Как переустановить виндовс 7 без диска и флешки через биос: Как переустановить Windows 7 без диска
Содержание
Как переустановить Windows без диска и флешки
Как переустановить Windows без диска и флешки? Если нет болванки, DVD-привода, флешки. Или если в BIOS компьютера реализована частичная поддержка UEFI, не включающая загрузку с UEFI-флешек, но Windows нужно установить непременно на GPT-диск без вариантов удаления разметки диска или его конвертирования в MBR. Это возможно сделать без загрузочного носителя, из среды текущей Windows. Но, естественно, возможно при условии, что текущая операционная система загружается и хоть как-нибудь, да работает. Рассмотрим ниже 5 способов, как это сделать.
Win8.1 и Win10 штатно предусматривают возможность своего возврата в исходное состояние – в состояние на момент их установки, в комплектацию компонентов из того дистрибутива, из которого они были установлены. Называется такая возможность возвратом компьютера в исходное состояние. Она позволяет переустанавливать Windows как с сохранением имени компьютера, пользовательского профиля, содержащихся в нём файлов, активации системы, так и без всего этого, т. е. с полным удалением информации и форматированием диска С. И в Win10, и в Win8.1 доступ к этой функции реализован в разделе обновления и безопасности системных параметров, в подразделе «Восстановление». А вот реализация функции разнится. В Win10 необходимо нажать кнопку «Начать».
е. с полным удалением информации и форматированием диска С. И в Win10, и в Win8.1 доступ к этой функции реализован в разделе обновления и безопасности системных параметров, в подразделе «Восстановление». А вот реализация функции разнится. В Win10 необходимо нажать кнопку «Начать».
Далее выбрать тип переустановки – с сохранением профиля и файлов в его папках или с удалением этих файлов. Если с удалением, то дальше нужно выбрать либо только удаление файлов, при этом имя компьютера, активация Windows и профиль сохраняются, либо удаление всего этого с форматированием диска С.
После недлительной подготовки можно запускать откат «Десятки» в исходное состояние.
Этот процесс будет проходить частично в текущей системе, частично в режиме предзагрузки. По итогу такого отката загрузится наш старый профиль. А в случае выбора форматирования диска С система выйдет на экран приветствия для задания региональных параметров и создания профиля.
В Win8.1 процесс отката к исходному состоянию более прост: он изначально разбит на два типа переустановки – с сохранением имени компьютера, профиля, его файлов и без сохранения каких-либо данных с форматированием диска С.
У «Десятки» есть альтернативный способ собственной переустановки – функция «Новый запуск». Чем она отличается от предыдущего способа? Состоянием дистрибутива. Тогда как в случае возврата в исходное состояние для переустановки системы берётся дистрибутив из её среды восстановления, а это, соответственно, дистрибутив с актуальными на момент его заполучения обновлениями и кастомизированный в случаях с OEM-устройствами, в рамках работы функции «Новый запуск» с серверов Microsoft подгружается свежайший дистрибутив – чистый, без левого ПО, с актуальными обновлениями. У функции «Новый запуск» нет выбора типов переустановки, это всегда процесс с сохранением имени компьютера, активации, профиля, файлов в его папках. Как воспользоваться этой функцией?
Запускаем приложение «Безопасность Windows», идём в предпоследний раздел «Производительность и работоспособность». В графе «Новый запуск» кликаем «Дополнительные сведения».
Жмём «Начало работы».
Следуем сопроводительным инструкциям.
Жмём «Начало».
Как и в предыдущем случае, переустановка будет проходить частично в среде текущей Windows 10, частично в режиме предзагрузки.
***
В чём недостаток этих двух способов? Во-первых, они не позволяют сменить версию Windows. Во-вторых, они нестабильны. Если текущая система подвергалась сбою, процессы её возврата в исходное состояние и нового запуска могут завершиться неудачей. Ничего страшного обычно не происходит: если Windows не может переустановиться, происходит откат изменений и мы возвращаемся в среду текущей системы, из которой и запускали эти процессы.
Однако будет потеряно время. Если такие риски нести не хочется, лучше сразу приступить к предлагаемым ниже способам.
Никаких установочных носителей не нужно, если речь идёт о переустановке Windows отличной версии. В дистрибутиве системы имеется утилита setup.exe, мы её можем запустить, подключив установочный ISO-образ в среде текущей Windows. В Win8.1 и Win10 это делается с помощью пункта «Подключить» в контекстном меню системного проводника. А в Win7 монтирование ISO реализуется средствами программ типа Daemon Tools. Если мы запустим setup.exe в составе дистрибутива той же версии Windows, что и текущая, система просто получит обновления. Но если подмонтировать ISO с дистрибутивом отличной версии Windows, получим почти что полноценный процесс переустановки.
А в Win7 монтирование ISO реализуется средствами программ типа Daemon Tools. Если мы запустим setup.exe в составе дистрибутива той же версии Windows, что и текущая, система просто получит обновления. Но если подмонтировать ISO с дистрибутивом отличной версии Windows, получим почти что полноценный процесс переустановки.
Запускаем setup.exe, в окне установки жмём «Установить».
Ожидаем завершения копирования временных файлов. Решаем вопрос с обновлениями.
Принимаем условия лицензии, выбираем тип полной установки.
В таблице разделов диска кликаем раздел С. Жмём «Далее», затем «Ок» в инфоокошке, уведомляющем нас о создании папки «Windows.old».
Запустится процесс копирования файлов новой Windows. На каком-то этапе этот процесс прервётся, компьютер перезагрузится, и копирование файлов продолжится в среде предзагрузки, как и при обычной установке Windows с загрузочного носителя.
Затем процесс установки выйдет на этап настройки региональных параметров и создания профиля.
https://www.easyuefi.com/wintohdd/index.html
Программа WinToHDD в числе возможностей предусматривает переустановку Windows с форматированием системных разделов из среды текущей системы. Устанавливать можем любую версию Windows, вне зависимости от того, какую версию имеем сейчас. Программа поддерживает дистрибутивы настольных Windows Vista-10 и серверных её выпусков Server 2008-2016. В рамках домашнего использования WinToHDD предлагается бесплатно. А вот для установки Windows в редакции Enterprise и серверных выпусках необходима платная версия WinToHDD Pro. Как переустановить Windows с использованием этой программы?
Запускаем программу, жмём «Переустановка».
Указываем путь к установочному ISO-образу или к отдельно содержащимся файлам install.wim или install.esd. Выбираем редакцию системы.
На следующем этапе для обычной переустановки ничего менять не нужно. Просто кликаем «Далее».
Подтверждаем запуск процесса.
Компьютер перезагрузится, и переустановка продолжится в среде предзагрузки. После новая система выйдет на этап задания региональных настроек и создания профиля.
После новая система выйдет на этап задания региональных настроек и создания профиля.
http://wntsetup.ru/
Переустановка с использованием бесплатной утилиты WinNTSetup, поддерживающей дистрибутивы Windows XP-10 – это способ для опытных пользователей, для тех, кто свободно обращается с операциями по переразметке жёсткого диска. WinNTSetup не умеет переустанавливать Windows, лишь умеет устанавливать её в файл VHD или на другой раздел диска. На последней возможности и базируется предлагаемый способ переустановки. Как это выглядит?
От текущего раздела С отщипывается пространство и на нём формируется новый раздел. Это можно сделать даже в штатном управлении дисками. Отщипывать можно немного, в районе 30 Гб.
На этот новый раздел устанавливается вторая Windows с помощью WinNTSetup. Запускаем утилиту. Подключаем установочный ISO, в окне программы указываем путь к install.wim или install.esd. Указываем сначала раздел загрузчика текущей системы. Затем ниже указываем системный раздел – тот самый новый раздел, отщипнутый от диска С текущей системы. Выбираем редакцию Windows, жмём «Установка».
Выбираем редакцию Windows, жмём «Установка».
Далее жмём «Ок».
Начнётся копирование файлов. Окно утилиты можно свернуть и заняться своими делами на компьютере. По завершении копирования перезагружаемся, в меню загрузки выбираем новую Windows, ожидаем установки драйверов, задаём региональные настройки, создаём профиль.
Такой способ хорош тем, что позволяет заиметь новую систему с возможностью полноценного доступа к старой. И это идеальное решение, если переустановка нужна для исследования другой версии, редакции, сборки или просто для тестирования различных проблем на предмет выявления, не в старой Windows кроются ли их причины. По итогу впечатлений или тестов оставляется одна из систем, а другая — удаляется. Если оставляется старая система, достаточно в ней зайти в управление дисками, удалить отщипнутый раздел и присоединить место к диску С. Т.е. вернуть всё так, как было. А как быть, если оставить нужно новую Windows? Управление дисками не даст присоединить к системному разделу место, если оно находится впереди него.
В среде новой Windows запускаем программу для работы с дисковым пространством. Это может быть Acronis Disk Director, MiniTool Partition Wizard, Paragon Hard Disk Manager, AOMEI Partition Assistant или их аналоги. Удаляем раздел старой системы. Кликаем высвобожденное незанятое пространство, выбираем операцию объединения разделов.
Отмечаем для объединения раздел С текущей Windows и незанятое пространство.
Слияние разделов должно иметь в итоге присоединение незанятого пространства к разделу С. И запускаем запланированные операции.
Они будут проходить в среде предзагрзуки. После останется только убрать меню загрузчика с выбором разных Windows. Запускаем через окно «Выполнить» или системный поиск штатную утилиту: msconfig
Удаляем в разделе загрузки старую Windows.
И перезагружаемся.
- Примечание: вариант с установкой Windows на другой раздел можно реализовать и с помощью предыдущей рассмотренной программы WinToHDD. Однако ей нужен не иной раздел текущего диска, а принципиально иной жёсткий диск.
 В таком случае если ненужной окажется старая система, перенести на её место новую можно будет с помощью самой же WinToHDD. Эта программа предусматривает клонирование Windows с одного диска на другой. Подробно о возможностях WinToHDD читайте здесь.
В таком случае если ненужной окажется старая система, перенести на её место новую можно будет с помощью самой же WinToHDD. Эта программа предусматривает клонирование Windows с одного диска на другой. Подробно о возможностях WinToHDD читайте здесь.
6. Программа Dism++
Друзья, есть ещё одна программа, которая умеет переустанавливать Windows без необходимости создания загрузочного носителя — это программа Dism++. Мануал по работе с ней читайте в статье «Как переустановить Windows с помощью программы Dism++».
Как переустановить windows 7 без диска и флешки
Одной общей инструкцией как переустановить на ноутбуке или компьютере лицензированную windows 7 без установочного диска и флешки не обойтись.
Здесь есть несколько моментов, которые нужно рассматривать отдельно. Первое — это ноутбук или компьютер. Второе — установленная виндовс 7 все еще находится в рабочем состоянии или уже «полетела».
Третье – это будет чистая установка или без потери данных.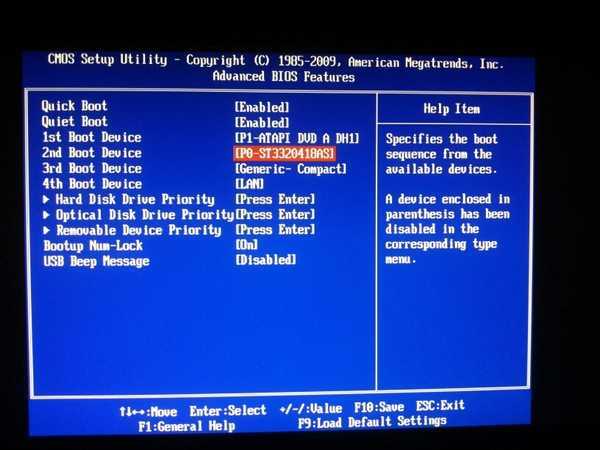 Четвертое – если ли у вас ключи или специальный раздел с диском восстановления.
Четвертое – если ли у вас ключи или специальный раздел с диском восстановления.
Если ноутбук куплен с предустановленной windows 7, то на днище должна быть специальная наклейка с ключом.
Значит, тогда (если есть) вы можете устанавливать любую виндовс (главное чтобы у нее была точно такая характеристика как у той, что была на купленной – обычно это «домашняя») и активировать ее (сделать лицензионной) с помощью этого ключа
Много ноутбуков в отличие от компьютеров продаются с предустановленной windows 7 (теперь уже виндовс 8) и производители на диске создают специальный раздел, где хранится лицензированная копия виндовс.
Тогда в случае сбоя вы легко сможете без диска и флешки переустановить виндовс 7, только с потерей данных.
Чтобы данные не потерять (в случае еще работающей виндовс), вам их просто нужно сохранить, в отдельном месте (очень часто можно обновить – тогда ваши личные данные останутся).
Если у вас нет ни диска, ни флешки (для сохранения данных) это не беда, главное, чтобы был интернет.
Тогда все свое «имущество», вы можете сохранить прямо в интернете. Для этого воспользуйтесь «SkyDrive» от Майкрософт или «Dropbox».
Подробнее описывать эти хранилища не буду – в сети найдете сотни подробных инструкций, как там сохранять свои личные данные (документы, папки, архивы и прочее).
С данными разобрались. Теперь перейдем непосредственно к самой переустановке виндовс 7 или 8 без диска и флешки.
Чтобы этот процесс запустить (без использования дисковода) ваш ноутбук должен быть куплен с предустановленной лицензированной виндовс 7 или windows 8. Надеюсь у вас ситуация именно такая.
Тогда запускаем раздел восстановления. Для каждого ноутбука «шаги» выполняются разные:
Для ноутбука Samsung — сразу после включения нажмите F4 (можно несколько раз). Для Lenovo. LG и HP – кликайтеF11. В ACER – нажимайте alt+F10. Для ASUS и DELL – дождитесь появления заставки и нажимайте F9.
Sony Vaio – хочет, чтобы вы кликали на F10 (иногда нужно нажать ASSIST). В Rover – сразу при включении нажмите и удерживайте кнопку ALT. Многие покупают ноутбук Fujitsu — в нем нужно нажать F8 (после включения).
В Rover – сразу при включении нажмите и удерживайте кнопку ALT. Многие покупают ноутбук Fujitsu — в нем нужно нажать F8 (после включения).
Используя выше приведенные параметры, вы сможете запустить переустановку виндовс 7 без диска и флешки, даже если установленный виндовс не запускается вообще.
Написать здесь полную инструкцию с картинками, к сожалению не могу, поскольку в каждой модели есть некоторые отличия.
Принцип таков – если есть диск regovery (лицензированный установщик виндовс) включите ноутбук, нажмите соответствующие клавиши (описаны выше) и производите переустановку.
В заключение лишь скажу, не имея раздела диска с лицензированным виндовс без флешки и диска переустановить ее на ноутбуке не получится, разве что обновить и то не всегда.
Немного позже здесь на сайте будет описаны подробные инструкции для всех моделей. Их можно найти в разделе карта сайта. Успехов.
Как переустановить Windows 7 без диска? [Ответ 2023]- Droidrant
Если у вас заканчивается место на жестком диске и нет установочного диска для Windows 7, вам не нужно сдаваться. Вы по-прежнему можете переустановить Windows 7 без диска, используя DVD-привод. Однако вам нужно будет ввести ключ продукта, чтобы разблокировать процесс установки. Чтобы получить ключ продукта, вы можете воспользоваться функцией онлайн-поиска ключа продукта. Если вы не знаете ключ продукта, попробуйте выполнить следующие действия.
Вы по-прежнему можете переустановить Windows 7 без диска, используя DVD-привод. Однако вам нужно будет ввести ключ продукта, чтобы разблокировать процесс установки. Чтобы получить ключ продукта, вы можете воспользоваться функцией онлайн-поиска ключа продукта. Если вы не знаете ключ продукта, попробуйте выполнить следующие действия.
Во-первых, вам необходимо получить ключ продукта Windows 7. Ключ продукта представляет собой 25-значный буквенно-цифровой код, который можно найти на наклейке или в документации, прилагаемой к компьютеру. Получив его, вы можете использовать бесплатную утилиту, известную как Magical Jelly Bean Keyfinder, чтобы извлечь его из реестра вашего компьютера. Если у вас нет ключа, вы можете просто использовать редактор реестра Windows, чтобы ввести ключ в появившемся окне.
Связанные вопросы/содержание
- Как переустановить Windows без диска?
- Как полностью переустановить Windows 7?
- Как переустановить Windows 7 из BIOS?
- Могу ли я установить Windows 7 без компакт-диска или USB-накопителя?
- Можно ли скачать Windows 7 бесплатно?
- Нужен ли ключ продукта для переустановки Windows 7?
- Что такое команда для восстановления Windows 7?
Как переустановить Windows без диска?
Прежде чем приступить к переустановке Windows 7, необходимо найти ключ продукта.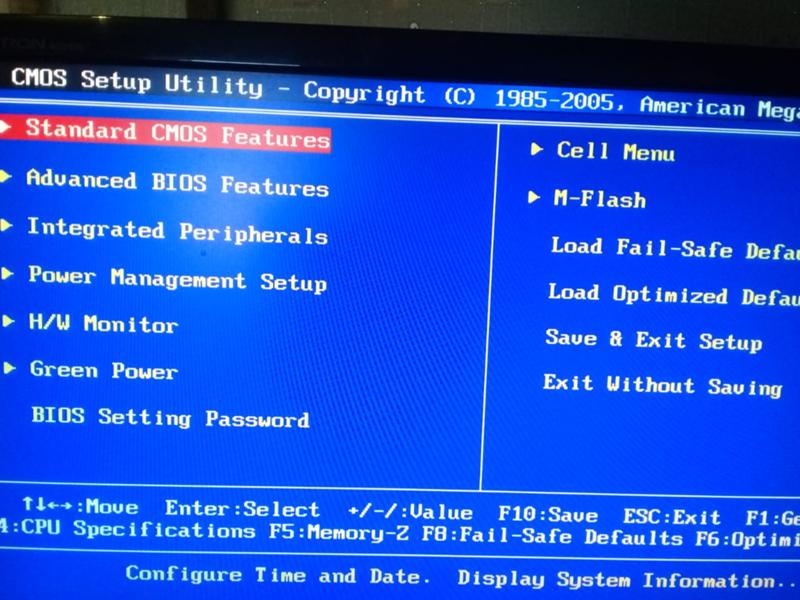 Этот ключ продукта представляет собой 25-символьную буквенно-цифровую строку, расположенную на наклейке, прилагаемой к компьютеру. Эта информация также доступна в документации, прилагаемой к вашему ПК. Если вы не можете найти свой ключ продукта, вы можете использовать бесплатное программное обеспечение Magical Jelly Bean Keyfinder, чтобы извлечь его из реестра Windows.
Этот ключ продукта представляет собой 25-символьную буквенно-цифровую строку, расположенную на наклейке, прилагаемой к компьютеру. Эта информация также доступна в документации, прилагаемой к вашему ПК. Если вы не можете найти свой ключ продукта, вы можете использовать бесплатное программное обеспечение Magical Jelly Bean Keyfinder, чтобы извлечь его из реестра Windows.
Первым шагом в процессе установки Windows 7 без диска является вставка флэш-накопителя USB в порт USB вашего компьютера с Windows 7. На USB-накопителе должно быть не менее 4 ГБ свободного места, и он должен быть отформатирован для загрузки. Это может занять некоторое время, в зависимости от вашего компьютера. Кроме того, вы можете использовать файл ISO для установки. Это обеспечит безопасность ваших данных.
После завершения форматирования жесткого диска запустите Windows 7. Процесс установки займет примерно 15 минут. Вам может быть предложено принять условия лицензии. Затем выберите тип установки, которую вы хотите, либо выборочную, либо стандартную. Это рекомендуемый вариант. После завершения установки вы должны увидеть заставку. После этого вы можете выбрать нужный язык. Убедитесь, что у вас установлена соответствующая версия операционной системы.
Это рекомендуемый вариант. После завершения установки вы должны увидеть заставку. После этого вы можете выбрать нужный язык. Убедитесь, что у вас установлена соответствующая версия операционной системы.
Как полностью переустановить Windows 7?
Чтобы полностью переустановить Windows 7, необходимо удалить все предыдущие версии операционной системы. После того, как вы это сделали, следующим шагом будет установка новой версии. Процесс установки обычно занимает около 15 минут. Во время процесса ваш компьютер может перезагрузиться несколько раз. Вы должны загрузиться обратно в процесс установки между каждым перезапуском. При установке вам будет предложено ввести вашу личную информацию. Введенная вами информация повлияет на использование вами Windows в будущем.
К счастью, этот метод бесплатный и работает без диска. Вы можете переустановить Windows 7, используя ключ продукта, который обычно представляет собой 25-символьную буквенно-цифровую строку, указанную на упаковке или документации вашего компьютера.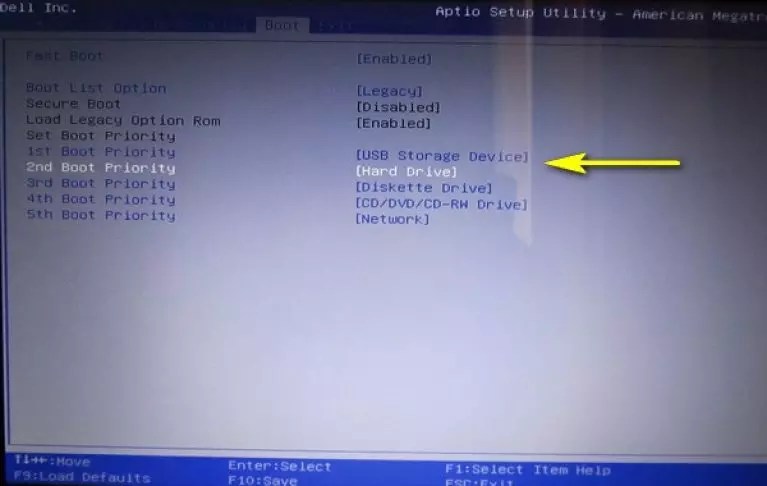 Если у вас нет ключа продукта, вы можете загрузить программу под названием Magical Jelly Bean Keyfinder, чтобы найти его. Программа выполнит поиск в реестре вашего компьютера и извлечет ключ.
Если у вас нет ключа продукта, вы можете загрузить программу под названием Magical Jelly Bean Keyfinder, чтобы найти его. Программа выполнит поиск в реестре вашего компьютера и извлечет ключ.
Как переустановить Windows 7 из BIOS?
Сначала необходимо загрузить компьютер с DVD-диска или USB-накопителя. Сделайте резервную копию важных файлов и данных, прежде чем продолжить процесс. Затем следуйте инструкциям, чтобы восстановить заводские настройки компьютера. После завершения процесса вы должны увидеть логотип Windows. Если вы не сделали резервную копию системы, сделайте ее резервную копию, прежде чем продолжить установку. Но прежде чем вы это сделаете, вы должны снова сделать резервную копию своих данных.
Если у вас нет диска, вы можете использовать флешку. Перед началом установки убедитесь, что свободного места не менее 4 ГБ. Вы также должны отформатировать USB-накопитель, чтобы защитить свои данные. Процесс форматирования может занять некоторое время в зависимости от скорости вашего компьютера. После выполнения этих шагов начнется установка Windows 7. Если вы этого не сделали, ваша система может не распознать USB-накопитель.
После выполнения этих шагов начнется установка Windows 7. Если вы этого не сделали, ваша система может не распознать USB-накопитель.
Если вы не можете найти установочный диск Windows 7, вы все равно можете переустановить операционную систему. Прежде чем сделать это, вы должны сделать резервную копию всех важных данных. Для резервного копирования данных вашего компьютера вы можете использовать такие программы, как CCleaner. После этого вы должны перезагрузить компьютер и следовать указаниям программы установки. Если у вас возникли проблемы с установкой Windows, попробуйте использовать USB-накопитель. Таким образом, вам не придется тратить ни копейки.
Могу ли я установить Windows 7 без компакт-диска или USB-накопителя?
Можно ли установить Windows 7 без компакт-диска или USB-накопителя? Возможно. Чтобы установить операционную систему без компакт-диска или USB-накопителя, сначала отформатируйте USB-накопитель. Затем скопируйте файлы из образа ISO на USB-накопитель. Весь процесс должен занять около 30 минут или меньше, в зависимости от скорости вашего компьютера. После того, как вы успешно скопировали файлы, перезагрузите компьютер и следуйте инструкциям.
Весь процесс должен занять около 30 минут или меньше, в зависимости от скорости вашего компьютера. После того, как вы успешно скопировали файлы, перезагрузите компьютер и следуйте инструкциям.
Если вы пытаетесь установить Windows 10, вам понадобится установочный диск Windows 7. Процесс почти такой же, как при установке с нуля. Использование загрузочного USB-накопителя или DVD-диска будет хорошим способом установки Windows 7. Обязательно сделайте резервную копию важных файлов перед установкой операционной системы. Это связано с тем, что процесс переустановки удалит все ваши данные. Сделайте резервную копию всех ваших важных файлов, прежде чем начать.
После резервного копирования данных вы готовы к установке Windows 7. Для начала вставьте USB-накопитель в USB-порт компьютера с Windows 7. Щелкните меню «Устройства», а затем «Обновления Windows». Затем выберите средство загрузки Windows 7 USB DVD и выберите вариант установки из NTFS. Если у вас нет системы NTFS, возможно, вам придется скопировать данные в папку на вашем ПК. Если у вас нет USB-накопителя, это может занять некоторое время, в зависимости от скорости вашего компьютера.
Если у вас нет USB-накопителя, это может занять некоторое время, в зависимости от скорости вашего компьютера.
Можно ли скачать Windows 7 бесплатно?
Компания Microsoft предложила своим клиентам бесплатную загрузку популярной ОС. Чтобы использовать его, вам нужно будет ввести ключ продукта, который вы можете получить от Microsoft. Если у вас есть действующая лицензия Windows 7, вы можете использовать ее для обновления до последней версии Windows. Вы можете загрузить ISO-образ Windows 7 с веб-сайта Microsoft. Для обновления с более ранней версии вам потребуется предоставить ключ продукта предыдущей установки Windows.
Еще один способ установить последнюю версию Windows — записать файл ISO на DVD или SD-карту. Для этого вам понадобится USB-накопитель емкостью не менее 8 ГБ. Используйте программу под названием Rufus, чтобы стереть все данные с флешки. Большинство настольных компьютеров загружаются с помощью клавиши меню загрузки, которой обычно является F8 или F12 на материнских платах. Однако для его активации вам понадобится ключ продукта для операционной системы Windows 7.
Однако для его активации вам понадобится ключ продукта для операционной системы Windows 7.
Нужен ли ключ продукта для переустановки Windows 7?
Если вам интересно, нужен ли вам ключ продукта для переустановки Windows 7, вы обратились по адресу. Сейчас многие компьютеры поставляются с предустановленной операционной системой. Однако вам может понадобиться ключ продукта для переустановки операционной системы по разным причинам. Возможно, ваш компьютер был заражен вредоносным ПО или вы случайно отформатировали жесткий диск. В любом случае вам потребуется ввести ключ продукта при переустановке Windows 7.
Ключ продукта — это 25-значный буквенно-цифровой код, который будет отображаться в процессе переустановки. Вы можете найти этот код на своем компьютере, обычно на наклейке, расположенной на корпусе или нижней части компьютера. Также важно отметить, что поддержка Windows 7 в настоящее время ограничена, поэтому мы рекомендуем выполнить обновление до Windows 8 или 10, которые являются более безопасными версиями операционной системы.
Переустановка Windows без ключа продукта возможна без диска. Во время этого процесса вы можете выбрать тип установки, который вы хотите. Если вы переустанавливаете Windows 7, не удаляйте разделы. Вместо этого выберите системный диск по умолчанию и нажмите «Активность». Нажмите «Сохраненные файлы», чтобы найти ключ продукта Windows 7. Чтобы активировать Windows 7, у вас должен быть ключ продукта, прежде чем вы сможете загрузить операционную систему.
Что такое команда для восстановления Windows 7?
Что такое команда для восстановления Windows 7? если вы обнаружите, что ваша система не загружается должным образом? Эта ошибка может быть вызвана различными причинами, в том числе установкой сторонних программ, вирусными атаками и человеческим фактором. Если вы недавно установили новую программу или просто обновились с Windows 7, первое, что вам нужно сделать, это запустить сканирование системы, чтобы определить поврежденные или отсутствующие системные файлы. Этот процесс довольно прост в Windows 7.
Если у вас есть жесткий диск, который страдает от частых сбоев, может помочь утилита проверки системных файлов. Он сканирует ваш жесткий диск и пытается восстановить любые поврежденные файлы. Чтобы запустить эту утилиту, откройте командную строку и выберите вариант «Запуск от имени администратора».
Узнайте больше здесь:
1.) Справочный центр Windows
2.) Windows — Википедия
3.) Блог Windows
4.) Windows Central
Как установить Windows 7 без диска
Хотите установить Windows 7 без диска или USB? Или вы хотите восстановить заводские настройки Windows 7 без компакт-диска? Как всегда, мы вас прикроем. В этом руководстве мы обсудим два разных способа установки Windows 7. Итак, продолжайте читать!
Когда операционная система Windows сталкивается с серьезными проблемами, многие пользователи Windows решают переустановить операционную систему, поскольку она обычно может восстановить ее нормальное состояние. То же самое относится к Windows 7, 8 или 10.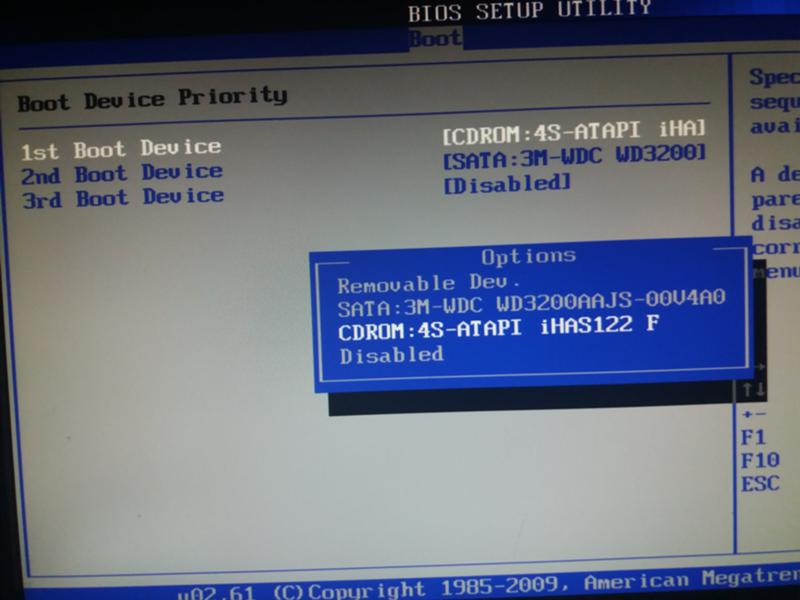 Теперь возникает вопрос: Можно ли переустановить Windows 7 без диска или компакт-диска? Ответ: Да, вы можете установить Windows 7 с загрузочного USB-накопителя.
Теперь возникает вопрос: Можно ли переустановить Windows 7 без диска или компакт-диска? Ответ: Да, вы можете установить Windows 7 с загрузочного USB-накопителя.
Содержание
- Как установить Windows 7 без диска
- Подготовительный этап
- Способ 1. Установка Windows 7 с USB-накопителя Windows 7 без компакт-диска
Подготовительный этап
Поскольку в процессе переустановки все данные на вашем компьютере будут удалены, рекомендуется сделать резервную копию этих данных. Вы можете заранее подготовить резервную копию для приложений, важной информации или воспоминаний, таких как семейные фотографии. Вы можете использовать устройства хранения, такие как:
- внешний жесткий диск или
- любое облачное хранилище доступное онлайн.
Способ 1. Установка Windows 7 с USB-накопителя
Использование флэш-накопителя для установки Windows 7 стало довольно популярным в наши дни, поскольку этот процесс выполняется быстро и гладко.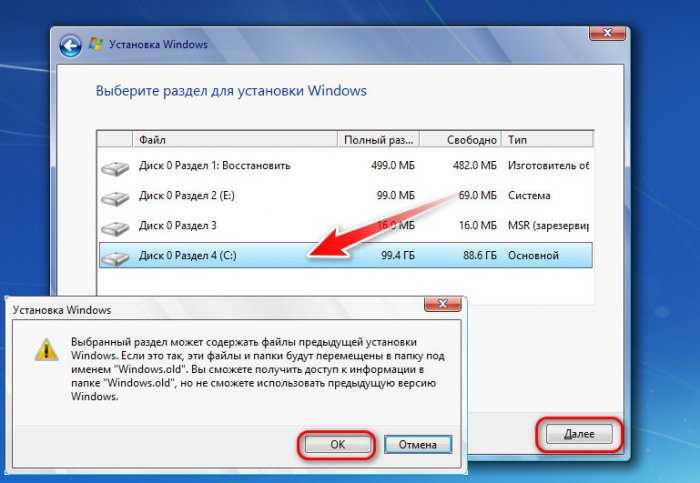 Вот как это сделать:
Вот как это сделать:
Шаг I. Оптимизация USB для загрузки
1. Вставьте USB-накопитель в USB-порт компьютера с Windows 7.
2. Нажмите кнопку Start , затем найдите CMD в строке поиска. Затем щелкните правой кнопкой мыши cmd и выберите «Запуск от имени администратора».
3. Введите diskpart и нажмите Enter.
4. Нажмите Введите после ввода list disk, , как показано. Запишите номер USB-накопителя.
5. Теперь введите следующие команды по отдельности, дождавшись завершения каждой из них.
Примечание: Замените x на флэш-накопитель USB номер , полученный на шаге 4 .
выбор диска x чистый создать первичный раздел выбрать раздел 1 формат фс=NTFS активный exit
Шаг II: Загрузите установочные файлы на USB-накопитель
6.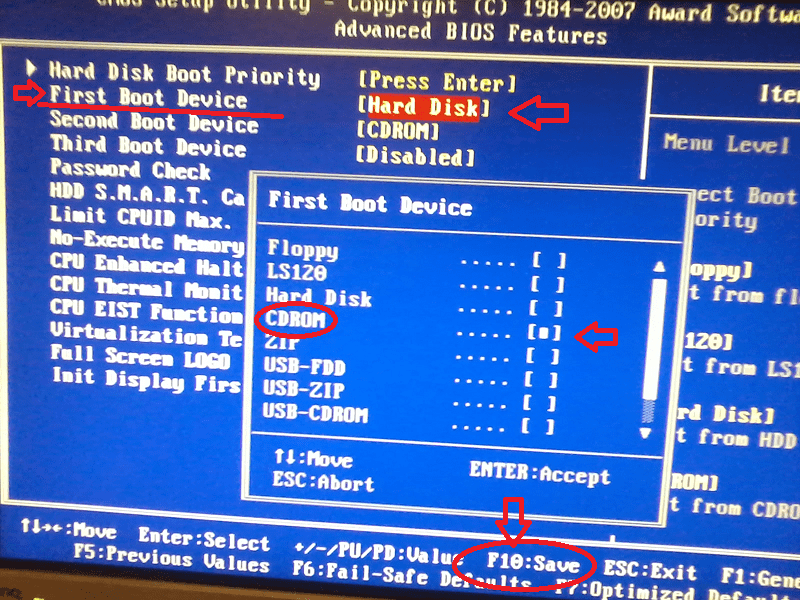 Введите и выполните поиск System в поле Windows search . Щелкните Информация о системе , чтобы открыть ее.
Введите и выполните поиск System в поле Windows search . Щелкните Информация о системе , чтобы открыть ее.
7. Найдите здесь 25-значный ключ продукта , который обычно находится на задней панели компьютера.
8. Загрузите новую копию Windows 7. Выберите между 64-разрядной или 32-разрядной версией Загрузите и подтвердите Язык и Ключ продукта.
Примечание: Вы можете скачать обновление для Windows 7 отсюда.
9. После загрузки Windows 7 извлеките загруженный файл ISO на USB-накопитель.
Шаг III: Увеличьте порядок загрузки
10. Чтобы перейти в меню BIOS, перезагрузите компьютер и продолжайте нажимать кнопку ключ BIOS , пока не появится экран BIOS .
Примечание. Клавиша BIOS обычно представляет собой Esc/Delete/F2. Вы можете проверить это на странице продукта производителя вашего компьютера. Или прочтите это руководство: 6 способов доступа к BIOS в Windows 10 (Dell/Asus/HP)
Вы можете проверить это на странице продукта производителя вашего компьютера. Или прочтите это руководство: 6 способов доступа к BIOS в Windows 10 (Dell/Asus/HP)
11. Перейдите на вкладку Boot Order .
12. Выберите Съемные устройства , т. е. ваш USB-накопитель, а затем нажмите (плюс) + клавишу , чтобы переместить его в начало списка. Это сделает USB-устройство вашим Загрузочный диск , как показано на рисунке.
13. Чтобы сохранить настройки, нажмите клавишу Выход и затем выберите Да .
Шаг IV: Запустите процесс установки:
14. Чтобы начать процесс загрузки, Нажмите любую клавишу .
15. Нажмите Установить сейчас , затем Примите условия лицензии Microsoft и соглашения .
16. Для удаления старой копии Windows 7, выберите жесткий диск , на котором загружена Windows 7, а затем нажмите Удалить .
17. После того, как вы выберите место установки и нажмите Далее , начнется установка Windows 7.
Вот как установить Windows 7 с USB. Однако, если вы чувствуете, что этот процесс занимает много времени, попробуйте следующий.
Читайте также: Устранение проблем с загрузкой обновлений Windows 7
Способ 2: переустановите Windows 7 с помощью образа системы
Если вы уже сделали резервную копию образа системы, вы можете восстановить свою систему до предыдущей рабочей даты. Вот как установить Windows 7 без диска или USB:
1. Перейдите к Windows поиск , нажав клавишу Windows и введите Recovery в поле поиска.
2. Откройте окно восстановления из результатов поиска.
3. Здесь выберите Advanced Recovery Methods.
4. Выберите Восстановление образа системы Возможность восстановления компьютера с помощью созданного ранее образа системы, как показано ниже.
Все на компьютере, включая Windows, приложения и файлы, будет заменено данными, сохраненными в образе системы. Это заставит ваш компьютер работать правильно, как это было раньше.
Читайте также: РЕШЕНО: Нет доступного загрузочного устройства Ошибка в Windows 7/8/10
Как восстановить заводские настройки Windows 7 без компакт-диска
Некоторые компьютеры поставляются со встроенным разделом восстановления, который позволяет пользователям вернуться к заводским настройкам по умолчанию. Выполните указанные шаги для восстановления заводских настроек Windows 7 без компакт-диска или USB:
1. Нажмите кнопку «Пуск», затем щелкните правой кнопкой мыши «Мой компьютер» , затем выберите «Управление », как показано на рисунке.
2. Выберите Хранилище > Диск Управление в левом окне.
3. Проверьте, есть ли на вашем компьютере Раздел восстановления.

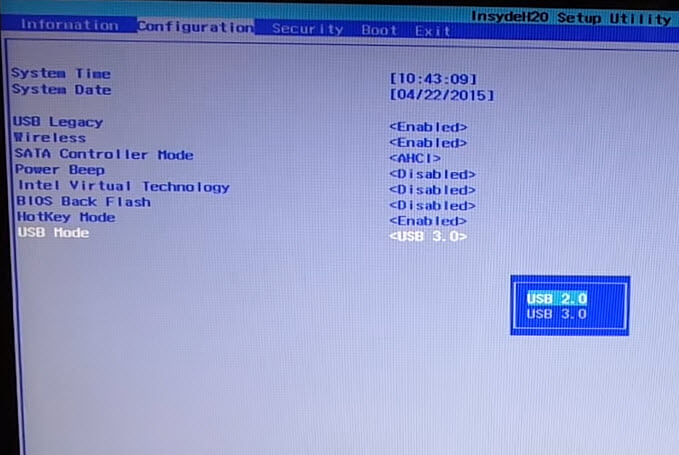 В таком случае если ненужной окажется старая система, перенести на её место новую можно будет с помощью самой же WinToHDD. Эта программа предусматривает клонирование Windows с одного диска на другой. Подробно о возможностях WinToHDD читайте здесь.
В таком случае если ненужной окажется старая система, перенести на её место новую можно будет с помощью самой же WinToHDD. Эта программа предусматривает клонирование Windows с одного диска на другой. Подробно о возможностях WinToHDD читайте здесь.![Как установить windows 10 на ноутбук asus: [Windows 11/10] Как создать и использовать установочный USB-накопитель для переустановки Windows. | Официальная служба поддержки](https://dilios.ru/wp-content/themes/dilios.ru/assets/front/img/thumb-medium-empty.png)