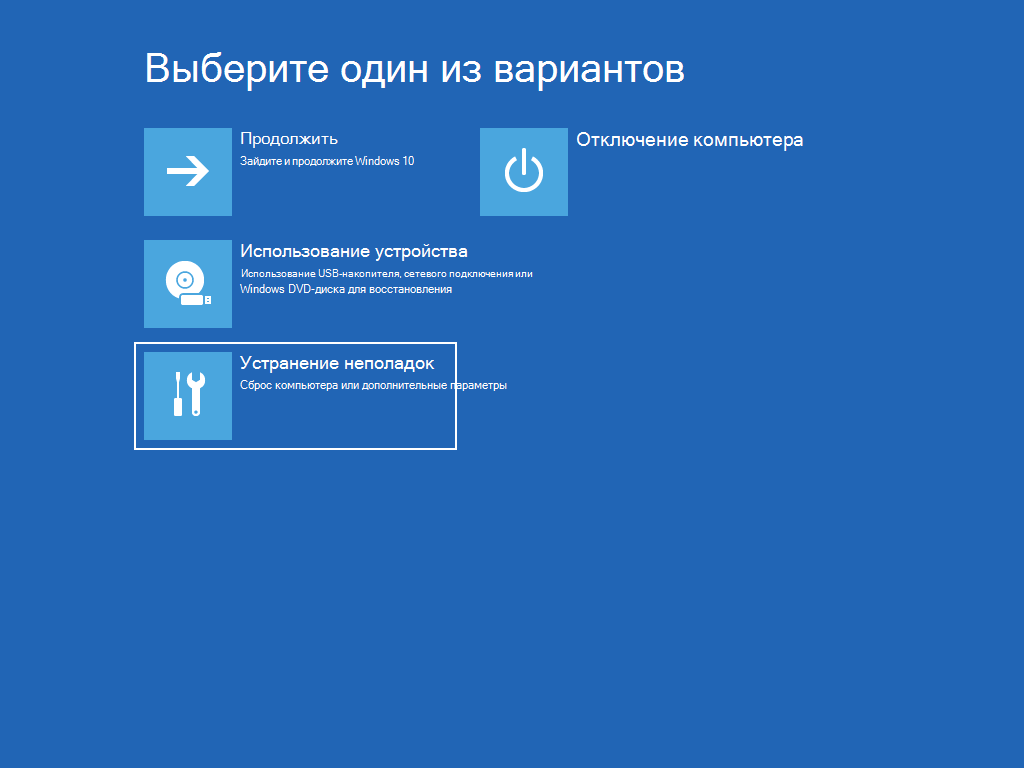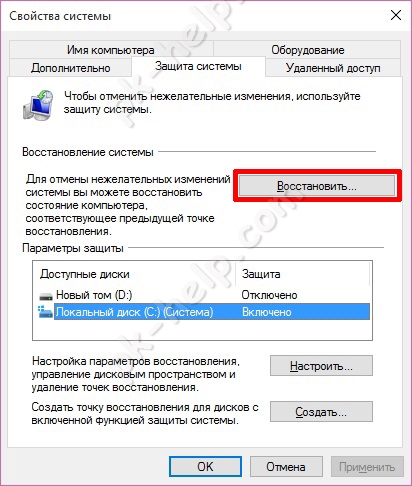Как откатить windows 10 до точки восстановления: Параметры восстановления в Windows 10 — Служба поддержки Майкрософт
Содержание
Восстановление системы Windows 10 с точки восстановления (Откат системы)
Восстановление системы Windows 10 с точки восстановления (ТВ) удобно, когда пользователь инсталлирует множество программ, скачанных из Интернета. Часто попадается некачественное ПО, устаревшее или с вирусом. Также процедура может понадобиться в случае, если была попытка подключить дополнительное устройство и произошел конфликт с системой.
ТВ — это сервис, сохраняющий бэкап-версии системных файлов и реестра в состоянии на момент создания такой вехи. Рекомендуется создавать их перед каждым изменением, которое вносится в операционную систему.
Также сбой может произойти и при внештатной ситуации:
- отключение электроэнергии;
- резкий перепад напряжения в сети;
- заражение вирусами и пр.
В таком случае нужно иметь механизм, который поможет вернуться к работоспособной операционной системе без ее переустановки. Как включить точку восстановления Windows 10 описано здесь.
Основой этого метода является механизм теневого копирования, встроенный в «десятку». Он позволяет восстанавливать начальное состояние любых важных для ОС файлов.
Как запустить откат
Расскажем подробно, как откатить Windows 10 до точки восстановления. Это можно сделать разными способами:
- Нажмите кнопки WIN+R и наберите строку «systempropertiesprotection».
Откроется окно свойств. Нажатие на кнопку «Восстановить» запустит процесс.
Через поиск найдите панель управления и запустите ее.
В режиме мелких значков нажмите соответствующую ссылку.
Можно попасть в это окно и через поиск.
Нажмите «Запуск», чтобы процесс начался.
Если кликнуть ссылку «Настройка», то вы попадете в окно свойств, как в первом варианте.
Здесь можно настроить параметры.
Чтобы в Windows 10 запустить откат до точки восстановления, жмите кнопку «Восстановить».
Хотите узнать, что такое спящий режим компьютера Windows 10 и как его включить, переходите по указанной ссылке.
Как выполняется откат
На первом шаге вас попросят подтвердить начало операции. Это делается для того, чтобы не начать процедуру по случайному нажатию. Хотя можно отменить в дальнейшем изменения, но прервать сам процесс уже будет нельзя.
Далее определим, как выбрать точку восстановления системы Windows 10, при которой она работала нормально. Просто нажмите на нужную, она выделится синим цветом.
Чтобы посмотреть, какие действия будут отменены, тапните «Поиск затрагиваемых программ».
ОС будет отсканирована, чтобы найти все затрагиваемые действия.
Вы увидите, какие программы были восстановлены или удалены до создания вехи. После отката они вернутся в исходное состояние. Обратите внимание, что здесь не показаны программы, которые были установлены из магазина «десятки».
Если все устраивает, закрывайте это окно и нажимайте «Далее». Вам потребуется дважды подтвердить начало, так как запустить точку восстановления Windows 10 случайно система не дает.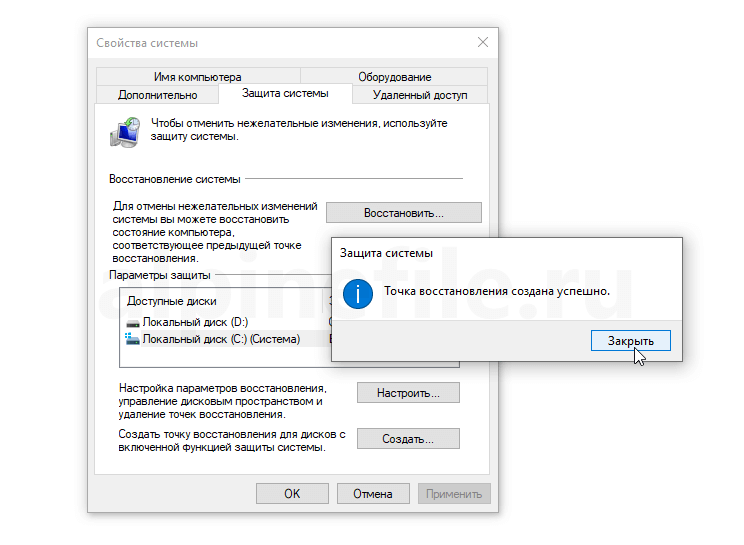
Согласитесь с действием.
Снова подтвердите.
Начнется процесс подготовки.
Затем компьютер перезагрузится, и вам останется только ждать. При минимальных изменениях процесс занял полчаса.
Возврат к точке восстановления Виндовс 10 выполнен.
Советуем вам скачать программу Destroy Windows 10 Spying на русском, она поможет сохранить ваши файлы на компьютере полностью конфиденциальными.
При необходимости операцию можно отменить. Для этого снова зайдите в окно отката и выберите отмену.
Возникающие проблемы
Иногда Windows 10 не восстанавливается из точки восстановления. Тогда вы увидите подобное сообщение после загрузки компьютера.
Ошибки могут возникать по разным причинам:
- проблема с обновлениями;
- производилась установка из магазина Windows;
- нет прав на изменения в каталоге System Volume Information;
- антивирус закрыл доступ к папкам.

Если Windows 10 не восстанавливает из точки восстановления из-за ошибки доступа 0x80070005, необходимо изменить статус папки System Volume Information. По умолчанию она предназначена только для чтения. Чтобы снять эту галочку в свойствах, выполните следующее:
- снова найдите панель управления и выберите опцию «Параметры проводника».
- На вкладке «Вид» снимите галку «Скрывать защищенные папки и файлы».
Тапните «Ок» и откройте диск с операционной системой. Папка появится.
Щелкните правой кнопкой мыши и кликните на свойствах.
Снимите галочку.
Это можно сделать только войдя в ОС под именем администратора. Если у вас нет такой возможности, выдайте текущему пользователю все права на папку. Для этого перейдите в раздел «Безопасность» и кликните на «Дополнительно».
Затем в разделе разрешений тапните «Добавить».
Укажите имя пользователя и выставьте нужные права.
После этого вы сможете изменять свойства системного каталога.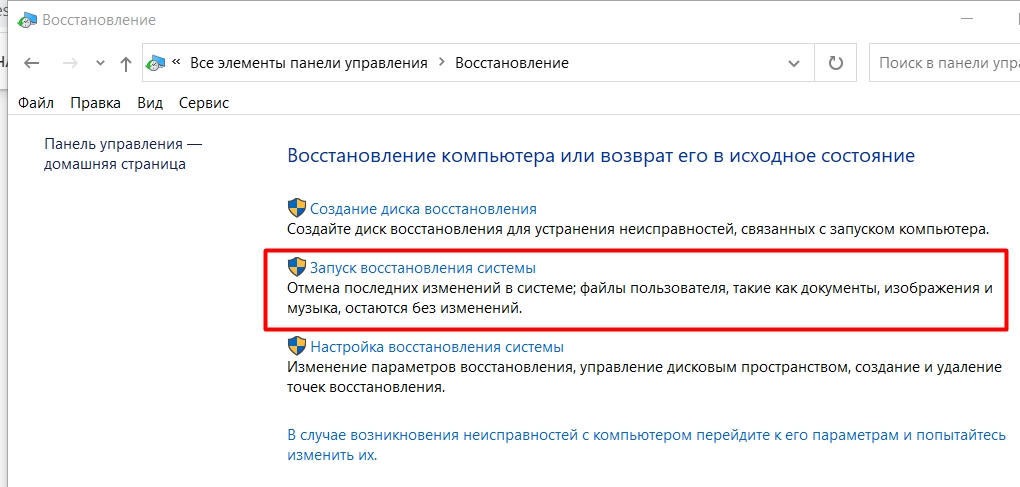
Еще одна ошибка, из-за которой не работают точки восстановления системы Windows 10, 0x80070091. Она возникает из-за обновлений или регистрации и связан с папкой windowsApp, которая находится на системном диске в каталоге Program Files.
Вам необходимо выставить права на эту папку для текущего пользователя. Откройте командную строку от имени админа (кнопка «Пуск»).
Выполните команду TAKEOWN /F «C:\Program Files\WindowsApps» /R /D Y
Переименуйте ее в WindowsApps.old. Воспользуйтесь для этого программой Unlocker, которую можно загрузить по этому адресу
Перезагрузите компьютер. В итоге получим новое имя.
После этого снова выполните откат системы Windows 10 к контрольной точке восстановления.
Проверьте, была ли создана папка WindowsApps и удалите WindowsApps.old. Как правило, если не работает точка восстановления Windows 10, именно этот способ помогает.
Можно запустить восстановление системы Windows 10 с точки восстановления при загрузке. В таком случае вы должны попасть в меню особых параметров загрузки. Если операционная система вообще не загружается, то это делается с загрузочного диска. Если у вас его нет, нужно создать такой на другом компьютере с «десяткой». В случае, если ОС загрузилась, но ТВ не работает, перейдите в «Параметры».
В таком случае вы должны попасть в меню особых параметров загрузки. Если операционная система вообще не загружается, то это делается с загрузочного диска. Если у вас его нет, нужно создать такой на другом компьютере с «десяткой». В случае, если ОС загрузилась, но ТВ не работает, перейдите в «Параметры».
Затем выберите пункт «Обновление и безопасность».
И перезагрузите.
Появится меню, в котором выберите «Диагностика» и затем первый пункт (с использованием ТВ).
Это поможет откатиться назад и восстановить операционную систему. Еще раз напоминаем о важной информации:
- ТВ пропадают при снятии защиты с системы.
- Следует создавать веху ПЕРЕД установкой сомнительного ПО или в момент, когда ОС находится в рабочем состоянии, которое вас устраивает.
Хотите узнать, как снести Виндовс 10 до заводских настроек — переходите по ссылке и читайте следующую статью.
Точка восстановления в Windows 10
Точка восстановления или «Откат» ОС к работоспособному первоначальному состоянию – оптимальный метод возвращения функциональности Windows 10. Большинство пользователей пренебрегает этим. А ведь рано или поздно им придётся столкнуться с ситуацией, когда система «прикажет долго жить». А причин возникновения этой проблемы может быть много, и не все они зависят от человека. Это может быть, к примеру, связано со сбоем в работе электросети, к которой подключён ПК, что повлечёт порчу системных файлов, вирусной атакой, неправильной установкой ПО и т. д. В результате любого из этих событий Windows 10 может перестать работать в прежнем режиме или вообще перестать запускаться. К сожалению в данной ОС функция восстановления системы по умолчанию отключена, но её можно активизировать или создать, проделав действия, о которых пойдёт речь ниже.
Большинство пользователей пренебрегает этим. А ведь рано или поздно им придётся столкнуться с ситуацией, когда система «прикажет долго жить». А причин возникновения этой проблемы может быть много, и не все они зависят от человека. Это может быть, к примеру, связано со сбоем в работе электросети, к которой подключён ПК, что повлечёт порчу системных файлов, вирусной атакой, неправильной установкой ПО и т. д. В результате любого из этих событий Windows 10 может перестать работать в прежнем режиме или вообще перестать запускаться. К сожалению в данной ОС функция восстановления системы по умолчанию отключена, но её можно активизировать или создать, проделав действия, о которых пойдёт речь ниже.
Содержание:
Включение восстановления системы
Для этого необходимо:
- Нажать одновременно R и Win, после чего ввести sysdm.cpl либо в поисковой строчке ОС, возле «Пуска» набрать «восстановление»;
- В «Защите системы» выбрать главный диск системы, содержащем Виндовс и нажать «Настроить»;
- Кликнуть по «Включению защиты системы», нажать «Использовать».

Внизу посредством ползунка можно подобрать объём данных, которые будут храниться. Например, на 3 Gb указанного места поместится до 10 точек восстановления. А когда места не останется, то ОС будет автоматически удалять старые и создавать новые точки восстановления.
Однако если планируется создание точки вручную перед осуществлением каких-либо изменений в ОС, то следует по умолчанию указать 1% для экономии места на диске. По окончанию данных точка восстановления будет создаваться автоматически при появлении серьёзных изменений ОС, к примеру, перед обновлением Виндовс 10. Для удаления контрольной точки достаточно нажать на клавишу «Удаление». В случае создания новой точки данная опция будет весьма кстати.
Руководство по созданию точки восстановления системы
При существенных изменениях пользователь может столкнуться с ситуацией, когда требуется вручную создавать точку восстановления. Это необходимо выполнить до осуществления изменения параметров системы, что может привести к возникновению проблем.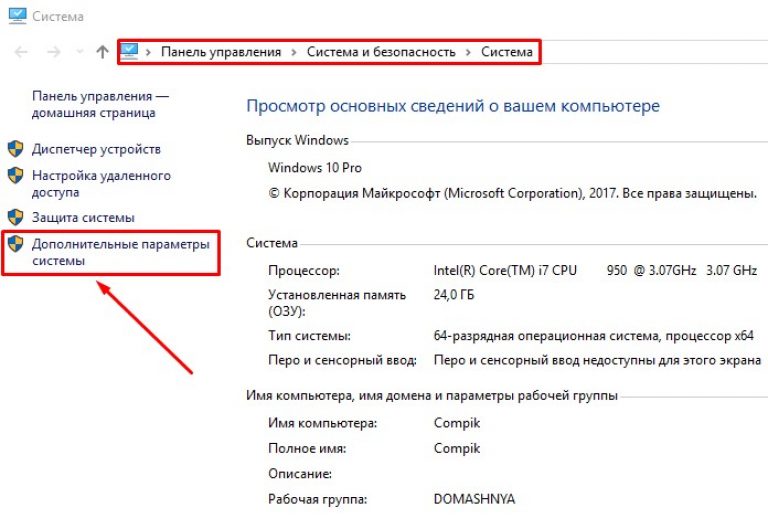 Порядок действий следующий:
Порядок действий следующий:
- Нажать R и Win, вбить в поисковой строчке «Пуска» «восстановление» либо команду sysdm.cpl;
- В «Защите системы» выбрать включённый диск системы и кликнуть на «Создание»;
- Для облегчения поиска нужной точки из перечня, введите в появившемся окне комментарий и выберите «Создание».
Теперь можно откатить ОС назад в работоспособное состояние, если драйвера были установлены некорректно либо вы напортачили в реестре.
Откат системы назад посредством точки восстановления
Для возвращения ПК в рабочее состояние посредством точки восстановления следует:
- Кликнуть одновременно R и Win, ввести sysdm.cpl или вбить «восстановление» в поисковой строке «Пуска»;
- Перейти в «Защиту системы» и выбрать «Восстановление»;
- Нажать «Дальше» в возникшем окне;
- Выбрать последнюю точку восстановления;
- Нажать «Поиск зарегистрированного ПО» для получения перечня приложений, которые будут удалены, в случае их установки по окончанию создания точки восстановления;
- Выбрать «Готово».

После данных манипуляций ПК автоматически вернётся в прежнее состояние, при котором будет всё функционировать должным образом.
8 основных решений проблемы отсутствия или исчезновения точек восстановления Windows 10
Точки восстановления системы могут помочь вам вернуться к предыдущему состоянию Windows. Но как вы можете это сделать, если точек восстановления Windows 10 отсутствуют или исчезли? Эта статья покажет вам, как решить проблему отсутствия или исчезновения точек восстановления системы. Помимо точки восстановления системы, вы можете использовать программное обеспечение MiniTool для создания образа системы для защиты вашего ПК.
Отсутствует точка восстановления Windows 10
Точка восстановления системы создается для отката к предыдущему состоянию Windows в случае сбоя операционной системы или других аварий. Точка восстановления может даже помочь вам восстановить Windows до более ранней даты.
Однако некоторые пользователи компьютеров жалуются, что точки восстановления системы исчезли в Windows 10, когда они пытаются выполнить восстановление системы. И не знают, что делать.
И не знают, что делать.
На самом деле проблема отсутствия точек восстановления Windows 10 может быть вызвана разными причинами. Вот список некоторых из них.
- Восстановление системы в Windows 10 отключено по умолчанию или отключается вручную. Все точки восстановления системы будут удалены после ее отключения вручную.
- Недостаточно свободного места для создания точек восстановления системы. Если максимальное используемое пространство мало, восстановление системы может автоматически удалить предыдущие точки восстановления.
- Обновление Windows. После обновления новой операционной системы предыдущие точки восстановления могут потеряться.
- Случайное удаление. Если вы использовали утилиту очистки диска, точки восстановления системы могут быть удалены по ошибке.
- Точка восстановления системы хранилась более 90 дней. В Windows 10 точки восстановления системы можно хранить 90 дней. В противном случае старые точки восстановления, которым больше 90 дней, будут автоматически удалены.

- Файл подкачки дефрагментирован. Если вы обнаружите, что точки восстановления вашей системы удаляются при каждой перезагрузке, возможно, ваш файл подкачки сильно дефрагментирован.
Нет сомнений в том, что существуют и другие причины, которые также могут привести к исчезновению точек восстановления системы. Но независимо от причины, вы можете попробовать использовать следующие 8 решений, чтобы решить проблему отсутствия точек восстановления Windows 10.
Решение 1. Проверьте и удалите проблемные программы
Сначала мы покажем вам первый способ решить проблему отсутствия точки восстановления Windows 10. Вирус или проблемные программы могут стереть точки восстановления Windows 10. Поэтому вы можете попробовать использовать антивирусное программное обеспечение для сканирования и удаления вирусов или проблемных программ.
После этого вы можете снова создать точки восстановления и проверить, отсутствуют ли все еще точки восстановления Windows 10.
Решение 2. Включить восстановление системы
Если утилита восстановления системы была отключена, возникнет проблема с точками восстановления системы Windows 10. Всякий раз, когда утилита восстановления системы отключается, все ранее созданные точки восстановления будут удалены. Поэтому вам необходимо проверить, включена ли утилита восстановления системы.
Ниже приведены подробные инструкции.
Шаг 1: Выберите Панель управления и выберите утилиту System в главном интерфейсе. Затем выберите Защита системы в левой панели.
Шаг 2: Перейдите на вкладку защиты системы и выберите диск для проверки, а затем нажмите Настроить , чтобы включить защиту системы.
Шаг 3: Во всплывающем окне вы можете увидеть две опции. Затем вам нужно проверить Включить защиту системы и нажать OK для продолжения.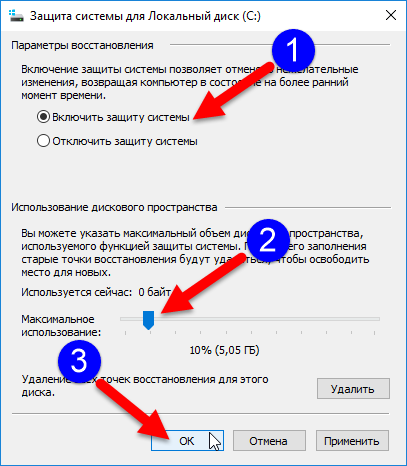
После этого можно снова создать точку восстановления и проверить, исчезнут ли точки восстановления в следующий раз.
Решение 3. Проверьте место на диске
Для восстановления системы требуется определенный объем дискового пространства. Если места недостаточно, созданные ранее точки восстановления будут удалены, чтобы освободить место для новой. Итак, чтобы решить проблему отсутствия точек восстановления системы, вам необходимо проверить место на диске и настроить его.
Теперь мы покажем вам, как настроить дисковое пространство с помощью пошаговой инструкции.
Шаг 1: В том же окне System Protection , как показано в последнем решении, перетащите значок Максимальное использование слайд, чтобы увеличить пространство для восстановления системы.
Шаг 2: Нажмите OK , чтобы продолжить.
После этого попробуйте снова создать системную точку и посмотрите, не возникнет ли проблема с исчезнувшими точками восстановления при перезагрузке компьютера.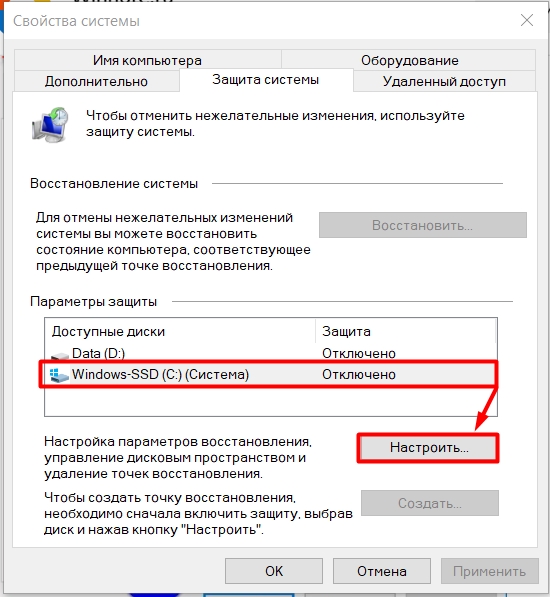
Статья по теме: мощное программное обеспечение для увеличения раздела диска C в Win 10/8/7
Решение 4. Проверьте службы теневого копирования тома
Volume Shadow Copy позволяет пользователям выполнять резервное копирование данных и файлов приложения, даже если приложение используется . Если служба теневого копирования томов отключена, может возникнуть проблема отсутствия точек восстановления системы.
Итак, чтобы восстановить точки восстановления системы, вы можете попробовать проверить, нормально ли работает Volume Shadow Copy.
Ниже приведены подробные операции.
Шаг 1: Нажмите одновременно клавишу Window s и клавишу R и введите в поле services.msc . Затем нажмите OK , чтобы продолжить.
Шаг 2: Выберите из списка службу теневого копирования тома и проверьте, запущена ли она.
Шаг 3: Если он не запущен, вы можете щелкнуть его правой кнопкой мыши и выбрать Start из контекстного меню.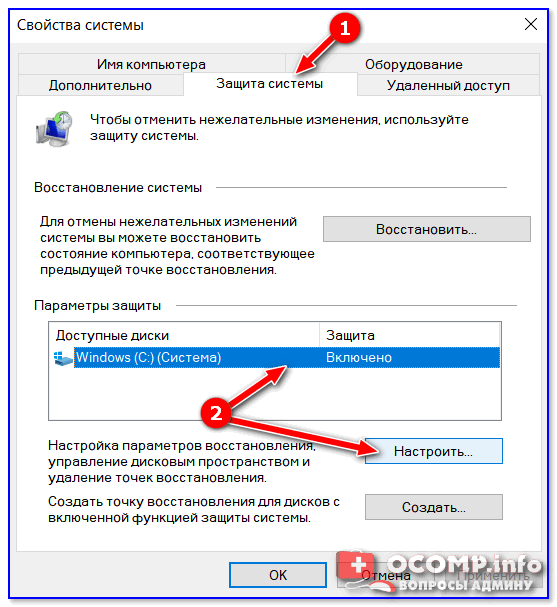
После этого вы можете попробовать создать точку восстановления системы и проверить, возникает ли ошибка отсутствия точек восстановления.
Решение 5. Проверьте поврежденные системные файлы
Если приведенные выше решения не работают достаточно эффективно, вы можете попробовать использовать следующий метод, который поможет вам проверить и восстановить поврежденные системные файлы, чтобы устранить отсутствующие точки восстановления Windows 10. ошибка.
Шаг 1: Щелкните правой кнопкой мыши меню Пуск и выберите Командная строка (администратор) .
Шаг 2: Затем введите sfc /scannow и нажмите Введите .
Шаг 3: Если после ввода вышеуказанных команд появляется какая-либо ошибка, это может означать, что ваш жесткий диск неисправен или поврежден. Это может быть причиной отсутствия точек восстановления системы.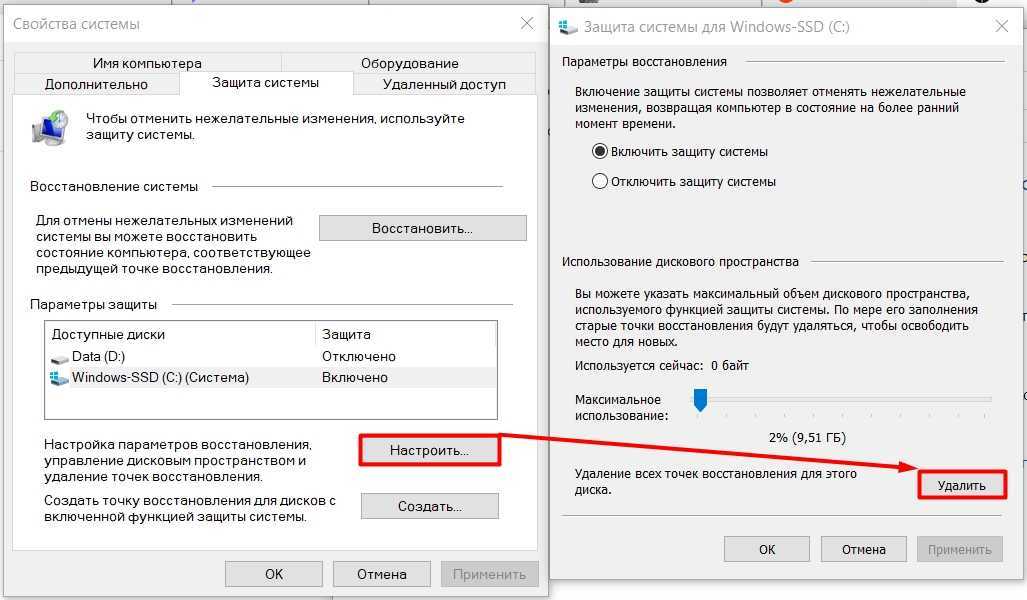
Статья по теме: Быстрое исправление — SFC Scannow не работает (сосредоточьтесь на двух случаях)
После этого вы можете заново создать точку восстановления и проверить, возникает ли проблема с точками восстановления системы.
Решение 6. Проверьте точки восстановления в безопасном режиме
Точки восстановления системы будут перечислены в безопасном режиме, поэтому мы рекомендуем вам попытаться найти точки восстановления системы в безопасном режиме.
Теперь мы расскажем вам, как найти точки восстановления в безопасном режиме шаг за шагом.
Шаг 1: Перезагрузите компьютер и непрерывно нажимайте клавишу Shift .
Шаг 2: После этого нажмите Устранение неполадок , затем нажмите Дополнительные параметры , чтобы продолжить.
Шаг 3: Затем нажмите Параметры запуска > Перезагрузка > Включить безопасный режим с командной строкой .
Шаг 4: Введите rstrui.exe и нажмите Введите , чтобы продолжить.
Шаг 5: В следующем интерфейсе нажмите Далее , чтобы продолжить.
Шаг 6: После этого вы увидите, что здесь перечислены все точки восстановления. Вы можете выбрать одну точку восстановления и нажать Next , чтобы продолжить.
Шаг 7: На следующей странице вам необходимо подтвердить эту точку восстановления и нажать Finish , чтобы начать процесс.
Примечание: Если здесь нет точки восстановления системы, функция восстановления системы может не создавать точки восстановления заранее для вашей системы.
Таким образом, если точки восстановления вашей системы отсутствуют, вы можете попытаться найти их в безопасном режиме.
Решение 7. Изменить триггеры в свойствах SR
Теперь мы расскажем, как устранить ошибку точки восстановления системы, шаг за шагом изменяя триггеры в свойствах SR.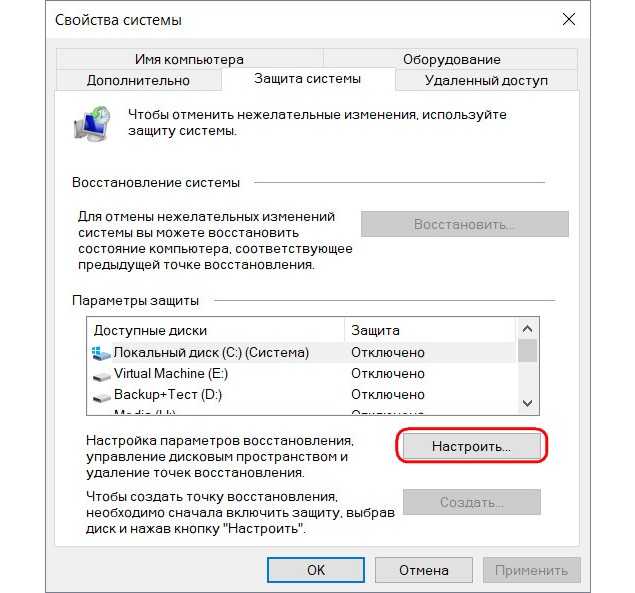
Шаг 1: Введите Task Scheduler в поле поиска Windows 10 и откройте программу, чтобы войти в ее основной интерфейс.
Шаг 2: Затем разверните Библиотека расписания задач и выберите Microsoft > Windows > SystemRestore .
Шаг 3: После этого можно дважды щелкнуть запись SR на верхней панели.
Шаг 4: После входа в основной интерфейс перейдите на вкладку Triggers .
Шаг 5: Вы можете изменить (выбрав существующий триггер и нажав Изменить ) или добавить (щелкнув Новый ) триггеры, которые запускаются и автоматически создают точку восстановления системы по предварительно заданному расписанию. И нажмите OK , чтобы продолжить.
Шаг 6: Теперь вы можете нажать Условия , чтобы указать эти условия.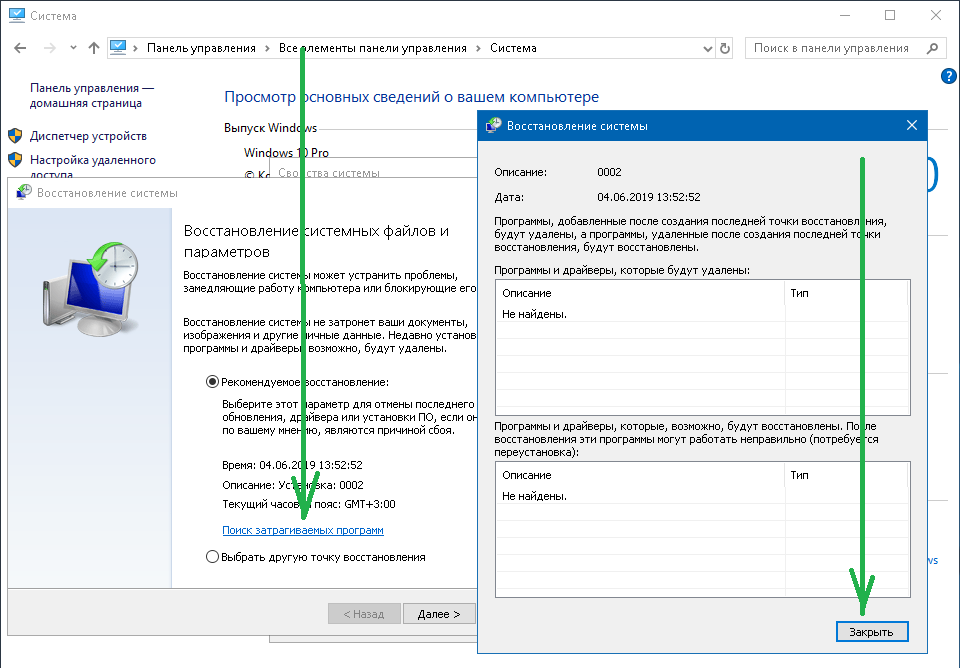 Обратите внимание, что Запускать задачу, только если компьютер простаивает для и Запускать задачу, только если компьютер подключен к сети переменного тока , следует снять флажок. Затем нажмите OK , чтобы продолжить.
Обратите внимание, что Запускать задачу, только если компьютер простаивает для и Запускать задачу, только если компьютер подключен к сети переменного тока , следует снять флажок. Затем нажмите OK , чтобы продолжить.
Теперь вы можете выйти из свойств триггера SR и попытаться создать новую точку восстановления и проверить, возникает ли по-прежнему ошибка отсутствия точек восстановления Windows 10.
Решение 8. Альтернатива точки восстановления системы
Как мы все знаем, когда точка восстановления Windows 10 отсутствует, вам трудно вернуться к предыдущему состоянию Windows. Кроме того, точка восстановления системы помогает только восстановить настройки до предыдущего состояния и не может помочь восстановить личные файлы.
Таким образом, вам может быть интересно, есть ли более безопасные и эффективные способы.
Разумеется, для восстановления компьютера, включая настройки и личные файлы, можно использовать созданный ранее образ системы.
Образ системы, созданный ранее, может помочь вам восстановить прежнее состояние компьютера, включая личные файлы.
Следовательно, для создания образа системы настоятельно рекомендуется использовать MiniTool ShadowMaker, профессиональное программное обеспечение для резервного копирования. Он может создавать резервные копии не только ОС, но и файлов, папок, дисков и разделов.
Это также может помочь выполнить некоторые решения по восстановлению с образом, созданным ранее, когда ваш компьютер внезапно выйдет из строя.
Кроме того, это также часть программного обеспечения для синхронизации файлов, позволяющая синхронизировать файлы в одном или нескольких местах, чтобы избежать потери данных.
Таким образом, при обнаружении отсутствия точек восстановления Windows 10 образ системы может сыграть важную роль. Так что просто загрузите пробную версию MiniTool ShadowMaker, чтобы попробовать, или купите расширенную версию.
Бесплатная загрузка
После успешной установки этого программного обеспечения вы можете начать резервное копирование операционной системы.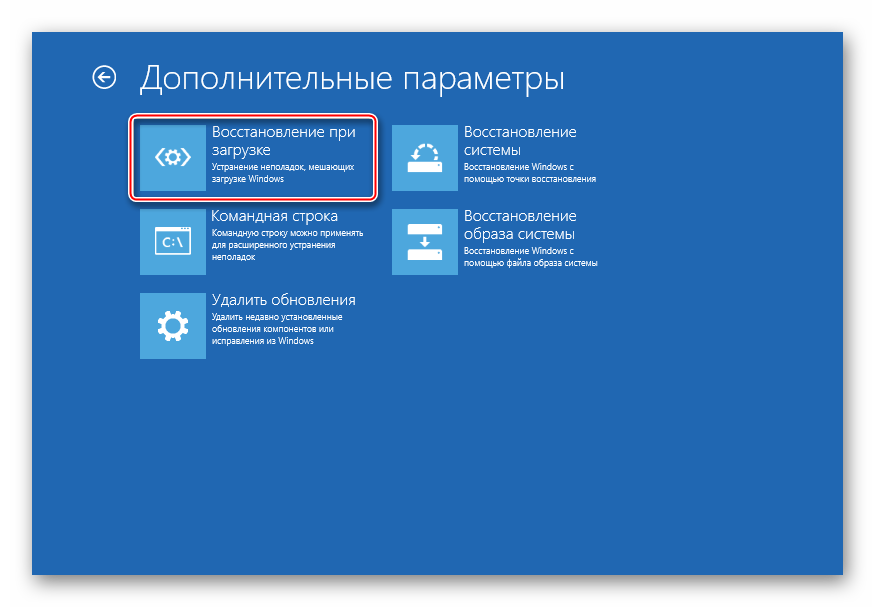
Шаг 1: Запустите программу и нажмите Keep Trial , чтобы продолжить. Выберите Локальный и нажмите Подключить в Этот компьютер , чтобы продолжить.
Шаг 2: MiniTool ShadowMaker предназначен для резервного копирования операционной системы по умолчанию, а также помогает вам автоматически выбирать путь назначения. Вы также можете нажать Пункт назначения для изменения целевого пути. Обычно в качестве пути назначения рекомендуется выбирать внешний жесткий диск.
Совет: Если вы хотите создать резервную копию всего системного диска, вам нужно перейти на страницу «Резервное копирование» и щелкнуть вкладку «Источник», чтобы выбрать системный диск и проверить все разделы.
Шаг 3: Нажмите Создать резервную копию , чтобы начать процесс немедленно.
По завершении процесса будет успешно создан образ системы. При обнаружении отсутствия точек восстановления Windows 10 или проблем с созданием точек восстановления Windows 10 вы можете восстановить компьютер до предыдущего состояния с помощью образа системы.
При обнаружении отсутствия точек восстановления Windows 10 или проблем с созданием точек восстановления Windows 10 вы можете восстановить компьютер до предыдущего состояния с помощью образа системы.
Этот отрывок очень помог мне решить проблему отсутствия точек восстановления Windows 10. Не хотите попробовать? Нажмите, чтобы твитнуть
Из приведенной выше информации у нас есть список 8 решений для отсутствующих точек восстановления Windows 10. Тем не менее, для резервного копирования и восстановления системы MiniTool ShadowMaker стоит рекомендовать, поскольку он удобен и играет важную роль в откате к предыдущему состоянию, когда точки восстановления системы исчезли.
Теперь вы можете попробовать использовать вышеперечисленные 8 решений для восстановления потерянных точек. Если у вас есть лучшее решение, вы можете поделиться им в зоне комментариев. Если у вас возникли проблемы с MiniTool ShadowMaker, вы можете связаться с нами по [email protected].
- Твиттер
- Линкедин
- Реддит
Windows 10: как откатить критически плохое обновление, которое сломало меню «Пуск»?
Я уже провел тщательную проверку и просмотрел справочные форумы Microsoft, на которых, как обычно, не было никаких решений.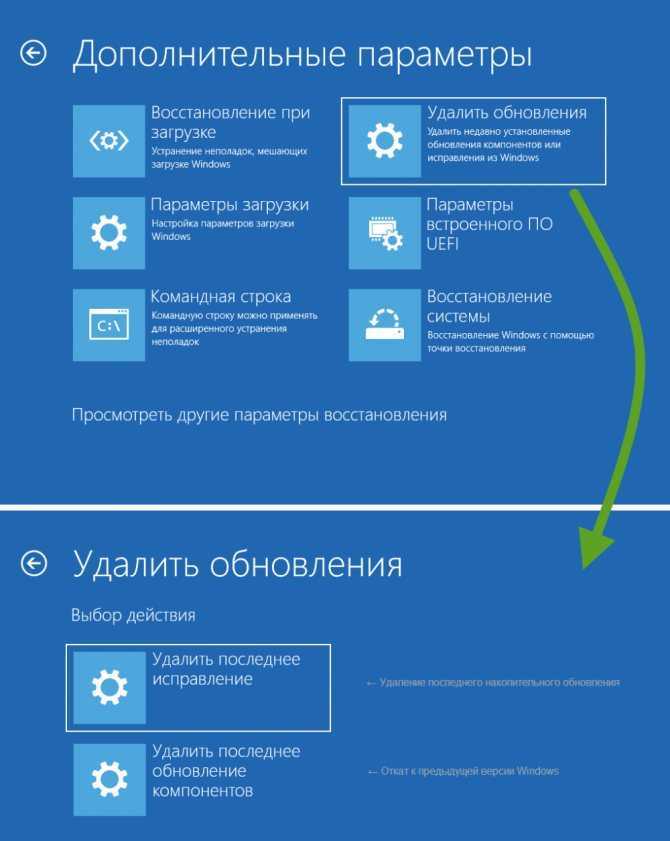
Что случилось?
Мой компьютер завис/заблокировался (поэтому единственным способом исправить это было удержание кнопки питания), чтобы принудительно выключить его. Когда я снова включил его, он автоматически установил некоторые обновления (хотя обновления были приостановлены).
С тех пор меню «Пуск» и панель поиска рядом со значком «Пуск» полностью сломаны. Панель поиска не реагирует на ввод, а значок меню «Пуск» ничего не делает при нажатии.
Я искал какие-нибудь инструкции по откату обновлений. Для всех приведенных инструкций требуется клавиша Windows + I (которая открывает меню «Пуск», но это не работает). Я также проверил клавишу Windows + R, затем введите «control», чтобы открыть панель управления, но там нет возможности откатить обновления.
ОБНОВЛЕНИЕ №1: я уже протестировал среду восстановления Windows (https://docs.microsoft.com/en-us/windows-hardware/manufacture/desktop/windows-recovery-environment—windows-re—technical- reference?view=windows-11), который «столкнулся с проблемой и не сможет удалить последнее обновление функции». Неудивительно, учитывая недавний отчет Microsoft о проблемах с качеством.
Неудивительно, учитывая недавний отчет Microsoft о проблемах с качеством.
ОБНОВЛЕНИЕ № 2: я нашел в среде восстановления Windows возможность доступа к точкам восстановления системы — в настоящее время она восстанавливается до последней удачной конфигурации. Отпишусь после оценки результата. Если это исправит, я опубликую пошаговую инструкцию, как это сделать, и отвечу на свой вопрос.
О ЧЕМ КОНКРЕТНО Я ПРОШУ: Как восстановить работу меню «Пуск»? В качестве альтернативы, как мне откатить плохое обновление, если для этого отсутствует пользовательский интерфейс?
ПРИМЕЧАНИЕ. Я не хочу очищать свой компьютер или переустанавливать Windows. Любой ответ, включающий «стереть и начать заново», будет отклонен/отклонен. Я также прочитал Creators Update Broke Start Menu и обнаружил, что это не решение, потому что человек, опубликовавший сообщение, в конечном итоге очистил компьютер и начал заново.
- окна-10
- Windows-обновление
- меню «Пуск»
1
Отвечаю на свой вопрос, потому что сработала среда восстановления Windows (WRE).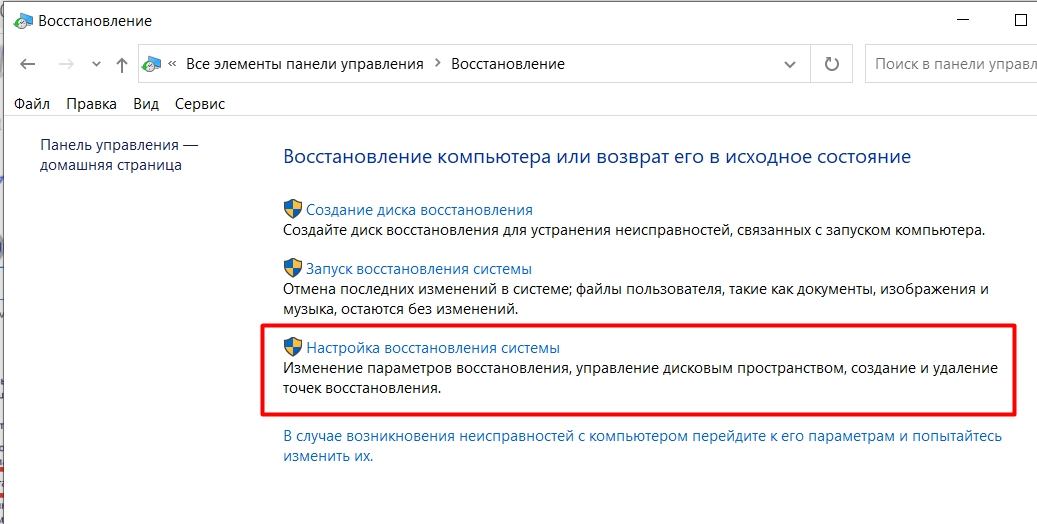
Загрузите компьютер на экран входа в систему (на нем должны отображаться ваше имя пользователя, значок и текстовое поле для пароля). Если вы уже вошли в систему, выйдите из системы или заблокируйте компьютер, чтобы он отображал экран входа в систему.
Щелкните значок питания в правом нижнем углу, чтобы вызвать меню выключения/перезагрузки/сна. Удерживая нажатой клавишу Shift, нажмите «Перезагрузить», удерживая клавишу Shift. Если вы сделали это правильно, WRE запустится.
Нажмите «Устранение неполадок». Отсюда вы можете попытаться удалить последние обновления качества и/или функций. Если это не удается, вы можете открыть список «точек восстановления» (создаваемых при каждом обновлении) и попросить WRE вернуть ваш компьютер к последней точке восстановления (это то, что я сделал, и это сработало для меня). По моему опыту, Windows всегда сохраняет по крайней мере 1 точку восстановления (отмеченную как «Система», а не «Установить») всякий раз, когда устанавливается обновление.