Windows 7 что оставить в автозагрузке: Windows , | Windows 7 Windows 10
Содержание
где находится, как убрать или добавить программы
Уход за компьютером обязательно включает чистку оперативной памяти от лишних программ, расходующих ресурсы и замедляющих систему. Большинство из них запускаются пользователем, однако зачастую они начинают работу без его сознательного участия. Это касается и программ, находящихся в списке «Автозагрузки». Как настроить «Автозагрузку» в Windows 7, читайте в нашей статье.
Для чего нужна «Автозагрузка» в Windows 7
Система использует автозагрузку для запуска важных компонентов, например драйверов установленных устройств или модулей отслеживания обновлений. Кроме того, сюда же помещаются антивирусы, которые для предотвращения заражения компьютера вирусами должны запускаться одновременно с системой.
Автозагрузка является также одним из способов индивидуальной настройки компьютера. С её помощью можно запускать ежедневно используемые рабочие приложения, антивирусы, коммуникаторы и т. д. Это удобный инструмент работы фоновых программ, например торрент-агентов или эмуляторов дисков. Часто автозагрузку используют для работы с «тяжёлыми», долго запускающимися программами.
Часто автозагрузку используют для работы с «тяжёлыми», долго запускающимися программами.
И именно сюда просятся многие приложения, при установке «на всякий случай» сохраняя галочку в пункте «Запускать автоматически», а также вредоносные программы.
Редактирование «Автозагрузки»
С помощью команды msconfig
Узнать, какие программы запускаются на компьютере при включении, можно с помощью командной строки. Для этого нажимаем одновременно клавиши Win (кнопка с флажком Windows) и R. В открывшемся окне «Выполнить» в строке ввода набираем команду msconfig и нажимаем «OK».
Введите команду msconfig и нажмите «ОК»
В открывшемся окне «Конфигурация системы» переходим на вкладку «Автозагрузка». Перед нами откроется список автоматически загружаемых приложений.
Убираем лишние галочки
Чтобы убрать лишние, достаточно снять пометку в строке с названием программы. Для сохранения изменений необходимо нажать кнопку «OK», после чего можно перезагрузить компьютер.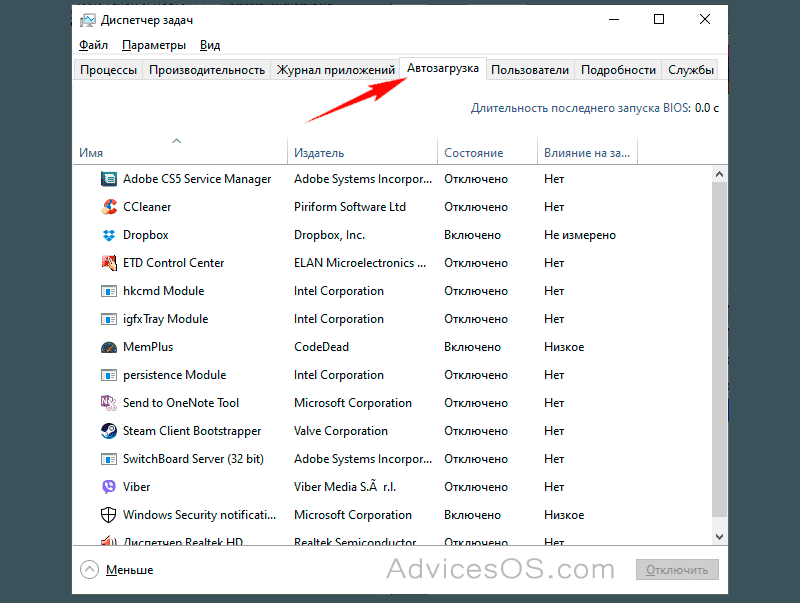
Меню «Пуск»
Список автоматически загружаемых программ можно посмотреть, последовательно открывая пункты меню «Пуск — Все программы — Автозагрузка — Открыть».
Открываем «Автозагрузку»
Приложения обозначены ярлычками, ненужные можно удалить. Остаётся лишь перезагрузиться.
Используя поисковый запрос
Открываем меню «Пуск» и в поисковой строке снизу вводим запрос shell:startup, после чего нажимаем Ввод.
Редактируем «Автозагрузку»
Дальше действуем уже по известному нам алгоритму, удаляя лишние ярлыки.
Чтобы сделать то же для всех пользователей, следует в поисковой строке ввести C:\ProgramData\Microsoft\Windows\Start Menu\Programs\Startup.
Все внесённые изменения вступят в силу после перезагрузки.
Через реестр
Нажимаем Win + R, после чего в строке «Открыть» набираем команду regedit.
Запускаем редактор реестра
В открывшемся окне «Редактор реестра» нас интересуют разделы:
- HKEY_CURRENT_USER\Software\Microsoft\Windows\CurrentVersion\Run
- HKEY_CURRENT_USER\Software\Microsoft\Windows\CurrentVersion\RunOnce
В них хранятся ссылки на программы для текущего пользователя.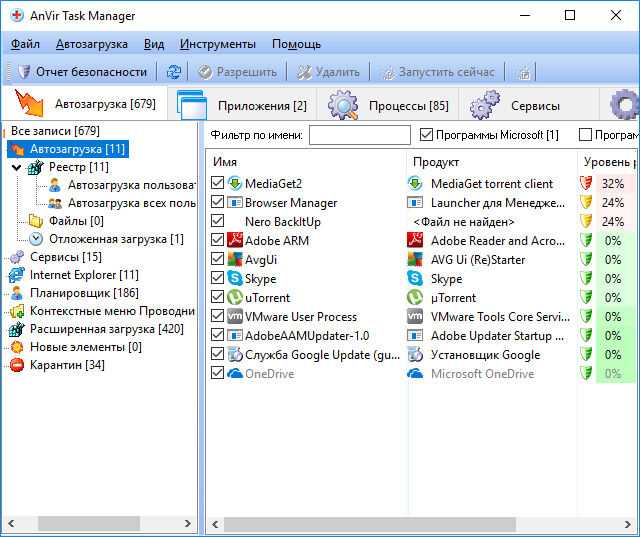
Убираем лишние приложения
Чтобы изменить список «Автозагрузки» для всех пользователей данного компьютера, редактируем разделы:
- HKEY_LOCAL_MACHINE\SOFTWARE\Microsoft\Windows\CurrentVersion\Run
- HKEY_LOCAL_MACHINE\SOFTWARE\Microsoft\Windows\CurrentVersion\RunOnce
Видеоинструкция: где находится список «Автозагрузки» и как удалить программы
Как добавить программы
Открываем список автоматически загружаемых приложений по уже известному нам алгоритму «Пуск — Все программы — Автозагрузка — Открыть», после чего нужно нажать правую кнопку мыши и в появившемся списке выбрать сначала «Создать», затем «Ярлык».
Создаём ярлык для нужного приложения
После выбора пункта меню «Ярлык» нажимаем «Обзор…», и в открывшемся списке окошка «Обзор файлов и папок» выбираем нужную программу и нажимаем «OK».
Выбираем приложение
Того же результата можно добиться через рассмотренные выше поисковые запросы в меню «Пуск». Набрав shell:startup, получаем доступ к «Автозагрузке» текущего пользователя, а Startup (C:\ProgramData\Microsoft\Windows\Start\Menu\Programs\Startup) даёт возможность сделать то же для всех, зарегистрированных на данном компьютере. Изменения вступят в силу после перезагрузки.
Набрав shell:startup, получаем доступ к «Автозагрузке» текущего пользователя, а Startup (C:\ProgramData\Microsoft\Windows\Start\Menu\Programs\Startup) даёт возможность сделать то же для всех, зарегистрированных на данном компьютере. Изменения вступят в силу после перезагрузки.
Видеоинструкция: как внести программу в список автозапуска
Что убрать, а что оставить?
Главное правило редактирования списка «Автозагрузки» — знать, что делаешь. Прежде чем убирать метку, нужно узнать, что делает соответствующее приложение и не навредит ли системе его удаление из автоматического запуска. Проще всего для этого воспользоваться сетевыми поисковыми сервисами.
- Опасно удалять: драйверы устройств, антивирусы, системные приложения. Это может привести к ухудшению работоспособности системы.
- Нежелательно удалять: модули проверки обновлений важных компонентов, коммуникационные приложения, основной браузер.
 Как правило, эти программы необходимо регулярно запускать, поэтому после удаления из «Автозагрузки» придётся это делать вручную.
Как правило, эти программы необходимо регулярно запускать, поэтому после удаления из «Автозагрузки» придётся это делать вручную. - Можно удалять: ранее добавленные пользователем приложения, прикладные приложения.
Обязательно нужно оставить в списке брандмауэр. Что же касается торрентов, то всё зависит от активности пользователя в этой сети. Если загрузка и раздача файлов является одним из ежедневных занятий, то можно позволить торренту загружаться вместе с системой. В другом случае стоит его удалить, поскольку это достаточно ресурсоёмкое приложение.
В наше время редко встречаются пользователи, не пользующиеся ежедневно интернетом. Поэтому браузеры («Опера», Google Chrome и другие) лучше включить в «Автозагрузку» для удобства работы. То же касается коммуникационных программ (Skype, Viber и прочие).
Наводить порядок в «Автозагрузке» важно и полезно. Хотя это и трудоёмкий процесс, более быстрая загрузка системы и ускорение работы компьютера станут достойной компенсацией за работу.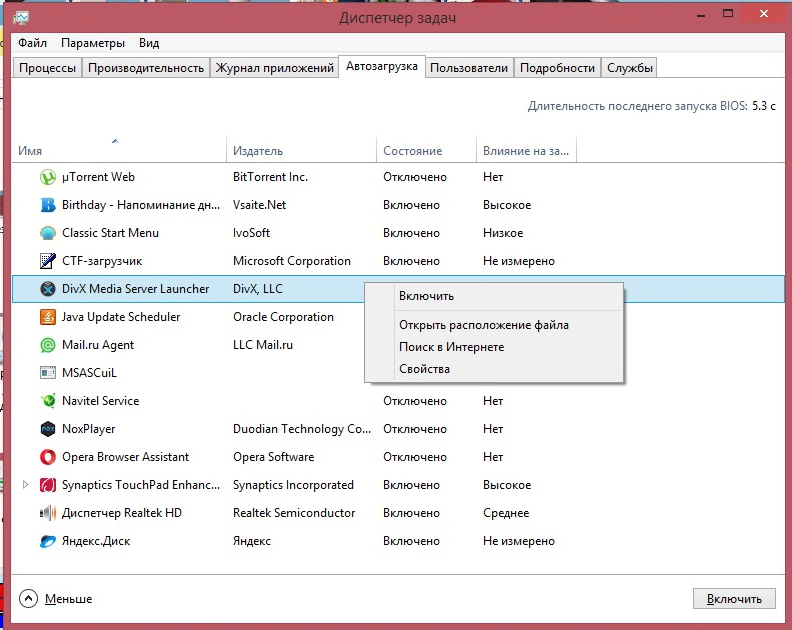
- Автор: Александр Татаринцев
- Распечатать
Здравствуйте! Меня зовут Александр, 45 лет. Образование двойное — экономист, математик.
Оцените статью:
(11 голосов, среднее: 4.9 из 5)
Поделитесь с друзьями!
Автозагрузка в реестре Windows 7, 8
Установленные программы могут добавлять себя в список автозагрузки. Со временем список фоновых программ разрастается, что способствует замедлению работы компьютера. Вы можете уменьшить их количество, оставить необходимые и добавить дополнительные. Существует несколько способов управления автоматическим запуском, подробнее рассмотрим, что представляет собой автозагрузка в реестре Windows 7, 8, где она находится, и как ей управлять.
Примечание: часто автозагрузку используют вредоносные и шпионские программы. Вероятнее всего при попытке запуска редактора всплывет сообщение: редактирование реестра запрещено администратором системы.
Не всегда возможно найти запускаемые приложения в папке автозагрузки Startup, поэтому прибегают к использованию конфигурации системы Msconfig.exe и редактора реестра Regedit.exe. Перед выполнением шагов обязательно сделайте копию реестра или его раздела, который правите. Некорректная правка в regedit может плачевно сказаться на запуске и правильной работе компьютера.
Где находится автозагрузка в реестре Windows 7, 8
Веток реестра автозагрузки Windows несколько, и каждая выполняет свою функцию. Прежде чем добираться до этих разделов, предлагаю ознакомиться со способами:
- Открытия реестра на Виндовс 7.
- Запуска редактора реестра в Windows 8.
За автозагрузку в профиле текущего пользователя отвечают ветки реестра показанные ниже. Думаю, нет смысла особо углубляться, как до них добраться, Вы и сами поймете.
За автозагрузку в реестре Windows 7, 8 во всех пользовательских профилях отвечают следующие разделы. Для 32-64 разрядных ОС:
Для 64 разрядных Windows:
Дополнительные:
Добавление и удаление элементов автозагрузки реестра
Посетите нужную Вам ветку реестра. В правой части Вы узрите список программ. Если надо добавить приложение для автозапуска нажмите правой кнопкой на пустом месте правого части окошка. Затем наведите курсор на «создать» и выберите «строковый параметр».
В правой части Вы узрите список программ. Если надо добавить приложение для автозапуска нажмите правой кнопкой на пустом месте правого части окошка. Затем наведите курсор на «создать» и выберите «строковый параметр».
Задайте новое имя, как правило, на английском языке. Дважды кликните левой кнопкой новый созданный параметр и в поле «значение» пропишите полный путь к исполняемому файлу.
После перезагрузки, выбранное приложение автоматически запустится. Теперь рассмотрим обратные действия, а именно, удаление программ из автозагрузки реестра Windows 7, 8. Найдите программу в одной из веток реестра. Правой кнопкой щелкните по названию строкового параметра и выберите «удалить». Потом нажмите «Да» и параметр исчезнет. Перезагрузите ПК и приложение не должно вновь загрузиться.
На этом закончим, надеюсь, что после прочтения статьи, у Вас отпадут родившееся вопросы, связанные с автозагрузкой в реестре Windows 7, 8. Преимущественно, конечно, воспользоваться Msconfig, так как редактирование реестра это уже последний вариант. Всегда занимайтесь оптимизацией ПК и не забывайте делать дефрагментацию реестра Виндовс 7, 8 для более плавной работы.
Всегда занимайтесь оптимизацией ПК и не забывайте делать дефрагментацию реестра Виндовс 7, 8 для более плавной работы.
Вы можете пропустить чтение записи и оставить комментарий. Размещение ссылок запрещено.
Ограничение ненужных служб в Windows 7
Ограничение ненужных служб в Windows 7
Copyright 20112022 Стэн Браун, BrownMath.com
Сводка:
Прикладные программы имеют досадную привычку устанавливать
услуги, которые
запуск при запуске Windows
а также
всегда работает в фоновом режиме, даже если не нужен .
На этой странице объясняется, как настроить вашу систему для
заставить эти службы работать только тогда, когда они действительно необходимы .
В качестве примеров приведены iTunes и Acronis TrueImage.
Процесс прост: найдите и остановите соответствующий
служба(и), создайте пакетный файл для управления службами и
приложения за один раз и создайте ярлык администратора в своем
меню «Пуск» в этот пакетный файл. и установить Как всегда, дьявол в
и установить Как всегда, дьявол в
детали, но я проведу вас шаг за шагом.
Содержимое:
- Зачем беспокоиться?
- Пример 1: Acronis TrueImage
- Установить для служб ручной режим
- Создать пакетный файл
- Создать ярлык меню «Пуск»
- Готово!
- Пример 2: iTunes
- Отключение служб
- Создать пакетный файл
- Создать ярлык меню «Пуск»
- Готово!
- Приложение: Пакетный файл Arcana
- Изготовление
/ожиданиеРабота - Запуск и остановка служб
- Включение и отключение служб
- Запуск программы
- Повышение привилегии
- Изготовление
- Что нового?
См. также:
Другие советы по Windows (все они короче!) находятся по адресу
Советы и улучшения для Windows 7.
Зачем беспокоиться?
Почему бы просто не запустить службы приложений
постоянно в фоновом режиме?
Ну любая программа должна добавить к некоторым
время до загрузки и занять около системных ресурсов.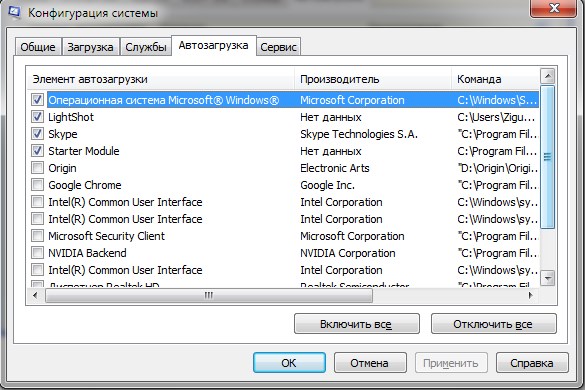 Только ты
Только ты
могу судить, достаточно ли это большое дело, чтобы дать отпор.
Лично я предпочитаю бегать как можно меньше, потому что
тогда я с большей вероятностью замечу, что что-то работает
не должно быть. К тому же мне всего , как , чтобы все было скудно
и чистый.
Немного истории : На эту идею меня натолкнула статья
на Lifehacker.com называется
Создавать
Пакетные файлы остановки службы для
Оптимизируйте свой компьютер для конкретных задач. Но эта статья сделала
только один кусок
работы. Остановка
services после запуска приложения было недостаточно.
Это компьютер и
Я хочу щелкнуть одну вещь, чтобы запустить свое приложение.
Это означает один автоматизированный процесс запуска
службы, запуск приложения, а затем остановка служб
после завершения приложения.
Автоматизированный процесс предлагает сценарий или пакетный файл.
Так случилось, что я знаю командную строку и пакетные файлы, и я
не знаю сценариев Windows, поэтому выбор был для меня легким.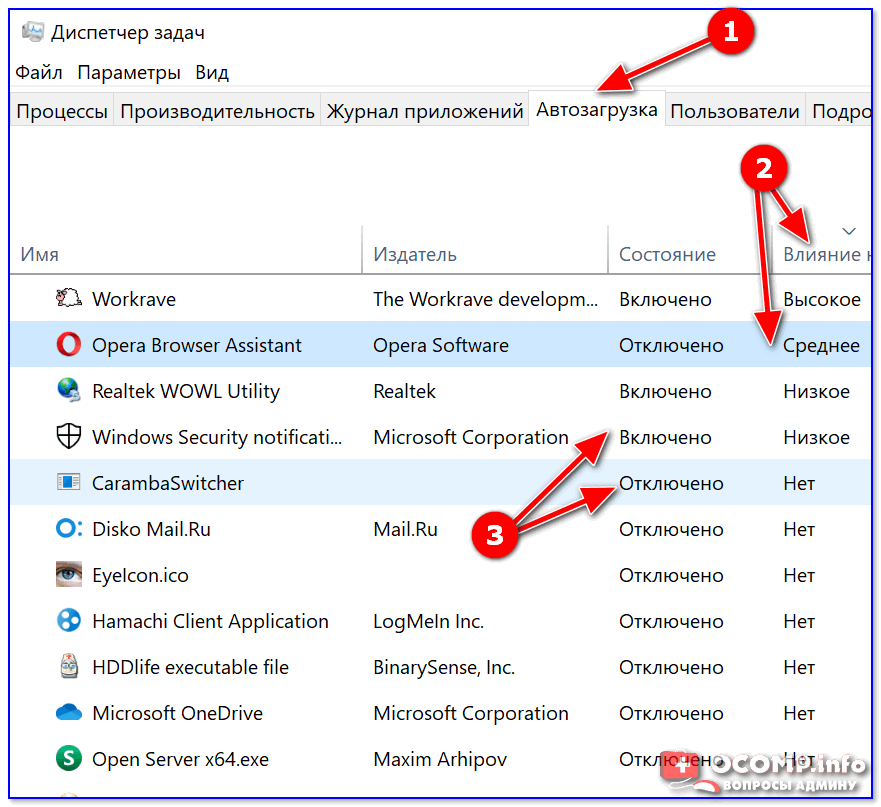
Я знал, что ядро будет start/wait
команда для запуска приложения. Но дело оказалось
гораздо сложнее, чем я ожидал. я должен сказать
большое спасибо участникам группы новостей alt.windows7.general ,
кто щедро помог
мне преодолеть несколько препятствий, включая некоторые мои собственные ошибки.
Два приложения, которые больше всего беспокоили меня, iTunes и
Acronis TrueImage, оказались несколько иными в том, как они
обращаться с услугами. Между ними двумя, я думаю, ты увидишь все
вам нужно заняться вашим любимым приложением. Если вы найдете некоторые
морщинка, которую я пропустил, пожалуйста, напишите и дайте мне знать.
Пример 1: Acronis TrueImage
Применимо к:
Acronis TrueImage Home 10 и 11 . подозреваю другой акронис
версии имеют те же проблемы, но вы должны проверить сами, если
вы следуете этим инструкциям, чтобы укротить Acronis
Сервисы.
Услуги:
TrueImage устанавливает две службы (которые я
знаете), которые запускаются вместе с Windows и постоянно работают в
фон:
- Служба непрерывного резервного копирования Acronis
- Служба Acronis Scheduler2
Как и многие люди, я использую внешний жесткий диск для резервного копирования.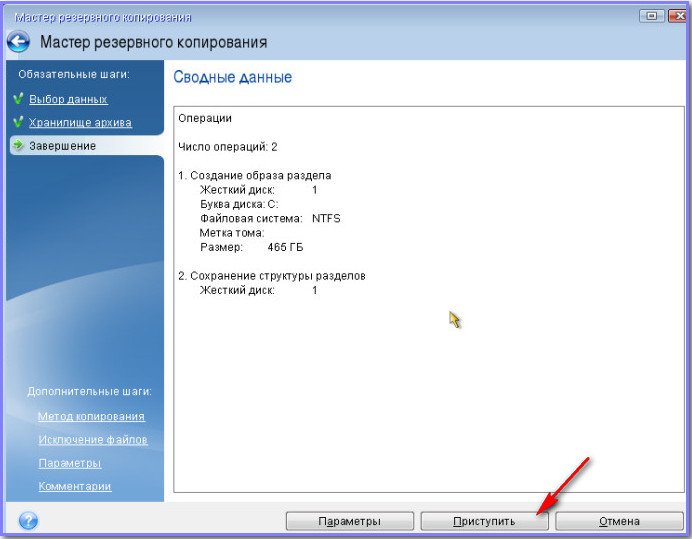 А также
А также
Я подключаю его только , когда я действительно делаю резервную копию. Почему
Служба непрерывного резервного копирования должна быть запущена, когда я не
делать непрерывные резервные копии и почему служба Acronis Scheduler2
должна быть запущена, когда я не делаю резервное копирование по расписанию (и когда
В Windows отличный планировщик), Acronis не смог
скажи-ка. Почему эти сервисы должны быть запущены при создании по требованию
backup, Acronis тоже не смог мне подсказать, но эксперимент показывает, что
они должны быть.
План:
Установите для этих двух служб значение «Вручную».
так что они не запускаются с Windows. Затем в пакетном файле
называется AcronisBackup.bat, запустите их перед запуском Acronis и остановите
их после запуска Acronis.
Установить для служб ручной режим
Вы устанавливаете свойства службы в программе Services.msc, которая
запросит у вас административные привилегии при запуске. Нажмите
кнопку запуска Windows, введите services. и нажмите кнопку msc
msc
Клавиша ввода.
Найдите службу непрерывной защиты Acronis, щелкните ее правой кнопкой мыши.
и выберите Свойства. Выберите Общие
вкладка диалога.- В нижней части диалога, если служба еще не
остановился, нажмите кнопку «Стоп». - В середине диалогового окна измените тип запуска
на «Вручную», а затем нажмите «Применить». - Теперь диалоговое окно должно выглядеть так, как показано справа. Сделать заметку
названия службы вверху ( afcdpsrv ), потому что
он понадобится вам для командного файла. Затем закройте диалоговое окно.
Повторите эти шаги для службы Acronis Scheduler2.
Его имя службы — AcrSch3Svc . Затем закройте основные службы
окно.
Создать пакетный файл
Решите, куда вы поместите пакетный файл. Я не
рекомендуется где-нибудь в C:\Program Files или
C:\Program Files (x86), потому что Windows 7 очень любит
управлять ими самостоятельно. Я лично использую C:\Utilities, но вы
может использовать любую из ваших папок.
- Нажмите Winkey+E или дважды щелкните Компьютер, чтобы открыть
Проводник Виндоус. (Проводник Windows — это приложение, которое, среди
другие вещи, исследует файлы и папки на вашем компьютере. Его
не то же самое, что Internet Explorer.) - Перейдите в папку, в которую вы собираетесь поместить пакет
файл. - Щелкните правой кнопкой мыши пустую область дисплея и выберите
Новый текстовый документ. Не беспокойся о
называя это еще. - Дважды щелкните новый файл, и откроется окно редактора. Вставить
в этих строках:@setlocal отключить расширения @эхо. @Пауза чистый старт afcdpsrv чистый старт AcrSch3Svc запустите «Acronis» /wait «C:\Program Files (x86)\Acronis\TrueImageHome\TrueImage.exe» чистая остановка afcdpsrv чистая остановка AcrSch3Svc конечный локальный
Проверьте путь установки Acronis и сделайте
соответствующее изменение, если оно отличается от моего.Вас интересуют пакетные команды? См.
Пакетный файл Arcana, ниже.
- Сохраните файл и закройте редактор.
- Щелкните файл правой кнопкой мыши и выберите «Переименовать». Новое имя
может быть что угодно, оканчивающееся на .bat, я выбрал
AcronisBackup.bat.Держите это окно открытым, потому что оно понадобится в следующем
раздел.
Создать ярлык меню «Пуск»
Наконец, создайте ярлык для этого командного файла и поместите
ярлык в меню пуск. С этого момента используйте это
ярлык вместо созданного Acronis.
- Нажмите кнопку «Пуск» Windows, затем щелкните правой кнопкой мыши
Все программы открыты. Окно открывается в вашу
стартовое меню. Дважды щелкните «Программы», а затем перейдите к или
создайте папку, в которую вы хотите поместить ярлык. У меня есть
папку под названием 0 Personal Programs, чтобы она сортировалась первой, но
конечно, у вас может быть любая папка. не рекомендую ставить
ярлык в папке Acronis, потому что вы можете потерять его, когда
обновите или переустановите Acronis. - Щелкните правой кнопкой мыши пакетный файл и перетащите его в папку меню «Пуск».

вы выбрали. Когда вы отпустите кнопку мыши, вы получите варианты
меню; выберите Создать ярлыки здесь. - Переименуйте пакетный файл в то, что вы хотите видеть в меню «Пуск».
(Я выбрал Acronis Backup.) - Щелкните правой кнопкой мыши ярлык и выберите «Свойства».
Ярлык Дополнительно. Отметьте или отметьте
Запустите от имени администратора и нажмите ОК. - В диалоге свойств можно назначить ярлык
ключ, если хотите. Это не так важно, как раньше
Windows, потому что теперь у вас также есть возможность закрепить его на старте
меню, но мне нравятся сочетания клавиш для программы, которую я должен использовать
каждый день, поэтому я назначил Ctrl+Shift+Alt+B для резервного копирования. - Нажмите OK, чтобы закрыть диалоговое окно.
Готово!
Поскольку эта статья поможет вам,
нажмите, чтобы сделать пожертвование!Поскольку эта статья поможет вам,
сделайте пожертвование на
BrownMath.com/donate.
И вот наконец. Теперь я использую свой новый ярлык
вместо созданного Acronis ярлыка. Я получаю приглашение администратора
Я получаю приглашение администратора
и ответить на него, сервисы запускаются почти мгновенно, и я в
Акронис TrueImage. Пакетный файл все еще там, ждет меня
закончите с Acronis, и когда я это сделаю, он остановит службы и выйдет. Нет
дополнительная работа для меня, и у меня постоянно работает на две службы меньше
в фоновом режиме.
Пример 2: iTunes
Применимо к:
iTunes 9 и 10 .
Эд Ботт писал о
в
Установщик iTunes 10 и iTunes 9 выглядели очень похожими, с
одно исключение, к которому я доберусь.
Услуги:
iTunes устанавливает три службы (которые я
знаете), которые запускаются вместе с Windows и постоянно работают в
фон:
- Мобильное устройство Apple
- Служба Bonjour
- Обслуживание iPod
Мобильное устройство Apple не требуется для моего конкретного iPod,
только для iPad, iPod Touch и iPhone. Бонжур это
для обмена файлами по сети и для Apple TV, чего я не
имеют. Сервис iPod — это , необходимый для синхронизации моего iPod, но не тогда, когда я
Сервис iPod — это , необходимый для синхронизации моего iPod, но не тогда, когда я
просто хочу запустить iTunes, чтобы слушать музыку или управлять медиафайлами.
Ваше оборудование и использование могут отличаться от моих, поэтому вам
может потребоваться отключить меньшее количество или другие службы. Видеть
Боттс
статья для руководства, основанного на ваших потребностях.
Apple Software Update — знак вопроса.
Боттс
статья звучит довольно навязчиво, но в iTunes 9 я
не видел
это как фоновый процесс в диспетчере задач, ни как служба в
Services.msc, хотя панель управления
Программы и компоненты показывает, что он установлен. Либо это
разница между iTunes 9и 10, или я его давно отключил и
забыл об этом. Когда я обновился до iTunes 10, я последовал его
Совет и даже не устанавливал его.
План:
Отключите все три службы. Затем запустите
iTunes одним из двух способов: когда я просто хочу получить доступ к медиа
файлы Я запускаю его с помощью ярлыка Apple, но когда я хочу
для синхронизации с iPod я использую мой новый ярлык.
Почему отключает службы, а не просто останавливает их
как я сделал с Acronis? Потому что, если службы просто остановлены,
iTunes запускает их снова. (Я не уверен насчет Bonjour и
Apple Mobile, но я определенно тестировал iPod Service и iTunes.
перезапускает его.) Поэтому необходимо их отключить.
Отключить службы
Вы устанавливаете свойства службы в программе Services.msc, которая
запросит у вас административные привилегии при запуске. Нажмите
кнопку запуска Windows, введите services.msc и нажмите кнопку
Клавиша ввода.
- Служба поиска iPod. Щелкните правой кнопкой мыши
и выберите Свойства. Выберите Общие
вкладка диалога. - В нижней части диалога, если служба еще не
остановился, нажмите кнопку «Стоп». - В середине диалогового окна измените тип запуска
на Отключено, а затем нажмите кнопку ОК. (Предполагая, что вы используете
iTunes для синхронизации с iPod, вам действительно нужна эта услуга, но
Создайте пакетный файл, ниже объясняется, как
запускать службу iPod только тогда, когда это действительно необходимо. )
) - Найдите мобильное устройство Apple. если ты не
у вас есть iPod Touch, iPhone или iPad, этого даже не должно быть
здесь. Если это так, вы можете удалить его в Панели управления.
Программы и особенности. - Ищите Bonjour Service. если ты не
есть Apple TV и вы не хотите делиться библиотеками iTunes через
домашняя сеть, этого не должно быть здесь. Если это так, вы можете
удалить Bonjour в панели управления
Программы и особенности. - Закройте диалоговое окно «Службы».
Создать пакетный файл
Решите, куда вы поместите пакетный файл. Я не
рекомендуется где-нибудь в C:\Program Files или
C:\Program Files (x86), потому что Windows 7 очень любит
управлять ими самостоятельно. Я лично использую C:\Utilities, но вы
может использовать любую из ваших папок.
- Нажмите Winkey+E или дважды щелкните Компьютер, чтобы открыть
Проводник Виндоус. - Перейдите в папку, в которую вы собираетесь поместить пакет
файл. - Щелкните правой кнопкой мыши пустую область дисплея и выберите
Новый текстовый документ. Не беспокойся о
Не беспокойся о
называя это еще. - Дважды щелкните новый файл, и откроется окно редактора. Вставить
в этих строках:setlocal отключить расширения sc config "iPod Service" запуск = спрос чистый старт "iPod Service" запустить «iTunes» / ждать «C:\Program Files (x86)\iTunes\iTunes.exe» чистая остановка "iPod Service" sc config "Служба iPod" start = отключено конечный локальный
Проверьте путь установки iTunes и сделайте
соответствующее изменение, если оно отличается от моего.Вас интересуют пакетные команды? См.
Пакетный файл Arcana, ниже. - Сохраните файл и закройте редактор.
- Щелкните файл правой кнопкой мыши и выберите «Переименовать». Новое имя
может быть что угодно, оканчивающееся на .bat, я выбрал
iTunesSync.bat.Держите это окно открытым, потому что оно понадобится в следующем
раздел.
Создать ярлык меню «Пуск»
Наконец, создайте ярлык для этого командного файла и поместите
ярлык в меню пуск.
- Нажмите кнопку «Пуск» Windows, затем щелкните правой кнопкой мыши
Все программы открыты. Окно открывается в вашу
стартовое меню. Дважды щелкните «Программы», а затем перейдите к или
создайте папку, в которую вы хотите поместить ярлык. У меня есть
папку под названием 0 Personal Programs, чтобы она сортировалась первой, но
конечно, у вас может быть любая папка. не рекомендую ставить
ярлык в папке iTunes, потому что вы можете потерять его, когда
обновите или переустановите iTunes. - Щелкните правой кнопкой мыши пакетный файл и перетащите его в папку меню «Пуск».
вы выбрали. Когда вы отпустите кнопку мыши, вы получите варианты
меню; выберите Создать ярлыки здесь. - Переименуйте пакетный файл в то, что вы хотите видеть в меню «Пуск».
(Я выбрал iTunes с синхронизацией.) - Щелкните правой кнопкой мыши ярлык и выберите «Свойства».
Ярлык Дополнительно. Отметьте или отметьте
Запустите от имени администратора и нажмите ОК. - В диалоге свойств можно назначить ярлык
ключ, если хотите. Это не так важно, как раньше
Это не так важно, как раньше
Windows, потому что теперь у вас также есть возможность закрепить его на старте
меню. Поскольку я не синхронизирую свой iPod даже раз в неделю, я не
нужно любое ускорение с этим. - Нажмите OK, чтобы закрыть диалоговое окно.
Готово!
Наконец-то! Теперь у меня есть два пути для запуска iTunes:
- Для синхронизации iPod я запускаю свой новый ярлык. Который управляет
услуги по мере необходимости. - Просто для управления или прослушивания мультимедиа я запускаю
ярлык, установленный Apple. Это дает ворчащее сообщение, показанное в
Правильно; Я нажимаю «Нет», и iTunes работает нормально. (я предпочитаю не нажимать
Больше не показывать это сообщение, потому что мне действительно нравится
напоминание о том, что iTunes работает в другую сторону. Его
на ваш выбор)
Сообщение об ошибке от Bonjour : при первом запуске
iTunes после внесения этих изменений будет жаловаться, что Bonjour
не работает и расскажет вам обо всех устройствах, которые вы
не могу использовать без него. Вы можете безопасно отклонить это сообщение, если
Вы можете безопасно отклонить это сообщение, если
у вас нет ни одного из этих устройств.
Приложение: пакетный файл Arcana
Как я уже сказал в самом начале, я знал, что
ядро было бы командой start /wait , но вещи
быстро усложнялся. Вот что я узнал самостоятельно
а также
с помощью добрых людей из группы новостей alt.windows7.general .
Изготовление
/ожидание Работа
Опция /wait необходима для
запуск программы, чтобы приостановить пакетный файл.
Пакетный файл не должен переходить на следующую строку (остановка службы)
пока приложение не будет завершено. Но
текст справки от start /? говорит, что когда
расширения команд включены, /wait игнорируется для
32-битные программы, которыми является Acronis. Так что мне нужно было
отключить расширения команд во время работы командного файла.
Справка Windows выдает список нерелевантных совпадений, когда я
поиск расширений команд.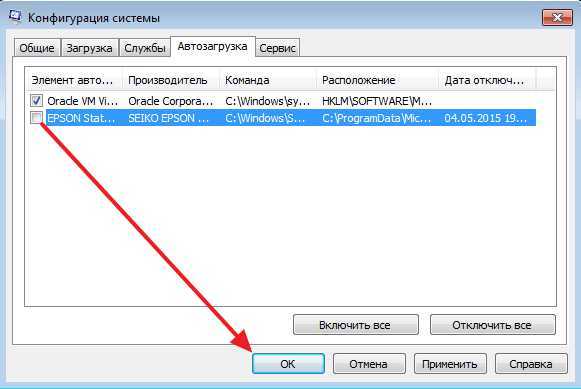 ( Есть а
( Есть а
сюрприз … нет!) Я нашел нужную информацию в командной строке
через cmd /? и setlocal /? .
setlocal позволяет мне просто отключить расширения
в этом командном файле, что именно то, что я хочу. Ан
endlocal в конце подразумевалось бы, но мне нравится писать по буквам
вещи.
Запуск и остановка служб
Начало сети и остановка сети
команды запуска и остановки служб. Одна интересная морщина заключается в том, что
каждая служба имеет два имени ,
имя службы и отображаемое имя.
Иногда, как и в случае с iTunes, они одинаковы; но они могут быть
разные, как и у Acronis. Вам нужно
имя службы из диалогового окна свойств,
не отображаемое имя. И если имя службы содержит пробелы, вы
должен заключать его в кавычки в командной строке.
Я видел в Интернете совет запускать и останавливать службы с
sc , но у меня это не сработало.
Включение и отключение служб
Поскольку iTunes ведет себя так плохо,
недостаточно просто остановить его услуги; вы действительно должны
отключить их. Если служба отключена, iTunes не запускается
это, но мой командный файл тоже не может. Итак, в
Пакетный файл iTunes, который я должен включить
сервис, прежде чем пытаться его запустить, затем повторно отключите его после остановки
Это. Это сделает команда sc config , но обратите внимание
что есть обязательные пробелы после начало = и
стоп= .
Запуск программы
Есть
Ошибка в тексте справки для start :
он помечает заголовок окна как необязательный, но на самом деле
вроде требуется.
Другая проблема заключается в том, чтобы знать, какую программу запускать. Начать с
щелкнув правой кнопкой мыши собственный ярлык программы в меню «Пуск» и
выбрав ярлык свойств
Цель.
Если приложение подавило путь в
эту коробку, как это делает iTunes, тогда вам придется отправиться на поиски
его, вероятно, в C:\Program Files или
C:\Program Files (x86).
Но даже если там и есть путь, он может быть не тем
правильный исполняемый файл. Например,
Ярлык Acronis TrueImage Home запускает нечто, называемое
TrueImageLauncher.exe, что звучит так, как будто это должно быть правильно. Но я обнаружил
что опция /wait не
похоже, работает, даже после того, как я отключил расширения команд. Это был
предложение группы новостей, которое показало ответ: TrueImageLauncher
просто средство запуска: все, что он делает, это запускает настоящую программу и
затем выйдите. Пакетный файл увидел, что TrueImageLauncher завершил работу, поэтому
он остановил службу. Лекарство состояло в том, чтобы найти настоящую
программу TrueImage.exe и поставить , что в командном файле.
В любом случае, будьте готовы провести некоторое исследование и тестирование, чтобы
найти правильный файл приложения для запуска в пакетном файле.
Повышение привилегий
Чистый старт
команда требует повышенных привилегий, и при запуске в пакетном файле
он должен наследовать эту привилегию от пакетного файла. Вот почему
Вот почему
каждый ярлык должен быть настроен для запуска от имени администратора.
Что нового?
- 28 ноября 2021 г. : Эта страница перенесена на BrownMath.com из ее
оригинальный дом на OakRoadSystems.com. - 28 мая 2012 г. : переписан раздел о
ненужные службы iTunes: всегда отключайте
обслуживание iPod; удалить (не просто отключить) два других
если не нужен - 1 января 2011 г. : Новая статья.
Поскольку эта статья поможет вам,
нажмите, чтобы сделать пожертвование!Поскольку эта статья поможет вам,
сделайте пожертвование на
BrownMath.com/donate.
Обновления и новая информация: https://BrownMath.com/general/
Карта сайта |
Поиски |
Главная страница
| Контакт
Медленный запуск Windows? Как найти и отключить программы автозапуска [Easy Fix]
Мы финансируемся нашими читателями и можем получать комиссию, когда вы покупаете по ссылкам на нашем сайте.
Сэм Кук
Журналист данных, защитник конфиденциальности и эксперт по перерезанию шнура
22 мая 2018 г.
Мощность обработки растет с каждым годом. Там, где раньше компьютеры с трудом справились даже с одним процессом за раз, теперь большинство новых машин могут довольно быстро обрабатывать десятки процессов. Однако чем больше программ вы устанавливаете на свой компьютер, тем больше программ вы пытаетесь запустить при запуске. Хуже того, операционные системы Windows часто поставляются с большим количеством предустановленных системных программ, которые пытаются запускаться при запуске. В результате вы можете столкнуться с проблемой медленного запуска Windows, которая, похоже, не исчезнет и даже может усугубиться.
Чем старше становится ваша машина, тем больше вероятность того, что она начнет работать медленнее при запуске. Многие из этих программ запуска могут быть полезны, но есть большая вероятность, что большинству из них не нужно автоматически включаться при запуске Windows. Таким образом, рекомендуется выяснить, какие программы на вашем компьютере запускаются при запуске, чтобы вы могли отключить ненужные приложения, потребляющие много памяти.
Таким образом, рекомендуется выяснить, какие программы на вашем компьютере запускаются при запуске, чтобы вы могли отключить ненужные приложения, потребляющие много памяти.
Общие программы запуска Windows
Под «программами запуска» мы подразумеваем любые программы, установленные на на при загрузке Windows. Это означает, что по мере запуска Windows эти программы начинают работать в фоновом режиме, а иногда и на переднем плане. Обычно это программы, которые будут мигать своим логотипом, как только вы войдете в свою учетную запись на компьютере с Windows, хотя не все программы запуска будут делать это.
Большинство программ запуска — это просто программы, которые вы установили на свой компьютер для различных целей. Некоторые программы предустановлены на вашем компьютере в зависимости от производителя устройства.
На вашем компьютере не будут установлены все те же программы запуска, что и у других пользователей Windows. Тем не менее, некоторые приложения настолько распространены, что есть большая вероятность, что они установлены и запускаются у вас и у многих других вместе с Windows.
Вот некоторые распространенные, второстепенные программы, которые могут вызывать зависание операционной системы Windows при запуске:
Adobe Reader и Adobe Acrobat
Adobe Reader и Adobe Acrobat очень распространены для многих пользователей Windows как для бизнеса, так и для личного использования. пользователи. Эта программа также является очень распространенной программой запуска. Хотя Adobe Reader и Adobe Acrobat оказывают лишь минимальное влияние на процесс запуска, это кумулятивный эффект.
iCloud Drive
Пользователи Apple, скорее всего, установили iCloud Drive на своих компьютерах с Windows. Учитывая, как это работает, iCloud Drive запускается при запуске и оказывает очень большое влияние на процесс запуска. Хотя мы могли бы перечислить их отдельно (поскольку они отображаются отдельно в меню программ запуска), iCloud Photo Stream и iCloud Services также являются программами запуска, которые запускаются при запуске Windows. Они также сильно потребляют оперативную память во время запуска.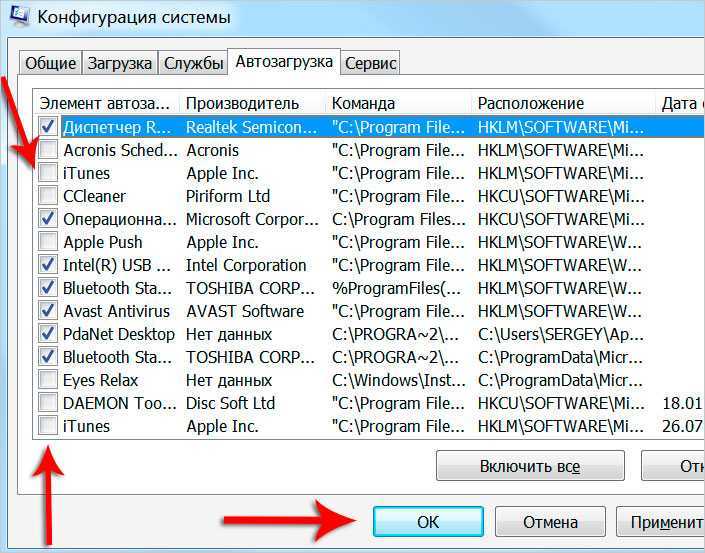
Apple Push
Своего рода служба push-уведомлений. Программа Apple Push позволяет разработчикам приложений отправлять push-уведомления на ваше устройство. Push-уведомления, безусловно, являются дополнительной функцией, что делает эту программу запуска очень необязательной.
iTunes Helper
Программное обеспечение Apple снова наносит удар. iTunes Helper — это именно то, на что это похоже. Эта программа помогает вашему iTunes запускаться в вашей ОС Windows. Это также имеет довольно большое влияние на процесс запуска.
Microsoft OneDrive
Никаких сюрпризов. Microsoft OneDrive теперь является стандартным для пользователей Windows, и он настроен на автоматическую загрузку и работу в фоновом режиме. Поскольку он начинает синхронизироваться с вашим облачным диском, как только вы включаете Windows, это оказывает большое влияние на процесс запуска.
Dropbox
OneDrive может быть включен для пользователей Windows, но Dropbox является одним из наиболее популярных доступных приложений для облачных дисков. Как и в случае с OneDrive, как только вы запускаете Windows, Dropbox начинает синхронизацию с облаком, что довольно сильно влияет на вашу загрузочную память.
Как и в случае с OneDrive, как только вы запускаете Windows, Dropbox начинает синхронизацию с облаком, что довольно сильно влияет на вашу загрузочную память.
Google Диск
Прямо здесь, с Dropbox и OneDrive, Google Диск больше не только для веб-браузеров. Существует отдельное приложение, которое подключает вас напрямую к вашей учетной записи Google Диска. Если вы загрузили этот файл, он будет загружаться при загрузке Windows и с большим объемом памяти.
Загрузчик клиента Steam
Геймеры, будьте осторожны! Если вы используете Steam, загруженный клиент запускается при запуске и использует много памяти в процессе. И, честно говоря, на самом деле нет причин нужно, чтобы вообще была программой запуска. Конечно, у любого настоящего геймера будет риг с приличным объемом памяти, но чем меньше программ в автозапуске, тем лучше.
CyberLink YouCam
CyberLink YouCam, одно из нескольких программных приложений, которые часто предварительно устанавливаются производителями устройств, представляет собой прилагаемое приложение для веб-камеры. Он часто запускается при запуске и может оказать заметное влияние на ваш процесс запуска.
Он часто запускается при запуске и может оказать заметное влияние на ваш процесс запуска.
Skype
Как бы нам ни хотелось, а в Skype нет реальной необходимости запускать его автоматически при запуске. Skype также иногда может быть довольно навязчивым, и иногда его очень трудно принудительно закрыть, когда в нем начинаются ошибки. Skype также не является легкой программой и часто может оказывать большое влияние на вашу систему. Я обнаружил, что это может привести к довольно длительному замедлению скорости запуска, в частности, в Windows 8.1.
Spotify
Музыкальные приложения популярны, но не так популярны, как Spotify. Другими словами, есть большая вероятность, что на вашем компьютере установлено приложение Spotify, и если вы это сделаете, оно, вероятно, запускается с Windows с заметно большим влиянием на память.
Защитник Windows
Встроенная антивирусная функция для Windows запускается автоматически, если она включена. Если вы отключили его во время работы с другим AV-инструментом, этот, скорее всего, не загрузится.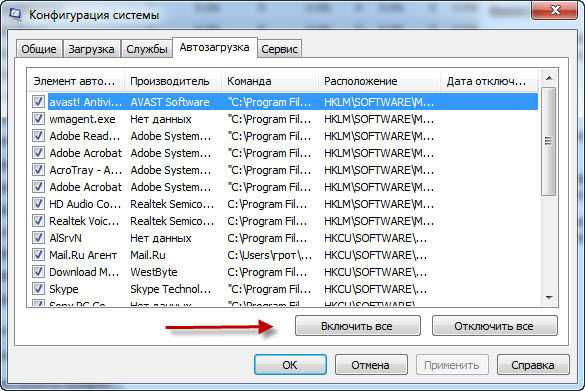 Даже несмотря на то, что он оказывает минимальное влияние на запуск, он все же влияет на процесс.
Даже несмотря на то, что он оказывает минимальное влияние на запуск, он все же влияет на процесс.
Программное обеспечение VPN (любое)
Любые инструменты VPN, которые вы используете, вероятно, настроены на загрузку сразу после загрузки Windows. Некоторые даже могут быть настроены на включение, как только вы загрузите Windows и обнаружите подключение к Интернету. Это функция безопасности, но она может привести к значительному снижению скорости в процессе запуска.
Антивирусное программное обеспечение (любое)
Помимо Защитника Windows, любой антивирусный пакет будет загружаться при загрузке Windows. Как и в случае с VPN-инструментами, это мера безопасности, но она может привести к значительному замедлению процесса запуска, в зависимости от того, какую программу вы используете.
Как найти программы запуска
Независимо от того, используете ли вы Windows 10, 8.1 или 7, вы обнаружите, что программы запуска перечислены в вашем диспетчере задач.
Вы можете попасть в Диспетчер задач, одновременно нажав ctrl+alt+del и выбрав Диспетчер задач из меню или введя «диспетчер задач» в строке поиска Windows.
Оттуда вы перейдете на вкладку Startup .
Теперь вы увидите список программ, которые автоматически запускаются при включении Windows. ( *Обратите внимание: если у вас есть троян или другое вредоносное ПО, которое запускается при включении компьютера, возможно, оно не отображается здесь. )
Windows сообщит вам, какое влияние каждая программа оказывает на процесс запуска. Уровни обозначаются высокий, низкий, или нет. Некоторые программы отмечены цифрой без измерения. Существует несколько причин, по которым влияние программы может быть не измерено, в том числе если она была установлена так недавно, что Windows еще не успела ее измерить. Тем не менее, вы можете найти некоторые решения для решения этой проблемы на Stack Overflow.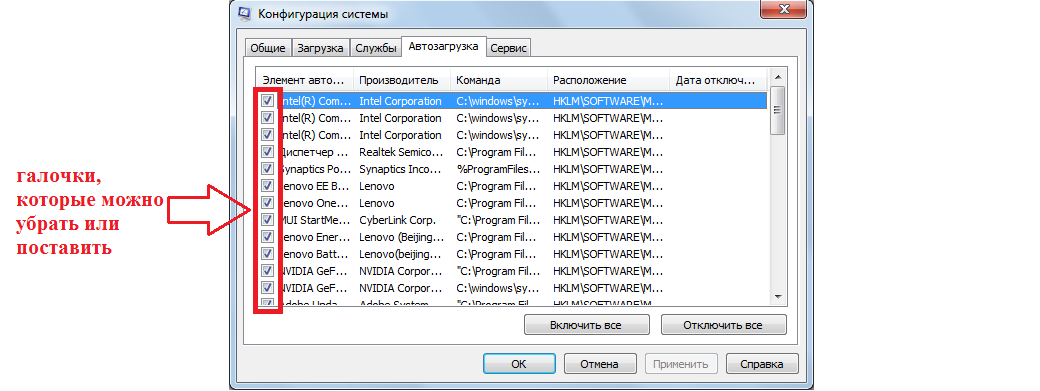
Для пользователей Windows 10 вы обнаружите, что программы с несколькими установленными подпрограммами перечислены в виде группы. Вы можете нажать на название этого приложения, чтобы открыть полный список.
Вы можете увидеть текущий статус загрузки приложения при запуске (включено или отключено) и издателя приложения (заметно менее важно для наших текущих целей).
Теперь все, что вам нужно сделать, это решить, какие программы включить или отключить. Это также может быть хорошей возможностью для вас решить, хотите ли вы вообще сохранить все программы, загружаемые в настоящее время вместе с Windows. Если вы используете свой компьютер в течение нескольких лет, возможно, у вас накопилось большое количество приложений, которые вам действительно не нужны или которые вам больше не нужны, но которые все еще перегружают вашу систему.
Как отключить автозагрузку
Вот первая хорошая новость: отключить автозагрузку на самом деле очень просто.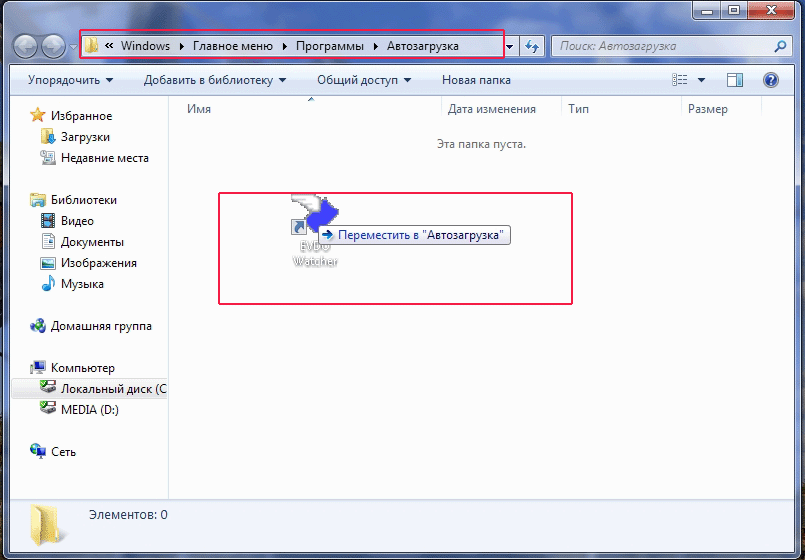 Ниже мы предоставим несколько инструкций о том, как отключить автозапуск программ в Windows 10, Windows 8 и Windows 7.
Ниже мы предоставим несколько инструкций о том, как отключить автозапуск программ в Windows 10, Windows 8 и Windows 7.
Отключите запускаемые программы в Windows 10/8/7
Сначала загрузите диспетчер задач и перейдите на вкладку запускаемых программ, используя метод alt+ctrl+del или введя диспетчер задач в поиске Windows. меню.
Далее, щелкните правой кнопкой мыши на любой из запускаемых программ, которые вы хотите отключить. Например, я собираюсь отключить загрузку Steam при запуске.
Теперь просто нажмите отключить . И вы сделали. Вы можете проверить, сработало ли это, перезагрузив компьютер и посмотрев, запускается ли теперь отключенное приложение при запуске. Если все работает как задумано, это , если больше не загружается. Однако, если он все еще загружается, вы можете рассмотреть возможность дальнейшего изучения отдельных настроек приложения или, в случае программы, которая вам не нужна, ее полного удаления.
Другие причины медленного запуска Windows
Может быть несколько проблем, негативно влияющих на скорость запуска Windows. Количество запущенных программ запуска — это лишь одна из многих различных причин. На самом деле, существует несколько проблем, из-за которых операционная система Windows может медленно запускаться на вашем ноутбуке или ПК. Прочтите наше руководство о том, как ускорить медленный ноутбук или ПК.
Вирусы или вредоносное ПО
Если у вас медленный запуск Windows, ваш компьютер может быть заражен вирусом или другим типом вредоносного ПО. Хотя технически также может быть опцией программы запуска, большинство вредоносных программ будут скрываться в вашей системе до такой степени, что вы не сможете найти и отключить операцию запуска, как в случае с официальными программами.
Таким образом, мы рекомендуем сначала запустить сканирование на вирусы , прежде чем выключать любую из ваших программ автозапуска. Выполните следующие шаги:
- Выключите компьютер как обычно, а затем снова включите его.
 Время, необходимое для полной загрузки Windows.
Время, необходимое для полной загрузки Windows. - Запустите антивирусную программу. Если вы обнаружите какие-либо вредоносные или подозрительные программы, удалите их со своего компьютера.
- Попробуйте еще раз рассчитать время запуска Windows. Если скорость увеличилась, вы поймете, что решили проблему.
Хотите знать, какие программы вы должны использовать? Мы рекомендуем несколько антивирусных приложений, которые помогут вам удалить вредоносное ПО из вашей системы. Ознакомьтесь с нашим руководством по лучшим бесплатных антивирусных программ для компьютеров Windows и Mac.
См. также: Памятка по восстановлению Windows
У вас мало места на жестком диске
В наши дни трудно представить, что у большинства пользователей заканчивается свободное место на жестком диске. Но если вы приобрели недорогой компьютер или ноутбук или используете планшет с Windows 10, вы могли начать с малого свободного места.
Для бесперебойной работы вашему компьютеру требуется не только оперативная память. Также требуется определенное количество свободного места на жестком диске. В противном случае все начинает работать немного медленнее. По данным Microsoft, для эффективной работы Windows 10 требуется не менее 16 ГБ свободного места на жестком диске. Меньше этого, вероятно, будет хорошо, но как только вы начнете опускаться слишком далеко, вы, вероятно, начнете замечать некоторые заметные и негативные последствия для вашей скорости.
Также требуется определенное количество свободного места на жестком диске. В противном случае все начинает работать немного медленнее. По данным Microsoft, для эффективной работы Windows 10 требуется не менее 16 ГБ свободного места на жестком диске. Меньше этого, вероятно, будет хорошо, но как только вы начнете опускаться слишком далеко, вы, вероятно, начнете замечать некоторые заметные и негативные последствия для вашей скорости.
По мнению различных других экспертов по технологиям, нет определенного количества свободного места, которое вам нужно , поскольку оно зависит от компьютера, но Anandtech фактически рекомендует 25 процентов свободного места для тех, у кого есть твердотельные накопители (SSD). Для механических жестких дисков рекомендуемая сумма варьируется от 10 процентов до того, что вам нравится. В конечном счете, однако, причина в том, что вашей системе Windows требуется определенное количество свободного места для эффективной дефрагментации или помощи в очистке вашей файловой системы, которая со временем может стать фрагментированной и немного замедлить работу.
Освободить место на жестком диске очень просто. Найдите программы, которые, как вы знаете, вы не используете, или файлы, которые занимают место, которое вам больше не нужно, и удалите их. Однако вернуть несколько ГБ места на жестком диске может быть немного сложно, поэтому вы можете рассмотреть возможность резервного копирования этих данных на внешний диск или облачный диск, прежде чем полностью удалить их.
Существует несколько вариантов, но мы рекомендуем облачное резервное копирование как один из лучших и безопасных вариантов. Физические внешние диски могут быть повреждены, сломаны или потеряны. Между тем, облачные диски чрезвычайно безопасны и в основном рассчитаны на будущее, например, вы сможете получить доступ к этим данным в будущем, не беспокоясь о совместимости. Они также не зависят от устройства и операционной системы, поэтому вы можете повторно загрузить эти файлы в другую систему.
Облачных вариантов становится все больше с каждым годом, поэтому мы рекомендуем ознакомиться с различиями между облачным резервным копированием и облачным хранилищем, прежде чем погрузиться в них.
На вашем компьютере недостаточно памяти вашего ноутбука или ПК. Новые системы, как правило, имеют больше памяти из-за того, что память с каждым годом дешевеет. Двухлетний ноутбук или ПК, скорее всего, будет иметь меньше оперативной памяти, чем компьютер с аналогичной ценой, который вы купили бы сегодня. К несчастью для пользователей компьютеров, программы становятся все больше и требуют больше памяти, поэтому необходимо увеличить объем памяти.
Вы можете увидеть, сколько памяти потребляют запущенные процессы, открыв диспетчер задач в Windows.
После того, как в диспетчере задач выберите Performance .
Как видите, у моего ноутбука 8 ГБ оперативной памяти, из которых 1,7 ГБ в настоящее время не используются. У меня достаточно оперативной памяти для выполнения всех моих операций, поэтому наличие нескольких программ запуска не проблема. Тем не менее, даже с 8 ГБ ОЗУ слишком много запускаемых программ могут вызвать проблемы.
Для вас это может быть не так.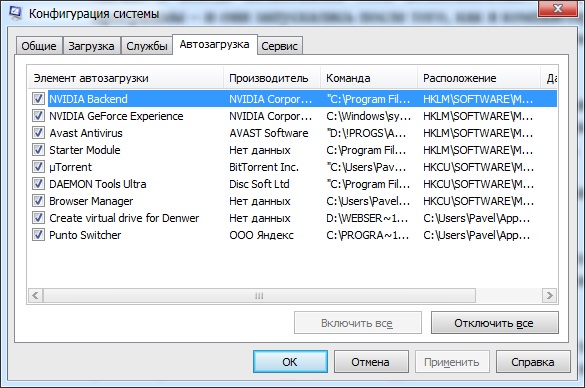 Если ваша система использует всю доступную память во время нормальной работы без работает с большим объемом оперативной памяти, есть большая вероятность, что он также нагружает память при запуске.
Если ваша система использует всю доступную память во время нормальной работы без работает с большим объемом оперативной памяти, есть большая вероятность, что он также нагружает память при запуске.
Корпорация Майкрософт рекомендует не менее 1 ГБ ОЗУ для эффективного запуска и работы Windows в 32-разрядной системе и 2 ГБ для 64-разрядной системы. Если ваша система соответствует минимальным требованиям или чуть превышает их, проблемы с медленным запуском будут для вас вероятным сценарием. И, как уже говорилось, чем старше ваша система под управлением Windows 10, тем больше вероятность того, что ваш запуск будет медленным.
Решения? Ну, вы можете обновить свою оперативную память. Для ПК это обычно проще, и большинство пользователей могут сделать это самостоятельно с несколькими видео на YouTube. Однако владельцы ноутбуков могут захотеть нанять профессионала для обновления оперативной памяти своей системы.
Настройка виртуальной памяти
Windows использует хитрый метод выделения части пространства на жестком диске для памяти. Когда у него заканчивается фактическая память, он будет использовать свои выделенные слоты на вашем жестком диске для хранения файлов страниц памяти. На самом деле вы можете увеличить или уменьшить объем жесткого диска, отведенного под виртуальную память. И есть хороший шанс, что вы захотите уменьшите виртуальную память на вашем ПК или ноутбуке, так как это может привести к слишком медленной загрузке.
Когда у него заканчивается фактическая память, он будет использовать свои выделенные слоты на вашем жестком диске для хранения файлов страниц памяти. На самом деле вы можете увеличить или уменьшить объем жесткого диска, отведенного под виртуальную память. И есть хороший шанс, что вы захотите уменьшите виртуальную память на вашем ПК или ноутбуке, так как это может привести к слишком медленной загрузке.
По умолчанию в Windows 10 для виртуальной памяти выделено не менее 16 МБ. Хотя может показаться, что увеличение этого параметра было бы хорошим способом противодействия компьютеру с низким объемом оперативной памяти, на самом деле это контрпродуктивно. Жесткие диски намного медленнее, чем микросхемы памяти, поэтому виртуальная память является системой резервного копирования.
На самом деле, есть вероятность, что у вас слишком много выделенной виртуальной памяти, что вызывает проблемы с производительностью даже при запуске.
Чтобы проверить виртуальную память, перейдите в меню поиска на панели запуска и введите «Настройка внешнего вида и производительности Windows». Затем перейдите на вкладку Дополнительно и в разделе с надписью Виртуальная память, нажмите Изменить :
Затем перейдите на вкладку Дополнительно и в разделе с надписью Виртуальная память, нажмите Изменить :
Теперь вы увидите, какие у вас текущие выделения, в нижней части окна. То, что вы ищете, это увидеть, превышает ли ваше текущее распределение , чем ваше рекомендуемое размещение . Если это так, у вас могут быть серьезные проблемы с производительностью.
Наилучший вариант — настроить размер виртуальной памяти вручную. Для этого снимите флажок рядом с Автоматически управлять размерами файлов подкачки для всех устройств, затем в поле Нестандартный размер введите число рядом с Рекомендуемый в оба поля Исходный и Максимальный размер . Это ограничит объем виртуальной памяти, которую можно использовать, и, надеюсь, немного ускорит работу.
Помимо этих шагов, вы можете обнаружить, что некоторые дополнительные параметры работают. Например, вы можете загрузить и запустить приложение, которое ускорит загрузку Windows.

 Как правило, эти программы необходимо регулярно запускать, поэтому после удаления из «Автозагрузки» придётся это делать вручную.
Как правило, эти программы необходимо регулярно запускать, поэтому после удаления из «Автозагрузки» придётся это делать вручную.

 )
) Не беспокойся о
Не беспокойся о Это не так важно, как раньше
Это не так важно, как раньше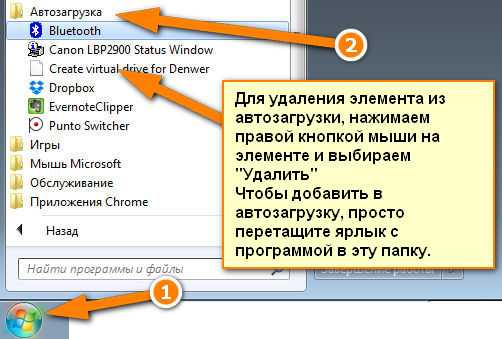 Время, необходимое для полной загрузки Windows.
Время, необходимое для полной загрузки Windows.