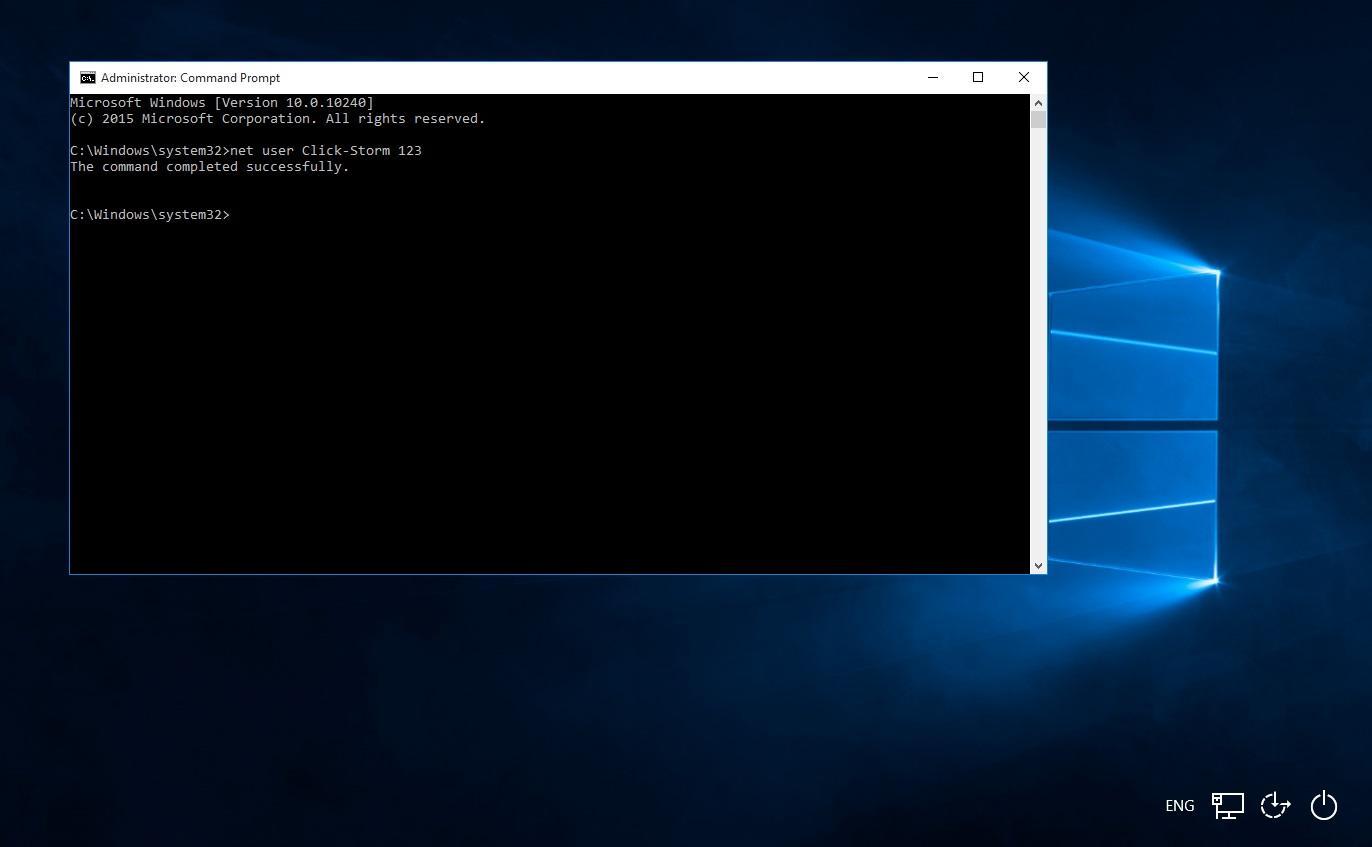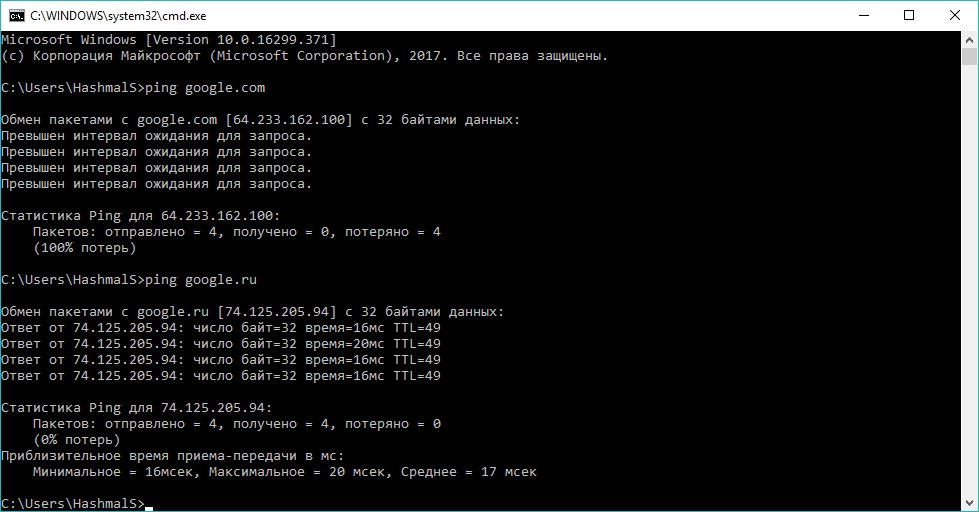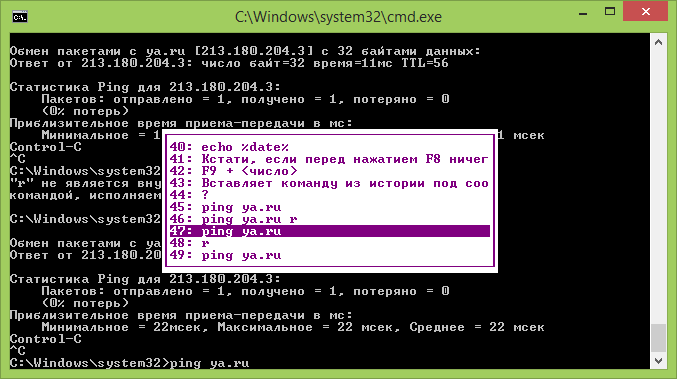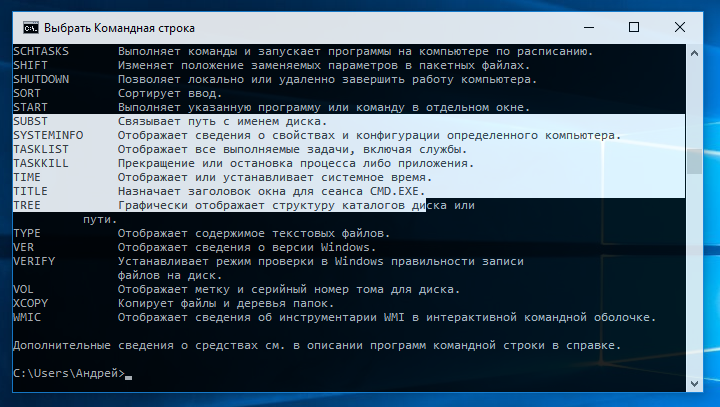Командная строка в windows 10 команды: CD и CHDIR — сменить каталог .
Содержание
Основные команды командной строки Windows
Содержание
- 1
- 2 Способы вызова командной строки:
cmd — запускает консоль командной строки, фактически это предок системы DOS, однако несмотря на архаичность это один из самых быстрых и эффективных способов решения некоторых задач. Окно командной строки имеет ряд различных настроек и позволяет сохранять вывод результата работы списка команд, копировать их.
Способы вызова командной строки:
- Пуск — Выполнить — в появившемся окне набрать cmd (command для 98/МЕ)
- Комбинация клавиш Win+R, затем вводим в появившемся окне буквы – cmd (command для 98/МЕ).
- Пуск — Все программы — Стандартные — Командная строка (Command Promt).
- Попасть в командный режим можно также по этому пути. C:\WINDOWS\system32\cmd.exe или C:\WINDOWS\system32\command.com (для 2000).
arp — отображает таблицу соответствия MAC адресов и управляет ей.
calc — запускает калькулятор.
chkdsk — утилита проверка дисков.
cmd — запускает консоль командной строки.
compmgmt.msc — MMC консоль “Управление компьютером”.
control — запускает “Панель управления”.
control admintools — вызов системной папки «Администрирование», управление источниками данных, изменение конфигурации, управление службами и просмотр событий.
control color — свойства: экран — оформление.
control desktop — свойства: экран.
control folders — свойства папки.
control fonts — шрифты.
control printers — принтеры и факсы.
control schedtasks — панель управления назначенными заданиями. Позволяет создавать новые задания.
control Userpasswords и control Userpasswords2 — апплеты управления пользователями.
devmgmt.msc — MMC консоль Диспетчер устройств.
dfrg.msc — утилита дефрагментатор дисков.
eventvwr.msc — MMC консоль Просмотр событий.
explorer — запускает “Проводник”.
fsmgmt.msc — консоль “Общие папки”.
gpedit.msc — оснастка управления групповой политики.
gpupdate — немедленное обновление политик GPO, для анализа применения политик можно использовать команду GPRESULT
hypertrm — запускает HyperTerminal.
iexplore — запускает Internet Explrorer.
ipconfig — основной инструмент работы с сетевыми интерфейсами.
ipconfig /all — конфигурация IP (все).
ipconfig /displaydns — конфигурация IP (отобразить DNS cache).
ipconfig /flushdns — конфигурация IP (сбросить DNS cache).
ipconfig /registerdns — конфигурация IP (обновить DHCP и перерегистрировать DNS).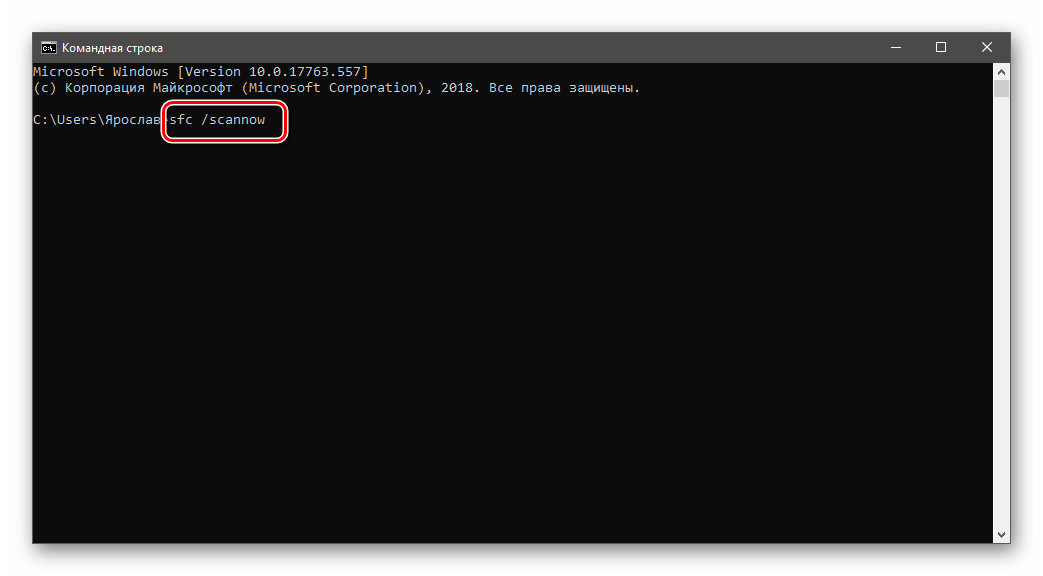
ipconfig /release — конфигурация IP (освобождает ip адреса).
ipconfig /renew — конфигурация IP (обновить сведения для адаптеров).
ipconfig /setclassid — конфигурация IP (изменить DHCP Class ID).
ipconfig /showclassid — конфигурация IP (отобразить DHCP Class ID).
msconfig — тонкая настройка системы, крайне полезная вещь для работы с управлением того что должно или не должно загружаться при старте системы.
mstsc — приложение для подключения к удаленному рабочему столу.
netstat — активные подключения (занятые порты).
notepad — запускает Блокнот.
ntbackup — запускает мастер архивации и восстановления. В командном режиме можно выполнять как интерактивное приложение для резервного копирования данных. В Windows 7 эта команда стала называться sdclt.
osk — запускает приложение экранной клавиатуры.
ping — позволяет отправить пакеты данных на указанный компьютер по имени или ip адресу проверив тем самым его доступность, качество канала, и его скорость.
powercfg — настройка электропитания ПК.
rasphone — управляет подключениями к сети, в основном используется для автоподключения к модемным линиям или линиям PPPOE, PPPTP
regedit и regedt32 — редактор реестра.
route — список маршрутов. Позволяет выводить используемые маршруты или управлять ими.
rsop.msc — MMC консоль Оснастка выполнения групповой политики. Очень полезная вещь для работы с GPO, позволяющая увидеть какие политики и как применяются на данном ПК.
services.msc — MMC консоль “Сервисы и службы”.
sfc /scannow — проверка и восстановление системных файлов.
shutdown — выключить или перезагрузить этот или удаленный ПК.
shutdown /r — перезагрузка.
shutdown /s — выключение.
telnet — подключение по протоколу telnet. Можно проверять доступность портов.
tracert — позволяет узнать путь, который проходят пакеты данных пока попадут к вам из точки отправки. Выводит последовательно каждый маршрутизатор через который проходит пакет. Позволяет найти где происходят потери или большие задержки.
wuauclt — управление Обновлениями Windows.
Отличие Windows Powershell от командной строки (CMD)
Интерпретатор командной строки (Command Line Interpreter, или CMD) и PowerShell — это приложения, используемые для прямого взаимодействия с операционной системой Windows. На первый взгляд у них много общего, но в этом тексте мы сконцентрируемся на ключевых отличиях командной строки CMD и PowerShell.
Что из себя представляет командная строка Windows?
Интерпретатор командной строки (более распространенное название — командная строка Windows) — это командная оболочка, которая появилась впервые в MS-DOS 1980-х годов. Она позволяла пользователю взаимодействовать с операционной системой (ОС) напрямую.
Она позволяла пользователю взаимодействовать с операционной системой (ОС) напрямую.
Так, данная командная оболочка предоставляет среду для запуска приложений и различных утилит — выходные данные отображаются в том же окне. Командную строку можно использовать для создания и редактирования сценариев и сохранения их в пакетных файлах, для решения задач автоматизации в рамках одной системы.
Как открыть командную строку CMD
Прежде чем проводить сравнение Windows PowerShell и CMD, хорошо бы понять, где их найти и как с ними взаимодействовать.
Существует несколько способов открыть интерфейс командной строки. Классический метод — через поисковую строку, введя в ней слова cmd или командная строка.
Для большинства этот способ быстрее и удобнее, но существует и другая возможность получить доступ к cmd.exe:
- Комбинацией клавиш win+r открыть меню выполнения.
- Ввести в открывшееся меню команду cmd.

Также можно вручную открыть cmd.exe из его исходного местоположения: C:\Windows\system32\cmd.exe.
Для взаимодействия с ОС в командной строке нужно ввести команду и ее параметр.
Например, чтобы проверить соединение с удаленным хостом вводим:
ping -r google.com
Где ping — команда, -r — параметр команды, google.com — адрес удаленного хоста.
После этого командная строка выполняет введенную команду и реализует задачу или функцию, для которой она предназначена в Windows.
Команды должны быть введены в Command Prompt без ошибок. Неправильный синтаксис или написание могут привести к сбою команды или, что еще хуже, к выполнению неправильной команды или правильной команды неправильным способом. Если ввести команду без параметров, вы увидите подсказку с возможными параметрами:
Теперь мы можем перейти к PowerShell.
Что такое PowerShell Windows
PowerShell — это более продвинутая версия CMD. Кросс-платформенное решение для автоматизации задач, состоящее из оболочки командной строки, языка сценариев и структуры управления конфигурацией.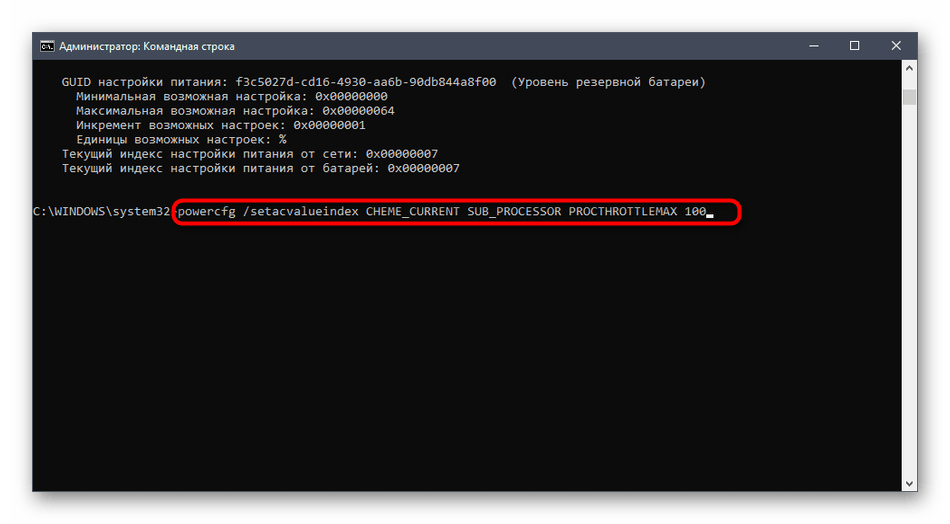
Подробнее о PowerShell читайте здесь →
Ключевым отличием от CMD, заметным на старте работы, являются командлеты — упрощенные команды, используемые в среде PowerShell. Назначение команды PowerShell довольно легко интерпретировать по названию: они следуют простой закономерности — за глаголом идет существительное.
Сравним:
- Команда CMD: ping
- Командлет PowerShell: Test-Connection
Командлеты помогают управлять инфраструктурой Windows. Кроме того, они позволяют обычному пользователю получить удаленный доступ к реестру, файловой системе и пространству Windows Management Instrumentation (WMI) на системах.
Как современная командная оболочка PowerShell включает в себя лучшие функции других популярных оболочек. В отличие от большинства оболочек, которые принимают и возвращают только текст, PowerShell принимает и возвращает объекты .NET. Это программная платформа, в которой исполняются программы. Таким образом, нет необходимости разбирать текст для извлечения информации из выходных данных.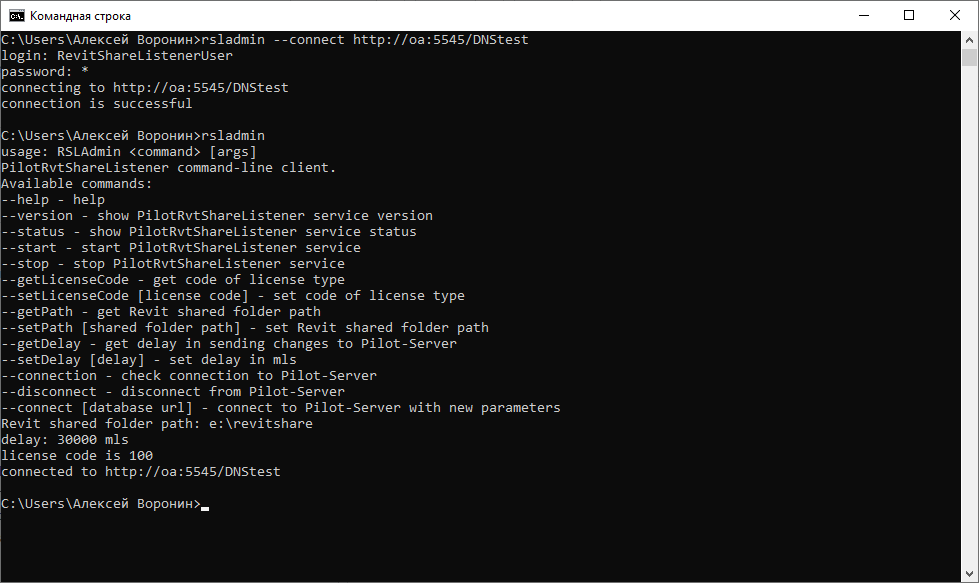
Как язык сценариев PowerShell обычно используется для автоматизации управления системами, позволяет создавать сложные сценарии с множеством условий. Он также используется для сборки, тестирования и развертывания решений, часто в средах CI/CD.
Открыть shell, как и командную строку, можно через поисковую строку и через меню выполнения, вписав в обоих случаях PowerShell. Также, в зависимости от версии операционной системы его можно найти в Power User Menu. Открывается оно комбинацией клавиш win+x или нажатием правой кнопки мыши на значок Windows.
Зачем PowerShell обычному пользователю
Разница PowerShell и CMD заключается в их использовании. Последний используется в основном для выполнения пакетных команд, устранения некоторых первичных неполадок. PowerShell, в свою очередь, может использоваться как для выполнения пакетных команд, так и для административных целей.
Важной является возможность создания сценариев (скриптов) — текстовых файлов, содержащих всего одну или целый набор команд PowerShell.
В качестве примера создадим простой выводящий текст сценарий, который состоит из одной команды:
- Создаем файл сценария (с расширением ps1), в котором будут прописаны команды:
2. В окне PowerShell вводим & и путь к необходимому файлу:
Теперь давайте разберем, как выполнять простое взаимодействие с системой при помощи CMD и PowerShell.
Как получить помощь?
Первым делом необходимо узнать, какие команды вообще существуют. Это можно узнать, запросив помощь у самого приложения.
В командной строке Windows используется команда help, чтобы отобразить список доступных команд.
В PowerShell, чтобы выполнить такое же действие используется команда Get-help.
Соберите сервер в конфигураторе под свои задачи. Или выберите из более 100 готовых.
Как изменить каталог?
Для изменения каталога (папки) в командной строке применяется команда Change Directory (cd). Эта команда позволяет перейти в другую папку с компьютера (изменить текущий каталог).
Эта команда позволяет перейти в другую папку с компьютера (изменить текущий каталог).
В PowerShell команда cd является псевдонимом для командлета Set-Location-Path <название каталога>, выполняющего идентичную функцию.
Первая итерация команды CD, которую полезно знать, это CD\. Она переводит вас на вершину файловой иерархической структуры (дерева каталогов).
Для перехода в нужную папку с диска, выполните команду CD «название папки». Вложенные папки должны быть разделены символом бэкслэша: \. Например, если необходимо перейти в папку user, находящуюся в C:\users нужно ввести команду cd users\user. Используя команду cd .., можно вернуться на один каталог вверх.
Чтобы изменить диск, нужно ввести его название с двоеточием. Например, d:, чтобы переключиться на диск D. В PowerShell используется командлет set-location d:.
От каталогов перейдем к хранящимся в них файлам.
Как перечислить файлы в каталоге?
Команда dir (Directory) используется, чтобы перечислить файлы в каталоге через командную строку.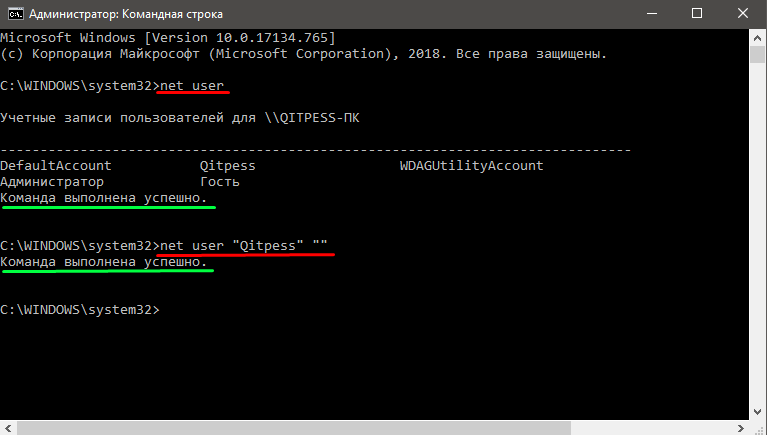
Отличие PowerShell – в используемой для перечисления файлов команде. Чтобы перечислить файлы в каталоге, используется команда Get-ChildItem.
Как переименовать файл?
Чтобы переименовать файл в каталоге, в cmd используется команда ren (rename). После нее сначала вводится имя файла, которое вы хотите заменить, затем вводится желаемое имя. Например, ren dir1 dir2.
В Windows PowerShell используется команда Rename-Item для переименования папки путем передачи пути к переименовываемой папке и целевого имени. Например, C:\Windows\dir1 dir2.
Далее разберем важные утилиты, которые могут пригодиться при взаимодействии с системой, а также их отличия в CMD и PowerShell.
Ключевые отличия команд PowerShell от CMD
Завершим знакомство обычного пользователя с PowerShell и CMD сравнением команд и командлетов. Остановимся на нескольких примерах.
- Ping: как мы писали ранее, аналогом cmd-команды ping является командлет Test-Connection в PowerShell.

Test-Connection в PowerShellКоманда ping в CMD
- Tracert: в PowerShell для определения маршрута следования данных в сети используется Test-NetConnection -TraceRoute.
Test-NetConnection -TraceRoute в PowerShellКоманда tracert
- IPConfig: Get-NetIPConfiguration в PowerShell – эквивалент IPConfig.
Get-NetIPConfiguration в PowerShellВывод команды эквивалент IPConfig
- Nslookup: Команда Resolve-DnsName выполняет DNS-запрос для указанного имени. Эта команда функционально аналогична инструменту nslookup, который позволяет пользователям запрашивать имена.
Командлет Resolve-DnsNameКоманда nslookup в CMD
- Netstat: Get-NetRoute в PowerShell получает текущие TCP-соединения.
Командлет Get-NetRoute в PowerShellКоманда netstat
- Route: Команда Get-NetRoute является аналогом route и получает информацию о маршруте IP из таблицы маршрутизации IP.
Командлет Get-NetRoute в PowerShellКоманда route
- Netsh: Netsh – служебная программа на базе командной строки, позволяющая показывать или изменять конфигурацию сети активного компьютера.
 Чтобы запустить ее, и в Windows Powershell, и в CMD используется одна и та же команда — netsh.
Чтобы запустить ее, и в Windows Powershell, и в CMD используется одна и та же команда — netsh.
И в Windows Powershell, и в CMD используется одна и та же команда — netsh
- Gpupdate: ее аналогом является команда Invoke-GPUpdate. Она обновляет параметры групповой политики, включая параметры безопасности, установленные на удаленных компьютерах.
Командлет Invoke-GPUpdate
- Gpresult: Команда Get-GPResultantSetOfPolicy получает и записывает в файл информацию о результирующих политиках (RSoP) для пользователя.
Командлет Get-GPResultantSetOfPolicyКоманда Gpresult
Разница между командной строкой CMD и Windows PowerShell: что выбрать
Мы завершили обзор, которые условно можно назвать «PowerShell против CMD». Очевидно, есть много причин, по которым Windows PowerShell заменила командную строку Windows по умолчанию в ОС Windows 10. Но, если вы привыкли к CMD, вам не обязательно переходить на PowerShell.
Хотя переход не будет болезненным: в среде PowerShell большинство команд из CMD работают.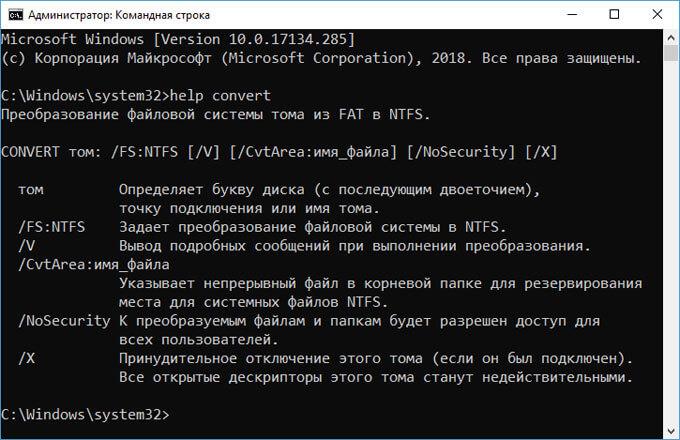 Все потому, что были созданы псевдонимы командной строки в PowerShell, которые позволяют интерпретировать старые команды cmd как новые команды PowerShell.
Все потому, что были созданы псевдонимы командной строки в PowerShell, которые позволяют интерпретировать старые команды cmd как новые команды PowerShell.
Какой инструмент выбрать — ваш выбор. Но PowerShell – более современен. В две основные функции PowerShell встроены дополнительные возможности. И эти возможности, или сценарии использования, являются причиной растущей популярности PowerShell.
Чтобы узнать, как старые команды CMD соотносятся с новыми командами PowerShell, используйте команду Get-Alias.
MicrosoftВыделенные серверы
Наиболее полезные команды CMD в Windows
Команды CMD являются наиболее предпочтительным способом делать что-либо для компьютерных экспертов и программистов. Сегодня мы изучим несколько полезных команд, которые сделают нашу работу легкой и продуктивной.
Самые полезные команды CMD в Windows
1. Команда подсказки
Обычно, когда мы открываем нашу командную строку, мы видим, что в левом углу написан путь к текущему каталогу. Итак, теперь мы хотим изменить его по нашему желанию. Здесь используется команда Prompt.
Итак, теперь мы хотим изменить его по нашему желанию. Здесь используется команда Prompt.
Синтаксис:
приглашение имя_того, что_вы_нужно
2. Заголовок Команда
Аналогично, как и в приглашении, когда мы открываем командную строку, заголовок приложения выглядит так: « C:\WINDOWS\ system32\cmd.exe ». Если мы хотим его изменить, то используем команду title.
Синтаксис:
title имя_что_вам_нужно
3. Color Command
Когда мы видим хакеров в фильмах, у которых на экране компьютера очень быстро перемещаются зеленые коды, мы восхищаемся. Возможно, вам стало скучно работать на черно-белом экране. Затем вы можете использовать команду цвета.
Требуется две шестнадцатеричных цифры. Первый для фона, второй для переднего плана.
Пример: цвет 02 делает текст зеленым и фон черным.
4. Открытие ярлыка CMD
Есть много способов открыть командную строку в Windows. Сегодня мы собираемся обсудить, как открыть CMD в любой папке. Да, мы откроем его в любой папке. Просто перейдите в адресную строку этой папки, введите « cmd » и нажмите «9».0041 введите ».
Сегодня мы собираемся обсудить, как открыть CMD в любой папке. Да, мы откроем его в любой папке. Просто перейдите в адресную строку этой папки, введите « cmd » и нажмите «9».0041 введите ».
5. Скрыть папки
Когда мы скрываем любую папку из ее свойств, она отображается, когда мы отмечаем «Показать скрытые файлы», и то же самое происходит, когда мы используем « attrib +h имя файла ». Итак, теперь мы увидим команду, которая скроет вашу папку, и нет никакого способа найти ее снова для других вместо вас.
Синтаксис:
атрибут +h +s +r имя файла
Примечание: Используйте « attrib -h -s -r имя файла », чтобы отобразить файл.
6. Проверьте состояние аккумулятора ноутбука
Итак, первая команда предназначена для проверки состояния аккумулятора ноутбука. Командная строка предоставит вам краткую информацию и технические сведения об аккумуляторе вашего ноутбука. Чтобы просмотреть отчет об аккумуляторе, откройте командную строку от имени администратора и выполните следующую команду:
Чтобы просмотреть отчет об аккумуляторе, откройте командную строку от имени администратора и выполните следующую команду:
powercfg /batteryreport /output «C:\battery_report.html»
После нажатия клавиши ввода отчет об аккумуляторе вашего ноутбука будет сохранен по указанному вами маршруту в формате html. (здесь мы указали путь к диску C).
Создан отчет об аккумуляторе
Ознакомьтесь с этой подробной статьей о проверке состояния аккумулятора ноутбука.
7. Поиск системных проблем
С помощью командной строки Windows вы можете проверить все системные файлы на наличие системных проблем, таких как повреждение файлов, с помощью одной команды. Просто откройте командную строку в административном режиме и введите:
sfc /scannow
Эта команда просканирует все защищенные системные файлы и заменит поврежденные файлы кэшированной копией, расположенной в сжатой папке %WinDir%\System32\dllcache. Этот процесс займет некоторое время, поэтому не закрывайте командную строку, пока проверка не будет завершена.
Этот процесс займет некоторое время, поэтому не закрывайте командную строку, пока проверка не будет завершена.
Поиск системных проблем
8. Просмотр лицензионного ключа Windows
Иногда вам необходимо перенести лицензию Windows 10 на новый компьютер. В то время ваш лицензионный ключ продукта Windows очень важен. Давайте посмотрим, как вы можете получить лицензионный ключ Windows с помощью командной строки. Как и ранее, откройте командную строку в административном режиме и после ввода команды, указанной ниже, нажмите клавишу ввода.
wmic path softwarelicensingservice get OA3xOriginalProductKey
Лицензионный ключ Windows
9. Сохранение деревьев папок на диск папка. В этой ситуации вам поможет командная строка. Это даст вам древовидное представление всех вложенных папок в этом каталоге. Введите эту команду, и после нажатия Enter вы увидите графическое представление всех папок.
дерево
Обзор всех вложенных папок на диске
Вы также можете добавить « > c:\export. txt » после дерева, чтобы сохранить результаты в текстовом файле, который вы можете просмотреть в своем локальное хранилище.
txt » после дерева, чтобы сохранить результаты в текстовом файле, который вы можете просмотреть в своем локальное хранилище.
Список всех папок сохраняется на диск C.
10. Просмотр и удаление истории инкогнито
Возможно, вы знаете, что на вашем компьютере есть система доменных имен (DNS), которая преобразует URL-адрес сайта, который вы вводите в адресной строке браузера, в IP-адрес, эквивалентный этому сайту. Таким образом, ваша история инкогнито также сохраняется в кеше DNS, который иногда называют кешем преобразователя DNS.
- Чтобы просмотреть кеш DNS, введите ipconfig /displaydns в командной строке и нажмите Enter, и вы увидите все сайты с их IP-адресами.
Кэш DNS, состоящий из списка веб-сайтов и их IP-адресов
Кэш DNS очищен
Вы также можете ознакомиться с нашей подробной статьей о том, как проверить историю инкогнито и удалить ее.
Вот пять командных трюков, которые вам нужно знать.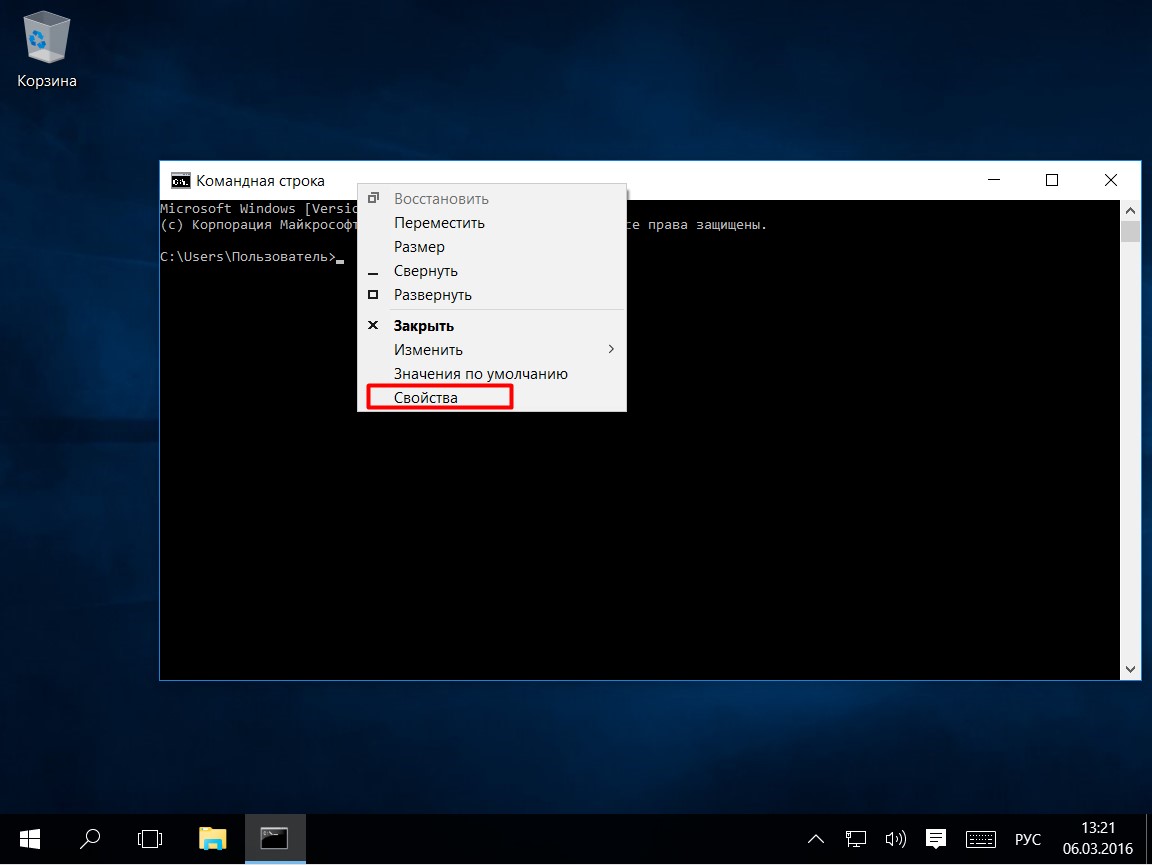 Надеюсь, вы найдете в нем ценность. Чтобы узнать больше о таких командных трюках, посетите эту статью о полезных командах CMD для повседневного использования в ОС Windows
Надеюсь, вы найдете в нем ценность. Чтобы узнать больше о таких командных трюках, посетите эту статью о полезных командах CMD для повседневного использования в ОС Windows
Командная строка Windows: сводка основных команд
Ключевые моменты
| Знакомство с командной строкой Windows |
|
| Навигация по файлам и каталогам |
|
| Работа с файлами и каталогами |
|
| Трубы и фильтры |
|
| Петли |
|
| Сценарии оболочки |
|
| Поиск вещей |
|
Обзор основных команд
| Действие | Файлы | Папки |
|---|---|---|
| Проверить | лс | лс |
| Посмотреть содержимое | кот | лс |
| Перейти к | компакт-диск | |
| Переместить | мв | мв |
| Копия | КП | ср-р |
| Создать | нано | мкдир |
| Удалить | п.м. | rmdir, rm -r |
Иерархия файловой системы
Ниже приведен обзор стандартной файловой системы Unix.
Точная иерархия зависит от платформы,
поэтому вы можете не увидеть точно такие же файлы/каталоги на своем компьютере:
Глоссарий
- абсолютный путь
- Путь, указывающий на определенное место в файловой системе.

Абсолютные пути обычно записываются относительно файловой системы.
корневая директория,
и начинайте с «/» (в Unix) или «\» (в Microsoft Windows).
См. также: относительный путь. - аргумент
- Значение, присвоенное функции или программе при ее выполнении.
Этот термин часто используется взаимозаменяемо (и непоследовательно) с параметром. - командная оболочка
- См. оболочку
- интерфейс командной строки
- Пользовательский интерфейс, основанный на вводе команд,
обычно на REPL.
См. также: графический интерфейс пользователя. - Замечание в программе, предназначенное для того, чтобы помочь читателям понять, что происходит.
но игнорируется компьютером.
Комментарии в Python, R и оболочке Unix начинаются с символа#и идут до конца строки;
комментарии в SQL начинаются с--,
и другие языки имеют другие соглашения. - текущий рабочий каталог
- Каталог, из которого вычисляются относительные пути;
эквивалентно,
место, где ищутся файлы, на которые ссылается только имя.
У каждого процесса есть текущий рабочий каталог.
Текущий рабочий каталог обычно обозначается сокращенной записью.(произносится как «точка»). - файловая система
- Набор файлов, каталогов и устройств ввода-вывода (таких как клавиатуры и экраны).
Файловая система может быть распределена по множеству физических устройств,
или несколько файловых систем могут храниться на одном физическом устройстве;
операционная система управляет доступом. - расширение имени файла
- Часть имени файла, следующая за последним знаком «.» характер.
По соглашению это определяет тип файла:
.txtозначает «текстовый файл»,.pngозначает «файл переносимой сетевой графики»,
и так далее. Эти соглашения не применяются в большинстве операционных систем:
Вполне возможно (но это сбивает с толку!) назвать звуковой файл MP3homepage.html.
Поскольку многие приложения используют расширения имени файла для определения MIME-типа файла,
неправильное название файлов может привести к сбою этих приложений.
- фильтр
- Программа, преобразующая поток данных.
Многие инструменты командной строки Unix написаны как фильтры:
они считывают данные со стандартного ввода,
обработать его и записать результат в стандартный вывод. - флаг
- Краткий способ указать параметр или параметр для программы командной строки.
По соглашению приложения Unix используют тире, за которым следует одна буква,
например,-v, или два дефиса, за которыми следует слово, например,--verbose,
в то время как приложения DOS используют косую черту, например/В.
В зависимости от приложения за флагом может следовать один аргумент, например,-o /tmp/output.txt. - для петли
- Цикл, который выполняется один раз для каждого значения в каком-либо наборе, списке или диапазоне.
Смотрите также: цикл while. - графический интерфейс пользователя
- Пользовательский интерфейс, основанный на выборе элементов и действий на графическом дисплее,
обычно управляется с помощью мыши.
См. также: интерфейс командной строки. - домашний каталог
- Каталог по умолчанию, связанный с учетной записью в компьютерной системе.
По соглашению все файлы пользователя хранятся в его домашнем каталоге или ниже. - петля
- Набор инструкций для многократного выполнения. Состоит из тела цикла и (обычно)
условие выхода из цикла. См. также цикл и цикл while. - корпус петли
- Набор операторов или команд, которые повторяются внутри цикла for
или пока цикл. - MIME тип
- MIME (многоцелевые расширения почты Интернета) описывают различные типы файлов для обмена в Интернете,
например изображения, аудио и документы. - операционная система
- Программное обеспечение, управляющее взаимодействием между пользователями, оборудованием и программными процессами. Общий
примерами являются Linux, OS X и Windows. - ортогональный
- Иметь значения или поведение, которые не зависят друг от друга.

Если набор понятий или инструментов ортогонален,
их можно комбинировать как угодно. - параметр
- Переменная, указанная в объявлении функции, которая используется для хранения значения, переданного в вызов.
Этот термин часто используется взаимозаменяемо (и непоследовательно) с аргументом. - родительский каталог
- Каталог, который «содержит» рассматриваемый.
У каждого каталога в файловой системе, кроме корневого, есть родительский каталог.
Родительский каталог обычно упоминается с использованием сокращенной нотации..(произносится как «точка-точка»). - путь
- Описание, указывающее расположение файла или каталога в файловой системе.
См. также: абсолютный путь, относительный путь. - труба
- Соединение с выхода одной программы на вход другой.
Когда две или более программы связаны таким образом, они называются «конвейером». - процесс
- Запущенный экземпляр программы, содержащий код, значения переменных,
открывать файлы и сетевые соединения и так далее.
Процессы — это «действующие лица», которыми управляет операционная система;
обычно он запускает каждый процесс на несколько миллисекунд за раз
чтобы создать впечатление, что они выполняются одновременно. - подсказка
- Символ или символы, отображаемые REPL, чтобы показать, что
он ждет своей следующей команды. - цитирует
- (в оболочке):
Использование различных видов кавычек, чтобы оболочка не интерпретировала специальные символы.
Например, чтобы передать строку*.txtв программу,
обычно нужно писать как'*.txt'(с одинарными кавычками)
чтобы оболочка не пыталась расширить подстановочный знак*. - цикл чтения-оценки-печати
- (REPL): интерфейс командной строки, который считывает команду от пользователя,
выполняет его, печатает результат и ждет другую команду. - перенаправление
- Чтобы отправить вывод команды в файл, а не на экран или в другую команду,
или, что то же самое, для чтения ввода команды из файла.
- регулярное выражение
- Шаблон, указывающий набор строк символов.
RE чаще всего используются для поиска последовательностей символов в строках. - относительный путь
- Путь, указывающий расположение файла или каталога
относительно текущего рабочего каталога.
Любой путь, который не начинается с символа-разделителя («/» или «\»), является относительным путем.
См. также: абсолютный путь. - корневой каталог
- Самый верхний каталог в файловой системе.
Его имя — «/» в Unix (включая Linux и Mac OS X) и «\» в Microsoft Windows. - оболочка
- Интерфейс командной строки, такой как Bash (Bourne-Again Shell)
или оболочку Microsoft Windows DOS
который позволяет пользователю взаимодействовать с операционной системой. - сценарий оболочки
- Набор команд оболочки, сохраненный в файле для повторного использования.
Сценарий оболочки — это программа, выполняемая оболочкой;
название «сценарий» используется по историческим причинам.
- стандартный ввод
- Входной поток процесса по умолчанию.
В интерактивных приложениях командной строки
обычно он подключен к клавиатуре;
в трубе,
он получает данные из стандартного вывода предыдущего процесса. - стандартный вывод
- Выходной поток процесса по умолчанию.
В интерактивных приложениях командной строки
данные, отправленные на стандартный вывод, выводятся на экран;
в трубе,
он передается на стандартный ввод следующего процесса. - подкаталог
- Каталог, содержащийся в другом каталоге.
- завершение вкладки
- Функция, предоставляемая многими интерактивными системами, в которых
нажатие клавиши Tab запускает автоматическое завершение текущего слова или команды. - переменная
- Имя в программе, связанное со значением или набором значений.
- пока цикл
- Цикл, который продолжает выполняться до тех пор, пока выполняется какое-либо условие.
См. также: для цикла. - подстановочный знак
- Символ, используемый при сопоставлении с образцом.

Типы



 Чтобы запустить ее, и в Windows Powershell, и в CMD используется одна и та же команда — netsh.
Чтобы запустить ее, и в Windows Powershell, и в CMD используется одна и та же команда — netsh.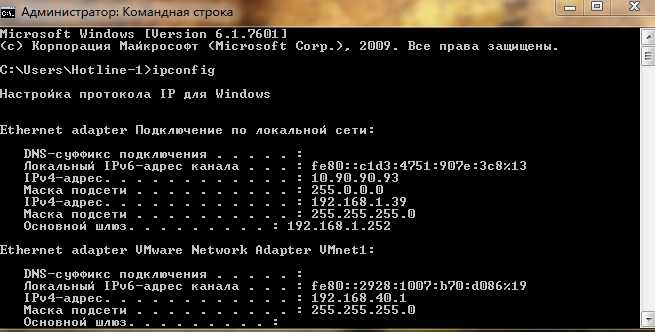
 extension
extension