Как пользоваться программой хл: Как работать в Excel правильно (для новичков и не только)
Содержание
Кухонный комбайн COMPANION XL HF80B832
Мобильное приложение
Как использовать функцию поиска?
• Выберите вкладку «Search» (Поиск) на навигационной панели.
• Введите слово в поле поиска.
Совет: Советы можно найти по ключевым словам, поэтому удобнее ввести сорт овоща (например, морковь), а не просто «овощ».
Используйте функции «Bookmark» (Закладка) и «My Favourites» (Избранное): Как добавить рецепт в избранные книги?
Для доступа к этой возможности нужно создать учетную запись и выполнить вход в приложение.
• Перейдите к рецепту, который вы хотите поместить в закладки, и нажмите на значок закладки в верхнем правом углу.
• Отображается вкладка «My Notebooks» (Мои блокноты): выберите местоположение «My Favorites» (Избранные).
• Рецепт добавлен.
Как поделиться рецептом?
Чтобы получить доступ к этой функции, необходимо создать учетную запись и войти в приложение.
Нажмите на значок совместного использования, чтобы показать доступные варианты.
Вы можете выбрать, как поделиться этим рецептом.
Я не могу загрузить свое приложение.
Приложение имеет обширный контент и требует стабильного соединения по Wi-Fi для правильной загрузки.
Если ваше приложение загружается неправильно, удалите его и попробуйте загрузить снова, когда будет более стабильная связь по Wi-Fi.
В процессе первичной установки загрузка может занять несколько минут, в течение которых приложение будет сохранять все фотографии на вашем смартфоне или планшете.
Как я могу отключить звук в приложении?
В вашем приложении используются уведомления для предупреждения о завершении времени приготовления с помощью звукового сигнала.
Если вы хотите отключить этот сигнал, просто отмените его в своем планшете или смартфоне.
Вы также можете отключить звук в настройках уведомлений на своем телефоне или планшете.
Я больше не хочу получать уведомления, что мне делать?
Ваше приложение использует уведомления о готовности ваших блюд, а также оповещает вас о доступности нового контента (информации, рецептов и т. д.).
д.).
При желании вы можете отключить их в настройках своего смартфона.
Нужно ли мне соглашаться на использование файлов cookie?
Вы можете не давать своего согласия на использование файлов cookie.
При этом на вашем экране останется серый баннер о файлах cookie до тех пор, пока вы не нажмете кнопку «accept» (принимаю).
Почему меня просят разрешить использование файлов cookie?
Файлы «cookie» используются для оценки аудитории и персонализации, чтобы мы могли улучшить ваш продукт.
Решения для оценки аудитории позволяют нам анализировать трафик, тенденции, использование и выявлять неисправности, чтобы улучшить обслуживание.
Мы используем решения для персонализации, чтобы улучшить качество предоставляемой информации и услуг и оправдать ваши ожидания.
Вы можете разрешить или запретить использование файлов «cookie» при первом запуске устройства.
Я не могу оценить рецепт/оставить комментарий.

Для доступа к этим возможностям нужно создать учетную запись и выполнить вход в приложении.
После входа в свой аккаунт вы сможете оценивать рецепты и добавлять комментарии, следуя инструкциям на экране в разделе примечания/комментарии.
Как пользоваться фильтрами?
Когда вы выполняете поиск, определенные фильтры упрощают поиск нужных рецептов.
Настраиваемый фильтр:
• Нажмите на «Filter» (Фильтр), чтобы отсортировать рецепты по типу блюда (закуска, основное блюдо, десерт), времени приготовления рецепта, минимальному рейтингу, темам (или пакетам) и т. д.
• Вы можете также выбрать только рецепты бренда или рецепты, предложенные сообществом.
Сортировка рецептов:
Выполнив поиск, вы можете отсортировать рецепты по популярности, рейтингу, давности и алфавиту.
Я не вижу комментариев.
Для доступа к этим возможностям нужно создать учетную запись и выполнить вход в приложении.
После этого вы сможете читать комментарии и видеть примечания к рецептам, сделанные другими членами сообщества, в разделе примечания/комментарии.
Советы по созданию собственного рецепта
Убедитесь, что такого рецепта еще не существует, в противном случае администратор отклонит его.
Мы не будем проверять рецепт автора, который был скопирован с веб-сайта или из блога.
Учтите, что использовать фотографии из Интернета или книги запрещено.
Вы должны сфотографировать, что получилось в результате рецепта, чтобы разместить фотографию результата и поделиться ей. Если вы взяли фотографию из Интернета или не являетесь оригинальным автором, рецепт будет отклонен.
Избегайте сокращения слов на сколько это возможно и старайтесь не использовать слишком фамильярный язык, местные выражения и т. п. Чтобы вас поняли все, независимо от местоположения!
Используйте функции «Bookmark» (Закладка) и «My Favourites» (Избранное): Как найти сохраненную книгу рецептов?
Для доступа к этой возможности нужно создать учетную запись и выполнить вход в приложении.
• Выберите вкладку «My Universe» (Моя вселенная) на навигационной панели.
• Здесь вы найдете книги рецептов и можете создать свои, нажав «New booklet» (Новая книга).
Я не могу подтвердить свой рецепт.
Убедитесь, что вы заполнили все поля, включая фото. Вы должны вдохновить других пользователей на приготовление этого рецепта.
Я не вижу свой рецепт в приложении.
После публикации рецепта он проходит проверку, прежде чем становится доступным в приложении.
Это может занять 48–72 часа.
Вы получите электронное письмо, в котором мы сообщим о подтверждении или отклонении вашего рецепта.
Ввести мои собственные рецепты и управлять ими
Правила модерирования можно посмотреть здесь.
Используйте функции Bookmark (Закладка) и My Favourites (Избранное). Как отредактировать или удалить книгу рецептов?
Выберите на панели навигации вкладку My Universe (Моя вселенная), а затем книгу рецептов, которую хотите изменить или удалить.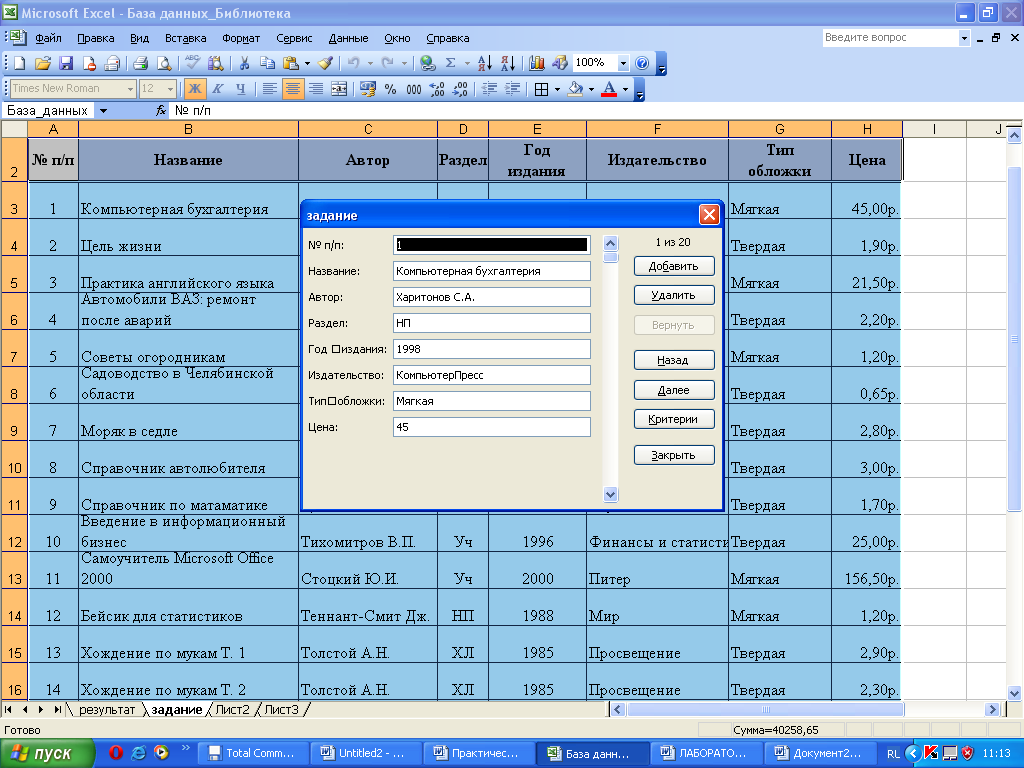 Нажмите на карандаш в правом верхнем углу экрана, а затем выберите нужное действие: Delete booklet (Удалить книгу), Rename booklet (Переименовать книгу) или Delete recipes (Удалить рецепты).
Нажмите на карандаш в правом верхнем углу экрана, а затем выберите нужное действие: Delete booklet (Удалить книгу), Rename booklet (Переименовать книгу) или Delete recipes (Удалить рецепты).
Приложение больше не работает на Android 4.4.
Приложение больше не совместимо с устройствами на базе Android 4.4.4 или более старых версий из-за усиления системы обеспечения безопасности данных.
По возможности рекомендуем обновить устройство до более высокой версии системы Android или использовать другое совместимое устройство.
Обновление не только обеспечит для вас новые удобные функции и совместимость с новейшими технологиями, но и защитит вас от возможных проблем, связанных с уязвимостью системы обеспечения безопасности, которые были устранены в последних версиях.
Как лучше использовать мой прибор
Можно ли приготовить рагу?
Используйте паровую корзину.
Поместите нож в чашу, добавьте ингредиенты согласно рецепту (морковь, картофель, лук и т. п.), вставьте корзину; убедитесь, что овощи на дне чаши не слишком уплотнены, добавьте остальные ингредиенты рагу, которые не нужно нарезать (бекон, чоризо, горох и т. п.) и налейте воду, не превышая максимальный уровень.
п.), вставьте корзину; убедитесь, что овощи на дне чаши не слишком уплотнены, добавьте остальные ингредиенты рагу, которые не нужно нарезать (бекон, чоризо, горох и т. п.) и налейте воду, не превышая максимальный уровень.
Какова разница между двумя ножами?
Острый нож идеально подходит для измельчения овощей, трав, мяса, рыбы и пр., а также для смешивания супов или компотов.
Зазубренный нож – лучший вариант для замешивания тугого или дрожжевого теста, а также для измельчения орехов или льда.
На 1-й и 2-й скоростях комбайн работает с перерывами. Это нормально?
Да, это нормально. На 1-й и 2-й скоростях включается функция автопульсации, так что двигатель работает прерывисто, периодически включаясь и выключаясь.
Я переживаю, что могу повредить мягкую часть лопатки, когда в чашу вставлен нож. Что мне делать?
Не пользуйтесь лопаткой для снятия теста, застрявшего на ноже.
Вместо нее возьмите деревянную ложку.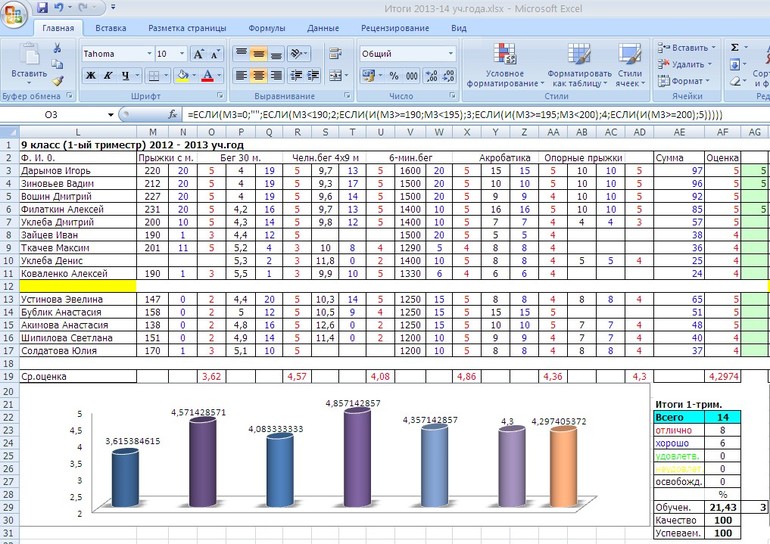 Лопатку нужно использовать для опорожнения чаши после того, как вы достанете нож.
Лопатку нужно использовать для опорожнения чаши после того, как вы достанете нож.
У меня возникли сложности с проваркой ингредиентов (в режиме Soup и пр.).
Попробуйте использовать ручной режим и установить температуру на 120°C (248°F), а время приготовления отрегулировать в зависимости от количества и типа используемых ингредиентов.
Уменьшите размер кусочков.
Я не знаю, какой аксессуар использовать.
Обратитесь к таблице, приведенной в руководстве пользователя (раздел «Первое использование»).
Если у вас есть сомнения по поводу ножа, возьмите нож для замеса теста/измельчения.
Никогда не пользуйтесь венчиком для тугого теста (хлеба и пр.).
Можно ли увеличивать количества ингредиентов, указанные в рецепте?
Увеличивать количество можно, не превышая максимальных значений, указанных в руководстве пользователя (см. таблицу в разделе «Первое использование»).
Будьте осторожны с автоматическими программами, особенно с программой «Soup»: если вы превысите максимальный уровень в 2,5 л (85 унций), ваш суп может потечь через край или разбрызгиваться.
Какая технология применяется в системе нагрева моего прибора? Можно ли использовать данный прибор, если у меня есть кардиостимулятор?
В системе нагрева используется электрический нагреватель с нитью накаливания (это не индукционная система нагрева).
Наш прибор соответствует французским и европейским стандартам радиоизлучения, в том числе ограничивающим степень воздействия электромагнитных полей на человека.
Ваш прибор оснащен системой заземления, поэтому подключайте его только к заземленной розетке.
Если вы используете кардиостимулятор, всегда соблюдайте соответствующие меры предосторожности.
Уход за прибором и очистка
Некоторые продукты могут окрашивать пластик (например, морковь). Как это очистить?
Чтобы устранить окрашивание, протрите окрашенные области тканью или бумажным полотенцем, пропитанным растительным маслом, и вымойте как обычно.
Необходимо приступить к очистке сразу же после использования, чтобы устранить окрашивание.
Можно ли мыть в посудомоечной машине все принадлежности?
В посудомоечной машине можно мыть чашу, инструменты, паровую корзину и все компоненты крышки. В посудомоечной машине не рекомендуется мыть поддон с фиксирующим кольцом.
Как очистить панель управления?
Сначала протрите панель сухой губкой, а затем — сухой тканью.
Предупреждение. Не используйте абразивную сторону губки.
Как лучше очистить крышку?
По соображениям гигиены, после каждого использования желательно снять крышку, шарнирное соединение поддона и сам шарнир, и тщательно очистить все компоненты.
Приготовленная смесь оставила на дне чаши пятна. Как их отчистить?
1. Замочите чашу на 1 час (вода + средство для мытья посуды).
2. Соскребите пригоревшие остатки с помощью деревянной лопатки или ложки.
3. Опорожнив чашу, зачистите дно абразивной стороной мочалки.
4. Если на дне все еще остались следы, ототрите их стальной мочалкой.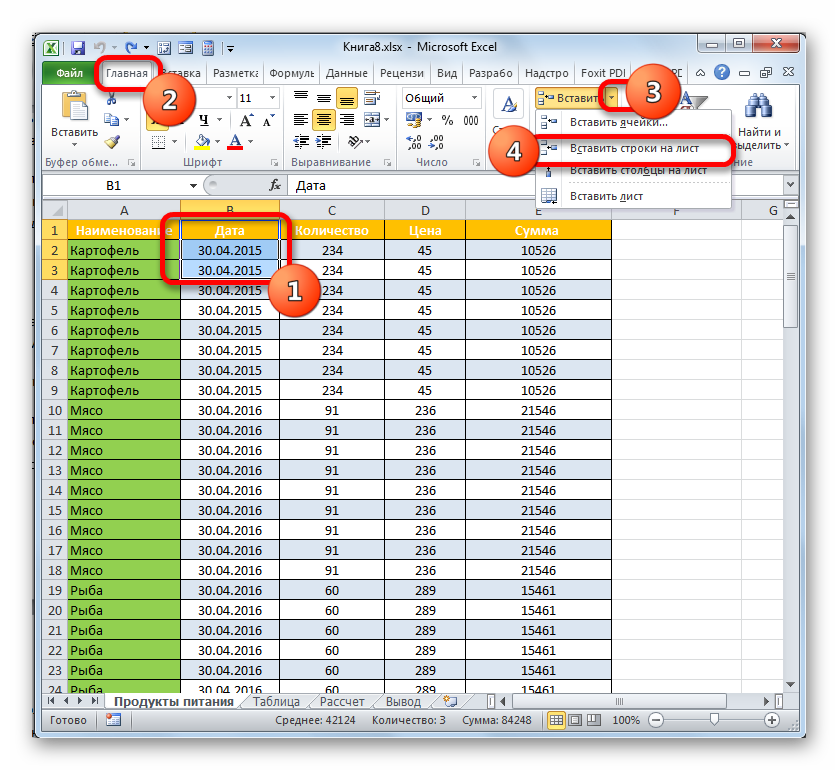
Вместо средства для мытья посуда также можно использовать лимонный сок, белый уксус или растворенную в воде таблетку для посудомоечной машины (оставьте отмокать столько времени, сколько необходимо).
Нужно ли принимать какие-либо меры предосторожности после мытья чаши в посудомоечной машине?
Да, мы рекомендуем просушить чашу, прежде чем ставить ее в прибор.
Пробка из крышки и съемный шпиндель на дне чаши сохраняют запах моих предыдущих рецептов. Что с этим можно сделать?
Обработайте несколько лимонов или воспользуйтесь программой пара (программа Steam + 1 л воды (34 унции) + 30 мин. + несколько капель лимонного сока).
Техническая поддержка
Что делать в случае неисправности устройства?
После ознакомления с инструкциями по запуску прибора в руководстве пользователя убедитесь, что электрическая розетка находится в рабочем состоянии, подключив к ней другое устройство. Если прибор не заработал, не пытайтесь разобрать или отремонтировать его.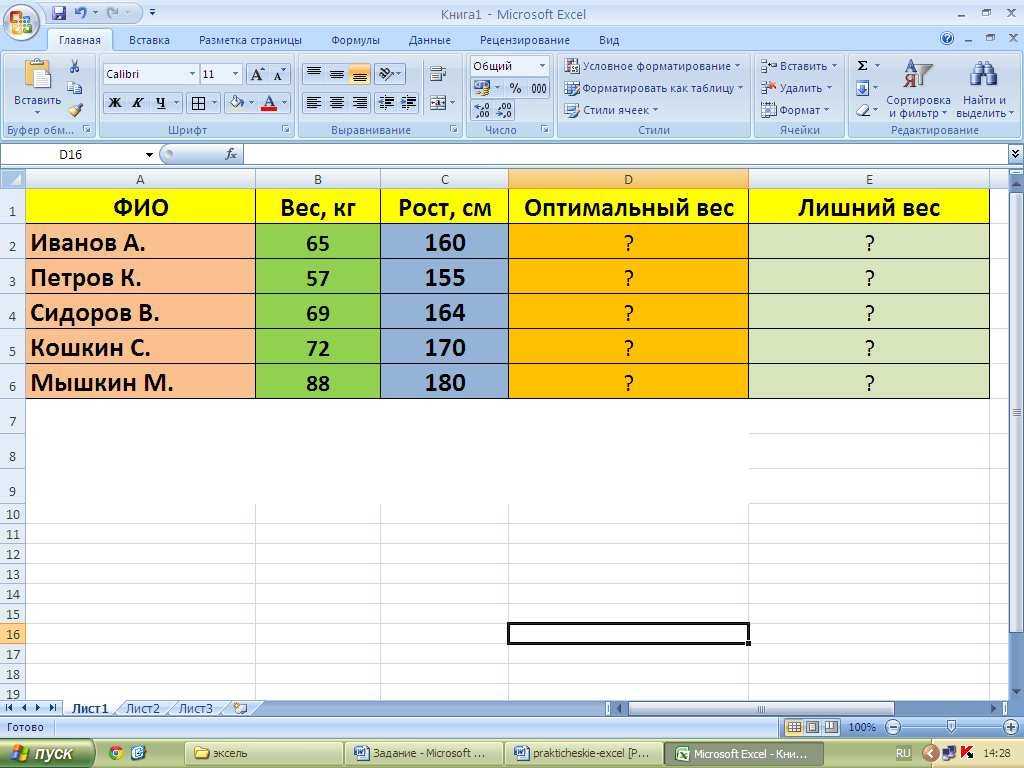 Отнесите прибор в авторизованный центр технического обслуживания.
Отнесите прибор в авторизованный центр технического обслуживания.
Что делать, если кабель питания прибора поврежден?
Не пользуйтесь устройством. Во избежание опасности, замените кабель в центре технического обслуживания.
Что делать, если на кухонном комбайне выводится сообщение «SECU», но красный индикатор при этом не мигает?
Прибор переведен в режим безопасности в связи с перегревом.
Дайте ему остынуть в течение 30 минут.
Перед следующим использованием прибора снизьте количество циклов обработки перемешиванием.
Что делать, если на кухонном комбайне выводится сообщение «STOP»?
Прибор переведен в режим безопасности, поскольку была зарегистрирована чрезмерная скорость.
Используйте рекомендуемую скорость и соответствующий инструмент.
Убедитесь, что прибор устойчив (он должен стоять на резиновых ножках), а рабочая поверхность абсолютно неподвижна.
Что делать, если комбайн выпускает чрезмерное количество пара на кухне?
Разместите прибор поближе к вентиляционной системе (например, к вытяжке).
ОСТОРОЖНО! Не ставьте прибор на источник тепла.
Программа приготовления (соус, томление или десерт) завершена, но двигатель продолжает работать. Это нормально?
Да. Некоторые программы продолжают выполнять цикл смешивания на этапе стабилизации нагреванием, чтобы сохранить приготавливаемый продукт, избежать образования корки или прилипания ко дну емкости.
Что можно посоветовать в случае, если приготовленный по рецепту сорбет получился слишком мягким?
Перед приготовлением этого блюда охладите емкость. Для этого с помощью ножа для растирания и измельчения раздробите 10 кубиков льда в режиме «pulse» (импульсный режим), затем опорожните чашу, тщательно вытрите ее и немедленно приступите к приготовлению сорбета.
Кремовые десерты или рецепты с программой десертов получаются непропеченными, хотя я все делаю по инструкции. Как это можно объяснить?
В рецептах учитывается комнатная температура ингредиентов (20 °C). Если вы пользуетесь продуктами сразу из холодильника (молоко, яйца и т. п.), некоторые рецепты могут требовать дополнительных 2–3 минут на приготовление.
Если вы пользуетесь продуктами сразу из холодильника (молоко, яйца и т. п.), некоторые рецепты могут требовать дополнительных 2–3 минут на приготовление.
На крышке появились полоски, напоминающие трещины. Это нормально?
Такие полоски называют «линиями построения», образующимися в тех местах, где пластик выдавливается в процессе отливки. Они не представляют угрозы растрескивания. Вы можете продолжать пользоваться крышкой без всякого волнения.
Мой прибор в режиме тушения при вращающемся миксере издает пронзительный звук.
Это временное явление, которое не влияет на срок службы прибора.
Звук исчезнет после нескольких циклов использования и мытья съемного шпинделя (см. раздел «Очистка прибора»).
Отображается код ошибки.
Если на экране прибора появился код ошибки, следуйте описанным ниже инструкциям. При необходимости обратитесь к руководству пользователя для получения дополнительной информации.
Разное
Как можно утилизировать этот прибор по окончании срока его службы?
В Вашем приборе содержатся ценные материалы, которые могут быть подвергнуты вторичной переработке. Отнесите его на городской пункт сбора отходов.
Отнесите его на городской пункт сбора отходов.
Я только что распаковал(-а) свою новую машину, и мне кажется, что не хватает одной из частей. Что делать?
Если вам кажется, что каких-то частей не хватает, позвоните в центр обслуживания покупателей, и мы поможем вам найти приемлемое решение.
Где я могу приобрести аксессуары, расходные материалы или запасные части к моему устройству?
Пожалуйста, перейдите в раздел «Аксессуары» веб-сайта, чтобы легко найти то, что вам нужно для вашего продукта.
Каковы условия гарантии на мой прибор?
Дополнительные сведения содержатся в разделе «Гарантия» этого веб-сайта.
примеры использования Эксель в бухгалтерии
Нужно быстро сортировать и сопоставить данные из разных таблиц? Отыскать ошибку в уже заполненных ячейках? Сформировать сводную таблицу с итоговыми показателями? Мы собрали полезные инструменты, приемы и функции из программы Excel, которые можно выполнить за пару кликов.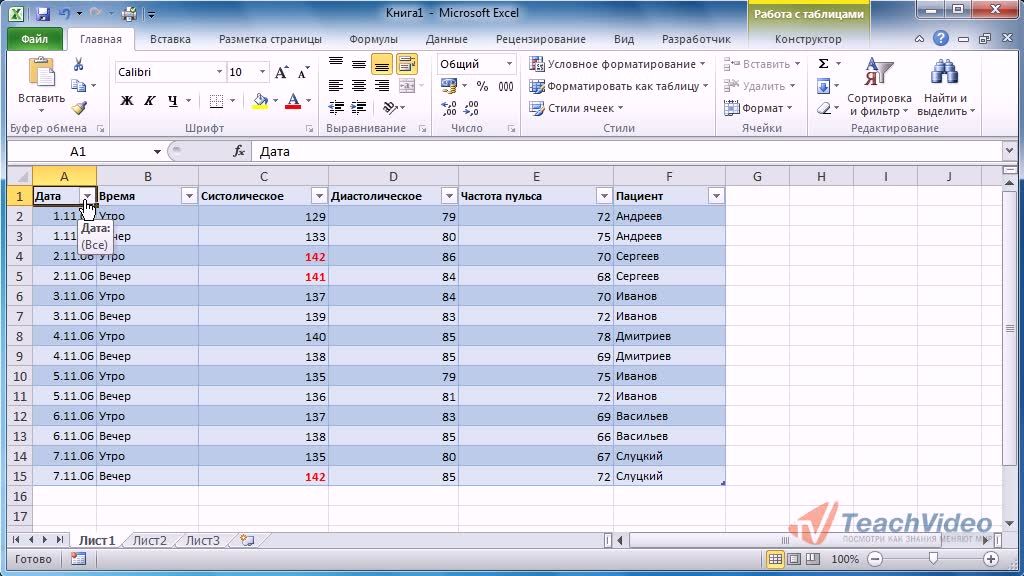
Бухгалтерия в Excel становится намного проще, если использовать несколько полезных приемов, которые смогут ускорить работу с данными. Узнайте, чем может быть полезен Excel для бухгалтера в примерах, которые мы подготовили.
1.Автозаполнение формул в таблице Excel
Кроме непосредственных обязанностей бухгалтеру могут добавить функции по подготовке коммерческих предложений, расчета договорных цен и прочее. Для выполнения расчетов необходимо применять различные коэффициенты и поправки, а также конвертировать цены. И главное, выполнять все действия быстро и без ущерба обязанностям. Эксель для бухгалтера поможет в подготовке основного документа, который можно выполнять на рабочем листе, а дополнительные расчеты на отдельных. Так, пересчитывая курс, в одной ячейке можно указать цену, во второй курс валюты, а в третьей задать формулу пересчета (= первая ячейка * вторая ячейка), далее нажать Enter и получить цену. В первом листе в нужной ячейке можно поставить “=”, перейти на второй лист и указать третью ячейку с итогом.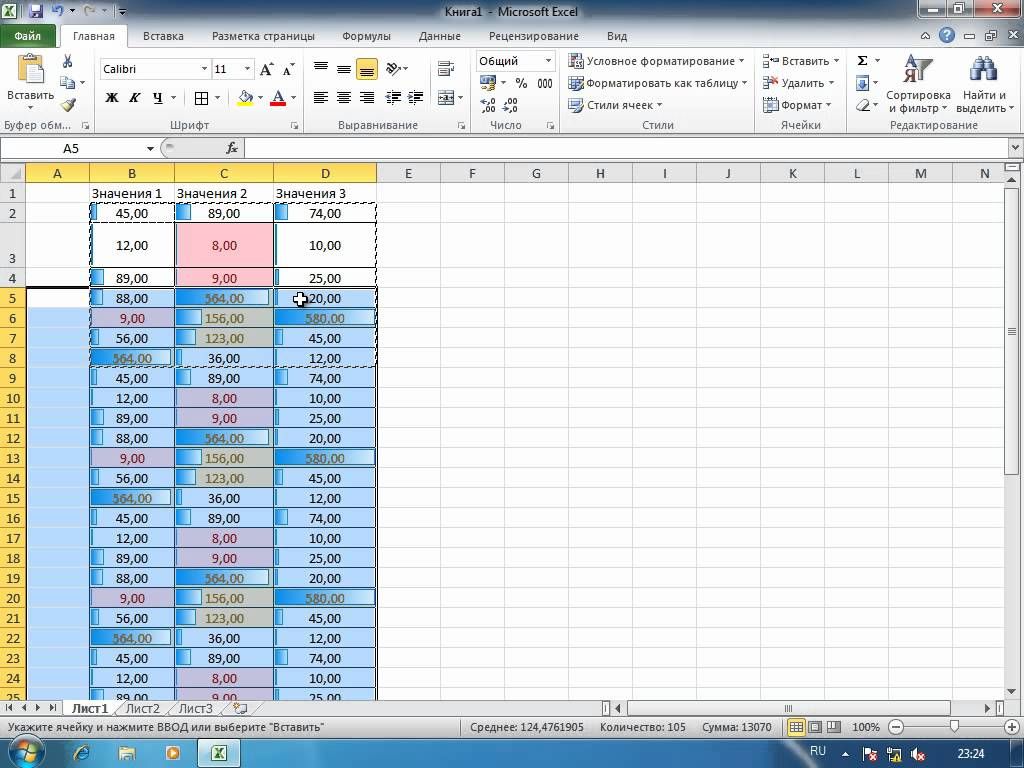 Опять нажать Enter и получить результат. Если необходимо провести такие расчеты по большому количеству пунктов, где изменяется только цена, то можно воспользоваться фундаментальным приемом Excel — автозаполнение формул, или протягивание. Возможность протягивать формулы — одно из базовых функций программы. Она автоматизирует процесс подсчета данных в таблице, без многократного прописывания одной и той же формулы. Выполнять протягивание формул можно следующим образом. В строке формул ставим равно и ссылку на ячейку из таблицы с исходными данными (=А3). После этого получим просто дублирование значения из таблицы. При протягивании этой ячейки получится копия таблицы с данным, которые будут изменяться соответственно со сменой информации в исходной таблице. Это пример протягивания ячеек без фиксирования диапазонов.
Опять нажать Enter и получить результат. Если необходимо провести такие расчеты по большому количеству пунктов, где изменяется только цена, то можно воспользоваться фундаментальным приемом Excel — автозаполнение формул, или протягивание. Возможность протягивать формулы — одно из базовых функций программы. Она автоматизирует процесс подсчета данных в таблице, без многократного прописывания одной и той же формулы. Выполнять протягивание формул можно следующим образом. В строке формул ставим равно и ссылку на ячейку из таблицы с исходными данными (=А3). После этого получим просто дублирование значения из таблицы. При протягивании этой ячейки получится копия таблицы с данным, которые будут изменяться соответственно со сменой информации в исходной таблице. Это пример протягивания ячеек без фиксирования диапазонов.
Можно закрепить ссылку, чтобы оставить ее неизменной при протягивании полностью, по строке или по столбцу. Фиксирование выполняется в строке формул с помощью знака $. Этот знак ставят перед той частью координат в ссылке, которую необходимо зафиксировать: $ перед буквой – фиксирование по столбцу — $С1 $ перед цифрой – фиксирование по строке — С$1 $ перед буквой и цифрой – полное фиксирование ячейки — $С$1.
2.Подсчет календарных дней
Excel может стать незаменимым помощником даже в таких простых действиях, как подсчет календарных дней. Бухгалтеру необходимо точно знать сколько дней было в том или ином периоде, чтобы рассчитать проценты, размер пени, неустойки, кредита и тому подобное. Если это небольшой отрезок времени, то его просто посчитать, воспользовавшись календарем, но для выполнения постоянных расчетов такой формат достаточно неудобен. В таких ситуациях приходит Excel в помощь бухгалтеру. Чтобы выполнить расчеты, необходимо выделить три свободных ячейки в таблице. В одну нужно записать начальную дату, во вторую конечную, а третью оставить пустой для получения результатов.
Рекомендация: набирайте дату на цифровой части клавиатуры так: 12/10/2016. Программа сама превратит введенные данные в формат даты и получится 12.10.2016. Далее выбираем третью ячейку и жмем “Вставить функцию”, вы можете найти ее по значку ¶x. После нажатия всплывет окно “Мастер функций”.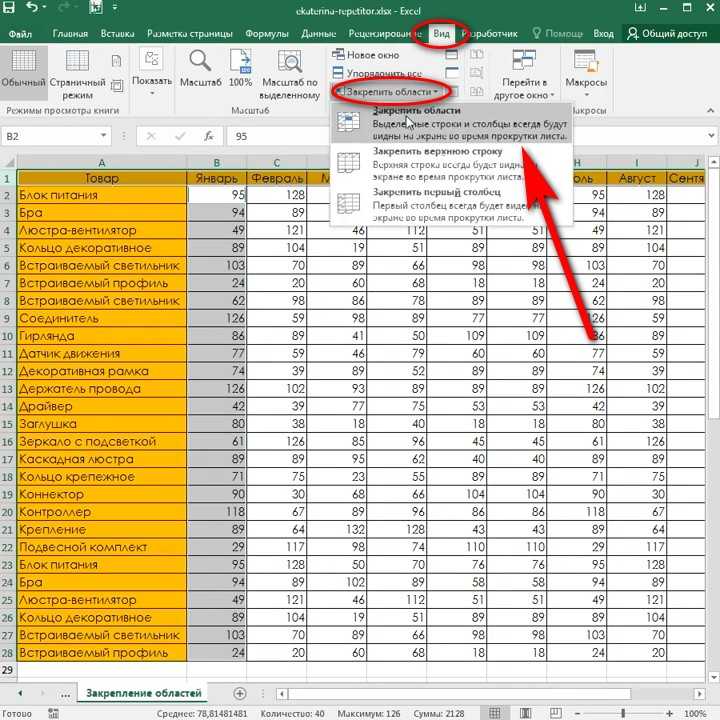 Из списка “Категория” выбираем “Дата и время”, а из списка “Функция”— “ДНЕЙ360” и нажимаем кнопку Ок. В появившемся окне нужно вставить значения начальной и конечной даты. Для этого нужно просто щелкнуть по ячейкам таблицы с этими датами, а в строке “Метод” поставить единицу и нажать Ок. Если итоговое значение отражено не в числовом формате, нужно проверить формат ячейки: щелкнуть правой кнопкой мыши и выбрать из меню “Формат ячейки”, установить “Числовой формат” и нажать Ок. Еще можно выполнить подсчет дней таким способом: в третьей ячейке набрать = ДНЕЙ 360 (В1; В2; 1). В скобках необходимо указать координаты двух первых ячеек с датами, а для метода поставить значение единицы. При расчете процентов за недели можно полученное количество дней разделить на 7. Также к дате можно прибавлять и отнимать любое количество дней. Чтобы это выполнить, нужно в одной ячейке написать дату, во второй разместить знак равенства, затем щелкнуть по ячейке с датой и набрать “+” или “-” и требуемое количество дней.
Из списка “Категория” выбираем “Дата и время”, а из списка “Функция”— “ДНЕЙ360” и нажимаем кнопку Ок. В появившемся окне нужно вставить значения начальной и конечной даты. Для этого нужно просто щелкнуть по ячейкам таблицы с этими датами, а в строке “Метод” поставить единицу и нажать Ок. Если итоговое значение отражено не в числовом формате, нужно проверить формат ячейки: щелкнуть правой кнопкой мыши и выбрать из меню “Формат ячейки”, установить “Числовой формат” и нажать Ок. Еще можно выполнить подсчет дней таким способом: в третьей ячейке набрать = ДНЕЙ 360 (В1; В2; 1). В скобках необходимо указать координаты двух первых ячеек с датами, а для метода поставить значение единицы. При расчете процентов за недели можно полученное количество дней разделить на 7. Также к дате можно прибавлять и отнимать любое количество дней. Чтобы это выполнить, нужно в одной ячейке написать дату, во второй разместить знак равенства, затем щелкнуть по ячейке с датой и набрать “+” или “-” и требуемое количество дней.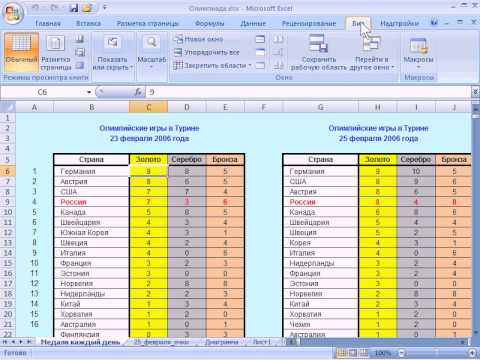
3.Сортировка данных
Очень удобная функция, которая позволяет разместить данные по возрастанию/убыванию. Также сортировать данные можно и для упорядочивания записей по дате. Для выполнения этого действия необходимо выбрать область, которая требует сортировки. Затем можно нажать кнопку “Сортировка по возрастанию” в верхнем ряду меню “Данные”, ее вы найдете по знаку “АЯ”. Ваши данные разместятся от меньшего к большему по первому выделенному столбцу.
Таблицы Эксель для бухгалтера позволяют сортировать данные, начиная с первого выделенного столбца. Если вы выделили ячейки слева направо, то последовательность будет выполнена в крайнем левом столбце. Если справа налево, то в правом. Если данные нужно сортировать по среднему столбцу, то можно использовать меню “Данные” — пункт “Сортировка” — “Сортировка диапазона”. В разделе “Сортировать по” необходимо выбрать столбец и тип сортировки.
4.Работа с длинными таблицами
Таблицы Excel для бухгалтера — многофункциональный рабочий инструмент, который содержит множество информации для ведения отчетности и выполнения текущих расчетов.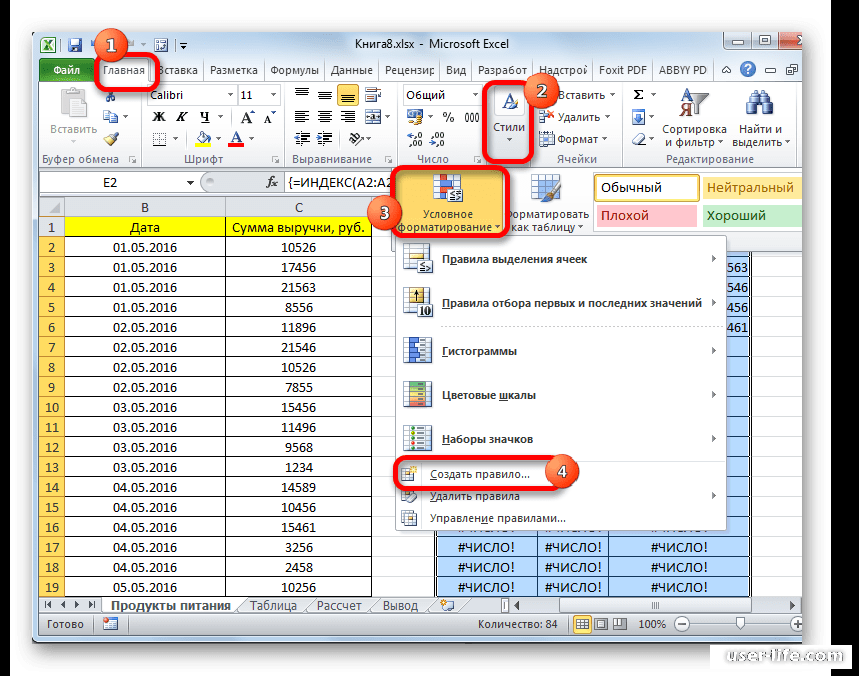 При печати таблицы, которая не умещается на один лист, можно разместить ее “шапку” на каждой отдельной страничке, что облегчит поиск необходимых данных. Для этого нужно выбрать в меню “Файл”— “Параметры страницы” и закладку “Лист”. Размещаем курсор на “Сквозные строки” или “Сквозные столбцы” и в таблице кликаем на строки, которые нужно разместить на каждом листе. Также для работы с такими документами можно использовать колонтитулы. В них отмечают необходимые данные, такие как дата, номера листов, имя составителя и прочее. Настройка колонтитулов доступна в “Параметрах страницы” — “Колонтитулы”. Там доступны готовые варианты разметки или возможность добавления собственного. Кроме полезных приемов по работе в Эксель, бухгалтеру необходимо освоить его горячие клавиши.
При печати таблицы, которая не умещается на один лист, можно разместить ее “шапку” на каждой отдельной страничке, что облегчит поиск необходимых данных. Для этого нужно выбрать в меню “Файл”— “Параметры страницы” и закладку “Лист”. Размещаем курсор на “Сквозные строки” или “Сквозные столбцы” и в таблице кликаем на строки, которые нужно разместить на каждом листе. Также для работы с такими документами можно использовать колонтитулы. В них отмечают необходимые данные, такие как дата, номера листов, имя составителя и прочее. Настройка колонтитулов доступна в “Параметрах страницы” — “Колонтитулы”. Там доступны готовые варианты разметки или возможность добавления собственного. Кроме полезных приемов по работе в Эксель, бухгалтеру необходимо освоить его горячие клавиши.
5.Сопоставление показателей за разные периоды
Часто данные за разные годы, кварталы, месяцы приходится сравнивать. Чтобы их сопоставить, нужно выбрать критерий — уникальный показатель для каждой единицы учета, например, артикул.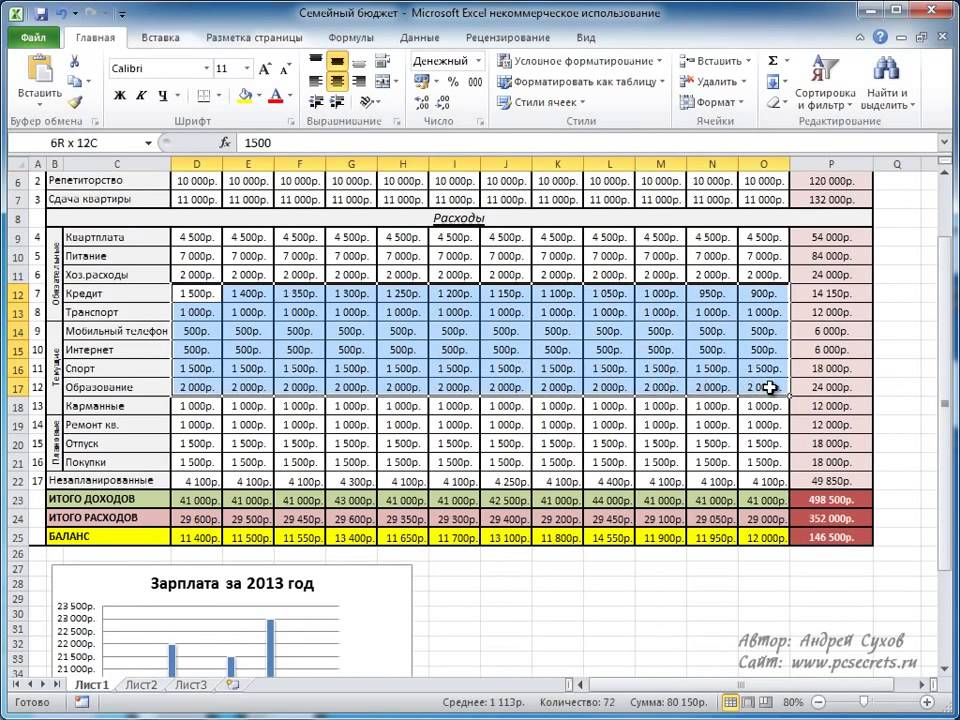 Для этого используем функцию “ВПР” (“VLOOKUP”), которая к значениям по заданному критерию из первой таблицы подберет соответствующие из второй таблицы.
Для этого используем функцию “ВПР” (“VLOOKUP”), которая к значениям по заданному критерию из первой таблицы подберет соответствующие из второй таблицы.
Чтобы сравнить, например, цены на товары, следуйте алгоритму:
На панели инструментов заходим в функции(“fx”) и выбираем “ВПР”. В появившемся окне указываем для нее аргументы:
- Искомое значение — критерий;
- Таблица — диапазон данных из второй таблицы, среди которых нужно найти соответствующие;
- Номер столбца — диапазон данных, к которым будут подбираться соответствующие;
- Интервальный просмотр — это степень соответствия, нам нужно точное, поэтому выбираем 0.
Копируем формулу до конца столбца. Сообщение ”#Н/Д” значит, что для указанного артикула во второй таблице значений не обнаружено.
На заметку!
Чтобы при копировании формулы вправо-влево и вверх-вниз диапазон данных не менялся, можно использовать символ «$». Для этого его нужно поставить перед названием строки или столбца, а чтобы закрепить ячейку — и там, и там.
Для этого его нужно поставить перед названием строки или столбца, а чтобы закрепить ячейку — и там, и там.
6.Поиск показателей, соответствующих условиям
Возможности Excel облегчают поиск нужных данных. Разберем на примере поиска задолженности контрагента. Для этого:
- Рядом с таблицей, в которой будем искать, добавляем таблицу с условиями поиска. Для этого копируем шапку и в соответствующие столбцы вводим критерии поиска, используя знаки сравнения: «>», «
- Заходим на вкладку “Данные” и выбираем пункт “Фильтр — Дополнительно”.
В открывшемся окне указываем:
- Исходный диапазон — полностью таблица, в которой будем искать;
- Диапазон условий — таблица с критериями поиска.
В результате получим значения, которые соответствуют заданным условиям.
7.Поиск ошибок в таблицах
Поиск опечаток и ошибок в таблицах работа долгая и скучная. Чтобы ускорить процесс, воспользуйтесь возможностями электронных таблиц Excel: Заходим на вкладку “Данные” и выбираем пункт “Проверка данных”.
В появившемся окне указываем:
- Тип данных — выбираем “список”;
- Источник — выделяем диапазон с образцовым списком.
В первом столбце таблицы появится кнопка “Список”. Ею можно пользоваться, чтобы в дальнейшем вводить данные без ошибок.
Далее выбираем пункт “Проверка данных — Обвести неверные данные” и ячейки, в которых есть опечатки, будут выделены овалом.
8.Формирование сводной таблицы
Подведение итогов за какой-то период — неотъемлемая часть работы бухгалтера. Формирование сводной таблицы с итоговыми показателями значительно упростит дело.
Для этого следуйте инструкции:
- Полностью выделяем диапазон с таблицей, переходим на вкладку “Вставка” и выбираем пункт “Сводная таблица”.
- В появившемся окне выбираем опцию “Поместить отчет на новый лист”.
- Заходим на новую вкладку и выбираем поля для новой таблицы.
- Для подведения итогов, выбираем диапазон данных за нужный период, кликаем правой кнопкой мышки и выбираем пункт “Группировать”.

На заметку!
Чтобы создать сводную таблицу на основе данных из нескольких таблиц, используйте “Мастер сводных таблиц и диаграмм” и выберите пункт “Создать таблицу на основе данных, находящихся в нескольких диапазонах консолидации”.
9.Выбор показателей в пределах лимита
Чтобы отобрать расходы в пределах установленного лимита, нужно выполнить в Excel следующие действия:
- Заходим на вкладку “Файл”, выбираем пункт “Параметры Excel – Надстройки”.
- В открывшемся окне ставим галочку напротив пункта “Поиск решения” и кликаем “Ок”( надстройка “Поиск решения”появится на вкладке “Данные”).
В свободной ячейке рядом с таблицей указываем предельную сумму(S1), а ниже находим S2. Для этого используем формулу “=СУММПРОИЗВ(Диапазон1*Диапазон)”, где: Диапазон1 — столбец со значениями, среди которых мы подбираем нужные; Диапазон2 — столбец, где будет указано, какие значения нужно сложить. Ниже находим разность S1 и S2 по формуле “=ABS(S1-S2)”. Переходим на вкладку “Данные”, выбираем пункт “Поиск решения”.
Переходим на вкладку “Данные”, выбираем пункт “Поиск решения”.
В открывшемся окне указываем:
- Установить целевую ячейку: ячейка с формулой “=ABS(S1-S2)”;
- Равной: минимальному значению;
- Изменяя ячейки: Диапазон2 — столбец, где будет указано, какие значения нужно сложить; Ограничения: добавляем для Диапазон2 и выбираем опцию “бин” (“двоич”).
Кликаем “Найти решение” или “Выполнить”и сохраняем результат. Напротив нужных сумм увидим единицы, напротив ненужных – нули.
При сложении отобранных программой значений получим число, максимально приближенное к предельному значению.
10.Определение влияния изменения данных на конечный расчет
А теперь научимся отслеживать, как изменение данных отражается на конечном расчете, на примере сметы расходов:
- Заходим на вкладку “Формулы” и выбираем пункт “Окно контрольного значения”.
- В открывшемся окне выбираем “Добавить контрольное значение” и указываем ячейку с итоговой суммой.
 Можно добавить сразу несколько контрольных показателей.
Можно добавить сразу несколько контрольных показателей. - Теперь при переходе на другой лист контрольное окно будет оставаться на экране. При изменении данных на других листах будет сразу видно, как это влияет на итоговые показатели.
11.Функция ЕСЛИ и выпадающий список
Одна из самых востребованных функций в Excel – функция ЕСЛИ. Она возвращает результат (значение или другую формулу) в зависимости от условия.
Функцию ЕСЛИ создают по такому синтаксису: ЕСЛИ(лог_выражение; значение_если_истина; [значение_если_ложь])
Лог_выражение – это условие, которое нужно проверить.
Значение_если_истина – это то, что должно появиться в ячейке, если текст или цифра отвечают указанным требованиям.
Значение_если_ложь – то, что появится в ячейке, когда определится, что данные не соответствуют заданным параметрам.
Пример: =ЕСЛИ(В2>200;”Ок”;”Удалить”)
Функция проверяет ячейку В2 и сравнивает ее с логическим выражением – “>200”. Если истинное значение содержит цифру больше 200, то в столбце С появляется значение “Ок”, если меньше – “Удалить”.
Если истинное значение содержит цифру больше 200, то в столбце С появляется значение “Ок”, если меньше – “Удалить”.
Выпадающий список в Excel можно создать за пару кликов. Для этого необходимо:
1.Открыть таблицу с данными, которые нужно добавить в выпадающий список. Для версии Excel 2003 и более ранних делайте это через меню Вставка — Имя — Присвоить (Insert — Name — Define).
2.Для версий Excel 2007 и моложе нужно кликнуть на вкладку “Формулы”- “Диспетчер имен” и “Создать”. Введите название позиций (например Счета на оплату услуг), которые хотите сгруппировать и подтвердите его через “Ок”. Важно: имя должно быть без пробелов и начинаться с буквы.
3.Выделить ячейки, которые должны стать выпадающим списком. Выберите меню из вкладки “Данные” — “Проверка” (Data — Validation). Из предложенного списка выберите “Тип данных”, введите строку “Источник”= название вашего диапазона Счета на оплату услуг. Готово!
12.Набор горячих клавиш Excel, без которых вам не обойтись
Применение этих сочетаний клавиш в Excel ускорит работу и поможет в выполнении анализа данных, построении графиков и форматировании таблиц.
F4 — при вводе формулы, регулирует тип ссылок (относительные, фиксированные). Можно использовать для повтора последнего действия.
Shift+F2 — редактирование примечаний
Ctrl+; — ввод текущей даты (для некоторых компьютеров Ctrl+Shift+4)
Ctrl+’ — копирование значений ячейки, находящейся над текущей (для некоторых компьютеров работает комбинация Ctrl+Shift+2)
Alt+F8 — открытие редактора макросов
Alt+= — суммирование диапазона ячеек, находящихся сверху или слева от текущей ячейки
Ctrl+Shift+4 — определяет денежный формат ячейки
Ctrl+Shift+7 — установка внешней границы выделенного диапазона ячеек
Ctrl+Shift+0 — определение общего формата ячейки
Ctrl+Shift+F — комбинация открывает диалоговое окно форматирования ячеек
Ctrl+Shift+L — включение/ отключение фильтра
Ctrl+S — сохранение файла (сохраняйтесь как можно чаще, чтобы не потерять ценные данные).
Использование горячих клавиш и полезных приемов в Excel упростят и ускорят вашу работу только при условии того, что вы уже на достаточном уровне владеете этой программой.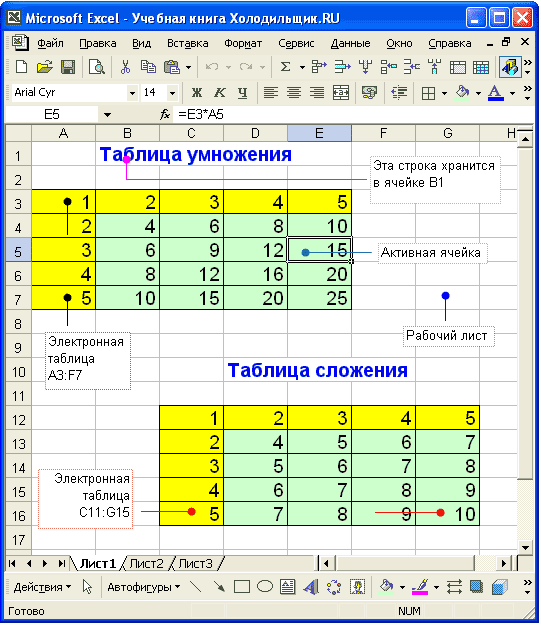 Если вы хотите повысить свой уровень и эффективнее использовать электронные таблицы вести бухгалтерский учет в Эксель, то можете бесплатно скачать книгу Макросы в Excel для новичков — схемы создания и применения, в которой уделено внимание вопросам повседневного использования Эксель в бухгалтерии. Книга подойдет как новичкам, так и опытным пользователям программы, которые хотят повысить свою квалификацию.
Если вы хотите повысить свой уровень и эффективнее использовать электронные таблицы вести бухгалтерский учет в Эксель, то можете бесплатно скачать книгу Макросы в Excel для новичков — схемы создания и применения, в которой уделено внимание вопросам повседневного использования Эксель в бухгалтерии. Книга подойдет как новичкам, так и опытным пользователям программы, которые хотят повысить свою квалификацию.
Не останавливайтесь на Excel!
Научитесь автоматизировать подготовку отчетов в программе Power BI на курсе «ACPM: Бизнес-анализ данных в финансах»!
Посмотреть пробный урок бесплатно
Насколько уверенно вы владеете Excel?
знаю несколько инструментов и формул
постоянно изучаю новые фишки программы
новичок в программе, хочу изучить глубже
продвинутый уровень, преподаю Excel
уже перехожу на BI-системы
Основы работы с компьютером: Понимание приложений
Урок 9: Понимание приложений
/en/computerbasics/understanding-operating-systems/content/
Что такое приложение?
Возможно, вы слышали, как люди говорят об использовании программы , приложения или приложения .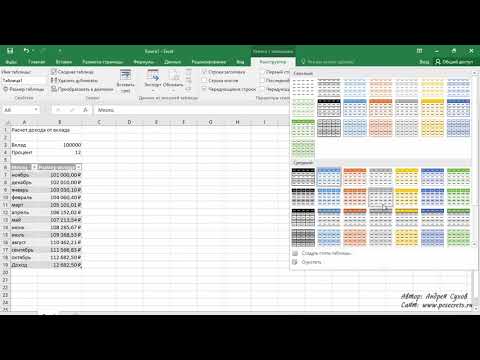 Но что именно это означает? Проще говоря, приложение — это тип программного обеспечения, которое позволяет вам выполнять определенные задачи . Приложения для настольных или портативных компьютеров иногда называют настольные приложения , а приложения для мобильных устройств называются мобильными приложениями .
Но что именно это означает? Проще говоря, приложение — это тип программного обеспечения, которое позволяет вам выполнять определенные задачи . Приложения для настольных или портативных компьютеров иногда называют настольные приложения , а приложения для мобильных устройств называются мобильными приложениями .
Когда вы открываете приложение, оно работает внутри операционной системы , пока вы его не закроете. Большую часть времени у вас будет одновременно открыто несколько приложений, что известно как многозадачность .
Приложение — общий термин для приложения , особенно для простых приложений , которые можно загрузить недорого или даже бесплатно . Многие приложения также доступны для мобильных устройств и даже для некоторых телевизоров .
Посмотрите видео ниже, чтобы узнать больше о приложениях.
Ищете старую версию этого видео? Вы все еще можете просмотреть его здесь.
Настольные приложения
Существует бесчисленное множество настольных приложений, и они делятся на несколько категорий. Некоторые из них более полнофункциональные (например, Microsoft Word ), в то время как другие могут делать только одну или две вещи (например, часы или календарь приложение). Ниже приведены лишь несколько типов приложений, которые вы можете использовать.
- Текстовые процессоры : Текстовый процессор позволяет вам писать письма, оформлять листовки и создавать многие другие типы документов. Самый известный текстовый процессор — Microsoft Word .

- Веб-браузеры : Веб-браузер — это инструмент, который вы используете для доступа к Интернет . Большинство компьютеров поставляются с предустановленным веб-браузером , но вы также можете загрузить другой, если хотите. Примеры браузеров включают Internet Explorer , Mozilla , Firefox , Google Chrome и Safari .
- Медиаплееры : Если вы хотите слушать MP3 или смотреть фильмов , которые вы загрузили, вам понадобится медиаплеер . Проигрыватель Windows Media и iTunes — популярные медиаплееры.
- Игры : Существует множество игр, в которые вы можете играть на своем компьютере. Они варьируются от карточных игр, таких как Solitaire , до экшн-игр, таких как Halo .
 Многие экшн-игры требуют много вычислительной мощности , поэтому они могут не работать, если у вас нет более нового компьютера.
Многие экшн-игры требуют много вычислительной мощности , поэтому они могут не работать, если у вас нет более нового компьютера.
Мобильные приложения
Настольные и портативные компьютеры — не единственные устройства, на которых можно запускать приложения. Вы также можете загружать приложения для мобильных устройств, таких как 9смартфоны 0009 и планшеты . Вот несколько примеров мобильных приложений.
- Gmail : приложение Gmail позволяет легко просматривать и отправлять электронные письма с мобильного устройства. Он доступен для устройств Android и iOS.
- Instagram : вы можете использовать Instagram, чтобы быстро обмениваться фотографиями с друзьями и семьей. Он доступен для Android и iOS.
- Duolingo : это приложение, сочетающее викторины, игры и другие занятия, поможет вам выучить новые языки. Он доступен для Android и iOS.

Установка новых приложений
Каждый компьютер и мобильное устройство поставляется с уже встроенными приложениями, такими как веб-браузер и медиаплеер. Однако вы также можете приобрести и установить новые приложения, чтобы расширить функциональные возможности. Вы можете просмотреть наши уроки по установке программного обеспечения на ПК с Windows, установке программного обеспечения на ваш Mac и бесплатному программному обеспечению, чтобы узнать больше.
Продолжать
Предыдущий: Понимание операционных систем
Далее:Настройка компьютера
/en/computerbasics/setting-a-computer/content/
Work Study | по делам ветеранов
Узнайте, как наша программа обучения и работы для ветеранов может помочь вам зарабатывать деньги во время учебы в колледже, профессиональном училище или на программе профессиональной подготовки.
Имею ли я право участвовать в программе работы и учебы для ветеранов?
Вы можете иметь право на участие в нашей программе обучения и работы, если соответствуете всем этим требованиям.
Все это должно быть верно :
- Вы зачислены по крайней мере три четверти времени на обучение в колледже, на профессиональную или профессиональную программу, и
- Вы нашли вакансию либо в ближайшем учреждении VA, либо на должности, связанной с VA, в вашей школе, и
- Вы можете закончить договор о работе и учебе, не теряя при этом права на получение пособия на образование, и
- Вы используете утвержденную программу льгот для образования VA для оплаты своего образования или обучения
Утвержденные образовательные льготы VA включают:
- Счет для ветеранов после 11 сентября
- Счет о правах военнослужащих после 11 сентября для членов семьи, пользующихся переведенными пособиями
- Монтгомери GI Bill Active Duty (MGIB-AD)
- Монтгомери GI Билл Selected Reserve (MGIB-SR)
- Программа помощи ветеранам в области образования (VEAP)
- Стипендия Эдит Нурс Роджерс в области науки и технологий, инженерной математики (STEM)
- Помощь в обучении оставшихся в живых и иждивенцев (DEA)
( Примечание: Иждивенцы, которые соответствуют требованиям 38 USC, Глава 35, могут использовать учебу на рабочем месте, только будучи зачисленными в школу в одном из 50 штатов. )
) - Национальный звонок в службу поддержки
- Подготовка ветеранов и трудоустройство (VR&E)
Какие преимущества я могу получить?
Вы можете получать оплату за подработку во время учебы.
Как получить эти преимущества?
Вам необходимо подать заявку на участие в программе «работа-учеба», заполнив Заявление на пособие по работе-учебе (форма VA 22-8691).
Получить форму VA 22-8691 для загрузки
Если у вас есть какие-либо вопросы по поводу программы, обратитесь в региональный офис по обработке VA, который рассматривает ваше заявление.
Обратитесь в региональный отдел обработки данных VA
Если у вас есть вопросы о других источниках финансовой помощи, обратитесь в отдел финансовой помощи вашей школы.
Какую работу я могу получить?
Вы можете получить работу, связанную с работой VA, отвечающую вашим интересам и удовлетворяющую потребности.
Например, вы можете работать на:
- Объект VA
- Местонахождение Министерства обороны, береговой охраны или Национальной гвардии, курирующее MGIB-SR или REAP
- Агентство штата по делам ветеранов помогает ветеранам получить пособия по программе ветеранской готовности и трудоустройства (VR&E)
- Центр передового опыта для студентов-ветеранов для поддержки академических, финансовых, физических и социальных потребностей студентов-ветеранов
- Совместная программа, которую мы проводим совместно с колледжем, университетом или другим высшим учебным заведением
- Колледж, университет или другое высшее учебное заведение на любую должность, связанную с ветеранами. Например, вы можете помочь учащимся-ветеранам ответить на общие вопросы о льготах для ветеранов, оформить документы для ветеранов или поддерживать и упорядочивать файлы, связанные с ветеранами.
Сколько я буду зарабатывать?
Вы будете получать почасовую оплату, равную федеральной минимальной заработной плате или минимальной заработной плате штата, в зависимости от того, что больше.

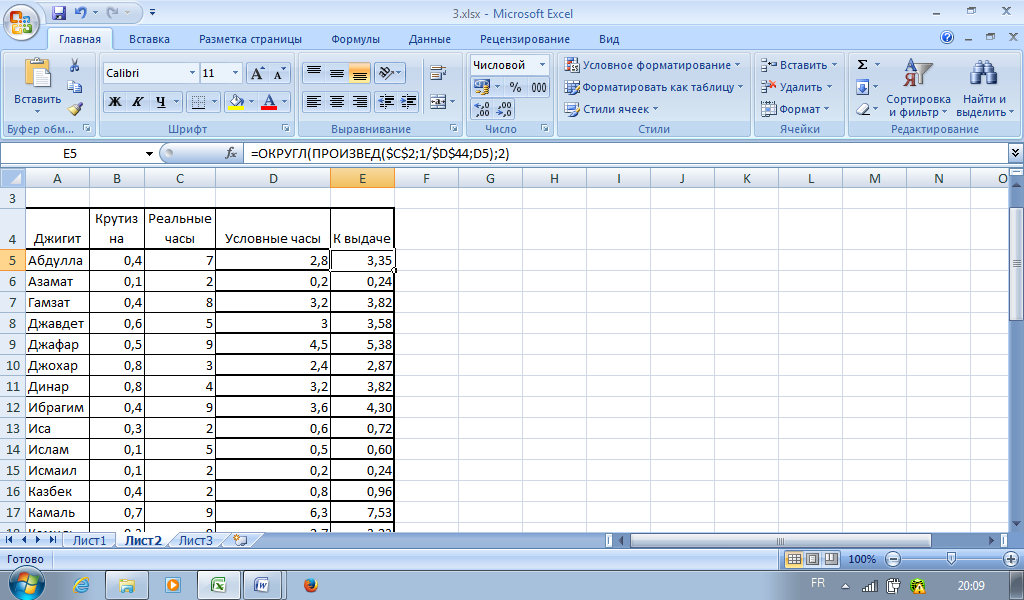
 Можно добавить сразу несколько контрольных показателей.
Можно добавить сразу несколько контрольных показателей.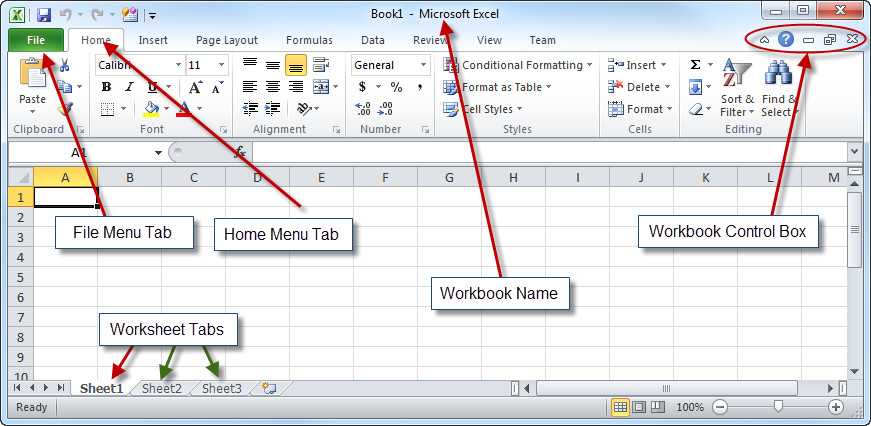
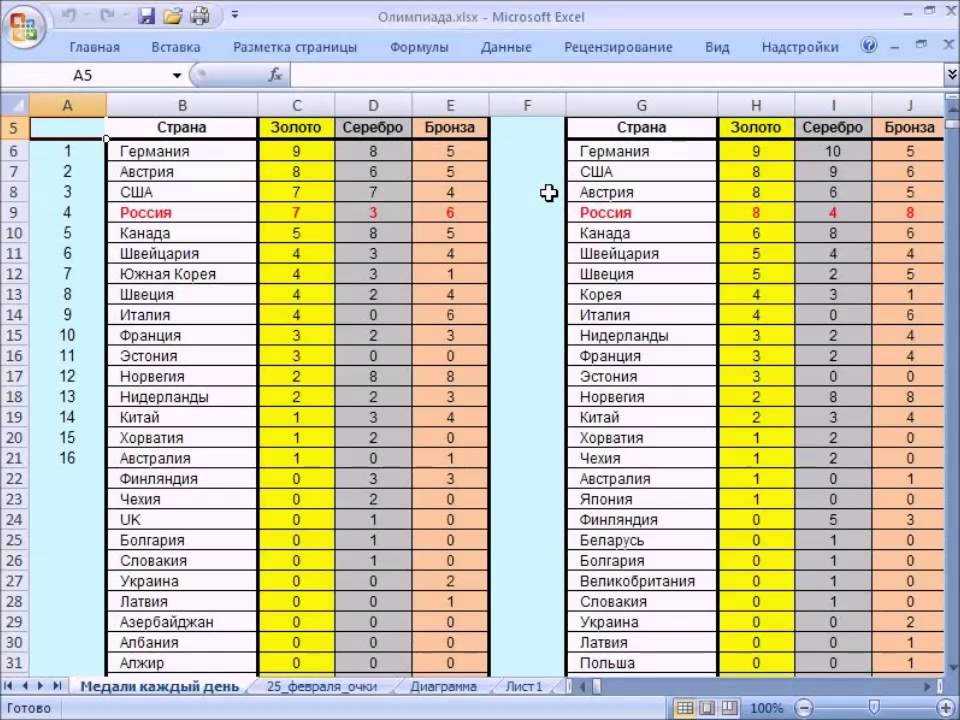 Многие экшн-игры требуют много вычислительной мощности , поэтому они могут не работать, если у вас нет более нового компьютера.
Многие экшн-игры требуют много вычислительной мощности , поэтому они могут не работать, если у вас нет более нового компьютера.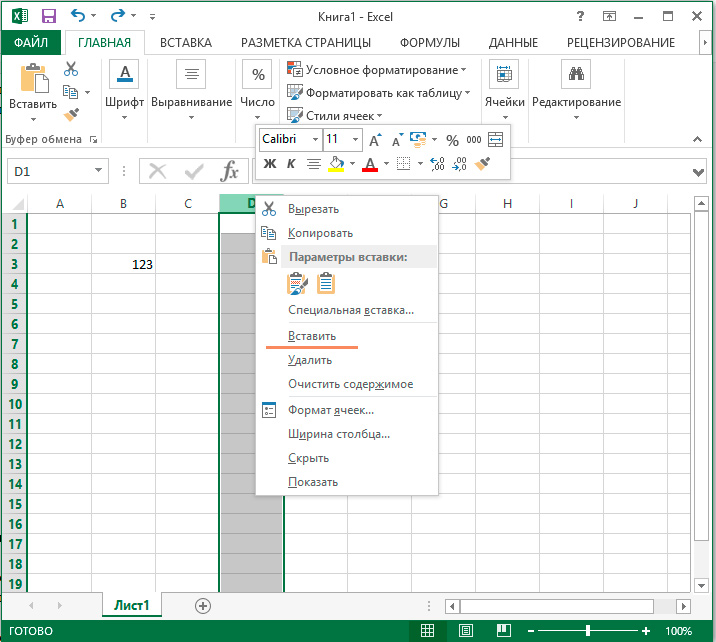
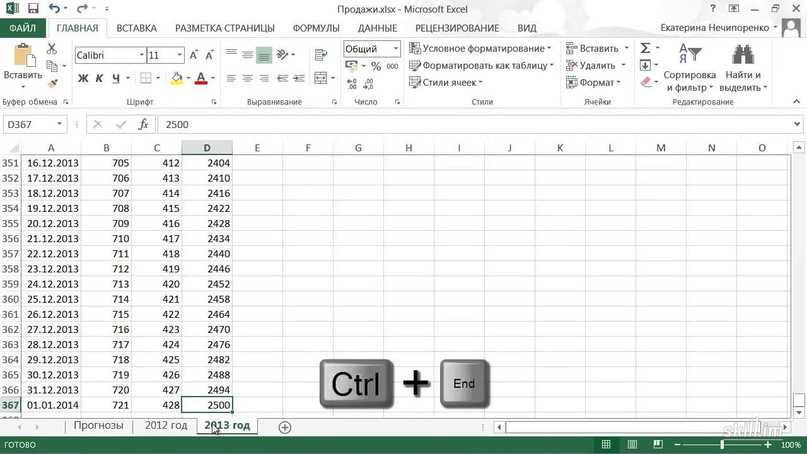 )
)