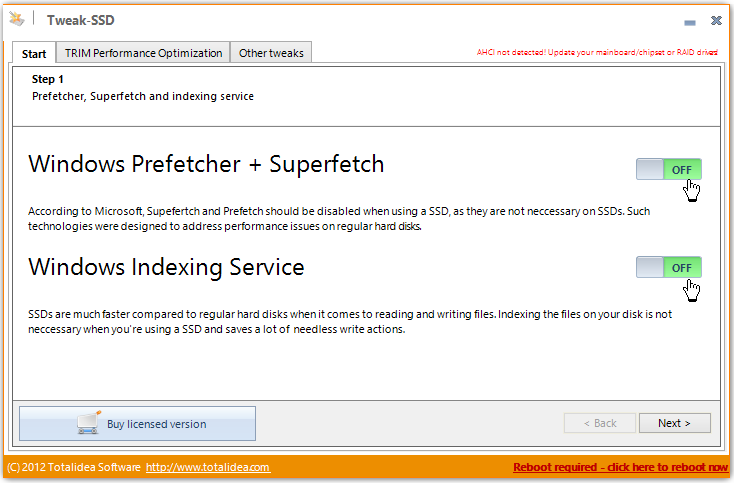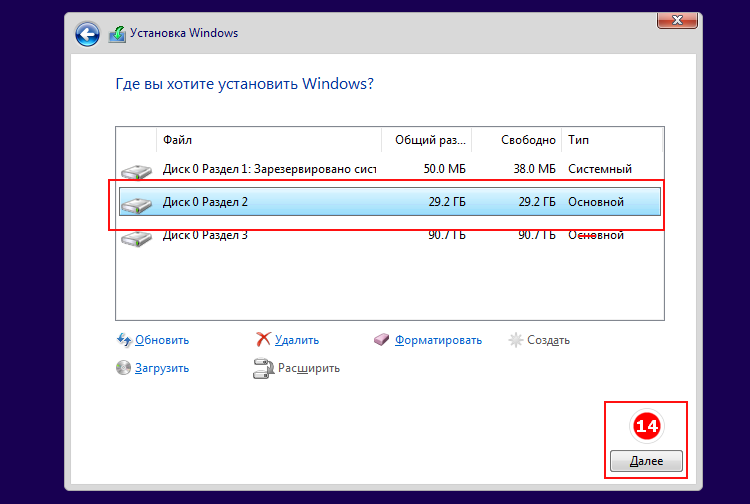Настройка ssd win 10: 12 способов правильной настройки и 2 проги для ускорения
Содержание
Оптимизация SSD — мифы и реальность
Содержание
- Введение
- Как рождаются мифы
- Кто быстрее – черепаха или тигр?
- Мифы
- Результат применения твиков
- Выводы
Введение
Итак, вы обзавелись новеньким SSD. Вы установили на него систему, вооружились найденным в сети руководством по оптимизации и через пару часов сделали все возможное, чтобы… замедлить свою работу в системе!
Не верите? Подумайте, из чего складывается высокая производительность.
Преимущества скорости SSD вы можете ощутить в трех категориях:
- система, например, скорость ее загрузки и работы
- программы, в том числе веб-серфинг и работа с документами, изображениями и медиафайлами
- ваши действия, включая навигацию по диску и копирование/перемещение файлов
Как рождаются мифы
Я практически уверен, что ваши меры по настройке SSD негативно сказались как минимум на одном из этих компонентов. Дальше вы узнаете, почему это произошло, но сначала о причинах такой оптимизации.
Дальше вы узнаете, почему это произошло, но сначала о причинах такой оптимизации.
Если на клетке слона прочтешь надпись «буйвол»…
В сети есть масса руководств и даже твикеров для оптимизации SSD. На самом деле, там везде используется одна и та же информация, причем:
- устаревшая, поскольку нацелена на экономию дискового пространства и снижение количества циклов перезаписи, что неактуально для современных SSD в домашних ПК
- бесполезная, потому что Windows сама заботится о том, что предлагают настраивать
- вредная, ибо ведет к снижению скорости работы — вашей, программ и системы
Посмотрите критично на свое руководство или твикер и подумайте, какие пункты можно отнести к одной из этих категорий!
Вот пример руководства по оптимизации SSD на русском THG. Если проанализировать графики и выводы авторов, станет понятно, что единственным итогом описанной «оптимизации» стало высвобожденное место на диске.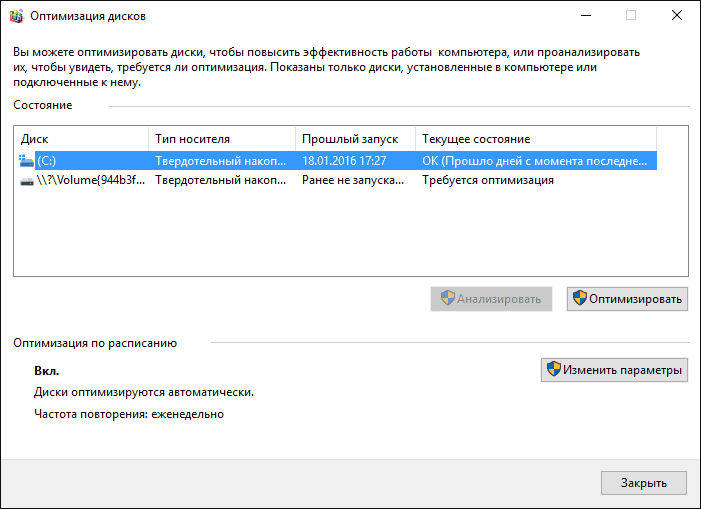 Но зачем утруждать себя размышлениями, если можно просто применить все твики оптом, тем более они так подробно изложены 🙂
Но зачем утруждать себя размышлениями, если можно просто применить все твики оптом, тем более они так подробно изложены 🙂
Прочитав комментарии к предыдущей записи, я еще раз убедился в том, что многие читатели блога стали жертвой «оптимизации», крутящейся вокруг экономии дискового пространства и продления жизни SSD. При этом они забыли, что тонкая настройка должна ускорять работу, а не замедлять ее!
Кто быстрее – черепаха или тигр?
Этот вопрос служит одним из вариантов капчи в форме обратной связи блога. И он прекрасно подходит к теме нашего сегодняшнего разговора! Мой мощный ноутбук был укомплектован жестким диском со скоростью вращения 5400 rpm. Вот как он смотрится на фоне SSD Kingston Hyper-X 3K.
Если у вас наряду с SSD есть HDD, измерьте скорости обоих дисков и держите картинку в уме. Я буду к ней возвращаться, и не раз!
Мифы
1. Отключение ReadyBoot, Prefetch, и SuperFetch
Этот совет: спорный, может снижать скорость запуска программ
Я не буду дублировать рассказ о связке этих трех технологий, но повторю, что SuperFetch не используется для ускорения загрузки системы, установленной на твердотельный накопитель.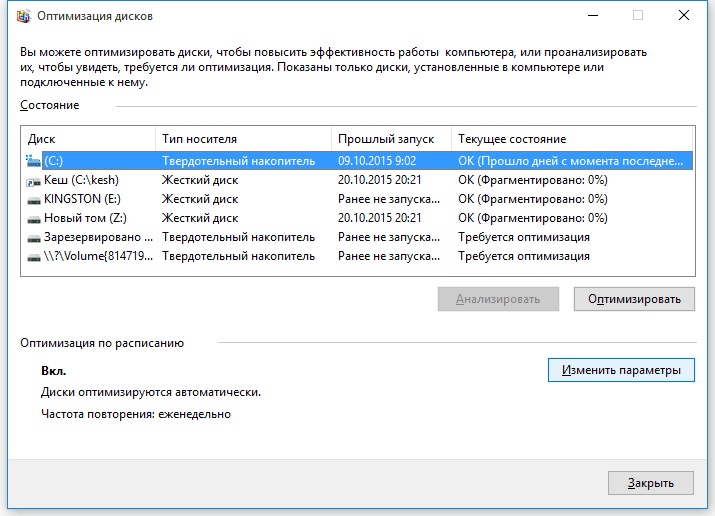 Заодно вы там можете прочесть о том, как Windows отличает HDD от SSD.
Заодно вы там можете прочесть о том, как Windows отличает HDD от SSD.
В комментариях к предыдущей записи меня просили «исправить» утилиту CheckBootSpeed, чтобы она не отменяла «ценные» твики SSD.
Но я ничего не собираюсь в ней менять, потому что при желании можно выборочно применять исправления. Более того, отключение SuperFetch может снижать скорость запуска программ!
Даже когда Windows установлена на SSD, служба SuperFetch отслеживает примерно первые 10 секунд запуска программы. В этом легко убедиться, натравив Process Monitor на папку %windir%\prefetch.
При запуске каждой программы префетчер проверяет наличие следа (файла .pf). Если таковой обнаруживается, префетчер использует ссылки на метаданные MFT файловой системы для открытия всех необходимых файлов. Затем он вызывает специальную функцию диспетчера памяти, чтобы тот асинхронно прочел из следа данные и код, отсутствующие в памяти на данный момент. Когда программа запускается впервые или сценарий запуска изменился, префетчер записывает новый файл следа (выделено на рисунке).
Когда программа запускается впервые или сценарий запуска изменился, префетчер записывает новый файл следа (выделено на рисунке).
Microsoft не отключает SuperFetch, однако у производителей твердотельных накопителей может быть другое мнение. Так, Intel рекомендует отключение. При таком раскладе нужно следовать рекомендации производителя SSD. Однако в этом случае логично держать все программы на SSD, о чем речь пойдет ниже.
2. Отключение дефрагментатора Windows
Этот совет: бесполезный или вредный, может снижать производительность ОС и накопителя
Одной из функций утилиты CheckBootSpeed является проверка состояния запланированного задания дефрагментации и службы планировщика заданий. Давайте посмотрим, насколько эти параметры актуальны для последних ОС Microsoft, установленных на SSD.
Windows 7
Windows 7 не дефрагментирует SSD, чему служат подтверждением слова разработчиков в блоге.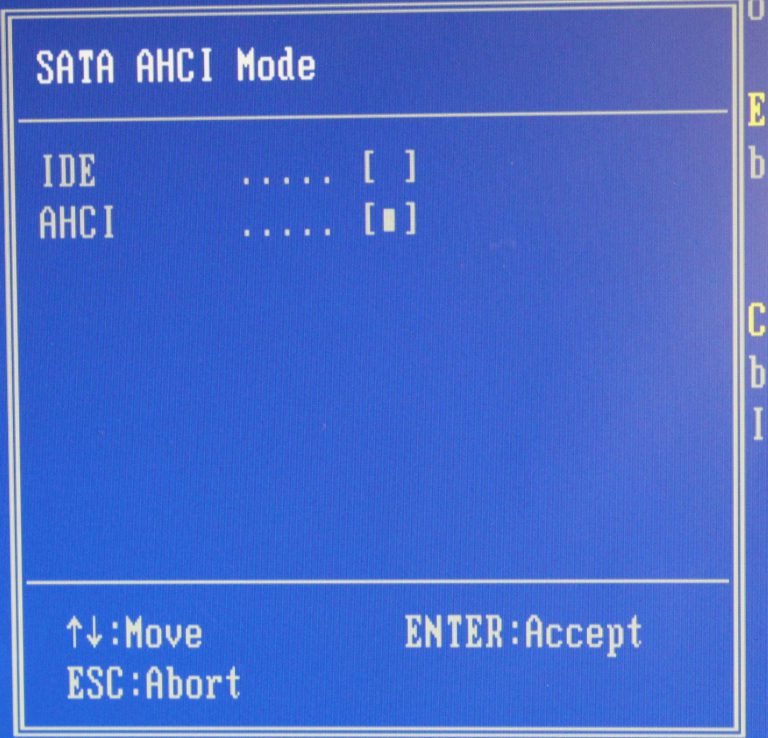
Если вы не верите разработчикам, загляните в журнал событий. Вы не найдете там записей о дефрагментации тома SSD.
Таким образом, когда SSD является единственным диском, запланированное задание просто не выполняется. А когда в ПК имеется еще и HDD, отключение задания или планировщика лишает жесткий диск достойной оптимизации штатным дефрагментатором.
Windows 8
В Windows 8 место дефрагментатора занял оптимизатор дисков!
Оптимизация жестких дисков, как и прежде, сводится к дефрагментации. Твердотельные же накопители Windows больше не игнорирует, а помогает им, посылая контроллеру набор команд TRIM для всего тома. Происходит это по расписанию в рамках автоматического обслуживания, т.е. когда вы не работаете за ПК.
В зависимости от контроллера SSD, сбор мусора может выполняться сразу по факту получения команды TRIM, либо откладываться до периода бездействия. Отключая оптимизатор дисков или планировщик заданий, вы снижаете производительность накопителя.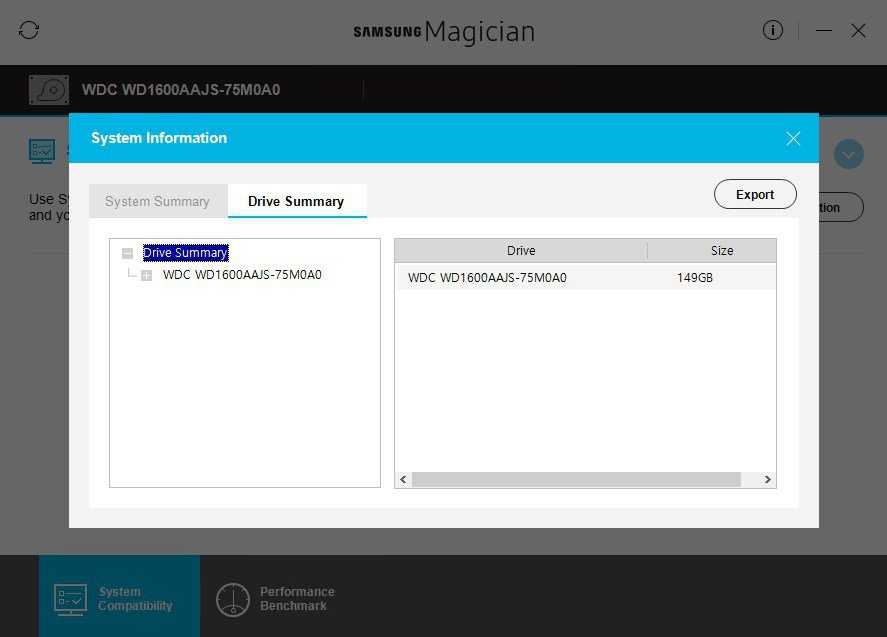
3. Отключение или перенос файла подкачки
Этот совет: бесполезный или вредный, снижает скорость работы системы при недостатке памяти
Аппаратная конфигурация должна быть сбалансированной. Если у вас установлено мало памяти, следует добавить ее в первую очередь, ибо это обходится дешевле и дает более ощутимый прирост производительности, нежели покупка SSD
Когда у вас достаточно памяти, файл подкачки практически не используется, т.е. на срок службы диска это никак не повлияет. Но многие люди все равно отключают подкачку – мол, пусть система все в памяти держит, я сказал! В результате диспетчер памяти Windows работает не в самом оптимальном режиме.
В крайнем случае файл подкачки переносят на жесткий диск. Но ведь если вдруг памяти окажется недостаточно, вы только выиграете в производительности при наличии pagefile.sys на SSD!
Об этом разработчики Windows пишут в своем блоге, где также есть результаты телеметрии.
Но на практике стремление продлить любой ценой жизнь SSD неистребимо. Вот читатель блога трясется над своим SSD, перенося pagefile.sys на жесткий диск, хотя сам даже невооруженным глазом видит, что это снижает производительность. Кстати, в мой нетбук больше 2 Гб памяти не установить, и с твердотельным накопителем ему стало намного комфортнее, чем со штатным HDD 5400 rpm.
Наконец, не забывайте, что полное отключение файла подкачки не позволит вам выполнить диагностику критических ошибок. Размер файла подкачки можно гибко настроить, поэтому у вас всегда есть выбор между дисковым пространством и производительностью.
4. Отключение гибернации
Этот совет: невнятный и вредный для мобильных ПК, может снижать продолжительность работы от батареи и скорость вашей работы
Я бы сформулировал совет так:
- стационарные ПК – отключение нормально, т.к. с тем же успехом можно использовать сон
- мобильные ПК – отключение не всегда целесообразно, особенно при высоком расходе заряда батареи во сне
В мобильных системах важно быстро приступать к работе и экономить заряд батареи. Если у вас всегда есть поблизости розетка, гибернация не нужна. Однако именно она обеспечит вам максимальную продолжительность работы, если на протяжении некоего периода времени вам нужно несколько раз воспользоваться ПК без подзарядки.
Если у вас всегда есть поблизости розетка, гибернация не нужна. Однако именно она обеспечит вам максимальную продолжительность работы, если на протяжении некоего периода времени вам нужно несколько раз воспользоваться ПК без подзарядки.
На рисунке вы видите параметры экономичного плана электропитания в моем планшете, которому свойственно высокое энергопотребление во сне.
Да, размер файла hiberfil.sys составляет 75% от объема оперативной памяти. Например, при 8 Гб RAM отправка ПК в гибернацию будет существенным вкладом в ваш дневной объем записи на диск. Но это свободно укладывается в рамки гарантии вашего SSD.
В конце концов, размер файла гибернации можно и уменьшить вплоть до 50% объема RAM:
powercfg -h -size 50
В мобильных ПК отключение гибернации имеет смысл разве что при отсутствии свободного дискового пространства. От этого действительно не застрахованы планшеты и ультрабуки, будь то по причине скромного размера накопителя или ввиду нужд владельца.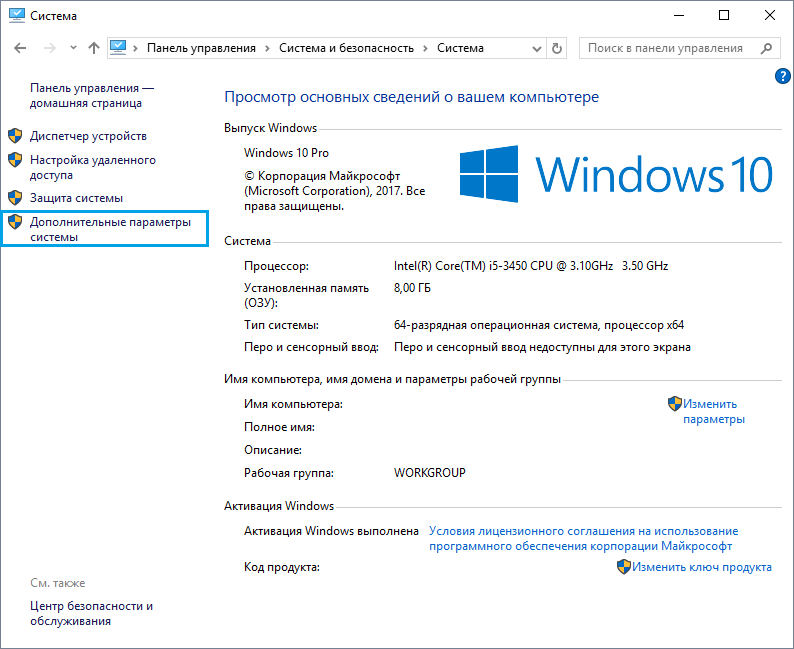
5. Отключение защиты системы
Этот совет: бесполезный и вредный, снижает способность к восстановлению Windows и файлов
Безусловно, создание точек восстановления увеличивает объем данных, записываемых на диск. Но ведь вы уже знаете, что ваш SSD не умрет от этого!
Впрочем, люди отключали, отключают и будут отключать защиту системы вне зависимости от типа диска, это уже в крови! И нет, я не хочу обсуждать эту тему в комментариях в сотый раз
6. Отключение поиска Windows и/или индексирования диска
Этот совет: бесполезный, снижает скорость вашей работы
Иногда это аргументируют тем, что SSD настолько быстрые, что индекс не придаст существенного ускорения поиску. Эти люди просто никогда толком не пользовались настоящим поиском Windows!
Ничто не мешает вам перенести индекс на другой диск! Но если же вы до сих пор не подружились с поиском Windows и не имеете ни малейшего желания освоить его, то таки да, можете отключить индексирование. Однако если у вас при этом еще и все личные файлы перенесены
Однако если у вас при этом еще и все личные файлы перенесены
7. Перенос пользовательских папок на другой диск
Этот совет: вредный, снижает скорость работы программ и ваших действий
Представьте, что вы скопировали с карты памяти на диск 420 фотографий и хотите быстро посмотреть их эскизы. Вам все понравилось, и теперь вы решили массово уменьшить масштаб этих фото до 75%.
Твердотельные накопители превосходят жесткие диски при навигации, файловых операциях и работе в программах. Конечно, далеко не во всех случаях разница в скорости между HDD и SSD заметна на глаз. Но ведь вы верили, что она есть, когда вы покупали твердотельный накопитель 🙂 Почему же вы тогда не пользуетесь его преимуществами?
Возвращаясь к поиску, при отсутствии индекса (да хоть стороннего) все упирается в скорость чтения с диска. Если все ваши личные файлы перенесены с SSD на HDD, это значит… вы уже догадались?
8.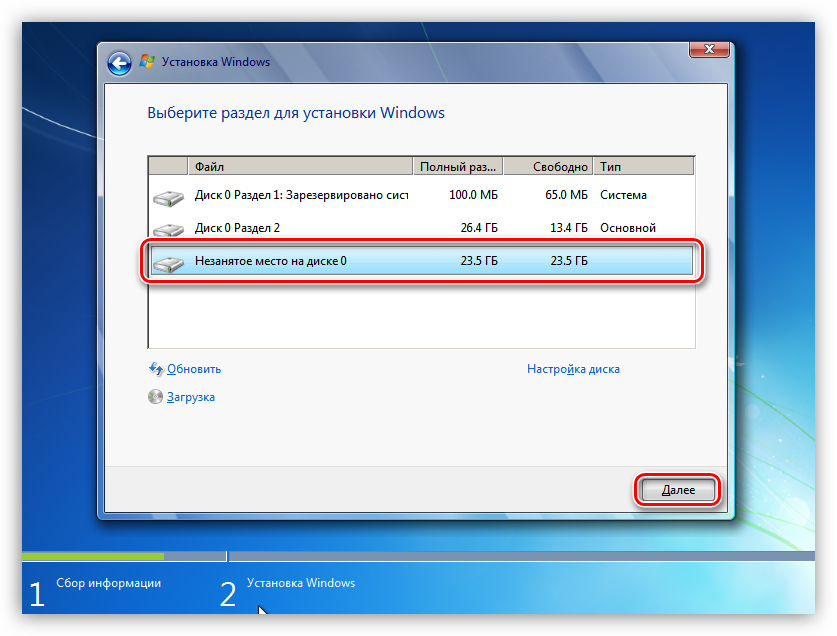 Установка программ на другой диск
Установка программ на другой диск
Этот совет: вредный, снижает скорость запуска программ
После установки системы на твердотельный накопитель сразу бросаются в глаза скорость загрузки Windows и запуска программ. Впрочем, второе некоторые люди так толком и не видят, потому что держат программы на другом диске. Основным аргументом выступает портативность – мол, после переустановки Windows программы сразу работают. В принципе, крупные пакеты все равно не будут правильно работать после переустановки, но дело даже не в этом.
И тогда ваши программы всегда будут запускаться максимально быстро с твредотельного накопителя! Скорость же их работы зависит от того, где находятся данные программ. Впрочем, самые тщательные «оптимизаторы» не забывают перенести их на HDD…
9. Перенос папок AppData и ProgramData на другой диск
Этот совет: вредный, снижает скорость работы программ
Современные программы уже не хранят файлы в своих папках. Я уже разъяснял назначение папок ProgramData и AppData. Вторая папка интереснее, потому что в ней хранятся данные, с которыми программы работают постоянно.
Я уже разъяснял назначение папок ProgramData и AppData. Вторая папка интереснее, потому что в ней хранятся данные, с которыми программы работают постоянно.
Перенося эти папки со скоростного диска на медленный, вы снижаете быстродействие программ. Дальше я приведу один простой пример.
10. Перенос кэша браузера на другой диск
Этот совет: вредный, снижает скорость работы браузера
Это частный случай переноса папки AppData. Как вы думаете, браузер быстрее запишет данные в кэш и прочтет их оттуда при размещении кэша на SSD или HDD? Ответ вы могли узнать в начале статьи, последовав моему совету измерить скорости чтения и записи своих дисков.
Вы купили SSD, чтобы всё быстрее работало? Тогда держите кэш браузера на SSD!
11. Перенос временных файлов на другой диск
Этот совет: вредный, снижает скорость установки и работы программ
Система и программы создают временные файлы в процессе работы.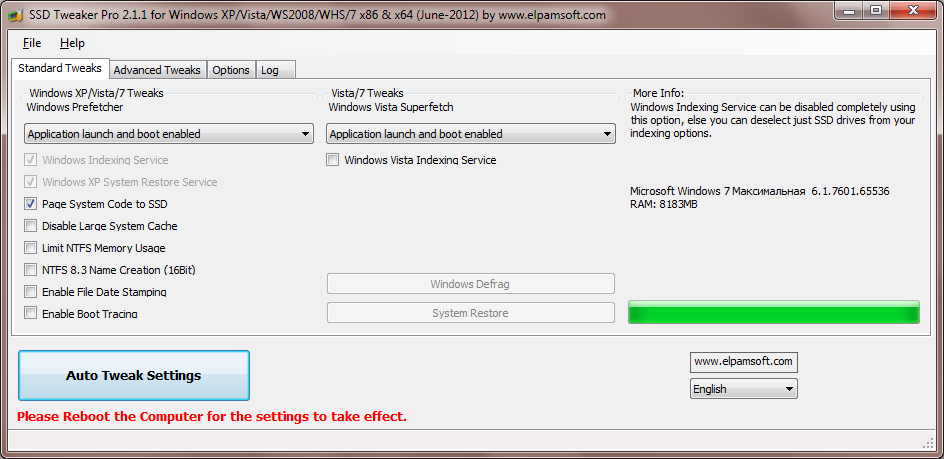 Простейший пример – установка программы. Посмотрите на картинку и скажите, что сейчас происходит!
Простейший пример – установка программы. Посмотрите на картинку и скажите, что сейчас происходит!
Установщик Firefox распаковывает содержимое пакета во временную папку, а потом запускает установку программы оттуда. Другими словами, сначала осуществляется запись на диск, а потом чтение распакованных файлов и их запись в другую папку.
Этот вопрос также относится и к случаю, когда программа пользуется временными файлами в процессе своей работы.
Контролировать размер временных папок проще всего их очисткой по расписанию. Таким образом, к совету о переносе временных файлов стоит прислушаться разве что при наличии программ, имеющих тенденцию к регулярной записи десятков гигабайт файлов во временную папку.
12. Применение древних твиков реестра
Четыре перечисленные ниже твика входят в стандартный набор мер по оптимизации Windows, причем не только для твердотельных накопителей. В популярной мифологии для них рекомендуется устанавливать значение 1.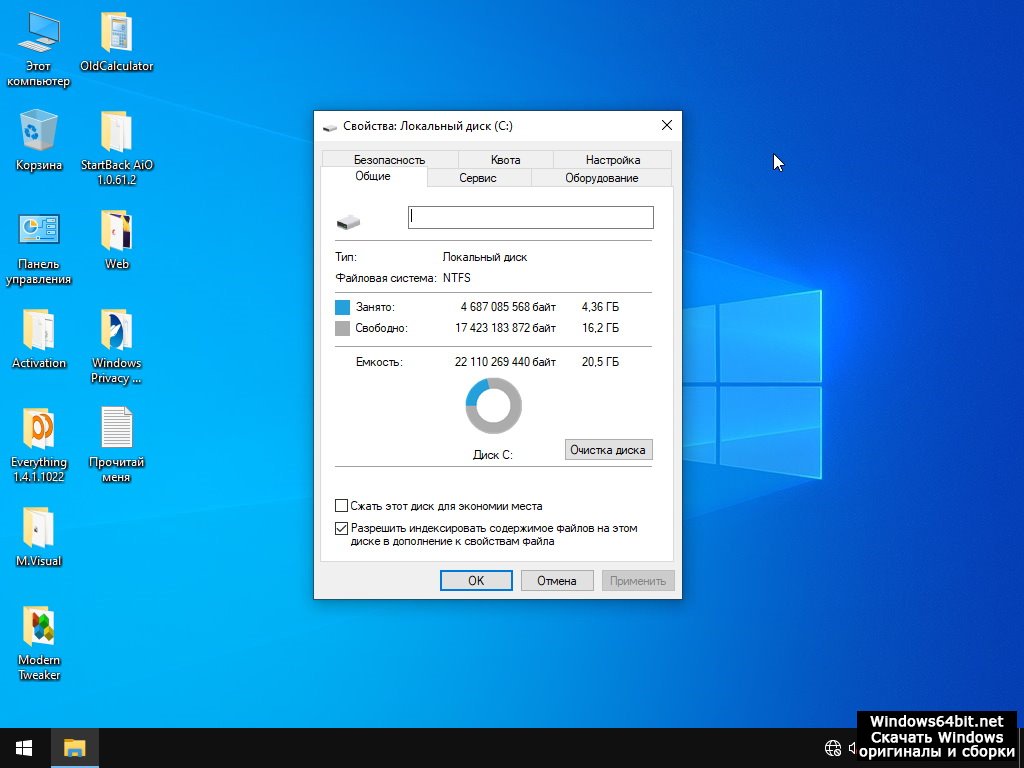
Давайте посмотрим, ускоряют ли твики что-нибудь.
NtfsDisableLastAccessUpdate
Лет десять назад Microsoft действительно рекомендовала отключение атрибута NTFS, в котором хранится время последнего доступа к файлу или папке. Но даже тогда этот совет был нацелен на серверные конфигурации, в которых за короткий период времени осуществляется доступ к большому количеству папок и файлов (файловые серверы служат хорошим примером). На клиентских системах такой нагрузки просто нет.
NtfsDisable8dot3NameCreation
Теоретически отключение имен в формате MS-DOS (8.3) может повысить скорость открытия папок с файлами. В реальности на твердотельных накопителях этого не происходит.
DisablePagingExecutive
Этот параметр контролирует, позволено ли Windows сбрасывать из памяти в файл подкачки драйверы и системный код режима ядра. Якобы с одной стороны, запрет снижает объем записи на диск, а с другой – повышает сетевую производительность на системах с большим количеством памяти.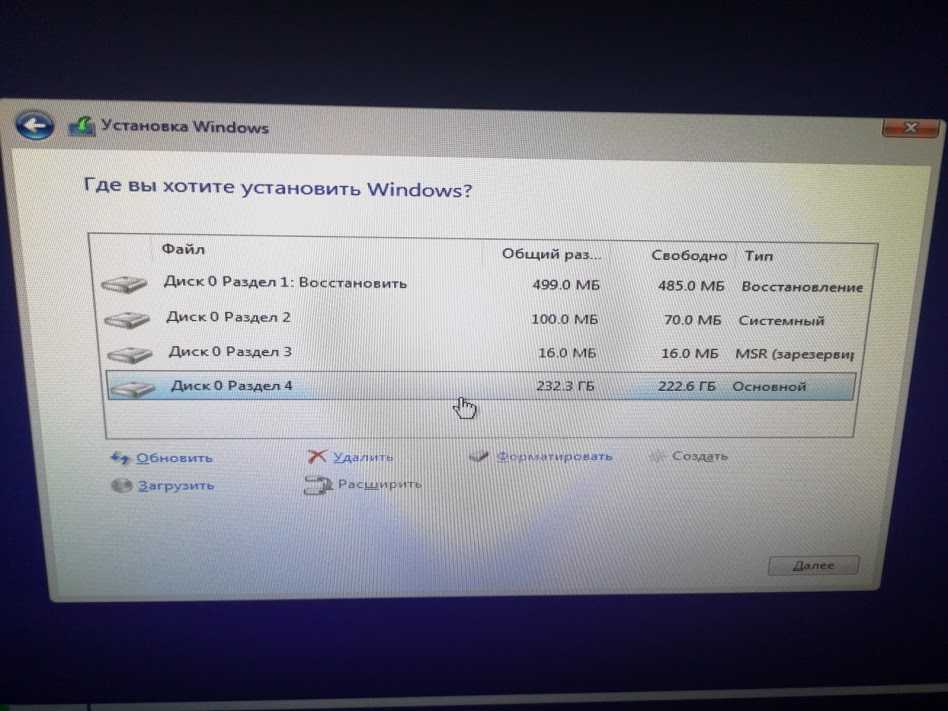
На практике же первое неактуально для современных SSD, а второе не приносит на них существенных дивидендов. А при малом объеме RAM такая «оптимизация» может привести к нестабильной работе системы.
LargeSystemCache
В Windows XP увеличение размера кэша файловой системы можно было задать в настройках быстродействия. Даже беглый взгляд на картинку наводит на мысль, что режим, предназначенный для серверных систем, снижает производительность программ
Microsoft расставила грабли в KB895392, убрала возможность настройки из графического интерфейса следующих ОС, но это не останавливает «оптимизаторов» и по сей день.
Применяя твик, вы снижаете производительность программ, поскольку приоритет диспетчера памяти смещается с процессов на системный рабочий набор.
Результат применения твиков
Первые три твика были нацелены на использование в серверных системах времен Windows Server 2003. И в начале статей MSDN (1, 2) сказано, что в Windows Server 2008 тесты не выявили существенного прироста быстродействия после применение этих и других приведенных там мер по оптимизации.
И в начале статей MSDN (1, 2) сказано, что в Windows Server 2008 тесты не выявили существенного прироста быстродействия после применение этих и других приведенных там мер по оптимизации.
Другими словами, даже если это и было хоть как-то актуально для производительности во времена XP, то начиная с Vista уже не имеет значения. А с точки зрения объема записи на диск, экономятся копейки по сравнению с остальной системной и пользовательской активностью.
Таким образом, применение первых трех твиков хоть и не вредит, но никак не повышает производительность системы и срок службы твердотельного накопителя. Четвертый же твик замедляет работу программ.
Выводы
Я разобрал 12 популярных советов по оптимизации твердотельных накопителей. В реальности ни один из них не повышает быстродействие. Для ускорения работы они как минимум бесполезны, а зачастую – вредны.
Если просто установить Windows на SSD и пользоваться ей так, как предусмотрела Microsoft, эта скорость будет выше, чем после всех этих мер по оптимизации. Согласитесь, что вовсе не нужно быть специалистом, чтобы увидеть негативный эффект большинства этих мифов.
Согласитесь, что вовсе не нужно быть специалистом, чтобы увидеть негативный эффект большинства этих мифов.
Я думаю, что под микроскоп попали практически все способы оптимизации, которые вы применяете, судя по комментариям. За кадром остались лишь советы, которые и так совпадают со стандартными настройками Windows (вроде включения TRIM и кэширования записи на диск).
Настраиваем и оптимизируем работу SSD-накопителя в Windows и Ubuntu
Большая часть рекомендаций по оптимизации работы и продлении жизни SSD-накопителя сводится к уменьшению количества записи и перезаписи. В этой статье разберемся, какие службы ОС нужно включить или отключить, чтобы продлить жизнь накопителя, а какие нет смысла трогать и лучше оставить работать в конфигурации по умолчанию.
Команда TRIM
Память твердотельного накопителя состоит из блоков, а блоки состоят из страниц.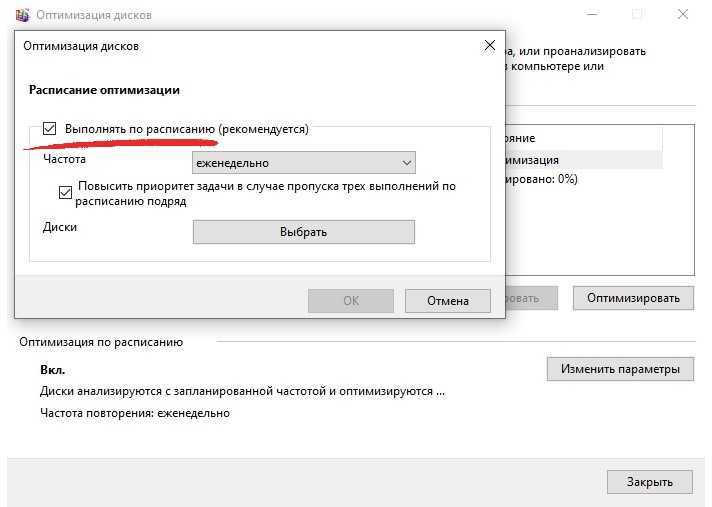 Чтобы обновить информацию в странице, нужно стереть весь блок целиком и только потом записать новые данные. Операция удаления не удаляет данные физически, а только помечает их для удаления. При перезаписи блока добавляется дополнительная операция очистки, из-за которой падает скорость операции. Команда TRIM очищает блоки в фоновом режиме, чтобы наготове всегда были свободные и скорость записи оставалась максимальной.
Чтобы обновить информацию в странице, нужно стереть весь блок целиком и только потом записать новые данные. Операция удаления не удаляет данные физически, а только помечает их для удаления. При перезаписи блока добавляется дополнительная операция очистки, из-за которой падает скорость операции. Команда TRIM очищает блоки в фоновом режиме, чтобы наготове всегда были свободные и скорость записи оставалась максимальной.
Чтобы определить состояние TRIM в Windows введем в консоли:
fsutil behavior query DisableDeleteNotify
DisableDeleteNotify = 1 – TRIM отключен
DisableDeleteNotify = 0 – TRIM включен
Рис. 1. Определение состояния службы TRIM в Windows
Для включения TRIM введем в командной строке:
fsutil behavior set DisableDeleteNotify 0
Для выключения TRIM:
fsutil behavior set DisableDeleteNotify 1
Проверим, включена ли команда TRIM в Ubuntu следующей командой:
lsblk -D
Если у столбцов DISC-GRAN и DISC-MAX нулевые значения, то TRIM выключен.
Рис. 2. Определение состояния службы TRIM в Ubuntu
Чтобы запустить TRIM вручную, введем в терминале команду:
sudo fstrim -v /
Служба SysMain
Служба SysMain (Windows 10) в предыдущих версиях Windows называлась Superfetch. Когда ОЗУ недостаточно, SysMain не записывает данные в файл подкачки, а сжимает их в ОЗУ. Также служба объединяет страницы с одинаковым содержимым. Получаем снижение объема записи на диск. Отключать нет смысла.
Как проверить состояние SysMain:
- В меню
ПусквведемСлужбы. - Найдем службу SysMain и запустим или остановим ее.
Рис. 3. Включение/выключение службы Superfetch (SysMain) в Windows
Служба Prefetcher
Служба Prefetcher отслеживает какие файлы запускаются при старте Windows и сохраняет их в папке C:\Windows\Prefetch. При следующем запуске компьютера Windows ссылается на эти файлы, чтобы ускорить процесс запуска. Эту папку не нужно удалять самостоятельно, она является самодостаточной и обновляется сама. Если ее удалить, то потребуется больше времени для запуска системы, так как Prefetch нужно будет собрать данные заново. У современных SSD-накопителей большой ресурс по количеству записываемых данных в день (десятки, сотни гигабайт), следовательно эту службу тоже можно не отключать.
При следующем запуске компьютера Windows ссылается на эти файлы, чтобы ускорить процесс запуска. Эту папку не нужно удалять самостоятельно, она является самодостаточной и обновляется сама. Если ее удалить, то потребуется больше времени для запуска системы, так как Prefetch нужно будет собрать данные заново. У современных SSD-накопителей большой ресурс по количеству записываемых данных в день (десятки, сотни гигабайт), следовательно эту службу тоже можно не отключать.
Как проверить состояние Prefetch:
- Откроем
Пуски введемregedit. - Перейдем в
HKEY_LOCAL_MACHINE\SYSTEM\CurrentControlSet\Control\Session Manager\Memory Management\PrefetchParametersи дважды щелкнем поEnablePrefetcher. - Чтобы включить Superfetch введем
3, включить только для программ –2, включить для файлов загрузки системы –1, для выключения службы –0.
Рис. 4. Включение/выключение службы Prefetcher в Windows
Система индексирования Windows
Служба Windows Search индексирует файлы и папки. Эту службу можно отключить, а для поиска использовать бесплатную программу Everything, которая находит файлы и папки практически мгновенно.
Как отключить индексацию файлов:
- Откроем проводник и кликнем правой кнопкой мыши на диск →
Свойства. - Снимем флажок
Разрешить индексировать содержимое файлов....
Рис. 5. Включение/выключение службы индексации в Windows
Режим гибернации
Режим гибернации сохраняет содержимое оперативной памяти на SSD перед выключением компьютера. При включении данные с SSD загружаются в ОЗУ. Если сверхбыстрый запуск ОС не нужен, а достаточно быстрого запуска с SSD, то гибернацию можно отключить.
Чтобы отключить гибернацию в Windows откроем консоль и введем:
powercfg.exe /hibernate off
Для включения гибернации используем команду:
powercfg.exe /hibernate on
Точки восстановления системы
Отключение точек восстановления лишит пользователя возможности восстановить систему. Чем больше места, тем больше точек восстановления имеется в распоряжении. Старые точки восстановления удаляются автоматически, когда все место под них занято и нужно создать новую. Отключать не стоит.
Как проверить состояние точек восстановления:
- Откроем меню
Пуск, введемСистемаи откроем панель управления. - Кликнем на
Защита системы. - Выберем нужный диск и кликнем
Настроить.
Быстрый доступ к настройкам восстановления системы:
- Нажмем
Win + Rи введемsystempropertiesprotection.
Рис. 6. Включение/выключение точек восстановления в WindowsРис. 7. Включение/выключение точек восстановления в Windows
Служба дефрагментации и автоматического обслуживания
Начиная с Windows 7 система научилась определять тип накопителя и отключает дефрагментацию для SSD, а взамен выполняет TRIM. Как оказалось, не всегда.
Как посмотреть состояние службы дефрагментации:
- Откроем меню
Пуски введемdfrgui.
Рис. 8. Включение/выключение дефрагментации SSD-накопителя в Windows
Чтобы посмотреть журнал оптимизации и дефрагментации дисков откроем PowerShell из меню пуск и введем следующую команду:
Get-EventLog -LogName Application -Source "microsoft-windows-defrag" | sort timegenerated -desc | fl timegenerated, message
Мои диски С и P расположены на твердотельных накопителях и Windows почему-то провела дефрагментацию этих дисков. Это связано с тем, что я переустанавливал Windows и это было первое выполнение задачи оптимизации по расписанию. Потом ОС выполняла только оптимизацию дисков.
Это связано с тем, что я переустанавливал Windows и это было первое выполнение задачи оптимизации по расписанию. Потом ОС выполняла только оптимизацию дисков.
Рис. 9. Журнал дефрагментации и оптимизации SSD-накопителя в Windows
Файл подкачки
Когда ОЗУ недостаточно, Windows обеспечивает надежную работы программы, перемещая неиспользуемые данные на диск в файл подкачки. При его отключении некоторые программы могут работать некорректно, поэтому рекомендуется выбирать его размер в автоматическом режиме. Если файл подкачки неоправданно велик, то задать его размер вручную.
Настройка файла подкачки:
- Нажмем клавиши
Win + Rи введемsysdm.cpl. - Перейдем в
Дополнительно→Быстродействие→Параметры. Дополнительно→Виртуальная память→Изменить.
Рис. 10. Включение/выключение файла подкачки в Windows
Выравнивание разделов
Разделы выравнивают, чтобы физические ячейки объема соответствовали логическим ячейкам и сократилось количество дисковых операций. Если разделы отличаются по длине – один кластер перекрывает два блока секторов, как в HDD, – удваивается число операций чтения и записи, накопитель работает медленнее и повышается его износ (рис. 11 ).
Рис. 11. Иллюстрация не выровненных разделов в HDD
В SSD также нужно выравнивать разделы, чтобы продлить срок службы накопителя.
Чтобы узнать размер кластера в Windows введем в консоли:
Fsutil fsinfo ntfsinfo x:
Здесь:
x – буква диска.
Рис. 13. Информация о размере сектора и кластера в Windows
Как изменить размер кластера в Windows:
- В меню
ПусквведемСоздание и форматирование разделов жесткого диска.
- Кликнем правой кнопкой мыши по нужному тому и выберем
Форматировать, либоСоздать новый том. При форматировании данные на диске будут удалены. - В следующем окне зададим размер кластера.
Рис. 12. Форматирование тома с заданным значением кластера в Windows
Как узнать размер кластера в Ubuntu:
sudo dosfsck -v -n /dev/sda1
Здесь:
/dev/sda1 – путь к разделу.
Рис. 14. Информация о размере сектора и кластера в Ubuntu
Как изменить размер кластера в Ubuntu (все данные будут удалены):
sudo mkfs.ntfs -c 4096 /dev/sdb1
Здесь:
mkfs. – форматирование в NTFS (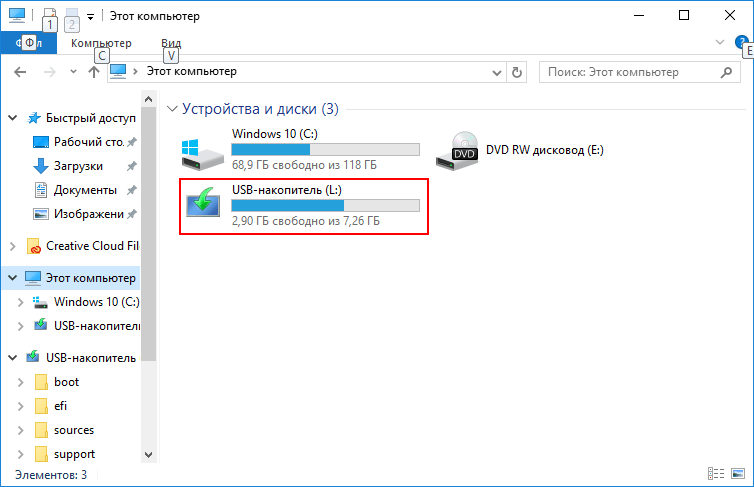 ntfs
ntfsmkfs.ext4 – форматирование в ext4).
-c – проверка на наличие битых блоков на устройстве.
4096 – размер кластера.
Как узнать выровнен ли раздел в Windows:
- Введем в меню
Пусккомандуmsinfo. - Выберем
Компоненты→Запоминающие устройства→Диски. - Если значение
Начальное смещение разделаделится на 4096 без остатка, то раздел выровнен.
Рис. 15. Проверка: выровнен раздел в Windows или нет
Как узнать выровнен ли раздел в Ubuntu:
sudo parted /dev/sda align-check opt 1
Здесь:
1 – номер раздела. Например, у sda1 будет единица.
Например, у sda1 будет единица.
Рис. 16. Проверка, выровнен раздел в Ubuntu или нет
Чтобы узнать номер раздела введем в консоли:
sudo fdisk -l
На что смотреть при покупке SSD
У твердотельных дисков есть два параметра, которые определяют его долговечность:
- TBW – количество циклов перезаписи, то есть общее количество данных, которое гарантированно запишется на диск в течение всего срока службы. Выражается в ТБ.
- DWPD – количество полных перезаписей всего накопителя в день. Выражается в (количество перезаписей)/день. Для накопителя 240 ГБ этот параметр в среднем составляет 0.3-0.4, то есть от 72 до 96 Гб в день, что очень много. Поэтому нет смысла проводить тонкую настройку SSD, отключая все службы. Вероятнее всего накопитель поменяют, чтобы увеличить объём, а не вследствие поломки.
Чем больше значение этих параметров, тем лучше.
Рис. 17. Количество циклов перезаписи SSD-накопителя с разными типами памяти
Как оптимизировать работу SSD-накопителя
- Проверить, включен ли TRIM. В Windows 7, 8, 10 TRIM запускается по расписанию один раз в неделю.
- Не проводить дефрагментацию накопителя вручную. Windows и Ubuntu сами не дефрагментируют твердотельный накопитель.
- Выровнять разделы. При установке Windows и Ubuntu разделы выравниваются автоматически.
***
Мы узнали какие службы действительно продлевают жизнь и ускоряют твердотельный накопитель, а какие нет. Про SSD для рядового потребителя можно сказать одно – установил и забыл, так как все важные службы работают в автоматическом режиме, а ненужные отключены.
Идеальная конфигурация SSD + HDD для Windows 10
10
АКЦИИ
Подпишитесь на нашу рассылку по электронной почте
Дайте нам свой адрес электронной почты, и всякий раз, когда я что-то напишу, вы получите небольшое письмо в свой почтовый ящик.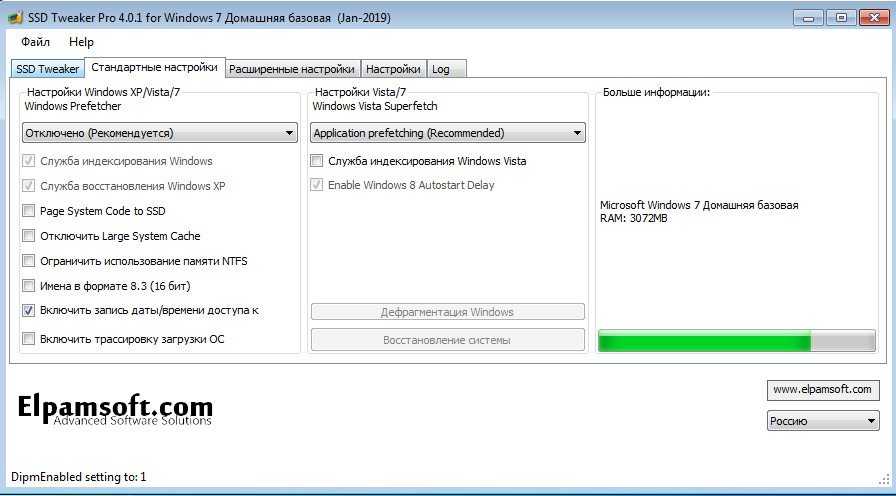
Адрес электронной почты
SSD имеет множество преимуществ. Это быстро и быстро, и ваш компьютер загружается быстрее, что, как вы можете утверждать, является мечтой любого владельца ПК. Но у него также есть свои недостатки, так как он стоит вам руки и ноги. Несмотря на то, что твердотельные накопители быстро дешевеют, они еще не стали такими дешевыми, как жесткие диски, чтобы полностью их заменить. Даже если твердотельный накопитель емкостью 128 ГБ стоит столько же, сколько жесткий диск емкостью 1 ТБ, вы должны найти способ вписать в свою конфигурацию обе эти технологии, принадлежащие двум разным эпохам.
Очевидный способ — использовать SSD для хранения операционной системы и жесткий диск для хранения файлов. Но проблема в том, что программы, которые вы хотите установить, устанавливаются в системный раздел (часто на диск C). Следовательно, ваш SSD может быстро заполниться, и скудные 128 или 256 ГБ, которые у вас есть на вашем SSD, могут оказаться недостаточными.
В настоящее время Windows не поддерживает конфигурацию, позволяющую устанавливать программное обеспечение на специальный диск. Хотя вы можете переместить свои приложения UWP (приложения, установленные через магазин Microsoft) на другой диск, традиционное программное обеспечение по-прежнему будет установлено в системном разделе по умолчанию.
Однако есть обходной путь. С помощью комбинации взломов реестра, соединительных ссылок и инструмента Sysprep вы можете переместить большую часть вашего диска C на новый диск на вашем жестком диске.
Начнем.
Прежде чем мы начнем, это работает, только если вы планируете установить Windows 10 с нуля. Я еще не нашел способа сделать то же самое в существующей установке Windows 10.
Главные виновники
Следующие папки занимают большую часть места в системном разделе.
- Program Files
- Program Files (x86) — если у вас 64-битный ПК
- ProgramData
- Users
водить машину).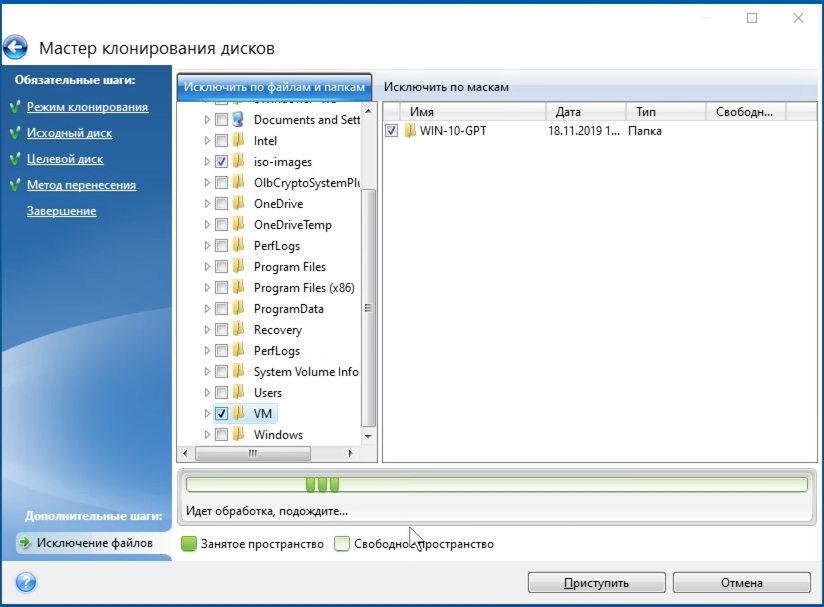
Папка «Пользователи»
Единственный способ переместить папку «Пользователи» на другой диск без нарушения работы системы — использовать инструмент подготовки системы. Инструмент подготовки системы используется для установки предварительно настроенных установок Windows 10 на несколько устройств. Мы можем использовать этот инструмент для достижения нашей цели.
Во-первых, вам нужно создать XML-файл и сохранить его в корневом каталоге любого диска, кроме диска C. Откройте приложение «Блокнот» и вставьте в него следующий код.
<настройки пройти="oobeSystem"> microsoft.com/WMIConfig/ 2002/State" xmlns:xsi="http://www.w3.org/2001/XMLSchema-экземпляр"> <расположение папок> D:\Users
В этом файле вы можете изменить две вещи. Если у вас 32-разрядная машина, замените «amd64» в атрибуте «processorArchitecture» на «x86». Атрибут ProfilesDirectory указывает новое расположение папки «Пользователи». Если вы хотите переместить его в другое место, вам нужно указать это здесь. После этого сохраните этот файл с расширением .xml в корневом каталоге диска.
Затем откройте командную строку от имени администратора. Самый простой способ сделать это — открыть Cortana или Search (если вы используете 1903 сборки Windows 10) и введите CMD. Щелкните правой кнопкой мыши командную строку и выберите «Запуск от имени администратора».
Теперь нам нужно остановить службу общего доступа к сети WMP. Скорее всего, это не будет работать, но нам нужно убедиться, что это не работает, чтобы убедиться, что Sysprep не выйдет из строя.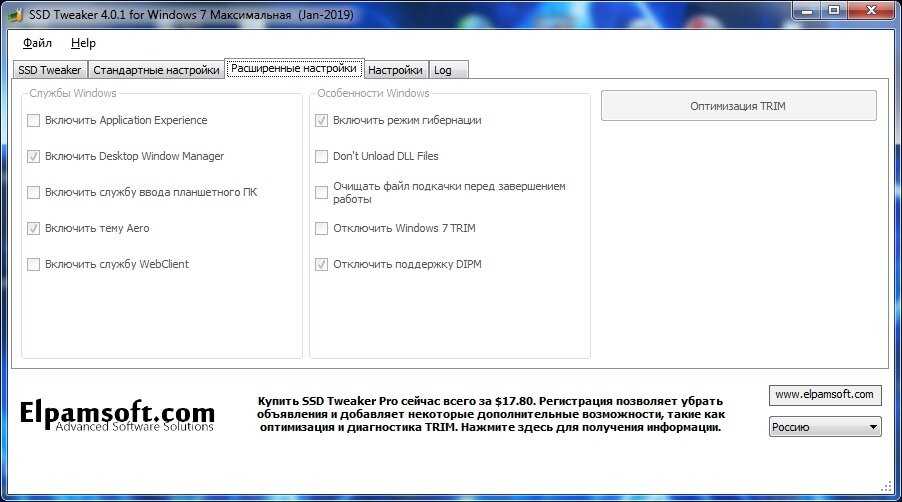
Введите следующую команду, чтобы остановить службу: net stop wmpnetworksvc
Как только это будет сделано, пришло время запустить инструмент Sysprep.
%windir%\system32\sysprep\sysprep.exe /oobe /reboot /unattend:d:\relocate.xml
d:\relocate.xml относится к созданному вами файлу XML. Замените это адресом вашего файла.
Это выполнит начальную загрузку (OOBE). После завершения перезагрузки вы найдете папку «Пользователи» в указанном вами месте.
Описанные выше шаги были получены из https://www.tenforums.com/tutorials/1964-move-users-folder-location-windows-10-a.html
Programs Files и Program Files (x86)
Хорошо воспитанные и цивилизованные программы будут любезно спрашивать вас, куда вы хотите, чтобы они были установлены во время установки. Но не все программы благовоспитанны или цивилизованны. Некоторые (большинство?) напрямую вторгаются в ваши файлы программ в системном разделе. Поэтому важно, чтобы расположение папки Programs Files по умолчанию было изменено, чтобы программы устанавливались туда.
Поэтому важно, чтобы расположение папки Programs Files по умолчанию было изменено, чтобы программы устанавливались туда.
Для этого нам нужно отредактировать реестр.
Нажмите Win+R , чтобы запустить , запустите и откройте редактор реестра, введя regedit и нажав Enter. Затем перейдите в следующий каталог.
Компьютер\HKEY_LOCAL_MACHINE\SOFTWARE\Microsoft\Windows\CurrentVersion
Открыв CurrentVersion, вы увидите несколько ключей со значениями, указывающими на папку Program Files на диске C. Дважды щелкните по каждому ключу и отредактируйте их путь, чтобы указать на диск, на который вы хотите установить свои программы.
Перезагрузите компьютер, когда закончите. По завершении этого шага программное обеспечение будет установлено на указанный вами диск по умолчанию.
Папка ProgramData
Большинство программ хранят некоторые файлы в папке ProgramData на диске C.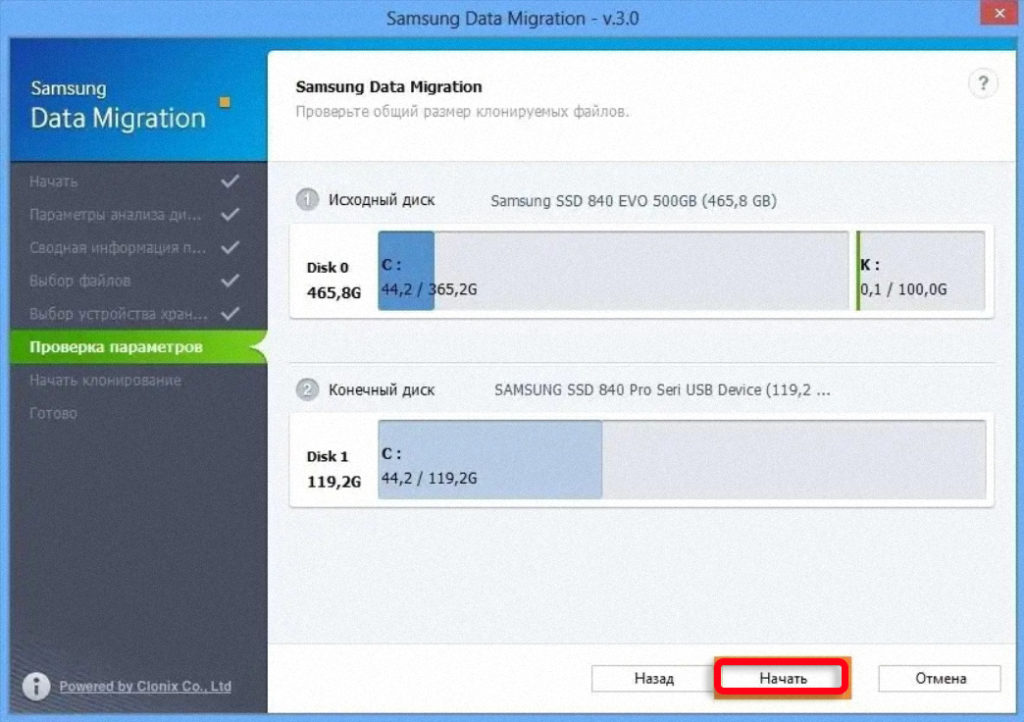 Например, все ярлыки на начальном экране помещаются в эту папку. Со временем эта папка может увеличиться в размерах и может в конечном итоге занять большую часть вашего дискового пространства. К сожалению, не существует способа перенести эту папку на другой диск.
Например, все ярлыки на начальном экране помещаются в эту папку. Со временем эта папка может увеличиться в размерах и может в конечном итоге занять большую часть вашего дискового пространства. К сожалению, не существует способа перенести эту папку на другой диск.
Здесь нам на помощь приходят соединительные ссылки. Соединительные ссылки — это встроенная функция Windows, которая позволяет создать ссылку на файл или каталог в определенном разделе или на диск на другом диске или в другом разделе. Это обманывает приложение, заставляя его думать, что ваши файлы существуют по пути, по которому находится ваша ссылка, несмотря на то, что они находятся в совершенно другом месте.
Мы можем переместить нашу папку ProgramData на другой диск и создать ссылку на этот каталог на нашем диске C. Это позволит программному обеспечению получить доступ к папке ProgramData по пути C:\ProgramData, но фактический каталог будет находиться по выбранному вами пути.
Поскольку запущенные приложения могут помешать нам переместить папку ProgramData, рекомендуется переместить папку ProgramData на другой диск с помощью командной строки в расширенном режиме запуска.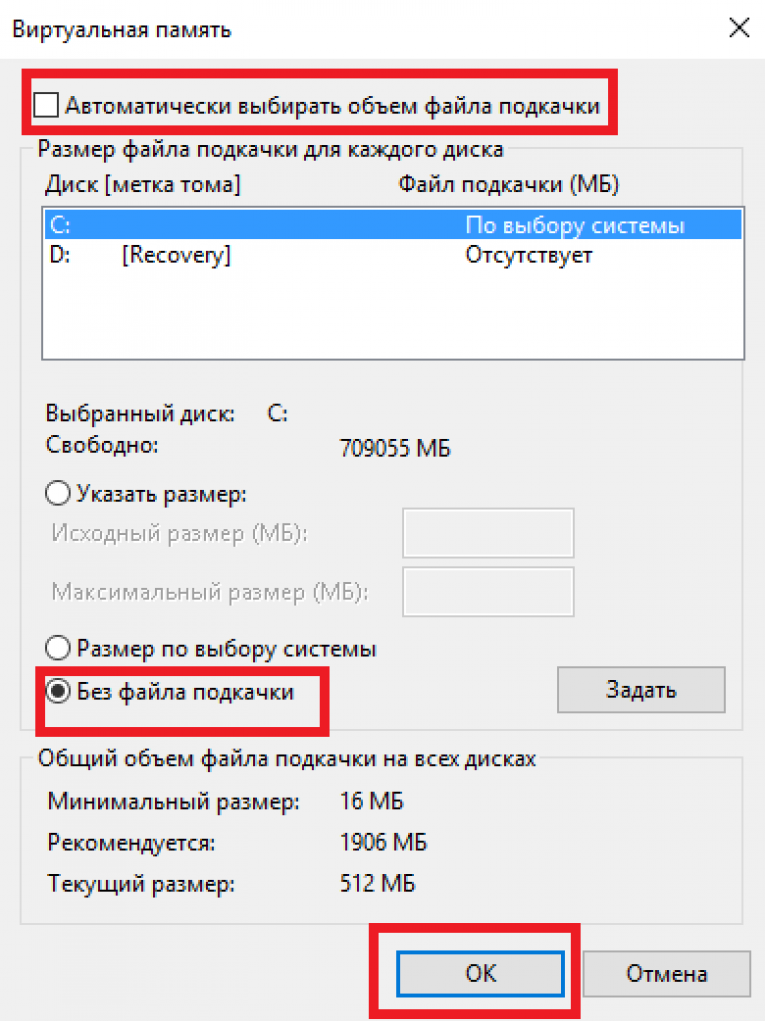 Чтобы войти в расширенный запуск, удерживайте клавишу Shift и нажмите «Перезагрузить», а затем выберите «Командная строка» в разделе «Устранение неполадок».
Чтобы войти в расширенный запуск, удерживайте клавишу Shift и нажмите «Перезагрузить», а затем выберите «Командная строка» в разделе «Устранение неполадок».
Для перемещения папок robocopy является лучшим инструментом, чем стандартный инструмент копирования, доступный в cmd. Чтобы переместить папку ProgramData с диска C на диск D, введите следующую команду.
robocopy C:\ProgramData D:\ProgramData /e /move
Здесь параметр e копирует подкаталоги, включая пустые, в новое место, а параметр move указывает инструменту удалить исходный каталог один раз копирование завершено.
Теперь пришло время создать соединение. Чтобы создать ссылку на диске C, перейдите на диск C и введите следующую команду: (Обратите внимание, что это можно запустить только в командной строке с правами администратора. Powershell не поддерживает это.)
mklink /j C:\ProgramData D:\ProgramData
Теперь, как вы можете видеть на скриншоте, на диске C создана ссылка, которая указывает на папку ProgramData на диске D. Вы можете использовать эту ссылку для доступа к папке ProgramData на диске D, как будто эта папка на самом деле находится на диске C.
Вы можете использовать эту ссылку для доступа к папке ProgramData на диске D, как будто эта папка на самом деле находится на диске C.
Теперь при установке программ файлы, которые должны храниться в папке ProgramData на диске C, будут храниться на диске D.
Прочие файлы и папки
По какой-то причине 32-разрядные приложения по умолчанию по-прежнему склонны хранить свои файлы на диске C. Несмотря на то, что большинство приложений позволяют изменить каталог установки в процессе установки, некоторые из них могут устанавливаться в каталог по умолчанию. Есть также приложения, написанные ленивыми программистами, у которых путь к каталогу Program Files жестко запрограммирован в их установочном пакете, и изменение каталога по умолчанию в реестре не влияет на них. В итоге они устанавливают файлы на диск C.
Чтобы переместить такие файлы, установленные другими приложениями, используйте метод, который использовался для перемещения каталога ProgramData. Просто переместите эти каталоги на диск D и создайте на их месте соединительную ссылку на диске C.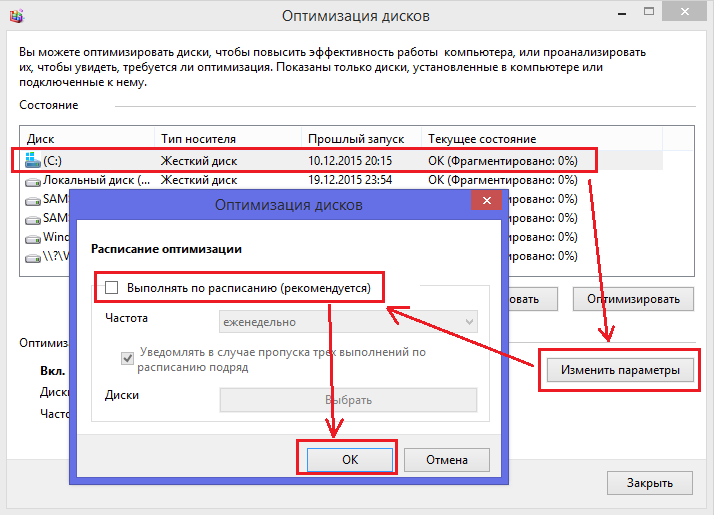
Например, указанная выше папка занимает около 5,5 ГБ на моем диске C, хотя программное обеспечение было установлено на диске D. Я просто переместил папку на диск D и создал соединительную ссылку на диске C, чтобы программы, которым нужен доступ к этому каталогу, могли по-прежнему делать это через ссылку.
Ссылка соединения на диске C
Перемещение приложений из Microsoft Store на другой диск
Приложения, которые вы устанавливаете из магазина, хранятся на диске C. Его можно изменить на другой диск, выбрав «Настройки» -> «Система» -> «Хранилище» -> «Изменить место сохранения нового контента».
Вышеупомянутые методы помогают уменьшить потребление места на системном диске, позволяя использовать скорость, обеспечиваемую твердотельными накопителями, в то же время обходя ограничение пространства.
10
АКЦИИ
Подпишитесь на нашу рассылку по электронной почте
Дайте нам свой адрес электронной почты, и всякий раз, когда я что-то напишу, вы получите небольшое письмо в свой почтовый ящик.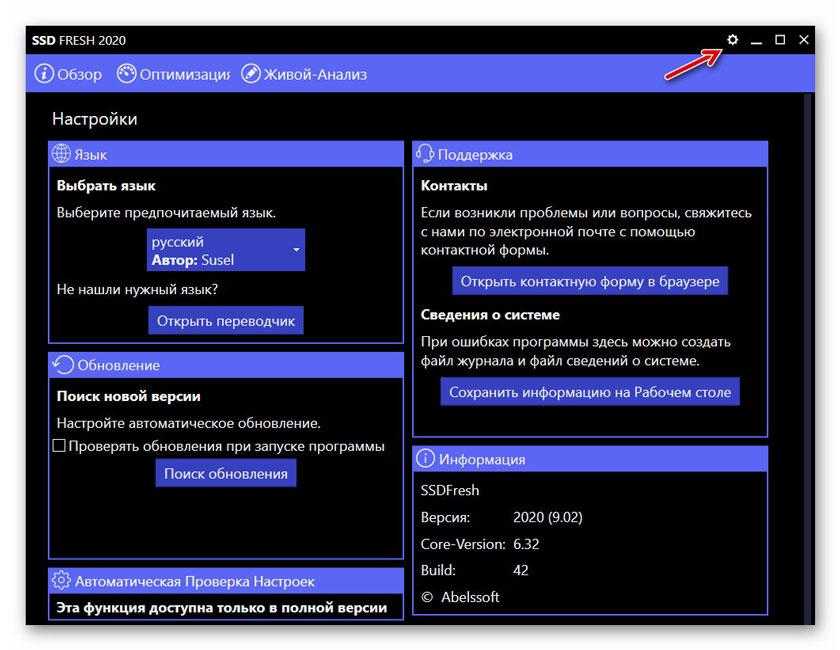
Адрес электронной почты
Как установить Windows на внешний диск
Благодаря скорости соединений USB 3.1 и Thunderbolt 3 внешний жесткий диск теперь может соответствовать скорости чтения и записи внутреннего диска. Объедините это с распространением внешних твердотельных накопителей, и впервые запуск Windows с внешнего диска станет жизнеспособным.
Есть несколько причин, по которым вам может понадобиться это сделать:
- У вас есть рабочий ноутбук, в который вам не разрешено вносить много изменений, но вы хотите взять с собой игры или другое неразрешенное программное обеспечение, когда Вы путешествуете.
- Вы хотите запустить несколько установок операционной системы на одном компьютере, но у вас недостаточно места для разделения внутреннего диска на несколько разделов.
- Вы используете корпоративную версию Windows с функцией Windows To Go и сертифицированный установочный диск, поэтому вы можете создать портативную установку, которая будет работать на любом компьютере.

Прежде чем мы начнем, отметим плохие новости: Windows откажется устанавливать на внешний диск, если узнает, что вы этим занимаетесь. Но есть несколько способов обойти это, включая эмуляцию с помощью таких инструментов, как VMWare. Самый простой обходной путь — это приложение под названием WinToUSB.
Выполните следующие действия, чтобы запустить Windows на внешнем диске.
Загрузить WinToUSB
WinToUSB выполняет ту же функцию, что и Windows To Go, корпоративный инструмент от Microsoft, который не работает с большинством потребительских версий Windows. Он предназначен для использования с USB-накопителями, но будет работать и с другими внешними накопителями.
Подготовьте установочный образ Windows
Если у вас уже есть DVD, файл образа или установочный USB-накопитель для Windows, вы можете выбрать этот вариант. Если нет, можно легко загрузить файл ISO-образа установщика Windows 10 непосредственно с сайта Microsoft. Просто убедитесь, что вы выбрали образ для версии и языка Windows, для которых у вас есть лицензия.
Если вы просто клонируете текущую установку Windows, вам это на самом деле не нужно, поэтому пропустите этот шаг.
Скажите WinToUSB, где Windows
Samuel Axon
Значки слева от WinToUSB позволяют выбрать носитель для установки Windows: файл образа, DVD или клон текущей установки системы. Выберите тот, который применим.
Samuel Axon
Сделав это, вы увидите некоторые параметры в столбце Операционная система в главном окне. Выберите тот, который соответствует вашей лицензии. Например, если вы устанавливаете из официального файла образа, вы сможете выбирать между Home и Pro.
Нажмите Далее .
Выберите установочный диск, раздел и режим
На следующем экране используйте раскрывающийся список Выберите целевой диск: вверху, чтобы выбрать внешний диск, на который вы хотите установить Windows. Конечно, убедитесь, что он подключен к вашему компьютеру!
Ниже откроется множество опций.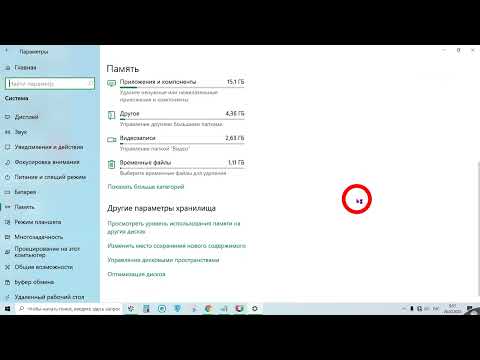 Вам будет предложено выбрать системный и загрузочный разделы, и обычно это будет просто. Если внешний диск не разделен на несколько разделов, вы можете легко выбрать доступный раздел как для системы, так и для загрузки.
Вам будет предложено выбрать системный и загрузочный разделы, и обычно это будет просто. Если внешний диск не разделен на несколько разделов, вы можете легко выбрать доступный раздел как для системы, так и для загрузки.
Samuel Axon
Наконец, вам будет представлен Режим установки . Если можете, выберите режим Legacy; это самый простой путь. Попробуйте установить Windows в режиме VHD, только если у вас возникли проблемы с установкой Legacy. Вам также будет предоставлена возможность настроить размер установки Windows на диске; просто используйте максимально доступное, если вы не делаете что-то особенное.
Нажмите Далее , чтобы начать установку. Вы увидите процент прогресса. Время, необходимое для установки, будет зависеть от ряда факторов, таких как скорость целевого диска. Это может быть 15 минут, а может быть и несколько часов. Вам будет предложено, когда это будет сделано.
Загрузитесь в Windows
После завершения процесса WinToGo все, что вам нужно сделать, это загрузиться в Windows! Для этого перезагрузите компьютер и загрузитесь с внешнего диска.