Не получается отформатировать внешний жесткий диск: Не открывается внешний жесткий диск, просит отформатировать
Содержание
Если не открывается внешний жесткий диск…
Возможные причины и методы решения в случаях, когда внешний накопитель не открывается…
Многие пользователи ПК, использующие портативные HDD, сталкиваются с тем, что не открывается внешний жесткий диск. Произойти такая неприятность может по разным причинам. Иногда они могут быть серьезными и требующими профессионального вмешательства, а иногда их можно исправить самостоятельно и без потери данных. Итак, что же делать, если внешний жесткий диск не открывается?
Компьютер видит жесткий диск, но не открывает
Часто бывает такое, что при подключении внешнего диска компьютер сообщает о том, что «USB-устройство было подключено», и HDD даже виден в проводнике ПК, но при попытке открытия, компьютер зависает или появляется сообщение о том, что диск необходимо отформатировать для дальнейшего использования. Этого, конечно, делать нельзя, если вы дорожите информацией, которая на нем хранится. Но если вам важна только работоспособность диска, то зачастую форматирование может решить проблему.
Причин, по которым внешний жесткий диск не открывается может быть великое множество. Например, логический сбой файловой системы, наличие нечитаемых секторов, ошибки в служебной области устройства или неисправность блока магнитных головок. Очень часто, также, бывают проблемы с боксом диска, может выйти из строя контроллер или расшататься USB-разъем. При стабильной работе HDD должен открываться безо всяких трудностей.
Что делать, если не открывается выносной жесткий диск
Иногда дело может быть не в механических неисправностях ЖД, внешний диск может не открываться из-за того, что он не распределен в операционной системе, это можно исправить в несколько кликов. Для этого необходимо зайти в «Управление дисками», выбрать нужный диск и присвоить букву. Чаще всего, после этого проблема решается, и вы снова можете использовать девайс.
Рекомендуем также проверить исправность провода и USB-разъема на компьютере (берем другой провод и используем соседний разъем). Так же, имеет смысл попытаться подключить диск к другому компьютеру.
Если эти действия не помогли выявить и решить проблему, то наверняка переносной жесткий диск не открывается по причине более серьезной неисправности, и вряд ли ее удастся решить самостоятельно, без потери данных на накопителе. Если вы слышите, что диск издает нетипичные для него звуки (например — пищит), лучше, как можно скорее отключите устройство от компьютера и обратитесь к специалистам. Попытка самостоятельного «лечения» может навредить состоянию поверхности магнитных пластин жесткого диска. Как результат — повреждение целостности информации на HDD (полная или частичная потеря данных). Руководствуйтесь здравым смыслом, не следует пытаться решить проблему самостоятельно, если компьютер не открывает внешний жесткий диск после падения или попадания влаги. В таких случаях проблема с большой долей вероятности имеет механических характер, и решить ее помогут только специалисты с соответствующим опытом.
Точно определить причину, по которой внешний жесткий диск не открывается поможет профессиональная диагностика устройства. В лаборатории «АЙКЭН» диагностика проводится бесплатно: за 10-15 минут мы озвучим проблему, а также методы и стоимость ее решения.
В лаборатории «АЙКЭН» диагностика проводится бесплатно: за 10-15 минут мы озвучим проблему, а также методы и стоимость ее решения.
Как разбить и отформатировать внешний жесткий диск на любом Mac
Внешние жесткие диски полезны для многих вещей, но вам нужно управлять ими. Вот как разделить и отформатировать внешний жесткий диск.
Внешние жесткие диски — очень полезные инструменты. Вы можете использовать их для резервного копирования важных файлов или даже установки на них приложений для портативного использования. Люди используют их постоянно по целому ряду причин. Таким образом, вы должны научиться форматировать и разбивать его на разделы на случай, если вам когда-нибудь понадобится. Вот как отформатировать внешний жесткий диск на Mac, и мы продолжим и покажем вам, как также разбить его на разделы.
Читайте также: Лучшие жесткие диски: внутренние и внешние
ПЕРЕХОД К КЛЮЧЕВЫМ РАЗДЕЛАМ
- Как отформатировать внешний жесткий диск в macOS
- Как разделить внешний жесткий диск на разделы в macOS
- Как добавить тома на внешний жесткий диск
Как отформатировать внешний жесткий диск в mac OS
Самый простой способ отформатировать внешний жесткий диск в macOS — это воспользоваться встроенной дисковой утилитой. Некоторые сторонние приложения могут это сделать, но это самый простой способ. Это также бесплатно, и у вас уже есть она на Mac.
Некоторые сторонние приложения могут это сделать, но это самый простой способ. Это также бесплатно, и у вас уже есть она на Mac.
- Подключите жесткий диск, который вы хотите отформатировать.
- Откройте Finder и введите Дисковая утилита в поле поиска. Дважды щелкните по нему, чтобы открыть.
- В приложении Дисковая утилита щелкните имя жесткого диска на левом поле.
- В верхней части окна нажмите кнопку Стереть.
- Назовите свой диск, а затем нажмите на поле Форматирования.
- Используйте APFS, если вы используете жесткий диск только с компьютерами macOS. Используйте exFAT, если вы собираетесь использовать диск с другими операционными системами. Используйте macOS Extended только в том случае, если вам нужна обратная совместимость с гораздо более старыми компьютерами Mac.
- После выбора формата и указания имени диска нажмите кнопку Стереть.

Это оно. Как только система завершит обработку, у вас будет пустой жесткий диск, как будто вы только что достали его из коробки в первый раз.
Как разделить внешний жесткий диск на macOS
Разбиение жесткого диска на разделы — это процесс, очень похожий на форматирование внешнего жесткого диска. Это дает вам возможность играть с несколькими томами. Однако мы рекомендуем это делать только в том случае, если вы собираетесь использовать его с Time Machine в качестве резервного диска или хотите использовать часть внешнего жесткого диска для загрузки операционной системы. Других причин для разбиения внешнего жесткого диска на разделы нет.
Кроме того, если вы собираетесь использовать внешний жесткий диск для загрузки Windows, Apple настоятельно рекомендует использовать Boot Camp для разбиения диска на разделы вместо функции Дисковой утилиты.
- Подключите диск, который вы хотите разделить. Убедитесь, что он отформатирован в формате APFS.
 Вы можете использовать другие форматы, но это становится немного неудобным.
Вы можете использовать другие форматы, но это становится немного неудобным. - Откройте Finder и введите Дисковая утилита в строке поиска. Дважды щелкните Дисковую утилиту, когда она появится.
- Выберите свой внешний жесткий диск на левом поле.
- В верхней части экрана нажмите кнопку Раздела.
- На следующем экране щелкните поле Форматирования и переключите его на APFS.
- Затем нажмите кнопку + (плюс) под круговым изображением, чтобы создать новый раздел.
- Во всплывающем окне утилита спросит, хотите ли вы создать целый раздел или просто дополнительный том. Выберите опцию Добавить раздел.
- Дайте вашему новому разделу имя, а затем выберите формат. Очень настоятельно рекомендуется использовать APFS. Иногда использование других форматов приводит к повреждению жесткого диска.
- Используя ползунок на круговом графике, меняйте размер до тех пор, пока ваш раздел не станет таким большим, как вы хотите.
 Кнопка-ползунок находится чуть выше кнопок +/-. Дисковая утилита по умолчанию делит пространство пополам.
Кнопка-ползунок находится чуть выше кнопок +/-. Дисковая утилита по умолчанию делит пространство пополам. - После этого нажмите Применить. Должно появиться всплывающее окно. Просто нажмите Раздел, чтобы продолжить.
- Примечание — Разбиение диска на разделы также приведет к его переформатированию. Перед разделением убедитесь, что вы создали резервную копию или удалили все важные данные.
- Чтобы удалить разделы — Вернитесь на экран раздела, выберите раздел, который вы хотите удалить, и нажмите кнопку – (минус). Нажмите применить, когда закончите. Это приведет к переформатированию вашего диска без раздела.
И это все. Как только вы закончите, у вас будет несколько разделов, с которыми вы сможете работать.
Как добавить тома на внешний жесткий диск
В большинстве случаев добавление томов имеет гораздо больше смысла, чем разделение внешнего жесткого диска на разделы. Том действует как раздел, но действует несколько иначе.
Том действует как раздел, но действует несколько иначе.
Самый простой способ сравнить — показать, как это работает. Когда вы разделяете жесткий диск объемом 500 ГБ пополам, вы получаете два раздела по 250 ГБ. Каждый раздел является автономным и не может использовать пространство другого раздела.
Когда вы создаете второй том, оба тома имеют доступ ко всему пространству объемом 500 ГБ, но все равно отображаются на вашем рабочем столе как две разные вещи. Разделы хороши для резервного копирования Time Machine и загрузки из операционной системы. Тома лучше подходят для хранения данных.
В любом случае, вот как добавить том на ваш внешний жесткий диск. Мы рекомендуем использовать тома вместо разделов, потому что их сложнее испортить и легче исправить, если вы это сделаете.
- Подключите внешний жесткий диск к компьютеру. Убедитесь, что он отформатирован в формате APFS.
- Откройте Дисковую утилиту через Finder.
 Обратитесь к другим разделам, если у вас возникнут проблемы.
Обратитесь к другим разделам, если у вас возникнут проблемы. - После открытия нажмите на свой внешний жесткий диск в левом поле.
- В верхней части окна нажмите кнопку Раздела.
- Нажмите кнопку + (плюс) под круговым изображением.
- Появится всплывающее окно с вопросом, хотите ли вы создать том или раздел. Нажмите кнопку Добавить том.
- Появляется еще одно всплывающее окно. Дайте вашему новому тому имя и оставьте формат как APFS. Нажмите Добавить.
- Этот процесс должен занять всего несколько секунд.
- Чтобы удалить том — Выберите том, который вы хотите удалить, в Дисковой утилите. В верхней части окна нажмите кнопку – (минус) там, где указано значение тома. Нажмите кнопку Удалить, и Дисковая утилита уничтожит том. Прежде чем делать это, убедитесь, что все важные данные удалены с тома.
Читайте далее: Как сбросить Windows 10 до заводских настроек!
Часто задаваемые вопросы
Что лучше создать новый том или новый раздел?
Используйте том, если вы храните данные. Используйте раздел, если вы используете Time Machine или устанавливаете операционную систему.
Используйте раздел, если вы используете Time Machine или устанавливаете операционную систему.
Почему я не могу разделить свой жесткий диск на разделы?
Есть несколько причин, по которым это может произойти. Если параметр раздела не отображается серым цветом, попробуйте открыть терминал и ввести diskutil erasedisk hfs+ External GPT /dev/disk2, а затем нажмите enter. Однако эта команда приведет к удалению жесткого диска, поэтому сначала обязательно создайте его резервную копию.
Рекомендуемые статьи
Похожие посты
Не пропустите
Windows не может отформатировать диск: исправить форматирование жесткого диска
• Подано в: Восстановление жесткого диска • Проверенные решения
«Windows не удается отформатировать этот диск» — как исправить ошибку? Я пытался очистить один из разделов моего жесткого диска, но не смог завершить действие и вместо этого получил сообщение о том, что «Windows не удалось завершить форматирование». Что я должен делать?
Что я должен делать?
— вопрос от Quora
Вы найдете многих пользователей с той же проблемой, что и жесткий диск или любое запоминающее устройство, на самом деле, подвержены повреждениям, чем любая другая часть компьютерного оборудования. Это также первое место, которое подвергается атаке вредоносного ПО/вируса, и если на вашем ПК не установлен надежный антивирус, у вас остается только один вариант — форматирование жесткого диска/раздела. Однако если жесткий диск в какой-либо ситуации будет поврежден, то он не сможет отформатироваться, и Windows не сможет действовать. Но с помощью нашего руководства вы быстро научитесь устранять проблему «Windows не может отформатировать этот диск».
- Часть 1. Об ошибке «Windows не удается отформатировать этот диск».
- Часть 2. Почему я не могу отформатировать жесткий диск?
- Часть 3: Как принудительно отформатировать жесткий диск в Windows 10?
- Часть 4. Как восстановить данные с неформатируемого жесткого диска (рекомендуется).

Часть 1. Об ошибке «Windows не удается отформатировать этот диск».
Вы не можете определить один симптом при попытке отформатировать жесткий диск, и возникает ошибка «Windows не удается отформатировать этот диск». Существует ряд нерешенных проблем, которые накапливаются и в конечном итоге повреждают жесткий диск, делая его нечитаемым и не поддающимся форматированию. Вот несколько основных причин, которые могут вызвать ошибку «Не удается отформатировать» на съемном или внутреннем накопителе.
- Ваш диск заражен вирусом/вредоносной программой/программой-вымогателем:
Наиболее косвенным фактором странного поведения вашего жесткого диска является вирусная атака. Это может привести к серьезным последствиям для целостности оборудования и содержимого, хранящегося внутри, и сделать ваш диск неформатируемым. Флэш-устройство USB в основном носится и используется на разных компьютерах, которые могут быть заражены каким-либо вирусом и привести к повреждению самого диска. Более того, если вы подключите свой компьютер к поврежденному USB, это также повлияет на внутренний диск вашего компьютера.
Более того, если вы подключите свой компьютер к поврежденному USB, это также повлияет на внутренний диск вашего компьютера.
- Ваш накопитель физически поврежден:
Портативные оптические устройства, такие как USB, SD-карты и внешние жесткие диски, всегда остаются под угрозой физического повреждения. У вас больше шансов уронить такое оборудование на пол, чем ноутбук или даже телефон. При любом физическом повреждении накопитель может работать некорректно, отменять действие форматирования или вообще не включаться. В этом случае рекомендуем обратиться к производителю оборудования для полной проверки и ремонта. Кроме того, рекомендуется хранить накопитель в защитном корпусе, чтобы избежать каких-либо несчастных случаев.
- Формат файла диска стал RAW:
Жесткий диск становится RAW, если вы игнорируете все предупреждающие знаки, связанные с оборудованием. Как только устройство превратится в RAW, операционная система вашего компьютера не сможет прочитать содержимое диска, а также не позволит вам отформатировать его.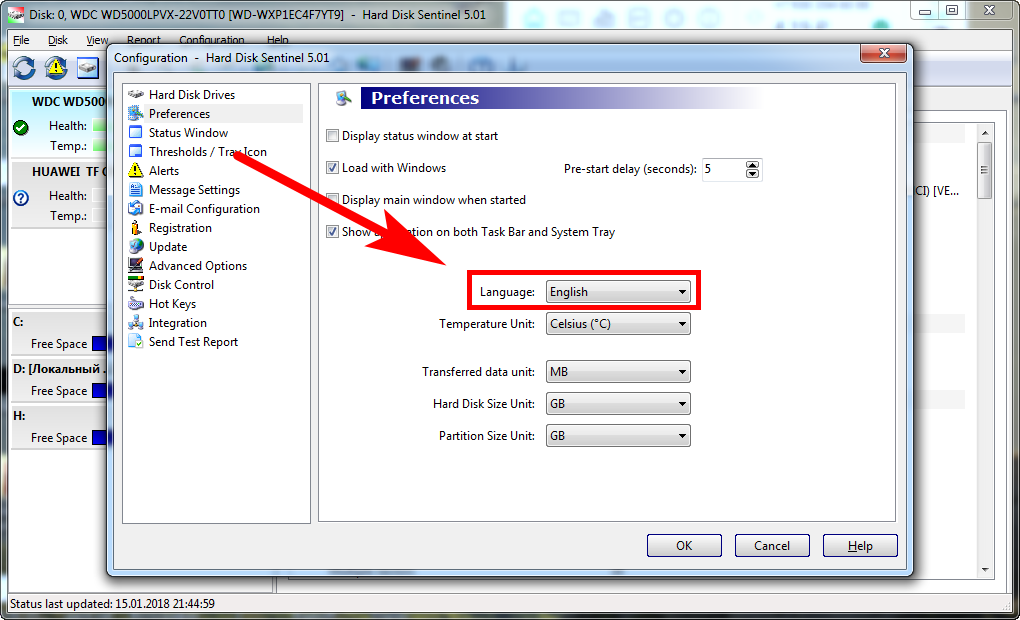 Вы можете избежать этого, следуя протоколу удаления устройства и безопасно удаляя его из системы. Эксперты также предполагают, что нецелесообразно перемещать или прикасаться к любому портативному устройству во время функции передачи файлов, поскольку это может привести к повреждению файловой системы оборудования.
Вы можете избежать этого, следуя протоколу удаления устройства и безопасно удаляя его из системы. Эксперты также предполагают, что нецелесообразно перемещать или прикасаться к любому портативному устройству во время функции передачи файлов, поскольку это может привести к повреждению файловой системы оборудования.
- Windows не может отформатировать жесткий диск из-за поврежденных секторов:
Сектор Диска, как следует из названия, представляет собой раздел, в котором хранится фиксированный лимит доступных данных. Это также часть, в которой операционная система компьютера работает с отдельными блоками данных, распределенными по нескольким слоям секторов. Вполне естественно, что если с секторами диска происходит что-то ужасное, то он склонен плохо себя вести и, возможно, вызвать ошибку «Windows не удалось завершить форматирование». Плохие сектора могут возникать из-за жесткого состояния жесткого диска, ненужной дефрагментации и случайного использования на нескольких компьютерах.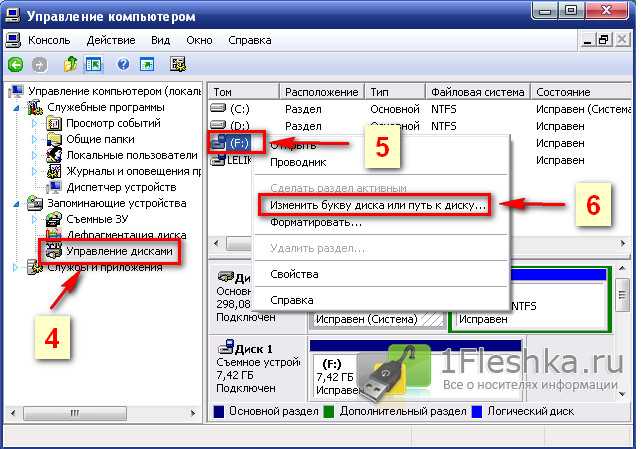
Часть 2. Почему Windows не может отформатировать жесткий диск?
При возникновении любого из упомянутых выше симптомов накопитель может перейти в защитный режим, в результате чего накопитель не сможет читать или записывать какие-либо данные. Как вы знаете, форматирование относится к категории записи данных, поэтому диск автоматически будет сопротивляться любому такому действию. Также стоит отметить, что операционная система не сможет прочитать содержимое HDD/USB, если его формат файла будет изменен на RAW или любой другой, несовместимый с ОС Windows.
Серьезное повреждение может также привести к тому, что оборудование потеряет все свое содержимое и разделы, и тогда у вас останется нераспределенное пространство для хранения. Если вы обнаружите нераспределенное пространство в системной утилите «Управление дисками» под именем диска, то Windows не сможет завершить форматирование диска из-за нехватки выделенного места.
Часть 3. Не удается отформатировать жесткий диск: как принудительно отформатировать жесткий диск в Windows 10?
Примечание: Лучше перестраховаться, чем потом сожалеть! Пожалуйста, сохраняйте резервную копию вашего наиболее ценного цифрового контента. Это действие пригодится, если произойдет какой-либо такой случай, когда ваш диск не сможет выполнять свою обычную функцию, и вы боитесь потерять свои данные.
Это действие пригодится, если произойдет какой-либо такой случай, когда ваш диск не сможет выполнять свою обычную функцию, и вы боитесь потерять свои данные.
Иногда невозможно избежать катастроф, но лучшее решение таких проблем — немедленное их устранение. Есть два простых и быстрых способа привести жесткий диск в рабочее состояние после того, как Windows не сможет отформатировать жесткий диск. Оба они включают использование встроенных утилит Windows — Управление дисками и MS-DOS (командная строка). Вот пошаговое руководство по обоим методам принудительного форматирования любого устройства хранения.
Вариант 1. Windows не может отформатировать жесткий диск? — Принудительно отформатируйте его с помощью управления дисками:
Управление дисками — одна из самых надежных утилит Windows, которая используется для управления дисковым оборудованием, распознаваемым операционной системой Windows. В обязанности интерфейса входит создание разделов, присвоение букв дискам, изменение файловой системы диска, контроль состояния как внутренних, так и внешних накопителей, а также их форматирование в случае крайней необходимости. Вот решение для форматирования вашего жесткого диска, который отказывается форматироваться:
Вот решение для форматирования вашего жесткого диска, который отказывается форматироваться:
- Откройте меню «Пуск» и введите diskmgmt.msc в строке поиска, чтобы получить доступ к управлению дисками.
- Нажмите «Запуск от имени администратора».
- Найдите неисправный диск и щелкните его правой кнопкой мыши, чтобы открыть раскрывающееся меню.
- Нажмите «Формат» в меню.
- Вы сможете переименовать диск, изменить его файловую систему (если он стал RAW) на NTFS. Нажмите «ОК».
- Управление дисками отформатирует неисправный диск.
Однако, если вы обнаружите какой-либо диск с нераспределенным пространством, вы можете выделить это пространство и в результате создать новый раздел. Ниже приведены шаги:
- Щелкните правой кнопкой мыши неназначенный диск.
- Нажмите «Новый простой том», чтобы открыть «Мастер создания простого тома».

- Нажмите «Далее», назначьте размер тома для устройства и снова нажмите «Далее».
- Назначьте диску букву и нажмите «Далее».
- Выберите параметр «Отформатировать этот диск со следующими параметрами», выберите файловую систему и нажмите «Далее».
- Нажмите «Готово». Вот и все! Теперь у вас есть новый диск для хранения файлов.
Вариант 2. Форматирование с помощью командной строки Windows:
Служба командной строки — это бэкдор-платформа, на которой основана вся работа вашей операционной системы Windows, а также она помогает выполнять сложные административные функции, которые недоступны в средней среде. Командная строка отформатирует любой диск (HDD, SSD, USB и SD-карту) с полными полномочиями. Вот руководство по принудительному форматированию с помощью cmd, когда Windows не может отформатировать жесткий диск обычным способом.
- Введите командную строку в строке поиска на панели задач и запустите ее от имени администратора.

- Введите «diskpart» с клавиатуры и нажмите клавишу Enter. Откроется режим Diskpart.
- Введите «List Disk» и нажмите Enter, теперь вы сможете просмотреть все доступные диски в системе.
- Введите «Выбрать диск 2» или любой другой диск по вашему выбору, а затем введите «Очистить».
- После того, как cmd очистит ваш диск, вставьте команду «создать основной раздел».
- Введите «format fs=fat32 quick» или «format fs=ntfs quick», чтобы сбросить диск до желаемой файловой системы.
- Назначьте букву диску, набрав присвоить букву F:
- Ваш диск будет отформатирован, теперь выйдите из MS-DOS и используйте только что отчеканенный диск.
Часть 4. Как восстановить данные с поврежденного жесткого диска — Recoverit (IS).
Если вы не можете получить доступ к своему диску/разделу и у вас нет другого выбора, кроме как отформатировать этот диск, есть вероятность, что вы можете потерять все файлы внутри после форматирования.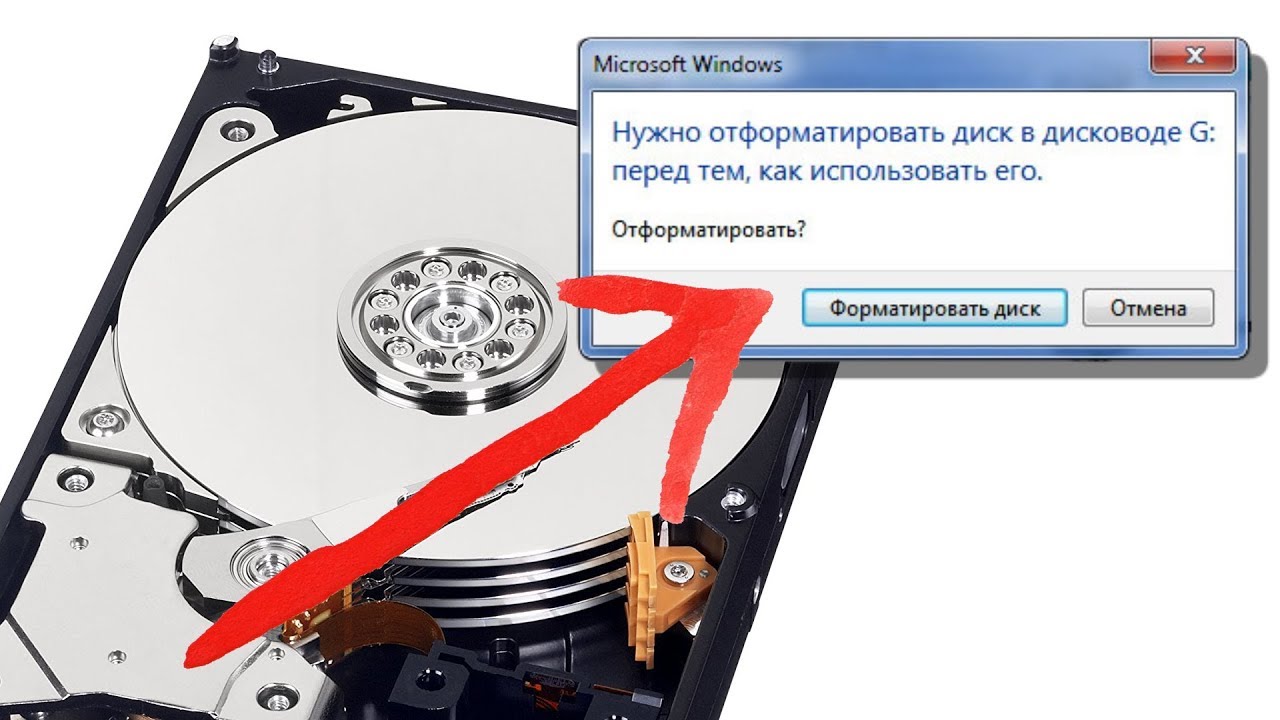 Но все можно исправить, если вы решите использовать Recoverit (IS) для восстановления каждого бита отформатированного контента. Приложение является полным ответом на все ваши проблемы с восстановлением данных, поскольку оно извлечет все типы форматированного и недоступного контента. Благодаря своим безграничным возможностям и удобному интерфейсу iSkysoft стремительно набирает популярность среди пользователей компьютеров. Вот некоторые из фантастических возможностей, которые предоставляет приложение:
Но все можно исправить, если вы решите использовать Recoverit (IS) для восстановления каждого бита отформатированного контента. Приложение является полным ответом на все ваши проблемы с восстановлением данных, поскольку оно извлечет все типы форматированного и недоступного контента. Благодаря своим безграничным возможностям и удобному интерфейсу iSkysoft стремительно набирает популярность среди пользователей компьютеров. Вот некоторые из фантастических возможностей, которые предоставляет приложение:
Вот как вы можете использовать приложение Recoverit (IS) для Windows и научиться восстанавливать отформатированные файлы.
Шаг 1 Выберите расположение отформатированного диска
После запуска программы на компьютере выберите отформатированный диск и нажмите «Старт», чтобы начать восстановление данных.
Шаг 2 Дайте приложению завершить сканирование:
Программа будет сканировать диск в течение нескольких минут. Вы сможете просматривать эскизы во время сканирования восстановления. Как только интерфейс выполнит свою функцию, он уведомит об этом всплывающим сообщением. ISkysoft также позволяет вам останавливать или приостанавливать процесс восстановления для вашего удобства.
Как только интерфейс выполнит свою функцию, он уведомит об этом всплывающим сообщением. ISkysoft также позволяет вам останавливать или приостанавливать процесс восстановления для вашего удобства.
Шаг 3 Сохраните восстановленные файлы в надежном расположении:
После проверки подлинности извлеченного содержимого, размещенного в категориях «Тип файла» и «Путь к файлу», вам будет предложено выбрать элементы и нажать кнопку «Восстановить». кнопка. Вы можете извлечь восстановленные файлы в любое место по вашему выбору.
Вывод:
Теперь, когда вы знаете два разных способа форматирования автономного жесткого диска/раздела и четыре возможных симптома, которые могут привести к его отключению. Оба решения невероятно удобны и просты. Однако в процессе вы потеряете все данные на этом конкретном диске. Но у нас есть решение и такой проблемы! Если вы используете Recoverit (IS) на этом отформатированном диске, вы сможете быстро вернуть все отформатированное содержимое. Мы настоятельно рекомендуем вам изучить методы, упомянутые выше, и поделиться ими со своими друзьями и семьей.
Мы настоятельно рекомендуем вам изучить методы, упомянутые выше, и поделиться ими со своими друзьями и семьей.
Скачать бесплатно Скачать бесплатно
[Решено] Ошибка форматирования внешнего жесткого диска Seagate
Без сомнения, внешний жесткий диск Seagate является одним из лучших вариантов внешнего хранилища на рынке. Пользователям нравится его портативность, элегантный дизайн и хорошие функции хранения.
Однако пользователи жестких дисков Seagate могут столкнуться с такой проблемой, как Ошибка форматирования внешнего жесткого диска Seagate . Это работает таким образом, что когда вы подключаете жесткий диск, вы получаете сообщение в Windows о том, что вы должны отформатировать жесткий диск Seagate, прежде чем снова сможете его использовать. Но не волнуйтесь. Эта проблема решается с помощью нескольких технических приемов. И я подготовил методы на как устранить ошибку форматирования внешнего жесткого диска Seagate .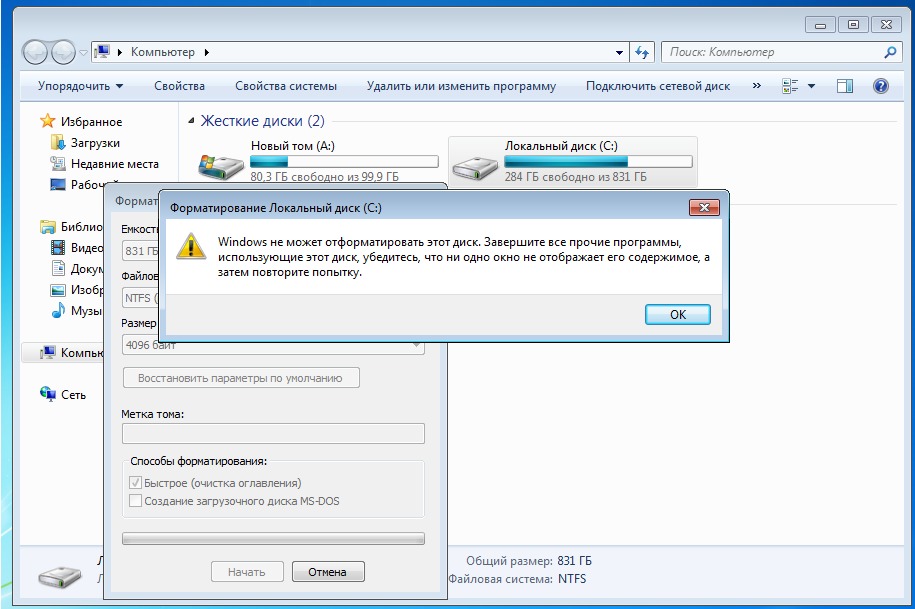
- Часть 1: Обзор ошибки форматирования внешнего жесткого диска Seagate
- Часть 2: Как восстановить внешний жесткий диск Seagate без форматирования
- Часть 3: Как решить проблему с внешним жестким диском Seagate, а не с форматированием?
Обзор ошибки форматирования внешнего жесткого диска Seagate
Адам: Я профессиональный фотограф. И теперь я столкнулся с проблемой формата на моем внешнем жестком диске Seagate. Меня это очень шокирует. Так как в ней большое количество рабочих фотографий. Я хотел получить доступ к некоторым файлам для предстоящего проекта. Как я могу сделать?
Некоторые из вас должны также столкнуться с проблемами, с которыми столкнулся Адам. И действительно, на внешнем жестком диске Seagate могут возникнуть два типа ошибок форматирования. Во-первых, диск Seagate запрашивает формат, во-вторых, вы не можете завершить процесс форматирования жесткого диска Seagate. И почему возникают эти две проблемы?
Причины, по которым внешний жесткий диск Seagate запрашивает форматирование
- недостаточное питание
- поврежден жесткий диск Seagate
- вирусная инфекция
- Порт USB по умолчанию
Причины невозможности форматирования внешнего жесткого диска Seagate
- Неисправное соединение
- Блокировка и шифрование жесткого диска Seagate
- вирусная атака
- Физические повреждения диска Seagate
Как восстановить внешний жесткий диск Seagate без форматирования?
1 Повторите попытку и подключите внешний жесткий диск Seagate к другому компьютеру
Если на внешнем жестком диске Seagate появляется ошибка «Жесткий диск не форматируется», всегда рекомендуется попробовать подключить его к другому ПК и проверить, работает ли он. См. пошаговое руководство ниже.
См. пошаговое руководство ниже.
Шаг 1. Подключите внешний жесткий диск Seagate к другому ПК.
Шаг 2. Запустите Проводник Windows и Управление дисками, чтобы увидеть, отображается он или нет. Если он отображается с данными, откройте его и получите все данные. Если нет, вы должны попробовать следующий метод ниже.
2 Используйте сканирование Chkdsk
Если появляется ошибка, вы можете использовать командную строку, чтобы проверить состояние жесткого диска и исправить любые ошибки. Для этого выполните следующие действия:
Шаг 1: Одновременно нажмите Windows + R, чтобы запустить окна «Выполнить».
Шаг 2: Введите cmd в текстовое поле и нажмите OK, чтобы запустить командную строку.
Шаг 3: После появления командной строки введите команду «chkdsk F: /f» и нажмите клавишу ввода.
Буква «F» здесь относится к букве, обозначенной на внешнем жестком диске Seagate.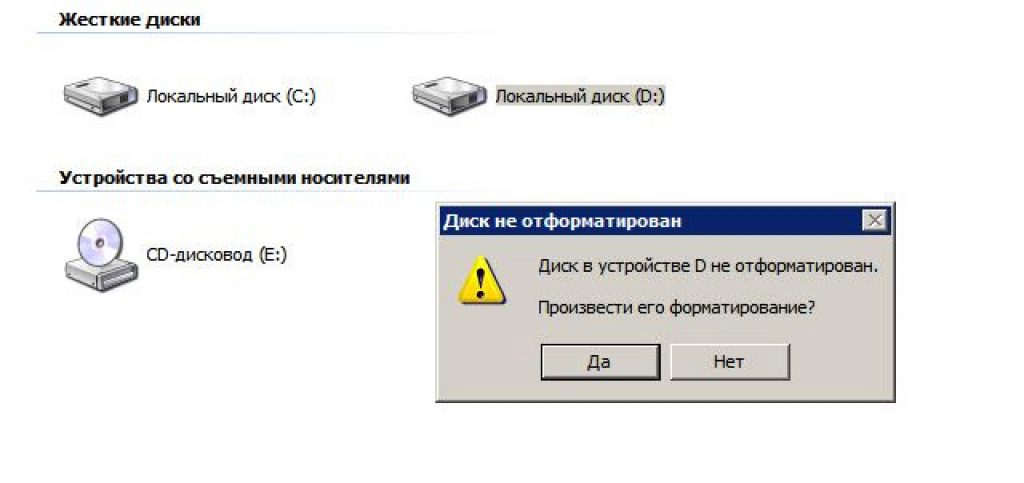 Вы можете использовать эту команду, чтобы проверить, есть ли какие-либо ошибки на ваших внешних жестких дисках. Если они есть, эта команда попытается исправить эти ошибки. Если этот метод работает, введите команду «выход» и нажмите Enter, чтобы выйти из программы.
Вы можете использовать эту команду, чтобы проверить, есть ли какие-либо ошибки на ваших внешних жестких дисках. Если они есть, эта команда попытается исправить эти ошибки. Если этот метод работает, введите команду «выход» и нажмите Enter, чтобы выйти из программы.
Как получить данные внешнего жесткого диска Seagate после формирования?
Даже после процесса форматирования вы также можете восстановить отформатированный жесткий диск Seagate без давления с помощью Wondershare Recoverit . Вооружившись им, вы можете получить функции восстановления данных, загрузочного USB и восстановления видео в комплекте. Теперь более 5 миллионов пользователей по всему миру используют его для восстановления более 1000 форматов файлов.
Загрузить | Win Скачать | Мак
Как решить проблему с форматированием внешнего жесткого диска Seagate?
Если ваш жесткий диск подвергается атаке вредоносных программ или вредоносных вирусов, может появиться сообщение об ошибке, указывающее, что внешний жесткий диск не отформатирован.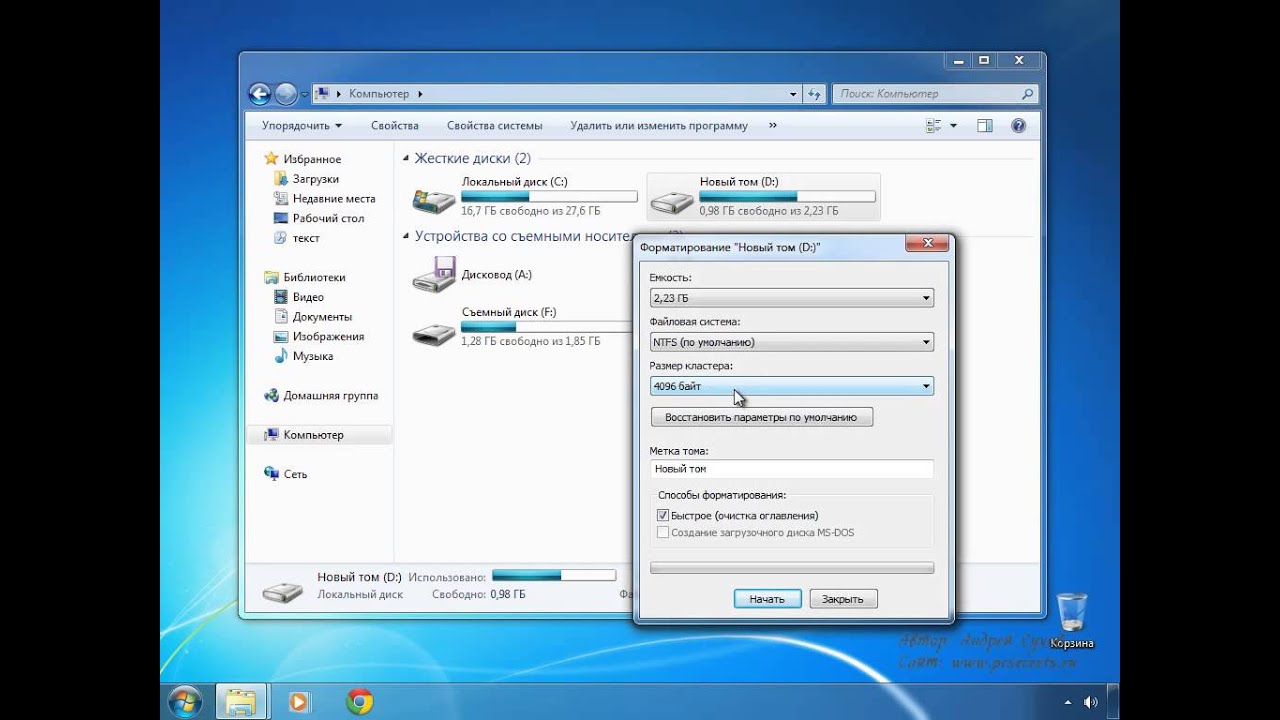 Эта ошибка также появляется, если произошел сбой питания при копировании или передаче файлов между компьютером и внешним жестким диском. Неправильное извлечение жесткого диска также может вызвать эту ошибку.
Эта ошибка также появляется, если произошел сбой питания при копировании или передаче файлов между компьютером и внешним жестким диском. Неправильное извлечение жесткого диска также может вызвать эту ошибку.
В вышеуказанных ситуациях Window выдаст ошибку «Жесткий диск не отформатирован» и потребует отформатировать его сейчас же. Но форматирование диска будет означать, что вам придется стереть все. Поэтому мы рекомендуем сделать резервную копию жесткого диска перед его форматированием.
Переформатируйте внешний жесткий диск Seagate с помощью AOMEI Partition Assistant
Переформатирование внешнего жесткого диска из формата RAW в формат NTFS может устранить ошибку форматирования внешнего жесткого диска Seagate. Существует ряд доступных бесплатных программ, которые вы можете использовать для форматирования внешних жестких дисков, AOMEI Partition Assistant Standard является лучшим для этой цели. Но этот метод удалит все ваши файлы с жесткого диска. Тем не менее, чтобы сохранить ваши данные, вы можете использовать профессиональное программное обеспечение для восстановления данных, такое как Wondershare Recoverit, для сканирования жесткого диска RAW. Это позволит вам сделать резервную копию всех данных на жестком диске перед его форматированием. Как только ваши данные будут скопированы и сохранены, переформатируйте внешний жесткий диск с помощью AOMEI Partition Assistant. Шаги для этого:
Это позволит вам сделать резервную копию всех данных на жестком диске перед его форматированием. Как только ваши данные будут скопированы и сохранены, переформатируйте внешний жесткий диск с помощью AOMEI Partition Assistant. Шаги для этого:
Шаг 1 Подключите жесткий диск Seagate к компьютеру через порт USB. Откройте стандартное программное обеспечение AOMEI Partition Assistant на своем компьютере. Программа отобразит интерфейс внешнего жесткого диска. Там будет опция «Неформатированный», и если вы щелкнете правой кнопкой мыши по этой опции, вы сможете выбрать «Форматировать раздел из» раскрывающегося списка.
Шаг 2 Это даст вам дополнительные возможности для форматирования внешнего жесткого диска в NTFS, FAT32, Ext2, Ext3, exFAT и т. д. Отсюда выберите параметр NTFS, введите размер кластера по умолчанию
Шаг 3 Наконец, после этого вернитесь к основному интерфейсу и нажмите кнопку «Применить», чтобы выполнить эту команду. Использование этого метода определенно решит проблему, и вы больше не увидите ошибку форматирования внешнего жесткого диска Seagate.

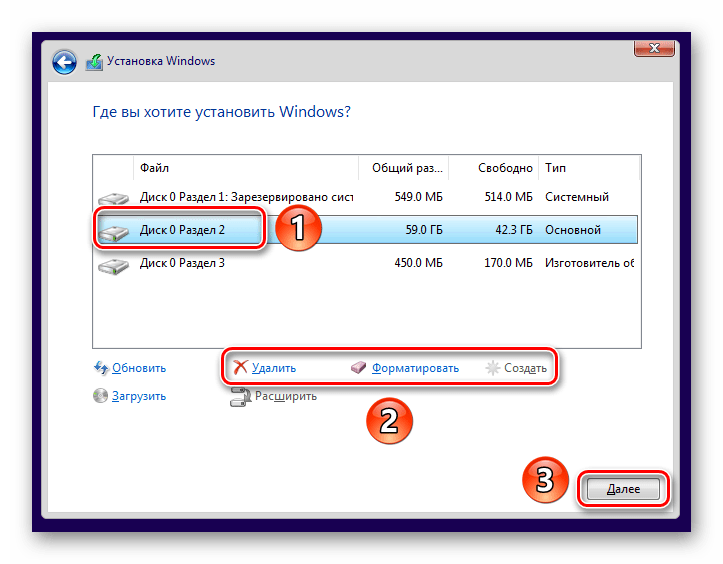
 Вы можете использовать другие форматы, но это становится немного неудобным.
Вы можете использовать другие форматы, но это становится немного неудобным.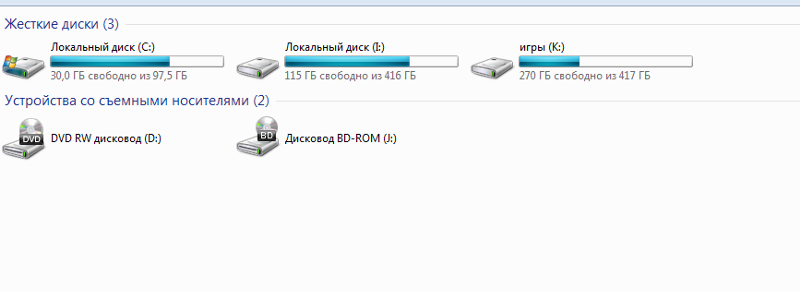 Кнопка-ползунок находится чуть выше кнопок +/-. Дисковая утилита по умолчанию делит пространство пополам.
Кнопка-ползунок находится чуть выше кнопок +/-. Дисковая утилита по умолчанию делит пространство пополам. Обратитесь к другим разделам, если у вас возникнут проблемы.
Обратитесь к другим разделам, если у вас возникнут проблемы.


