Как переустановить на ноутбуке виндовс с флешки: Как установить Windows с флешки
Содержание
Как установить Windows 7 с флешки на ноутбук Samsung np335v5c, np300e5c и другие модели
Как установить Windows 7 с флешки на ноутбук Samsung np335v5c, np300e5c и другие модели — BLACKVIEW™ HELPERS
Ваш город:
Москва
Выбрать другой город
+7 (499) 504-32-97
Звоните с 9.00 до 21:00
Телефоны в других городах
×
ЗАКАЗАТЬ РЕМОНТ
Сегодня записалось:
24 человек
Согласен на обработку персональных данных
Поля, помеченные символом *, обязательны для заполнения.
×
ЗАДАТЬ ВОПРОС МАСТЕРУ
Оставьте ваш вопрос через форму обратной связи и вам перезвонит именно мастер и ответит без навязывания каких — либо услуг.
Согласен на обработку персональных данных
Поля, помеченные символом *, обязательны для заполнения.
Пошаговая инструкция по установке Windows
- Первым делом необходимо сохранить всю важную для вас информацию. Просто перенесите ее на тот диск, на который вы не будете ничего устанавливать, или же скопируйте на съемный носитель (на диск или флешку).
- После этого уточните разрядность вашего ноутбука, и скачайте для него драйверы. Для скачивания драйверов следует зайти на официальный сайт Samsung, найти их там и скачать. Либо скачать универсальный набор драйверов, так называемый драйвер пак (менеджер драйверов), в интернете.

После чего запишите драйверы на флешку или диск. Только теперь можно приступить непосредственно к переустановке.
Пошаговая инструкция
- Перезагрузите ноутбук и нажмите клавишу F9, необходимо успеть сделать это до загрузки ОС. Перейдя в меню быстрого выбора загрузки, выберите носитель, с которого будет происходить установка Windows. Если это DVD, то нажмите на CD-ROM, а если флешка, то выберите ее название или USB-HDD.
- Если не получается зайти в меню быстрой загрузки, следует зайти в BIOS, нажав на «Del» или «F2» во время загрузки ноутбука. После этого нужно перейти к вкладке «Boot» и провести действия с выбором загрузочного устройства. Флешку или диск с дистрибутивом Windows необходимо поставить на первое место этого списка.
Советуем обратиться в центр сервиса ноутбуков Samsung, если вы не можете выполнить эти действия.
- Чтобы сохранить все изменения в BIOS, следует нажать на «F10» и подтвердить свой выбор.
 После этого выйдите из подсистемы.
После этого выйдите из подсистемы.
После загрузки установщика просто нажмите «Далее». Естественно, на данном этапе возможно провести региональные настройки, но удобнее всего сделать это по завершению установки.
Разобравшись с настройками, нажмите «Установить».
В качестве типа установки выберите полную установку.
Подождите некоторое количество времени, пока не появится окно для определения раздела установки. Выберите тот раздел, на который вы будете устанавливать систему, и отформатируйте его. После завершения операции нажмите «Далее».
Этим вы запустите процесс установки. Вам нужно подождать некоторое время, пока не завершиться процедура. Не выключайте ноутбук во время установки. Система оповестит вас, когда процесс завершится.
Все, теперь вам остается лишь провести окончательные настройки, установить драйверы и приступать к работе с лэптопом.
Желаем удачи!
Источник: https://blackview-experts. ru/
ru/
ПОДЕЛИТЕСЬ С ДРУЗЬЯМИ:
Помогла ли вам статья?
Не помогла статья?
Вы можете задать вопрос мастерам из нашего сервисного центра, позвонив по телефону или написав свой вопрос на форму обратной связи.
+7 (499) 504-32-97
Задать вопрос мастеру
ЗАДАТЬ ВОПРОС МАСТЕРУ
Оставьте ваш вопрос через форму обратной связи и вам перезвонит именно мастер и ответит без навязывания каких — либо услуг.
Согласен на обработку персональных данных
Поля, помеченные символом *, обязательны для заполнения.
Как установить Windows с флешки
Без операционной системы, персональный компьютер не более чем набор комплектующих, собранных в корпусе системного блока. Чтобы заставить эти комплектующие взаимодействовать между собой, пользователь должен установить на компьютер операционную систему.
Чтобы заставить эти комплектующие взаимодействовать между собой, пользователь должен установить на компьютер операционную систему.
- Выбор носителя для операционной системы
- Программа для размещения дистрибутива Windows на флешке
- Копирование дистрибутива Windows на флешку с помощью UltraISO
- Установка Windows с помощью флешки
- Еще по теме:
Операционная система (ОС), представляет собой программное обеспечение, помогающее пользователю взаимодействовать с компьютером через удобный графический интерфейс. В комплект ОС входит множество программ, таких как Internet Explorer, Блокнот и Paint, Проводник и т.д. Тот-же привычный интерфейс Windows является не чем иным, как отдельным приложением.
Приобретая персональный компьютер, покупатель должен быть готов к тому, что за программное обеспечение, придется доплачивать отдельно. Таким образом, на компьютер или ноутбук, придется установить как сторонние приложения (большинство из них распространяются бесплатно), так и саму операционную систему, которая, к сожалению, является платной. Впрочем, есть и бесплатные альтернативы, например, любая редакция Linux.
Впрочем, есть и бесплатные альтернативы, например, любая редакция Linux.
В подавляющем большинстве случаев, пользователи выбирают именно Windows, ведь данная система, наиболее популярна среди разработчиков программного обеспечения, а также является наиболее дружественной и интуитивно понятной пользователю.
к оглавлению ↑
Выбор носителя для операционной системы
Приобретая компьютер для частного использования, человек вполне может установить триальную версией системы либо скачать активированную ОС с любой пиринговой сети.
Чаще всего, операционная система распространяется в виде образа. Чтобы установить Windows на компьютер, необходимо поместить образ дистрибутива на любой носитель, поддерживаемый BIOS. И уже после этого, с данного носителя установить Windows на жеский диск компьютера. Наиболее распространенными носителями являются DVD диски и флешки.
К сожалению, большинство сборок Windows распространяются с интегрированным набором приложений и обновлениями.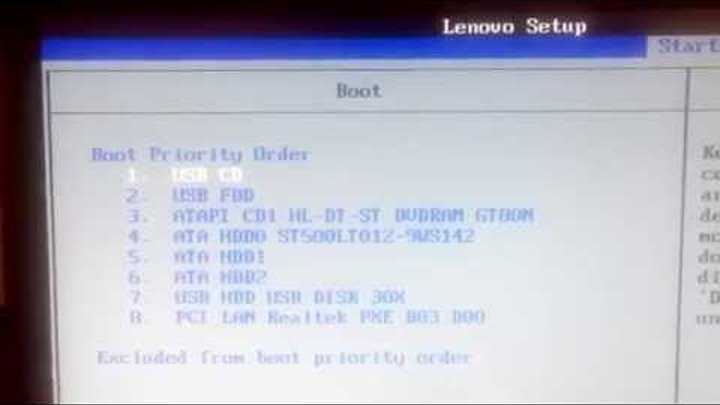 Таким образом, размер файла увеличивается до нескольких гигабайтов, в связи с чем, образ попросту не умещается на оптический диск.
Таким образом, размер файла увеличивается до нескольких гигабайтов, в связи с чем, образ попросту не умещается на оптический диск.
Выходом из сложившейся ситуации является размещение установочного дистрибутива Windows на флеш-накопитель, или как его принято называть в народе флешку. В качестве носителя, можно использовать как полноценную флешку, так и карту памяти MicroSD установленную в картридер.
Если в ноутбуке имеется встроенный картридер, человек вполне может воспользоваться этим устройством.
к оглавлению ↑
Программа для размещения дистрибутива Windows на флешке
Для установки операционной системы с флешки, существует множество приложений. К сожалению, большинство из них слишком сложны для обычного пользователя, более того, часть программ, работают исключительно с определенной версией системы.
Одним из наилучших решений является использование программы UltraISO, ведь данное приложение позволяет размещать на флешке дистрибутив как Windows, так и любую другую ОС. Кроме того, работать с UltraISO может даже начинающий пользователь, для этого не нужны какие-то специальные навыки.
Кроме того, работать с UltraISO может даже начинающий пользователь, для этого не нужны какие-то специальные навыки.
к оглавлению ↑
Копирование дистрибутива Windows на флешку с помощью UltraISO
Для начала, необходимо найти подходящего размера флеш-накопитель, после чего, подключить его к компьютеру и запустить UltraISO. Если на носителе имеется какая-то полезная информация, ее необходимо перенести на другие средства хранения информации, ведь после окончания процесса копирования, все данные на устройстве будут утрачены.
Интерфейс UltraISO может показаться довольно сложным, ведь данная программа, настоящий универсальный комбайн, работающий с образами. При желании, с помощью данного приложения можно даже смонтировать образы.
Чтобы записать Windows на флешку, необходимо перейти в раздел «Файл», «Открыть» и выбрать через проводник необходимый файл образа.
После открытия файла, его содержимое отобразится в левой части окна.
Для записи информации на флеш-накопитель, необходимо перейти в раздел «Самозагрузка» и запустить инструмент «Записать образ Жесткого диска».
В разделе «Disk Drive», пользователь выбирает подключенный к компьютеру накопитель и жмет клавишу «Запись». Все остальные настройки, желательно оставить без изменений.
По окончании процесса, накопитель извлекается из компьютера и может быть использован для установки ОС на любом другом устройстве.
к оглавлению ↑
Установка Windows с помощью флешки
Процесс установки Windows с флешки не так уж сложен, и все же, эта тема требует отдельного рассмотрения. Если говорить в общих чертах, пользователь подключает флеш-накопитель к компьютеру и сразу в момент включения, вызывает загрузочное меню BIOS, в котором, в качестве источника загрузки выбирается USB накопитель.
В зависимости от производителя материнской платы, меню загрузки вызывается нажатием кнопок F11, F2, ESC, DEL, F8, F9, F12, F10. Здесь необходимо уточнять в документации к материнской плате.
Здесь необходимо уточнять в документации к материнской плате.
Дальнейший процесс установки, ничем не отличается от установки Windows с помощью оптического диска. Просто необходимо следовать инструкциям мастера установки Windows на мониторе.
Подводя итог, следует отметить, что флешки не просто так вытесняют с рынка другие накопители. Данные устройства могут выступать как в роли оптических дисков, так и постоянной памяти мобильных гаджетов.
Скорость записи и возможность многократного использования делает флеш-накопители, экономически выгоднее любого другого носителя данных.
Поделиться.
к оглавлению ↑
Как переустановить Windows или восстановить компьютер?
Если у вас уже есть диск/диск восстановления Windows 10, перейдите к «Процесс переустановки Windows» ниже. В противном случае продолжите это руководство сверху.
Создание USB-накопителя для восстановления Windows 10 или 11
Если у вас нет диска/привода для восстановления Windows 10 или 11, подобного тому, который поставляется с вашим компьютером MAINGEAR, вы можете выполнить следующие шаги, чтобы создать USB-накопитель для восстановления Windows 10 или 11, если у вас есть доступ к работающему ПК с Windows. и USB-накопитель объемом не менее 8 ГБ. Пожалуйста, перейдите по ссылке ниже, чтобы загрузить Средство создания носителя для Windows 10 или 11 . Обратите внимание, что все данные, которые у вас есть на флешке, будут удалены.
и USB-накопитель объемом не менее 8 ГБ. Пожалуйста, перейдите по ссылке ниже, чтобы загрузить Средство создания носителя для Windows 10 или 11 . Обратите внимание, что все данные, которые у вас есть на флешке, будут удалены.
Windows 10
https://www.microsoft.com/en-us/software-download/windows10
Windows 11
https://www.microsoft.com/software-download/windows11
Использование инструмента для создания установочного носителя:
- Выберите Загрузить инструмент сейчас и выберите Выполнить . Вы должны быть администратором, чтобы запустить этот инструмент.
- Если вы согласны с условиями лицензии, выберите Принять .
- На Что вы хотите сделать? , выберите Создать установочный носитель для другого ПК , а затем выберите Далее .
- Выберите язык, выпуск и архитектуру (64-разрядная или 32-разрядная) для Windows 10(11).
 Эта таблица поможет вам решить, какой выпуск Windows 10 (11) вы выберете:
Эта таблица поможет вам решить, какой выпуск Windows 10 (11) вы выберете: - Выберите, какой носитель вы хотите использовать: » Флэш-накопитель USB. Подключите пустой USB-накопитель объемом не менее 8 ГБ. Любое содержимое на флешке будет удалено. »
- После завершения процесса перейдите к шагам процесса переустановки Windows , описанным ниже.
Процесс переустановки Windows
Вы должны выполнить этот метод, используя флэш-накопитель USB для восстановления, созданный с помощью Windows 10 (11) Media Creation Tool. Убедитесь, что все внешние накопители отключены от системы, иначе они могут быть случайно удалены во время этого процесса.
Вы хотите начать с выключенной системы и вставленного в USB-порт компьютера диска восстановления Windows 10(11). Пожалуйста, ознакомьтесь с подробными инструкциями ниже.
Примечание : Описанный ниже процесс УДАЛИТ ВСЕ ДАННЫЕ на системном диске C: (диск с ОС Windows).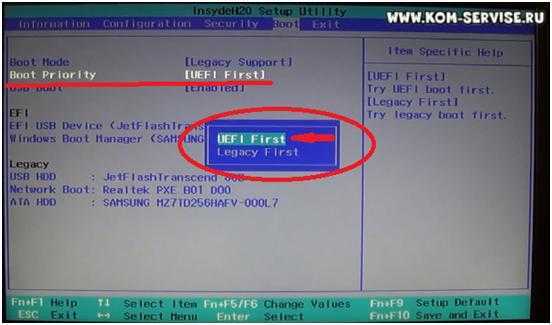
- Включите компьютер.
- Сразу после включения непрерывно нажимайте соответствующую клавишу меню загрузки в зависимости от вашей материнской платы (для некоторых клавиатур может потребоваться нажатие и удержание Клавиша Fn при повторном нажатии клавиши меню загрузки ):
- ASUS: клавиша F8 ; Гигабайт: клавиша F12 ; MSI: клавиша F11 ; ASRock: клавиша F11 )
- Подсказка с параметрами должна отображаться на черно-белом экране, называемом «меню параметров загрузки».
- Выберите имя вашего USB-накопителя или DVD-диска. Примером для USB может быть UEFI: (KingstonDataTraveler)
- После выбора диска он должен загрузиться с USB/DVD-диска восстановления и начать этапы установки Windows 10.
- На начальном экране настройки введите язык и другие параметры, а затем выберите Далее .

- Выберите Установить сейчас .
- На странице Введите ключ продукта для активации Windows введите ключ продукта, если он у вас есть, или внизу есть параметр «У меня нет ключа продукта», чтобы вы могли его пропустить. На ПК MAINGEAR ключ Windows обычно находится на наклейке на задней панели системы.
- На Условия лицензии , выберите Я принимаю условия лицензии (если вы с ними согласны), а затем выберите Далее .
- На Какой тип установки вы хотите? , выберите Custom .
- На Где вы хотите установить Windows? , выберите раздел (на диске с ОС/Windows четыре раздела), выберите параметр Удалить (если резервные копии не нужны) для каждого раздела на диске с ОС/Windows.
 Убедитесь, что ТОЛЬКО удалить диск, на котором находится ОС/Windows, другие диски удалять не нужно. Когда вы закончите удаление каждого раздела на диске ОС, должен остаться один единственный раздел, который называется « Нераспределенное пространство ».
Убедитесь, что ТОЛЬКО удалить диск, на котором находится ОС/Windows, другие диски удалять не нужно. Когда вы закончите удаление каждого раздела на диске ОС, должен остаться один единственный раздел, который называется « Нераспределенное пространство ». - Когда вы закончите удаление четырех разделов, выберите Нераспределенное пространство и выберите Далее . Внимание! Убедитесь, что все внешние накопители отключены от системы, иначе они могут быть удалены случайно!
- Следуйте остальным инструкциям по установке, чтобы завершить установку Windows 10(11). Ваш компьютер может перезагрузиться один или несколько раз, прежде чем процесс завершится.
Вы получили ответ на свой вопрос?
Спасибо за ответ
Не удалось отправить отзыв. Пожалуйста, повторите попытку позже.
Пожалуйста, повторите попытку позже.
Все еще нужна помощь?
Связаться с нами
Связаться с нами
Как переустановить Windows 10 без USB или DVD-носителя для восстановления
Вы можете выполнить чистую установку Windows 10, даже если у вас нет оригинального установочного DVD.
Расширенная среда восстановления в Windows 10 используется для диагностики и устранения проблем с установкой Windows. Это также включает в себя выполнение чистой установки Windows 10. Существует несколько способов загрузки среды восстановления. Эти методы работают, даже если у вас нет оригинального установочного носителя Windows 10, который вы использовали для первой установки. Вы можете использовать раздел восстановления, встроенный в Windows 10, для переустановки операционной системы, выполнив следующие действия.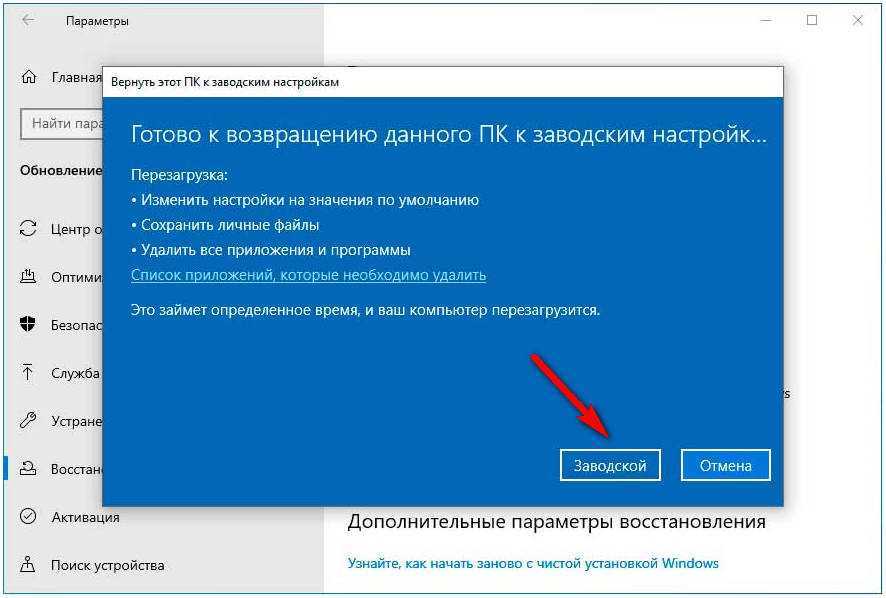
Выполнение чистой установки с использованием дополнительных параметров восстановления в Windows 10
Расширенная среда восстановления используется для устранения проблем, которые могут помешать запуску установки Windows 10. Есть несколько способов загрузиться в него.
Вариант 1: загрузка среды восстановления при запуске компьютера
Это наиболее распространенный метод, поскольку его можно использовать, когда вы не можете загрузиться на экране входа в систему Windows 10 или на рабочем столе.
Нажмите кнопку питания, чтобы запустить компьютер. Сразу после появления заставки Windows 10 выключите систему. Повторите этот процесс еще два раза. С третьей попытки Windows загрузится в среду восстановления.
Щелкните Дополнительные параметры .
Нажмите Устранение неполадок .
Щелкните Сбросить этот ПК .
Теперь нажмите Полностью очистить диск .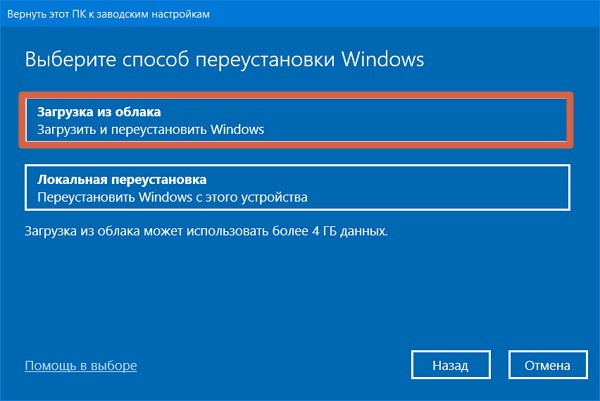
Щелкните Сброс .
Остальная часть процесса аналогична новой установке Windows 10.
Вариант 2. Загрузите среду восстановления на экране входа в систему
-in, но вы не можете загрузить рабочий стол, вы можете загрузиться в среду восстановления.
Удерживая нажатой клавишу Shift на клавиатуре, нажмите кнопку питания на экране.
Удерживая нажатой клавишу Shift, нажмите «Перезагрузить».
Продолжайте удерживать клавишу Shift, пока не загрузится меню дополнительных параметров восстановления.
Нажмите Устранение неполадок .
Далее нажмите Сбросить этот ПК .
Выберите Сохранить мои файлы или выполните чистую установку и Удалить все .
После этого Windows 10 перезагрузится во вторую фазу.
На экране «Сбросить этот компьютер» выберите, хотите ли вы полностью очистить диск.
Если вы планируете сохранить устройство, Просто удалите мои файлы должно быть достаточно. Если вы продаете или дарите свой ПК с Windows 10 или испытываете проблемы с загрузкой Windows 10 из-за поврежденного профиля пользователя, Полная очистка диска может быть лучшим вариантом.
Теперь нажмите кнопку Сброс .
Вариант 3: загрузка среды восстановления с рабочего стола
Если вы можете загрузиться с рабочего стола Windows, вы можете загрузиться в среду восстановления, чтобы выполнить чистую установку.
Открыть Пуск > Настройки > Обновление и безопасность > Восстановление . В разделе Расширенный запуск нажмите Перезагрузить сейчас .
Windows перезагрузится в среду восстановления. Затем нажмите Устранение неполадок . Нажмите Сбросить этот компьютер, , затем повторите шаги, описанные в Варианте 2.

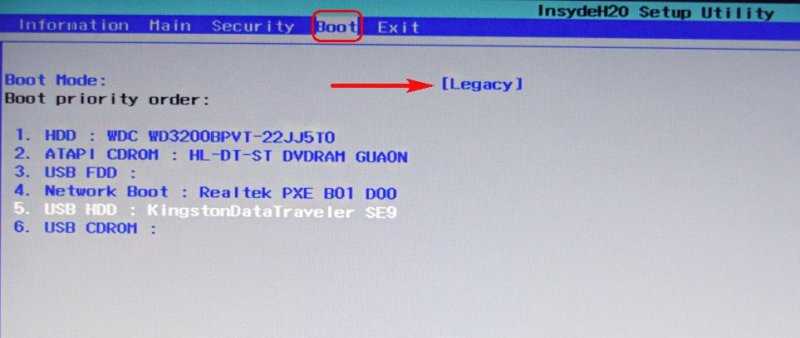
 После этого выйдите из подсистемы.
После этого выйдите из подсистемы. Эта таблица поможет вам решить, какой выпуск Windows 10 (11) вы выберете:
Эта таблица поможет вам решить, какой выпуск Windows 10 (11) вы выберете: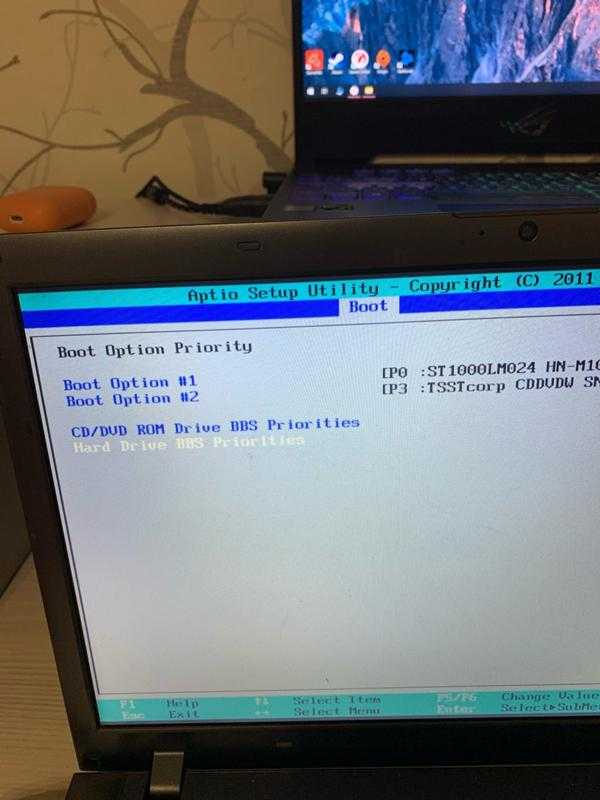
 Убедитесь, что ТОЛЬКО удалить диск, на котором находится ОС/Windows, другие диски удалять не нужно. Когда вы закончите удаление каждого раздела на диске ОС, должен остаться один единственный раздел, который называется « Нераспределенное пространство ».
Убедитесь, что ТОЛЬКО удалить диск, на котором находится ОС/Windows, другие диски удалять не нужно. Когда вы закончите удаление каждого раздела на диске ОС, должен остаться один единственный раздел, который называется « Нераспределенное пространство ».