Где находится windows defender в windows 10: Как включить Защитник Windows 10: простые способы
Содержание
Как включить Windows Defender? Отключение Windows Defender
Windows Defender или Защитник Windows – это встроенная антивирусная программа, которая помогает бороться с зараженностями в системе и предотвращает угрозы вашим личным данным. Microsoft приложила немало усилий чтобы сделать данный антивирус действительно эффективным и теперь он не уступает конкурентам.
В зависимости от желаний, вам может потребоваться как отключить, так и в включить данное приложение. Настоятельно рекомендуется иметь установленный и работоспособный антивирус на компьютере, иначе существует большая вероятность заражения системы. Тем не менее Windows не обязывает вас к использованию именно этого решения и вы с легкостью можете установить приложение любого стороннего разработчика.
[note]Обычно, при установке антивирусной программы, Windows Defender автоматически переходит в выключенный режим. [/note]
Так как одновременная работа таких приложений способна серьёзно навредить быстродействию компьютера. Тем не менее, лучше проверить, выключен ли Защитник, при установке иного приложения.
Тем не менее, лучше проверить, выключен ли Защитник, при установке иного приложения.
Как выключить Защитник Windows?
Выключение антивируса происходит довольно просто, в отличии от других версий Windows, вам нужно:
- Нажмите на «Пуск»;
- Выберите «Панель управления»;
- Далее перейдите в категорию «Система и безопасность»;
- Выберите пункт «Защитник Windows»;
- В меню перейдите на вкладку «Параметры»;
- В разделе «Администратор» снимите флаг с «Включить приложение», возможно потребуется ввести пароль администратора.
Вы получите уведомление о прекращении работы защитника. Этот вариант наиболее простой и предпочтительный, но может возникнуть ситуация, которая потребует более решительных мер по остановке работы приложения, для этого:
- Перейдите в категорию «Система и безопасность», как это делалось ранее;
- Нажмите на опцию «Администрирование»;
- В новом окне выберите пункт «Службы»;
- Среди списка необходимо найти «Служба Защитника Windows»;
- Двойным нажатием на элемент перейдите в его свойства.
 Установите тип запуска в «Отключена» и остановите процесс.
Установите тип запуска в «Отключена» и остановите процесс.
Важно понимать, что даже опытные пользователи могут подхватить вирус, если не использовать специальные приложения, поэтому отнеситесь с ответственностью к данному решению.
Включение
Windows Defender в Windows 8
Для включения приложения нужно выполнить приблизительно те же действия, что и при отключении, но с некоторыми оговорками.
Прежде всего вам следует удалить инородный антивирус, если такой имеется. Иногда это может стать проблемой, если соответствующее меню «Установка и удаление программ» не справляется. [tip]Деинсталлировать приложение, в случае отсутствия возможности выполнить это действие через указанное меню, возможно только из безопасного режима.[/tip]
Для включения «Защитника Windows» нужно:
- Откройте «Пуск»;
- Введите в поиск название программы и нажмите на него;
- Далее во вкладке «Параметры», затем «Администратор» установите галочку и включите приложение.

Довольно часто это действие невозможно выполнить и снова показывается сообщение об отключенном состоянии программы. В этом случае потребуется ещё произвести дополнительные действия:
- Перейдите на «Панель управления»;
- Далее «Система и безопасность»;
- Найдите элемент «Центр поддержки»;
- Разверните выпадающий список «Безопасность»;
- Нажмите на кнопки «Включить сейчас» в предупреждениях об уязвимости компьютера.
Возможно, вам придется вручную включить и службу, отвечающую за работоспособность «Защитника Windows», также должен быть включен процесс «Центр безопасности». Делается это аналогичным способом, как и выключение, смотрите выше, поэтому отдельно не рассматриваем.
Особенности Защитника Windows
Данное приложение предоставляет полный спектр защиты и способно на тщательный анализ системы на предмет обнаружения зараженных файлов. В «Windows Defender» всего несколько важных функций, которые и являются особенно востребованными.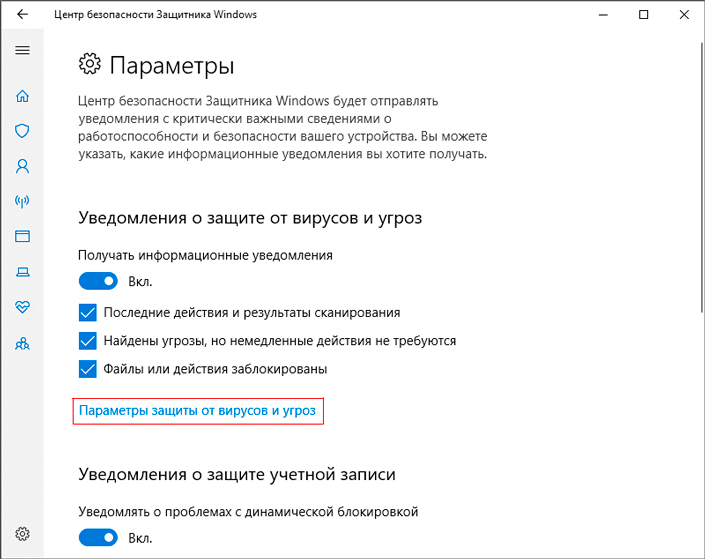
Анализ системы можно провести в 3-х режимах: быстрая, полная, особая. В общем названия говорят сами за себя, стоит отметить, что особая, означает анализ исключительно тех файлов, которые вы укажете.
[tip]Будьте осторожны и не удаляйте все файлы, которые антивирус посчитает опасными, так как в некоторых случаях он ошибается. [/tip]
К тому же, если удалить файл запуска .exe, которые зачастую определяются неверно, то приложение не будет работоспособно и придется устанавливать его снова. Используйте отличный инструмент – карантин, конечно, если вылечить не удаётся, он ограничивает файл, не допуская возможность собирать информацию об владельце, плюс вы всегда сможете восстановить данные.
Важная функция – это защита в реальном времени, то есть приложение антивируса постоянно активно и блокирует любые зараженные процессы и нежелательные файлы. Конечно, недостатком данного подхода, является дополнительная нагрузка на систему, но оно того стоит. Плюс ко всему, благодаря тому, что антивирус встроенный, он работает с большей производительностью и менее ресурсоёмкий. [important]Интегрированные функции, в своём большинстве, работают лучше, нежели программы сторонних производителей.[/important]
[important]Интегрированные функции, в своём большинстве, работают лучше, нежели программы сторонних производителей.[/important]
Существует возможность интегрировать приложение в Internet Explorer, но, к сожалению, данное решение не распространяется на популярные браузеры. Для этого используйте FireWall приложения, сообщающие об риске при посещении вирусных сайтов. Дополнительно «Защитник Windows» анализирует программы автозапуска, предотвращая потенциальные угрозы безопасности компьютера.
Подводя итог, «Windows Defender» вобрал в себя опыт многолетних разработок компании Microsoft и вполне заслуживает право на предоставление информационной безопасности пользователям.
Если у Вас остались вопросы по теме «Включение/отключение антивируса Windows Defender в Windows 8», то можете задать их в комментариях
Оцените материал
Рейтинг статьи 0 / 5. Голосов: 0
Пока нет голосов! Будьте первым, кто оценит этот пост.
Настройка и управление Защитником Windows 11 (Defender Windows 11)
Defender Windows 11 (Защитник Windows 11) – это родной антивирус операционной системы Windows 11. Обеспечивает базовый уровень защиты. Как запустить Defender? Как вытащить файл из его карантина? Как добавить файлы в исключения Defender? Как его отключить при необходимости? Что делать, если в его работе возникают проблемы? Рассмотрим все значимые вопросы в работе штатного антивируса Windows 11.
Обеспечивает базовый уровень защиты. Как запустить Defender? Как вытащить файл из его карантина? Как добавить файлы в исключения Defender? Как его отключить при необходимости? Что делать, если в его работе возникают проблемы? Рассмотрим все значимые вопросы в работе штатного антивируса Windows 11.
Содержание
- Windows Defender – штатный антивирус Windows 11
- Как открыть Windows Defender в Windows 11
- Как запустить сканирование Defender Windows 11
- Как вытащить файл из карантина Defender Windows 11
- Как добавить файлы в исключения Windows Defender в Windows 11
- Defender в Windows 11 удалил файл, как восстановить
- Как отключить Defender Windows 11
- Как переустановить Защитник Windows 11
Windows Defender – штатный антивирус Windows 11
Windows Defender, он же Microsoft Defender, он же Защитник Windows – это встроенный в Windows 11 антивирус. С базовым уровнем защиты. Предусматривает функции как то:
- Защита в реальном времени,
- Антивирусное сканирование,
- Облачная защита,
- Защита от подделки ПО,
- Контролируемый доступ к папкам.

Microsoft Defender в Windows 10 был функционально и качественно улучшен, по сравнению с его реализацией в предыдущих версиях Windows. Улучшенным от Windows 10 его унаследовала Windows 11. В последнее время он даже засветился в некоторых антивирусных рейтингах на достойных позициях.
Но всё же антивирусные технологии Microsoft далеки от идеала. И будут проигрывать качественным технологиям профильных разработчиков защитного ПО. У Защитника две основные проблемы – высокий процент ложных срабатываний и нагрузка на системные ресурсы слабых компьютеров.
Тем не менее это штатный антивирус, который не нужно специально устанавливать и покупать лицензию.
Отдельно скачать Microsoft Defender невозможно. Он не существует вне Windows, это глубоко интегрированная в операционную систему функция.
Как открыть Windows Defender в Windows 11
Чтобы открыть Windows Defender в Windows 11, необходимо запустить штатное приложение «Безопасность Windows». Защитник встроен в это приложение. И находится в разделе «Защита от вирусов и угроз».
Защитник встроен в это приложение. И находится в разделе «Защита от вирусов и угроз».
Как запустить сканирование Defender Windows 11
Defender Windows 11 защищает компьютер в реальном времени. Т.е. все файлы, которые мы сами запускаем, копируем, переносим, которые используют программы, проверяются антивирусом автоматически.
Но мы ещё можем запускать антивирусное сканирование для проверки разных областей компьютера на предмет угроз. Defender Windows 11 имеет несколько типов сканирования. В разделе Defender в приложении «Безопасность Windows» нам предлагается оперативное сканирование – «Быстрая проверка».
Это сканирование системных областей Windows 11, где обычно могут орудовать вирусы.
Для более тщательной проверки необходимо задействовать глубокое сканирование. Жмём «Параметры сканирования».
Здесь нам предлагается, помимо быстрой проверки, три типа сканирования:
- Полное – сканирование всех внутренних и внешних носителей информации, всего их содержимого;
- Настраиваемое – сканирование содержимого тех папок, которые мы укажем;
- Проверка автономным модулем Microsoft Defender – полное сканирование в режиме предзагрузки Windows.
 Эффективное средство против вирусов, которые препятствуют их уничтожению в среде работающей Windows.
Эффективное средство против вирусов, которые препятствуют их уничтожению в среде работающей Windows.
Выбираем тип сканирования и жмём «Выполнить сканирование сейчас».
По итогам любого типа антивирусного сканирования, если будут обнаружены угрозы, мы увидим их в отчёте. Для каждой угрозы предусматривается раскрывающийся перечень действий. Угрозу, если это подозрительный файл, можно удалить или отправить в карантин. Либо разрешить, если мы точно знаем, что файл безопасный. Выбираем действие и жмём «Запуск действий».
Как вытащить файл из карантина Defender Windows 11
В карантин Defender Windows 11 файлы могут попадать по итогам антивирусного сканирования и работы защиты в реальном времени. В последнем случае можем увидеть системное уведомление об обнаруженных угрозах.
Если Защитник допустил ложное срабатывание и заблокировал в карантине безопасный файл, его можно вытащить из карантина. Для этого в разделе Defender в приложении «Безопасность Windows» жмём «Журнал защиты».
Для этого в разделе Defender в приложении «Безопасность Windows» жмём «Журнал защиты».
Можем настроить журнал заблокированных угроз с очищенными фильтрами, чтобы видеть судьбу нашего файла, если он не в карантине, а, например, уже удалён антивирусом.
Ищем нужный файл. Кликаем его. И выставляем действие «Разрешить».
Далее этот файл желательно ещё и поместить в исключения Defender Windows 11.
Как добавить файлы в исключения Windows Defender в Windows 11
Исключения Defender Windows 11 – это нечто белого списка антивируса. В него можно добавить папки, файлы, определённые типы файлов или процессы. После чего они не будут проверяться на предмет угроз в рамках сканирования Защитника. И на эти объекты не будет срабатывать защита в реальном времени.
Все объекты, которые предположительно могут быть расценены антивирусом как угрозы, все вызволенные из карантина объекты следует добавить в исключения. Для этого в разделе Defender в приложении «Безопасность Windows» жмём «Управление настройками».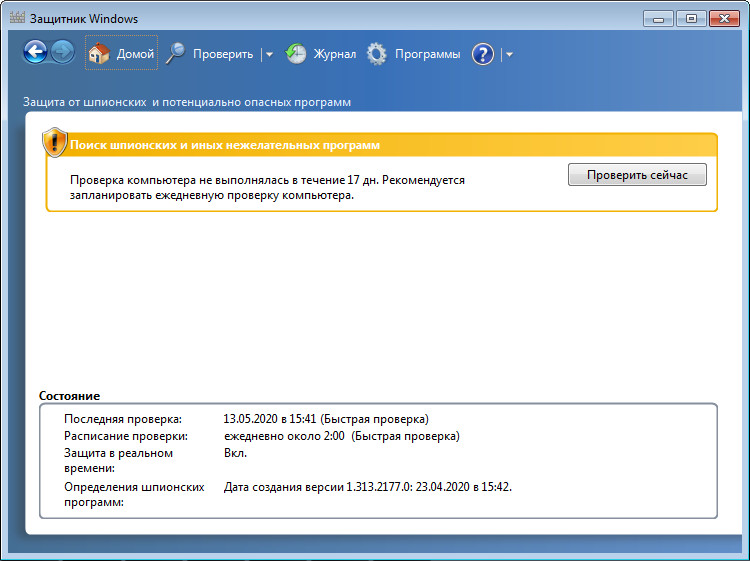
В блоке «Исключения» кликаем «Добавление или удаление исключений».
Жмём «Добавить исключение», выбираем объект и вносим его в исключения.
Defender в Windows 11 удалил файл, как восстановить
Не всегда нужный файл можно вытащить из карантина Defender Windows 11. По итогам сканирования действие по удалению угроз стоит по умолчанию. И его можно легко запустить по ошибке. Удаление файлов из карантина Защитника может быть настроено в локальных групповых политиках Windows 11. Некоторые программы-чистильщики могут удалять файлы из карантина Защитника.
Узнать о судьбе пропавших файлов, не были ли они удалены Defender Windows 11, можно в его журнале. В разделе Defender приложения «Безопасность Windows» жмём «Журнал защиты». Можно выставить фильтры отображения удалённых и очищенных элементов. И смотрим, есть ли в перечне нужные нам файлы.
Если файлы удалены, их можно восстановить специальными программами. Одна из числа наиболее эффективных — RS Partition Recovery.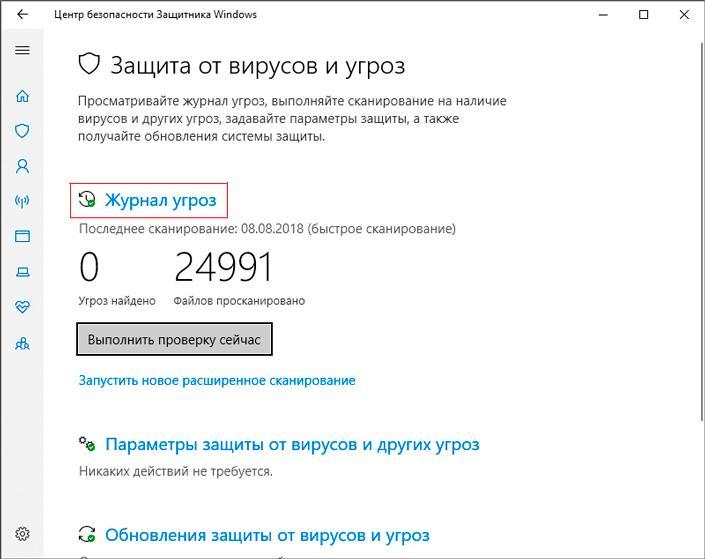
Детальнее о программе RS Partition Recovery.
Скачиваем и запускаем программу.
RS Partition Recovery
Универсальное решение для восстановления данных
Попробовать бесплатно
Указываем раздел диска или съёмный носитель, где хранились удалённые файлы.
Можем оставить по умолчанию быстрое сканирование. Если оно не поможет, далее запустим мастер повторно и применим полный анализ.
Получим перечень возможных для восстановления файлов. Выбираем нужные. Жмём кнопку «Восстановить».
Выбираем, где и как сохранить восстановленные файлы.
И сохраняем. При выборе жёсткого диска далее указываем конкретный путь. Он должен быть отличным от исходного, где хранились файлы.
Как отключить Defender Windows 11
Defender Windows 11, как правило, сам отключается при установке в операционную систему стороннего антивируса. О чём указывается в разделе Defender в приложении «Безопасность Windows».
Совет. Если ваш компьютер тормозит из-за работы Защитника, можете установить антивирус, щадяще использующий системные ресурсы. Среди таких — NOD32, Panda Cloud Antivirus, Bitdefender Antivirus. Если же вы опытный пользователь, можете отключить Защитник. И вовсе обходиться без антивируса. Просто периодически проверяйте компьютер портативными антивирусными утилитами типа Dr.Web CureIt!.
Отключить Defender Windows 11 штатными средствами операционной системы можно только в части защиты в реальном времени. И то на короткое время, по истечении которого защита включится автоматически. Для этого в разделе Defender в приложении «Безопасность Windows» жмём «Управление настройками». И выключаем защиту в реальном времени.
Основательно отключить Defender Windows 11 можно только сторонними средствами. И то, не все, заявляющие такую возможность, эффективны на деле. Одно из эффективных средств – бесплатная утилита Defender Control.
Но качаем эту утилиту мы только после выключения трёх компонентов защиты Defender Windows 11. В разделе Defender в приложении «Безопасность Windows» жмём «Управление настройками». Отключаем здесь защиту в реальном времени, облачную защиту и защиту от подделки.
Далее запускаем Defender Control. И жмём «Отключить Защитник Windows».
Если впоследствии нам понадобится включить Defender Windows 11, проделываем обратное действие в утилите Defender Control – жмём «Включить Защитник Windows».
Как переустановить Защитник Windows 11
Переустановить Defender Windows 11 невозможно. Это глубоко интегрированный в систему компонент, он является её частью. Если в его работе возникают проблемы, необходимо применять меры ко всей Windows 11. Это может быть:
- Откат к точке восстановления Windows;
- Откат к системному бекапу;
- Восстановление целостности системных файлов;
- Переустановка Windows 11.

Часто задаваемые вопросы
Как открыть Windows Defender в Windows 11?
Необходимо запустить штатное приложение «Безопасность Windows» и открыть раздел «Защита от вирусов и угроз».
Как вытащить файл из карантина Defender Windows 11?
Файл нужно разблокировать в журнале защиты.
Как добавить файлы в белый список Защитника Windows 11?
Нужно включить их в число исключений.
Как восстановить удалённый Defender Windows 11 файл?
Нужно воспользоваться программой для удаления данных.
Как отключить Defender Windows 11?
С помощью утилиты Defender Control.
Начало работы с Microsoft Defender
Microsoft Defender — это простой способ защитить вашу цифровую жизнь и все ваши устройства. Он включен в вашу подписку на Microsoft 365 для семьи или персональный без дополнительной платы.
Важно: Эта статья посвящена приложению Microsoft Defender, которое включено в подписки Microsoft 365 для семьи или персональные. Если вы ищете информацию об антивирусе Microsoft Defender, встроенном в Microsoft Windows, ознакомьтесь со статьей Оставайтесь защищенными с помощью безопасности Windows.
Если вы еще не установили Защитник на свои устройства, выполните действия, описанные в разделе Установка Защитника Microsoft.
Microsoft Defender – это приложение для обеспечения безопасности, которое помогает людям и семьям оставаться в безопасности в Интернете с помощью защиты от вредоносных программ, веб-защиты, уведомлений о безопасности в режиме реального времени и советов по безопасности. Microsoft Defender включен в подписку на Microsoft 365 для семьи или персональный и работает на вашем телефоне (Android или iOS), ПК и Mac.
Windows Security , ранее известное как Центр безопасности Защитника Windows , — это приложение, встроенное в Windows 10 или 11, которое помогает повысить безопасность вашего ПК. Он включает в себя Microsoft Defender Antivirus, антивирусный инструмент, который помогает защитить вас от вирусов, программ-вымогателей и других вредоносных программ.
Дополнительную информацию см.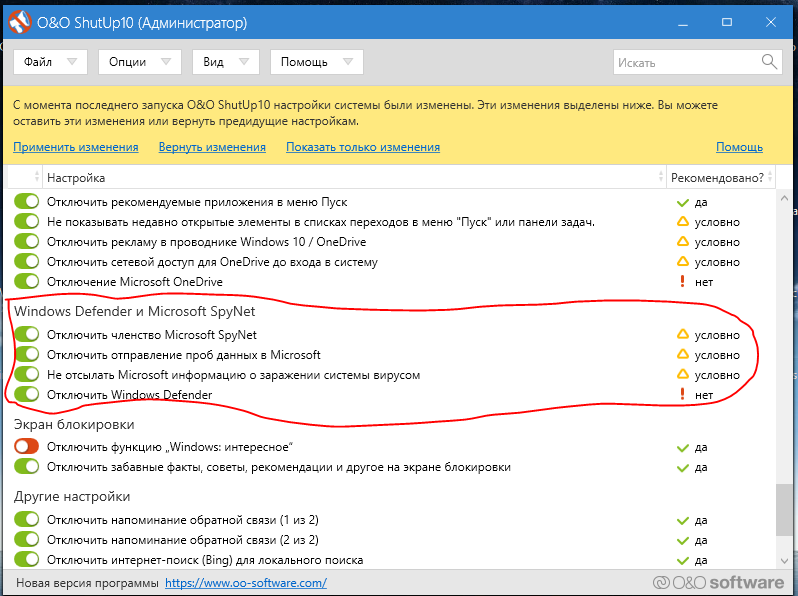 в статье Оставайтесь защищенными с помощью системы безопасности Windows.
в статье Оставайтесь защищенными с помощью системы безопасности Windows.
Брандмауэр Защитника Windows — это программное обеспечение брандмауэра, встроенное в Windows, которое контролирует, какой сетевой трафик разрешен или заблокирован для прохождения на ваш компьютер или с него по сети. Брандмауэр Защитника Windows включен по умолчанию.
Защита от вредоносных программ
Вредоносное ПО — это вредоносное ПО mal icious soft ware , которое может украсть или повредить ваши личные данные, такие как файлы, фотографии или сообщения. Он также может отслеживать или шпионить за вами, красть ваши деньги или использовать ваше устройство для причинения вреда, например нападения на других людей.
В Windows, Mac и Android Microsoft Defender может проверять файлы и приложения, которые вы загружаете и устанавливаете, а также запускать сканирование файлов, уже находящихся в вашей системе, чтобы обнаружить любые вредоносные программы, которые могут угрожать вашему устройству.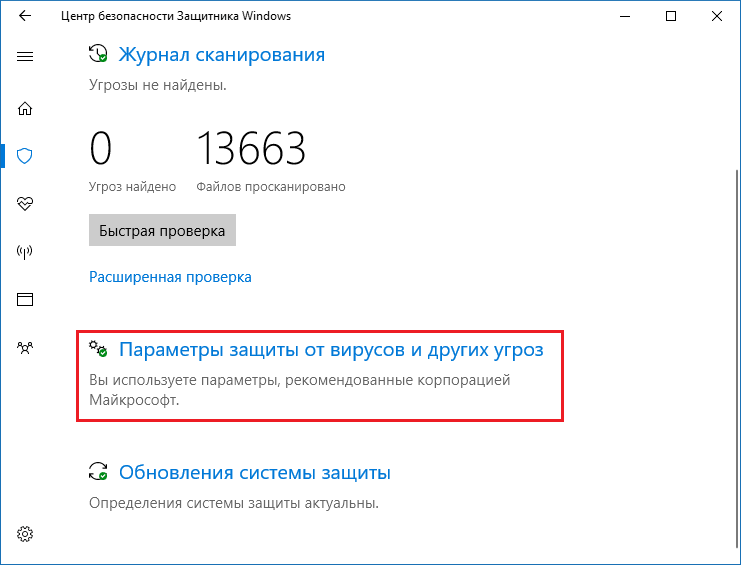
Дополнительные сведения о защите от вредоносных программ см. в статье Начало работы с защитой от вредоносных программ в Microsoft Defender.
Совет:
Следите за обновлениями и устанавливайте последние обновления на все свои устройства и приложения (особенно браузеры), чтобы предотвратить вредоносное ПО.
Microsoft Defender работает вместе с вашими существующими решениями для защиты от вредоносных программ, даже если они созданы другими компаниями, такими как Norton или Bitdefender.
Веб-защита
Многие из цифровых атак, которые мы наблюдаем, осуществляются через вредоносные веб-сайты, которые пытаются обманом заставить вас раскрыть личную информацию, например имена пользователей и пароли, кредитные карты или другую информацию об учетной записи, или установить вредоносное ПО в вашу систему. В Windows, iOS и Android Microsoft Defender будет проверять ссылки, которые вы (или приложение на вашем устройстве) открываете, чтобы попытаться обнаружить все, что может быть опасным.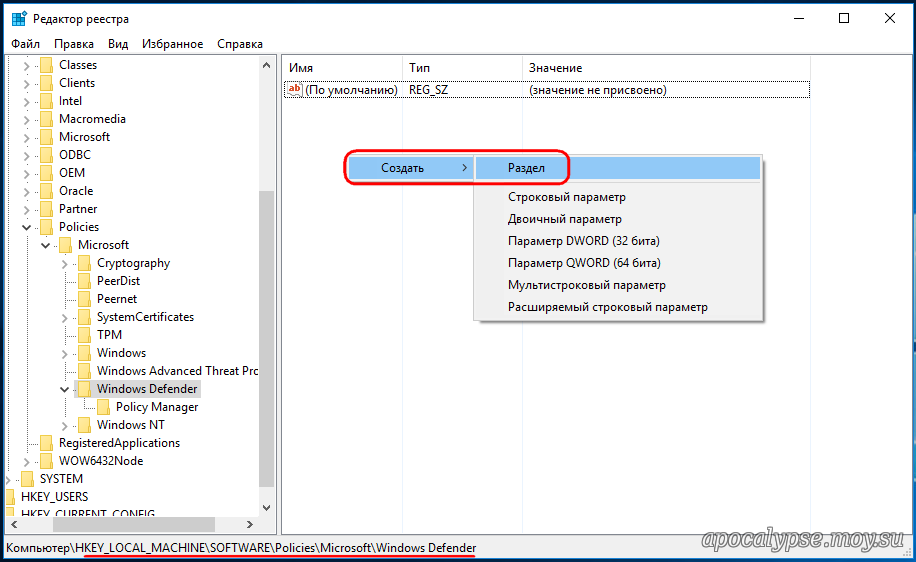
Если мы обнаружим вредоносную ссылку, мы заблокируем ее и сообщим вам.
Дополнительные сведения о веб-защите в Microsoft Defender см. в разделе Начало работы с веб-защитой.
Совет:
Что такое фишинг? Это уловка, позволяющая украсть вашу информацию или заставить вас установить вредоносное ПО, притворившись сообщением от человека, которому вы доверяете. Дополнительные сведения см. в разделе Защитите себя от фишинга.
Мониторинг кражи личных данных
Мы сотрудничаем с Experian®, чтобы обеспечить мониторинг кражи личных данных мирового класса в Microsoft Defender. Эта функция позволяет вам отслеживать ваши собственные идентификационные данные, а также данные вашей семьи на предмет утечек как в общедоступном Интернете, так и в даркнете.
Важно: Мониторинг кражи личных данных в настоящее время доступен только для клиентов в США.
Если мы обнаружим, что ваши личные данные были взломаны, вы получите предупреждение и подробный отчет о взломе, в котором будет указано, какие именно данные были обнаружены и где. Вы получите рекомендации о том, что нужно сделать прямо сейчас, чтобы исправить ситуацию, подробную информацию о том, как это могло произойти, информацию о возможных рисках и советы о том, как уменьшить вероятность повторения ситуации.
Вы также получаете круглосуточный телефонный доступ к команде высококвалифицированных специалистов по краже личных данных, которые могут помочь вам в процессе устранения взломанных данных или предоставить полный спектр услуг по восстановлению личных данных в случае, если вор использует ваши личные данные для совершить мошенничество.
Дополнительные сведения см. в статье Начало работы с отслеживанием кражи личных данных в Microsoft Defender.
Добавление других устройств
Вы можете добавить до 4 дополнительных устройств (всего 5 на человека) к своей учетной записи Microsoft Defender, установив приложение на другие устройства и войдя в систему с той же личной учетной записью Microsoft. Эти устройства появятся на панели управления Microsoft Defender, чтобы вы могли видеть состояние безопасности всех своих устройств в одном месте.
Эти устройства появятся на панели управления Microsoft Defender, чтобы вы могли видеть состояние безопасности всех своих устройств в одном месте.
Дополнительные сведения см. в разделе Добавление устройств в учетную запись Microsoft Defender.
Помогаем защитить всю семью
Если вы являетесь подписчиком Microsoft 365 для семьи, люди с ролью организатора семьи могут помочь защитить устройства и удостоверения всех членов семьи. Когда другие члены семьи устанавливают Microsoft Defender и решают поделиться состоянием безопасности своего устройства или отслеживания личных данных, организаторы семьи увидят этот статус на своей панели управления Microsoft Defender.
Дополнительные сведения см. в статье устройства вашей семьи в Microsoft Defender.
Будем рады услышать от вас!
Ваши отзывы играют ключевую роль в улучшении наших продуктов, поэтому, если вам что-то нравится в Microsoft Defender, и особенно если вам что-то не нравится, сообщите нам об этом! Вы можете отправить нам отзыв в приложении, перейдя в меню Справка и отзыв .
В Windows или Mac нажмите кнопку  в правом верхнем углу окна. На Android или iOS коснитесь аватара своей учетной записи в левом верхнем углу, чтобы найти Помощь и обратная связь .
Посетите сообщество Microsoft Defender в Microsoft Answers!
Хотите задать или ответить на вопросы о Microsoft Defender? Общаться с другими пользователями Defender? Посетите сообщество Microsoft Answers для Microsoft Defender здесь!
Узнать больше
Справка по безопасности Microsoft и обучение
a Руководство по антивирусной безопасности Microsoft
- Microsoft Defender, ранее известный как Защитник Windows, представляет собой программу антивирусной защиты, входящую в состав Windows 10.
- Вы можете включить или отключить Microsoft Defender в любое время.

- Существуют сторонние приложения, которые являются бесплатными или требуют платной подписки, которые также предлагают антивирусные услуги.
Так как мы проводим большую часть своей жизни в Интернете, а важные файлы хранятся на наших устройствах, важно иметь защиту от вирусов, которые могут нанести ущерб.
Для пользователей Windows 10 существует встроенная программа антивирусной защиты под названием Microsoft Defender Antivirus. Вот что вам нужно знать.
Что такое Microsoft Defender?
Антивирус Microsoft Defender, ранее известный как Защитник Windows, — это программа антивирусной защиты, входящая в состав Windows 10. В отличие от других антивирусных программ, таких как McAfee, Microsoft Defender является бесплатным и не требует дополнительной установки. Он также регулярно обновляется.
Функции Microsoft Defender включают автоматическое резервное копирование файлов в OneDrive, расширенные настройки родительского контроля и устранение необходимости в паролях, которые были заменены технологией распознавания лиц и отпечатков пальцев (известной как Windows Hello).
Microsoft Defender предлагает предотвращение отслеживания, чтобы помочь вам управлять тем, как веб-сайты отслеживают ваши данные, и дать вам больше контроля над настройками конфиденциальности при просмотре веб-страниц. Он также имеет генератор паролей и монитор паролей, который позволяет узнать, был ли скомпрометирован какой-либо из ваших паролей.
В активном режиме Microsoft Defender выступает в качестве основного антивирусного приложения на вашем устройстве. Он сканирует файлы, устраняет угрозы и перечисляет обнаруженные угрозы в отчетах о безопасности в приложении «Безопасность Windows».
Как включить Microsoft Defender
Microsoft Defender автоматически включается в Windows 10, но если ваш компьютер подключен к группе или организации (например, через ваше рабочее место), вам может потребоваться дважды проверить, включен ли Microsoft Defender. фактически включен на вашем устройстве.
1. Нажмите кнопку Пуск на компьютере с Windows.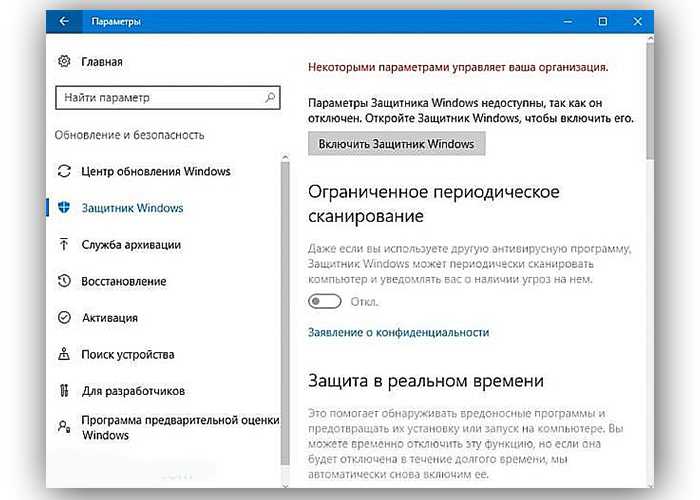
2. Введите Групповая политика в строку поиска.
3. Нажмите Изменить групповую политику .
4. Щелкните Конфигурация компьютера , а затем щелкните Административные шаблоны .
5. Щелкните Компоненты Windows и выберите Антивирусная программа Microsoft Defender.
6. Прокрутите список вниз и найдите Отключить антивирус Microsoft Defender . Нажмите Отключено или Не настроено (в зависимости от того, что отображается на вашем устройстве). Обратите внимание: хотя это может показаться противоречивым, вы на правильном пути.
7. Нажмите Применить , затем нажмите OK .
Как отключить Microsoft Defender тремя способами
Возможно, вы захотите временно отключить Microsoft Defender, если вы пытаетесь установить стороннее программное обеспечение или программу на свой компьютер, а антивирус блокирует установку.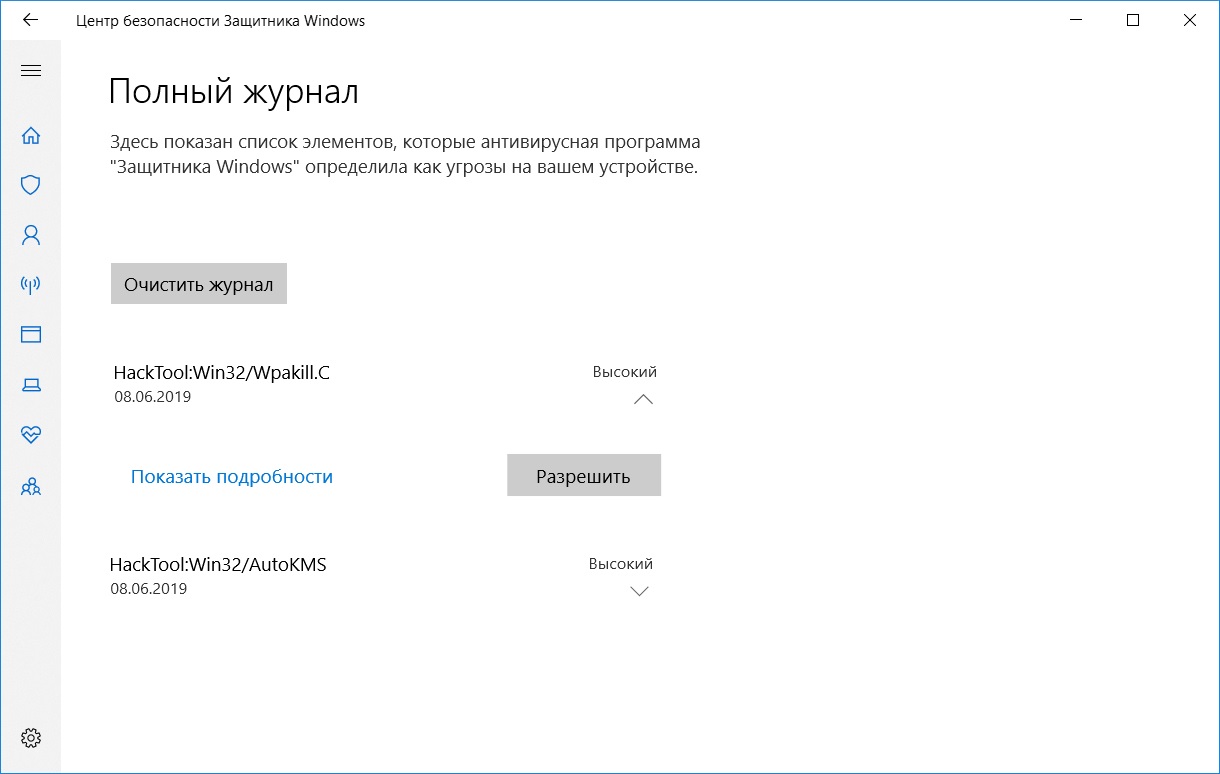 Еще одна причина отключить Microsoft Defender — если вы хотите использовать другую антивирусную программу.
Еще одна причина отключить Microsoft Defender — если вы хотите использовать другую антивирусную программу.
Важно: Когда Microsoft Defender отключен, безопасность вашего компьютера может подвергаться риску атак вредоносных программ.
Временно отключить с помощью Windows Security
1. Нажмите кнопку Start на компьютере с Windows, затем щелкните значок Settings (он выглядит как шестеренка).
Перейдите в настройки.»
Уильям Антонелли/Инсайдер
2. Выберите Обновление и безопасность.
Выберите Обновление и безопасность.
В настройках перейдите в «Обновление и безопасность».
Уильям Антонелли/Инсайдер
3. Затем щелкните Безопасность Windows и выберите Защита от вирусов и угроз .
На вкладке «Безопасность Windows» перейдите в «Защита от вирусов и угроз».
Уильям Антонелли/Инсайдер
4. В разделе Параметры защиты от вирусов и угроз нажмите Управление параметрами .
В разделе Параметры защиты от вирусов и угроз нажмите Управление параметрами .
Перейдите в «Управление настройками».
Уильям Антонелли/Инсайдер
5. Щелкните переключатель под Защита в режиме реального времени , чтобы отключить его. Он станет серым, если Microsoft Defender отключен.
Нажмите кнопку, чтобы отключить «Защиту в режиме реального времени».
Уильям Антонелли/Инсайдер
Навсегда отключить с помощью групповой политики
1. Сначала необходимо отключить защиту от несанкционированного доступа. Нажмите кнопку Start на компьютере с Windows, затем найдите Безопасность Windows . Нажмите на приложение, чтобы открыть его.
Сначала необходимо отключить защиту от несанкционированного доступа. Нажмите кнопку Start на компьютере с Windows, затем найдите Безопасность Windows . Нажмите на приложение, чтобы открыть его.
2. Нажмите Защита от вирусов и угроз . В разделе Параметры защиты от вирусов и угроз нажмите Управление параметрами .
3. Щелкните переключатель под Защита от несанкционированного доступа для отключения этой функции.
Нажмите кнопку, чтобы отключить защиту от несанкционированного доступа.
Уильям Антонелли/Инсайдер
4.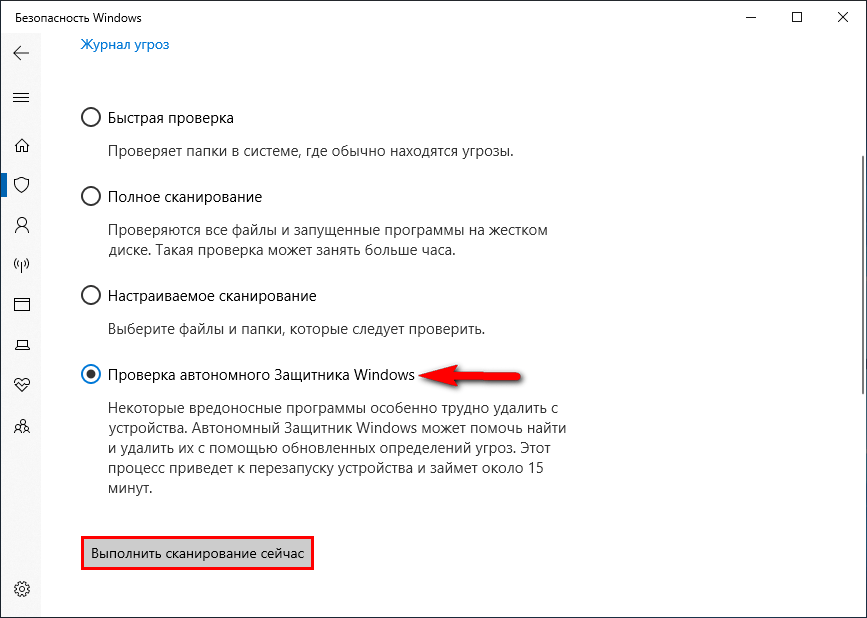 Нажмите кнопку Пуск , затем выполните поиск gpedit.msc . Щелкните первый результат, чтобы открыть редактор локальной групповой политики .
Нажмите кнопку Пуск , затем выполните поиск gpedit.msc . Щелкните первый результат, чтобы открыть редактор локальной групповой политики .
5. Нажмите Конфигурация компьютера , Административные шаблоны , Компоненты Windows , затем Антивирусная программа Microsoft Defender .
6. Дважды щелкните Отключите антивирусную программу Microsoft Defender . Нажмите Enabled во всплывающем окне, затем Применить , затем OK .
7. Перезагрузите компьютер.
Используйте стороннюю антивирусную программу
Если вы решите отключить Microsoft Defender, рекомендуется установить другую антивирусную программу для защиты компьютера от вирусов и вредоносных программ. Ниже приведены некоторые сторонние варианты, на которые стоит обратить внимание:
- Norton 360 с LifeLock Select (149,99 долл.
 США в год, 99,48 долл. США за первый год): устойчивый бренд антивирусного программного обеспечения, Norton Security остается вариантом с самым высоким рейтингом. Эта универсальная антивирусная подписка включает в себя защиту от вредоносных программ и вирусов для вашего компьютера и телефона, 100 ГБ облачной резервной копии, безопасную VPN, менеджер паролей и многое другое.
США в год, 99,48 долл. США за первый год): устойчивый бренд антивирусного программного обеспечения, Norton Security остается вариантом с самым высоким рейтингом. Эта универсальная антивирусная подписка включает в себя защиту от вредоносных программ и вирусов для вашего компьютера и телефона, 100 ГБ облачной резервной копии, безопасную VPN, менеджер паролей и многое другое. - Bitdefender Antivirus (доступна бесплатная версия, платные версии, начиная с 29,99 долларов США за первый год): более доступный вариант программного обеспечения для обеспечения безопасности, бесплатная версия Bitdefender охватывает один ПК с ОС Windows и защищает от вирусов, вредоносных программ и программ-шпионов в режиме реального времени. Платные версии защищают больше устройств и предоставляют безопасный VPN.
- McAfee Total Protection (от 84,99 долл. США в год, 34,99 долл. США в первый год): McAfee, еще один давний бренд в мире кибербезопасности, продолжает получать высокие оценки за защиту и производительность от независимых лабораторий.
 С платной подпиской вы получаете защиту от вирусов и программ-вымогателей на неограниченном количестве устройств (в зависимости от выбранного вами плана), а также менеджер паролей.
С платной подпиской вы получаете защиту от вирусов и программ-вымогателей на неограниченном количестве устройств (в зависимости от выбранного вами плана), а также менеджер паролей.
Эбигейл Абесамис Демарест
Эбигейл Абесамис Демарест — автор статей для Insider из Нью-Йорка. Она любит хороший глазированный пончик и погружается в науку о еде и о том, как ее приготовить.
ПодробнееПодробнее
Крисси Монтелли
Крисси Монтелли — писатель и создатель контента из Лонг-Айленда, штат Нью-Йорк.

 Установите тип запуска в «Отключена» и остановите процесс.
Установите тип запуска в «Отключена» и остановите процесс.

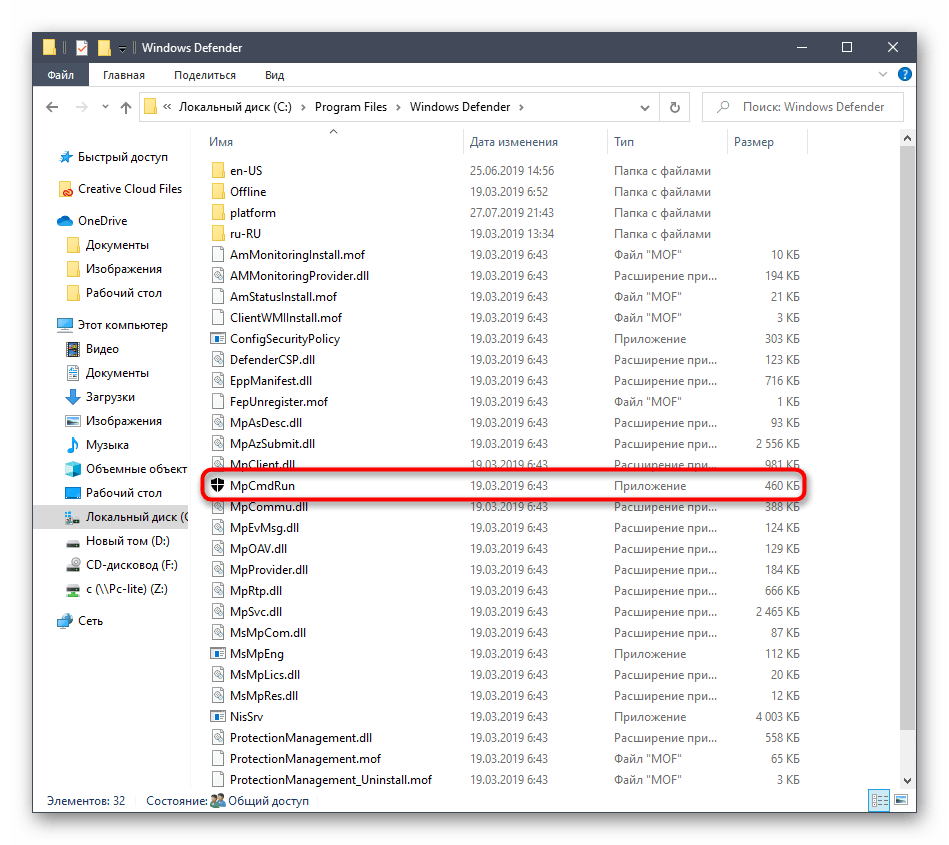 Эффективное средство против вирусов, которые препятствуют их уничтожению в среде работающей Windows.
Эффективное средство против вирусов, которые препятствуют их уничтожению в среде работающей Windows.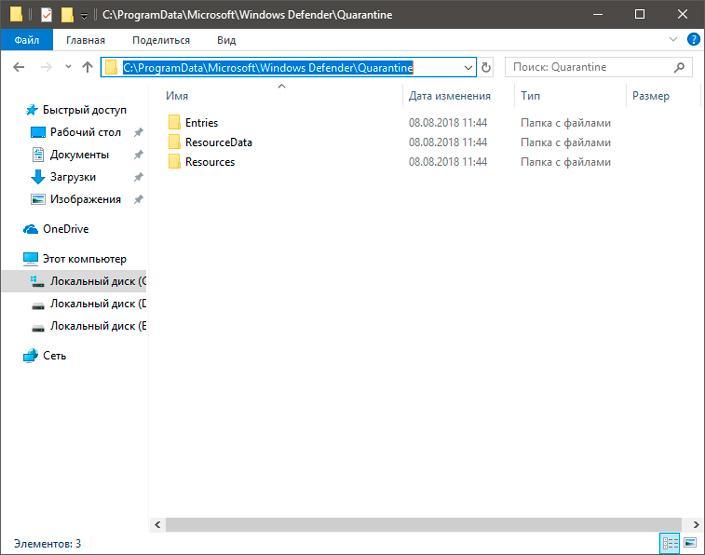

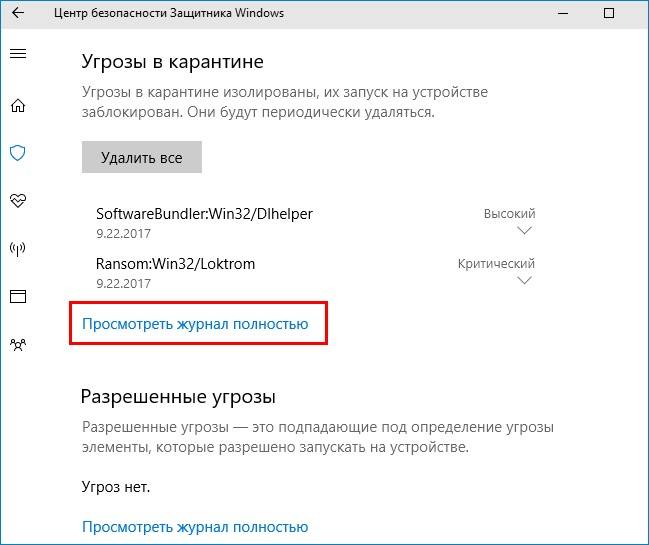 США в год, 99,48 долл. США за первый год): устойчивый бренд антивирусного программного обеспечения, Norton Security остается вариантом с самым высоким рейтингом. Эта универсальная антивирусная подписка включает в себя защиту от вредоносных программ и вирусов для вашего компьютера и телефона, 100 ГБ облачной резервной копии, безопасную VPN, менеджер паролей и многое другое.
США в год, 99,48 долл. США за первый год): устойчивый бренд антивирусного программного обеспечения, Norton Security остается вариантом с самым высоким рейтингом. Эта универсальная антивирусная подписка включает в себя защиту от вредоносных программ и вирусов для вашего компьютера и телефона, 100 ГБ облачной резервной копии, безопасную VPN, менеджер паролей и многое другое.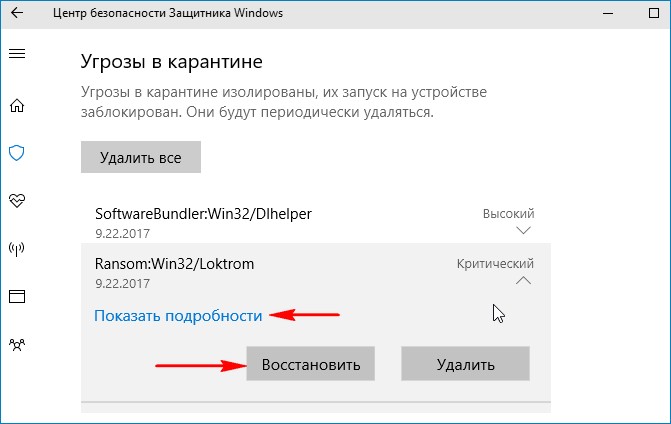 С платной подпиской вы получаете защиту от вирусов и программ-вымогателей на неограниченном количестве устройств (в зависимости от выбранного вами плана), а также менеджер паролей.
С платной подпиской вы получаете защиту от вирусов и программ-вымогателей на неограниченном количестве устройств (в зависимости от выбранного вами плана), а также менеджер паролей.