Как переустановить 8 виндовс через биос: Как установить Windows 8 с диска
Содержание
Как получить доступ к BIOS на компьютере с Windows 8
Среди огромного количества изменений, грядущих с выходом Windows 8 и выпуском новых компьютеров специально разработанных для этой системы, присутствует и изменение процесса захода в биос. Больше не придется нажимать на определенную клавишу в процессе загрузки, чтобы загрузить BIOS, так как теперь опция доступа к BIOS расположена в загрузочном меню Windows.
Традиционно компьютеры отображали сообщение в стиле: «Нажмите F2 для входа в режим настройки» ещё в самом начале процесса загрузки. Нажатие на эту кнопку зайти в BIOS компьютера.
Однако некоторые компьютеры с Windows 8, оборудованные, например, твердотельными накопителями, загружаются уже так быстро, что у пользователя есть только 200 миллисекунд (это 0,2 секунды) для нажатия на заданную клавишу (или комбинацию клавиш).И это только одна из причин, в связи с которой компания решила пересмотреть процедуру доступа к BIOS.
Теперь в Windows 8 аппаратное обеспечение использует UEFI замену традиционного BIOS так, как это делается для компьютеров Mac от Apple.
Компьютеры, предназначенные для Windows 8 против старых компьютеров с Windows 8
Обратите внимание, что новый метод входа применяется только в том случае, когда вы приобрели новый компьютер с уже предустановленной Windows 8, который использует UEFI. Если же вы установили Windows 8 на старый компьютер, который использует доставшийся в наследство BIOS, то доступ к нему будет осуществляться таким же способом, как и ранее. Просто нажмите на нужную кнопку во время процесса загрузки.
Обычно нажимают на кнопки F2 или Delete, но могут быть и другие варианты. Все зависит от вашего компьютера. Если вы не знаете, какую кнопку нажимать и во время процесса загрузки на экране не отображается указание соответствующей клавиши, то обратитесь к руководству пользователя вашего компьютера.
Доступ к параметрам загрузки
Существует несколько способов получить доступ к параметрам загрузки Windows 8. Легче всего это можно сделать через новый интерфейс «настройки ПК» (по сути – вторая панель управления, появившаяся в «восьмёрке»). Для того чтобы вызвать его, нажмите одновременно клавиши WinKey+C (появится боковая панель), далее нажмите на «настройки» и там выберите пункт «изменить настройки ПК».
Для того чтобы вызвать его, нажмите одновременно клавиши WinKey+C (появится боковая панель), далее нажмите на «настройки» и там выберите пункт «изменить настройки ПК».
В настройках ПК выберите категорию «Общие» и нажмите на кнопку «Перезагрузить сейчас», которая находится под пунктом «Особые варианты загрузки». Ваш компьютер будет перезагружен, и вы войдете в загрузочное меню настроек Windows 8, где можно получить доступ к UEFI BIOS, а также изменить другие настройки.
Кроме того, вы можете удерживать Shift при нажатии на кнопку «Рестарт» в меню завершения работы, чтобы перезагрузить компьютер сразу в загрузочное меню. Это один из самых быстрых способов перезагрузки в загрузочное меню, так как вы можете получить доступ к панели завершения работы компьютера в любом месте вашей системы.
Любители командной строки будут счастливы узнать, что они могут выполнить специальную команду «shutdown.exe«, чтобы перезагрузить свой компьютер прямо в загрузочное меню:Shutdown. exe /r /o
exe /r /o
Доступ к UEFI BIOS
Загрузочное меню было создано для интеграции некоторых часто используемых параметров, ради которых люди заходили в BIOS. Например, если вам необходимо загрузить компьютер с USB, DVD, CD или другого девайса, то вам достаточно лишь нажать на необходимый пункт с обозначением нужного устройства.
Если вы зашли именно для получения доступа к UEFI BIOS компьютера, то нажмите на кнопку «Устранение неполадок».
Её нажатие вызовет на экране «Расширенные опции» – дополнительные инструменты, среди которых есть опция «UEFI Firmware Settings», направляющая пользователя прямиком в BIOS компьютера (в UEFI, который создан для поддержания единого интерфейса EFI. При этом настройки эквивалентны традиционному BIOS компьютеров).
Если вы не видите плитку с опцией «UEFI Firmware Settings», то ваш компьютер не использует технологию UEFI. Вам необходимо получить доступ к BIOS традиционным способом, то есть путем нажатия определенной кнопки во время запуска системы.
Даже при ошибке загрузки Windows вы не будете отрезаны от BIOS – опции загрузочного экрана появляются сразу после включения компьютера. Здесь же вы можете восстановить свой компьютер или войти в BIOS.
Зачем нужны изменения?
Хотя изменения могут показаться неудобными, так как нет способа получить доступ к BIOS без загрузки Windows, но они, безусловно, были необходимы. В официальном блоге компании Microsoft, посвящённому Windows 8, описывается все, что происходит с новой системой в данном направлении. Как мы уже говорили выше, там описывались случаи, когда с увеличением скорости загрузки на некоторых системах для нажатия нужной клавиши отводилось не более 200 миллисекунд. Даже самая лучшая программа, эмулирующая нажатия клавиши, может нажимать одну кнопку только раз в 250 миллисекунд. В такой ситуации для доступа к BIOS потребовалось бы неистово колотить по клавиатуре с бешеной скоростью, плюс потребовалась бы определённая доля везения, ну или несколько перезагрузок компьютера.
Изменения принесли столь необходимую последовательность и унифицированность в Windows 8: теперь все компьютеры будут иметь одинаковый способ доступа к BIOS. До этого нововведения все устройства использовали различные комбинации клавиш при запуске.
Конечно, в Windows 8 возможно присутствуют спорные моменты и неоднозначные дизайнерские решения, не нравящиеся некоторым людям. Однако новый метод входа в BIOS отлично реализован и давно был необходим.
Как переустановить Windows 8 на ноутбуке или компьютере
Автор admin На чтение 6 мин Просмотров 788 Опубликовано
Не знаете, как переустановить Windows 8 на ноутбуке? На самом деле это очень просто. Для этого требуется иметь в наличии рабочий дисковод или флешку, найти носители с драйверами или сделать их бекап на всяких случай и скопировать все важные данные с системного диска.
Неважно какой у вас ноутбук – Asus, Lenovo, HP или Асер – со временем дисковод выходит из строя.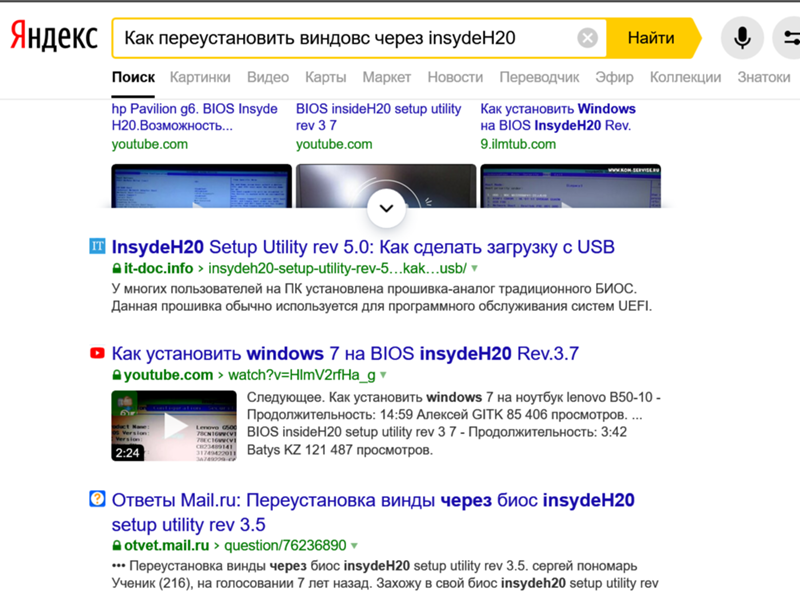 Или же под рукой может не оказаться пустой «болванки» для записи образа. Разумеется, можно пойти купить установочный диск с Windows в магазине. Но, как правило, каждый пытается сэкономить.
Или же под рукой может не оказаться пустой «болванки» для записи образа. Разумеется, можно пойти купить установочный диск с Windows в магазине. Но, как правило, каждый пытается сэкономить.
Содержание
- Установка с флешки
- Подготовка устройства
- Подготовка образа
- Загрузка дистрибутива на флешку
- Копирование важных данных
- Загрузка с нужного устройства
- Запуск установки
- Настройка системы
- Заключение
- Видеоинструкция
Установка с флешки
В таких случаях на помощь приходят Flash-накопители. Кроме этого нам понадобятся:
- утилита «WinSetupFromUSB» (желательно использовать последние версии, поскольку там появилась поддержка Windows 8, 8.1 и 10). Можно бесплатно скачать на официальном сайте;
- образ с дистрибутивом Windows;
- свободная USB-флешка.
Подготовка устройства
При запуске приложения подгружается список подключенных в данный момент накопителей.
- Для обновления информации есть кнопка «Refresh».

- В каждой строке указывается полный объем и свободное место. Желательно, чтобы на устройстве было свободно минимум 4 Гб памяти. В противном случае необходимо форматирование. Для этого делаем правый клик мыши на USB-накопителе и выбираем соответствующий пункт меню.
Убедитесь, что выбрали нужное устройство – все данные с него будут удалены. Только потом нажмите на кнопку «Начать».
- Операционная система предупредит вас о том, что все данные будут удалены. Соглашаемся нажатием на «OK».
- После этого запустится процесс форматирования.
Категорически запрещается в этот момент извлекать устройство из ноутбука.
- Если всё завершится успешно, вы увидите следующее окно. Нажмите в нём на «OK».
- Для того чтобы увидеть результат описанных выше действий, нужно нажать на кнопку «Refresh».

Сразу после этого вы увидите, что накопитель полностью свободен.
Подготовка образа
Скачать «Восьмую» Windows проще всего с интернета. Сделать это можно на любом торрент-портале. Более того, на таких сайтах вы увидите огромное количество различных сборок.
Если вы не знаете какую версию выбрать, то можете ориентироваться по комментариям и отзывам других пользователей. При желании, вместо стандартной редакции можете установить что-то от народных энтузиастов.
Загрузка дистрибутива на флешку
После того как образ Windows 8 будет скачен, нужно будет выполнить следующие действия.
- Поставьте галочку напротив второго пункта и нажмите на кнопку с тремя точками (обзор).
- Перейдите в нужный каталог и выберите скаченный файл.
- Для запуска процесса копирования файлов нужно нажать на кнопку «GO».
- После этого утилита может на небольшое мгновение зависнуть.
 Не нужно пытаться её закрыть.
Не нужно пытаться её закрыть.
- Немного подождав, вы увидите, что копирование всё-таки происходит.
Во время работы программа может зависнуть снова. Особенно, если вы свернёте ее.
- После завершения загрузки файлов вы увидите сообщение, что всё отлично.
Копирование важных данных
Прежде чем начать установку новой Widows, необходимо скопировать всю важную информацию. К ней относятся:
- рабочий стол;
- документы;
- загрузки;
- сохранения в различных играх и тому подобное.
Если вы предварительно не сохраните эти файлы, то в дальнейшем восстановить их не сможете.
Загрузка с нужного устройства
По умолчанию компьютер начинает загружаться с жесткого диска. Нам нужно это поменять. Необходимо войти в BIOS. Например, на ноутбуках Леново и практически всех настольных ПК для этого используется кнопка [knopka]Del[/knopka].
После того как вы войдёте в БИОС, увидите следующее.
Нам нужно перейти на вкладку «Boot».
Нужно поставить на 1 место диск или USB-устройство – в зависимости от того, что вы используете для установки. Редактировать этот список можно при помощи кнопок [knopka]F5[/knopka] и [knopka]F6[/knopka]. Для сохранения внесённых изменений необходимо нажать на клавишу [knopka]F10[/knopka]. Для подтверждения выберите вариант «Yes».
Запуск установки
После перезагрузки компьютера или ноутбука вы увидите начальное окно установщика Windows. Для инсталляции нужно будет выполнить определенное количество несложных действий.
- В первую очередь необходимо нажать на кнопку «Далее».
- Затем кликаем на «Установить».
- Произойдет запуск установки.
- Принимаем лицензионное соглашение и нажимаем на «Далее».
- Выберите пункт «Выборочная установка».

- Дальше возможно два варианта: у вас пустой жесткий диск или на нем уже есть разделы. Во втором случае нужно просто отформатировать раздел. Если у вас отображается только «Незанятое пространство», необходимо кликнуть на кнопку «Создать».
После этого появится поле для ввода размера. По умолчанию там указывается максимально возможный вариант. Для сохранения нажмите на кнопку «Применить».
Установщик попросит создать дополнительные системные разделы. Нажмите на кнопку «OK».
Выбираем раздел и переходим далее.
С этого момента начнётся установка Windows. Необходимо дождаться завершения всех операций.
Настройка системы
Прежде чем начать пользоваться новой Windows, её нужно настроить. Происходит это следующим образом.
- Для начала вводим «Имя компьютера» и переходим далее.
- Использовать стандартные параметры не рекомендуется. Лучше всё настроить по своему усмотрению.
 Для этого нажимаем на соответствующую кнопку.
Для этого нажимаем на соответствующую кнопку.
- Укажите тип вашей сети.
- Выбираем регулярность обновлений. Лучше всего их выключить и перейти далее.
- Отключите различные шпионские службы, которые собирают информацию о ваших действиях и отправляют её на сервера Microsoft.
- Список отправки данных большой. Постарайтесь всё выключить. После этого нажимаем на кнопку «Далее».
- После того как вы настроите работу служб, необходимо создать пользователя.
- Windows попытается предложить вам авторизоваться при помощи учётной записи Майкрософт. Но лучше отказаться от этой затеи. Для этого сначала нажмите на ссылку «Создать новую учетную запись».
- Кликните на «Войти без учётной записи Майкрософт».
Только после этого вы сможете создать обычного локального пользователя. Придумайте какое-нибудь имя. Пароль можно оставить пустым. Для завершения кликните на «Готово».
Придумайте какое-нибудь имя. Пароль можно оставить пустым. Для завершения кликните на «Готово».
Это был последний этап, где от вас требовались какие-либо действия. Теперь придётся только ждать.
Цветовая градация окон будет постепенно меняться.
Установщик будет сообщать вам о новых возможностях в Windows 8, по сравнению с более старыми версиями ОС.
Установка приложений может немного затянуться в зависимости от производительности ноутбука.
При этом вас попросят: «Не отключайте свой компьютер».
Финальным сообщением будет фраза «Почти готово».
Вскоре оно исчезнет и появится рабочий стол. На этом установка завершается.
Заключение
Переустановка операционной системы — процесс несложный. Но если у вас что-то не получилось, возможно, вы где-то допустили ошибку. Кроме этого, проблема может заключаться в некачественной сборке Windows. В этом случае стоит попробовать скачать другой дистрибутив и повторить процесс заново.
Также стоит отметить, что установка без диска происходит намного быстрее, поскольку скорость считывания данных с USB-накопителей значительно выше. Особенно, если это USB 3.0.
Видеоинструкция
Ниже представлен видеоролик, в котором всё рассматривается более детально с дополнительными комментариями.
Как восстановить или сбросить пароль Windows 8 (без диска)
Если вы забыли логин или пароль администратора Windows 8, вы можете сбросить или восстановить его несколькими способами. Хотя большинство пользователей Windows считают, что переустановка ОС — единственный способ разблокировать компьютер, это далеко не так. Для переустановки потребуется полная резервная копия, потому что вы потеряете все свои данные и настройки. Кроме того, для этого требуется оригинальный установочный компакт-диск, иначе вам потребуется создать его после загрузки файла ISO с серверов Microsoft. В этой статье мы покажем вам, как переустановить Windows 8 или Windows 8.1, чтобы ваш пароль был сброшен. Мы также показали вам два других метода, которые можно использовать для разблокировки компьютера. Выберите тот, который вы предпочитаете, и следуйте инструкциям, описанным в соответствующем разделе.
Кроме того, для этого требуется оригинальный установочный компакт-диск, иначе вам потребуется создать его после загрузки файла ISO с серверов Microsoft. В этой статье мы покажем вам, как переустановить Windows 8 или Windows 8.1, чтобы ваш пароль был сброшен. Мы также показали вам два других метода, которые можно использовать для разблокировки компьютера. Выберите тот, который вы предпочитаете, и следуйте инструкциям, описанным в соответствующем разделе.
Способ 1. Переустановите Windows 8
Способ 2. Программное обеспечение для восстановления пароля Windows
Способ 3. Ultimate Boot CD
Способ 1. Сброс пароля администратора Windows 8 путем переустановки купили у других. Вам нечего терять, потому что вы никогда не использовали его раньше. Но в большинстве случаев это наименее желательный способ сбросить пароль Windows 8, потому что вы потеряете все данные о настройках на диске. Однако, если вы хотите выполнить полную переустановку, убедитесь, что у вас есть установочный диск и исходный лицензионный ключ.
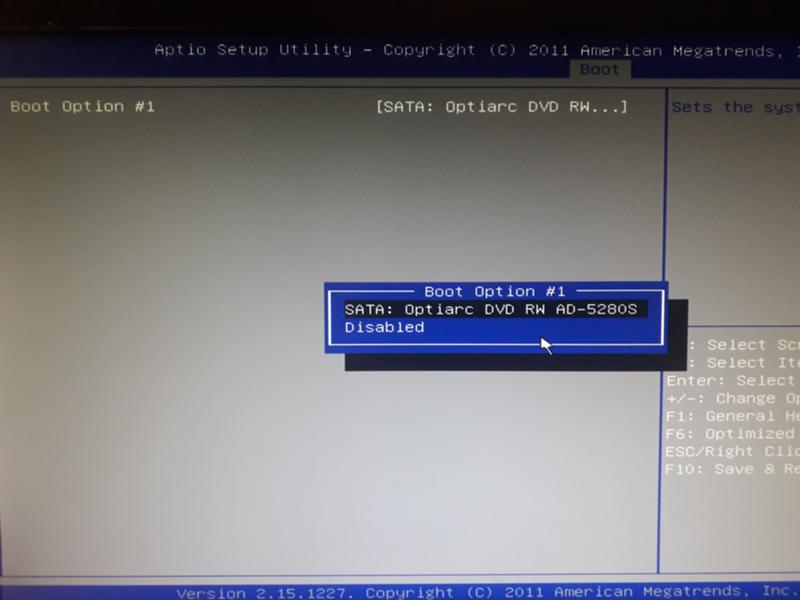 Он понадобится вам для проверки установки и активации Windows 8.
Он понадобится вам для проверки установки и активации Windows 8.
Шаг 1 : Загрузите ISO-файл Windows 8 с веб-сайта Microsoft.
Шаг 2 : Создайте загрузочный носитель из файла ISO с помощью программного обеспечения для записи ISO. Перезагрузите компьютер после вставки диска, а затем во время загрузки войдите в BIOS, чтобы изменить порядок загрузки. Клавиша F1 или F2 приведет вас в меню загрузки в зависимости от того, какая версия BIOS установлена на вашем компьютере.
Шаг 3 : Когда компьютер перезагрузится, вы увидите запрос «Нажмите любую клавишу для загрузки с CD или DVD». Нажмите любую клавишу, а затем нажмите «Установить сейчас» в следующем окне. Следуйте инструкциям на экране, и переустановка Windows 8 будет завершена. Вы можете получить запрос на повторный ввод ключа активации (лицензионного ключа), что вы можете сделать.
Одним из самых больших недостатков переустановки Windows 8 для сброса пароля является то, что, поскольку ваш компьютер заблокирован, вы не сможете сделать полную резервную копию перед переустановкой. Это означает, что все ваши данные и настройки будут потеряны навсегда. Если вы этого не хотите, рассмотрите возможность использования инструмента сброса пароля, который не затрагивает ваши данные, а только сбрасывает ваш пароль, чтобы вы могли получить доступ к своей заблокированной учетной записи пользователя.
Это означает, что все ваши данные и настройки будут потеряны навсегда. Если вы этого не хотите, рассмотрите возможность использования инструмента сброса пароля, который не затрагивает ваши данные, а только сбрасывает ваш пароль, чтобы вы могли получить доступ к своей заблокированной учетной записи пользователя.
Способ 2. Как сбросить пароль Windows 8 с помощью средства восстановления
Аспект целостности данных является одной из самых привлекательных функций Androidphonesoft Windows Password Recovery. Ни одна из ваших данных не будет нарушена, а процесс сброса настолько прост, что даже начинающий пользователь может использовать его для сброса своего пароля Windows 8. Он также работает с другими версиями Windows от XP до Windows 10 и был широко протестирован на более чем 50 брендах ПК по всему миру.
Androidphonesoft использует диск сброса пароля для разблокировки компьютера. Этот подход упрощается тем, что программная утилита содержит все компоненты, необходимые для создания загрузочного диска, который вы будете использовать для сброса пароля учетной записи пользователя на ПК с Windows 8.
Шаг 1 Установите Windows Password Recovery на другой ПК или Mac
На другом ПК загрузите установочный файл с официального сайта и установите его. Мастер установки проведет вас через весь процесс. Теперь запустите программу и вставьте в компьютер чистый CD/DVD-диск или USB-накопитель.
Шаг 2 Создайте диск для сброса пароля Windows 8
В интерфейсе программы вы увидите два варианта создания загрузочного носителя — CD/DVD и флэш-накопитель USB. В зависимости от того, какой вариант вы предпочитаете, нажмите кнопку «Записать» рядом с этим параметром. Ваш загрузочный диск будет готов через несколько минут. Теперь удалите его с другого ПК.
Шаг 3 Загрузите заблокированный ПК с Windows 8 с диска сброса
Вставьте диск в заблокированный ПК и измените приоритет загрузки, нажав F2, чтобы получить доступ к настройке BIOS. В настройках перейдите на вкладку «Загрузка» и выберите CD-ROM или USB-накопитель. Это позволит вашему ПК загружаться с ISO-файла на диске, а не с родной Windows, установленной на вашем ПК. Это важный шаг.
Это важный шаг.
Шаг 4 Сброс пароля учетной записи пользователя Windows 8/8.1
После перезагрузки компьютера вы снова увидите интерфейс. На этот раз вам будет предложено выбрать соответствующую версию Windows и учетную запись пользователя, для которой вы хотите сбросить пароль. Сделайте выбор и нажмите «Сбросить пароль», затем «Перезагрузить».
После перезагрузки компьютера вы сможете получить доступ к своей учетной записи без пароля. Ни одна из ваших данных не была стерта, и вы можете указать новый пароль, если хотите. Как видите, программа очень интуитивно понятна и занимает всего несколько минут.
Метод 3: UBCD Диск сброса пароля Windows 8 (локальная учетная запись)
Вы также можете сбросить пароль Windows 8 с помощью Ultimate Boot CD, программы на базе Linux. Также называемый для краткости UBCD, это загрузочный диск со встроенной утилитой chntpw, среди прочего программного обеспечения для восстановления Windows. В этой статье мы будем использовать только функцию chntpw.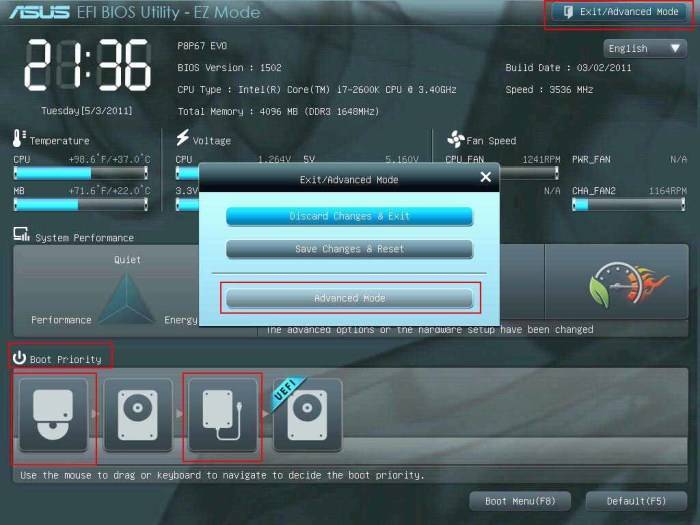
Шаг 1 : Перед использованием этого инструмента необходимо загрузить его на другой компьютер, а затем записать на диск или USB-накопитель. Скачать можно здесь, и вы можете использовать бесплатный инструмент для записи ISO, такой как ImgBurn, чтобы создать загрузочный диск или дисковод.
Шаг 2 : Когда диск будет готов, вставьте его в заблокированный компьютер и загрузите его.
Шаг 3 : Вам потребуется войти в меню загрузки (F2 или другая специальная клавиша) и изменить порядок загрузки, чтобы компьютер загружался с UBCD. После этого вы увидите загрузочное меню UBCD. Выберите вариант с надписью «Parted Magic» и нажмите «Ввод». В следующем окне выберите настройки графики по умолчанию, набрав 1 и нажав Enter. Теперь вы увидите рабочий стол Parted Magic.
Шаг 4 : Найдите «Инструменты системы» в левом нижнем углу экрана. Наведите на него курсор и выберите в расширенном меню пункт «Изменить пароль Windows». Теперь вам нужно выбрать установку Windows на вашем компьютере в небольшом всплывающем окне, в котором отображаются все разделы вашего диска. Самый большой из них обычно содержит вашу установку Windows. Выберите правильный, и это запустит окно утилиты chntpw.
Теперь вам нужно выбрать установку Windows на вашем компьютере в небольшом всплывающем окне, в котором отображаются все разделы вашего диска. Самый большой из них обычно содержит вашу установку Windows. Выберите правильный, и это запустит окно утилиты chntpw.
Шаг 5 : Введите 1 и нажмите Enter, чтобы изменить данные пользователя и пароли, и вы увидите всех пользователей на компьютере в списке. Вы должны ввести имя пользователя, для которого необходимо сбросить пароль. Нажмите Enter еще раз.
Шаг 6 : Еще раз введите «1» и нажмите Enter. Здесь вы можете удалить текущий пароль. Теперь введите ‘!’ и снова нажмите Enter; затем введите q и нажмите Enter, чтобы выйти из режима редактирования, затем введите «y» и нажмите Enter в последний раз, чтобы подтвердить запись файлов куста реестра.
Шаг 7 : Извлеките UBCD из привода и перезагрузите систему. Теперь вы сможете войти в свою учетную запись без использования пароля.
Заключительные слова
Все эти методы имеют свои преимущества. Например, с методом переустановки, даже если все ваши данные и настройки будут сброшены до заводского состояния, ваш компьютер будет обновлен и будет работать как новый. Утилита Androidphoneosft позволяет быстро установить пароль, не требуя никаких технических знаний и дополнительных инструментов. Метод UBCD предлагает несколько других инструментов восстановления Windows, которые могут пригодиться позже. Однако, если ваша единственная цель — сбросить пароль и сохранить данные в заблокированной системе (например, после того, как хакер взломал ваш компьютер), рекомендуется обойти пароль с помощью Androidphonesoft.
Статьи по теме
- Как сбросить пароль администратора Windows 7
- Как обойти экран входа в Windows
- Как разблокировать ПК с Windows без пароля
Объяснение активации Windows 8 и BIOS
Объяснение активации Windows 8 и BIOS
Обновлено: 8 апреля 2013 г.
В последнее время в Интернете появилось множество историй, рассказывающих ужасную историю о многих неудачных попытках Windows 8.
активации. В историях сообщалось о том, как пользователи не могли получить свои серийные ключи Windows и как их
установка не удалась, потому что они не могли нигде ввести серийный ключ и успешно активировать свои
Окна. Интересно, не скажете?
Я изучил это более глубоко и обнаружил явление, очень похожее на UEFI.
штучка. Слишком много дезинформации, вызванной недостатком знаний, дикими спекуляциями и достаточно популярным
Майкрософт трепится, по той простой причине, что это такая удобная мишень, что не означает, что внимание и
ненависть не оправдана, я просто говорю. Итак, давайте, что дает.
процесс активации виндовс
Microsoft, будучи американской компанией, с трудом принимает тот факт, что люди во всем мире не
готовы платить 200-400 долларов за лицензию на операционную систему, а вместо этого прибегать к тому, что классифицируется как
цифровое пиратство. Итак, используя ту же логику, как вы боретесь с компьютерным пиратством? С большим количеством программного обеспечения. Просто поставить
Итак, используя ту же логику, как вы боретесь с компьютерным пиратством? С большим количеством программного обеспечения. Просто поставить
в перспективе, в некоторых странах вас могут убить всего за четыреста долларов или
договорились убивать других. В других местах люди живут на меньшую сумму в течение целого месяца, и вы ожидаете,
им платить за немного кода? Нелепый. Чтобы помочь людям в богатых странах действительно понять стоимость
Программное обеспечение Microsoft, готовы ли вы платить свою среднюю зарплату по стране, чтобы купить лицензию? например, платить
что-то вроде 5000 долларов за копию Windows в Калифорнии? Конечно, нет.
Механизм активации был введен в Windows XP, и его основная цель состояла в том, чтобы сдерживать обычных, невежественных пользователей.
людей от установки своей операционной системы на слишком много компьютеров. С тех пор механизм несколько раз пересматривался.
последней является Windows 8. Вы больше не получаете наклейку с напечатанным на ней серийным ключом, встроенную в ваш
box, вы получаете несколько иной подход.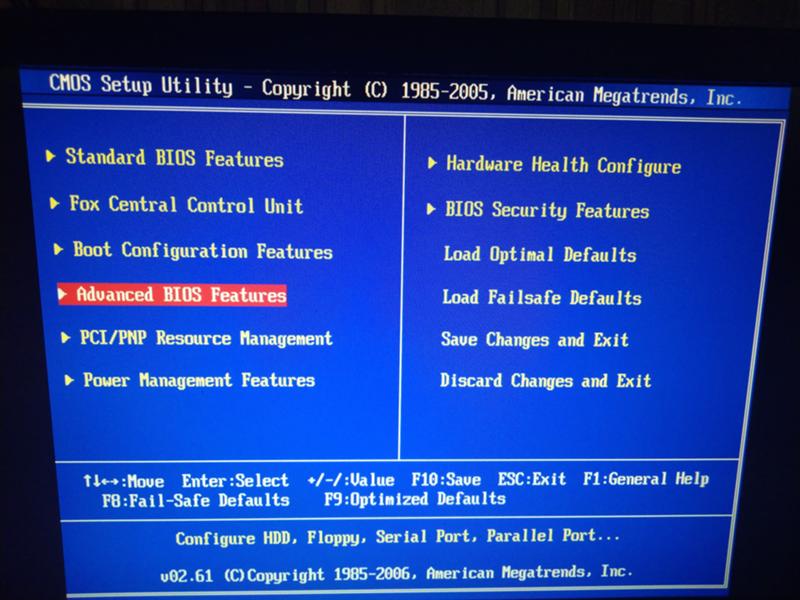 Серийный ключ хранится в зашифрованном виде в BIOS или UEFI,
Серийный ключ хранится в зашифрованном виде в BIOS или UEFI,
и это последний, горячий слух. И теперь заинтересованные пользователи задают вполне закономерный вопрос: будут ли они
можно переустановить винду?
Итак, как это работает?
Опять же, это процесс с двумя рукопожатиями. Когда машина настроена OEM-поставщиком на заводе-изготовителе
завод, винда установлена, а правильная версия и серийник прописаны в BIOS/UEFI машины
прошивка. В некотором смысле это создает тесную связь между аппаратным и программным обеспечением, что-то вроде того, что Apple делает с
их машины. Тем не менее, вы не слышите, как массы обвиняют другую компанию в каких-либо злоупотреблениях при доставке.
их операционная система интегрирована с базовой платформой.
Во всяком случае, предустановленная коробка OEM поставляется с Windows, скорее всего, это скрытый раздел, содержащий образ восстановления,
и он уже активирован, ключ сохранен в прошивке системы. Вот и все.
И подчеркну — речь идет о OEM-боксах с предустановленной Windows.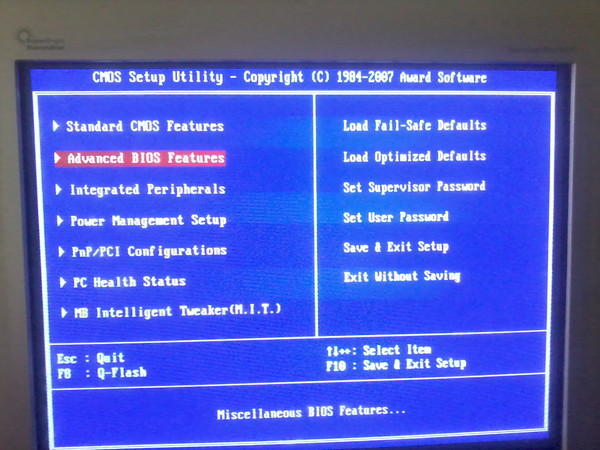 Никто
Никто
из этого относится к стандартному оборудованию, нестандартным машинам или любой другой платформе, которую вы купили без Microsoft Windows.
установлен. Затем вам понадобится собственная копия Windows, и она ничем не будет отличаться от любой другой.
установка в прошлом.
Что делать, если вам нужно переустановить?
Если вам, как обычному пользователю, необходимо переустановить систему, вы, скорее всего, будете использовать
существующие функции восстановления машины. Или, возможно, использовать встроенный
функция сброса/обновления. Но вы, скорее всего, не будете создавать образы или устанавливать
свежий с DVD. Так что нет проблем, на самом деле. Да, вы правильно прочитали. Без проблем.
Проверка в реальных условиях!
Прежде чем ты начнешь кричать, когда я говорю ВАС — я не имею в виду тебя, выродка, который день и ночь возится с системами.
ночь. Я имею в виду обычного пользователя. Откровенно говоря, подавляющее большинство пользователей Windows будут покупать свои предустановленные системы.
и с удовольствием используйте их, не обращая внимания на то, насколько они быстрые, оптимизированные, красивые или полезные. единственные люди
кто действительно заботится об этих вещах, так это продвинутые пользователи.
Для них может быть интересен новый процесс активации. Если вы, как и я, ненавидите OEM-образы, то вам определенно захочется стереть все с доски и начать
свежий, с нуля, удалив скрытый раздел и весь остальной хлам, и выполнив чистую
монтаж. Это означает, что вам понадобится установочный носитель — DVD.
Установочный носитель Windows 8
Вы можете приобрести два типа носителей. Вы можете купить стандартную розничную копию обновления любого
версия, которая вам нравится, или вы можете купить версию System Builder. Из того, что у меня есть
читайте, обновленную версию нельзя установить на автономный компьютер без предварительно установленной Windows.
Поэтому разумнее купить версию System Builder. Итак, это означает, что сборщик систем
программное обеспечение.
Но вас может напугать аббревиатура OEM, прилагаемая к System Builder. Обычно OEM связывает ваш
установка на конкретное оборудование. Но не в этом случае. Для удобства вот ссылка на лицензию Microsoft Personal Use License (PUL),
что объясняет, как это работает. Суть в том, что вы можете перенести свою установку с одного бокса на другой,
на неопределенный срок, пока у вас работает только одна копия. Как и в фильме «Горец», может быть только один! Ага.
При покупке выпуска System Builder вы получите носитель, серийный номер и
возможность использовать его для установки вашей Windows, где вам нужно. Кроме того, если ваша розничная версия соответствует OEM-версии, установленной на купленной вами машине, система будет повторно использовать
зашифрованный серийный номер хранится в BIOS/UEFI, и вам не нужно будет активировать новый серийный номер. Это имеет смысл.
Действительно, так оно и должно работать, ожидайте, что люди, покупающие ноутбуки, ультрабуки и тому подобное с
предустановленные Windows не получают физическую копию Windows, что не позволяет им запускать это.
Процесс переустановки
Итак, теперь, когда мы знаем, что происходит, вот разбивка сценариев.
- Обычные пользователи будут запускать предустановленную версию Windows на своем компьютере без каких-либо знаний и
относительно фактической установки, а в худшем случае будет использовать существующую функциональность платформы для восстановления
их операционная система в ванильное состояние. - Опытные пользователи могут захотеть установить с нуля; им нужно будет приобрести копию Windows 8 и
использовать его в качестве установочного носителя. Мы говорим о версии System Builder. Пользователей могут попросить
предоставить ключ продукта.
Вы также можете отказаться от использования Windows 8 на своем боксе и получить возмещение, как и раньше. Даже Microsoft заявляет об этом очень
ясно, так что вы знаете это:
Если вы не принимаете и не соблюдаете эти условия, вы не можете использовать программное обеспечение или функции.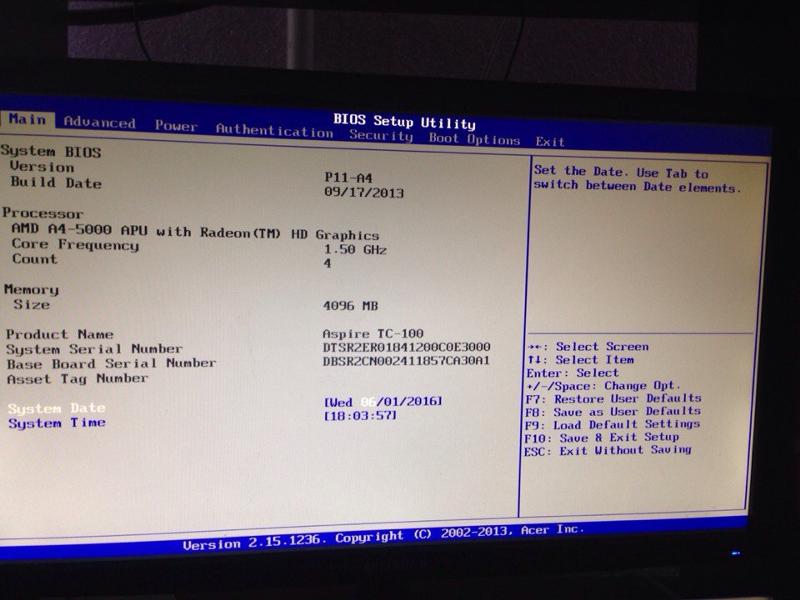 Вместо этого вы должны
Вместо этого вы должны
верните его продавцу или другому месту, где вы приобрели лицензию на программное обеспечение, для возмещения или кредита.
А как насчет существующего ключа?
Другая проблема заключается в том, что вы не сможете найти существующий ключ продукта. Предыдущие версии Windows
отобразил полный 25-значный ключ на информационной панели вашей системы. Windows 8 использует формат кредитной карты, где
первые четыре блока скрыты звездочками, а показан только последний.
Наличие серийного номера очень полезно, потому что оно может понадобиться вам для отладки или если вам нужно связаться с Microsoft
для поддержки. Есть несколько способов получить этот ключ. Обратите внимание, что ключ привязан к вашей платформе, поэтому
штучка OEM-лицензирования, но вы определенно можете повторно использовать ее при переустановке, чтобы не тратить впустую другие
ключ, который вы получаете с выпуском System Builder, для этого. Ведь ты сделал
купите предустановленный ноутбук с лицензией Windows, и вы заслуживаете возможности использовать его на своей машине.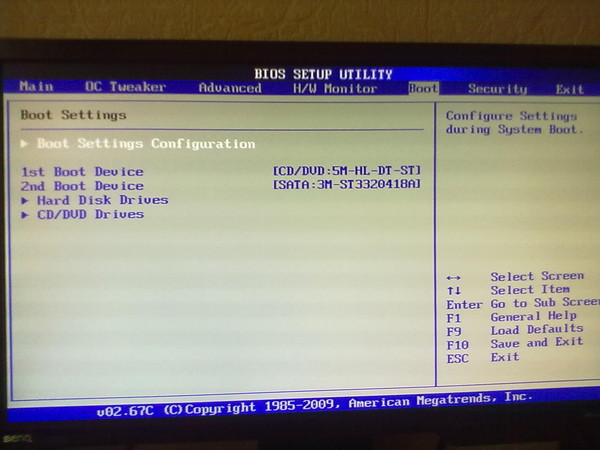
Получить ключ
Существует несколько инструментов, которые можно использовать для получения ключей продукта. Две бесплатные и полезные программы, которые поставляются
на ум приходят Nirsoft ProduKey и Belarc
Советник. Вы можете использовать их независимо от версии Windows 8.
механизм активации, особенно если вам нужно восстановить утерянные программные ключи. Очень удобно, особенно если вы
собираюсь переустановить. Belarc может проводить все виды аудита и сообщает свои данные в файле HTML. ProduKey это
проще, и вот скриншот.
Теперь вы можете заметить, что два инструмента сообщают о РАЗНЫХ ключах. Мой опыт показывает, что ProduKey чаще
правильно, хотя Панель управления сообщает те же пять цифр, что и Беларк. Тем не менее, в худшем случае вы
будет два предположения.
Что говорит нам история
Когда активация Windows была введена еще в XP, эта практика вызвала немало возмущений. Люди
начали шуметь, но в итоге ничего драматического не произошло. Большинство пользователей продолжали использовать Windows с небольшим
Большинство пользователей продолжали использовать Windows с небольшим
процентов столкнулись с проблемами, из-за чего им пришлось звонить в Microsoft и решать проблемы вручную.
Теперь есть крошечная разница. Раньше активация Windows производилась только программно, с помощью машины.
оборудование в качестве ссылки. На этот раз с OEM-активацией 3.0, используемой в Microsoft Windows 8,
интеграция между аппаратным и программным обеспечением, потому что вам нужна определенная аппаратная платформа для активации вашего
копия винды.
Однако для большинства людей это не должно быть проблемой. Однако вам придется потратить больше денег, чтобы получить
вторая копия Windows, чтобы иметь возможность переустановить. В этом отношении OEM-лицензирование Windows отличается от Apple.
потому что Apple предоставляет вам физический установочный носитель. Правда это скачивание, но можно записать и пользоваться
это.
Моя личная рекомендация
Процесс OEM-активации относится к OEM-оборудованию — скорее всего, к ноутбукам, приобретенным у таких поставщиков, как Dell,
Lenovo, HP, Samsung или другие. На этих машинах будет предустановлена, уже активирована и загружена Windows.
На этих машинах будет предустановлена, уже активирована и загружена Windows.
со скрытым разделом восстановления. Возьми это или оставь. Я бы сказал, оставь. Если есть возможность, всегда покупайте оборудование
БЕЗ какой-либо установленной операционной системы и сделать процесс самостоятельно. Это означает
приобрести копию Windows самостоятельно в розничном магазине. Я всегда делаю это.
Действительно, если вы покупаете собственное оборудование и программное обеспечение, то у вас будет
никаких проблем с активацией, ключи хранятся в BIOS/UEFI, любые другие причудливые методы, которые могут возникнуть, скрытые
перегородки и прочее. И вы сможете создать образ своей системы легко и без каких-либо хлопот.
Наконец, нет причин, по которым вам следует использовать Windows 8.
в первую очередь. Это неисправная система, и вряд ли ее стоит рассматривать как обновление для Windows 7, поскольку она
дает мало и не предлагает никаких преимуществ в производительности, стабильности, безопасности или удобстве использования.
Больше чтения
Некоторые статьи, которые могут помочь вам переварить это:
Как новая Windows 8
условия лицензии влияют на вас
Windows 8
новый метод активации
Заключение
Так вот. Теперь, если эта статья немного сбивает с толку, позвольте мне объяснить все в трех предложениях.
абзац для тех, у кого короткая продолжительность концентрации внимания среди вас. Во-первых, это относится только к OEM-установкам, где
вы не получаете никаких DVD-носителей. Это не относится к самодельным, универсальным или ванильным коробкам. Во-вторых, проблема может
происходит только в том случае, если вам действительно нужно переустановить коробку с нуля, а не использовать существующий скрытый раздел или
опция обновления/сброса в Windows 8. В-третьих, если вы решите установить самостоятельно, вам придется купить
дополнительные носители, такие как выпуск System Builder, но ваш BIOS/UEFI сохранит существующий серийный номер и повторно использует
его для последующей активации.



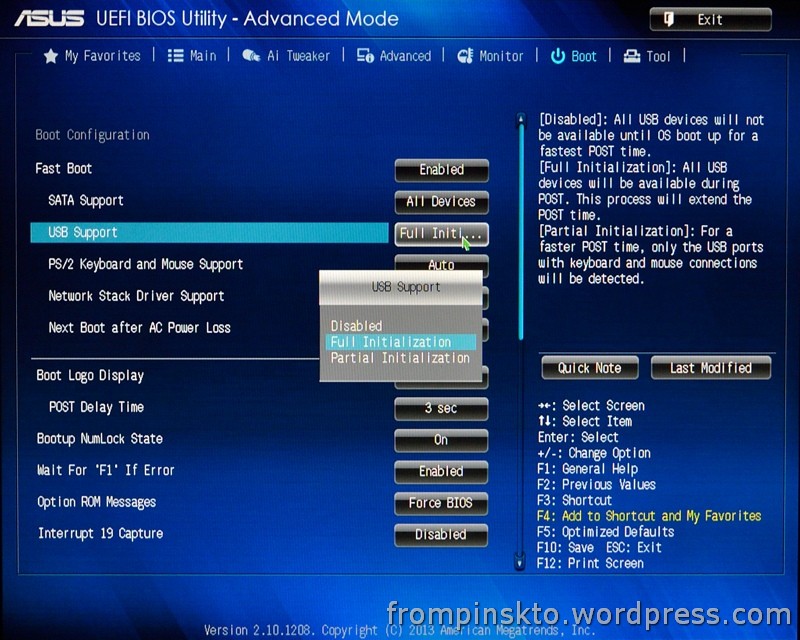 Не нужно пытаться её закрыть.
Не нужно пытаться её закрыть.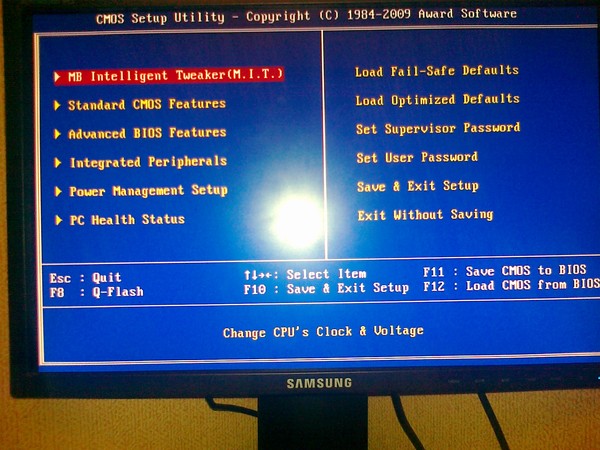
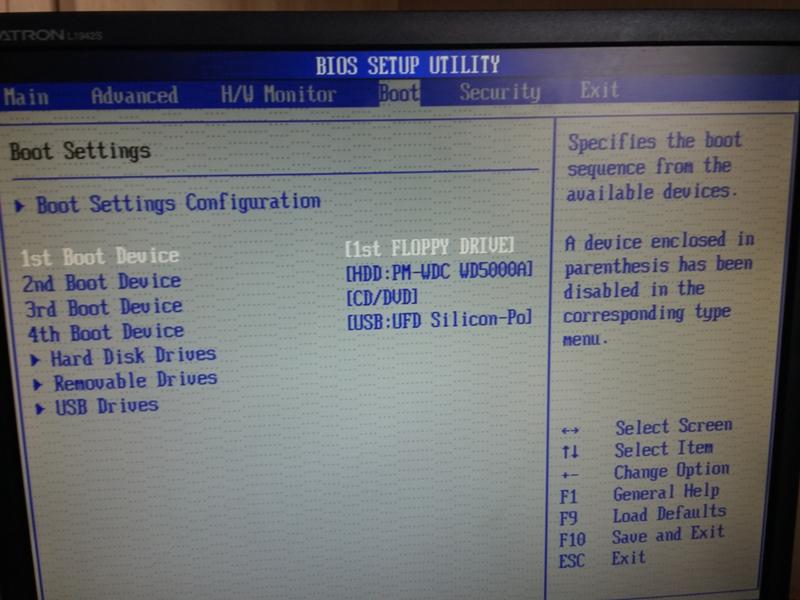 Для этого нажимаем на соответствующую кнопку.
Для этого нажимаем на соответствующую кнопку.