На ноуте не работает клавиатура что делать: Что делать, если не работает клавиатура ноутбука?
Содержание
Клавиатура на ноутбуке не работает. Что делать?
от Pavel Dzenisenka
Инструкция для тех, у кого клавиатура на ноутбуке не работает. Диагностика. Вероятные причины поломки. Как исправить или хотя бы попытаться это сделать самостоятельно
Для эффективного ремонта ноутбука, даже самостоятельного, всегда необходимо начинать с диагностики. Диагностика и ремонт клавиатуры включает в себя четыре этапа.
- Проверка клавиатуры в Bios.
- Проверка клавиатуры в Windows. Ремонт
- Диагностика целостности шлейфа клавиатуры, корректности его подключения.
- Ремонт, замена клавиатуры.
Диагностика клавиатуры в BIOS
Первым делом посмотрим, как ведёт себя клавиатура во время включения. Нажимайте клавишу F2, Esc или Delete (зависит от модели ноутбука) для попытки входа в Bios сразу при включении ноутбука.
Если клавиатура ноутбука никак себя не проявила и вход в BIOS не был осуществлён, скорее всего клавиатура неисправна. Вероятные причины такого сбоя в работе клавиатуры поясним по ходу статьи.
Если ноутбук реагирует на нажатия, вход в BIOS успешен, вероятнее всего клавиатура в порядке, либо работает частично (одни клавиши могут нажимаются корректно, другие — нет).
Если некоторые кнопки на клавиатуре работают, а другие нет, стоит уточнить предысторию. Возможно, что накануне клавиатура была залита чаем, кофе или колой. Особенно опасны жидкости, которые содержат сахар, соль. Они плохо отмываются, приводят к коррозии.
Диагностика и попытка программного ремонта
Включите ноутбук и подождите пока загрузиться Windows. Откройте любой текстовый документ на ноутбуке, блокнот или даже браузер. Попробуйте напечатать произвольный текст. В процессе станет очевидно: клавиатура не работает полностью; работает частично; исправна.
Если не работает клавиатура на ноутбуке в Windows, проделайте следующее:
Удалить драйвер клавиатуры через диспетчер устройств Windows
- Нажмите на значок Этот компьютер правой клавишей мыши.

- Зайдите в меню Свойства. Затем Диспетчер устройств.
- В открывшемся разделе найдите раздел Клавиатуры и удалите все драйвера для данного устройства.
- Перезагрузите ноутбук.
- После перезагрузки Windows обнаружит новое устройство и установит драйвера заново. Клавиатура должна заработать.
Если клавиатура не заработала после удаления драйвера:
Запуск восстановления системы Windows
- Зайдите в меню Пуск. Затем Панель управления.
- Запустите пункт Восстановление. Затем Запуск восстановления системы.
- Если система имеет более ранние точки восстановления запустите их. Выбирайте точки восстановления с той датой, когда клавиатура работала без сбоев.
- Система будет перезагружена.
Клавиатура должна заработать. Если этого не произошло — скорее всего поломка аппаратная.
Проверка целостности шлейфа клавиатуры, корректности его подключения
Возможен вариант нарушения работы клавиатуры, связанный с некорректным подключением шлейфа. Особенно, если ноутбук накануне разбирался с какой-либо целью.
Особенно, если ноутбук накануне разбирался с какой-либо целью.
- Снимите клавиатуру и освободите шлейф из фиксатора.
- Проверьте состояние шлейфа клавиатуры. Целостность пластикового покрытия, дорожек, контактной группы. Можно поднести к окну и на просвет уточнить состояние дорожек шлейфа.В некоторых случаях можно немного подрезать контактную группу, если пластиковое покрытие мешает контакту.
- Заново аккуратно подключите шлейф в разъём. Зафиксируйте её с помощью пластикового фиксатора.
- Визуально убедитесь в правильности подключения и фиксации шлейфа.
Причины выхода из строя клавиатуры ноутбука
- Установка различных, особенно старых версий программ может вызвать сбой драйвера клавиатуры. Данная поломка не критична и лечиться удалением драйвера, как было описано выше.
- Загрязнение клавиатуры и опаснее всего залитие жидкостью может привести клавиатуру в негодность.
- Нарушение работы клавиатуры могут непрофессиональные действия пользователя.
 Зачастую во время разборки, сборки ноутбука пользователь или мастер (во время чистки ноутбука от пыли) может допустить ошибку и сдвинуть шлейф.
Зачастую во время разборки, сборки ноутбука пользователь или мастер (во время чистки ноутбука от пыли) может допустить ошибку и сдвинуть шлейф. - Также необходимо следить за бережным обращением с клавиатурой. Желательно не допускать чрезмерных нажатий и смещений клавиш. Желательно не позволять играть детям — часто вырывают кнопки с качелькой, что приводит к потере кнопки.
Чем можно заменить клавиатуру на ноутбуке
Вызвать виртуальную клавиатуру командой oskРубрики Инструкции и решения Метки ноутбук
- Downloads
- Networks
- News
- Soft
- Wiki
- Windows
- Windows 10
- Архив
- Безопасность
- Железо
- Инструкции и решения
- Компании
- Плагин Ad Inserter для WordPress
- Сайты
- Справочники
Почему не работает клавиатура ноутбука и что с этим делать?
Основные причины, по которым клавиавитура отказывает и рекомендации, что при этом делать
Причины, по которым клавиатура отказывает:
- Брак
- Неаккуратное обращение: удары, придавили и т.
 п.
п. - “Сносились” какие-то элементы самой клавиатуры
- Проблемы не в клавиатуре: шлейф, микросхемы ноутбука и т. п.
- Запылили, засыпали крошками или чем-то липким, котик посидел:).
- Полезли чистить от этого мусора
Теория:
Все клавиатуры работают на основе угольных контактов — дорожек.
Они легко разрушаются от влаги. А со временем — на кристаллическом уровне.
Почему же их используют?
В мире электроники это самая удобная конфигурация, за счет того, что угольные дорожки не окисляются и легко изготавливать.
Скорость износа зависит от ресурса нажатий кнопок клавиатуры.
Это порядка 1,5 млн нажатий на каждую кнопку, все зависит от интенсивности печати.
Что объединяет современные клавиатуры:
они неремонтопригодны, так как угольные дорожки паять и клеить нельзя, а значит, нельзя их восстановить.
+ сами клавиатуры неразборные.
Разобрать клавиатуру для ремонта не повредив ее — невозможно.
Возможно ли отремонтировать клавиатуру, если кнопка отпала, а обратно “не вставляется”?
Если отпала кнопка и назад не крепится — значит вышли из строя качели, на которых она держится.
Выход из строя качельки — это механическое повреждение, негарантийный случай.
По принципу работы качели — это замок, который закрылся один раз и навсегда.
это не защелка.
Поэтому если “вставить” обратно кнопку не удалось — отремонтировать клавиатуру “малой кровью” не удастся. /
Почему? Такой детали как “кнопка ноутбука” не существует в природе. Купить ее, как микросхему или видеокарту негда: производители таких запсчастей не выпускают.
Выход: найти клавиатуру аналогичной модели и снять с нее работающуу кнопку.
Как отремонтировать клавиатуру в таком случае?
Находим донора, ставим б/у кнопку с одного ноута на другой б/у ноут.
Поиск и установка занимает слишком много времени, если для вас ноутбук — рабочий инструмент.
Можете оценить время и деньги, которые понадобятся для такого ремонта.
Проще заменить клавиатуру — быстро (2-3 дня) и с гарантией.
Брак
Брак клавиатуры состоит в том, что не работает конкретная кнопка, либо при нажатии на кнопку возникает “дребезг” (нажали один раз, отпечаталось — 10), кнопка залипает.
Причина — нарушение угольных контактов.
Такое нарушение сразу после покупки — редкость.
99% клавиатур исправно работают до “момента икс” — залития или сноса кнопок от времени.
Что делать, если сразу после покупки клавиатура не работает либо работает некорректно?
Отправить в авторизованный сервисный центр на диагностику.
Неаккуратное обращение: удары, придавили, залили и т. п.
В деталях: кнопки выпадают от ударов, вырывают дети, выгрызают кошки.
Бывает, выламывают кнопки даже во время вытирания клавиатуры тряпочкой: ее защемляют кнопки и — готово.
Что делать: если кнопку вставить обратно не удалось, приносить ноутбук на диагностику и заказывать новую клавиатуру на замену.
“Сносились” какие-то элементы самой клавиатуры
Изнашиваются угольные дорожки, качельки.
Сигнал — нажимаешь на кнопку, а реакции нет, либо она некорректная.
Снова-таки, замена.
Проблемы не в клавиатуре: шлейф, микросхемы ноутбука и т.
 п.
п.
За работу клавиатуры отвечает мультиконтроллер.
Он может выходить из строя.
Так же на работу клавиатуры влияет состояние материнской платы, южного моста, наличие подмыканий в микросхемах.
В таком случае при нажатии на одну клавишу срабатывают не те значения. Нет срабатывания на множестве клавиш.
Это похоже на неполaпдки с самой клавиатурой, поэтому мастер проводит диагностику,чтобы определить, “кто виноват” — клавиатура или другой модкль ноутбука.
В зависимости от мультиконтроллера, замена проходит либо гладко, либо требует дополнительного времени и денег.
Тоже самое со шлейфами.
Запылили, засыпали крошками или чем-то липким, котик посидел:)
В таком случае клавиатура работает некорректно (залипает, не реагирует), либо “умирает” вовсе.
Для чистки клавиатура не разбирается в принципе — помним это.
“Помыть под краном” тоже не проходит, так как при этом намокают и разрушаются угольные дорожки.
Клавиши работают со сбоями.
Лучше поменять, чтоб работать, как раньше.
Полезли чистить от мусора
Провоцирует проблемы с клавиатурой: начиная от того, что вырвали кнопку и заканчивая поломкой замка, который защелкивает шлейф клавиатуры для соединения с материнской платой.
Что делать — диагностика — варианты решения — ремонт/замена — работаем дальше.
Заключение: клавиатура ноутбука — неремонтопригодный модуль.
Типовые неполадки с ней — “выпала кнопка” либо некорректное срабатывание клавиш.
Причиной может быть все, что угодно — начиная от брака и заканчивая подмыкание на материнской плате.
При неисправностях клавиатуры ее стоит заменить и спокойно работать дальше
Клавиатура ноутбука
не работает — что делать?
Клавиатура вашего тупого ноутбука не реагирует на ваши нажатия, и вы ищете быстрое решение, чтобы исправить это? Тогда уж точно вы попали по адресу;
Клавиатура вашего ноутбука не отвечает в основном из-за проблем, связанных с драйверами клавиатуры.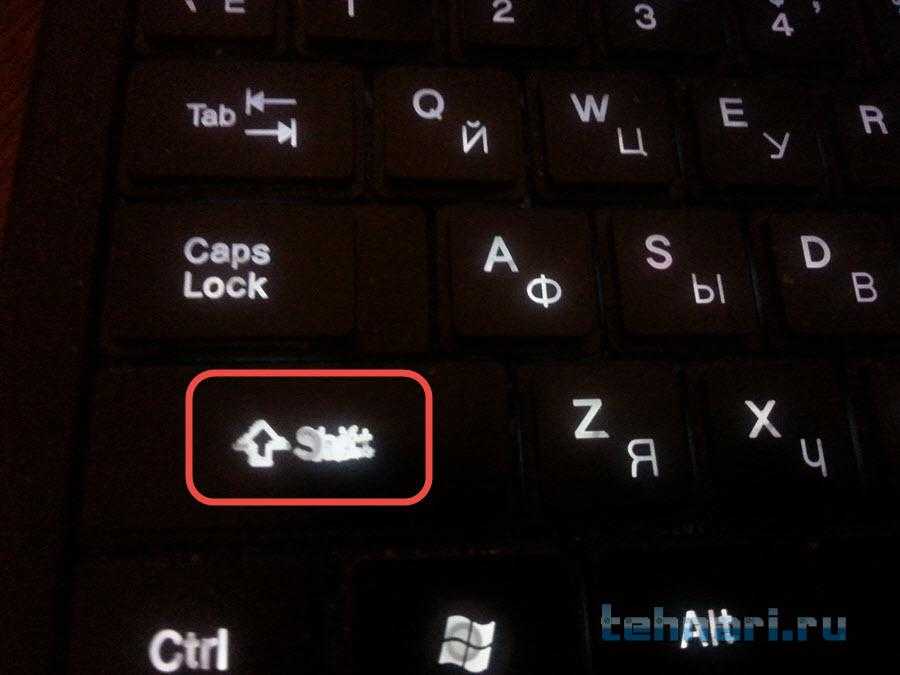 Даже иногда вирусы и ошибки могут привести к тому, что клавиатура вашего ноутбука по умолчанию также перестанет работать.
Даже иногда вирусы и ошибки могут привести к тому, что клавиатура вашего ноутбука по умолчанию также перестанет работать.
И если часть исправления программного обеспечения не может исправить ваш компьютер, возможно, проблема связана с оборудованием, таким как повреждение кабеля, проблема с разъемом или что-то в этом роде.
К счастью, это происходит только в редких случаях, и в большинстве случаев проблема связана с поврежденным драйвером вашей клавиатуры. Большинство проблем, связанных с программным и аппаратным обеспечением вашего ноутбука, которые ограничивают функциональность вашей клавиатуры, могут быть легко устранены самостоятельно. Возможно, вам придется переустановить поврежденный драйвер для клавиатуры, проверить и очистить разъемы или повторно подключить кабели, и это восстановит нормальное функционирование клавиатуры вашего ноутбука.
Статья по теме: Некоторые клавиши клавиатуры не работают на ноутбуке
Поврежденный драйвер является одной из основных причин невосприимчивости клавиатуры в ноутбуках.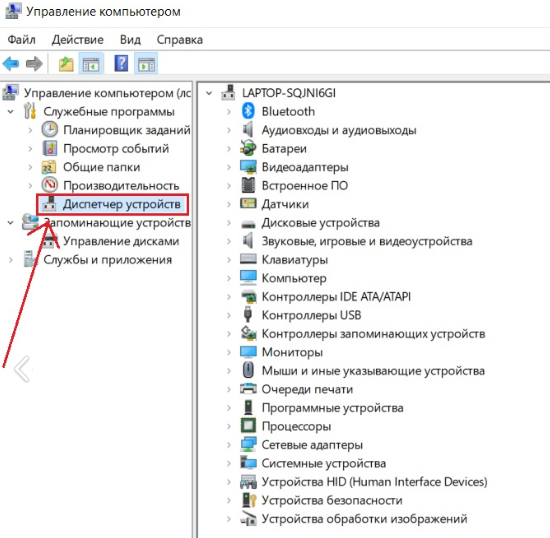 Драйверы клавиатуры могут столкнуться с проблемами из-за стороннего приложения, которое вы недавно установили.
Драйверы клавиатуры могут столкнуться с проблемами из-за стороннего приложения, которое вы недавно установили.
Вирус также может повредить драйверы, что приведет к прекращению работы клавиатуры. Даже выключение ноутбука без использования кнопки выключения также может повредить ОС и драйверы.
Все это можно исправить, переустановив драйвера для клавиатуры. Это очень простой процесс, и вы сможете сделать это за пару минут.
Вот как вы можете это сделать;
- Перейдите в меню «Пуск» и выполните поиск «devmgmt» , чтобы открыть диспетчер устройств .
- Нажмите на опцию «Клавиатуры» , чтобы развернуть раздел.
- Иногда вы можете встретить желтый восклицательный знак рядом с элементами этого раздела. Это указывает на проблему, и вы можете щелкнуть по ней, чтобы узнать о ней больше.
- Если метки нет, просто щелкните правой кнопкой мыши имя своей клавиатуры.
 Появится меню.
Появится меню. - Здесь нажмите на опцию «Удалить» .
- Это удалит драйверы для вашей клавиатуры. После этого перезагрузите компьютер.
- После перезагрузки ваш ноутбук Windows обнаружит клавиатуру и начнет автоматически устанавливать подходящие драйверы. Надеюсь, это решит проблему.
В некоторых случаях этот процесс может не работать, и вы можете даже не найти значок клавиатуры в диспетчере устройств после удаления драйвера.
Если вы не нашли значок клавиатуры в диспетчере устройств, перейдите прямо на страницу поддержки вашего ноутбука и загрузите драйвер для своей клавиатуры. Или вы используете Windows Update .
Как обновить Windows?
Центр обновления Windows — это средство, предоставляемое Microsoft для предоставления обновлений для компонентов операционной системы Windows. Пользователи Центра обновления Windows обычно загружают обновления через подключение к Интернету, хотя Microsoft предоставляет возможность установки обновлений… Подробнее
Если вам не помогает переустановка драйвера, то я рекомендую вам проверить, связана ли проблема с оборудованием или нет. Лучший способ выяснить, связано ли с проблемой аппаратное обеспечение, — это подключить внешнюю USB-клавиатуру.
Лучший способ выяснить, связано ли с проблемой аппаратное обеспечение, — это подключить внешнюю USB-клавиатуру.
Если внешне подключенная клавиатура работает нормально, то наверняка в вашем ноутбуке есть аппаратные проблемы. Просто перейдите к следующему способу, чтобы исправить аппаратное обеспечение вашего ноутбука, которое может вызывать проблему.
#Очистите шлейф клавиатуры и разъем
Очистка шлейфа клавиатуры и разъема (который расположен на материнской плате), а затем повторное подключение клавиатуры к материнской плате может легко решить эту проблему в кратчайшие сроки (только если Вы знаете, как разобрать ноутбук).
Однако, прежде чем продолжить, имейте в виду, что разъем и другие внутренние компоненты ноутбука очень хрупкие, и можно легко ухудшить состояние, если не быть достаточно осторожным.
Фиксатор, удерживающий кабели клавиатуры, сделан из очень тонкого пластика, и если вы не будете достаточно осторожны, его легко повредить. Этот компонент не продается отдельно, и вам нужно заменить его целиком, что может быть очень дорого.
Этот компонент не продается отдельно, и вам нужно заменить его целиком, что может быть очень дорого.
Чтобы почистить шлейфы и разъем, нужно разобрать ноутбук. Но разборка ноутбука — сложная задача, и вам может показаться, что это довольно сложно. Если вы никогда не делали этого раньше, я рекомендую вам просмотреть несколько видеороликов по разборке ноутбука на YouTube. Убедитесь, что вы ищете видео по разборке в соответствии с моделью вашего ноутбука, чтобы упростить задачу.
Когда вы закончите разборку, вам нужно вынуть клавиатуру, отсоединив кабели. Для этого нужно сдвинуть фиксатор вверх. Будьте очень нежны и не оказывайте давления. Теперь потяните за кабель, чтобы отсоединить клавиатуру от материнской платы.
Чтобы удалить коррозию с металлического контакта ленты, используйте ластик для карандашей. После этого используйте « 100% изопропиловый спирт ’, чтобы также очистить разъем. Просто налейте несколько капель спирта, а затем воспользуйтесь сверхлегкой зубной щеткой, чтобы удалить грязь и ржавчину.
Теперь снова подключите клавиатуру и проверьте, нормально ли она работает. Соберите ноутбук, а затем проверьте наличие проблем. Теперь ваша клавиатура будет работать нормально, если проблема была связана с кабелями и разъемом.
#Что делать, если ничего не работает? Замена клавиатуры
Если вы перепробовали все, от переустановки драйверов до проверки и очистки разъемов и шлейфов клавиатуры, но у вас ничего не получилось;
Итак, наконец, единственное, что вы можете сделать, это сменить клавиатуру вашего ноутбука. Поврежденные клавиатуры не могут быть легко отремонтированы, поэтому всегда хорошо, что вам нужно заменить их. Вы можете либо отнести свой ноутбук в авторизованный сервисный центр и отремонтировать его, либо купить новую клавиатуру и заменить ее самостоятельно. Отвезти ноутбук в сервисный центр может быть довольно затратно, но вы можете сэкономить все это, сделав это самостоятельно.
Замена клавиатуры ноутбука — довольно простой процесс. Прежде всего, вам нужно купить клавиатуру в соответствии с моделью вашего ноутбука. Теперь разберите ноутбук и снимите старую клавиатуру. Подсоедините новую клавиатуру к разъему, слегка надавив. Соберите ноутбук и включите его. Теперь проверьте, нормально ли работает новая клавиатура. Готово, вы сменили клавиатуру, и теперь ваш ноутбук будет работать нормально.
Прежде всего, вам нужно купить клавиатуру в соответствии с моделью вашего ноутбука. Теперь разберите ноутбук и снимите старую клавиатуру. Подсоедините новую клавиатуру к разъему, слегка надавив. Соберите ноутбук и включите его. Теперь проверьте, нормально ли работает новая клавиатура. Готово, вы сменили клавиатуру, и теперь ваш ноутбук будет работать нормально.
Я надеюсь, что один из перечисленных выше методов обязательно поможет вам и решит проблему, связанную с клавиатурой, с которой вы столкнулись на своем ноутбуке.
Клавиатура не работает на ноутбуке Acer? – 5 шагов по устранению неполадок
Прежде чем вы решите выбросить его
Владельцы ноутбуков Acer Aspire могут столкнуться с неприятной проблемой, заключающейся в том, что их клавиатура внезапно перестает работать. Различные онлайн-сообщества Acer обсуждали эту проблему, включая их официальный форум.
Но вместо того, чтобы посещать эти сайты для решения , мы собираемся провести вас
через пять шагов по устранению неполадок, которые помогут вам, когда ваша клавиатура Acer
не работает. Таким образом, вы можете что-то сделать с проблемой до того, как примете решение.
Таким образом, вы можете что-то сделать с проблемой до того, как примете решение.
выбросить свой ноутбук.
Содержание
Отключение ключей фильтра
Одной из причин может быть Ключи фильтра . Эта функция позволяет вашей клавиатуре игнорировать повторяющиеся или короткие 9.0125 ударов. Эта функция полезна для людей с непроизвольным
тенденции повторять нажатия клавиш, но если это не относится к вам, вам нужно
отключить эту функцию.
- Нажмите клавишу Windows и запустите Настройки .
- Выберите Простота доступа из вариантов.
- Там перейдите в раздел Взаимодействие и выберите Клавиатура .
- Найти Использование
Ключи фильтра раздела. Затем поверните
их прочь.
Обновление драйвера клавиатуры
Если вы используете устаревший драйвер клавиатуры,
неудивительно, что ваша клавиатура в конечном итоге перестанет работать.
Поэтому простым решением является их обновление.
- Для начала
обновления, нажмите клавишу Windows и запустите Диспетчер устройств .
- Там,
развернуть Клавиатуры .
- Выберите
устройство. Щелкните правой кнопкой мыши, чтобы открыть меню. Там выберите Обновить драйвер .
- Вы можете
также сделать это с помощью Driver Easy. Просто скачайте его с сайта и установите
вверх.
- Нажмите Установить сейчас и дождитесь завершения
процесс установки.Затем
запустить программу.
- Первый,
позвольте ему сделать Scan . Это будет
заставьте программу анализировать вашу клавиатуру. Выполнение сканирования важно знать
если вы используете правильный драйвер клавиатуры. Если у вас неправильный,
программа удалит драйвер клавиатуры. Помните, даже если ваш водитель
последней версии, неправильный драйвер клавиатуры также может быть причиной неотвечающей
клавиатура.
- Тогда
нажмите кнопку Обновить . Это будет
автоматически обновлять драйверы вашей клавиатуры.
Use Pinhole Reset
Корень проблемной клавиатуры также может быть
что-то в вашей системе. Таким образом, способ исправить это — сбросить его.
- Найти
кнопку сброса с отверстием на ноутбуке Acer. На S13 Core i7 он поставляется с
картина того, что кажется батареей из кредла. Для других Acer Aspire
единицы, вы можете найти его в другом месте. - Не каждый
модель разработана с пинхол сбросом. Так что, если его нет, не беспокойтесь о
Это. Но если вы видите его там, нажмите эту кнопку. Затем держите его около 5
секунды. - Прессование
эта кнопка запустит внутренний
сброс батареи .
Перезагрузка ноутбука
Перезагрузка ноутбука — еще одно простое решение проблемы.
проблема.
- Для начала
процесс, просто нажмите и удерживайте кнопку питания вашего ноутбука. Не отпускай пока
Не отпускай пока
ваш ноутбук полностью выключен. - Тогда
отсоедините кабель питания и извлеките аккумулятор. - Приблизительно
пять секунд, оставьте свой ноутбук как есть. Затем снова подключите питание вашего ноутбука.
кабель и верните батарею. - Теперь очередь
на вашем ноутбуке.
Проверка на наличие проблем с оборудованием
Также возможно, что проблемы с оборудованием
виновник, если ваша клавиатура вдруг перестала работать. Но это проблема, вы можете
решите, пока вы осторожны.
Просто снимите крышку ноутбука. Затем отрегулируйте
винты в ноутбуке с помощью отвертки. Если вы не думаете, что можете сделать
это хорошо, рекомендуется пригласить эксперта.
Сообщите им о проблеме. Скажи им, что они
также необходимо тщательно проверить аппаратные проблемы.
Кристофер Ян Бенитес (Christopher Jan Benitez) — наемный писатель-фрилансер, который предоставляет действенный и полезный веб-контент для малого бизнеса и стартапов.

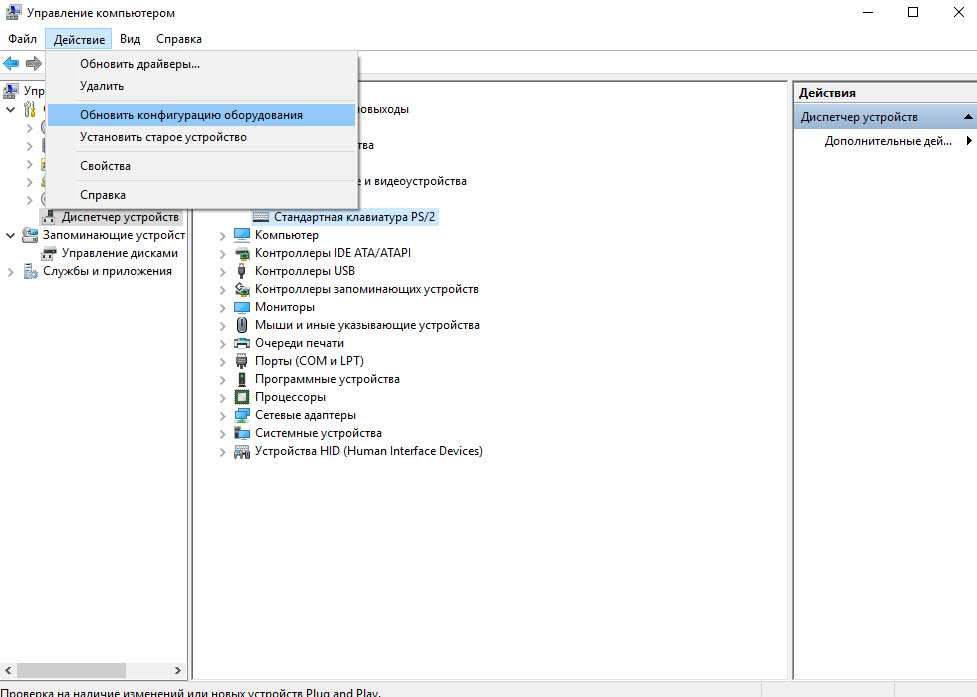
 Зачастую во время разборки, сборки ноутбука пользователь или мастер (во время чистки ноутбука от пыли) может допустить ошибку и сдвинуть шлейф.
Зачастую во время разборки, сборки ноутбука пользователь или мастер (во время чистки ноутбука от пыли) может допустить ошибку и сдвинуть шлейф. п.
п.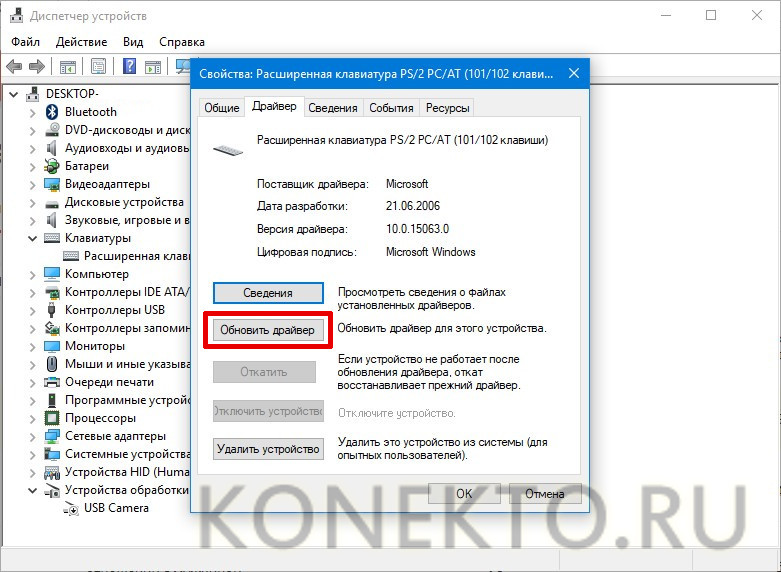 Появится меню.
Появится меню.
 Не отпускай пока
Не отпускай пока