Восстановление флешки без форматирования: Как отформатировать флешку без потери данных
Содержание
Как восстановить флешку без форматирования?
Накопители памяти – флешки – это удобное средство для хранения информации и ее переноса на другие устройства с портами USB. Любой человек, который работает с компьютером, обязан иметь флешку и желательно хорошего качества, для того чтобы он мог в любой момент времени воспользоваться информации с нее на любом другом ПК. Но бывает так, что в нее попадают какие-то вирусы, портятся файлы, сбивается разметка и нам необходимо ее восстановить. И как же восстановить флешку без форматирования?
Форматирование – это процесс освобождения устройства или диска от информации на нём, т.е. полной очистки. Существует несколько видов форматирования: быстрое и полное. Быстрое удаляет только заглавия разметки, но сами файлы на накопителе остаются невредимыми, а полное, в свою очередь, удаляет все файлы полностью и почти безвозвратно (восстановить их будет очень трудно). Если вы считаете, что не можете обойтись без тех файлов, которые сохранены на «убитой» флешке, то мы поможем вам восстановить флешку без форматирования:
- Подключите флешку к вашему компьютеру и дождитесь уведомления о подключении накопителя.

- Теперь вам необходимо провести быстрое форматирование, которое ничего не удалит с вашей флешки, а очистит оглавления. Для этого вам нужно на значке флешки нажать ПКМ и выбрать Форматирование. В способах форматирования выберите «Быстрое»:
- По завершению операции, закрывайте окно.
- Не переживайте, ваши данные на флешке сохранены, ничего не удалено, хоть и компьютер будет открывать накопитель как пустой и полностью освобожденный от файлов.
- Теперь вам необходимо найти и скачать Ontrack EasyRecovery. Метод восстановления выбираем – «Format Recovery». После этого, пойдёт процесс восстановления ваших файлов с «убитого накопителя», а потом вы сможете скопировать файлы на жёсткий диск и распоряжаться как вам угодно в полной мере.
Помимо этого, вы можете попробовать воспользоваться программой ScanDisc, которая позволяет оптимизировать или делать дефрагментацию дисков.
Похожие записи
Как на флешку записать Windows?
Переустановка Windows является очень важным и необходимым процессом.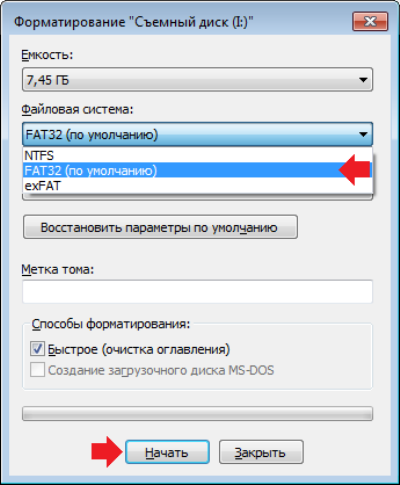 В одном случае, вы можете обновить свою старую систему на более новую, либо перейти на какую-то другую ее модификацию. С другой стороны, есть вы допустили какие-то ошибки при…
В одном случае, вы можете обновить свою старую систему на более новую, либо перейти на какую-то другую ее модификацию. С другой стороны, есть вы допустили какие-то ошибки при…
Как восстановить систему в Windows 7,8,10
Очень любят пользователи что-то «ломать» в системе Windows, а потом говорить «мы ничего не делали – оно само». В действительности, большинство проблем возникает как раз именно по вине юзера, который что-то установил не туда, куда нужно или…
Как восстановить удаленную папку в Windows
Компьютеры стали частью нашей повседневной жизни. Поэтому и здесь, как в любой сфере нашей жизни, происходят невероятные случайности. Невнимательность ли тому причиной, или другие случайные помехи — но вы удалили нужную вам информацию. Не…
Исправление и восстановление файлов с поврежденной SD-карты без форматирования
Обновлено Сомей Лиам / 30 мая, 2022 10:00
SD-карта небольшая, но это функциональное устройство, которое может помочь электронным устройствам пользователей увеличить объем памяти.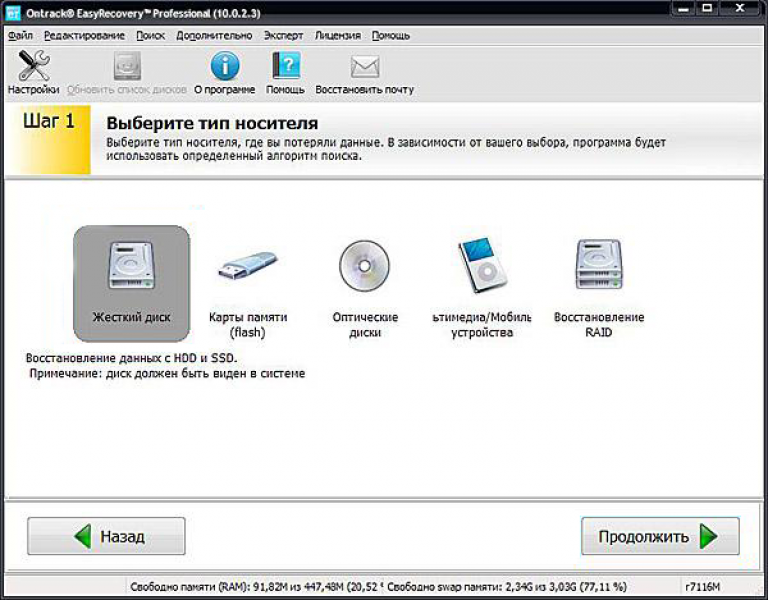 Большинство пользователей Android значительно выиграли от этих SD-карт, потому что их устройства могут быть вставлены с этими портативными картами памяти. Но при ежедневном использовании этой SD-карты или карты памяти множество возможных причин могут привести к ее повреждению или повреждению. Кроме того, пользователи больше всего беспокоятся о своих файлах, сохраненных на нем.
Большинство пользователей Android значительно выиграли от этих SD-карт, потому что их устройства могут быть вставлены с этими портативными картами памяти. Но при ежедневном использовании этой SD-карты или карты памяти множество возможных причин могут привести к ее повреждению или повреждению. Кроме того, пользователи больше всего беспокоятся о своих файлах, сохраненных на нем.
Тем не менее, вам не о чем беспокоиться. Здесь мы покажем вам, почему ваша карта памяти повреждена, и решения, которые вы можете предпринять, чтобы исправить это. И, наконец, как восстановить файлы с поврежденной SD-карты.
Список руководств
- Часть 1. Почему карта памяти повреждена?
- Часть 2. Как исправить поврежденную SD-карту без ее форматирования
- Часть 3. Как восстановить файлы с поврежденной SD-карты с помощью FoneLab Data Retriever
- Часть 4. Часто задаваемые вопросы о том, как восстановить файлы с поврежденной SD-карты
Часть 1.
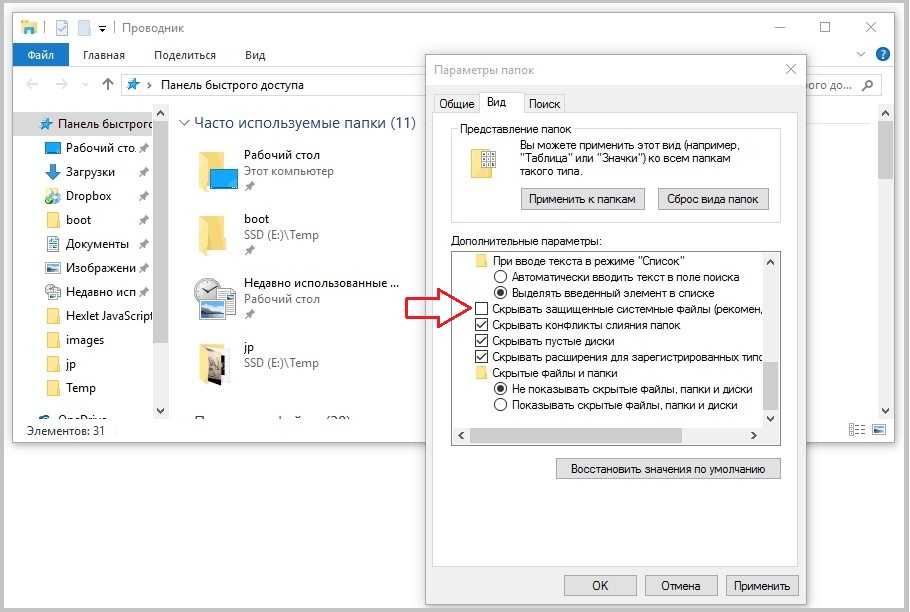 Почему карта памяти повреждена?
Почему карта памяти повреждена?
Карты памяти могут быть повреждены по разным причинам. Это включает в себя неправильное использование SD-карты, проблемы с чтением и записью, вирусные инфекции, физическое повреждение карты памяти и многое другое. Таким образом, если вы находитесь в такой же ситуации и хотите узнать, как решить проблему такого рода на вашей SD-карте, но без форматирования, продолжайте читать и ознакомьтесь со следующими решениями, которые вы можете попробовать.
FoneLab Data Retriever
FoneLab Data Retriever — восстанавливайте потерянные / удаленные данные с компьютера, жесткого диска, флэш-накопителя, карты памяти, цифровой камеры и многого другого.
Восстановление фотографий, видео, документов и других данных с легкостью.
Предварительный просмотр данных перед восстановлением.
Бесплатная загрузка Бесплатная загрузка Узнать больше
Часть 2.
 Как исправить поврежденную SD-карту без ее форматирования
Как исправить поврежденную SD-карту без ее форматирования
Ниже приведены 5 исправлений, которые вы можете попробовать исправить поврежденной / поврежденной SD-картой, не форматируя ее.
Решение 1. Замените устройство чтения карт памяти или попробуйте другой USB-порт.
Иногда проблема не в самой SD-карте; вместо этого это может быть связано с неисправностью устройства чтения карт или USB-порта. См. следующие шаги, чтобы узнать, как сделать это решение.
Шаг 1Сначала извлеките устройство чтения карт и подключите его к другому порту USB на компьютере.
Шаг 2Затем, если проблема не исчезнет, подключите кард-ридер к другому компьютеру.
Шаг 3Наконец, вставьте SD-карту в другой кард-ридер.
Решение 2. Изменить или добавить букву диска
Когда SD-карта подключается к вашему компьютеру, Windows сразу же присваивает ей букву диска. Однако может возникнуть проблема, когда назначенная буква конфликтует с другим устройством, которое уже имеет такую же букву диска.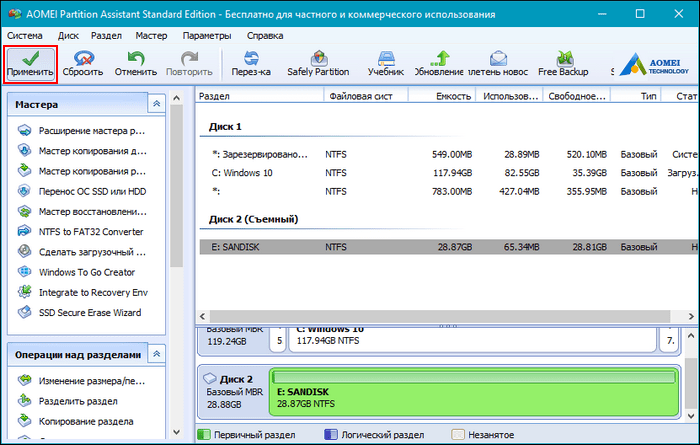 И чтобы это исправить, вы можете изменить существующую букву диска или добавить новую. Чтобы сделать это, выполните следующие действия.
И чтобы это исправить, вы можете изменить существующую букву диска или добавить новую. Чтобы сделать это, выполните следующие действия.
Шаг 1Для начала щелкните правой кнопкой мыши Начать и выберите Управление дисками опцию.
Шаг 2Теперь щелкните правой кнопкой мыши объем SD-карты и выберите Изменить букву диска или путь к диску опцию.
Шаг 3Далее, если буква диска уже существует, нажмите кнопку Изменить кнопка. Если вы этого не сделаете, нажмите кнопку Добавить кнопку.
Шаг 4Наконец, из выпадающего списка выберите букву диска. И нажмите на OK кнопку и подтвердите это, поставив галочку OK опять таки. Вот и все!
Решение 3. Сканируйте SD-карту с помощью CHKDSK
Вы также можете использовать утилиту восстановления системы в Windows, которая называется CHKDSK, для восстановления поврежденной карты памяти с помощью одной команды. Вот как это сделать.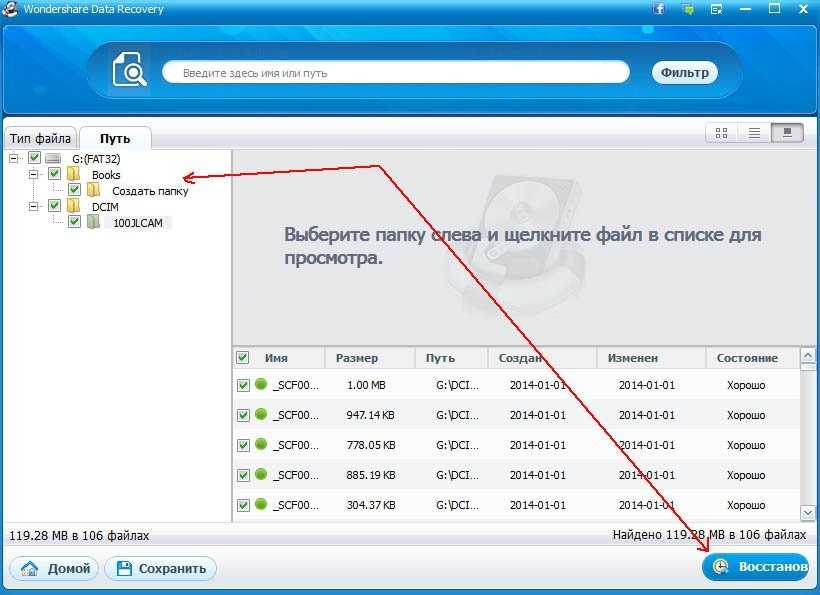
Шаг 1Во-первых, откройте Командная строка нажав Пуск/Windows значок и введите CMD в строке поиска.
Шаг 2Далее введите chkdsk X:/r, замените X: с буквой диска, назначенной на вашей SD-карте.
Шаг 3Наконец, нажмите Enter ключ. И ждать, пока CHKDSK закончен.
Решение 4. Переустановите/обновите драйверы
Драйверы должны работать правильно для каждого устройства, которое вы подключаете к своему компьютеру. Драйверы предназначены для настройки связи между вашей операционной системой и подключенным устройством. Если она повреждена, устарела или отсутствует, вы не сможете получить доступ к своей SD-карте или использовать ее. Попробуйте выполнить следующие шаги, чтобы обновить или переустановить драйверы, если они отсутствуют или повреждены.
FoneLab Data Retriever
FoneLab Data Retriever — восстанавливайте потерянные / удаленные данные с компьютера, жесткого диска, флэш-накопителя, карты памяти, цифровой камеры и многого другого.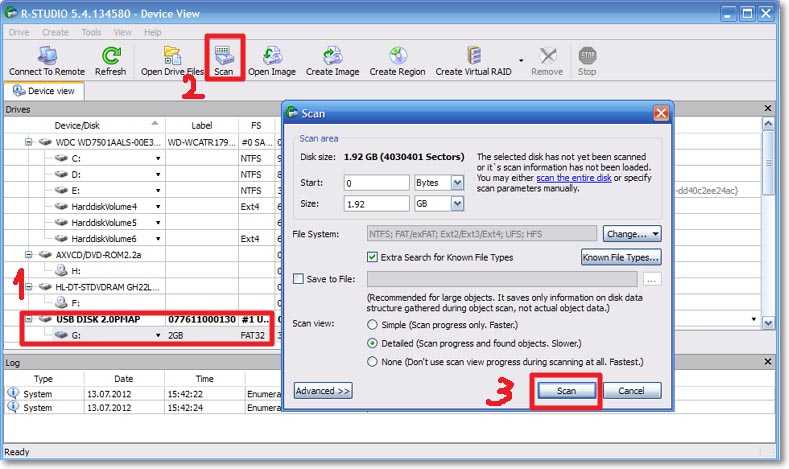
Восстановление фотографий, видео, документов и других данных с легкостью.
Предварительный просмотр данных перед восстановлением.
Бесплатная загрузка Бесплатная загрузка Узнать больше
Шаг 1Прежде всего, щелкните правой кнопкой мыши Пуск/Windows значок. Затем выберите Диспетчер устройств вариант из списка. Далее выбираем и нажимаем Дисковые накопители для его расширения.
Шаг 2После этого щелкните правой кнопкой мыши имя вашей SD-карты и выберите Свойства из выпадающего меню. Затем нажмите Драйвер > Обновить драйвер, И выбрать Автоматический поиск драйверов. Если обновление недоступно, нажмите кнопку Закрыть кнопку.
Шаг 3Теперь, чтобы переустановить драйверы, на Драйвер раздел, выберите Удалить устройство. И подтвердите его, нажав кнопку Удалить кнопку.
И подтвердите его, нажав кнопку Удалить кнопку.
Шаг 4На этом этапе отключите SD-карту от компьютера и снова подключите ее. И это заставит драйвер переустановить. Вот и все!
Решение 5. Запустите средство восстановления Windows
Другой способ исправить поврежденную SD-карту — использовать инструмент восстановления Windows или инструмент проверки ошибок для сканирования подключенного или внутреннего носителя на наличие немедленных проблем. На самом деле CHKDSK делает то же самое с этим инструментом проверки ошибок, но по-другому. Следуйте приведенным ниже инструкциям, чтобы узнать, как это сделать.
Шаг 1Начните с запуска проводника на вашем компьютере. И на левой панели выберите Этот компьютер.
Шаг 2После этого щелкните правой кнопкой мыши SD-карта под Диск и приводы, Затем выберите Свойства из раскрывающегося списка.
Шаг 3Затем, щелкните Инструменты на вкладке меню и нажмите кнопку Проверьте под Проверка ошибок .
Шаг 4Наконец, выберите вариант Сканирование и ремонт диска если появится сообщение. И подождите, пока инструмент закончит проверку вашей SD-карты на наличие проблем с файловой системой. Вот оно!
Часть 3. Как восстановить файлы с поврежденной SD-карты с помощью FoneLab Data Retriever
Ваша SD-карта повреждена и испорчена, и вы беспокоитесь о своих файлах и данных на ней? Не парься. FoneLab Data Retriever поможет вам восстановить ваши данные с поврежденной SD-карты. Эта платформа для восстановления данных позволяет извлекать данные с компьютера, флэш-накопителя, жесткого диска, цифровой камеры, карты памяти и многого другого. Он поддерживает документы, электронную почту, фотографии, видео и т. д. Вот руководство по восстановлению файлов с поврежденной SD-карты с помощью этой программы.
Шаги о том, как восстановить файлы с поврежденной SD-карты с помощью FoneLab Data Retriever:
FoneLab Data Retriever
FoneLab Data Retriever — восстанавливайте потерянные / удаленные данные с компьютера, жесткого диска, флэш-накопителя, карты памяти, цифровой камеры и многого другого.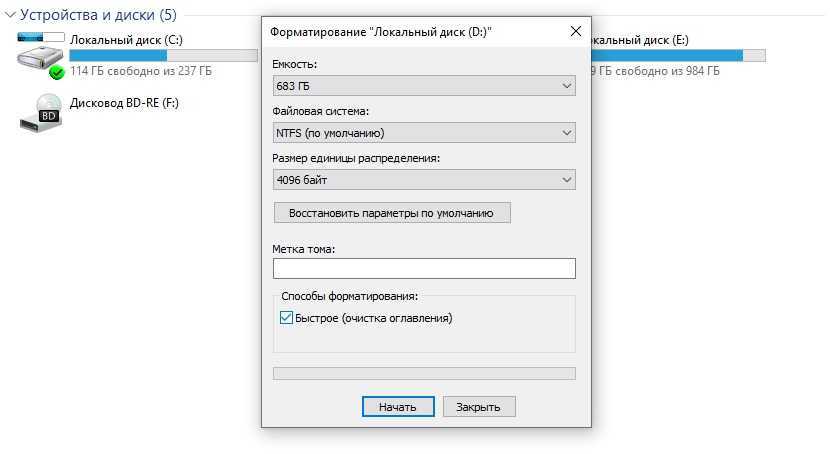
Восстановление фотографий, видео, документов и других данных с легкостью.
Предварительный просмотр данных перед восстановлением.
Бесплатная загрузка Бесплатная загрузка Узнать больше
Шаг 1Прежде всего, бесплатно загрузите и установите FoneLab Data Retriever на свой компьютер. Инструмент запустится автоматически после.
Шаг 2Затем выберите тип файла, который вы хотите получить с SD-карты, или вы также можете установить флажок рядом с Проверьте все типы файлов. Затем выберите SD-карту в Съемные дискии нажмите кнопку Сканировать, чтобы начать сканирование.
Шаг 3После чего, если вы не можете найти данные, которые хотите получить, вы можете нажать кнопку Глубокий анализ для тщательной проверки SD-карты.
Шаг 4Затем выберите файлы, которые вы хотите восстановить, и, наконец, нажмите кнопку Recover кнопку, чтобы получить их.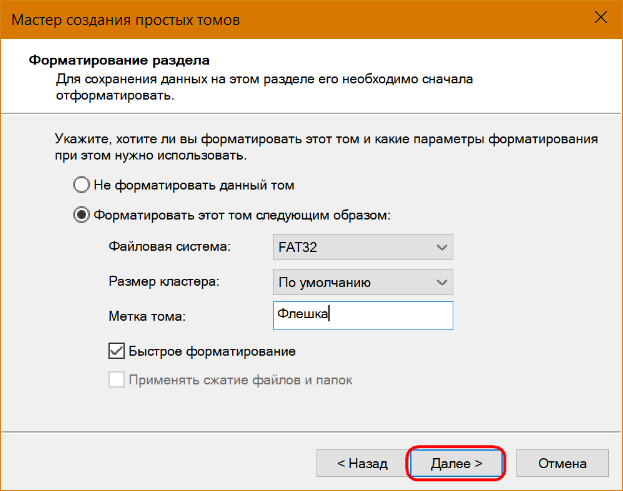 Ну вот!
Ну вот!
Когда дело доходит до восстановления удаленных и потерянных файлов с компьютера, вы всегда можете положиться на FoneLab Data Retriever. Это лучший инструмент и наиболее рекомендуемая программа для восстановления необходимых данных.
FoneLab Data Retriever
FoneLab Data Retriever — восстанавливайте потерянные / удаленные данные с компьютера, жесткого диска, флэш-накопителя, карты памяти, цифровой камеры и многого другого.
Восстановление фотографий, видео, документов и других данных с легкостью.
Предварительный просмотр данных перед восстановлением.
Бесплатная загрузка Бесплатная загрузка Узнать больше
Часть 4. Часто задаваемые вопросы о том, как восстановить файлы с поврежденной SD-карты
1. Что происходит, когда ваша SD-карта повреждена?
Ну, это зависит от того, повреждена ли SD-карта логически или физически. Если это физические данные, может быть трудно исправить и восстановить данные из них. Если это произойдет логично, ваш файл может исчезнуть.
Если это произойдет логично, ваш файл может исчезнуть.
2. Как я узнаю, что SD-карта повреждена?
Некоторые признаки того, что ваша SD-карта повреждена, — это когда вы не можете ее обнаружить, некоторые файлы отсутствуют или не должны быть на вашей SD-карте, а емкость SD-карты не соответствует той, которую вы видите на своем компьютере при ее подключении. и многое другое.
В заключение, это решения для исправления поврежденной SD-карты и способы восстановления данных без их форматирования. Инструмент, который мы настоятельно рекомендуем вам использовать для восстановления ваших файлов, это FoneLab Data Retriever, где вы можете восстановить почти все типы файлов без особых хлопот. Вы можете смело положиться на этот инструмент.
[решено] Как исправить поврежденную флешку без форматирования?
Что делать, если флешка сломалась? Будете ли вы форматировать его? Вы знаете, как исправить поврежденную флешку без форматирования? Если у вас сейчас нет идей, давайте найдем эффективные обходные пути в этой статье на веб-сайте MiniTool.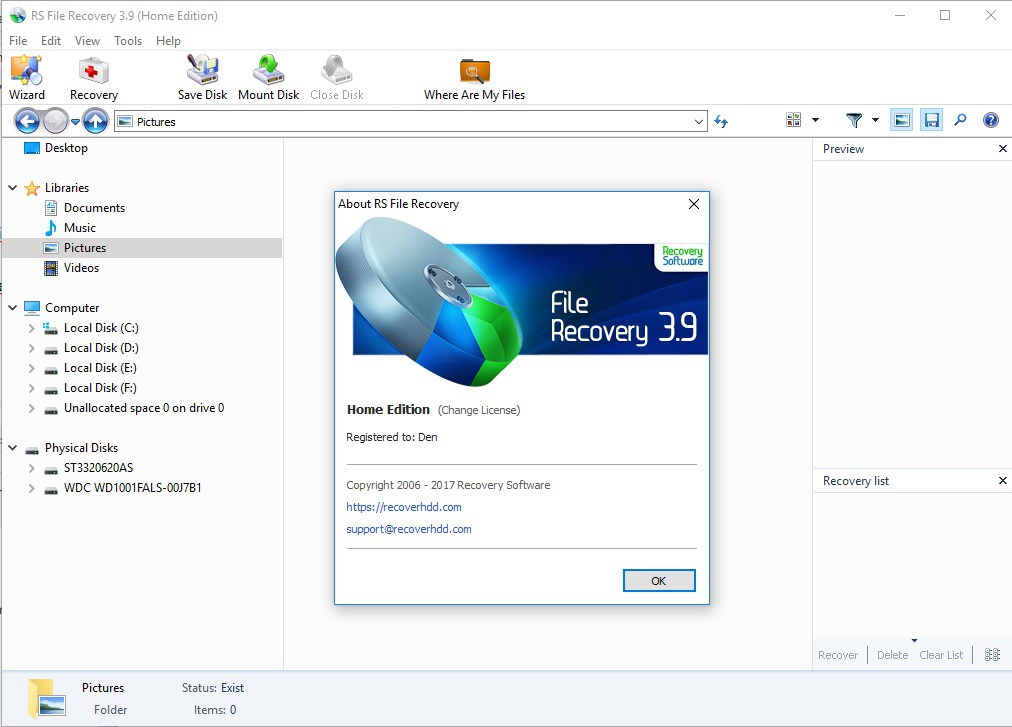
Флэш-накопитель — портативное и удобное устройство, позволяющее сохранить некоторые важные данные, но что, если оно испортится? Согласно здравому смыслу, форматирование поврежденного флэш-накопителя может снова сделать его пригодным для использования, при этом все ваши данные также будут стерты. Поэтому некоторые из вас могут спросить — как исправить испорченную флешку без форматирования? Что ж, вы можете применить решения, упомянутые в приведенном ниже содержании, для решения этой проблемы.
Причины повреждения флэш-накопителя
- Неправильное извлечение флэш-накопителя из компьютера : Если вы извлекаете USB-накопитель напрямую, не нажимая «Безопасное извлечение/извлечение», или извлекаете его во время чтения или записи данных, он будет поврежден. без труда.
- Перегрузка : Не пытайтесь копировать слишком много файлов за один раз, так как это превысит нагрузку на операционную систему.
- Отказ компонентов : Флэш-накопитель USB настолько уязвим, что его следует хранить очень бережно.
 Пожалуйста, храните его в сухом и прохладном месте.
Пожалуйста, храните его в сухом и прохладном месте.
Как восстановить данные с поврежденной флешки без форматирования?
Прежде чем чинить поврежденную флешку, вы должны знать, как вернуть свои данные. Здесь мы покажем несколько способов сохранения ваших данных.
Статья по теме: Как восстановить данные со съемных USB-накопителей/карт памяти?
Метод 1: восстановление данных с помощью команды ATTRIB
Команда ATTRIB изменяет или отображает атрибуты файла или папки. Он доступен в командной строке во всех операционных системах Windows. Если повреждение вашего флеш-накопителя вызвано изменением атрибутов файлов, вы можете выполнить следующие шаги:
Шаг 1. Введите cmd и щелкните правой кнопкой мыши Командная строка , чтобы выбрать Запуск от имени администратора .
Шаг 2. Скопируйте и вставьте chkdsk G:/f и нажмите Введите , чтобы проверить, есть ли на диске поврежденные сектора.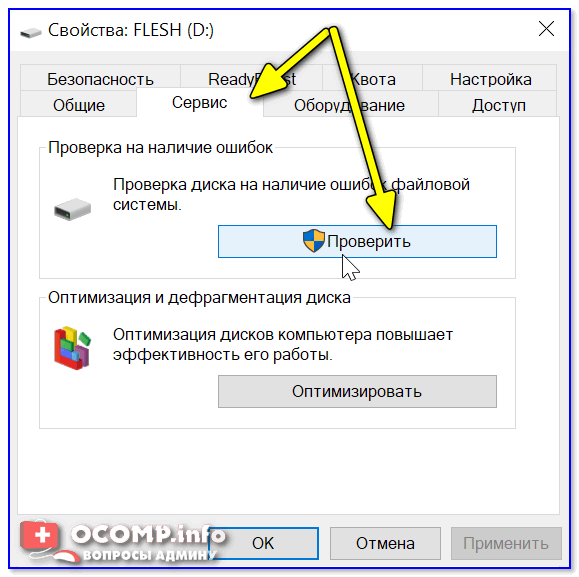 Буква G обозначает ваш USB-накопитель. Пожалуйста, измените его в соответствии с вашей реальной ситуацией.
Буква G обозначает ваш USB-накопитель. Пожалуйста, измените его в соответствии с вашей реальной ситуацией.
Шаг 3. Введите Y , чтобы подтвердить действие, если диск используется. Если всплывающего окна нет, вы можете перейти к шагу 4.
Шаг 4. Введите следующую команду и нажмите . Введите , чтобы вернуть удаленные файлы.
attrib –h –r –s/s /d G: *.*
После выполнения этой команды вы сможете увидеть все восстановленные файлы из вновь созданной папки на USB-накопителе. Это нормально, если вы хотите изменить формат файла и сохранить его в другом месте.
-h означает, что файл или каталог скрыты.
-r относится к файлу, который доступен для чтения, но не может быть записан или удален.
-s присваивает системный атрибут выбранным файлам.
/s предполагает поиск по пути, включая все подпапки.
Способ 2: Восстановление данных с помощью Windows File Recovery
Windows File Recovery — это недавно разработанный инструмент для восстановления данных, который поддерживает Windows 10 2004 и более поздние версии. Вы можете получить его бесплатно в Microsoft Store и восстановить файлы со всех типов устройств хранения, включая USB-накопители.
Шаг 1. Загрузите Windows File Recovery в Microsoft Store .
Шаг 2. Запустите Командную строку и предоставьте ей некоторые привилегии.
Шаг 3. Скопируйте и вставьте следующую команду и нажмите Введите , чтобы восстановить все потерянные файлы с флэш-накопителя.
winfr G: C:\Recovered
Совет: G: необходимо заменить на собственную букву флешки. Все восстановленные файлы будут сохранены в папке с именем Recovered на диске 9.0010 С: .
Способ 3.
 Восстановление данных с помощью стороннего инструмента
Восстановление данных с помощью стороннего инструмента
Лучшее решение для восстановления данных с поврежденного флэш-накопителя без форматирования — обратиться за помощью к некоторым профессиональным инструментам восстановления данных. MiniTool Power Data Recovery — это бесплатное программное обеспечение для восстановления данных, которое позволяет восстанавливать данные с жестких дисков, твердотельных накопителей, карт памяти и даже со съемных дисков.
Скачать бесплатно
Подготовка:
Перейти к Управление дисками Windows , чтобы узнать, распознается ли ваш сломанный USB-накопитель компьютером после его подключения к USB-порту. Если это так, вы можете следовать инструкциям ниже. Если нет, то как исправить не распознаваемую флешку? Не волнуйся! Вам предлагается найти решения в разделе «Исправить нераспознанный USB-накопитель и восстановить данные — как это сделать».
Шаг 1. Запустите MiniTool Power Data Recovery.
Шаг 2. Наведите курсор на поврежденный флэш-накопитель и нажмите Сканировать , чтобы начать сканирование потерянных/удаленных файлов.
Шаг 3. После завершения процесса сканирования выберите файлы, которые вы хотите восстановить, и нажмите Сохранить , чтобы выбрать другой диск для их сохранения.
Совет: MiniTool Power Data Recovery позволяет сканировать потерянные файлы, а если вы хотите их восстановить, приобретите полную версию Power Data Recovery.
Как исправить поврежденную флешку без форматирования?
Исправление 1: Используйте утилиту проверки диска Windows
Как исправить поврежденную флешку без форматирования в Windows 11/10? Microsoft предоставляет вам встроенную утилиту проверки диска, которая может сканировать ваш диск, чтобы найти ошибки файловой системы и исправить их для вас. Более того, он покажет вам подробности, если с проблемой трудно справиться.
Шаг 1. Подключите USB-накопитель к компьютеру.
Подключите USB-накопитель к компьютеру.
Шаг 2. Щелкните Этот компьютер и щелкните правой кнопкой мыши съемный диск, чтобы выбрать Свойства .
Шаг 3. На вкладке Инструменты нажмите кнопку Проверить , чтобы начать процесс сканирования.
Шаг 4. После того, как ваш компьютер автоматически обнаружит и восстановит ошибки файловой системы, щелкните правой кнопкой мыши значок флэш-накопителя, чтобы выбрать Извлечь , и извлеките флэш-накопитель из USB-порта.
Исправление 2. Развертывание сканирования CHKDSK
Если утилита проверки диска Windows не работает, попробуйте развернуть сканирование CHKDSK. Это системный инструмент, который сканирует ваш диск на наличие ошибок файловой системы, находит поврежденные сектора и восстанавливает читаемую информацию.
Стоит отметить, что хотя CHKDSK очень полезен для исправления поврежденной флешки без форматирования, вы рискуете потерять данные.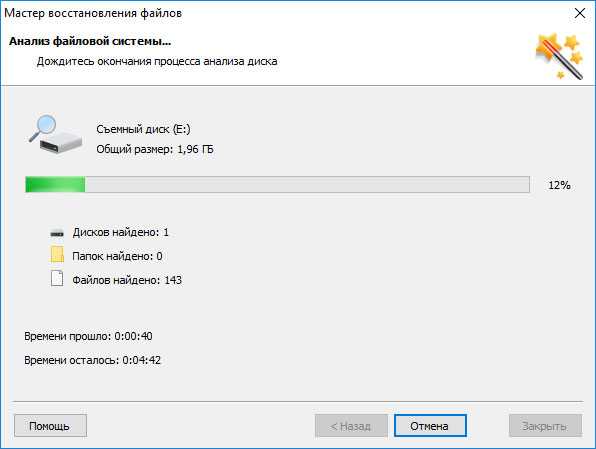 Поэтому заранее сделайте резервную копию данных с помощью профессионального программного обеспечения для резервного копирования.
Поэтому заранее сделайте резервную копию данных с помощью профессионального программного обеспечения для резервного копирования.
Скачать бесплатно
Совет: Если вы уже пострадали от потери данных после использования команды CHKDSK, перейдите к — CHKDSK удаляет ваши данные? Теперь восстановите их двумя способами за помощью.
Теперь давайте посмотрим, как исправить поврежденную флешку с помощью cmd:
Шаг 1. Подключите флешку к компьютеру.
Шаг 2. Нажмите одновременно Win + S и введите cmd в строке поиска, чтобы найти Командная строка .
Шаг 3. Щелкните правой кнопкой мыши и выберите Запуск от имени администратора .
Шаг 4. Введите chkdsk /X/f/r G: в командном окне и нажмите . Введите , чтобы начать операцию. ( G: следует заменить вашей собственной буквой диска.)
/x — при необходимости принудительно отключает том.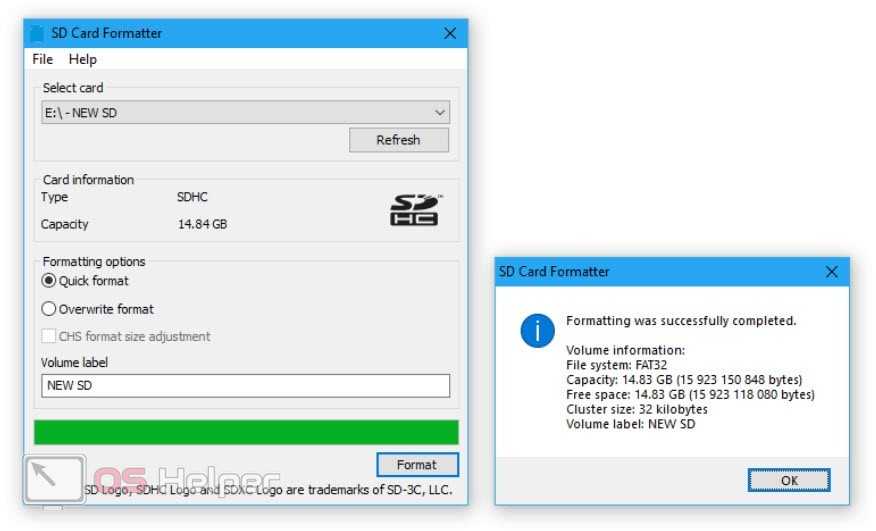 Все открытые дескрипторы диска становятся недействительными. Он также включает в себя функциональность /f .
Все открытые дескрипторы диска становятся недействительными. Он также включает в себя функциональность /f .
/f — Исправляет ошибки на диске. Диск должен быть заблокирован. Если CHKDSK не может заблокировать диск, появляется сообщение с вопросом, хотите ли вы проверить диск при следующей перезагрузке компьютера.
/r — находит поврежденные сектора и восстанавливает читаемую информацию. Диск должен быть заблокирован. /r включает функциональность /f с дополнительным анализом ошибок физического диска.
Шаг 5. Если вы получаете системное сообщение о том, что Windows внесла исправления в файловую систему в командном окне, это означает, что теперь вы можете без проблем использовать флешку.
Исправление 3: изменение буквы диска
Иногда ваш флеш-накопитель не может быть обнаружен по неизвестным причинам. В этом случае вам необходимо вручную назначить ему новую букву диска.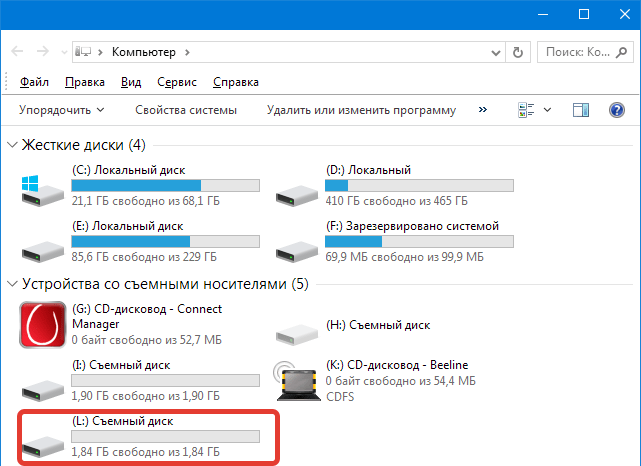
Шаг 1. Щелкните правой кнопкой мыши значок Windows , чтобы выбрать Управление дисками .
Шаг 2. Щелкните правой кнопкой мыши съемный диск и выберите Изменить букву диска и путь в раскрывающемся меню.
Шаг 3. Нажмите Добавить , выберите букву диска и нажмите OK .
Совет: Некоторые из вас могут обнаружить, что Изменить букву диска и пути серого цвета. С одной стороны, файловая система вашей флешки не FAT32 и не NTFS. С другой стороны, флешка защищена от записи. Дополнительные сведения см. в руководстве — [Решено] Изменить букву диска и пути, выделенные серым цветом в Windows 10.
Исправление 4. Включите или обновите драйвер USB
Если ни один из приведенных выше методов не может вам помочь, и вы все еще не знаете, как это исправить поврежденная флешка без форматирования, лучше проверьте, не отключена ли ваша флешка в диспетчере устройств.
Шаг 1. Введите диспетчер устройств в строку поиска, чтобы открыть диспетчер устройств .
Шаг 2. Разверните Диски и щелкните правой кнопкой мыши на флешке.
Шаг 3. В раскрывающемся меню выберите Включить .
Совет: В то же время устаревший драйвер устройства также может привести к неправильной работе флешки. Вы можете выбрать Обновить драйвер и следовать инструкциям на экране, чтобы обновить его.
Узнав, как восстановить данные с поврежденного флэш-накопителя и как исправить поврежденный диск без форматирования, вы должны принять некоторые контрмеры, чтобы предотвратить подобные несчастья, вместо того, чтобы тратить столько времени на восстановление данных и ремонт флэш-накопителя.
Резервное копирование данных на локальном компьютере — хороший вариант для вас. Что касается надежного программного обеспечения для резервного копирования, я настоятельно рекомендую MiniTool ShadowMaker. Это позволяет вам создать образ резервной копии для ваших файлов/папок, выбранных разделов и даже всего диска. Более того, имея на руках резервную копию, вы всегда готовы столкнуться с любыми системными сбоями, отказом жесткого диска и многим другим.
Это позволяет вам создать образ резервной копии для ваших файлов/папок, выбранных разделов и даже всего диска. Более того, имея на руках резервную копию, вы всегда готовы столкнуться с любыми системными сбоями, отказом жесткого диска и многим другим.
Скачать бесплатно
Вот как создать с его помощью резервную копию файла:
Шаг 1. Запустите MiniTool ShadowMaker после загрузки и установки пробной версии.
Совет: Вы можете пользоваться большинством функций MiniTool ShadowMaker бесплатно в течение 30 дней, если загрузите его в первый раз.
Шаг 2. Нажмите Keep Trial и перейдите к интерфейсу Backup .
Шаг 3. Нажмите на зеленую кнопку Source в левой части Резервное копирование интерфейса и выберите Папки и файлы , чтобы выбрать файлы/папки, которым вы придаете большое значение. Количество файлов, которые вы хотите выбрать, не ограничено, и вы можете создавать резервные копии файлов/папок, даже когда они используются.
Совет: В Source вы можете выбирать файлы/папки из нескольких мест, включая папку учетной записи администратора , библиотеки и компьютер .
Шаг 4. Вернитесь к интерфейсу Backup , вы увидите путь назначения по умолчанию с именем backupdata на диске F: . Неважно, хотите ли вы изменить его на предпочитаемый. Просто нажмите Место назначения , и вы можете выбрать 4 варианта: выбрать папку учетной записи администратора , Библиотеки , Компьютер или Общий в качестве пути назначения для вашего резервного образа.
Шаг 5. Приняв решение, нажмите OK , чтобы вернуться к интерфейсу Backup . Нажмите Создать резервную копию сейчас , чтобы начать резервное копирование прямо сейчас, или нажмите Создать резервную копию позже , чтобы отложить задачу. Вы можете найти отложенную задачу в Управление .
Вы можете найти отложенную задачу в Управление .
Final Words
Теперь вы наверняка знаете, как исправить поврежденную флешку без форматирования. У вас есть другие вопросы по этому поводу? Пожалуйста, не стесняйтесь оставить комментарий ниже или связаться с нами по [email protected].
В дополнение к ShadowMaker, веб-сайт MiniTool может похвастаться рядом превосходных программ, включая Power Data Recovery, Partition Wizard, Photo Recovery, MovieMaker и Mobile Recovery. Добро пожаловать в любой визит, если это необходимо.
- Твиттер
- Линкедин
- Реддит
[Решено] Как исправить внешний жесткий диск RAW без форматирования
Резюме: В этом посте рассказывается, как исправить внешний жесткий диск RAW без форматирования на ПК с помощью 5 способов. Кроме того, в нем рассказывается, почему ваш внешний диск становится RAW и как избежать этой проблемы в следующий раз.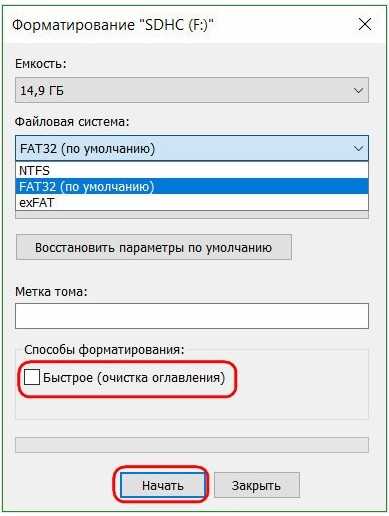
Использование внешнего жесткого диска для резервного копирования важных данных — это обычный способ избежать потери данных. Однако иногда ваш внешний жесткий диск может внезапно стать RAW, из-за чего вы не сможете получить доступ к хранящимся на нем файлам. Переформатирование является одним из обходных путей , чтобы исправить внешний жесткий диск RAW и сделать его снова пригодным для использования, но это приведет к удалению всех ваших данных.
Важно исправить внешний жесткий диск RAW без форматирования и убедиться, что хранящиеся на нем файлы можно восстановить. К счастью, из нашего поста вы можете узнать как исправить внешний жесткий диск RAW без форматирования и, что более важно, идеальный способ восстановить файлы с внешнего жесткого диска RAW.
Содержание:
- 1. Почему внешний жесткий диск стал RAW
- 2. Как исправить RAW диск без форматирования
- 3. Как восстановить файлы с внешнего жесткого диска без форматирования
- 4.
 Бонус : Как избежать RAW внешнего жесткого диска
Бонус : Как избежать RAW внешнего жесткого диска - 5. Часто задаваемые вопросы о том, как исправить RAW внешний жесткий диск без форматирования
Почему внешний жесткий диск стал RAW
При появлении предупреждающего сообщения типа «Диск недоступен. Неверный параметр». или «Расположение недоступно. E:\ недоступен. Том не содержит распознаваемой файловой системы». поскольку вы подключаете внешний жесткий диск к компьютеру, это, вероятно, означает, что ваш внешний диск имеет файловую систему RAW.
Существует множество причин, которые могут привести к файловой системе RAW внешнего жесткого диска. А именно:
- Что-то не так с источником питания, кабелем USB или портом USB.
- Внешний жесткий диск не был безопасно извлечен до его отключения. Это действие может повредить файловую систему, особенно когда ОС Windows еще не закончила запись или чтение на диск.
- Внешний диск имеет поврежденные сектора. Например, если область диска, содержащая информацию о файловой системе, станет поврежденными секторами, операционная система не сможет распознать весь диск.

- Внезапный сбой при использовании жесткого диска, например, проблема с подключением, отключение питания, неправильное завершение работы системы и другие.
- Вредоносное ПО или вирус вызывают повреждение ключевой информации операционной системы для распознавания файловой системы, такой как таблица разделов, корневой каталог и т. д.
Как исправить диск RAW без форматирования
новую и пустую файловую систему на устройство. В результате все ранее сохраненные данные будут удалены, а затем перезаписаны новыми данными. Чтобы избежать этого, попробуйте следующие исправления до исправить диск RAW без формата .
- Восстановить файловую систему RAW
- Выполнить базовую проверку оборудования
- Выполнить команду CHKDSK
- Обновить драйвер
- Преобразовать RAW в NTFS с помощью команды diskpart
- Удалить раздел RAW и создать новый раздел 2 2 файловая система
Внешний жесткий диск RAW может быть результатом повреждения файловой системы.
 Восстановив (не заменив) поврежденную файловую систему и вернув ее Windows к исходной распознаваемой файловой системе, ваш жесткий диск снова станет работоспособным. В то же время все ваши файлы будут доступны, так как ошибка диска будет устранена.
Восстановив (не заменив) поврежденную файловую систему и вернув ее Windows к исходной распознаваемой файловой системе, ваш жесткий диск снова станет работоспособным. В то же время все ваши файлы будут доступны, так как ошибка диска будет устранена.Есть несколько способов восстановить проблемную файловую систему. Наиболее эффективным методом является использование профессионального программного обеспечения для восстановления дисков RAW. iBoysoft Data Recovery – это инструмент для восстановления файлов на дисках RAW, оснащенный мощным средством исправления дисков RAW. Он может проверять и исправлять ошибки, которые приводят к повреждению файловой системы, и возвращать вам файловую систему FAT, exFAT или NTFS.
Как исправить жесткий диск RAW без потери данных:
Шаг 1: Загрузите и установите iBoysoft Data Recovery на свой ПК с Windows. Это программное обеспечение работает на Windows 11/10/8/7.
Бесплатная загрузка
Шаг 2. Подключите внешний жесткий диск в формате RAW к компьютеру.

Шаг 3: Запустите программу и выберите « RAW Drive Recovery ».
Шаг 4: Выберите RAW-диск или раздел в списке и нажмите Next , чтобы начать процесс сканирования.
Шаг 5: вы можете просмотреть найденные файлы, чтобы увидеть, можно ли восстановить большинство ваших файлов. Затем нажмите кнопку Fix Drive , чтобы восстановить поврежденную файловую систему.
Подождите некоторое время, пока не появится сообщение о том, что ваш диск успешно исправлен. Идите вперед, чтобы открыть внешний жесткий диск, который показал состояние RAW, чтобы увидеть, все ли файлы восстановлены.
Решение 2. Исправьте внешний жесткий диск RAW без потери данных с помощью простых проверок оборудования
В некоторых сценариях нестабильное подключение к оборудованию или незначительные аппаратные сбои могут привести к тому, что Windows не распознает устройство хранения. Попробуйте приведенные ниже основные методы устранения неполадок оборудования, чтобы увидеть, решите ли вы проблему с жестким диском RAW без форматирования.

- Использовать другой компьютер : Подключите внешний жесткий диск RAW к другому компьютеру, чтобы проверить, возникает ли такая же проблема на этом компьютере или нет. Если проблема возникла и на другом компьютере, то будет понятно, что проблема в самом жестком диске.
- Попробуйте другой USB-порт : Иногда некоторые определенные USB-порты на вашем ПК могут вызывать проблемы, поэтому попробуйте вставить внешний диск в другой USB-порт. Это поможет вам проверить, была ли проблема связана с USB-портом или с самим накопителем.
- Замените кабель USB : Если вы используете жесткий диск USB, попробуйте без проблем подключить другой кабель USB, так как поврежденный кабель USB также может вызвать проблему.
Решение 3. Исправьте внешний жесткий диск RAW без форматирования с помощью команды CHKDSK
CHKDSK — это встроенный в Windows инструмент для проверки и исправления ошибок файловой системы или разделов.
 Поэтому вы можете использовать его для решения вопроса как исправить внешний жесткий диск RAW без форматирования . Выполните следующую процедуру:
Поэтому вы можете использовать его для решения вопроса как исправить внешний жесткий диск RAW без форматирования . Выполните следующую процедуру:- Введите « CMD » в поле поиска, чтобы запустить командную строку. Затем щелкните его правой кнопкой мыши и нажмите кнопку Run as Administrato r.
- Введите «chkdsk e:/f» и нажмите клавишу Return . Здесь буква E в команде представляет собой букву вашего внешнего диска RAW.
- Дождитесь завершения процесса и проверьте, устранена ли проблема.
Если исправление диска RAW без форматирования с помощью CHKDSK не увенчалось успехом, вы можете получить сообщение об ошибке, в котором говорится: «Тип файловой системы — RAW. CHKDSK недоступен для дисков RAW». В этой ситуации попробуйте следующее решение.
Решение 4. Как восстановить внешний жесткий диск RAW без форматирования путем обновления драйвера
Иногда несовместимые, поврежденные или устаревшие драйверы также могут привести к диску RAW.
 В этом случае вы можете обновить его в диспетчере устройств, выполнив следующие действия:
В этом случае вы можете обновить его в диспетчере устройств, выполнив следующие действия:1. Щелкните правой кнопкой мыши Мой компьютер в проводнике Windows или на рабочем столе.
2. Щелкните Управление , а затем Диспетчер устройств .
3. Найдите свой внешний жесткий диск RAW в Диспетчере устройств, щелкните его правой кнопкой мыши и выберите Обновить драйвер .
Теперь драйвер вашего диска RAW должен быть обновлен, попробуйте снова получить доступ к жесткому диску и посмотрите, решило ли это проблему.
Решение 5. Как исправить внешний жесткий диск RAW без форматирования путем преобразования RAW в NTFS
Если вы хотите открыть внешний жесткий диск RAW без форматирования , вы можете преобразовать его файловую систему RAW в файловую систему NTFS с помощью diskpart . Чтобы позволить diskpart исправить диск RAW, просто сделайте следующее. Перед началом исправления убедитесь, что вы восстановили все важные файлы с помощью вышеупомянутых методов.

1. Нажмите кнопку Start на вашем ПК.
2. Введите diskpart в поле поиска и нажмите клавишу Enter .
3. Запустите следующую командную строку, чтобы вывести список всех доступных разделов и дисков. list volume
В соответствии с указанной информацией о запоминающем устройстве найдите внешний диск RAW. Прокрутите вниз до изображения ниже. На картинке F — это целевой том RAW и его «Том 6» в списке.
4. Запустите следующую командную строку. Обязательно выберите правильный диск/раздел и замените том своим диском/разделом RAW. Если вы хотите преобразовать RAW в FAT32, измените формат командной строки на fs=fat32 quick.format fs=ntfs quick
6. Запустите следующую командную строку, чтобы закрыть командную строку после того, как вы увидите сообщение «DiskPart успешно отформатирован». the volume».exit
Решение 6. Как исправить внешний жесткий диск RAW без форматирования, удалив раздел RAW
Крайним средством исправления внешнего жесткого диска без форматирования является удаление его раздела RAW и создание нового.
 Обратите внимание, что удаление раздела приведет к потере данных, поэтому сначала необходимо восстановить файлы. Теперь, если данные на вашем диске RAW в безопасности, используйте следующий шаг, чтобы исправить диск RAW:
Обратите внимание, что удаление раздела приведет к потере данных, поэтому сначала необходимо восстановить файлы. Теперь, если данные на вашем диске RAW в безопасности, используйте следующий шаг, чтобы исправить диск RAW:- На вашем компьютере нажмите клавиши Windows + R на клавиатуре и введите diskmgmt.msc и нажмите клавиша Введите . Это запустит Средство управления дисками .
- Выберите раздел RAW на вашем диске и нажмите кнопку Удалить том… .
- Выберите Свободное место на диске и щелкните правой кнопкой мыши и выберите параметр New Simple Volume… .
- Следуйте указаниям мастера, чтобы завершить ремонт внешнего жесткого диска RAW.
Проблема решена? Поделитесь этим постом простым щелчком мыши, чтобы помочь большему количеству людей!
Как восстановить файлы с внешнего жесткого диска без форматирования
Прежде чем приступить к восстановлению внешнего жесткого диска RAW без форматирования , попробуйте сначала восстановить данные с него, потому что любая неосторожная ошибка, допущенная при исправлении, может повредить ваши важные данные.
 Чтобы вернуть важные данные с внешнего диска с файловой системой RAW, вам потребуется профессиональное программное обеспечение для восстановления данных RAW.
Чтобы вернуть важные данные с внешнего диска с файловой системой RAW, вам потребуется профессиональное программное обеспечение для восстановления данных RAW.iBoysoft Data Recovery — одно из лучших программ для восстановления дисков RAW на рынке. Он может восстанавливать фотографии, видео, документы, аудио и другие файлы с жестких дисков RAW, SD-карт, USB-накопителей, карт памяти и других устройств хранения.
Помимо восстановления данных с внешнего жесткого диска RAW, он поддерживает восстановление удаленных или потерянных файлов с поврежденных, недоступных, отформатированных разделов или дисков. Кроме того, он может восстанавливать данные с разделов, защищенных BitLocker.
Следуйте приведенному ниже пошаговому руководству, чтобы запустить это программное обеспечение для восстановления данных с диска RAW :
- Бесплатно загрузите, установите и запустите iBoysoft Data Recovery на своем ПК. Выберите режим RAW Drive Recovery из трех вариантов.

- Выберите раздел/диск RAW в списке дисков и нажмите Далее , чтобы начать восстановление диска RAW.
- Предварительный просмотр восстановленных файлов после завершения процесса сканирования.
- Выберите необходимые файлы и нажмите Восстановить . Сохраните восстановленные данные на другой внешний жесткий диск.
Если данные вашего внешнего диска RAW теперь в безопасности, поделитесь этим сообщением в социальных сетях, чтобы помочь большему количеству людей.
Бонус: как избежать RAW на внешнем жестком диске
Как упоминалось ранее, внешний жесткий диск может стать RAW по разным причинам. Чтобы диск не превратился в файловую систему RAW, вот что вы можете сделать:
- Безопасное извлечение внешнего диска : Windows предоставляет параметр «Безопасное извлечение оборудования и носителей» для отключения диска без повреждений. . Всегда выбирайте эту опцию перед отключением диска.

- Используйте антивирусное программное обеспечение : Старайтесь использовать надежное стороннее антивирусное программное обеспечение или Защитник Windows, чтобы держать компьютер под защитой, чтобы свести к минимуму вероятность заражения внешнего жесткого диска вирусом.
- Поместите внешний диск в безопасное место : Внешний жесткий диск подвержен столкновениям, ударам и столкновениям, которые могут привести к физическому повреждению диска.
- Создавайте резервные копии : вы никогда не узнаете, когда ваши диски могут стать RAW, чтобы избежать потери данных, всегда делайте резервные копии важных данных на другом исправном диске или в облачном хранилище.
Заключительные мысли
В этом посте мы в основном сосредоточимся на том, как исправить внешний жесткий диск RAW без форматирования , поэтому вам не придется терять данные, даже если вам нужно преобразовать диск RAW в NTFS.
 Просто помните, когда внешний жесткий диск становится файловой системой RAW, никогда не форматируйте его, пока не будут восстановлены важные файлы, хранящиеся на нем. Восстановление данных с диска RAW всегда должно быть вашим первым делом.
Просто помните, когда внешний жесткий диск становится файловой системой RAW, никогда не форматируйте его, пока не будут восстановлены важные файлы, хранящиеся на нем. Восстановление данных с диска RAW всегда должно быть вашим первым делом.Если вы считаете наш пост полезным, поделитесь им с друзьями. Если у вас все еще есть какие-либо вопросы о восстановлении и исправлении внешнего жесткого диска RAW без потери данных на ПК с Windows, пожалуйста, не стесняйтесь обращаться к нам.
Часто задаваемые вопросы о том, как исправить внешний жесткий диск RAW без форматирования
А
Диск RAW — это состояние жесткого диска или любого другого запоминающего устройства без известной файловой системы Windows, такой как FAT, exFAT, FAT32 или NTFS. Поскольку на жестком диске нет файловой системы, к ней невозможно получить доступ или использовать ее для хранения дополнительных данных, пока она не будет исправлена.



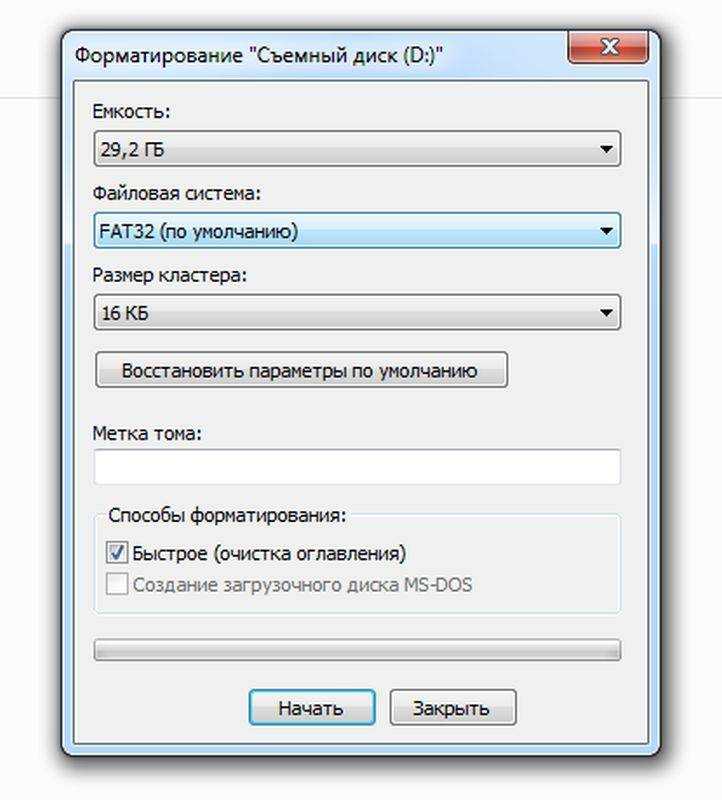 Пожалуйста, храните его в сухом и прохладном месте.
Пожалуйста, храните его в сухом и прохладном месте.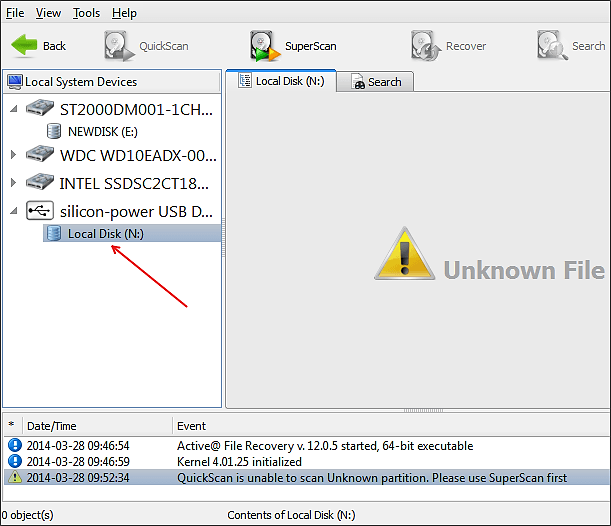 Бонус : Как избежать RAW внешнего жесткого диска
Бонус : Как избежать RAW внешнего жесткого диска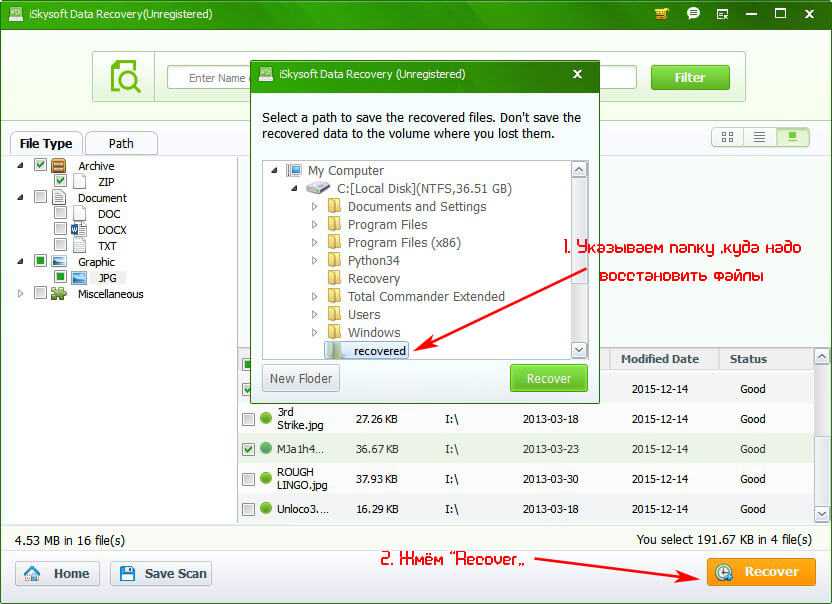
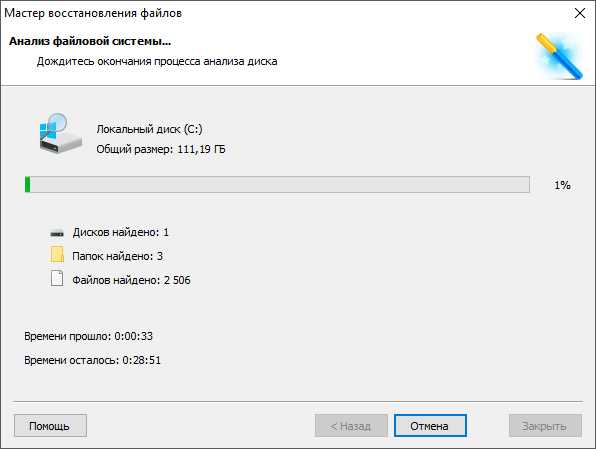 Восстановив (не заменив) поврежденную файловую систему и вернув ее Windows к исходной распознаваемой файловой системе, ваш жесткий диск снова станет работоспособным. В то же время все ваши файлы будут доступны, так как ошибка диска будет устранена.
Восстановив (не заменив) поврежденную файловую систему и вернув ее Windows к исходной распознаваемой файловой системе, ваш жесткий диск снова станет работоспособным. В то же время все ваши файлы будут доступны, так как ошибка диска будет устранена.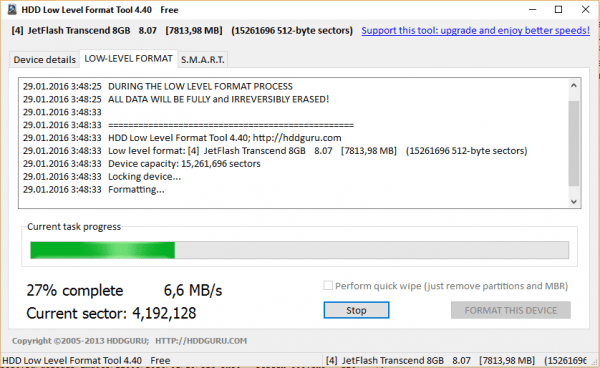

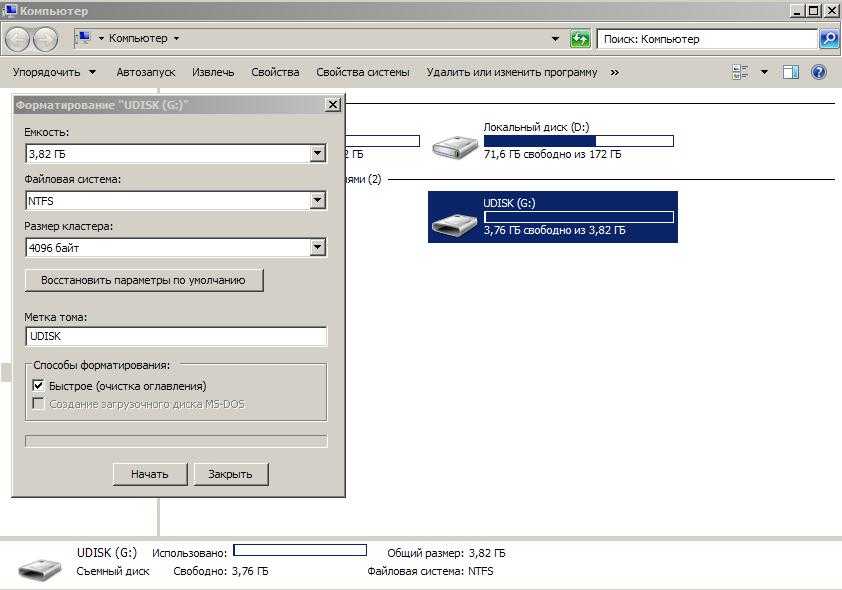 Поэтому вы можете использовать его для решения вопроса как исправить внешний жесткий диск RAW без форматирования . Выполните следующую процедуру:
Поэтому вы можете использовать его для решения вопроса как исправить внешний жесткий диск RAW без форматирования . Выполните следующую процедуру: В этом случае вы можете обновить его в диспетчере устройств, выполнив следующие действия:
В этом случае вы можете обновить его в диспетчере устройств, выполнив следующие действия:
 Обратите внимание, что удаление раздела приведет к потере данных, поэтому сначала необходимо восстановить файлы. Теперь, если данные на вашем диске RAW в безопасности, используйте следующий шаг, чтобы исправить диск RAW:
Обратите внимание, что удаление раздела приведет к потере данных, поэтому сначала необходимо восстановить файлы. Теперь, если данные на вашем диске RAW в безопасности, используйте следующий шаг, чтобы исправить диск RAW: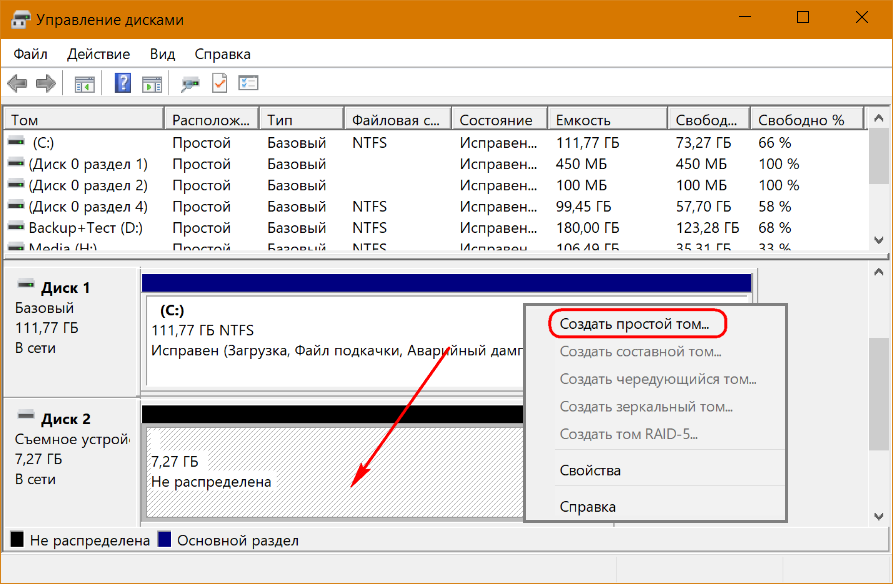 Чтобы вернуть важные данные с внешнего диска с файловой системой RAW, вам потребуется профессиональное программное обеспечение для восстановления данных RAW.
Чтобы вернуть важные данные с внешнего диска с файловой системой RAW, вам потребуется профессиональное программное обеспечение для восстановления данных RAW.

 Просто помните, когда внешний жесткий диск становится файловой системой RAW, никогда не форматируйте его, пока не будут восстановлены важные файлы, хранящиеся на нем. Восстановление данных с диска RAW всегда должно быть вашим первым делом.
Просто помните, когда внешний жесткий диск становится файловой системой RAW, никогда не форматируйте его, пока не будут восстановлены важные файлы, хранящиеся на нем. Восстановление данных с диска RAW всегда должно быть вашим первым делом.
