Как перейти в безопасный режим на ноутбуке: Как войти или загрузиться в безопасном режиме в Windows 7, 8, 8.1 и 10
Содержание
Как запустить ноутбук в безопасном режиме: советы и рекомендации
Программы
Света Шарафутдинова
26 ноября
0/10
0
525
Содержание
Причины, по которым операционная система может не загружаться, бывают разными. И, как правило, в этом случае дают кардинальный совет – переустановить виндовс. Но при переустановке теряются все данные, что нежелательно для любого владельца гаджета. Поэтому можно запустить безопасный режим в ноутбуке, а затем уже заняться устранением проблемы.
Как запустить ноутбук в безопасном режиме?
Запуск такого режима для каждого ноутбука, точнее, операционной системы, разный. К примеру, если вы озадачились вопросом, как загрузить ноутбук в безопасном режиме Windows 8, то советы о том, как войти в безопасный режим на ноутбуке с виндовс ХР, будут бесполезными.
Для восьмого виндовса можно попробовать такой способ:
- выбрать кнопку питания в панели «Параметры»;
- нажать SHIFT и удерживать, нажимая «Перезагрузка»;
- после этого ноут даст список опций, из которых нужно выбрать «Диагностика», затем «Дополнительные параметры», «Параметры загрузки», «Включить безопасный режим»;
- внизу на экране будет окошко с надписью «Перезагрузить»;
- его нужно нажать, тогда на экране появится целых 9 вариантов, три из них будут относиться к безопасному подключению.
Если нажать клавишу F4, то включится безопасный режим, если F5, то режим, поддерживающий сетевые драйверы, если F6, то режим будет поддерживать командную строку.
Как поддерживает безопасный режим ноутбук любого типа: способ №1
Есть два основных варианта загрузки, применение которых должно подойти для любого ноута. Первый заключается в следующем:
- включить лэптоп, чтобы произошла полная загрузка ОС;
- выключить любые программы, которые активировались в процессе запуска.
 Осуществить это можно при помощи команды «Выйти» по каждому конкретному приложению;
Осуществить это можно при помощи команды «Выйти» по каждому конкретному приложению; - нажать кнопку выключения и заставить ноутбук выключиться;
- подождать пару минут и включить свой лэптоп;
- среди варианта предложений выбрать нужный режим.
Нужно быть готовым к тому, что процесс запуска будет происходить очень медленно. У разных моделей по-разному, иногда даже 5 минут. Может показаться, что он не работает, в этом случае включивший и запустивший лэптоп, может подумать, что гаджет завис. Не нужно торопиться перезагружать или выключать. При поврежденной ОС она не запустится с требуемого варианта, но лэптоп перезагрузится автоматом или сам отключится. В этом случае экран будет черным, а вверху будет надпись Безопасный режим.
Как перейти в безопасный режим на ноутбуке: способ №2
Есть еще один вариант, гарантирующий безопасное включение ноутбука почти на сто процентов. Заключается он в следующем. Нужно просто нажимать много раз F8, когда ноут загружается.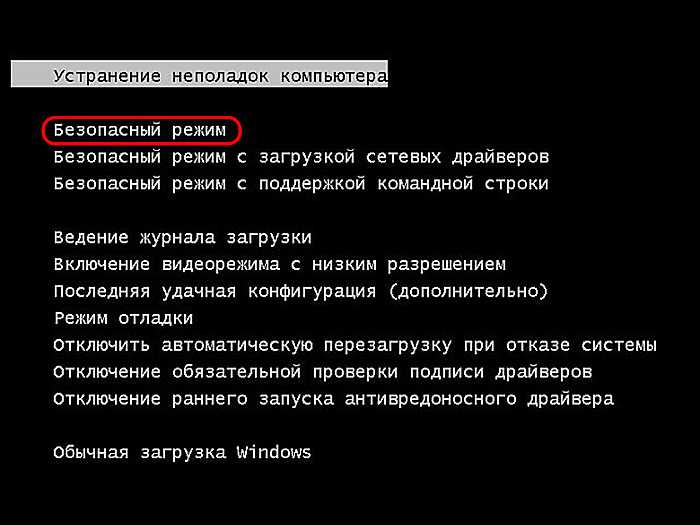 Тогда высветится список предложений по загрузке, выбирать нужно тот, который требуется. Если клавиша F8 не дает необходимого результата, нажимать нужно F12. Обычно реагирует или одна, или другая.
Тогда высветится список предложений по загрузке, выбирать нужно тот, который требуется. Если клавиша F8 не дает необходимого результата, нажимать нужно F12. Обычно реагирует или одна, или другая.
Есть небольшая вероятность, что проблему ни один из предложенных способов не решит. В таком случае есть несколько альтернатив.
Например, для восьмого виндовса можно создать диск восстановления системы (необходимо делать самостоятельно) или попробовать загрузиться через USB. У седьмого виндовса наиболее простым способом загрузки является программа «Конфигурация системы». Чтобы любой из описанных способов принес пользу, детально разобрать их нужно еще до появления проблемы, тогда и действия будут уверенными и результативными.
Оцените статью
0 комментариев
Оставить комментарий
Как войти в безопасный режим Windows 7: инструкция
Автор Алексей На чтение 5 мин Просмотров 1. 3к. Опубликовано Обновлено
3к. Опубликовано Обновлено
Содержание
- Как перейти в безопасный режим непосредственно из системы
- Запуск безопасного режима Windows 7 через командную строку
- Если на ноутбуке или ПК загружается только безопасный режим
Как войти в безопасный режим Windows 7? Данный вопрос чаще всего возникает, когда появляется необходимость проведения отладочных операций по устранению сбоев системы, появлению разного рода ошибок, удалению последствий вирусных программ и т.д. Одним словом режим безопасности или как его еще принято называть «Safe Mode», призван помочь пользователю восстановить нормальную работоспособность компьютера в критической ситуации. К сожалению, не все владельцы ПК знают, как в него попасть. В данной теме рассмотрим несколько способов запуска данного режима в среде Windows 7.
Самый простой способ запустить безопасный режим Windows 7 – это выбрать соответствующий пункт операционной системы при её запуске.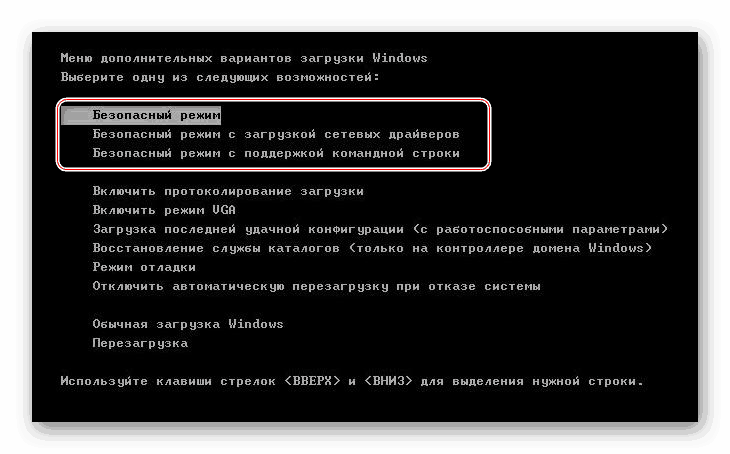 Для этого, до появления приветственного окна на ноутбуке следует сделать несколько нажатий кнопки F8. Откроется экран со способами запуска системы.
Для этого, до появления приветственного окна на ноутбуке следует сделать несколько нажатий кнопки F8. Откроется экран со способами запуска системы.
Обратите внимание: если на ноутбуке стоит несколько операционных систем, то предварительно для запуска следует выбрать нужную (в нашем случае это Виндовс 7) и только тогда нажимать F8.
Появится окно «Дополнительные параметры загрузки» со следующими вариантами:
- Безопасный режим
- Безопасный режим с загрузкой сетевых драйверов
- Безопасный режим с поддержкой командной строки
- Ведение журнала загрузки
- Включение видеорежима с низким разрешением (640х480)
- Последняя удачная конфигурация (дополнительно)
- Режим восстановления службы каталогов
- Режим отладки
- Обычная загрузка Windows
Далее пойдёт загрузка файлов Windows и система запустится.
Если не работает кнопка F8, это означает, что функциональные клавиши на ноутбуке выключены.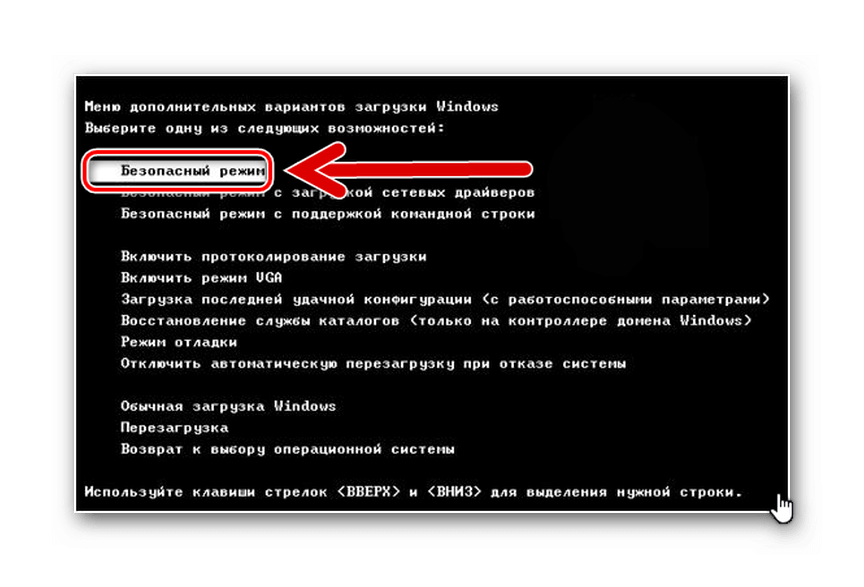 Поэтому «F8» стоит одновременно нажать с клавишей «Fn», после чего у вас получится загрузиться в безопасном режиме Windows 7 обычным способом.
Поэтому «F8» стоит одновременно нажать с клавишей «Fn», после чего у вас получится загрузиться в безопасном режиме Windows 7 обычным способом.
Обратите внимание: если вы нажали на эту кнопку после появления логотипа системы, то загрузка через БИОС уже не выполнится. Для этого нужно дождаться загрузки рабочего стола и снова перезагрузить Виндовс 7.
Как узнать, что компьютер загрузился в безопасном режиме? Более низкое разрешение экрана, упрощённая графическая оболочка, т.е. отсутствие тем оформления и других сложных элементов интерфейса, расходующих ресурсы системы. Безопасный режим Windows 7 отображает самые основные, жизненно важные для функционирования системы службы и не загружает программы из автозапуска. Точнее, можно загрузить те приложения, которые адаптированы для работы в режиме «Safe Mode»: служебные и диагностические утилиты, антивирусы, браузеры, текстовые документы и т.д. Безопасный режим в Windows 7 использует ограниченное количество цветов, поэтому вам будет казаться, что вы включили старый компьютер.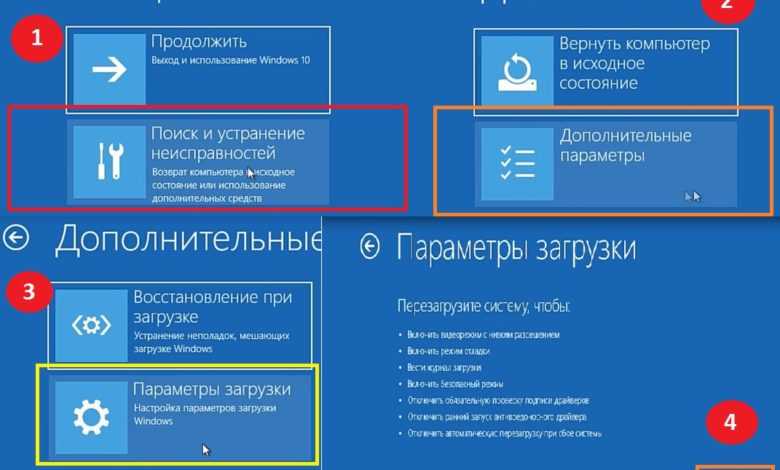 Но в этом есть и свои плюсы. Из-за того, что многие службы и программы отключены, скорость работы системы будет значительно выше.
Но в этом есть и свои плюсы. Из-за того, что многие службы и программы отключены, скорость работы системы будет значительно выше.
Обратите внимание, что в панели управления будут видны только самые важные пункты, необходимые для настройки системы. Кроме того, если вы откроете одно из недоступных для режима «Safe Mode» устройств в «Диспетчере», на экране появится следующее предупреждение:
При запуске безопасного режима с поддержкой сетевых драйверов вы сможете воспользоваться интернетом.
Перед тем, как включить безопасный режим на Windows 7, необходимо определиться, зачем вам это необходимо и в зависимости от этого выбирать один из вариантов. Например, для серьёзных исправлений в системе необходима поддержка командной строки. Чтобы в безопасном режиме была возможность выйти в интернет, следует вызвать режим с поддержкой сетевых драйверов.
Как перейти в безопасный режим непосредственно из системы
В этом нам поможет утилита «MsConfig». Для ее запуска откройте меню «Пуск» и наберите ее название в строке поиска. Выполните вход от имени администратора: кликните по названию правой кнопкой мышки и выберите соответствующий пункт.
Выполните вход от имени администратора: кликните по названию правой кнопкой мышки и выберите соответствующий пункт.
Откроется приложение. Перейдя во вкладку «Загрузка» поставьте галочку «Безопасный режим».
- «Минимальная» — означает обычный безопасный режим Windows 7;
- «Другая оболочка» – подразумевает поддержку командной строки;
- «Восстановление Active Directory» – восстановление службы каталогов;
- «Сеть» – безопасный режим Windows 7 c возможностью загрузки сетевых драйверов.
Нажимаем «ОК». Далее появится следующее предупреждение:
Можно выйти без перезагрузки, тогда при последующем запуске Виндовс 7 произведет загрузку в безопасном режиме.
Обратите внимание: после выполнения всех задач в безопасном режиме и последующей загрузке системы следует вновь зайти в раздел конфигурации системы и убрать галочку «Безопасный режим». Иначе запуск ноутбука или ПК будет постоянно производится в режиме Safe Mode.
Запуск безопасного режима Windows 7 через командную строку
Это тоже один из вариантов включения режима «Safe Mode» при включённом ПК. Откройте меню «Пуск» и перейдите в папку «Стандартные», где найдите ярлык командной строки и запустите ее от имени администратора.
Далее введите одну из следующих команд:
Простой безопасный режим в Windows 7С поддержкой командной строкиС загрузкой драйверов сетиВыбор нормального режима
Для немедленной перезагрузки после одной из выбранной команд введите «shutdown /f /r /t 0» и нажмите Enter.
Если на ноутбуке или ПК загружается только безопасный режим
Это означает, что повреждены разделы реестра, драйвера или системные файлы ответственные за нормальный запуск системы. Или в системе появились вирусы. Первую проблему можно решить восстановлением системы к исходному состоянию, то есть к тому, в котором она работала стабильно.
Заходим в меню «Пуск» в раздел «Все программы». Переходим в подраздел «Обслуживание», где выбираем инструмент «Архивация и восстановление».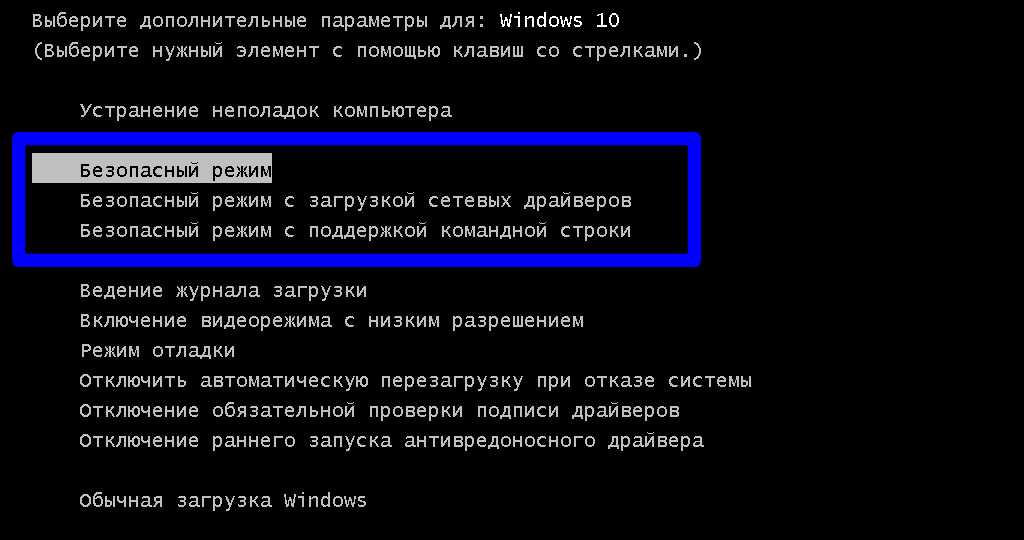
После нажимаем на «Восстановить системные параметры или компьютер».
На следующем шаге запускаем процесс восстановления системы.
Также можно удалить драйвер через «Диспетчер устройств», который по вашему мнению, мешает нормальной работе системы. Для этого воспользуйтесь комбинацией горячих клавиш «Windows + Pause/Break». Откроется диспетчер устройств, где выберите один из драйверов правой кнопкой мыши и нажмите «Удалить» либо «Обновить конфигурацию оборудования».
Кроме того, в автозагрузке посмотрите, каким программам и службам дано разрешение на автоматический запуск при старте системы и произведите сканирование ПК на наличие вирусов.
Как войти в безопасный режим на ноутбуке?
Если ноутбук с Windows сталкивается с некоторыми проблемами, и вы не можете найти точную проблему, устраните проблему, войдя в безопасный режим. Безопасный режим помогает выявить проблему и решить ее. Просто перезагрузите ноутбук и переведите его в безопасный режим, чтобы решить проблемы; по этой же причине безопасный режим также известен как режим диагностического запуска. Хотите узнать больше о безопасном режиме? Что ж, это руководство посвящено безопасному режиму Windows и тому, как включить его на ноутбуке:
Хотите узнать больше о безопасном режиме? Что ж, это руководство посвящено безопасному режиму Windows и тому, как включить его на ноутбуке:
Что такое безопасный режим на ноутбуке с Windows?
Безопасный режим или диагностический режим на ноутбуках с Windows 10, который помогает уменьшить системные конфликты в вашей операционной системе и не загружает все драйверы и сторонние приложения.
Существуют различные версии безопасного режима на ноутбуках с Windows:
- Безопасный режим: Это базовый тип безопасного режима с черным рабочим столом и без больших значков на передней панели. Этот тип безопасного режима загружает только ограниченное количество драйверов, таких как мышь, клавиатура и т. Д., Вы можете получить доступ к своим личным данным, и сетевой драйвер не включен, что означает, что в этом режиме у вас нет подключения к Интернету.
- Безопасный режим с поддержкой сети: В этом режиме все еще есть ограниченные драйверы, включая сетевые драйверы; у вас есть подключение к Интернету в этом режиме.
 Итак, если вам нужно подключение к Интернету для решения проблемы с ноутбуком, вы можете получить доступ к этому режиму.
Итак, если вам нужно подключение к Интернету для решения проблемы с ноутбуком, вы можете получить доступ к этому режиму. - Безопасный режим с командной строкой: В безопасном режиме с командной строкой у вас есть прямой доступ к командной строке; в этом режиме нет интернет-драйвера. Этот режим включается, когда нужно решить вопрос с командами.
Вход в безопасный режим на ноутбуке с Windows
Существуют различные способы входа в безопасный режим на ноутбуке с Windows:
- Из настроек ноутбука
- С экрана блокировки
- Из настроек загрузки
1: Войдите в безопасный режим из настроек ноутбука
Вы можете получить доступ к любой версии безопасного режима из настроек ноутбука с Windows. Выполните следующие шаги, чтобы включить безопасный режим:
Шаг 1: Нажмите клавишу Windows+I , чтобы открыть настройки ноутбука, и выберите Update & Security:
Шаг 2: левая панель:
Шаг 3: В разделе Расширенный запуск, нажмите Перезагрузить сейчас :
Шаг 4: Когда появится новый экран с выбором перезагрузки, появится новый экран выберите Устранение неполадок , чтобы увидеть расширенные опции:
Шаг 5: Теперь выберите Advanced Options Из появления меню:
Шаг 6: в Advanced Option Настройки и затем нажмите кнопку перезагрузки:
Шаг 7: После перезагрузки компьютера вы увидите три варианта: безопасный режим и безопасный режим с сетью, а также безопасный режим с командной строкой:
Нажмите клавишу F4 , чтобы запустить ноутбук в базовом безопасном режиме. Нажмите клавишу F5 , чтобы запустить компьютер в безопасном режиме с поддержкой сети, и , нажмите клавишу F6 , чтобы войти в безопасный режим с помощью команды подсказка на вашем ноутбуке
Нажмите клавишу F5 , чтобы запустить компьютер в безопасном режиме с поддержкой сети, и , нажмите клавишу F6 , чтобы войти в безопасный режим с помощью команды подсказка на вашем ноутбуке
2: Войдите в безопасный режим с экрана блокировки ноутбука
Другой способ включить безопасный режим на вашем ноутбуке, когда ваш экран заблокирован:
Шаг 1: Нажмите Windows +л ключей.
Шаг 2: Удерживайте клавишу Shift на клавиатуре и нажмите кнопку Power в нижнем левом углу экрана.
Шаг 3: Теперь выберите перезагрузку, удерживая клавишу Shift, чтобы перезагрузить ноутбук в режиме восстановления.
Шаг 4: После перезагрузки ноутбука появится новый экран, и нажмите Устранение неполадок.
Шаг 5: Выберите Дополнительные параметры .
Шаг 6: А теперь выберите Startup Settings .
Шаг 7: Нажмите кнопку Перезапустить .
Шаг 8: Теперь нажмите 4 для загрузки в безопасном режиме, нажмите 5 для загрузки в безопасном режиме с поддержкой сети и нажмите 6 для загрузки в командной строке.
3: Войдите в безопасный режим из настроек загрузки вашего ноутбука
Это самый простой способ включить безопасный режим на вашем ноутбуке:
Шаг 1: Нажмите Windows+R , чтобы открыть окно «Выполнить», введите msconfig и нажмите OK :
3
3
Шаг 2: Выберите Tab Boot :
Шаг 3: Под параметрами загрузки , проверьте Safe Boot и нажмите на Применить кнопку :
Шаг 4: Перезагрузите ноутбук для загрузки в безопасном режиме.
Как выйти из безопасного режима на ноутбуке с Windows?
Следуйте этим шагам, чтобы выйти из безопасного режима:
Шаг 1: Нажмите Windows+R КЛЮЧ. Шаг 2: Выберите вкладку Boot :
Шаг 3: Снимите флажок Safe Boot и нажмите Применить:
Шаг 4: Перезагрузите ноутбук для загрузки в безопасном режиме.
Заключение
Ноутбук, будучи машиной, сталкивается с некоторыми проблемами при использовании, и вы просто устраняете проблему, но в некоторых случаях вы не можете определить проблему. В этом случае вам нужно включить безопасный режим. Существует три типа безопасных режимов, и следуйте приведенному выше руководству, чтобы включить безопасный режим на своем ноутбуке.
Ключ безопасного режима Windows: как загрузить рабочий стол/ноутбук с Windows 10 или Windows 11 в безопасном режиме
Операционная система Microsoft Windows — самая популярная ОС для ноутбуков и ПК по всему миру. Windows 11 была анонсирована в прошлом году, и миллионы пользователей уже пользуются последним предложением корпорации Microsoft. Однако ни одно программное обеспечение не свободно от ошибок. Когда вы сталкиваетесь с некоторыми проблемами на своем ноутбуке или ПК с Windows 11, один из лучших и самых простых способов их диагностики — войти в режим загрузки.
Windows 11 была анонсирована в прошлом году, и миллионы пользователей уже пользуются последним предложением корпорации Microsoft. Однако ни одно программное обеспечение не свободно от ошибок. Когда вы сталкиваетесь с некоторыми проблемами на своем ноутбуке или ПК с Windows 11, один из лучших и самых простых способов их диагностики — войти в режим загрузки.
В Windows безопасный режим запускает Windows в базовом состоянии с использованием ограниченного набора файлов и драйверов. Если проблема не возникает в безопасном режиме, это означает, что настройки по умолчанию и базовые драйверы устройств не вызывают проблемы. Также вы можете бесплатно активировать Windows 10 — Подробнее. Всегда рекомендуется некоторое время понаблюдать за машиной в безопасном режиме, что также сузит проблему и источник проблемы. Как только вы войдете в безопасный режим, он может помочь вам устранить проблемы.
В этой статье мы узнаем о типах безопасных режимов в Windows 11 и трех различных способах входа в безопасный режим на ПК или ноутбуке с Windows 11.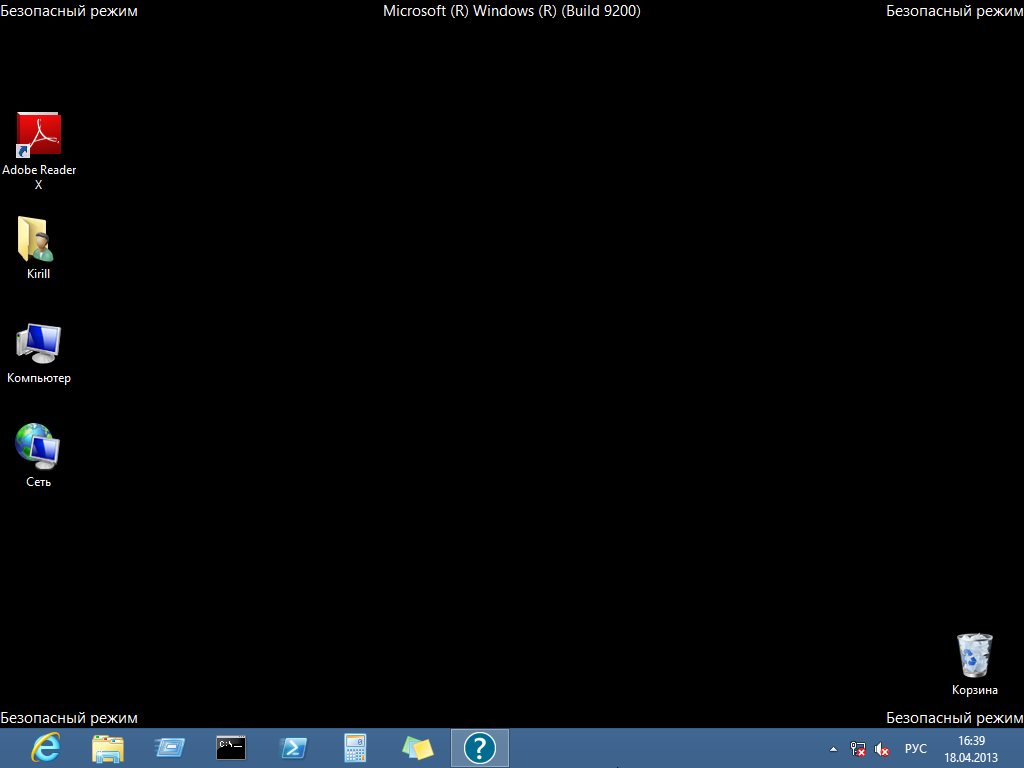
Читайте также: Windows 11: как включить TPM 2.0 на вашем ПК для Windows 11
Какие существуют типы безопасных режимов в Windows 11?
В Windows 11 есть три типа безопасных режимов. Как было сказано ранее, безопасный режим запускает Windows с минимальным набором драйверов и служб, помогающих устранять неполадки. Вот три различных варианта безопасного режима:
1. Включить безопасный режим
В этом режиме мы можем запускать Windows с минимальным набором драйверов и служб.
2. Включить безопасный режим с поддержкой сети
В этом режиме компьютер загружается в безопасном режиме и включает сетевые драйверы и службы, необходимые для доступа в Интернет или к другим компьютерам в вашей сети. В этом режиме вы можете использовать свой ноутбук с Интернетом.
3. Включить безопасный режим с командной строкой
Наконец, безопасный режим с командной строкой запускает Windows в безопасном режиме с окном командной строки вместо обычного интерфейса Windows. Обычно его используют ИТ-специалисты или системные администраторы, поэтому в этой статье мы не будем останавливаться на этом методе.
Обычно его используют ИТ-специалисты или системные администраторы, поэтому в этой статье мы не будем останавливаться на этом методе.
Читайте также: Windows 11: Как загрузить ISO-файл Windows 11 и установить его с USB-накопителя
Ключ безопасного режима: Как загрузиться в безопасном режиме напрямую из Windows 11
- Щелкните значок Windows на панели задач
- Выберите значок питания
- Удерживайте клавишу Shift на клавиатуре
- Удерживая клавишу Shift, нажмите на опцию «Перезагрузить»
- Ваш рабочий стол или ноутбук перезагрузится в безопасном режиме
Кроме того, вы также можете использовать приложение настроек для входа в безопасный режим в Windows 11, выполнив следующие шаги.
1 из 3
- Щелкните меню «Пуск» и выполните поиск настроек
- После открытия приложения «Настройки» нажмите «Система» 9.
 0016
0016 - Прокрутите вниз и выберите Выбрать восстановление
- Открыть настройки восстановления
- В разделе «Параметры восстановления» выберите «Перезагрузить сейчас», который находится рядом с «Расширенный запуск» (вам может быть предложено ввести ключ восстановления BitLocker)
- После перезагрузки ПК вы получите список параметров
- Выберите 4 или F4, чтобы запустить компьютер в безопасном режиме
- Если вам нужно использовать Интернет, выберите 5 или F5 для безопасного режима с поддержкой сети
Читайте также: Установка Windows 11: Как выполнить двойную загрузку Windows 11 на ПК
Ключ безопасного режима: как загрузиться в безопасном режиме с экрана входа в Windows 11
Вы можете попробовать этот режим, если не можете открыть «Настройки», чтобы войти в безопасный режим. Вы можете перезагрузить устройство с экрана входа в Windows. Вот как вы можете загрузиться в безопасном режиме с черного экрана в Windows 11.
Вот как вы можете загрузиться в безопасном режиме с черного экрана в Windows 11.
Кредит изображения: поддержка Майкрософт
Кредит изображения: поддержка Майкрософт
Кредит изображения: поддержка Майкрософт
Кредит изображения: поддержка Майкрософт
- Перезагрузите ноутбук/ПК
- На экране входа/блокировки Windows нажмите и удерживайте клавишу Shift при выборе клавиши питания
- Нажмите Перезапустить
- После перезагрузки ПК вы получите возможность выбрать параметр экрана
- Выберите «Устранение неполадок» > «Дополнительные параметры» > «Параметры запуска» > «Перезагрузить» (вам может быть предложено ввести ключ восстановления BitLocker)
- После перезагрузки компьютера вы увидите список параметров.
- Выберите 4 или F4, чтобы запустить компьютер в безопасном режиме
- Если вам нужно использовать Интернет, выберите 5 или F5 для безопасного режима с поддержкой сети
.
Ключ безопасного режима: как загрузиться в безопасном режиме с черного экрана в Windows 11
Простого перезапуска ноутбука или ПК достаточно, чтобы выйти из безопасного режима обратно в обычный режим.

 Осуществить это можно при помощи команды «Выйти» по каждому конкретному приложению;
Осуществить это можно при помощи команды «Выйти» по каждому конкретному приложению;
 Итак, если вам нужно подключение к Интернету для решения проблемы с ноутбуком, вы можете получить доступ к этому режиму.
Итак, если вам нужно подключение к Интернету для решения проблемы с ноутбуком, вы можете получить доступ к этому режиму. 0016
0016