Как сбросить биос до заводских: [Материнская плата/Настольный ПК] Как сбросить настройки BIOS? | Официальная служба поддержки
Содержание
Как сбросить БИОС на ноутбуке Леново: как откатить и обнулить
Как сбросить Биос на ноутбуке Леново? Используйте интерфейс самого BIOS, задействуйте дополнительно программное обеспечение или примените механический метод. Ниже рассмотрим, в чем особенности каждого из вариантов, как их реализовать и в каких случаях необходимо выполнять такую работу.
Как сбросить BIOS
Выделяется несколько способов, как сбросить Биос на ноутбуке Lenovo и тем самым вернуть работоспособность устройству. Кратко рассмотрим особенности каждого из вариантов.
Применение самого BIOS
Наиболее простой путь — сбросить данные через сам Биос. Для этого сделайте следующее:
- Отключите ноутбук.
- Кликните на кнопку питания и жмите F2 или F1 для входа в меню. В некоторых устройствах может потребоваться применение комбинации Fn+F2. В более редких случаях нужно сработать F12.
- Жмите на кнопку «Exit».
- Кликните на пункт «Load Setup Default».
- Выберите раздел «Exit Saving Changes».

- Подтвердите шаг и дождитесь перезапуска.
После перезагрузки девайса BIOS должен быть обновлен.
Утилита Debug
Распространенный вариант, как сбросить BIOS на ноутбуке Lenovo — сделать это с помощью специального софта Debug. По сути, это встроенное ПО, которое отвечает за отладку и проверку файлов системы. Для пользования этим сервисом необходимо иметь, как минимум, Виндовс х32, доступ к ОС и рабочему столу, а также возможность входа в безопасный режим. Также желательно отключить все внешние устройства, которые могут мешать.
Чтобы сделать сброс Биоса на ноутбуке Lenovo, сделайте следующее:
- Кликните Win+R.
- Введите в командной строке cmd.
- Жмите ОК.
- В появившемся окне наберите debug.exe.
- Введите код о702Е, о71FF, q. После каждого набора символов жмите Ввод.
Если это не дало результата, выполните то же самое, но в режиме Safe Mode. Для этого жмите на кнопку Power и зафиксируйте ее в течение 5-10 с до отключения ПК.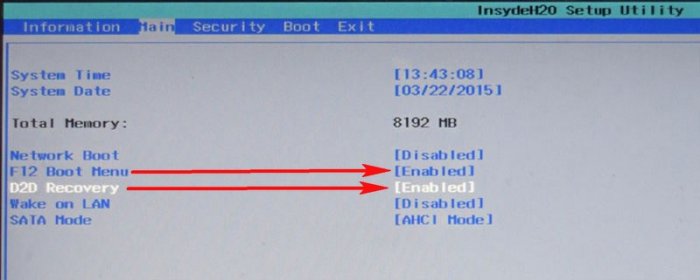 В процессе загрузки кликните на кнопку «Безопасный режим с поддержкой командной строки». После этого повторите указанные шаги.
В процессе загрузки кликните на кнопку «Безопасный режим с поддержкой командной строки». После этого повторите указанные шаги.
Перед тем как обнулить Биос на ноутбуке Lenovo, проверьте его версию. Это связано с тем, что рассмотренная выше инструкция может не сработать. Для проверки BIOS сделайте следующее:
- Жмите Win+R.
- В строке команды наберите msinfo32.
- Посмотрите на версию.
В дальнейшем используйте следующие коды для сброса Биос ноутбука Леново с учетом версии. Основные варианты:
- AWARD — О7017, O7317, Q.
- Phoenix — O70FF, O71FF, Q.
Во всех случаях применяется инструкция, которая рассмотрена выше. Разница только в том, что нужно вводить подходящий код в командную строку.
Кнопка обнуления
Рассмотренные выше методы, как откатить BIOS на ноутбуке Lenovo, могут не сработать по разным причинам. В таком случае нужно использовать аппаратные методы. Один из них подразумевает нажатие специальной кнопки.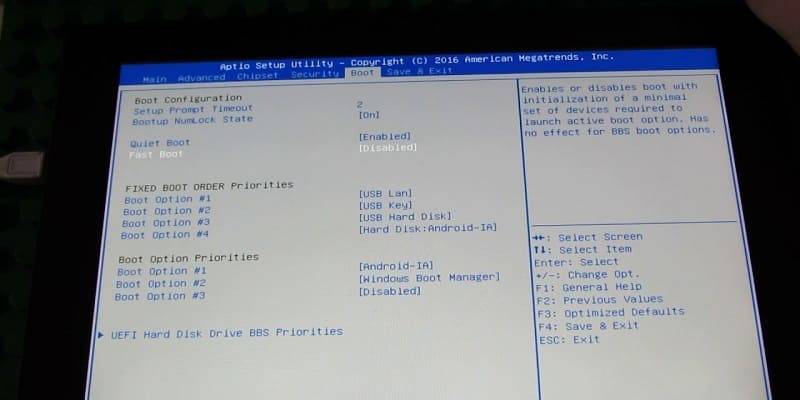 Такие могут быть установлены на материнской плате. Их названия следующие:
Такие могут быть установлены на материнской плате. Их названия следующие:
- Reset — аварийный перезапуск ноутбука;
- CLR CMOS — сброс Биос;
- Power — экстренное включение / выключение.
Наличие и название клавиш зависит от модели материнской платы. Чаще всего они предусматриваются на игровых ноутах, где высока вероятность перегрева оборудования и можно разогнать аппаратуру программным способом.
Чтобы сбросить Биос, жмите на требуемую кнопку и зафиксируйте ее в сработанном состоянии на 7-10 секунд. После этого происходит перезапуск ноутбука Леново, если он был включен.
Отключение батарейки
Чтобы сбросить настройки Биоса на ноутбуке Леново, попробуйте отключить батарейку. Для этого сделайте следующее:
- Выключите девайс и переверните его обратной стороной.
- Положите устройство на твердую поверхность.
- Демонтируйте защелки с АКБ и удалите его.
- Скрутите заднюю крышку с помощью отвертки с тонким жалом.

- Разбирайте ноутбук до тех пор, пока круглая батарейка не станет доступной.
- Подденьте источник питания острым предметом.
- Выждите 35-40 минут, а после верните батарейку на место.
- Убедитесь в наличии щелчка и соберите все на место.
- Запустите Биос ноутбука Леново.
- Снова настройте время и дату.
Помните, что рассмотренный выше метод не подходит для энергонезависимой материнской платы. Здесь придется переключать джампер путем замыкания контактной группы. Как это делать правильно, рассмотрим ниже. Если батарейка припаяна, ее придется отключать с помощью паяльника.
Использование джампера
Это универсальный метод, позволяющий скинуть Биос на ноутбуке Леново даже в том случае, если вы забыли пароль. Сделайте следующие шаги:
- Отключите ноутбук Леново.
- Переверните его и выкрутите болты по углам.
- Снимите планки ОЗУ и жесткий диск.
- Отыщите плату с текстом JCMOS.
- Найдите два контакта на джампере.

- Перемкните их с помощью отвертки.
- Подключите зарядку к ноутбуку Леново. Чтобы сбросить Биос, отвертка должна еще стоять.
- Кликните кнопку питания для включения.
- Удерживайте отвертку еще 25 секунд.
- Выждите еще полминуты, а потом отключите девайс.
- Поставьте крышку на место.
Рассмотренных выше шагов достаточно, чтобы сбросить Биос и войти в Виндовс даже без пароля. Помните, что снятие ОЗУ и жесткого диска обязательно. Если этого не сделать, возможно повреждение устройства и необходимость обращения в сервисный центр. Кстати, очень удобно в это же время поменять ОЗУ на устройстве.
Учтите еще ряд моментов:
- не у всех «материнок» предусмотрены удобные для замыкания контакты;
- вместо контактной группы может быть кнопка, что позволяет быстрей сбросить Биос;
- не все джамперы позволяют быстро сбросить BIOS (иногда приходится долго удерживать отвертку).
При наличии трех контактов на джампере может потребоваться применение перемычки. С ее помощью соединяются сначала первые два, а потом и следующее отверстие. Старайтесь не передерживать перемычку / отвертку на контактах, ведь это может привести к повреждению оборудования.
С ее помощью соединяются сначала первые два, а потом и следующее отверстие. Старайтесь не передерживать перемычку / отвертку на контактах, ведь это может привести к повреждению оборудования.
Для чего сделать сброс
Как видно, сбросить Биос на ноутбуке Леново можно несколькими способами. Такой шаг часто необходим для решения следующих задач:
- Ошибки в выборе настроек или разгоне аппаратуры, из-за чего появляется синий экран «смерти».
- Войти в Виндовс не удается из-за отсутствия пароля.
- Выполнена оптимизация комплектующих на старом BIOS, который не выдерживает апрейда.
- Ноутбук Леново не может загрузить ОС.
- ПК не может запустить Виндовс из-за ошибок в выборе приоритета загрузки.
- Виндовс не видит жесткий диск.
В большинстве из рассмотренных ситуаций лучший способ — сбросить Биос на ноутбуке Леново и тем самым вернуть его к заводским параметрам. Но бывают и другие неисправности, связанные с «железом». В таком случае обнуление не всегда дает результат.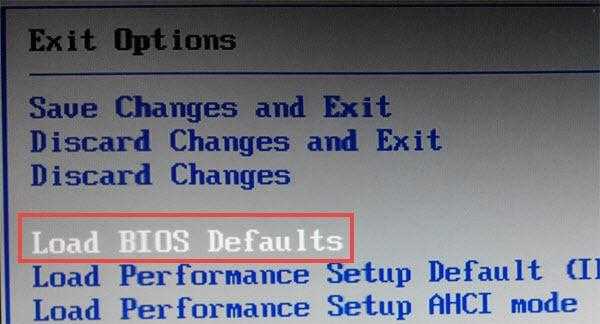 В комментариях расскажите, какой метод используете вы, и удалось ли сбросить BIOS самостоятельно.
В комментариях расскажите, какой метод используете вы, и удалось ли сбросить BIOS самостоятельно.
Как сбросить биос на заводские настройки. Пошаговая инструкция
Здравствуйте, дорогие читатели. Сегодня я затрону тему Биоса. В первую очередь эта статья будет полезной для тех пользователей, которые любят разгонять оперативную память или свой процессор, а конкретнее для тех, кто накосячил в процессе разгона: очень сильно повысил тактовую частоту, в следствии чего компьютер перестал запускаться.
Как правило, на современных материнских платах стоит уже более-менее продвинутый Биос, который в случае превышения допустимых настроек, автоматически выставляется на заводские. В таких случаях Вам не приходится беспокоится, но существует очень огромное количество Биосов, в которых такой функции не предусмотрено.
Для сброса настроек Биоса Вы, конечно, можете использовать специальные программы, но это только в том случае, если Вам удастся войти в систему. А что же делать, если компьютер вовсе не запускается. Вот в этих ситуациях Вам поможет наша статья. Для начала, не спешите вызывать специалиста. Мы сами все сможем сделать.
Вот в этих ситуациях Вам поможет наша статья. Для начала, не спешите вызывать специалиста. Мы сами все сможем сделать.
Ну, приступим к делу.Для того, что бы сбросить Биос на заводские настройки, нам будет необходимо получить доступ к материнской плате. Для этого отключите компьютер от сети питания (даже вилку с розетки вытянете) и открутите боковую крышку системного блока. Если у Вас ноутбук, переверните его задней крышкой, выкрутите винты, фиксирующие заднюю крышку, после чего снимите ее.
Положите системный блок или ноутбук в таком положении, что бы Вам было удобно иметь доступ к внутренним деталям. Системный блок без боковой крышки выглядит следующим образом.
Во так выглядит ноутбук без задней крышки.
Как правило, нам нужен будет доступ ко всей материнской плате, поэтому у ноутбука придется снять несколько больше деталей, чем в системном блоке. Вот теперь приступим к самому сбросу настроек Биоса.
Сбросить настройки Биоса можно несколькими способами: все зависит от модели Вашей материнской платы.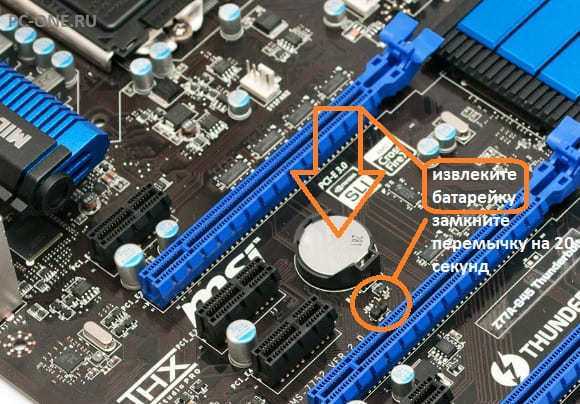 На некоторых материнских платах можно применить сразу несколько способов. Ну, давайте начнем.
На некоторых материнских платах можно применить сразу несколько способов. Ну, давайте начнем.
Дело в том, что все параметры и настройки Вашего Биоса хранятся в специальной непостоянной (это слово я выделил не зря и немного позже объясню, почему ) памяти, которая зашита в вашу плату. И как для любой памяти, ей необходим источник питания. Для всех материнских плат этот источник — это маленькая батарейка.
Память является непостоянной в плане хранения: тоесть пока батарейка стоит в материнской плате, пока настройки Биоса сохранены (аналог оперативной памяти), но как только ее достать, Биос принимает стандартные заводские настройки.
Поэтому наша задача состоит в том, что бы отыскать батарейку, достать ее и обратно вставить. Однако на некоторых материнских платах предусмотрены специальные выключатели, переключатели или перемычки, которые позволят нам не таким «коварным» способом сбросить настройки.
Батарейки бывают разной формы: дискообразные, прямоугольные, овальные или квадратные. Чаще всего они имеют дискообразную (в виде таблетки) форма. Вот, например, место, где находится батарейка на материнской плате ноутбука.
Чаще всего они имеют дискообразную (в виде таблетки) форма. Вот, например, место, где находится батарейка на материнской плате ноутбука.
Вот место, где может находится батарейка на материнской плате в системном блоке.
Для того, что бы сбросить настройки в Биосе, у некоторых материнских плат существуют перемычки, которые, как правило, находятся возле батарейки. Вам всего лишь достаточно снять ее и перезамкнуть на соседний контакт. Сейчас поясню, как это можно сделать, но сначала посмотрите на рисунок, что бы Вы поняли о чем будет идти речь ниже.
Под синей крышечкой находится два одинаковых штепселя, таких же, как стоит справа от синей крышечки. Вы просто снимаете крышечку и сдвигаете на один штепсель вправо так, что бы свободный был слева. Ждете секунд 30 и ставите все обратно. Настройки Биоса будут сброшены до заводских.
Иногда на материнских платах существуют кнопки-контроллеры для сброса настроек CMOS. Вы просто нажимаете на клавишу, возле которой написано «CMOS Control», и Биос автоматически сбрасывается.
Ну и самый последний и надежный способ — это батарейка. Достаете батарейку (только аккуратно), ждете мин. пять (что бы упала индукция на контактах), а затем вставляете обратно, и настройки Биос сбросятся автоматически.
После чего Вы можете смело включать Ваш компьютер, который в процентах 95 должен запустится. Если же запуск не произошел, то, скорее всего, Вы разгоняли Ваш процессор или память на данном компьютере в последний раз (как это печально звучит). Но мы опять повторяем, если все делать в пределах разумного, то подавляющее большинство неисправностей Вы сможете решить самостоятельно, а мы Вам в этом поможем.
Напоследок предлагаю посмотреть видеоурок, который так же может быть полезным для Вас.
Подводим итоги: Сегодня, дорогие друзья, мы с Вами рассмотрели очень Важный вопрос с практической точки зрения, который поможет Вам самостоятельно провести настройки Биоса. Теперь Вы знаете, как сбросить Биос на заводские настройки.
Как сбросить CMOS – и восстановить настройки BIOS по умолчанию
Когда всё работает, большинство людей даже не открывают настройки BIOS. Лишь оверклокеры «живут в BIOS», и когда их устройство не загружается, они часто сбрасывают CMOS, чтобы восстановить значение настроек BIOS по умолчанию.
Лишь оверклокеры «живут в BIOS», и когда их устройство не загружается, они часто сбрасывают CMOS, чтобы восстановить значение настроек BIOS по умолчанию.
Для обычного пользователя знание того, как выполнить сброс CMOS, не обязательно, но может быть полезно, если его компьютер не загружается. Есть разные способы сделать это, но, во-первых, важно понять, что такое CMOS и почему его сброс является одним из наиболее эффективных решений при сбоях загрузки компьютера.
CMOS – небольшая схема памяти
CMOS означает дополнительный металл-оксидный полупроводник, что является описанием процесса изготовления MOSFET. Они часто используются в интегральных схемах, в основном из-за их чрезвычайно низкого энергопотребления. В ПК они питаются от батареи на 3В, при этом срок службы составляет от 5 до 10 лет, в зависимости от использования и окружающей среды.
CMOS используется для хранения базовой системы ввода/вывода или BIOS, в которой хранятся данные, необходимые компьютеру для распознавания компонентов и связи с ними. Он работает от батареи, чтобы хранить настройки BIOS при отключении питания компьютера.
Он работает от батареи, чтобы хранить настройки BIOS при отключении питания компьютера.
Зачем сбрасывать CMOS
Сброс CMOS может потребоваться во многих ситуациях. Самая распространенная – техническая проблема во время загрузки. Если компьютер «не доходит» до загрузки операционной системы, рекомендуется сбросить настройки BIOS до значений по умолчанию. Это может очистить все настройки, которые оказывают достаточно негативное влияние на загрузку компьютера.
Примером может служить игровая материнская плата с разогнанной памятью и процессором, но не способная поддерживать необходимое напряжение из-за перегрева модуля регулятора напряжения или VRM.
Существует множество других проблем, которые можно решить с помощью очень простого аппаратного сброса CMOS.
Как сбросить CMOS – самые простые способы
Есть несколько способов сбросить CMOS, наиболее распространенный и рекомендуемый – это метод перемычки. Другими способами сброса CMOS являются извлечение аккумулятора и специальная кнопка сброса CMOS, а также программный сброс через BIOS.
Другими способами сброса CMOS являются извлечение аккумулятора и специальная кнопка сброса CMOS, а также программный сброс через BIOS.
Примечание. На всех материнских платах есть программный способ сброса CMOS, – в настройках BIOS. Он помечен как Reset BIOS или Reset CMOS или Загрузить значения по умолчанию.
Если вход в BIOS недоступен, следует рассмотреть следующие аппаратные методы.
Как сделать сброс CMOS с помощью перемычки
Это стандартный метод сброса CMOS, и он работает в большинстве случаев. Метод перемычки включает в себя расположение 3-контактного разъёма с маркировкой CMOS или CLR C или чего-либо ещё в соответствии с линиями, которые должны быть в руководстве к материнской плате.
Его расположение часто очень близко к батарее CMOS, которая представляет собой батарейку-таблетку. Его можно легко обнаружить, если он не заблокирован другими компонентами, такими как большая видеокарта.
3-контактный разъём часто имеет перемычку, закрывающую контакты 1 и 2, оставляя контакт 3 видимым. Перед следующим шагом компьютер следует выключить. Снимите перемычку и поместите её на контакты 2 и 3, чтобы очистить CMOS. Перед установкой перемычки в исходное положение рекомендуется подождать от 1 до 5 минут.
Стоит отметить, что некоторые материнские платы не оснащены перемычкой, но при этом всё ещё имеют контакты CMOS. Некоторые материнские платы имеют 2-контактный сброс CMOS, но без перемычки. В этом случае рекомендуется использовать другой токопроводящий металл.
Если это недоступно, есть другие методы сброса CMOS.
Извлечение батареи CMOS – классический Off-On
Извлечение батареи – один из простейших способов сброса настроек устройства. Аналогичным образом, удаление батареи CMOS приводит к сбросу настроек BIOS. Некоторые батареи закреплены, поэтому их извлечение может потребовать некоторой сноровки.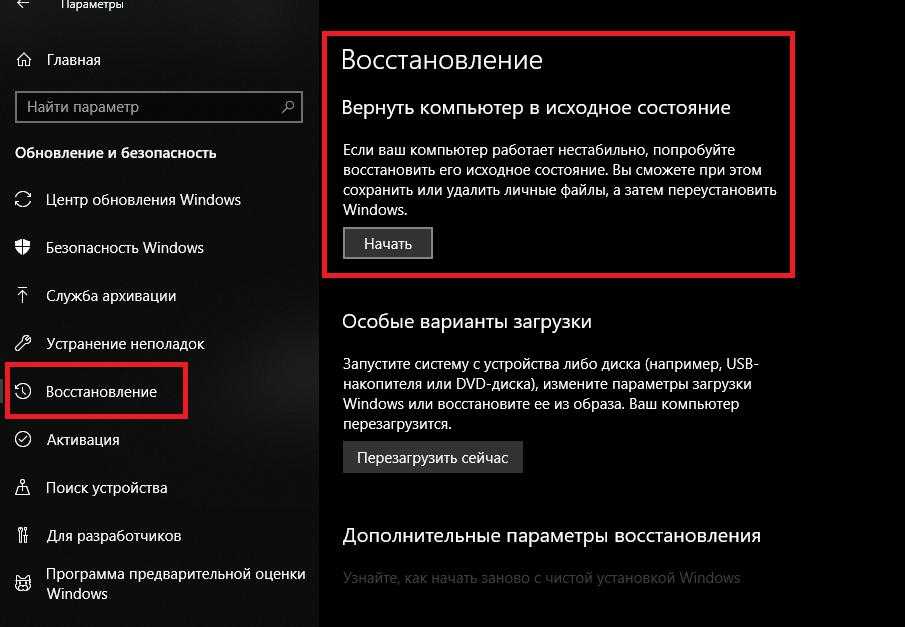 Однако перед извлечением аккумулятора устройство должно быть выключено, а шнур питания отключен.
Однако перед извлечением аккумулятора устройство должно быть выключено, а шнур питания отключен.
Опять же рекомендуется подождать от 1 до 5 минут, чтобы разрядить конденсаторы и полностью разрядить память. В качестве альтернативы, нажатие кнопки включения питания может разрядить аккумулятор за считанные секунды при отключенном шнуре питания.
Сброс CMOS с помощью специальной кнопки
Некоторые материнские платы, часто более дорогие, будь то игровые материнские платы, высококачественные материнские платы ITX или профессиональные материнские платы, имеют специальные кнопки CMOS. В зависимости от платы, её формата и производителя, кнопка либо может быть расположена на самой плате, либо в верхней или нижней части или снаружи, с остальной частью I/O.
Нажатие этой кнопки очищает CMOS, что, на самом деле, является самым простым способом сделать это, если такая кнопка доступна.
Как сбросить CMOS ASUS
Системные платы ASUS можно сбросить, установив перемычку на необходимые контакты 2 и 3, или только 2, если материнская плата не оснащена 3-контактным разъёмом.
 Если перемычки нет, подойдёт любой токопроводящий металл, например, отвертка.
Если перемычки нет, подойдёт любой токопроводящий металл, например, отвертка.На более качественных платах ROG есть специальные кнопки. Аккумуляторный метод должен работать на всех платах.
Как сбросить CMOS MSI
Системные платы MSI также можно сбросить с помощью перемычки, будь то перемычка или любой другой проводящий материал. Удаление батареи работает с платами MSI, как и с любой другой платой.
Платы более высокого уровня, такие как серия MEG, должны иметь кнопку сброса CMOS, обычно чуть ниже набора микросхем материнской платы.
Как сбросить CMOS ASRock
Большинство новых материнских плат ASRock имеют 2-контактный разъём, который требует короткого замыкания. Большинство из них идут с перемычкой в коробке. Удаление батареи приведет к сбросу CMOS при отсутствии другого источника питания.
Более дорогие платы серий Creator, Taichi и AQUA будут иметь специальные кнопки сброса CMOS.

У всех этих производителей есть программный способ сброса CMOS, расположенный в настройках BIOS. Однако, этот параметр часто недоступен при сбоях загрузки.
Заключение и резюме – сброс CMOS
CMOS – это микросхема памяти с батарейным питанием, расположенная на материнских платах и используемая для хранения настроек BIOS. Сброс CMOS рекомендуется, когда на персональном компьютере возникают проблемы с загрузкой или другие проблемы с поврежденными значениями BIOS.
Сброс может быть выполнен четырьмя различными способами: с помощью параметра сброса в настройках BIOS, с помощью перемычки для его сброса, путём извлечения батареи при отсутствии питания на компьютере и, если доступно, с помощью специальной кнопки сброса CMOS. Это сбросит BIOS до заводских значений по умолчанию. Это должно помочь в устранении неполадок или может быть решением само по себе.
Как сбросить биос к заводским настройкам
Настройки BIOS оказывают непосредственное влияние на работу компьютера. Мы можем изменить настройки напряжения, загрузку, поддержку различных устройств и многое другое. Поэтому иногда, вместо того чтобы пытаться шаг за шагом вспомнить, какие изменения мы внесли, проще всего восстановить настройки по умолчанию.
Мы можем изменить настройки напряжения, загрузку, поддержку различных устройств и многое другое. Поэтому иногда, вместо того чтобы пытаться шаг за шагом вспомнить, какие изменения мы внесли, проще всего восстановить настройки по умолчанию.
Причины сбоя работы BIOS
Информация, хранящаяся в BIOS (System Setup), известная как ESCD (Extended System Configuration Data), иногда может быть повреждена по различным причинам, таким как перебои в электропитании, неправильные настройки, несовместимость оборудования из-за определенной настройки, POST-тест или проблемы с отображением.
В таких случаях иногда требуется сброс настроек BIOS или CMOS (Complementary metal-oxide-semiconductor) до заводских настроек по умолчанию, а в других случаях необходимо очистить NVRAM (Non-Volatile Random Access Memory).
Ниже, я приведу несколько известных мне способов решения проблем со сбросом биоса материнской платы и возвращения BIOS в исходное положение. На самом деле в этом нет ничего сложного и во многих случаях помогает избежать визита в сервисный центр.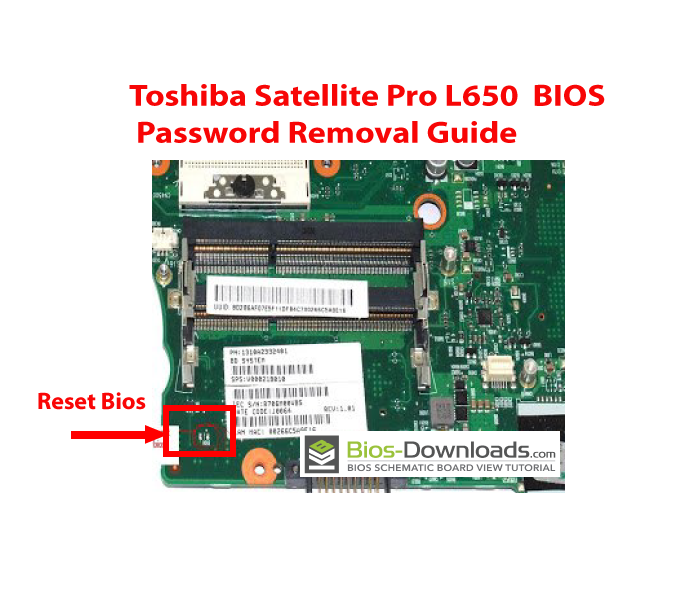
Сброс биос через BIOS/UEFI или BIOS SETUP
Возвращение биоса к заводским настройкам по умолчанию непосредственно из самого bios setup не разбирая системный блок. Подходит для сброса ранее установленных вами параметров, поможет восстановить настройки bios, при условии что сам биос загружается. Как это сделать? Для начала вам необходимо попасть в меню настроек bios setup.
Чтобы это сделать вам необходимо перезагрузить компьютер, и во время загрузки компьютера, когда на экране появится логотип производителя материнской платы (не путать с логотипом операционной системы), нажать клавишу для входа в bios setup.
Если вы не знаете какая клавиша отвечает за вход в биос, внимательно смотрите на экран во время загрузки компьютера при появлении логотипа, внизу обычно пишут на буржуйском какую клавишу необходимо нажимать. У меня это клашиша Del но у вас может быть и другая.
После того как мы вошли в bios setup ищем параметры отвечающие за сброс биоса. Зависит от конкретной материнской платы , может быть load bios defaults или F5, а может и по другому. Думаю разберетесь, defaults — это по умолчанию, то есть заводские настройки. В любом случае ищем параметр с этим словом. Далее вас все на том же буржуйском попросят подтвердить изменения, жмем Enter.
Думаю разберетесь, defaults — это по умолчанию, то есть заводские настройки. В любом случае ищем параметр с этим словом. Далее вас все на том же буржуйском попросят подтвердить изменения, жмем Enter.
Сброс биос с помощью батарейки
Сброс BIOS по умолчанию при помощи батарейки. Для начала необходимо полностью обесточить системный блок. Убедитесь что все шнуры отсоединены, это убережет вас от возможных повреждений в случае неосторожных действий.
Снимите боковую крышку системника. Далее ищем саму батарейку. Спутать ее с чем то другим довольно тяжело, она имеет округлую форму и похожа на батарейку от простых электронных часов. Ее назначение поддержание CMOS памяти. Необходимо вынуть батарейку на 5-10 минут, после чего можно вернуть все на свои места.
Сброс биос при помощи джампера
ВНИМАНИЕ: Очистка CMOS или NVRAM с помощью перемычки сбрасывает пароли BIOS. Сюда входит пароль пользователя BIOS, пароль администратора и пароль жесткого диска. Сюда не входят никакие другие пароли, например, пароли для входа в Windows, учетные записи в Интернете и т.
д.
Сброс настроек BIOS при помощи джампера (перемычки). Джампер обычно находится где то рядом возле батарейки и обозначается на плате как Clear CMOS или Clear RTS, так же возможны сокращенные обозначения CLCMOC, CLRTS и тд. Бывают случаи , когда производители материнок размещают джампер у края материнской платы, для удобства.
Он состоит из трех контактов два из которых замкнуты. Чтобы сбросить BIOS необходимо переставить перемычку из положения 1-2 в положение 2-3, затем вернуть в исходное положение. Если перемычка состоит всего из двух контактов, просто перемкните их чем нибудь на несколько секунд.
Ну и наконец если ни один из способов сброса настроек BIOS вам не подходит. Просто обесточьте системник или ноутбук на несколько суток, пока не сядет батарейка на материнской плате.
Известные проблемы и решения
Проблема: Я попытался изменить конфигурацию BIOS, и теперь мой компьютер не работает должным образом. Я не могу вспомнить, что я настраивал, и хотел бы вернуться к прежним настройкам. Как я могу это сделать?
Как я могу это сделать?
Решение: Может случиться так, что вы случайно изменили параметр в BIOS, и ваше оборудование перестало работать как раньше. К счастью, эту проблему довольно легко решить, восстановив настройки BIOS по умолчанию.
Проблема: Я установил пароль BIOS и не могу его вспомнить
Решение: Для ПК, безусловно, самым простым способом выполнить сброс настроек является извлечение батареи из материнской платы на 30 минут. По истечении этого времени ставим батарейку на место и запускаем компьютер.
В случае с ноутбуками вопрос сложнее. Мы должны либо разобрать ноутбук, чтобы добраться до батареи, либо использовать специальное решение, рекомендованное производителем — ищите информацию на сайтах производителей.
Как сбросить настройки BIOS до заводских
Компьютеры и ноутбуки могут без видимой причины отказываться включаться или начать работать неправильно. Один из способов вернуть работоспособность своему устройству — сброс БИОС.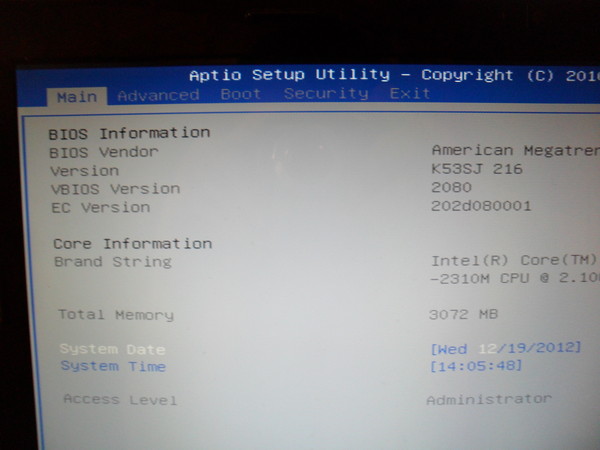 BIOS — это программная среда, она регулирует основные параметры ПК и обеспечивает связь между операционной системой (ОС) и аппаратными средствами. При сбросе БИОС до заводских настроек файлы на жестком диске не пострадают. Но почти наверняка придется обновлять системные параметры даты и времени. Как правильно сбросить BIOS и восстановить работу своей машины, читайте в этом материале.
BIOS — это программная среда, она регулирует основные параметры ПК и обеспечивает связь между операционной системой (ОС) и аппаратными средствами. При сбросе БИОС до заводских настроек файлы на жестком диске не пострадают. Но почти наверняка придется обновлять системные параметры даты и времени. Как правильно сбросить BIOS и восстановить работу своей машины, читайте в этом материале.
Содержание
- Зачем нужно сбрасывать BIOS (БИОС) на компьютере?
- Программные способы сброса
- Способ через BIOS
- Phoenix BIOS
Сначала заходим в БИОС, затем открываем Exit (крайнюю правую вкладку). Там следует выбрать пункт «Загрузить базовые настройки» (Load Setup Defaults) и нажать кнопку Enter. Появится сообщение Load default configuration now?, подтверждаете его (Yes).
Далее нужно покинуть БИОС и перезагрузиться. Из BIOS можно выйти, нажав клавишу F10. Также можно вручную выбрать пункт «Выйти с сохранением изменений» (Exit Saving Changes) и подтвердить выбор.
AMI BIOS
У этой версии есть два варианта сброса настроек: вернуть заводские настройки БИОС или перейти на оптимизированный вариант настроек (Load Fail-Safe Defaults и Load Optimized Defaults).
Выбираем один из этих пунктов, применяем его. Выходим через раздел «Сохранить и выйти» (Save & Exit Setup) или через клавишу F10, а затем перезагружаемся.
БИОС с утилитой марки UEFI
В UEFI есть удобный интерфейс с поддержкой мышки. Однако слишком большое количество информации на экране может ввести пользователя в заблуждение. Чтобы такого не произошло, следуйте нашей пошаговой инструкции.
В приведенном примере показан БИОС материнской платы ASUS. В нижней части есть пункт Default (F5). Нужно выбрать его, а затем сохраниться через F10 или пункт «Сохранить и выйти» (Save & Exit).
Другой вариант — зайти в режим Advanced Mode (F7). Там нам потребуется крайняя правая вкладка Exit. Выбираем сначала пункт Load Optimized Defaults, а затем Save Changes & Reset.
Сброс BIOS через функцию Debug
Другой программный способ можно реализовать после загрузки ОС через приложение «Командная строка». Чтобы вызвать ее, откройте меню кнопки «Пуск» и введите в поисковую строку команду debug. Или нажмите комбинацию клавиш Win + R — откроется окошко «Выполнить», куда также нужно ввести команду debug.
После этого откроется системная консоль. Последовательность команд зависит от версии BIOS. Здесь мы рассмотрим два разных примера.
Если у вас стоит БИОС версии Phoenix, нужно ввести код:
O 70 FF
O 71 FF
Q
Если у вас БИОС марки AMI или AWARD:
О 70 17
О 73 17
Q
Данный способ относится только для 32-битных версий операционной системы Windows. Не стабилен, применяйте только в исключительных случаях.
Аппаратный сброс (через материнскую плату)
Если БИОС совсем не загружается, тогда вам поможет только аппаратный сброс. Для этого придется разбирать системный блок. Если не уверены в своих силах, лучше обратитесь к квалифицированным специалистам.
При аппаратном способе сначала нужно полностью отключить ПК от питания. Лучше всего это сделать с помощью кнопки на блоке питания (БП) компьютера. Дополнительно можно выдернуть шнур, подключенный к БП. Затем нужно снять крышку корпуса и положить блок персоналки таким образом, чтобы было видно все элементы материнской платы.
Если работаете с ноутбуком, вытащите из него аккумулятор. Полный порядок действий для отладки ноутбука будет описан ниже.
Полный порядок действий для отладки ноутбука будет описан ниже.
Здесь мы расскажем, как можно вернуть БИОС к заводским настройкам тремя способами: кнопкой, через перемычку (джампер) или с помощью изъятия батарейки CMOS.
Кнопка
На некоторых современных материнских платах можно найти особую кнопку для сброса БИОС. На ней, либо возле нее можно увидеть надписи: CLEAR, CLR_CMOS, PSSWRD или CLR. Если видите такую кнопку, нажмите на нее до конца. После этого можете вернуть питание компьютеру и включить его.
Перемычка
На «материнке» есть перемычка (джампер). Возле нее обычно находятся надписи: CCMOS, BIOS CONFIG, CLR_CMOS, JCMOS, CLRTC, RESET CMOS, CHASSIS или CONFIG.
Джампер надет на два контакта из трех. Нужно снять его и переместить вбок. Т. е. если перемычка стояла на штырьках 1 и 2, то теперь нужно надеть ее на контакты 2 и 3. Пока джампер находится в новой позиции, зажмите кнопку Power на корпусе на 15—20 секунд. Т. к. питание выключено, ПК не включится, однако этой процедуры будет достаточно для того, чтобы вернуть BIOS к заводским настройкам. После этого не забудьте вернуть джампер на его законное место, соберите машину и включите ее. Если штырьков под перемычкой только два, замкните их отверткой.
После этого не забудьте вернуть джампер на его законное место, соберите машину и включите ее. Если штырьков под перемычкой только два, замкните их отверткой.
Батарейка CMOS
Начало такое же, как в предыдущих пунктах: обесточьте персоналку и получите доступ к материнской плате. На ней вы можете обнаружить круглую батарейку CMOS. Чтобы сбросить БИОС, эту батарейку нужно вынуть примерно на 15 минут. Вынимать ее следует осторожно — попробуйте поддеть с одного края длинным узким предметом.
Иногда батарейка бывает подключена к материнской плате с помощью проводка. Прежде чем вынимать батарейку, проводок следует отсоединить.
Важно: в некоторых случаях батарейка CMOS может быть несъемной. Если у вас такой случай, не следует пытаться вынуть батарейку силой. Иначе потом придется долго восстанавливать поврежденное «железо». Лучше вызовите компьютерного специалиста к себе на дом или отнесите блок компьютера в сервисный центр.
Если все прошло успешно и вы выждали 15 минут, можете вернуть батарейку на место, собрать корпус, вернуть питание и включить машину.
Обнуление на ноутбуке
Если есть проблемы с ноутбуком, попробуйте для начала решить их с помощью программных способов. Если не помогло, придется разбирать лэптоп и смотреть микросхемы. Если к нему есть инструкция, загляните в нее. Там может быть написан наиболее подходящий способ решения проблемы.
Вытащите аккумулятор из гнезда. Затем осмотрите нижнюю поверхность ноутбука. Иногда там есть маленькое отверстие с надписью CMOS. Вставьте туда скрепку и подержите секунд 40. Этого должно хватить для сброса BIOS.
Если такого отверстия нет, выкручивайте крепежные шурупы и снимайте крышку ноутбука. Попробуйте применить те же способы, что и для обычного ПК (кнопка, батарейка CMOS или джампер).
Если такой возможности нет, выполните следующие процедуры:
Предполагается, что вы уже отключили свой ноутбук. Если еще нет, то сделайте это сейчас. Вытащите аккумулятор из гнезда, а также отсоедините всю периферию (колонки, мышку и т. д.).
Снимите крышку ноутбука, если еще не сделали это.
Вытащите из материнской платы жесткий диск и плашки оперативной памяти.
Под гнездами ОЗУ можно найти два контакта с надписью JCMOS. Замкните их отверткой. Следующий порядок действий выглядит так:
Подключите лэптоп к шнуру питания. Аккумулятор не нужно вставлять!
Включите ноутбук через кнопку и выждите 40 секунд. Контакты JCMOS все это время нужно держать замкнутыми.
Теперь можно возвращать на место аккумулятор, винчестер и ОЗУ и включать устройство.
Заключение
Теперь вы точно знаете, как обнулять BIOS на своем компьютере или ноутбуке. Надеемся, эти знания помогут вам решить проблему. Если считаете, что ваших технических знаний недостаточно, чтобы выполнить подобные процедуры, то лучше обратитесь к квалифицированным специалистам. Компьютерного мастера можно пригласить на дом. Другой вариант — отнести свой ПК в сервисный центр. - AMI BIOS
У этой версии есть два варианта сброса настроек: вернуть заводские настройки БИОС или перейти на оптимизированный вариант настроек (Load Fail-Safe Defaults и Load Optimized Defaults).
Выбираем один из этих пунктов, применяем его. Выходим через раздел «Сохранить и выйти» (Save & Exit Setup) или через клавишу F10, а затем перезагружаемся.
Выходим через раздел «Сохранить и выйти» (Save & Exit Setup) или через клавишу F10, а затем перезагружаемся.
БИОС с утилитой марки UEFI
В UEFI есть удобный интерфейс с поддержкой мышки. Однако слишком большое количество информации на экране может ввести пользователя в заблуждение. Чтобы такого не произошло, следуйте нашей пошаговой инструкции.
В приведенном примере показан БИОС материнской платы ASUS. В нижней части есть пункт Default (F5). Нужно выбрать его, а затем сохраниться через F10 или пункт «Сохранить и выйти» (Save & Exit).
Другой вариант — зайти в режим Advanced Mode (F7). Там нам потребуется крайняя правая вкладка Exit. Выбираем сначала пункт Load Optimized Defaults, а затем Save Changes & Reset.
Сброс BIOS через функцию Debug
Другой программный способ можно реализовать после загрузки ОС через приложение «Командная строка». Чтобы вызвать ее, откройте меню кнопки «Пуск» и введите в поисковую строку команду debug. Или нажмите комбинацию клавиш Win + R — откроется окошко «Выполнить», куда также нужно ввести команду debug.
После этого откроется системная консоль. Последовательность команд зависит от версии BIOS. Здесь мы рассмотрим два разных примера.
Если у вас стоит БИОС версии Phoenix, нужно ввести код:
O 70 FF
O 71 FF
Q
Если у вас БИОС марки AMI или AWARD:
О 70 17
О 73 17
Q
Данный способ относится только для 32-битных версий операционной системы Windows. Не стабилен, применяйте только в исключительных случаях.
Аппаратный сброс (через материнскую плату)
Если БИОС совсем не загружается, тогда вам поможет только аппаратный сброс. Для этого придется разбирать системный блок. Если не уверены в своих силах, лучше обратитесь к квалифицированным специалистам.
При аппаратном способе сначала нужно полностью отключить ПК от питания. Лучше всего это сделать с помощью кнопки на блоке питания (БП) компьютера. Дополнительно можно выдернуть шнур, подключенный к БП. Затем нужно снять крышку корпуса и положить блок персоналки таким образом, чтобы было видно все элементы материнской платы.
Если работаете с ноутбуком, вытащите из него аккумулятор. Полный порядок действий для отладки ноутбука будет описан ниже.
Полный порядок действий для отладки ноутбука будет описан ниже.
Здесь мы расскажем, как можно вернуть БИОС к заводским настройкам тремя способами: кнопкой, через перемычку (джампер) или с помощью изъятия батарейки CMOS.
Кнопка
На некоторых современных материнских платах можно найти особую кнопку для сброса БИОС. На ней, либо возле нее можно увидеть надписи: CLEAR, CLR_CMOS, PSSWRD или CLR. Если видите такую кнопку, нажмите на нее до конца. После этого можете вернуть питание компьютеру и включить его.
Перемычка
На «материнке» есть перемычка (джампер). Возле нее обычно находятся надписи: CCMOS, BIOS CONFIG, CLR_CMOS, JCMOS, CLRTC, RESET CMOS, CHASSIS или CONFIG.
Джампер надет на два контакта из трех. Нужно снять его и переместить вбок. Т. е. если перемычка стояла на штырьках 1 и 2, то теперь нужно надеть ее на контакты 2 и 3. Пока джампер находится в новой позиции, зажмите кнопку Power на корпусе на 15—20 секунд. Т. к. питание выключено, ПК не включится, однако этой процедуры будет достаточно для того, чтобы вернуть BIOS к заводским настройкам. После этого не забудьте вернуть джампер на его законное место, соберите машину и включите ее. Если штырьков под перемычкой только два, замкните их отверткой.
После этого не забудьте вернуть джампер на его законное место, соберите машину и включите ее. Если штырьков под перемычкой только два, замкните их отверткой.
Батарейка CMOS
Начало такое же, как в предыдущих пунктах: обесточьте персоналку и получите доступ к материнской плате. На ней вы можете обнаружить круглую батарейку CMOS. Чтобы сбросить БИОС, эту батарейку нужно вынуть примерно на 15 минут. Вынимать ее следует осторожно — попробуйте поддеть с одного края длинным узким предметом.
Иногда батарейка бывает подключена к материнской плате с помощью проводка. Прежде чем вынимать батарейку, проводок следует отсоединить.
Важно: в некоторых случаях батарейка CMOS может быть несъемной. Если у вас такой случай, не следует пытаться вынуть батарейку силой. Иначе потом придется долго восстанавливать поврежденное «железо». Лучше вызовите компьютерного специалиста к себе на дом или отнесите блок компьютера в сервисный центр.
Если все прошло успешно и вы выждали 15 минут, можете вернуть батарейку на место, собрать корпус, вернуть питание и включить машину.
Обнуление на ноутбуке
Если есть проблемы с ноутбуком, попробуйте для начала решить их с помощью программных способов. Если не помогло, придется разбирать лэптоп и смотреть микросхемы. Если к нему есть инструкция, загляните в нее. Там может быть написан наиболее подходящий способ решения проблемы.
Вытащите аккумулятор из гнезда. Затем осмотрите нижнюю поверхность ноутбука. Иногда там есть маленькое отверстие с надписью CMOS. Вставьте туда скрепку и подержите секунд 40. Этого должно хватить для сброса BIOS.
Если такого отверстия нет, выкручивайте крепежные шурупы и снимайте крышку ноутбука. Попробуйте применить те же способы, что и для обычного ПК (кнопка, батарейка CMOS или джампер).
Если такой возможности нет, выполните следующие процедуры:
Предполагается, что вы уже отключили свой ноутбук. Если еще нет, то сделайте это сейчас. Вытащите аккумулятор из гнезда, а также отсоедините всю периферию (колонки, мышку и т. д.).
Снимите крышку ноутбука, если еще не сделали это.
Вытащите из материнской платы жесткий диск и плашки оперативной памяти.
Под гнездами ОЗУ можно найти два контакта с надписью JCMOS. Замкните их отверткой. Следующий порядок действий выглядит так:
Подключите лэптоп к шнуру питания. Аккумулятор не нужно вставлять!
Включите ноутбук через кнопку и выждите 40 секунд. Контакты JCMOS все это время нужно держать замкнутыми.
Теперь можно возвращать на место аккумулятор, винчестер и ОЗУ и включать устройство.
Заключение
Теперь вы точно знаете, как обнулять BIOS на своем компьютере или ноутбуке. Надеемся, эти знания помогут вам решить проблему. Если считаете, что ваших технических знаний недостаточно, чтобы выполнить подобные процедуры, то лучше обратитесь к квалифицированным специалистам. Компьютерного мастера можно пригласить на дом. Другой вариант — отнести свой ПК в сервисный центр. - БИОС с утилитой марки UEFI
В UEFI есть удобный интерфейс с поддержкой мышки. Однако слишком большое количество информации на экране может ввести пользователя в заблуждение. Чтобы такого не произошло, следуйте нашей пошаговой инструкции.
В приведенном примере показан БИОС материнской платы ASUS. В нижней части есть пункт Default (F5). Нужно выбрать его, а затем сохраниться через F10 или пункт «Сохранить и выйти» (Save & Exit).
Другой вариант — зайти в режим Advanced Mode (F7). Там нам потребуется крайняя правая вкладка Exit. Выбираем сначала пункт Load Optimized Defaults, а затем Save Changes & Reset.
Сброс BIOS через функцию Debug
Другой программный способ можно реализовать после загрузки ОС через приложение «Командная строка». Чтобы вызвать ее, откройте меню кнопки «Пуск» и введите в поисковую строку команду debug. Или нажмите комбинацию клавиш Win + R — откроется окошко «Выполнить», куда также нужно ввести команду debug.
После этого откроется системная консоль. Последовательность команд зависит от версии BIOS. Здесь мы рассмотрим два разных примера.
Если у вас стоит БИОС версии Phoenix, нужно ввести код:
O 70 FF
O 71 FF
Q
Если у вас БИОС марки AMI или AWARD:
О 70 17
О 73 17
Q
Данный способ относится только для 32-битных версий операционной системы Windows. Не стабилен, применяйте только в исключительных случаях.
Не стабилен, применяйте только в исключительных случаях.
Аппаратный сброс (через материнскую плату)
Если БИОС совсем не загружается, тогда вам поможет только аппаратный сброс. Для этого придется разбирать системный блок. Если не уверены в своих силах, лучше обратитесь к квалифицированным специалистам.
При аппаратном способе сначала нужно полностью отключить ПК от питания. Лучше всего это сделать с помощью кнопки на блоке питания (БП) компьютера. Дополнительно можно выдернуть шнур, подключенный к БП. Затем нужно снять крышку корпуса и положить блок персоналки таким образом, чтобы было видно все элементы материнской платы.
Если работаете с ноутбуком, вытащите из него аккумулятор. Полный порядок действий для отладки ноутбука будет описан ниже.
Здесь мы расскажем, как можно вернуть БИОС к заводским настройкам тремя способами: кнопкой, через перемычку (джампер) или с помощью изъятия батарейки CMOS.
Кнопка
На некоторых современных материнских платах можно найти особую кнопку для сброса БИОС. На ней, либо возле нее можно увидеть надписи: CLEAR, CLR_CMOS, PSSWRD или CLR. Если видите такую кнопку, нажмите на нее до конца. После этого можете вернуть питание компьютеру и включить его.
На ней, либо возле нее можно увидеть надписи: CLEAR, CLR_CMOS, PSSWRD или CLR. Если видите такую кнопку, нажмите на нее до конца. После этого можете вернуть питание компьютеру и включить его.
Перемычка
На «материнке» есть перемычка (джампер). Возле нее обычно находятся надписи: CCMOS, BIOS CONFIG, CLR_CMOS, JCMOS, CLRTC, RESET CMOS, CHASSIS или CONFIG.
Джампер надет на два контакта из трех. Нужно снять его и переместить вбок. Т. е. если перемычка стояла на штырьках 1 и 2, то теперь нужно надеть ее на контакты 2 и 3. Пока джампер находится в новой позиции, зажмите кнопку Power на корпусе на 15—20 секунд. Т. к. питание выключено, ПК не включится, однако этой процедуры будет достаточно для того, чтобы вернуть BIOS к заводским настройкам. После этого не забудьте вернуть джампер на его законное место, соберите машину и включите ее. Если штырьков под перемычкой только два, замкните их отверткой.
Батарейка CMOS
Начало такое же, как в предыдущих пунктах: обесточьте персоналку и получите доступ к материнской плате. На ней вы можете обнаружить круглую батарейку CMOS. Чтобы сбросить БИОС, эту батарейку нужно вынуть примерно на 15 минут. Вынимать ее следует осторожно — попробуйте поддеть с одного края длинным узким предметом.
На ней вы можете обнаружить круглую батарейку CMOS. Чтобы сбросить БИОС, эту батарейку нужно вынуть примерно на 15 минут. Вынимать ее следует осторожно — попробуйте поддеть с одного края длинным узким предметом.
Иногда батарейка бывает подключена к материнской плате с помощью проводка. Прежде чем вынимать батарейку, проводок следует отсоединить.
Важно: в некоторых случаях батарейка CMOS может быть несъемной. Если у вас такой случай, не следует пытаться вынуть батарейку силой. Иначе потом придется долго восстанавливать поврежденное «железо». Лучше вызовите компьютерного специалиста к себе на дом или отнесите блок компьютера в сервисный центр.
Если все прошло успешно и вы выждали 15 минут, можете вернуть батарейку на место, собрать корпус, вернуть питание и включить машину.
Обнуление на ноутбуке
Если есть проблемы с ноутбуком, попробуйте для начала решить их с помощью программных способов. Если не помогло, придется разбирать лэптоп и смотреть микросхемы. Если к нему есть инструкция, загляните в нее. Там может быть написан наиболее подходящий способ решения проблемы.
Там может быть написан наиболее подходящий способ решения проблемы.
Вытащите аккумулятор из гнезда. Затем осмотрите нижнюю поверхность ноутбука. Иногда там есть маленькое отверстие с надписью CMOS. Вставьте туда скрепку и подержите секунд 40. Этого должно хватить для сброса BIOS.
Если такого отверстия нет, выкручивайте крепежные шурупы и снимайте крышку ноутбука. Попробуйте применить те же способы, что и для обычного ПК (кнопка, батарейка CMOS или джампер).
Если такой возможности нет, выполните следующие процедуры:
Предполагается, что вы уже отключили свой ноутбук. Если еще нет, то сделайте это сейчас. Вытащите аккумулятор из гнезда, а также отсоедините всю периферию (колонки, мышку и т. д.).
Снимите крышку ноутбука, если еще не сделали это.
Вытащите из материнской платы жесткий диск и плашки оперативной памяти.
Под гнездами ОЗУ можно найти два контакта с надписью JCMOS. Замкните их отверткой. Следующий порядок действий выглядит так:
Подключите лэптоп к шнуру питания. Аккумулятор не нужно вставлять!
Включите ноутбук через кнопку и выждите 40 секунд. Контакты JCMOS все это время нужно держать замкнутыми.
Контакты JCMOS все это время нужно держать замкнутыми.
Теперь можно возвращать на место аккумулятор, винчестер и ОЗУ и включать устройство.
Заключение
Теперь вы точно знаете, как обнулять BIOS на своем компьютере или ноутбуке. Надеемся, эти знания помогут вам решить проблему. Если считаете, что ваших технических знаний недостаточно, чтобы выполнить подобные процедуры, то лучше обратитесь к квалифицированным специалистам. Компьютерного мастера можно пригласить на дом. Другой вариант — отнести свой ПК в сервисный центр. - Сброс BIOS через функцию Debug
Другой программный способ можно реализовать после загрузки ОС через приложение «Командная строка». Чтобы вызвать ее, откройте меню кнопки «Пуск» и введите в поисковую строку команду debug. Или нажмите комбинацию клавиш Win + R — откроется окошко «Выполнить», куда также нужно ввести команду debug.
После этого откроется системная консоль. Последовательность команд зависит от версии BIOS. Здесь мы рассмотрим два разных примера.
Если у вас стоит БИОС версии Phoenix, нужно ввести код:
O 70 FF
O 71 FF
Q
Если у вас БИОС марки AMI или AWARD:
О 70 17
О 73 17
Q
Данный способ относится только для 32-битных версий операционной системы Windows. Не стабилен, применяйте только в исключительных случаях.
Не стабилен, применяйте только в исключительных случаях.
Аппаратный сброс (через материнскую плату)
Если БИОС совсем не загружается, тогда вам поможет только аппаратный сброс. Для этого придется разбирать системный блок. Если не уверены в своих силах, лучше обратитесь к квалифицированным специалистам.
При аппаратном способе сначала нужно полностью отключить ПК от питания. Лучше всего это сделать с помощью кнопки на блоке питания (БП) компьютера. Дополнительно можно выдернуть шнур, подключенный к БП. Затем нужно снять крышку корпуса и положить блок персоналки таким образом, чтобы было видно все элементы материнской платы.
Если работаете с ноутбуком, вытащите из него аккумулятор. Полный порядок действий для отладки ноутбука будет описан ниже.
Здесь мы расскажем, как можно вернуть БИОС к заводским настройкам тремя способами: кнопкой, через перемычку (джампер) или с помощью изъятия батарейки CMOS.
Кнопка
На некоторых современных материнских платах можно найти особую кнопку для сброса БИОС. На ней, либо возле нее можно увидеть надписи: CLEAR, CLR_CMOS, PSSWRD или CLR. Если видите такую кнопку, нажмите на нее до конца. После этого можете вернуть питание компьютеру и включить его.
На ней, либо возле нее можно увидеть надписи: CLEAR, CLR_CMOS, PSSWRD или CLR. Если видите такую кнопку, нажмите на нее до конца. После этого можете вернуть питание компьютеру и включить его.
Перемычка
На «материнке» есть перемычка (джампер). Возле нее обычно находятся надписи: CCMOS, BIOS CONFIG, CLR_CMOS, JCMOS, CLRTC, RESET CMOS, CHASSIS или CONFIG.
Джампер надет на два контакта из трех. Нужно снять его и переместить вбок. Т. е. если перемычка стояла на штырьках 1 и 2, то теперь нужно надеть ее на контакты 2 и 3. Пока джампер находится в новой позиции, зажмите кнопку Power на корпусе на 15—20 секунд. Т. к. питание выключено, ПК не включится, однако этой процедуры будет достаточно для того, чтобы вернуть BIOS к заводским настройкам. После этого не забудьте вернуть джампер на его законное место, соберите машину и включите ее. Если штырьков под перемычкой только два, замкните их отверткой.
Батарейка CMOS
Начало такое же, как в предыдущих пунктах: обесточьте персоналку и получите доступ к материнской плате. На ней вы можете обнаружить круглую батарейку CMOS. Чтобы сбросить БИОС, эту батарейку нужно вынуть примерно на 15 минут. Вынимать ее следует осторожно — попробуйте поддеть с одного края длинным узким предметом.
На ней вы можете обнаружить круглую батарейку CMOS. Чтобы сбросить БИОС, эту батарейку нужно вынуть примерно на 15 минут. Вынимать ее следует осторожно — попробуйте поддеть с одного края длинным узким предметом.
Иногда батарейка бывает подключена к материнской плате с помощью проводка. Прежде чем вынимать батарейку, проводок следует отсоединить.
Важно: в некоторых случаях батарейка CMOS может быть несъемной. Если у вас такой случай, не следует пытаться вынуть батарейку силой. Иначе потом придется долго восстанавливать поврежденное «железо». Лучше вызовите компьютерного специалиста к себе на дом или отнесите блок компьютера в сервисный центр.
Если все прошло успешно и вы выждали 15 минут, можете вернуть батарейку на место, собрать корпус, вернуть питание и включить машину.
Обнуление на ноутбуке
Если есть проблемы с ноутбуком, попробуйте для начала решить их с помощью программных способов. Если не помогло, придется разбирать лэптоп и смотреть микросхемы. Если к нему есть инструкция, загляните в нее. Там может быть написан наиболее подходящий способ решения проблемы.
Там может быть написан наиболее подходящий способ решения проблемы.
Вытащите аккумулятор из гнезда. Затем осмотрите нижнюю поверхность ноутбука. Иногда там есть маленькое отверстие с надписью CMOS. Вставьте туда скрепку и подержите секунд 40. Этого должно хватить для сброса BIOS.
Если такого отверстия нет, выкручивайте крепежные шурупы и снимайте крышку ноутбука. Попробуйте применить те же способы, что и для обычного ПК (кнопка, батарейка CMOS или джампер).
Если такой возможности нет, выполните следующие процедуры:
Предполагается, что вы уже отключили свой ноутбук. Если еще нет, то сделайте это сейчас. Вытащите аккумулятор из гнезда, а также отсоедините всю периферию (колонки, мышку и т. д.).
Снимите крышку ноутбука, если еще не сделали это.
Вытащите из материнской платы жесткий диск и плашки оперативной памяти.
Под гнездами ОЗУ можно найти два контакта с надписью JCMOS. Замкните их отверткой. Следующий порядок действий выглядит так:
Подключите лэптоп к шнуру питания. Аккумулятор не нужно вставлять!
Включите ноутбук через кнопку и выждите 40 секунд. Контакты JCMOS все это время нужно держать замкнутыми.
Контакты JCMOS все это время нужно держать замкнутыми.
Теперь можно возвращать на место аккумулятор, винчестер и ОЗУ и включать устройство.
Заключение
Теперь вы точно знаете, как обнулять BIOS на своем компьютере или ноутбуке. Надеемся, эти знания помогут вам решить проблему. Если считаете, что ваших технических знаний недостаточно, чтобы выполнить подобные процедуры, то лучше обратитесь к квалифицированным специалистам. Компьютерного мастера можно пригласить на дом. Другой вариант — отнести свой ПК в сервисный центр. - Аппаратный сброс (через материнскую плату)
- Кнопка
На некоторых современных материнских платах можно найти особую кнопку для сброса БИОС. На ней, либо возле нее можно увидеть надписи: CLEAR, CLR_CMOS, PSSWRD или CLR. Если видите такую кнопку, нажмите на нее до конца. После этого можете вернуть питание компьютеру и включить его.
Перемычка
На «материнке» есть перемычка (джампер). Возле нее обычно находятся надписи: CCMOS, BIOS CONFIG, CLR_CMOS, JCMOS, CLRTC, RESET CMOS, CHASSIS или CONFIG.
Джампер надет на два контакта из трех. Нужно снять его и переместить вбок. Т. е. если перемычка стояла на штырьках 1 и 2, то теперь нужно надеть ее на контакты 2 и 3. Пока джампер находится в новой позиции, зажмите кнопку Power на корпусе на 15—20 секунд. Т. к. питание выключено, ПК не включится, однако этой процедуры будет достаточно для того, чтобы вернуть BIOS к заводским настройкам. После этого не забудьте вернуть джампер на его законное место, соберите машину и включите ее. Если штырьков под перемычкой только два, замкните их отверткой.
Батарейка CMOS
Начало такое же, как в предыдущих пунктах: обесточьте персоналку и получите доступ к материнской плате. На ней вы можете обнаружить круглую батарейку CMOS. Чтобы сбросить БИОС, эту батарейку нужно вынуть примерно на 15 минут. Вынимать ее следует осторожно — попробуйте поддеть с одного края длинным узким предметом.
Иногда батарейка бывает подключена к материнской плате с помощью проводка. Прежде чем вынимать батарейку, проводок следует отсоединить.
Важно: в некоторых случаях батарейка CMOS может быть несъемной. Если у вас такой случай, не следует пытаться вынуть батарейку силой. Иначе потом придется долго восстанавливать поврежденное «железо». Лучше вызовите компьютерного специалиста к себе на дом или отнесите блок компьютера в сервисный центр.
Если все прошло успешно и вы выждали 15 минут, можете вернуть батарейку на место, собрать корпус, вернуть питание и включить машину.
Обнуление на ноутбуке
Если есть проблемы с ноутбуком, попробуйте для начала решить их с помощью программных способов. Если не помогло, придется разбирать лэптоп и смотреть микросхемы. Если к нему есть инструкция, загляните в нее. Там может быть написан наиболее подходящий способ решения проблемы.
Вытащите аккумулятор из гнезда. Затем осмотрите нижнюю поверхность ноутбука. Иногда там есть маленькое отверстие с надписью CMOS. Вставьте туда скрепку и подержите секунд 40. Этого должно хватить для сброса BIOS.
Если такого отверстия нет, выкручивайте крепежные шурупы и снимайте крышку ноутбука. Попробуйте применить те же способы, что и для обычного ПК (кнопка, батарейка CMOS или джампер).
Попробуйте применить те же способы, что и для обычного ПК (кнопка, батарейка CMOS или джампер).
Если такой возможности нет, выполните следующие процедуры:
Предполагается, что вы уже отключили свой ноутбук. Если еще нет, то сделайте это сейчас. Вытащите аккумулятор из гнезда, а также отсоедините всю периферию (колонки, мышку и т. д.).
Снимите крышку ноутбука, если еще не сделали это.
Вытащите из материнской платы жесткий диск и плашки оперативной памяти.
Под гнездами ОЗУ можно найти два контакта с надписью JCMOS. Замкните их отверткой. Следующий порядок действий выглядит так:
Подключите лэптоп к шнуру питания. Аккумулятор не нужно вставлять!
Включите ноутбук через кнопку и выждите 40 секунд. Контакты JCMOS все это время нужно держать замкнутыми.
Теперь можно возвращать на место аккумулятор, винчестер и ОЗУ и включать устройство.
Заключение
Теперь вы точно знаете, как обнулять BIOS на своем компьютере или ноутбуке. Надеемся, эти знания помогут вам решить проблему. Если считаете, что ваших технических знаний недостаточно, чтобы выполнить подобные процедуры, то лучше обратитесь к квалифицированным специалистам. Компьютерного мастера можно пригласить на дом. Другой вариант — отнести свой ПК в сервисный центр.
Компьютерного мастера можно пригласить на дом. Другой вариант — отнести свой ПК в сервисный центр. - Перемычка
На «материнке» есть перемычка (джампер). Возле нее обычно находятся надписи: CCMOS, BIOS CONFIG, CLR_CMOS, JCMOS, CLRTC, RESET CMOS, CHASSIS или CONFIG.
Джампер надет на два контакта из трех. Нужно снять его и переместить вбок. Т. е. если перемычка стояла на штырьках 1 и 2, то теперь нужно надеть ее на контакты 2 и 3. Пока джампер находится в новой позиции, зажмите кнопку Power на корпусе на 15—20 секунд. Т. к. питание выключено, ПК не включится, однако этой процедуры будет достаточно для того, чтобы вернуть BIOS к заводским настройкам. После этого не забудьте вернуть джампер на его законное место, соберите машину и включите ее. Если штырьков под перемычкой только два, замкните их отверткой.
Батарейка CMOS
Начало такое же, как в предыдущих пунктах: обесточьте персоналку и получите доступ к материнской плате. На ней вы можете обнаружить круглую батарейку CMOS. Чтобы сбросить БИОС, эту батарейку нужно вынуть примерно на 15 минут. Вынимать ее следует осторожно — попробуйте поддеть с одного края длинным узким предметом.
Вынимать ее следует осторожно — попробуйте поддеть с одного края длинным узким предметом.
Иногда батарейка бывает подключена к материнской плате с помощью проводка. Прежде чем вынимать батарейку, проводок следует отсоединить.
Важно: в некоторых случаях батарейка CMOS может быть несъемной. Если у вас такой случай, не следует пытаться вынуть батарейку силой. Иначе потом придется долго восстанавливать поврежденное «железо». Лучше вызовите компьютерного специалиста к себе на дом или отнесите блок компьютера в сервисный центр.
Если все прошло успешно и вы выждали 15 минут, можете вернуть батарейку на место, собрать корпус, вернуть питание и включить машину.
Обнуление на ноутбуке
Если есть проблемы с ноутбуком, попробуйте для начала решить их с помощью программных способов. Если не помогло, придется разбирать лэптоп и смотреть микросхемы. Если к нему есть инструкция, загляните в нее. Там может быть написан наиболее подходящий способ решения проблемы.
Вытащите аккумулятор из гнезда. Затем осмотрите нижнюю поверхность ноутбука. Иногда там есть маленькое отверстие с надписью CMOS. Вставьте туда скрепку и подержите секунд 40. Этого должно хватить для сброса BIOS.
Иногда там есть маленькое отверстие с надписью CMOS. Вставьте туда скрепку и подержите секунд 40. Этого должно хватить для сброса BIOS.
Если такого отверстия нет, выкручивайте крепежные шурупы и снимайте крышку ноутбука. Попробуйте применить те же способы, что и для обычного ПК (кнопка, батарейка CMOS или джампер).
Если такой возможности нет, выполните следующие процедуры:
Предполагается, что вы уже отключили свой ноутбук. Если еще нет, то сделайте это сейчас. Вытащите аккумулятор из гнезда, а также отсоедините всю периферию (колонки, мышку и т. д.).
Снимите крышку ноутбука, если еще не сделали это.
Вытащите из материнской платы жесткий диск и плашки оперативной памяти.
Под гнездами ОЗУ можно найти два контакта с надписью JCMOS. Замкните их отверткой. Следующий порядок действий выглядит так:
Подключите лэптоп к шнуру питания. Аккумулятор не нужно вставлять!
Включите ноутбук через кнопку и выждите 40 секунд. Контакты JCMOS все это время нужно держать замкнутыми.
Теперь можно возвращать на место аккумулятор, винчестер и ОЗУ и включать устройство.
Заключение
Теперь вы точно знаете, как обнулять BIOS на своем компьютере или ноутбуке. Надеемся, эти знания помогут вам решить проблему. Если считаете, что ваших технических знаний недостаточно, чтобы выполнить подобные процедуры, то лучше обратитесь к квалифицированным специалистам. Компьютерного мастера можно пригласить на дом. Другой вариант — отнести свой ПК в сервисный центр. - Батарейка CMOS
Начало такое же, как в предыдущих пунктах: обесточьте персоналку и получите доступ к материнской плате. На ней вы можете обнаружить круглую батарейку CMOS. Чтобы сбросить БИОС, эту батарейку нужно вынуть примерно на 15 минут. Вынимать ее следует осторожно — попробуйте поддеть с одного края длинным узким предметом.
Иногда батарейка бывает подключена к материнской плате с помощью проводка. Прежде чем вынимать батарейку, проводок следует отсоединить.
Важно: в некоторых случаях батарейка CMOS может быть несъемной. Если у вас такой случай, не следует пытаться вынуть батарейку силой. Иначе потом придется долго восстанавливать поврежденное «железо». Лучше вызовите компьютерного специалиста к себе на дом или отнесите блок компьютера в сервисный центр.
Лучше вызовите компьютерного специалиста к себе на дом или отнесите блок компьютера в сервисный центр.
Если все прошло успешно и вы выждали 15 минут, можете вернуть батарейку на место, собрать корпус, вернуть питание и включить машину.
Обнуление на ноутбуке
Если есть проблемы с ноутбуком, попробуйте для начала решить их с помощью программных способов. Если не помогло, придется разбирать лэптоп и смотреть микросхемы. Если к нему есть инструкция, загляните в нее. Там может быть написан наиболее подходящий способ решения проблемы.
Вытащите аккумулятор из гнезда. Затем осмотрите нижнюю поверхность ноутбука. Иногда там есть маленькое отверстие с надписью CMOS. Вставьте туда скрепку и подержите секунд 40. Этого должно хватить для сброса BIOS.
Если такого отверстия нет, выкручивайте крепежные шурупы и снимайте крышку ноутбука. Попробуйте применить те же способы, что и для обычного ПК (кнопка, батарейка CMOS или джампер).
Если такой возможности нет, выполните следующие процедуры:
Предполагается, что вы уже отключили свой ноутбук. Если еще нет, то сделайте это сейчас. Вытащите аккумулятор из гнезда, а также отсоедините всю периферию (колонки, мышку и т. д.).
Если еще нет, то сделайте это сейчас. Вытащите аккумулятор из гнезда, а также отсоедините всю периферию (колонки, мышку и т. д.).
Снимите крышку ноутбука, если еще не сделали это.
Вытащите из материнской платы жесткий диск и плашки оперативной памяти.
Под гнездами ОЗУ можно найти два контакта с надписью JCMOS. Замкните их отверткой. Следующий порядок действий выглядит так:
Подключите лэптоп к шнуру питания. Аккумулятор не нужно вставлять!
Включите ноутбук через кнопку и выждите 40 секунд. Контакты JCMOS все это время нужно держать замкнутыми.
Теперь можно возвращать на место аккумулятор, винчестер и ОЗУ и включать устройство.
Заключение
Теперь вы точно знаете, как обнулять BIOS на своем компьютере или ноутбуке. Надеемся, эти знания помогут вам решить проблему. Если считаете, что ваших технических знаний недостаточно, чтобы выполнить подобные процедуры, то лучше обратитесь к квалифицированным специалистам. Компьютерного мастера можно пригласить на дом. Другой вариант — отнести свой ПК в сервисный центр.
- Обнуление на ноутбуке
- Заключение
Зачем нужно сбрасывать BIOS (БИОС) на компьютере?
Такая необходимость может возникнуть в следующих случаях:
- Пользователь установил на ПК новое оборудование, которое операционная система не хочет определять. Или определяет, но при этом новый девайс периодически «пропадает» либо приводит к зависанию системы.
- Пользователь через BIOS разогнал оборудование сверх предельно допустимых значений. Сработала защита материнской платы, и теперь машина отказывается включаться либо включается, но не до конца — виснет в самом начале.
- Произошло обновление БИОС, и теперь нужно сбросить настройки.
- Вы установили пароль на вход в операционную систему, но забыли его. В этом случае тоже поможет сброс BIOS.
Программные способы сброса
Сбросить БИОС можно программным или аппаратным способом. Программный способ проще, он не требует раскручивать корпус ПК и вручную работать с материнской платой. В этом разделе мы расскажем вам, как вернуть БИОС персоналки к базовым настройкам с помощью самого BIOS или через «Пуск», приложение «Командная строка» и утилиту Debug.
В этом разделе мы расскажем вам, как вернуть БИОС персоналки к базовым настройкам с помощью самого BIOS или через «Пуск», приложение «Командная строка» и утилиту Debug.
Единственное — программные способы не подойдут в том случае, если ваша машина не может даже подгрузить BIOS. В этом случае лучше сразу переходить к аппаратным способам.
Способ через BIOS
Один из наиболее популярных и простых способов. Он не требует разбирать компьютер и вводить сложные комбинации в командную строку. К тому же БИОС запускается на ПК сразу же, еще до загрузки ОС, в отличие от варианта с запуском командной строки. Интерфейс разных БИОС выглядит по-разному, далее мы рассмотрим способ восстановления для трех разных вариантов: Phoenix, AMI и UEFI.
Phoenix BIOS
Сначала заходим в БИОС, затем открываем Exit (крайнюю правую вкладку). Там следует выбрать пункт «Загрузить базовые настройки» (Load Setup Defaults) и нажать кнопку Enter. Появится сообщение Load default configuration now?, подтверждаете его (Yes).
Далее нужно покинуть БИОС и перезагрузиться. Из BIOS можно выйти, нажав клавишу F10. Также можно вручную выбрать пункт «Выйти с сохранением изменений» (Exit Saving Changes) и подтвердить выбор.
AMI BIOS
У этой версии есть два варианта сброса настроек: вернуть заводские настройки БИОС или перейти на оптимизированный вариант настроек (Load Fail-Safe Defaults и Load Optimized Defaults).
Выбираем один из этих пунктов, применяем его. Выходим через раздел «Сохранить и выйти» (Save & Exit Setup) или через клавишу F10, а затем перезагружаемся.
БИОС с утилитой марки UEFI
В UEFI есть удобный интерфейс с поддержкой мышки. Однако слишком большое количество информации на экране может ввести пользователя в заблуждение. Чтобы такого не произошло, следуйте нашей пошаговой инструкции.
В приведенном примере показан БИОС материнской платы ASUS. В нижней части есть пункт Default (F5). Нужно выбрать его, а затем сохраниться через F10 или пункт «Сохранить и выйти» (Save & Exit).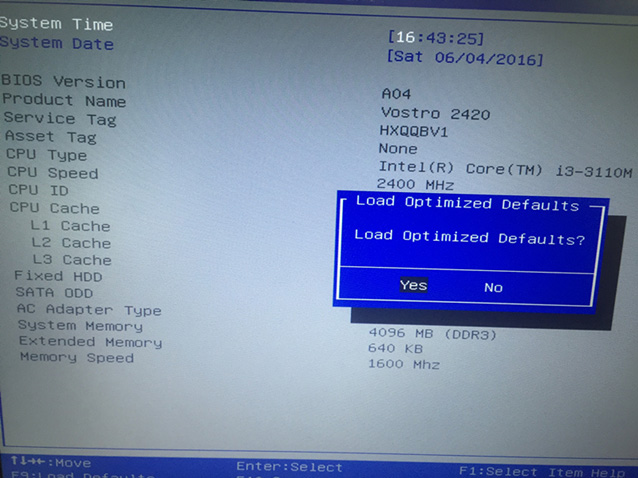
Другой вариант — зайти в режим Advanced Mode (F7). Там нам потребуется крайняя правая вкладка Exit. Выбираем сначала пункт Load Optimized Defaults, а затем Save Changes & Reset.
Сброс BIOS через функцию Debug
Другой программный способ можно реализовать после загрузки ОС через приложение «Командная строка». Чтобы вызвать ее, откройте меню кнопки «Пуск» и введите в поисковую строку команду debug. Или нажмите комбинацию клавиш Win + R — откроется окошко «Выполнить», куда также нужно ввести команду debug.
После этого откроется системная консоль. Последовательность команд зависит от версии BIOS. Здесь мы рассмотрим два разных примера.
Если у вас стоит БИОС версии Phoenix, нужно ввести код:
O 70 FF
O 71 FF
Q
Если у вас БИОС марки AMI или AWARD:
О 70 17
О 73 17
Q
Данный способ относится только для 32-битных версий операционной системы Windows. Не стабилен, применяйте только в исключительных случаях.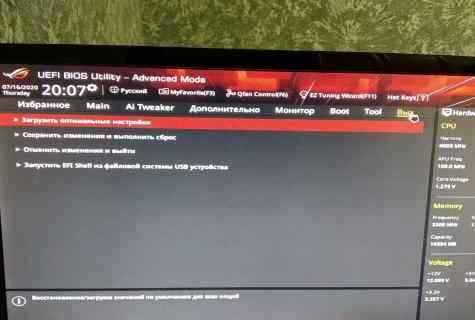
Аппаратный сброс (через материнскую плату)
Если БИОС совсем не загружается, тогда вам поможет только аппаратный сброс. Для этого придется разбирать системный блок. Если не уверены в своих силах, лучше обратитесь к квалифицированным специалистам.
При аппаратном способе сначала нужно полностью отключить ПК от питания. Лучше всего это сделать с помощью кнопки на блоке питания (БП) компьютера. Дополнительно можно выдернуть шнур, подключенный к БП. Затем нужно снять крышку корпуса и положить блок персоналки таким образом, чтобы было видно все элементы материнской платы.
Если работаете с ноутбуком, вытащите из него аккумулятор. Полный порядок действий для отладки ноутбука будет описан ниже.
Здесь мы расскажем, как можно вернуть БИОС к заводским настройкам тремя способами: кнопкой, через перемычку (джампер) или с помощью изъятия батарейки CMOS.
Кнопка
На некоторых современных материнских платах можно найти особую кнопку для сброса БИОС. На ней, либо возле нее можно увидеть надписи: CLEAR, CLR_CMOS, PSSWRD или CLR. Если видите такую кнопку, нажмите на нее до конца. После этого можете вернуть питание компьютеру и включить его.
Если видите такую кнопку, нажмите на нее до конца. После этого можете вернуть питание компьютеру и включить его.
Перемычка
На «материнке» есть перемычка (джампер). Возле нее обычно находятся надписи: CCMOS, BIOS CONFIG, CLR_CMOS, JCMOS, CLRTC, RESET CMOS, CHASSIS или CONFIG.
Джампер надет на два контакта из трех. Нужно снять его и переместить вбок. Т. е. если перемычка стояла на штырьках 1 и 2, то теперь нужно надеть ее на контакты 2 и 3. Пока джампер находится в новой позиции, зажмите кнопку Power на корпусе на 15—20 секунд. Т. к. питание выключено, ПК не включится, однако этой процедуры будет достаточно для того, чтобы вернуть BIOS к заводским настройкам. После этого не забудьте вернуть джампер на его законное место, соберите машину и включите ее. Если штырьков под перемычкой только два, замкните их отверткой.
Батарейка CMOS
Начало такое же, как в предыдущих пунктах: обесточьте персоналку и получите доступ к материнской плате. На ней вы можете обнаружить круглую батарейку CMOS. Чтобы сбросить БИОС, эту батарейку нужно вынуть примерно на 15 минут. Вынимать ее следует осторожно — попробуйте поддеть с одного края длинным узким предметом.
Чтобы сбросить БИОС, эту батарейку нужно вынуть примерно на 15 минут. Вынимать ее следует осторожно — попробуйте поддеть с одного края длинным узким предметом.
Иногда батарейка бывает подключена к материнской плате с помощью проводка. Прежде чем вынимать батарейку, проводок следует отсоединить.
Важно: в некоторых случаях батарейка CMOS может быть несъемной. Если у вас такой случай, не следует пытаться вынуть батарейку силой. Иначе потом придется долго восстанавливать поврежденное «железо». Лучше вызовите компьютерного специалиста к себе на дом или отнесите блок компьютера в сервисный центр.
Если все прошло успешно и вы выждали 15 минут, можете вернуть батарейку на место, собрать корпус, вернуть питание и включить машину.
Обнуление на ноутбуке
Если есть проблемы с ноутбуком, попробуйте для начала решить их с помощью программных способов. Если не помогло, придется разбирать лэптоп и смотреть микросхемы. Если к нему есть инструкция, загляните в нее. Там может быть написан наиболее подходящий способ решения проблемы.
Вытащите аккумулятор из гнезда. Затем осмотрите нижнюю поверхность ноутбука. Иногда там есть маленькое отверстие с надписью CMOS. Вставьте туда скрепку и подержите секунд 40. Этого должно хватить для сброса BIOS.
Если такого отверстия нет, выкручивайте крепежные шурупы и снимайте крышку ноутбука. Попробуйте применить те же способы, что и для обычного ПК (кнопка, батарейка CMOS или джампер).
Если такой возможности нет, выполните следующие процедуры:
- Предполагается, что вы уже отключили свой ноутбук. Если еще нет, то сделайте это сейчас. Вытащите аккумулятор из гнезда, а также отсоедините всю периферию (колонки, мышку и т. д.).
- Снимите крышку ноутбука, если еще не сделали это.
- Вытащите из материнской платы жесткий диск и плашки оперативной памяти.
- Под гнездами ОЗУ можно найти два контакта с надписью JCMOS. Замкните их отверткой. Следующий порядок действий выглядит так:
- Подключите лэптоп к шнуру питания. Аккумулятор не нужно вставлять!
- Включите ноутбук через кнопку и выждите 40 секунд.
 Контакты JCMOS все это время нужно держать замкнутыми.
Контакты JCMOS все это время нужно держать замкнутыми.
- Теперь можно возвращать на место аккумулятор, винчестер и ОЗУ и включать устройство.
Заключение
Теперь вы точно знаете, как обнулять BIOS на своем компьютере или ноутбуке. Надеемся, эти знания помогут вам решить проблему. Если считаете, что ваших технических знаний недостаточно, чтобы выполнить подобные процедуры, то лучше обратитесь к квалифицированным специалистам. Компьютерного мастера можно пригласить на дом. Другой вариант — отнести свой ПК в сервисный центр.
Как сбросить BIOS на заводские настройки
В некоторых случаях работа BIOS и всего компьютера может быть приостановлена из-за неправильных настроек. Чтобы возобновить работоспособность всей системы, потребуется сбросить все настройки до заводских. К счастью, в любой машине данная функция предусмотрена по умолчанию, однако способы сброса могут отличаться.
Как сбросить BIOS на заводские настройки
Содержание: Как сбросить BIOS на заводские настройки
- Причины для сброса настроек
- Способ 1: специальная утилита
- Способ 2: батарейка CMOS
- Способ 3: специальная перемычка
- Способ 4: кнопка на материнской плате
- Способ 5: используем сам BIOS
Причины для сброса настроек
В большинстве случаев, опытные пользователи ПК могут вернуть настройки BIOS до приемлемого состояния без их полного сброса. Однако, иногда всё же приходится делать полный сброс, например, в этих случаях:
Однако, иногда всё же приходится делать полный сброс, например, в этих случаях:
- Вы забыли пароль от операционной системы и/или BIOS. Если в первом случае всё можно исправить переустановкой системы или специальными утилитами для восстановления/сброса пароля, то во втором придётся делать только полный сброс всех настроек;
- Если ни БИОС, ни ОС не загружаются или загружаются некорректно. Вполне вероятно, что проблема будет лежать глубже, чем некорректные настройки, но попробовать сделать сброс стоит;
- При условии, что вы внесли в БИОС некорректные настройки и не можете вернуться к старым.
Способ 1: специальная утилита
Если у вас установлена 32-битная версия Windows, то вы сможете воспользоваться специальной встроенной утилитой, которая предназначена для сброса настроек БИОС. Однако это при условии, что операционная система запускается и работает без проблем.
Воспользуйтесь данной пошаговой инструкцией:
1. Чтобы открыть утилиту, достаточно воспользоваться строкой «Выполнить». Вызовите её при помощи комбинации клавиш Win+R. В строке пропишите debug.
Чтобы открыть утилиту, достаточно воспользоваться строкой «Выполнить». Вызовите её при помощи комбинации клавиш Win+R. В строке пропишите debug.
2. Теперь, чтобы определить какую команду вводить дальше, узнайте более подробней о разработчике вашего БИОС. Для этого откройте меню «Выполнить» и введите туда команду MSINFO32. После этого откроется окно со сведениями о системе. Выберите в левом меню окна «Сведения о системе» и в главном окне найдите «Версия BIOS». Напротив этого пункта должно быть написано название разработчика.
3. Для сброса настроек BIOS необходимо будет ввести разные команды.
Для БИОСа от AMI и AWARD команда выглядит так: O 70 17 (переход на другую строку при помощи Enter) O 73 17 (снова переход) Q.
Для Phoenix команда выглядит немного иначе: O 70 FF (переход на другую строку при помощи Enter) O 71 FF (снова переход) Q.
4. После ввода последней строчки все настройки БИОС сбрасываются до заводских. Проверить, сбросились они или нет, можно перезагрузив компьютер и войдя в БИОС.
Данный способ подходит только для 32-битных версий Windows, к тому же он, не отличается стабильностью, поэтому применять его рекомендуется только в исключительных случаях.
Способ 2: батарейка CMOS
Данная батарейка имеется практически на всех современных материнских платах. С её помощью происходит хранение всех изменений в БИОСе. Благодаря ей настройки не сбрасываются каждый раз, как вы выключаете компьютер. Однако если её достать на некоторое время, то произойдёт сброс настроек до заводских.
У некоторых пользователей может не получится достать батарейку в силу особенностей материнской платы, в этом случае придётся искать иные способы.
Пошаговая инструкция по демонтажу CMOS-батарейки:
1. Отключите компьютер от сети электропитания перед тем, как разбирать системный блок. Если вы работаете с ноутбуком, то вам также потребуется достать основную батарею.
2. Теперь разберите корпус. Системный блок можно положить так, чтобы иметь беспрепятственный доступ к материнской плате. Также, если внутри слишком много пыли, то её потребуется убрать, так как пыль не только может затруднить поиск и извлечение батарейки, но и при попадании в разъём под батарейку нарушить работоспособность компьютера.
3. Найдите саму батарейку. Чаще всего она выглядит как небольшой серебристый блин. На нём часто можно встретить соответствующее обозначение.
4. Теперь аккуратно вытащите батарейку из гнезда. Вытащить её можно даже руками, главное сделать это так, чтобы ничего не повредить.
5. Батарейку можно будет вернуть на место по истечении 10 минут. Вставлять её нужно надписями вверх, как она и стояла до этого. После можно полностью собрать компьютер и попробовать его включить.
Урок: Как вытащить CMOS-батарею
Способ 3: специальная перемычка
Данная перемычка (джампер) тоже достаточно часто встречается на различных материнских платах. Чтобы сбросить настройки в BIOS при помощи перемычки, воспользуйтесь данной пошаговой инструкцией:
Чтобы сбросить настройки в BIOS при помощи перемычки, воспользуйтесь данной пошаговой инструкцией:
1. Отключите компьютер от сети электропитания. У ноутбуков также достаньте батарею.
2. Откройте системный блок, если нужно, расположите его так, чтобы вам было удобно работать с его содержимым.
3. Найдите на материнской плате перемычку. Она выглядит как три торчащих из пластиковой пластины контакта. Два из трёх закрыты специальной перемычкой.
4. Вам нужно переставить эту перемычку так, чтобы открытый контакт был под ней, но при этом противоположный ему контакт стал открытым.
5. Продержите перемычку в таком положении некоторое время, а потом верните в исходное.
6. Теперь можно собрать компьютер обратно и включить его.
Также нужно брать во внимание тот факт, что количество контактов на некоторых материнках может различаться. Например, встречаются образцы, где вместо 3-х контактов только два или целых 6, но это исключение из правил. В этом случае вам также придётся перемкнуть контакты при помощи специальной перемычки, так чтобы остался один или более контактов открытыми. Чтобы было проще найти нужные, ищите рядом с ними следующие подписи: «CLRTC» или «CCMOST».
Чтобы было проще найти нужные, ищите рядом с ними следующие подписи: «CLRTC» или «CCMOST».
Способ 4: кнопка на материнской плате
На некоторых современных материнках есть специальная кнопка для сброса настроек БИОСа к заводским. В зависимости от самой материнской платы и особенностей системного блока, нужная кнопка может располагаться как снаружи системника, так и внутри него.
Данная кнопка может носить обозначение «clr CMOS». Также она может быть обозначена просто красным цветом. На системном блоке данную кнопку придётся искать с задней части, к которой подключаются различные элементы (монитор, клавиатура и т.д.). После нажатия на неё настройки сбросятся.
Способ 5: используем сам BIOS
Если вы можете войти в БИОС, то сброс настроек можно сделать с его помощью. Это удобно, так как не нужно вскрывать системный блок/корпус ноутбука и производить манипуляции внутри него. Однако даже в этом случае желательно быть предельно осторожным, так как есть риск ещё больше усугубить ситуацию.
Процедура сброса настроек может несколько отличаться от описанной в инструкции, в зависимости от версии BIOS и конфигурации компьютера. Пошаговая инструкция выглядит следующим образом:
1. Войдите в БИОС. В зависимости от модели материнской платы, версии и разработчика это могут клавиши от F2 до F12, сочетание клавиш Fn+F2-12 (встречается в ноутбуках) или Delete. Важно, что нажать нужные клавиши необходимо до загрузки ОС. На экране может быть написано, какую клавишу необходимо нажать для входа в БИОС.
2. Сразу после входа в BIOS вам нужно найти пункт «Load Setup Defaults», который отвечает за сброс настроек до заводского состояния. Чаще всего данный пункт расположен в разделе «Exit», что находится в верхнем меню. Стоит помнить, что в зависимости от самого BIOS, названия и расположение пунктов может несколько отличаться.
3. Как только вы нашли данный пункт, его нужно выбрать и нажать Enter. Далее вас попросят подтвердить серьёзность намерений. Для этого нажмите либо Enter, либо Y (зависит от версии).
Далее вас попросят подтвердить серьёзность намерений. Для этого нажмите либо Enter, либо Y (зависит от версии).
4. Теперь нужно выйти из BIOS. Сохранять изменения необязательно.
После перезагрузки компьютера перепроверьте, помог ли вам сброс настроек. Если нет, то это может значить, что вы либо неправильно его сделали, либо проблема кроется в другом.
Сброс настроек BIOS до заводского состояния не является чем-то сложным даже для не слишком опытных пользователей ПК. Однако если вы на него решились, рекомендуется соблюдать определённую осторожность, так как риск нанести вред компьютеру всё равно имеется.
[Методы 2023] Как восстановить заводские настройки из BIOS на ПК с Windows
| Решения, которые можно использовать | Пошаговое устранение неполадок |
|---|---|
| Метод 1. Выполните сброс из BIOS | Вы можете сбросить настройки BIOS напрямую со страницы BIOS, и вот как это сделать. .. Полные шаги .. Полные шаги |
| Метод 2. Очистить CMOS | Вы можете удалить батарею CMOS или сбросить перемычку материнской платы, если вы не можете получить доступ к странице BIOS, потому что вы забыли пароль или он поврежден… Полные шаги |
BIOS, первая программа, которая запускается при включении компьютера, помогает выполнять некоторые основные операции на компьютере и управляет командами между вашим компьютером и установленной на нем ОС. Как и для любой другой программы, BIOS может потребоваться сбросить до заводских настроек, если вы столкнетесь с проблемой при загрузке компьютера или если вы добавили в компьютер новое оборудование. Это означает, что все настройки BIOS будут восстановлены до исходного состояния на момент изготовления компьютера, что обеспечит оптимальную производительность.
Как тогда выполнить сброс настроек из BIOS на вашем компьютере? Для этого есть несколько подходов, которые будут рассмотрены в этой статье. Между тем, это на самом деле довольно простая задача, так что вам не о чем беспокоиться.
Между тем, это на самом деле довольно простая задача, так что вам не о чем беспокоиться.
Когда вам нужен сброс до заводских настроек из BIOS
Когда изменения, которые вы внесли в BIOS, виноваты в аппаратных проблемах, таких как неработоспособность графического процессора, процессора или ОЗУ вашего компьютера, единственный способ исправить проблема в сбросе биоса до заводских. Это также применимо, особенно если у вашего компьютера возникают проблемы с загрузкой.
Другой сценарий, который может потребовать от вас сброса до заводских настроек из BIOS, — это когда вы установили новое оборудование на свой компьютер. Вам рекомендуется выполнить сброс BIOS, поскольку настройки BIOS, которые вы изменили для старого оборудования, могут конфликтовать с новым оборудованием.
Кроме того, выполнение сброса настроек из BIOS поможет вернуть системные модификации к настройкам по умолчанию, что может потребоваться при продаже или покупке подержанного компьютера. Кроме того, выполнение сброса настроек BIOS решит вашу проблему, если у вас возникли проблемы с загрузкой компьютера из-за потери пароля BIOS.
Кроме того, выполнение сброса настроек BIOS решит вашу проблему, если у вас возникли проблемы с загрузкой компьютера из-за потери пароля BIOS.
Вот только что упомянутые причины, по которым может потребоваться сброс настроек BIOS:
- Проблема с загрузкой
- Аппаратная проблема
- Установлено новое оборудование
- Куплен подержанный компьютер
- Забыли пароль BIOS
- Сброс настроек разгона
Как восстановить заводские настройки из BIOS на ПК с Windows
Вам нужно выполнить сброс до заводских настроек из BIOS? Как упоминалось ранее, существует три основных метода сброса настроек из BIOS, и их довольно легко сделать. В зависимости от того, какой подход лучше всего соответствует вашим потребностям, вы можете выбрать один из двух:
Способ 1. Выполните сброс из BIOS
Вы можете сбросить настройки BIOS напрямую со страницы BIOS, и вот как это сделать:
Шаг 1. Сначала перезагрузите компьютер. Во время перезагрузки компьютера несколько раз нажмите Del , F1 или F2 ; клавиша, которую нужно нажать для входа в BIOS на вашем компьютере, зависит от вашей материнской платы. Поэтому, если Del или F1 не сработали, вы можете обратиться к руководству по MOBO или проверить веб-сайт производителя.
Во время перезагрузки компьютера несколько раз нажмите Del , F1 или F2 ; клавиша, которую нужно нажать для входа в BIOS на вашем компьютере, зависит от вашей материнской платы. Поэтому, если Del или F1 не сработали, вы можете обратиться к руководству по MOBO или проверить веб-сайт производителя.
Шаг 2. После открытия страницы BIOS с помощью клавиши со стрелкой перейдите в раздел «Выход» и выберите «Загрузить настройки по умолчанию». Вариант может отличаться в зависимости от вашей материнской платы; вы можете увидеть такие опции, как «Восстановить настройки по умолчанию», «Загрузить оптимальные настройки по умолчанию» или «Восстановить настройки».
Вы можете выбрать этот параметр, используя клавиши со стрелками, чтобы перейти к нему и нажать Enter.
Шаг 3. Выберите «Да», чтобы подтвердить свои действия, и ваш сброс BIOS начнется немедленно.
Шаг 4. В разделе «Выход» перейдите к «Выйти из сохранения изменений» и выберите «Да». Еще лучше, вы нажимаете F10 , чтобы сохранить настройки и выйти из BIOS.
В разделе «Выход» перейдите к «Выйти из сохранения изменений» и выберите «Да». Еще лучше, вы нажимаете F10 , чтобы сохранить настройки и выйти из BIOS.
Способ 2. Очистите CMOS
Вы можете удалить батарею CMOS или сбросить перемычку материнской платы, если вы не можете получить доступ к странице BIOS, потому что вы забыли пароль или он поврежден. Чтобы использовать этот подход, вам нужно открыть компьютер и получить доступ к материнской плате. Вот как это сделать:
Шаг 1. Выключите компьютер и отсоедините его от любого источника питания. Если вы используете ноутбук, вы должны также извлечь аккумулятор после того, как он выключится.
Шаг 2. Коснитесь металлической поверхности, чтобы избавиться от статического электричества, прежде чем открывать компьютер.
Шаг 3. Откройте ноутбук, чтобы получить доступ к материнской плате. Теперь найдите батарею CMOS (батарея серебристого цвета), которая может находиться под графическим процессором на некоторых платах или рядом со слотами PCI, и осторожно извлеките ее.
Шаг 4. Нажмите и удерживайте кнопку питания компьютера в течение 10–15 секунд, чтобы разрядить его. Это приведет к сбросу памяти CMOS и, следовательно, к сбросу BIOS.
Шаг 5. Теперь снова вставьте CMOS и подключите компьютер.
Вы можете использовать перемычку CMOS, часто обозначаемую CLEAR, CLEAR CMOS, CLR, PSSWRD или любую другую метку на материнской плате, если на материнской плате отсутствует батарея CMOS. Чтобы найти перемычку CMOS, вы также можете проверить веб-сайт производителя или руководство, прилагаемое к вашей материнской плате.
Найдя перемычку CMOS, снимите ее и переставьте на два других контакта перемычки. Теперь перемычку следует установить на два последних контакта, если раньше она была на первых двух контактах. При этом CMOS, а затем и BIOS будут сброшены.
Если вы хотите восстановить заводские настройки ПК с Windows другими способами, вы можете прочитать эту статью, чтобы узнать больше:
2022 Ultimate Guide: How to Factory Reset PC когда они решают отдать или продать компьютер. Сброс к заводским настройкам направлен на удаление всех личных настроек и данных с целевого компьютера.
Сброс к заводским настройкам направлен на удаление всех личных настроек и данных с целевого компьютера.
Заключение
При необходимости вы можете выполнить сброс настроек из BIOS одним из описанных выше способов. Это вернет ваши настройки BIOS к значениям по умолчанию, не затрагивая какие-либо данные на вашем компьютере. Тем не менее, вы должны стараться как можно тщательнее следовать инструкциям, так как неправильные действия могут вызвать проблемы на вашем компьютере.
Часто задаваемые вопросы о сбросе настроек из BIOS
Здесь, в этой части, мы также рассмотрели некоторые горячие вопросы, связанные со сбросом настроек из BIOS. Если интересно, подписывайтесь и узнавайте ответы здесь:
1. Безопасен ли сброс настроек из BIOS?
Выполнение сброса настроек из BIOS чаще всего используется для решения проблем с компьютером. И что он просто делает, так это возвращает настройки BIOS на вашем компьютере к значениям по умолчанию. Следовательно, сброс настроек из BIOS абсолютно безопасен.
Следовательно, сброс настроек из BIOS абсолютно безопасен.
2. Стирает ли данные при сбросе BIOS?
Сброс настроек BIOS и сброс настроек Windows — это две совершенно разные вещи. В то время как выполнение сброса настроек Windows к заводским настройкам Windows приведет к удалению данных на вашем компьютере, сброс BIOS не имеет ничего общего с данными вашего ПК. Короче говоря, сброс настроек BIOS не стирает данные на вашем компьютере; он только восстанавливает настройки BIOS по умолчанию.
Как сбросить настройки BIOS MSI? [Все возможные способы]
СОДЕРЖАНИЕ
1
BIOS вашего ПК содержит множество различных настроек, каждая из которых предназначена для того, чтобы помочь вам максимально использовать возможности вашей системы и точно настроить ее производительность по своему вкусу.
Однако, если что-то пойдет не так, вы обязательно должны знать, как восстановить указанные настройки до значений по умолчанию.
Это то, что мы рассмотрим ниже: способов сброса BIOS, а также несколько очень конкретных деталей, которые вы должны иметь в виду, прежде чем приступать к этому процессу.
Мы остановимся на материнских платах MSI в частности , но эти советы и методы универсальны по своей сути и, следовательно, по-прежнему актуальны, даже если у вас есть материнская плата другого производителя.
Как сбросить настройки BIOS?
Использование кнопки очистки CMOS
Большинство материнских плат высокого класса имеют специальную кнопку, позволяющую легко сбросить настройки BIOS.
Эта кнопка расположена либо вдоль нижнего края материнской платы, рядом с батареей CMOS, либо вокруг портов ввода-вывода на задней панели (рядом с разъемами USB), как показано на рисунке ниже.
Кнопка очистки CMOS на задних портах ввода-вывода материнской платы, источник: MSI
Просто нажмите кнопку, чтобы сбросить настройки BIOS до заводских значений.
Примечание : Многие материнские платы MSI имеют две кнопки на задней панели ввода/вывода: кнопку восстановления BIOS и кнопку очистки CMOS. Убедитесь, что вы случайно не нажали кнопку BIOS flashback.
Из самого BIOS
Если ваша система успешно прошла процедуру POST, вы можете просто войти в BIOS и вернуть все настройки к значениям по умолчанию. Для этого выполните следующие действия:
- Войдите в BIOS, нажав DEL или F2, в зависимости от производителя. Если у вас нет большого опыта, обязательно ознакомьтесь со следующей статьей, в которой объясняется, как войти в BIOS.
- Параметры BIOS должны отображаться в режимах UEFI или Legacy. Будьте спокойны, потому что процесс одинаков для обоих.
- Перейдите на вкладку Сохранить и выйти с помощью клавиш со стрелками или мыши.
- Далее выберите опцию « Восстановить (заводские) настройки по умолчанию » и нажмите Да , когда появится диалоговое окно.

Если на вашей материнской плате нет кнопки Clear CMOS или вы не можете войти в BIOS по какой-либо причине, вам придется открыть систему и выполнить очень простую (хотя и несколько пугающую) процедуру.
Прежде чем двигаться дальше, убедитесь, что ваша система отключена от сети, а блок питания выключен.
Переустановка батареи CMOS
Один из самых простых способов сбросить настройки BIOS (несмотря на то, что это требует немного «ручного труда») — просто переустановить батарею CMOS. Чаще всего он расположен у нижнего края материнской платы — обычно под слотами PCIe.
Нажмите на замок (красная стрелка на изображении ниже), чтобы освободить батарею CMOS, подождите около 30 секунд, а затем вставьте ее снова, пока не услышите слабый щелчок, указывающий на то, что батарея зафиксировалась на месте.
Поскольку для сохранения пользовательских настроек BIOS постоянно требуется питание, после извлечения батареи он больше не сможет этого делать. Таким образом, BIOS будет сброшен до значений по умолчанию после того, как батарея вернется на место и вы включите компьютер.
Таким образом, BIOS будет сброшен до значений по умолчанию после того, как батарея вернется на место и вы включите компьютер.
Очистка CMOS с помощью перемычки
Как закоротить 3-контактную перемычку
Перемычка CMOS на материнской плате обычно расположена внизу, рядом с батареей CMOS.
Он должен выглядеть как трехконтактный разъем с меткой JBAT1, JP1, CLEAR_CMOS или CLR_CMOS.
По умолчанию перемычка должна быть на контактах 1-2. Чтобы выполнить эту простую процедуру, просто переместите перемычку на контакты 2-3, подождите несколько секунд, а затем переместите ее назад на 9.0192 в состояние по умолчанию.
Как закоротить 2-контактную перемычку?
Материнская плата с двухконтактной перемычкой не имеет колпачков для перемычек; все, что вам нужно, это электропроводная отвертка.
Просто коснитесь головкой металлической отвертки обоих контактов на секунду или две. Это приведет к короткому замыканию контактов перемычки и очистке CMOS, что вернет настройки BIOS к значениям по умолчанию.
Как закоротить перемычку RTCRST
Если вы используете старую материнскую плату, на ней может быть перемычка сброса часов реального времени (RTCRST). Эту перемычку также можно использовать для сброса BIOS.
Для этого найдите разъем пароля (PSWD) и контакты RTCRST на материнской плате. Часто они располагаются ниже всех слотов PCIe или вокруг разъемов питания блока питания.
Затем снимите перемычку PSWD и наденьте ее на контакты RTCRST на 5-10 секунд. Затем верните перемычку PSWD на прежнее место и нажмите кнопку питания. Это вернет ваш BIOS в исходное состояние.
Как замкнуть перемычки на материнской плате MSI nForce2
Старые материнские платы MSI с набором микросхем nForce2 (выпущенные в начале 2000-х годов) имеют перемычку Front Side Bus (FSB) в дополнение к штатному ; если вы разогнали частоты FSB, замыкание штатной перемычки не сбросит ваш BIOS.
Поэтому для полного сброса BIOS вам потребуется замкнуть накоротко обе перемычки «безопасного режима» и стандартную перемычку CMOS.
Как упоминалось выше, вы можете использовать отвертку (для двухконтактной перемычки) или переключать колпачки (для трехконтактной перемычки), чтобы восстановить настройки BIOS и частоты FSB до значений по умолчанию.
Что такое BIOS и почему он так важен?
Базовая система ввода-вывода (или сокращенно BIOS) — это первая часть программного обеспечения, которое загружается при включении компьютера. Он отвечает за бесперебойную работу всех частей вашего ПК, выясняя, не являются ли какие-либо из них несовместимыми или нуждаются в определенных настройках.
Вы также можете использовать его для изменения определенных настроек, связанных с вашим оборудованием, таких как тактовая частота процессора, напряжение, скорость вентиляторов вашего корпуса и множество других вещей.
Когда следует сбросить настройки BIOS?
Сброс настроек BIOS — отличное решение «все в одном», если компьютер не проходит POST.
Допустим, вы недавно разогнали частоту процессора и/или оперативной памяти, и система дает сбой или становится нестабильной. В этом случае всегда полезно вернуть BIOS к заводским настройкам.
В этом случае всегда полезно вернуть BIOS к заводским настройкам.
Затем, как только вы загрузитесь в ОС, вы сможете увеличивать напряжение/частоту на небольшие значения во время проведения стресс-тестов, чтобы оценить общую стабильность вашей системы.
Перед сбросом BIOS материнской платы
При сбросе BIOS также будет сброшен пароль. Более того, если ваша работа требует от вас использования гипервизора или любой другой виртуальной машины, вам придется снова включить настройку виртуализации ЦП после сброса BIOS.
И последнее, но не менее важное: прежде чем открывать компьютер, чтобы возиться с батареей CMOS или перемычкой, вы должны отключить систему от сетевой розетки, выключить источник питания, а затем нажать и удерживать кнопку питания не менее 30 секунд.
Это разрядит всю оставшуюся энергию конденсаторов блока питания.
Часто задаваемые вопросы
Восстановление BIOS и сброс BIOS: в чем разница?
В отличие от сброса BIOS, BIOS Flashback (или «кнопка Flash BIOS», как ее называет MSI) используется для установки, обновления или «прошивки» файла BIOS. Эта функция используется для прошивки более совместимой прошивки BIOS, если ваша материнская плата не поддерживает ваш процессор.
Эта функция используется для прошивки более совместимой прошивки BIOS, если ваша материнская плата не поддерживает ваш процессор.
Преимущество использования BIOS Flashback по сравнению с M-Flash заключается в том, что при перепрошивке выбранной прошивки BIOS не требуется подключение ЦП или даже графического процессора к материнской плате.
Хотя этот метод, как правило, безопаснее, поскольку позволяет переустановить прошивку (отсюда и название «флешбек»), все же следует проявлять осторожность, поскольку неправильная перепрошивка BIOS может привести к поломке материнской платы — это наихудший сценарий. .
Можно ли понизить версию прошивки BIOS?
Абсолютно! Большинство материнских плат MSI позволят вам вернуться к предыдущей версии прошивки BIOS, если вы столкнетесь с какой-либо проблемой стабильности.
Просто создайте загрузочный диск, отформатировав его в FAT32, и поместите соответствующий файл BIOS на USB-накопитель.
Затем вы можете использовать M-Flash от MSI или выполнить обычную флэшбэк-прошивку, чтобы завершить процедуру (т. е. прошить более старую версию BIOS).
е. прошить более старую версию BIOS).
Over To You
Хотя вход в BIOS может показаться сложным, на самом деле это не и не особенно опасно — при условии, что вы выполните все шаги, описанные выше.
Если после прочтения этой статьи у вас возникнут какие-либо вопросы, не стесняйтесь задавать их в разделе комментариев ниже или, в качестве альтернативы, на нашем форуме!
CGDirector поддерживает Reader. Когда вы покупаете по нашим ссылкам, мы можем получать партнерскую комиссию.
CMOS-Reset — Как сбросить CMOS? (Сброс настроек BIOS)
Инструкции по сбросу CMOS для материнских плат и ноутбуков
Когда следует сбросить CMOS?
- Компьютер не загружается или зависает во время загрузки.
- Сообщения об ошибках BIOS, такие как «Ошибка контрольной суммы CMOS».
- Сброс утерянного пароля BIOS (только для системных плат ПК).

- После обновления BIOS (рекомендация многих производителей материнских плат ПК).
- После установки нового чипа BIOS.
Конечно, бывают и другие ситуации, но перечисленные выше являются наиболее распространенными причинами сброса CMOS.
Что такое КМОП?
На каких компьютерах можно сбросить пароль BIOS?
Сброс CMOS с перемычкой
Сброс CMOS без перемычки
Сброс CMOS не решил проблему! Что я могу сделать?
НА СВОЙ РИСК!
Я не несу ответственности за точность, полноту или актуальность следующих инструкций. Эти инструкции описывают только в общих чертах, как стереть CMOS на материнских платах ПК и ноутбуках. Это может быть совершенно иначе для вашего компьютера!
Что такое КМОП?
Прежде всего: CMOS , а не BIOS!
CMOS ( C дополнительный M etal- O xide S emiconductor) представляет собой статическую оперативную память (SRAM), в которой хранятся значения BIOS. CMOS потеряет свои данные при отключении напряжения/батарейки (CMOS-Battery, см. рисунок). Продолжительность полной потери данных может варьироваться от нескольких секунд, часов или нескольких дней. Так что, как правило, извлечение CMOS-батарейки на короткое время не помогает! По этой причине большинство системных плат ПК имеют перемычку для немедленного сброса CMOS. В ноутбуках нет перемычек.
CMOS потеряет свои данные при отключении напряжения/батарейки (CMOS-Battery, см. рисунок). Продолжительность полной потери данных может варьироваться от нескольких секунд, часов или нескольких дней. Так что, как правило, извлечение CMOS-батарейки на короткое время не помогает! По этой причине большинство системных плат ПК имеют перемычку для немедленного сброса CMOS. В ноутбуках нет перемычек.
На каких компьютерах можно сбросить пароль BIOS?
ДА, на материнских платах ПК вы можете сбросить пароль загрузки BIOS, соответственно. Пароль BIOS-Setup путем сброса CMOS.
НЕТ, на ноутбуках вы можете , а не сбросить пароль загрузки BIOS, соответственно. BIOS-Настройка пароля путем сброса CMOS, т.к. у большинства (99%) ноутбуков лучше защита от кражи . У них есть дополнительная небольшая скрытая микросхема, в которой хранится пароль. Это означает: пароль , а не хранится внутри CMOS! Но вы также можете попробовать сбросить CMOS. Другие ноутбуки могут хранить пароль в скрытом секторе жесткого диска. Ваш единственный шанс — связаться со службой поддержки производителя вашего ноутбука. В зависимости от производителя вы должны отправить ему серийный номер ноутбука, и вы получите (во многих случаях бесплатно) индивидуальный мастер-пароль для разблокировки ноутбука. Некоторые другие производители даже предлагают только замену материнской платы ноутбука, что будет очень дорого!
Другие ноутбуки могут хранить пароль в скрытом секторе жесткого диска. Ваш единственный шанс — связаться со службой поддержки производителя вашего ноутбука. В зависимости от производителя вы должны отправить ему серийный номер ноутбука, и вы получите (во многих случаях бесплатно) индивидуальный мастер-пароль для разблокировки ноутбука. Некоторые другие производители даже предлагают только замену материнской платы ноутбука, что будет очень дорого!
Сброс CMOS с перемычкой
У большинства производителей материнских плат есть раздел загрузки на своих веб-сайтах, где вы можете найти руководство для вашего конкретного типа материнской платы. Внутри руководства должен быть чертеж компоновки, показывающий положение перемычки.
Прочтите руководство, чтобы узнать, как сбросить CMOS! Потому что процедура может быть самой разной! Например, большинство системных плат должны быть полностью разряжены, но есть и другие, на которых необходимо сбросить CMOS при включении питания.
В большинстве случаев вы можете найти перемычку (зеленый колпачок, см. рисунок) рядом с батареей CMOS. Должна быть метка типа JBAT1 , RTCLR , CLRCMOS , CLRCMS , CMOS_CLEAR , Clear RTC или аналогичная.
Существует 4 различных типа CMOS-перемычек:
3-контактная CMOS-перемычка : Соединительная планка имеет 3 контакта, а положение перемычки по умолчанию — контакты 1+2 (см. рисунок). Для сброса CMOS переместите колпачок перемычки на контакты 2+3.
2-контактная перемычка CMOS : В зависимости от положения по умолчанию необходимо снять или установить перемычку.
Паянные точки : Иногда нет соединительной планки, и вы найдете только 2 спаянных точки, которые необходимо соединить (например, скрепкой) для сброса CMOS.
CMOS-Reset-Button : На более новых материнских платах вы найдете разные кнопки, например, для Питание, сброс и CMOS-сброс. Кнопка сброса CMOS работает как обычная перемычка сброса CMOS.
Кнопка сброса CMOS работает как обычная перемычка сброса CMOS.
Инструкция: CMOS-Reset с перемычкой
- Выключите компьютер и отсоедините шнур питания (на ноутбуках снимите все заряды).
- Нажмите кнопку включения/выключения питания (корпус ПК) 3–5 раз, чтобы разрядить конденсаторы материнской платы.
- Извлеките батарейку типа «таблетка» (батарейка CMOS).
- Переместите перемычку CMOS в открытое положение (прочитайте руководство по материнской плате, чтобы найти перемычку).
- Подождите ~ 15 секунд (чем дольше, тем лучше).
- Переместите перемычку CMOS в положение по умолчанию.
- Вставьте батарейку типа «таблетка» (батарейка CMOS).
- Вилка шнура питания (на ноутбуках вставьте все акк).
- Включите компьютер, войдите в BIOS-Setup и загрузите «Setup Defaults/Optimized Settings».
- Сохраните настройки BIOS и перезагрузите компьютер.
- Нет успеха? Повторите шаги 1-10.

Никогда не включайте материнскую плату во время сброса CMOS!
Это может вызвать короткое замыкание, которое повредит вашу материнскую плату!
CMOS-Reset без перемычки
Если на вашей материнской плате нет перемычки (как и в большинстве ноутбуков) для сброса CMOS, вы можете попытаться извлечь CMOS-батарейку на несколько дней и надеяться, что это очистится КМОП. Если вы не любите ждать, вы можете попробовать следующие инструкции, но, как я уже сказал, на свой страх и риск.
Инструкция: CMOS-Reset без перемычки
- Выключите компьютер и отсоедините шнур питания (на ноутбуках снимите все акк).
- Нажмите кнопку включения/выключения питания (корпус ПК) 3–5 раз, чтобы разрядить конденсаторы материнской платы.
- Извлеките батарейку типа «таблетка» (батарейка CMOS).
- Вставьте монету номиналом 10 евроцентов в гнездо батарейки CMOS (или соедините контакты +/- скрепкой).

- Подождите ~ 15 секунд (чем дольше, тем лучше).
- Удалите монету в 10 евроцентов (или скрепку).
- Вставьте батарейку типа «таблетка» (батарейка CMOS).
- Вилка шнура питания (на ноутбуках вставьте все акк).
- Включите компьютер, войдите в BIOS-Setup и загрузите «Setup Defaults/Optimized Settings».
- Сохраните настройки BIOS и перезагрузите компьютер.
- Нет успеха? Повторите шаги 1-10.
Никогда не включайте материнскую плату во время сброса CMOS!
Это может вызвать короткое замыкание, которое повредит вашу материнскую плату!
Сброс CMOS не решил проблему! Что я могу сделать?
Сначала вы должны попробовать следующее:
- Повторите сброс CMOS и увеличьте время очистки CMOS с 15 секунд до нескольких минут!
- Проверьте напряжение батареи CMOS (~3 В).
- Удалите все ненужное дополнительное оборудование, например, Карты TV, Sound и Controller на материнской плате ПК (не на ноутбуках!).
 Вам нужны только процессор, оперативная память и графический адаптер!
Вам нужны только процессор, оперативная память и графический адаптер! - Если у вас более 1 модуля оперативной памяти, удалите другой (может быть, один модуль неисправен?).
- Сброс таблицы оборудования (DMI):
DMI ( D рабочий стол M управление I интерфейс) управляет интеграцией различного оборудования в компьютер. Иногда таблица данных DMI повреждается, и вы можете попытаться сбросить ее.
Удалите следующие аппаратные компоненты:- ОЗУ
- Графический адаптер (на настольных ПК!)
- все приводы, такие как жесткий диск, компакт-диск, DVD, гибкий диск (на ноутбуках удалите только жесткий диск!)
- TV-, Sound- и Controller карты и т.д. (на настольных ПК!)
Включите компьютер на ~30-60 секунд.
Выключите компьютер, вставьте все аппаратные компоненты и перезагрузите компьютер.
Примечание. Если работающий BIOS распознает отсутствие некоторых компонентов, он автоматически ищет новое оборудование и обновляет таблицу оборудования DMI.
Ничего не работает?
- Проверьте все кабельные соединения.
- Проверьте все компоненты и удалите имеющиеся загрязнения.
- Замените процессор, графический адаптер и блок питания. Или используйте второй компьютер для проверки этих компонентов.
- Проверьте все электролитические конденсаторы.
Электролитический конденсатор представляет собой цилиндрический электронный компонент, хранящий электричество.
Цилиндр в основном зеленого, синего или черного цвета и имеет штампованную алюминиевую крышку.
На старых материнских платах часто выходили из строя конденсаторы. В большинстве случаев определить неисправность конденсатора можно по вытеканию жидкости из-под крышки или по выгибу самого цилиндра.
Комментарии пользователей: CMOS-RESET
EINTRäge: 46
Biosflash 14.SEP.2022 18:11
@Francois
Pleable: Http./washs./washs./washs./washs./washs./washs. cmos-reset.htm#Password (пароль администратора также хранится так же, как и пароль BIOS)
francois 14.Sep.2022 14:55
ЭТО УДАЛИТ ПАРОЛЬ АДМИНИСТРАТОРА BIOS ТОЖЕ
3
3
3
франка 12.ноя.2021 13:18
шт. ASUS all’avvio schermata nera e 3 beep, cosa fare? Grazie Чи ми risponde.
Homayoun Nobarani 17.Mar.2020 14:50
Большое спасибо за создание этой замечательной страницы с реальной информацией. Спасибо!
Мелани Вебер 12 января 2020 12:14
Привет
Отличный ресурс, спасибо.
Я купил lenovo x201 с защитой паролем настроек супервизора биоса.
Не слишком хорошо разбирается в электронике, поэтому, вероятно, не пойдет дальше батареи и 10-центового трюка.Быстрый вопрос, адрес которого я не нашел.
Если я просто смирюсь с невозможностью использовать Bluetooth или изменю порядок загрузки, что произойдет, когда батарея CMOS в конце концов разрядится, и я заменю ее?
Ожидаете ли вы каких-либо проблем, из-за которых ноутбук не может запуститься? Часы биоса теперь установлены на 2010 год, но это не вызывает никаких проблем с Windows 7.Спасибо
какой-то чувак 28.10.2019 15:22
Спасибо за создание этой замечательной страницы со всей этой информацией. Спасибо!
Джордж 17.04.2019 15:29
Аналогичная проблема с загрузкой, но без видео. Проделал описанную выше процедуру: теперь нажатие кнопки включения ничего не делает. ??? Что теперь?
TomW 5 ноября 2018 г. 21:45
Привет: Все еще не работает. Я оставил M / B полностью отключенным, без питания, без батареи, без жестких дисков, без карт, а контакты CLR_CMOS были закорочены на день.
Несколько раз нажимал кнопку включения / выключения основного ПК и т. Д. Только с использованием M / B, источника питания, 1 карты RAM в первом слоте, 1 процессора, встроенной графики, клавиатуры PS2, без мыши, без USB, без карт контроллера, ни звуковых карт, ни usb3, все просто. Когда я включаю компьютер, он пытается загрузиться, затем выключается на несколько секунд, затем снова включается и загружается на экран с запросом пароля. Этот компьютер работал нормально, несколько дней назад я зашел в настройки, чтобы проверить пароли пользователя и администратора, но заметил, что один был тем, чем должен быть, а другой, который должен был быть тем же словом, просто не принимался, выдает неправильную ошибку пароля для ввода старого пароля и т. д. Я подумал, что это странно, так как оба PW должны быть одним и тем же словом и т. д. Я думаю, что микросхема CMOS должна быть неисправна, поэтому она не сбрасывается ??. Спасибо ТомВ.
biosflash 4.
Nov.2018 22:18
@TomW
Попробуйте этоОбратите внимание: при тестировании необходимо удалить все ненужные дополнительные аппаратные компоненты с ПК (не с ноутбуков)! Вам нужно только: 1 ЦП, 1 ОЗУ, 1 графический адаптер, блок питания + материнская плата. Никаких CD- и HDD-приводов! Никаких USB-флешек! Никаких TV-, Sound- и прочих плат контроллеров и т.п.! Подключайте USB-мышь и USB-клавиатуру только к портам USB2.0! Не используйте USB3.0!
Если все это не работает, возможно, неисправна материнская плата или микросхема биоса, или какие-то другие подключенные аппаратные компоненты мешают загрузке ПК.
TomW 4 ноября 2018 20:37
Здравствуйте! У меня материнская плата FOXCONN H61MXE. Все работает нормально. Недавно я попытался очистить пароли CMOS, так как пароль «Пользователь» не менялся во время установки, должно быть, это старый пароль, я забыл, что это такое. Следуя простым ручным инструкциям, чтобы закоротить 2 контакта CLR_CMOS на M/B, даже сняв батарею, и оставить замкнутым на ночь, CMOS просто не очистится.
Я также удалил все жесткие диски и т. д. Я также закоротил контакты батареи M / B, в то время как контакты CMOS были закорочены, а также в это время также нажимал и выключал основную кнопку включения / выключения ПК. Ничего не работает. Что мне делать ?. Спасибо….
Ричард Гросс 25.07.2018 18:31
У меня DELL XPS one 2710 AIO. Во время прошивки/обновления биоса пропало электричество. Теперь на ПК подается питание и он пытается запуститься. После прибл. 4 секунды (нет изображения на экране) он пытается перезапуститься и продолжает этот цикл. При первой попытке индикатор кнопки питания отображается нормально. Из трех диагностических индикаторов на передней панели ПК второй индикатор загорается при первом включении питания, но не после последующих включений питания. Сброс CMOS не увенчался успехом. Любой совет будет принят с благодарностью. Заранее спасибо!!!
Тоби 30.
07.2017 12:03
Спасибо, работает!!
biosflash 26.May.2017 05:58
@Johnnie
Вы можете редактировать время и дату в настройках биоса.Johnnie 26.May.2017 01:33
Я пытаюсь отформатировать ноутбук (hp Compaq NW8240), и он показывает мне 163- дата и время не установлены, поэтому я вынимаю батарею CMOS и заменяю ее без другой один, но он все еще показывал мне то же самое, пожалуйста, что я могу сделать, чтобы решить эту проблему?
Тед 28.10.2016 14:59
Спасибо, чувак, у меня сработал трюк с 10 центами, и я смог сбросить BIOS и перезагрузить мой ноутбук 🙂 19:03
спасибо за четкие инструкции. у меня сработало
biosflash 8.May.2016 10:43
@Zidan
Трудно сказать.Возможно, ваш южный мост (https://de.wikipedia.org/wiki/Datei:Motherboard_diagram.svg) неисправен, поскольку он также содержит ПАМЯТЬ CMOS для хранения даты и времени. Вам лучше обратиться в службу поддержки Acer.
Зидан 8 мая 2016 09:16
Здравствуйте. После просмотра веб-страниц я решил, что этот сайт является наиболее осведомленным в этих вопросах. У меня необычная проблема с Acer Asprire 4572, который я купил подержанным год назад. Я работаю с ноутбуками последние 20 лет, поэтому хорошо разбираюсь в их внутренних частях. Я заметил, что эта машина теряет время и дату каждый раз, когда основная батарея удаляется или полностью разряжается. Естественно, я подумал, что батарейка CMOS села, поэтому сегодня заменил ее. Однако, когда я удалил старую батарею, я обнаружил, что она все еще дает 3 В. Перед установкой новой батареи я убедился, что клеммы и контактные поверхности были тщательно очищены. Однако после перезагрузки и сброса BIOS (я использую машину в режиме IDE, а не в режиме SATA) я обнаружил, что после извлечения основной батареи в качестве теста часы и настройки BIOS снова вернулись к своим значениям по умолчанию.
Таким образом, получается, что CMOS не потребляет энергию от встроенной батареи, вместо этого она использует основную батарею. Любые предложения относительно того, что здесь происходит?
ishan 19.Nov.2015 07:01
прошлой ночью у меня возникла проблема, когда я обновлял свою плату msi990fxa-gd65 с помощью процесса обновления графического интерфейса, после чего моя система зависла, и я перезапустил с помощью кнопки на моей установке, затем это генерирует процесс циклической перезагрузки каждый раз, и я ничего не получил на дисплее и пробовал все, что вы публикуете, и это не сработало для меня, пожалуйста, помогите мне, сэр …
очень очень полезная информация большое спасибо
КОММЕНТАРИЙ
Имя
Электронная почта
КапчаКапча
КомментарийКак восстановить заводские настройки ПК MSI из BIOS — LiquidSky.com
Если вы хотите восстановить заводские настройки ПК MSI из BIOS, вам необходимо выполнить несколько простых шагов.
Во-первых, вам нужно будет загрузиться в BIOS, нажав соответствующую клавишу в процессе загрузки. Когда вы войдете в BIOS, вам нужно будет найти опцию «Factory Reset» и выбрать ее. После того, как вы выбрали опцию «Сброс к заводским настройкам», вам будет предложено подтвердить свой выбор. После того, как вы подтвердите свой выбор, начнется процесс сброса настроек, и ваш ПК MSI будет сброшен до заводских настроек по умолчанию.
Как получить MSI BIOS? Когда ваш компьютер дойдет до кнопки запуска, нажмите переключатель, чтобы включить его. Когда появится логотип MSI, нажмите F3, чтобы запустить восстановление системы. Чтобы перейти к следующему шагу, выберите [Восстановить заводские настройки MSI]. Если вы извлечете аккумулятор, настройки BIOS будут сброшены до значений по умолчанию, и вы надеетесь, что сможете решить проблему. Какие есть способы исправить поврежденный MSI BIOS? Если вы хотите принудительно выполнить обновление, включите систему, нажмите и удерживайте клавишу Ctrl-Home.
Зарегистрирует активность. Чтобы попасть в БИОС на диске А, нужно сначала извлечь файл ПЗУ. Версия BIOS большинства компьютеров прошивается во время процесса загрузки компьютера .
Рекомендуется выключить или перезагрузить рабочую станцию. В BIOS можно войти, коснувшись правой или левой нижней части экрана. Затем в разделе «Дополнительно» нажмите «Специальная конфигурация». Нажав на кнопку Factory Recovery , вы можете получить доступ к заводским данным.
Как переформатировать материнскую плату Msi?
Кредит: NotebookReview.com
Если вам необходимо переформатировать материнскую плату MSI, вам сначала необходимо загрузить последнее обновление BIOS с веб-сайта MSI . Далее вам нужно будет создать загрузочный USB-накопитель или компакт-диск с обновлением. Наконец, вам нужно будет загрузиться с USB-накопителя или компакт-диска и следовать инструкциям на экране, чтобы завершить обновление.
Как восстановить исходные настройки компьютера
Если на компьютер все еще распространяется гарантия, вы можете восстановить исходные настройки. Если на ваш компьютер не распространяется гарантия, вы можете найти BIOS, который работает на вашей материнской плате, и переустановить его самостоятельно.
Msi Reset Bios Without Display
Кредит: 25dollarsupport.com
Вы можете сделать это, независимо от того, есть ли у вас материнская плата, выключив питание (0) и вынув серебряную батарейку-таблетку из материнской платы на 30 секунд. , снова вставив его, снова включив питание и перезагрузив компьютер.
Можно выполнить сброс BIOS без дисплея. Чтобы предотвратить сбой, вы должны сначала восстановить настройки на аппаратном устройстве до их предыдущего состояния. Он покажет вам, как восстановить BIOS до состояния по умолчанию, если у вас нет дисплея. Вполне возможно восстановить исходное состояние BIOS. Если ваша материнская плата не работает должным образом, самый простой способ устранить неполадки — сбросить настройки BIOS.
Вы никогда не должны пытаться выполнить аппаратный сброс BIOS на вашем компьютере, потому что это приведет к необратимому повреждению вашего компьютера. Чтобы выполнить сброс BIOS вручную, выполните следующие три шага: 1.
Как вручную сбросить настройки BIOS? Отсоедините адаптер питания и снова подключите его, если монитор не включается. В дополнение к методу экрана, описанному выше, вы можете сбросить настройки BIOS без использования метода отображения. BIOS — это специализированная компьютерная программа, которая контролирует аппаратное обеспечение компьютера и устраняет неполадки. Знание того, как сбросить BIOS, независимо от того, присутствует он или нет, является одним из самых важных навыков. Начните с полного выключения компьютера. Чтобы получить доступ к меню BIOS , нажмите клавишу F8 после включения.
На странице дополнительных параметров загрузки вы увидите выбранные вами параметры. Вы можете включить безопасный режим, выбрав параметр в меню «Выполнить».
Запустите компьютер, выполнив восстановление при загрузке.
Msi загружается в BIOS вместо Windows
Если у вас возникли проблемы с загрузкой Windows, возможно, ваш компьютер вместо этого загружается в BIOS. Это может быть вызвано рядом различных причин, но обычно это происходит из-за повреждения или неправильная настройка BIOS . Чтобы это исправить, вам нужно будет войти в BIOS и изменить порядок загрузки, чтобы Windows была первой в списке.
Почему мой компьютер зависает в биосе?
Поскольку ваша система зависла на экране самопроверки BIOS при включении питания (POST), жесткая перезагрузка вашей системы поможет загрузить правильные настройки и правильно загрузиться; возможно, на вашем ПК возникают незначительные и очень временные ошибки самотестирования BIOS при включении питания (POST). Убедитесь, что вы находитесь в правильном порядке загрузки. Возможно, причиной проблемы была неправильная конфигурация загрузки.
Выход из BIOS
Вы можете выйти из BIOS, нажав клавишу F10, а если вы хотите изменить BIOS, не сохраняя его, вы можете сделать это, нажав клавишу F10.
Если вы еще этого не сделали, вы можете выйти из BIOS, нажав клавишу Escape (Esc).
Безопасный режим Msi Из Bios
Если вам по какой-либо причине необходимо войти в безопасный режим, вы можете сделать это, перезагрузив компьютер и нажав F8 при его запуске. Это вызовет меню дополнительных параметров загрузки, из которого вы можете выбрать безопасный режим. Однако, если вы используете Windows 8 или 10, процесс немного отличается. Вместо того, чтобы нажимать F8, вам нужно будет удерживать нажатой клавишу Shift и щелкнуть параметр «Перезагрузить» в меню «Питание». Это приведет вас к меню дополнительных параметров запуска, из которого вы можете выбрать безопасный режим.
Категории Gaming Gear
О
Ширли
Освещение игрового мира за последние 5 лет. Игра в основном в FPS, такие как CS:GO
Как сбросить ноутбук HP до заводских настроек
Перейти к содержимому
Поддержка драйверов/база знаний/Как сбросить ноутбук HP до заводских настроек Ваш ноутбук HP, вероятно, служил верным компаньоном .
Вполне вероятно, что вы персонализировали свой рабочий стол так, как вам нравится, и установили все приложения, которые вам когда-либо могли понадобиться.
Однако может наступить момент, когда вам понадобится вернуть ноутбук к исходным заводским настройкам.
Причины сброса настроек ноутбука
Прежде чем мы перейдем к тому, как сбросить настройки ноутбука HP до заводских, вы должны сначала подумать, почему вы это делаете.
Возможно, машина работает не так гладко, как раньше. Могут быть и конфликты, возникшие, казалось бы, из ниоткуда.
Тем не менее, вы могли решить перепрофилировать свой ноутбук, даже отдать или продать его. Все это может быть вескими причинами для сброса настроек.
Восстановление заводских настроек ноутбука HP в Windows
Если предположить, что нет проблемы, которая мешает вам войти в Windows, это может быть простым (если не быстрым) решением.
Вызов параметра для сброса этого компьютера
Вы можете ввести сброс или сброс этого компьютера в поле поиска на панели задач.
Выберите «Начать»
Этот параметр находится в разделе «Восстановление».
Выберите: сохранить файлы или удалить все
Здесь вам нужно будет принять важное решение:
- Сохранить мои файлы или удалить все
Если вы планируете продолжать пользоваться этим ноутбуком, может быть разумно сохранить эти файлы. С другой стороны, вы, скорее всего, очистите все, если машина покинет ваше владение.
Если это так, убедитесь, что вы сделали резервную копию всего, что хотите сохранить (например, важных документов и изображений).
Какой бы вариант вы ни выбрали, следуйте инструкциям и предоставьте Windows сведения (что удалить, откуда и т. д.), необходимые для завершения процесса.
Альтернатива входу в Windows
Существует несколько способов перезагрузки компьютера. Если вы по какой-то причине не можете войти в Windows, вы всегда можете загрузиться в среду восстановления.
Нажмите F11 во время загрузки ноутбука
Начните нажимать F11, пока экран пуст. Возможно, вам придется несколько раз нажать эту функциональную клавишу.
Выберите «Устранение неполадок» на экране «Параметры»
Выберите «Сбросить этот компьютер»
Нажмите «Сохранить мои файлы» или «Удалить все». Пройдя через эти параметры, подтвердите сброс, а Windows сделает все остальное.
Восстановление заводских настроек ноутбука HP в BIOS
Помимо сброса настроек Windows, также возможно, что вы внесли предыдущие изменения в BIOS ноутбука HP.
Если вы считаете, что это способствует какой-то проблеме в Windows, или вы просто хотите перезапустить все с нуля. В любом случае, вы также можете сбросить это до заводских настроек по умолчанию.
Нажмите клавишу F10 во время загрузки
Возможно, вам придется нажать эту клавишу несколько раз, пока экран черный.
Нажмите клавишу F9 в BIOS
Дождитесь диалогового окна подтверждения и выберите Да.
Нажмите клавишу F10, чтобы сохранить настройки
Вам будет предложено сохранить и выйти. После этого машина перезагрузится.
Рассмотрите возможность обновления драйверов для повышения производительности
Возможно, вы решили выполнить сброс настроек из-за производительности вашего ноутбука. Если вы обнаружите, что ваша мобильная машина больше не работает так гладко, как раньше, есть и другие возможности для рассмотрения.
Windows была разработана для работы на различных компьютерах и взаимодействия с любым оборудованием.
На каждом компьютере есть устройства, от клавиатуры до различных устройств Bluetooth (и так далее). Для этого оборудования требуется код, позволяющий программному обеспечению на вашем компьютере взаимодействовать с ним. Этот код является драйвером устройства.
Со временем эти драйверы устройств потребуют обновления. В противном случае проблемы будут проявляться в самых разных формах.
Помимо того, что вы можете довериться Windows в поиске правильного драйвера, вы можете либо сделать это самостоятельно, либо доверить выполнение этой задачи профессиональному программному обеспечению.
Обновите драйверы вручную
Предполагая, что у вас есть представление о том, какие драйверы необходимо обновить, вам потребуется выполнить поиск на веб-сайте производителя. Вам понадобится модель и/или серийный номер устройства.
Как только вы найдете нужное устройство, вы можете зайти в диспетчер устройств Windows и найти его.
Щелкните устройство правой кнопкой мыши и выберите Обновить драйвер.
Выберите Поиск поддержки драйверов на моем компьютере.
Автоматизируйте задачу обновления драйверов
Всегда есть более легкий выбор. Программное обеспечение, такое как Driver Support, может автоматизировать задачу поиска и установки драйверов.
Исключив из уравнения догадки, а также время, необходимое для обновления нескольких устройств, можно значительно упростить поддержание вашего ноутбука в актуальном состоянии.
Обновляйте свои ПК и повышайте безопасность в Интернете
Всего за $9,99 в месяц Поддержка драйверов | ONE поможет вам сэкономить время и нервы при решении распространенных проблем с устройствами Windows, а также предоставит дополнительные функции оптимизации и безопасности.
Попробуйте поддержку драйверов сегодня
Автоматическое обновление драйверов
С 1996 года службе поддержки драйверов доверяют облегчить проблемы с поддержанием этих драйверов в актуальном состоянии. После запуска служба поддержки драйверов проведет инвентаризацию вашего компьютера для всех поддерживаемых активных типов устройств .
Когда вы полностью зарегистрируете службу, она обновит все устаревшие или отсутствующие драйверы. Вы можете избежать трудоемкой задачи поиска каждого драйвера вручную. Дайте поддержку водителю | ОДНА попытка сегодня! сегодня для дальнейшей помощи.
Если драйверы были проблемой все время, вы можете сбросить свой подход — вместо ноутбука.
Ссылка для загрузки страницы
Как обновить BIOS в Windows 10
Хотите сбросить пароль BIOS или удалить забытый пароль BIOS на HP? Сброс настроек BIOS — хороший способ решить эти проблемы. В этом руководстве мы покажем вам, как сбросить все настройки BIOS (включая пароль администратора/пользователя BIOS) и удалить забытый пароль BIOS.
- Вариант 1: сброс BIOS до заводских настроек
- Вариант 2: сброс пароля BIOS с помощью HP SpareKey
- Вариант 3: Временно извлеките батарею CMOS
- Вариант 4: изменить настройки пароля перемычки
Как сбросить настройки BIOS до заводских
В некоторых случаях вам может понадобиться сбросить настройки BIOS. Эту процедуру также можно использовать для диагностики или устранения других проблем с оборудованием, а также для сброса пароля BIOS при возникновении проблем с загрузкой.
Мы предполагаем, что у вас есть пароль администратора BIOS и вы можете войти в программу настройки BIOS, затем выполните следующие действия:
Включите компьютер и сразу же нажмите клавишу ESC для отображения меню запуска, а затем нажмите клавишу F10 для войти в настройки БИОС. Если в системе установлен пароль администратора BIOS, введите пароль при появлении запроса.
На экране настройки BIOS нажмите клавишу F9, чтобы загрузить настройки по умолчанию .
Затем выберите Да , чтобы восстановить настройки по умолчанию.
Различные материнские платы имеют разные параметры. Вы также можете сбросить настройки BIOS на вкладке «Безопасность». Для этого: Выберите меню Security , выберите Restore Security Settings to Factory Defaults , а затем выберите Yes для восстановления значений уровня безопасности по умолчанию. Компьютер перезагрузится.
Не забудьте Сохранить и выйти , когда закончите.
Как использовать HP SpareKey для сброса пароля BIOS
Все ноутбуки HP на основе UEFI имеют встроенную утилиту HP SpareKey, которая может помочь вам восстановить утерянные системные пароли, такие как пароли включения, блокировки диска или BIOS. При настройке SpareKey вам будет предложено ответить на три вопроса для идентификации личности.
Если вы настроили SpareKey, вы можете выполнить следующие простые шаги, чтобы удалить пароль HP Elitebook BIOS.
Шаг 1. Включите компьютер и сразу же нажмите клавишу ESC для отображения меню запуска, а затем нажмите F10 для входа в BIOS Setup . Это должно запросить пароль BIOS. Введите пароль, который вы могли установить, и нажмите Введите клавишу .
Шаг 2. После трехкратного ввода неправильного пароля BIOS появится экран с предложением нажать 9.0011 F7 для восстановления HP SpareKey. Нажмите клавишу F7 , откроется мастер HP SpareKey, который предложит вам ответить на три вопроса идентификации личности.
Если вы успешно ответите на вопросы, вам будет предоставлен доступ и вы сможете сбросить пароль BIOS.
Если вы не ответите правильно на вопросы с трех попыток, ваш компьютер будет заблокирован. Затем вы можете попробовать следующее решение, а затем обратиться за помощью в HP.
Как сбросить настройки CMOS и удалить пароль BIOS
Временное удаление батареи CMOS позволит сбросить настройки BIOS, и пароль BIOS будет удален.
Чтобы сбросить CMOS на материнской плате, выполните следующие действия:
Шаг 1: Выключите компьютер, а затем отсоедините кабель питания от компьютера.
Шаг 2. Снимите корпус ноутбука. Переверните ноутбук. Используйте отвертку, чтобы удалить винты, удерживающие корпус ноутбука на месте. Снимите кожух после того, как вы его открутили.
Шаг 3: Извлеките съемный аккумулятор.
Шаг 4: Извлеките батарею CMOS.
Батарейка CMOS блестящая и круглая. Он выглядит как пуговица или монета и обычно помещается в маленькое гнездо. Перед извлечением батареи CMOS обязательно обратите внимание на ориентацию батареи, чтобы знать, как вставить новую.
Шаг 5: После извлечения аккумулятора подождите несколько минут (не менее пяти минут).
Шаг 6. Подсоедините или переустановите батарею CMOS, а затем снова соберите компьютер. При необходимости подключите кабель питания и включите компьютер. Компьютер перезагружается и разрешает доступ к BIOS.
Как изменить настройки пароля перемычки
Если вы забыли исходный пароль BIOS, попробуйте восстановить BIOS, выполнив следующие действия:
Шаг 1.

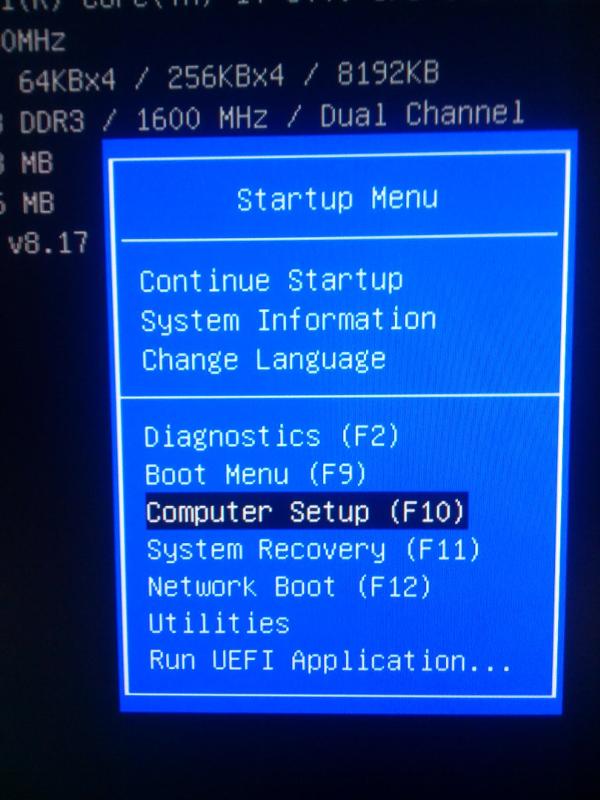
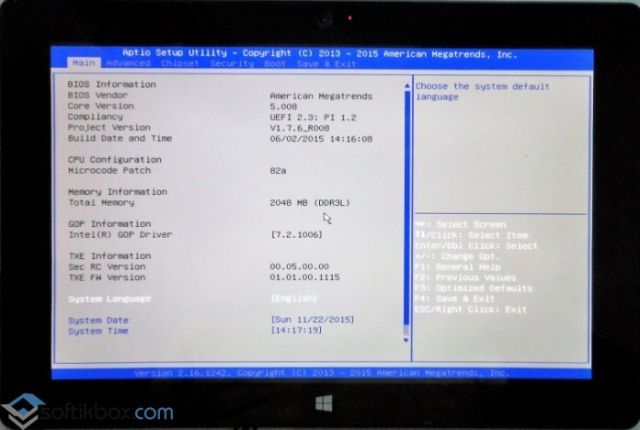
 Если перемычки нет, подойдёт любой токопроводящий металл, например, отвертка.
Если перемычки нет, подойдёт любой токопроводящий металл, например, отвертка.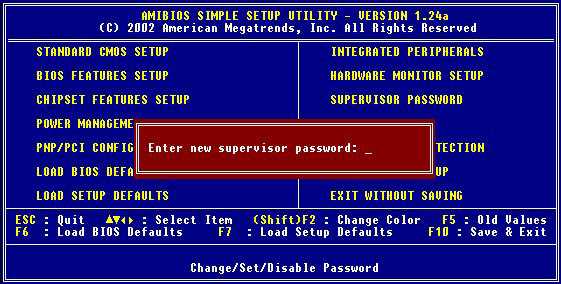
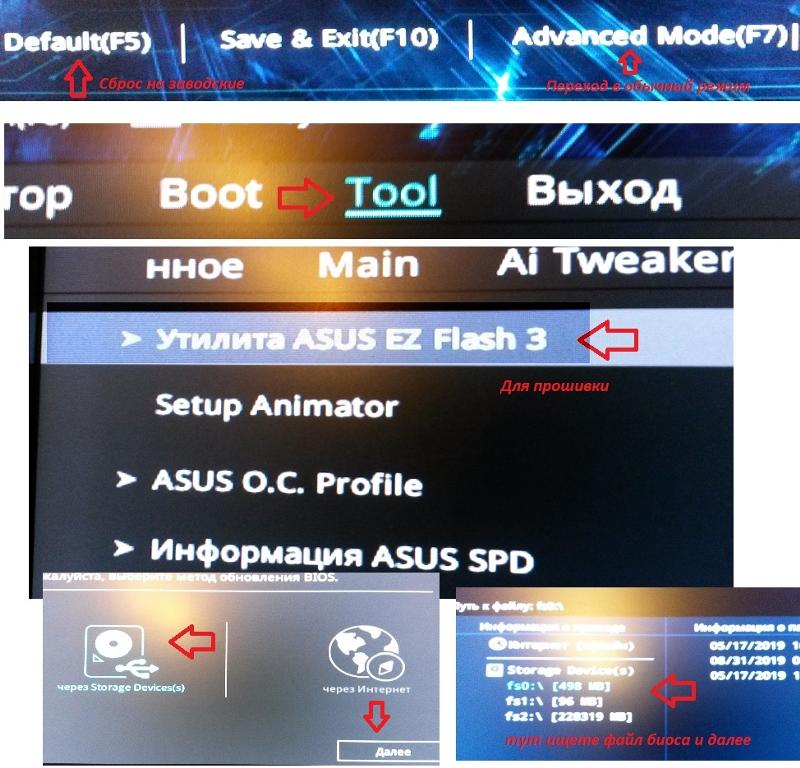 д.
д.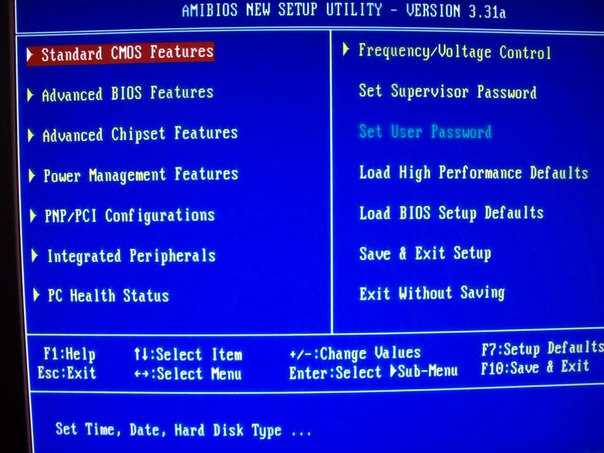
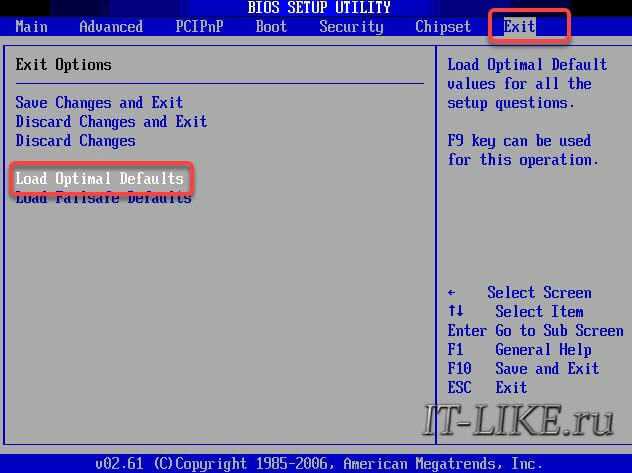
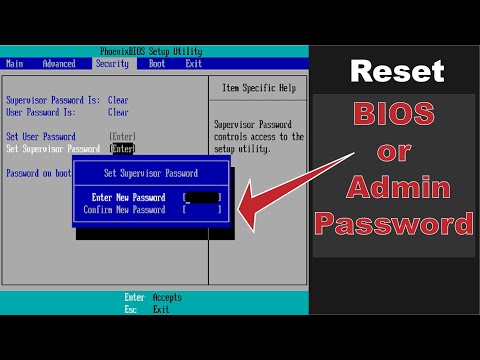 Полный порядок действий для отладки ноутбука будет описан ниже.
Полный порядок действий для отладки ноутбука будет описан ниже. После этого не забудьте вернуть джампер на его законное место, соберите машину и включите ее. Если штырьков под перемычкой только два, замкните их отверткой.
После этого не забудьте вернуть джампер на его законное место, соберите машину и включите ее. Если штырьков под перемычкой только два, замкните их отверткой.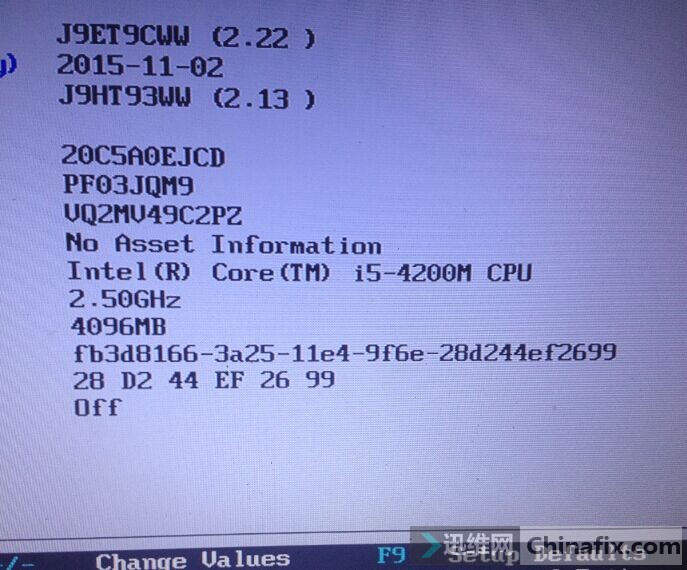

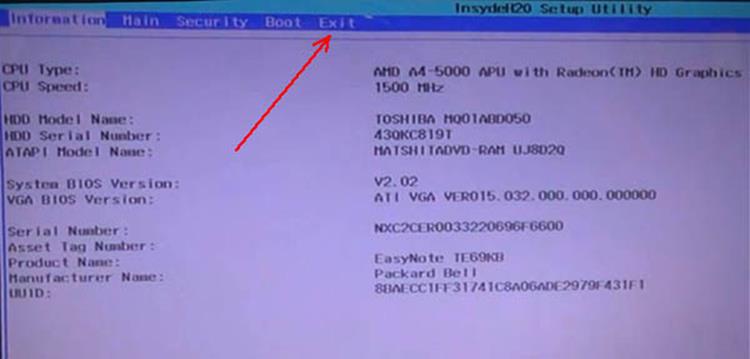 Выходим через раздел «Сохранить и выйти» (Save & Exit Setup) или через клавишу F10, а затем перезагружаемся.
Выходим через раздел «Сохранить и выйти» (Save & Exit Setup) или через клавишу F10, а затем перезагружаемся.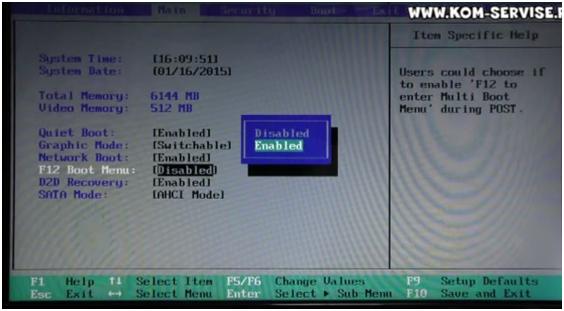
 Полный порядок действий для отладки ноутбука будет описан ниже.
Полный порядок действий для отладки ноутбука будет описан ниже.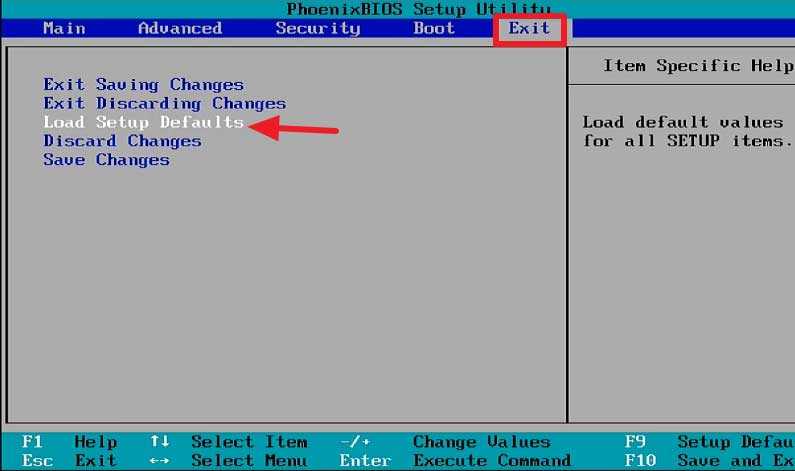 После этого не забудьте вернуть джампер на его законное место, соберите машину и включите ее. Если штырьков под перемычкой только два, замкните их отверткой.
После этого не забудьте вернуть джампер на его законное место, соберите машину и включите ее. Если штырьков под перемычкой только два, замкните их отверткой.


 Не стабилен, применяйте только в исключительных случаях.
Не стабилен, применяйте только в исключительных случаях. На ней, либо возле нее можно увидеть надписи: CLEAR, CLR_CMOS, PSSWRD или CLR. Если видите такую кнопку, нажмите на нее до конца. После этого можете вернуть питание компьютеру и включить его.
На ней, либо возле нее можно увидеть надписи: CLEAR, CLR_CMOS, PSSWRD или CLR. Если видите такую кнопку, нажмите на нее до конца. После этого можете вернуть питание компьютеру и включить его. На ней вы можете обнаружить круглую батарейку CMOS. Чтобы сбросить БИОС, эту батарейку нужно вынуть примерно на 15 минут. Вынимать ее следует осторожно — попробуйте поддеть с одного края длинным узким предметом.
На ней вы можете обнаружить круглую батарейку CMOS. Чтобы сбросить БИОС, эту батарейку нужно вынуть примерно на 15 минут. Вынимать ее следует осторожно — попробуйте поддеть с одного края длинным узким предметом. Там может быть написан наиболее подходящий способ решения проблемы.
Там может быть написан наиболее подходящий способ решения проблемы.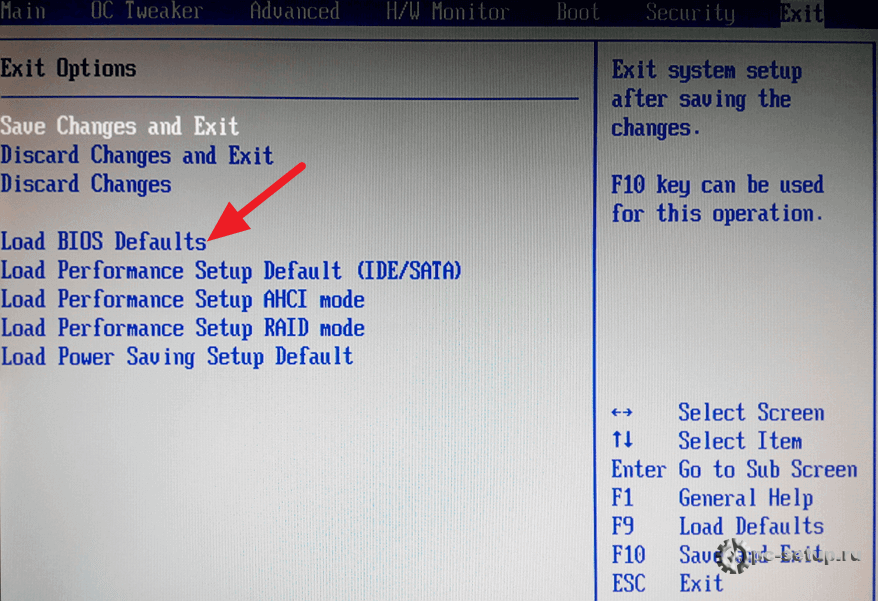 Контакты JCMOS все это время нужно держать замкнутыми.
Контакты JCMOS все это время нужно держать замкнутыми. Не стабилен, применяйте только в исключительных случаях.
Не стабилен, применяйте только в исключительных случаях.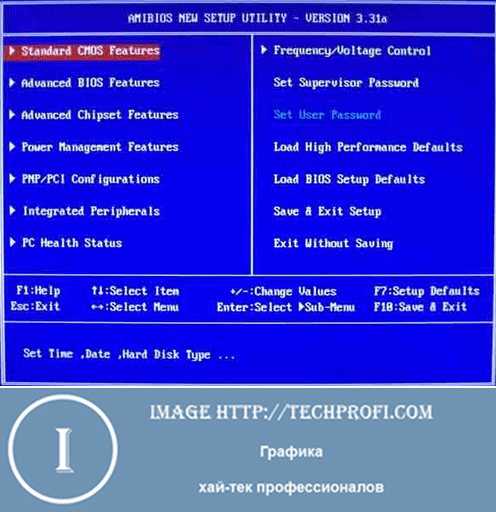 На ней, либо возле нее можно увидеть надписи: CLEAR, CLR_CMOS, PSSWRD или CLR. Если видите такую кнопку, нажмите на нее до конца. После этого можете вернуть питание компьютеру и включить его.
На ней, либо возле нее можно увидеть надписи: CLEAR, CLR_CMOS, PSSWRD или CLR. Если видите такую кнопку, нажмите на нее до конца. После этого можете вернуть питание компьютеру и включить его.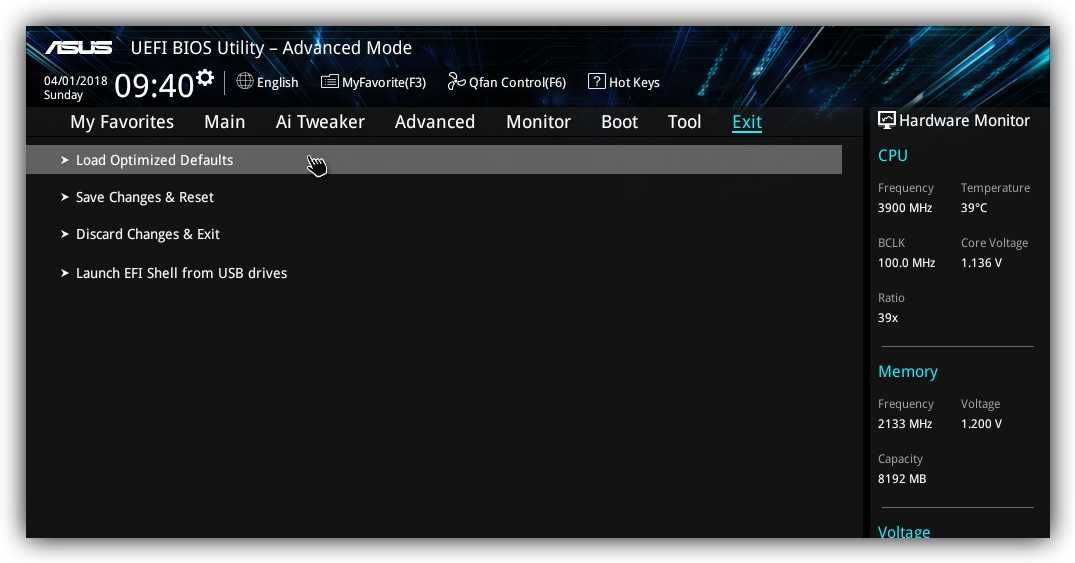 На ней вы можете обнаружить круглую батарейку CMOS. Чтобы сбросить БИОС, эту батарейку нужно вынуть примерно на 15 минут. Вынимать ее следует осторожно — попробуйте поддеть с одного края длинным узким предметом.
На ней вы можете обнаружить круглую батарейку CMOS. Чтобы сбросить БИОС, эту батарейку нужно вынуть примерно на 15 минут. Вынимать ее следует осторожно — попробуйте поддеть с одного края длинным узким предметом. Там может быть написан наиболее подходящий способ решения проблемы.
Там может быть написан наиболее подходящий способ решения проблемы. Контакты JCMOS все это время нужно держать замкнутыми.
Контакты JCMOS все это время нужно держать замкнутыми.
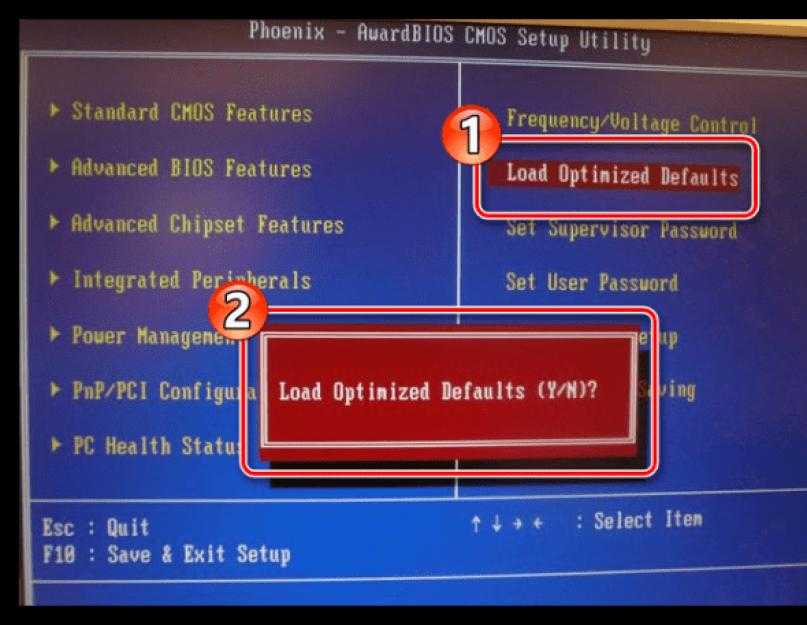
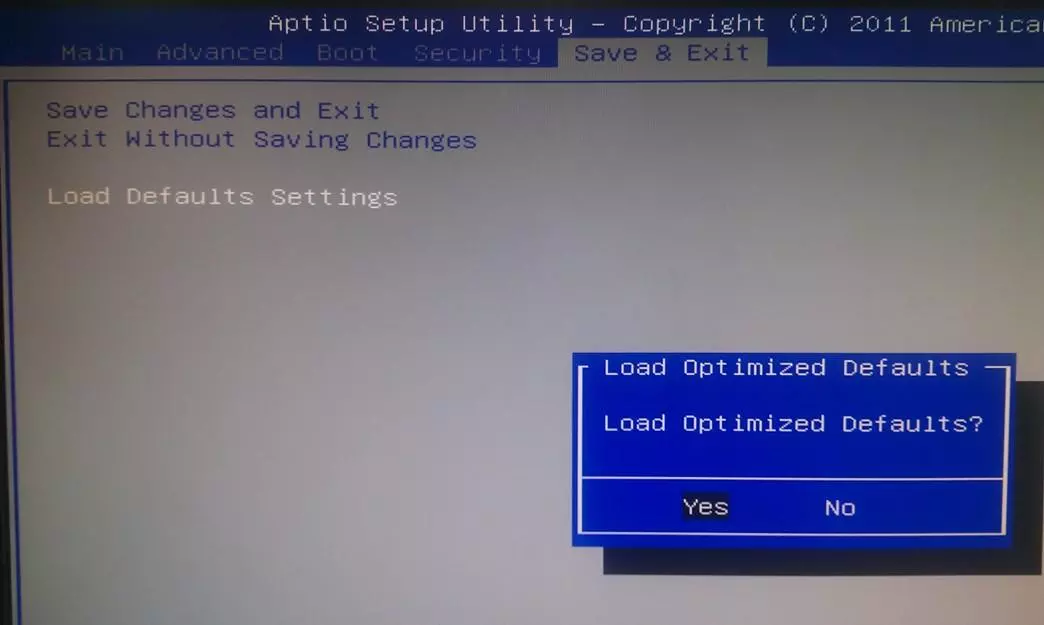 Попробуйте применить те же способы, что и для обычного ПК (кнопка, батарейка CMOS или джампер).
Попробуйте применить те же способы, что и для обычного ПК (кнопка, батарейка CMOS или джампер).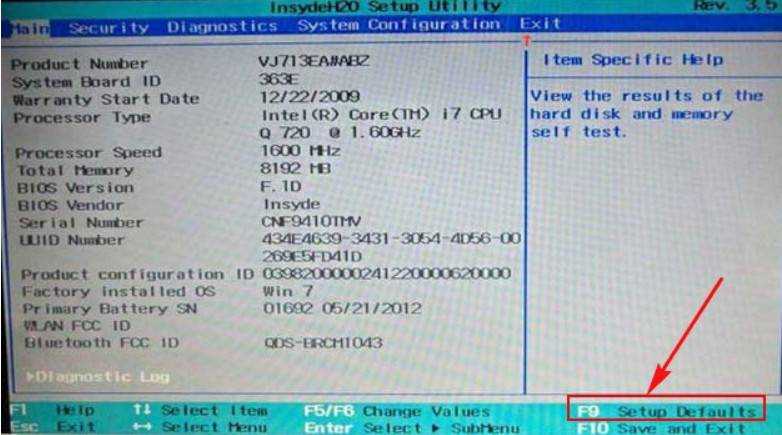 Компьютерного мастера можно пригласить на дом. Другой вариант — отнести свой ПК в сервисный центр.
Компьютерного мастера можно пригласить на дом. Другой вариант — отнести свой ПК в сервисный центр. Вынимать ее следует осторожно — попробуйте поддеть с одного края длинным узким предметом.
Вынимать ее следует осторожно — попробуйте поддеть с одного края длинным узким предметом. Иногда там есть маленькое отверстие с надписью CMOS. Вставьте туда скрепку и подержите секунд 40. Этого должно хватить для сброса BIOS.
Иногда там есть маленькое отверстие с надписью CMOS. Вставьте туда скрепку и подержите секунд 40. Этого должно хватить для сброса BIOS.
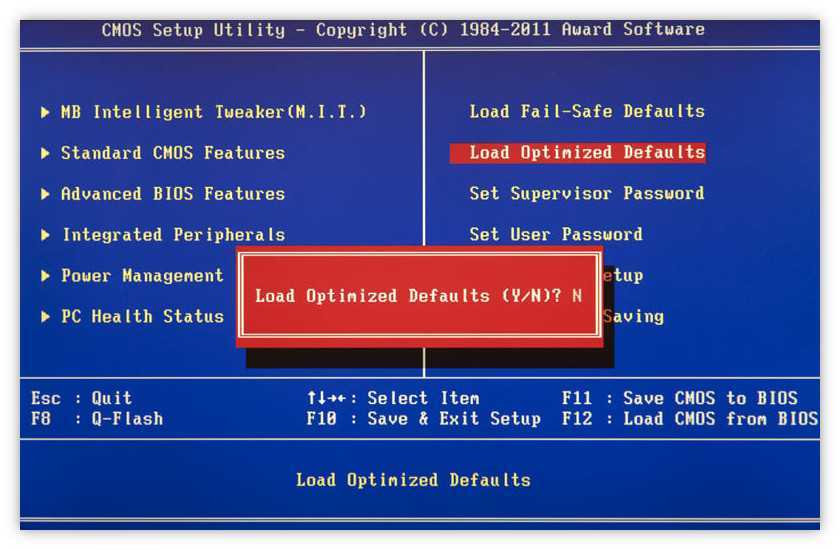 Лучше вызовите компьютерного специалиста к себе на дом или отнесите блок компьютера в сервисный центр.
Лучше вызовите компьютерного специалиста к себе на дом или отнесите блок компьютера в сервисный центр.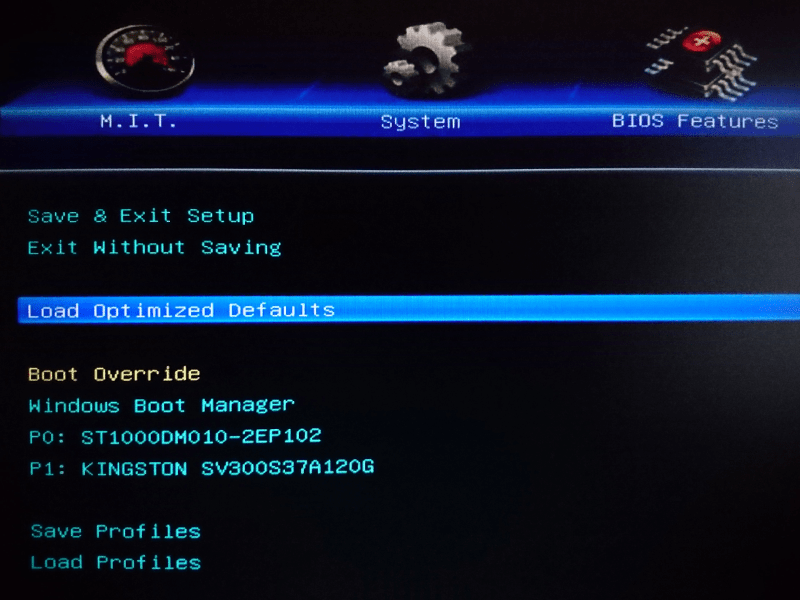 Если еще нет, то сделайте это сейчас. Вытащите аккумулятор из гнезда, а также отсоедините всю периферию (колонки, мышку и т. д.).
Если еще нет, то сделайте это сейчас. Вытащите аккумулятор из гнезда, а также отсоедините всю периферию (колонки, мышку и т. д.).
