Как переименовать расширение файла в windows 10: Как изменить расширение файла в Windows 10, чтобы он работал?
Содержание
Изменение имени файла в соответствии с типом — Visual Studio (Windows)
Twitter
LinkedIn
Facebook
Адрес электронной почты
-
Статья -
-
Применимо к: Visual Studio Visual Studio для Mac Visual Studio Code
Область применения этого рефакторинга:
C#
Visual Basic
Что? Вы можете переименовать тип в соответствии с именем файла или изменить имя файла в соответствии с типом, который он содержит.
Когда? Вы переименовали файл или тип и еще не обновили их в соответствии с их именами.
Зачем? Если поместить тип в файл с другим именем (или наоборот), вам трудно будет найти нужный файл или тип. Если переименовать тип или файл, будет проще читать код и удобнее переходить по нему.
Примечание
Этот рефакторинг пока недоступен для проектов .NET Standard и .NET Core.
Практическое руководство
Выделите имя типа, который требуется синхронизировать, или поместите в него текстовый курсор.
C#:
Visual Basic:
Затем выполните одно из следующих действий.
- Клавиатура
- Нажмите клавиши CTRL+. Чтобы активировать меню быстрых действий и рефакторингов, выберите «Переименовать файл в TypeName.cs» во всплывающем окне предварительного просмотра, где TypeName — это имя выбранного типа.

- Нажмите клавиши CTRL+. Чтобы активировать меню быстрых действий и рефакторингов, выберите «Переименовать тип в имя файла« во всплывающем окне предварительного просмотра, где имя файла — имя текущего файла.
- Нажмите клавиши CTRL+. Чтобы активировать меню быстрых действий и рефакторингов, выберите «Переименовать файл в TypeName.cs» во всплывающем окне предварительного просмотра, где TypeName — это имя выбранного типа.
- Мышь
- Щелкните код правой кнопкой мыши и выберите меню Быстрые действия и рефакторинг. Затем во всплывающем окне предварительного просмотра выберите пункт Переименовать файл в имя_типа.cs, где имя_типа — это имя выбранного вами типа.
- Щелкните код правой кнопкой мыши и выберите меню Быстрые действия и рефакторинг. Затем во всплывающем окне предварительного просмотра выберите пункт Переименовать тип в Имя файла, где имя файла — это имя выбранного вами файла.
Тип или файл переименован.
C#: в примере ниже файл MyClass.
 cs переименован в MyNewClass.cs, чтобы его имя совпадало с именем типа.
cs переименован в MyNewClass.cs, чтобы его имя совпадало с именем типа.Visual Basic: в примере ниже файл Employee.cs был переименован в Person.cs, чтобы его имя совпадало с именем типа.
- Клавиатура
См. также раздел
- Рефакторинг
Как переименовать расширение файла txt на .html? win10
VIPer2013
VIPer2013
#1
Пожалуйста имейте ввиду, что этот пользователь забанен
В Total Commander не понятно, а в FAR вирусы вроде
555
555
#2
Есть несколько способов переименовать расширение файла txt на . html в Windows 10:
html в Windows 10:
Переименование файла через проводник:
Откройте проводник и найдите нужный файл;
Выделите его и нажмите F2 на клавиатуре;
Замените ".txt" на ".html" в конце имени файла и нажмите Enter.
Изменение расширения через параметры папки:
Откройте любую папку;
Нажмите на кнопку "Вид" в верхней части окна;
Выберите "Параметры папки" и перейдите на вкладку "Вид";
Снимите галочку с опции "Скрывать расширения для зарегистрированных типов файлов";
Найдите нужный файл и измените расширение ".txt" на ".html".
Использование командной строки:
Нажмите Win + R, введите "cmd" и нажмите Enter;
Перейдите в папку с файлом, используя команду "cd";
Для переименования файла введите команду "ren имя_файла.txt имя_файла.html" и нажмите Enter.
Независимо от выбранного способа, перед изменением расширения файла рекомендуется сделать резервную копию важных данных.
alex2703
alex2703
#3
Включить показ расширений в свойстве папкиИзменить рсширение нужного файла через Проводник Windows
samo96
samo96
#4
В Total Commander сделай новую кнопку с кодом:
cm_RenameSingleFile
Это переименовывать под курсором.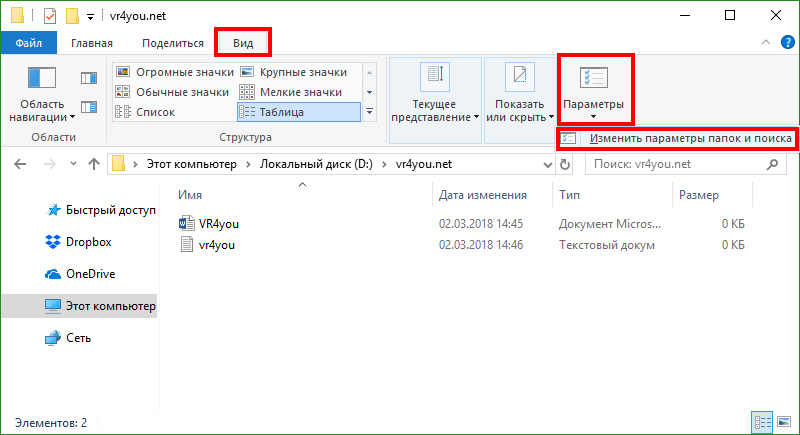
И после переименования файла\каталога обязательно нажать на Enter
алмаз
алмаз
#5
правой кл мыши и переименовать и все в чем проблема то…и для чего это?
Как массово переименовать расширения файлов во всех папках в Windows 10
/ Как
Нужно массово изменить расширения файлов? В этой статье показано, как выполнить массовое переименование расширений файлов в операционных системах Windows 10 и 11.
Время от времени мне хочется переименовать расширение файла определенного типа. Изменить расширение файла с помощью проводника так же просто, как переименовать файл.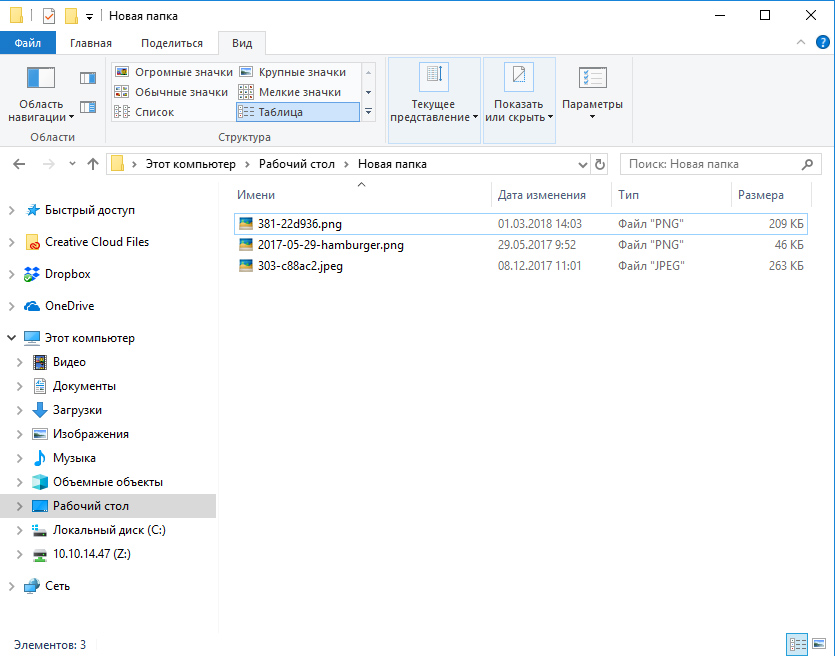 Ничего сложного, если это всего лишь пара файлов. Но что, если вы хотите переименовать расширения нескольких файлов одновременно? Было бы лучше, если бы у вас было что-то получше.
Ничего сложного, если это всего лишь пара файлов. Но что, если вы хотите переименовать расширения нескольких файлов одновременно? Было бы лучше, если бы у вас было что-то получше.
Итак, если вы когда-нибудь окажетесь в такой ситуации, выполните следующие шаги, чтобы рекурсивно переименовать расширения файлов.
Существует несколько программ, позволяющих переименовывать файлы и расширения файлов. В этом руководстве показано, как использовать встроенную команду для переименования расширения всех файлов в папке и всех ее подпапках.
Как и следовало ожидать, для массового переименования расширений файлов во всех папках команда должна иметь возможность выбирать типы файлов во всех подпапках в целевой папке и переименовывать. Хорошо, что хотя это звучит сложно, это довольно просто. Позвольте мне показать вам, как это сделать.
- Откройте меню Пуск .
- Найдите и откройте « Командная строка ».
- Запустите приведенную ниже команду , чтобы перейти в папку.

cd "D:\Path\To\Folder" - Используйте приведенную ниже команду при замене .ext1 и .ext2 фактическими расширениями.
for /R %x in (*.ext1) do ren "%x" *.ext2 - При этом команда переименовывает расширения файлов .
- Закройте окно командной строки.
Шаги с более подробной информацией:
Прежде всего, найдите командную строку в меню «Пуск» и откройте ее. Пользователи Windows 11 могут открыть Терминал и выбрать «Командная строка» в раскрывающемся меню строки заголовка.
Если файлы, которые вы хотите переименовать, находятся на диске C, пропустите этот шаг. В противном случае используйте приведенную ниже команду, чтобы перейти к этому диску. Не забудьте заменить «
<буква_диска>:
Затем используйте приведенную ниже команду, чтобы перейти в папку, в которой находятся файлы. Замените фиктивный путь фактическим путем к папке.
Замените фиктивный путь фактическим путем к папке.
cd "D:\Path\To\Folder"
Совет: перетащите папку в командную строку, чтобы автоматически указать путь к папке.
Команда, которую мы собираемся использовать, переименует расширения всех целевых файлов в этой папке и во всех ее подпапках. Таким образом, при необходимости создайте резервную копию всех файлов.
Как только вы окажетесь внутри целевой папки, выполните приведенную ниже команду, заменив «ext1» текущим расширением файла, а «ext2» — новым расширением файла.
for /R %x in (*.ext1) do ren "%x" *.ext2
Например, если я пытаюсь изменить расширение файла с JPG на PNG, команда будет выглядеть так.
for /R %x in (*.jpg) do ren "%x" *.png
Как только вы выполните команду, командная строка просмотрит текущую папку и все ее подпапки и переименует их расширение файла.
После этого закройте окно командной строки.
—
Вот и все. Так просто массово переименовывать расширения файлов в Windows.
Я надеюсь, что это простое и понятное руководство по Windows помогло вам.
Если вы застряли или вам нужна помощь, отправьте электронное письмо, и я постараюсь помочь, насколько это возможно.
Если вам понравилась эта статья, узнайте, как удалять файлы с помощью командной строки в Windows.
Экономия времени: как переименовать несколько файлов одновременно в Windows
Вот дилемма: вы застряли в Windows с десятками (или сотнями) файлов с бесполезными именами. Обычно это происходит с фотографиями, снятыми на смартфон, а затем перенесенными на ваш компьютер, что приводит к таким именам, как IMG1001 и IMG1002. Вы хотите переименовать все эти файлы, чтобы имена имели смысл, но не хотите тратить время на это один за другим.
Windows позволяет переименовывать несколько файлов одновременно, присваивая каждому из них порядковый номер для сохранения порядка. У этого есть свое применение, но вы можете добиться еще большего с помощью инструмента Microsoft PowerToys PowerRename, который позволяет добавлять дату и время к именам файлов с помощью переменных.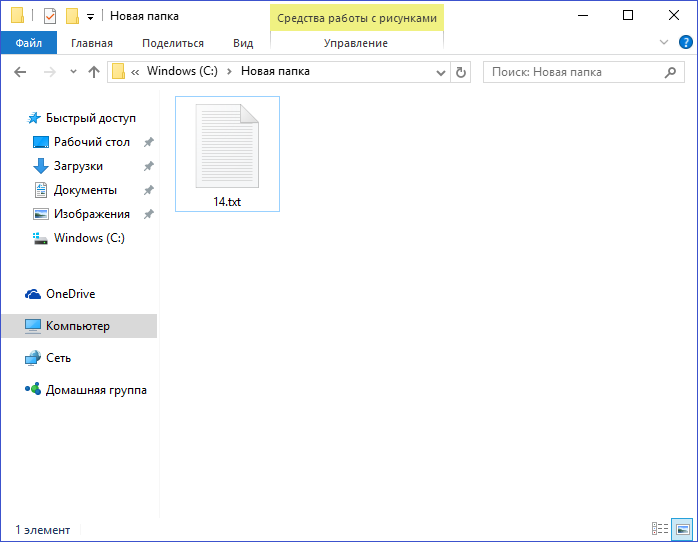
Вы также можете обратиться к сторонним утилитам для более мощных решений. Эти программы могут работать с сотнями или тысячами файлов и меняют имя файла или расширение на все, что вы пожелаете. Вы даже можете предварительно просмотреть переименование и отменить переименование, если что-то не так.
Переименовать в проводнике
Чтобы переименовать несколько файлов из проводника, выберите все файлы, которые вы хотите переименовать, затем нажмите клавишу F2. Имя последнего файла будет выделено. Введите новое имя, которое вы хотите дать каждому файлу, затем нажмите Enter. Все выбранные вами файлы будут названы одним и тем же именем, но с номером в скобках, чтобы сделать каждое имя файла уникальным.
Если вы передумаете насчет нового имени, нажмите Ctrl + Z , чтобы отменить действие, и ваши файлы вернутся к своим первоначальным именам. Если вы хотите переименовать дополнительные файлы таким образом, выберите новые файлы, нажмите F2 и введите новое имя.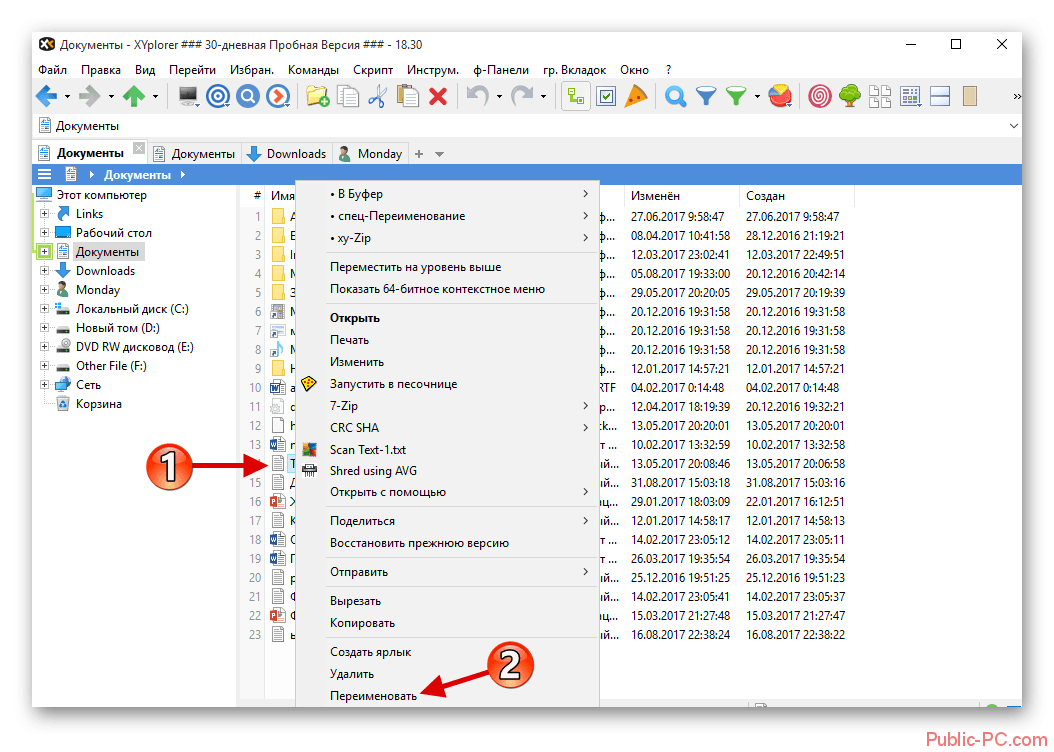
Новым файлам присваиваются порядковые номера, начиная с того места, где закончились первоначальные файлы, поэтому не возникает конфликта с повторяющимися именами.
PowerToys PowerRename
PowerRename может даже больше. Если на вашем компьютере еще нет PowerToys, загрузите и установите файл PowerToysSetup.exe со страницы программы на GitHub (откроется в новом окне). Откройте окно настроек PowerToys, дважды щелкнув его значок на панели задач и выбрав PowerRename .
Убедитесь, что переключатель Enable PowerRename включен. Откройте раскрывающееся меню Show PowerRename и установите для него значение Default и расширенное контекстное меню . Это добавит PowerRename в контекстное меню в Windows. Оставьте флажок для Скрыть значок в контекстном меню снятым.
Чтобы получать предложения по именам при поиске и замене существующих имен файлов, убедитесь, что Включить автозаполнение для полей поиска и замены включено. Используйте поле ниже, чтобы установить максимальное количество предложений, которые вы получите. Если вы не уверены, оставьте значение по умолчанию 10.
Используйте поле ниже, чтобы установить максимальное количество предложений, которые вы получите. Если вы не уверены, оставьте значение по умолчанию 10.
Включите Показать недавно использованные строки , чтобы просмотреть последние строки, использованные для поиска и замены. Если вы считаете, что вам нужно больше, чем просто регулярные выражения, используемые для поиска и замены, включите Use Boost library внизу страницы настроек.
Теперь, когда вам нужно переименовать несколько файлов, откройте проводник и выберите элементы, которые вы хотите изменить. Щелкните правой кнопкой мыши выделение и выберите PowerRename во всплывающем меню.
В правой панели PowerRename подтвердите файлы, которые вы хотите переименовать, и убедитесь, что каждый из них отмечен флажком. Поставьте галочку на Использовать регулярные выражения . Затем вам нужно настроить поиск и заменить строки.
Для этого воспользуемся фотографиями с именами IMG_xxxx, где xxxx представляет собой порядковый номер для каждого файла. В поле поиска введите IMG_ . В PowerRename символ точки используется как переменная, представляющая один символ. Таким образом, вы должны ввести четыре точки после IMG_, как в IMG_…. , и оставить расширение как есть.
В поле поиска введите IMG_ . В PowerRename символ точки используется как переменная, представляющая один символ. Таким образом, вы должны ввести четыре точки после IMG_, как в IMG_…. , и оставить расширение как есть.
В поле «Заменить» введите имя, которое вы хотите дать файлам, например Нью-Йорк Янки Игра . Затем вы нажимаете кнопку Enumerate Items над кнопкой «Применить», чтобы добавить порядковые номера в круглых скобках в конец имени файла. Это будет выглядеть как New York Yankee Game (1), New York Yankee Game (2) и так далее.
Но PowerToys действительно блестит благодаря включению переменных. Возможно, вы захотите указать дату, когда была сделана каждая фотография. Используйте знак $ для добавления переменных, букву M для обозначения месяца, букву D для дня и букву Y для года. Количество раз, которое вы используете букву, определяет точный формат.
Допустим, вы хотите использовать двузначное значение для месяца, двузначное значение для даты и четырехзначное значение для года. Вы должны ввести строку замены как New York Yankee Game $MM-$DD-$YYYY.
Вы должны ввести строку замены как New York Yankee Game $MM-$DD-$YYYY.
Обратите внимание, что все изменения, внесенные вами в этот момент, еще не применены. PowerRename предварительно просматривает новые имена в столбце «Переименовано», в то время как исходное имя файла по-прежнему отображается в столбце «Исходное». Таким образом, вы можете увидеть, правильный ли ваш синтаксис или новое соглашение об именах подходит для ваших нужд.
Рекомендовано нашими редакторами
Изучите Windows 11 глубже с помощью этих 7 советов по диспетчеру задач
Говорите: как использовать распознавание речи и диктовать текст в Windows
История буфера обмена Windows: массовое копирование и вставка нескольких элементов
Если все выглядит хорошо, нажмите кнопку Применить , чтобы официально переименовать файлы. Новые имена теперь появятся в столбце «Исходное», указывая на то, что файлы были переименованы.
Переименование файлов
Если вы решите, что вам нужна сторонняя утилита, вы найдете множество вариантов, как бесплатных, так и платных.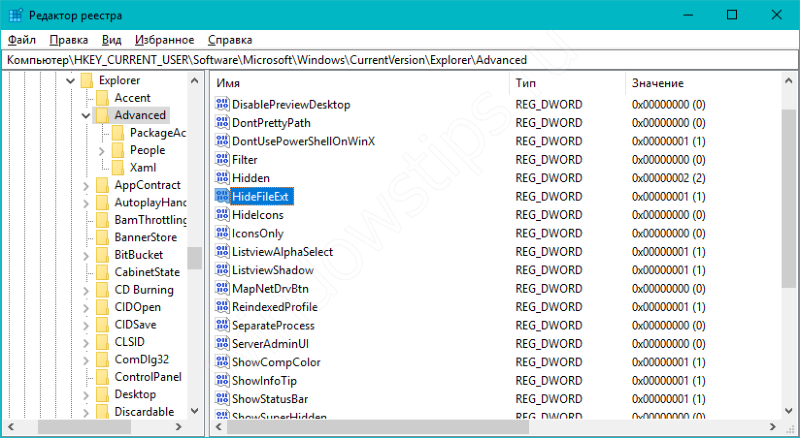 Одной из особенно полезных утилит является File Renamer от Sherrod Computers (открывается в новом окне). Этот инструмент поставляется в трех разных вариантах: бесплатная базовая версия, обычная версия за 10 долларов и версия Deluxe за 19,95 долларов. Естественно, платные версии предлагают больше возможностей, чем бесплатная версия.
Одной из особенно полезных утилит является File Renamer от Sherrod Computers (открывается в новом окне). Этот инструмент поставляется в трех разных вариантах: бесплатная базовая версия, обычная версия за 10 долларов и версия Deluxe за 19,95 долларов. Естественно, платные версии предлагают больше возможностей, чем бесплатная версия.
Сначала установите(Откроется в новом окне) File Renamer, затем откройте программу. Перейдите к папке, содержащей файлы. Вы увидите, что все файлы уже выбраны. В разделе «Имя файла» в нижней части программы щелкните раскрывающийся список и выберите 9.0016 Пользовательское имя файла из списка.
Введите имя файла, которое вы хотите присвоить каждому изображению, затем снимите флажок Включить и выберите его снова. Затем инструмент покажет вам пример предварительного просмотра нового имени файла. Мы сохраним тире в качестве разделителя между основным именем файла и схемой нумерации.
В разделе «Уникальный параметр» мы можем добавить к имени файла цифры, буквы или даты. Поскольку у нас есть десятки файлов (а не тысячи), мы изменим маску с 0000 на 00 и оставим другие критерии прежними. Наконец, мы оставим расширение как есть.
Поскольку у нас есть десятки файлов (а не тысячи), мы изменим маску с 0000 на 00 и оставим другие критерии прежними. Наконец, мы оставим расширение как есть.
Проверьте имя файла примера в нижней части окна, чтобы убедиться, что оно соответствует вашим предпочтениям. Затем нажмите кнопку Preview , чтобы увидеть новое имя каждого файла. Если вас устраивает имя, нажмите кнопку Применить , чтобы переименовать ваши файлы.
Существует кнопка «Отменить», позволяющая отменить переименование, но эта функция доступна только в версии File Renamer Deluxe.
Если вы можете обойтись без этой функции, используйте версию Basic. Если вы переименовываете много файлов и хотите иметь более продвинутые функции, возможно, стоит вложиться в версию Regular или Deluxe.
Нравится то, что вы читаете?
Подпишитесь на информационный бюллетень Tips & Tricks , чтобы получить советы экспертов, чтобы получить максимальную отдачу от вашей технологии.


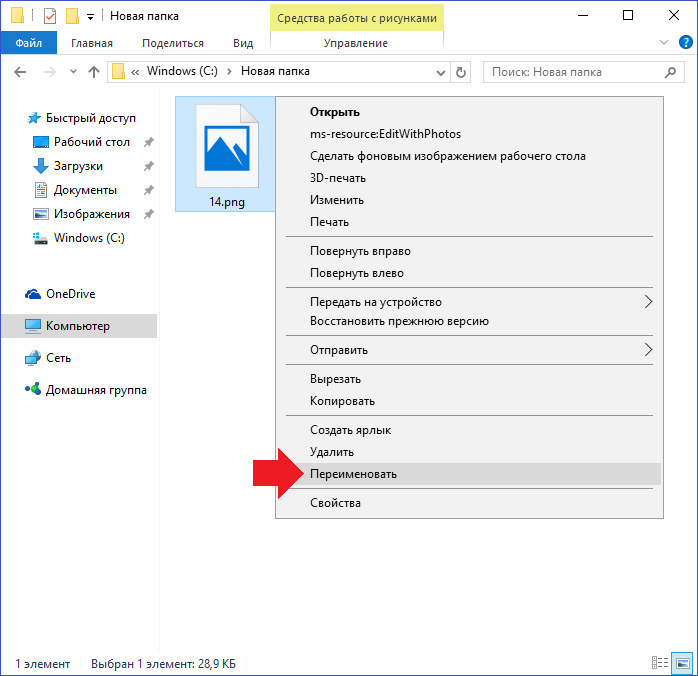 cs переименован в MyNewClass.cs, чтобы его имя совпадало с именем типа.
cs переименован в MyNewClass.cs, чтобы его имя совпадало с именем типа.
