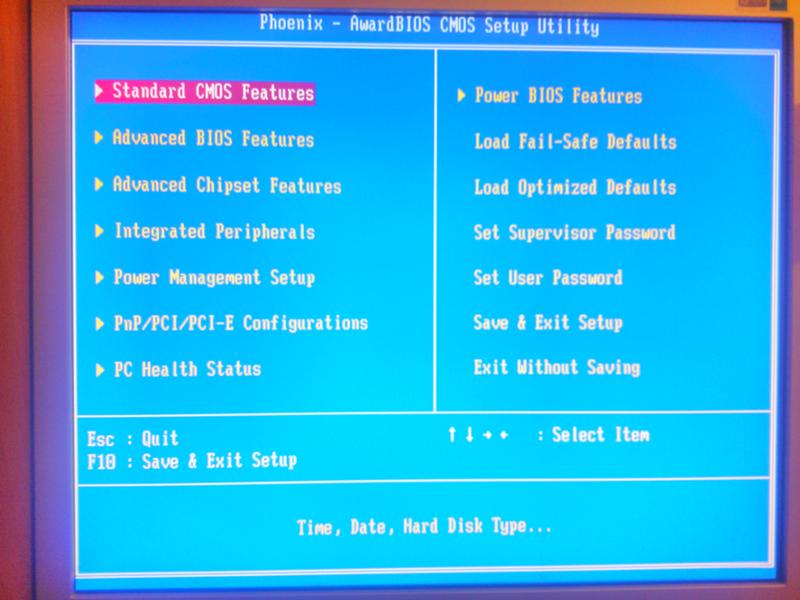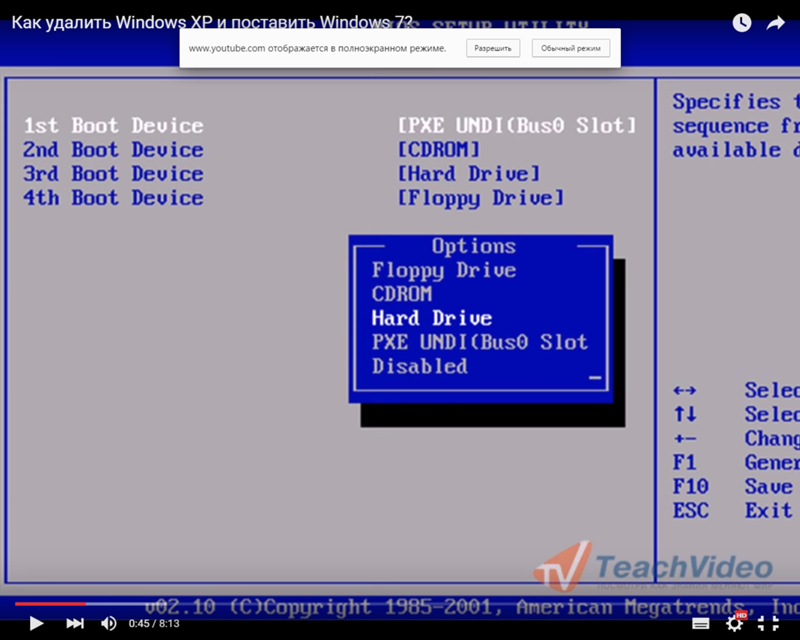Windows переустановить с флешки: Установка Windows 10 с флешки: инструкция, как правильно установить Виндовс 10 с USB-флешки
Содержание
Как установить Windows 10 с флешки?
Установка Windows — это один из тех процессов, который, хотя мы и не обязаны выполнять как пользователи, является отличной добавленной стоимостью для нашего опыта работы с компьютерами. Это не только сэкономит вам деньги, но вы также сможете поддержать других в этой задаче и, очевидно, поддерживать свой компьютер в наилучших условиях производительности с периодическим форматированием. Этот процесс совсем не сложен, и если вы не знаете, как это сделать, продолжайте читать, потому что здесь мы расскажем вам, как легко установить Windows 10 с USB-устройства..
Таким образом, вы сможете отказаться от старых компакт-дисков и выполнить установку Windows со съемного носителя, выполнив ряд очень простых шагов. Это даст вам возможность создать свой собственный установочный диск операционной системы, чтобы использовать его всякий раз, когда вам это нужно.
Индекс
- 2.1 Создайте установочный носитель
- 2.2 Изменить порядок загрузки в биосе
- 2.3 Процесс установки Windows 10
Что мне нужно для установки Windows 10 с USB?
Как мы упоминали ранее, при установке любой операционной системы в качестве установочного носителя всегда использовались компакт-диски. Это было связано с тем, что в то время эти диски имели наибольшую емкость для хранения, а все компьютеры имели дисковод для компакт-дисков. Тем не менее, С течением времени и развитием технологий были разработаны новые формы хранения, в которых использовались преимущества USB-портов..
Именно здесь съемные диски вступают в игру в качестве установочного носителя для Windows. Его большое преимущество в том, что передача данных была намного быстрее, чем CD-приводы, которые, к тому же, постепенно изымались из компьютеров, уступая место все большему количеству USB-портов. . Кроме того, объем доступного на этих устройствах хранилища увеличивался, что позволяло не только сохранять устанавливаемые операционные системы, но и хранить более одной.
. Кроме того, объем доступного на этих устройствах хранилища увеличивался, что позволяло не только сохранять устанавливаемые операционные системы, но и хранить более одной.
В этом смысле, прежде чем узнать, как установить Windows 10 с USB, необходимо учесть требования, которые нам нужны:
- USB-накопитель объемом 8 ГБ или более.
- ISO-образ Windows 10.
- Инструмент для создания медиа.
С помощью этих трех элементов мы превратим USB в установочный носитель, чтобы запустить оттуда компьютер и установить операционную систему.
Как установить Windows 10 с USB?
Создайте установочный носитель
Тем, кто ищет, как установить Windows 10 с USB, следует начать с создания установочного носителя. Для этого введите ссылку и загрузите Media Creation Tool, который позволит вам загрузить ISO-образ Windows 10 на USB-накопитель..
Процесс загрузки ISO-образа на USB-устройство очень прост, и вы можете найти его с роскошью и деталями. ссылку. Когда вы закончите, перейдите к шагу номер два.
ссылку. Когда вы закончите, перейдите к шагу номер два.
Изменить порядок загрузки в биосе
Чтобы начать процесс установки Windows с флешки, нам нужно заставить компьютер загружаться оттуда. Для этого нам нужно с самого начала указать компьютеру загружаться с USB или изменить порядок загрузки в BIOS. Следует также отметить, что некоторые компьютеры автоматически принимают USB-накопитель в качестве загрузочного носителя при его обнаружении. В этом смысле стоит сначала протестировать это, прежде чем изменять какие-либо значения.
Чтобы изменить порядок загрузки в BIOS, мы должны сначала знать, как его ввести, и мы можем сделать это со страницы производителя.. Сделайте быстрый поиск модели вашего компьютера или материнской платы, и вы сможете узнать, какой ключ нужен как для входа в BIOS, так и для прямого входа в выбор загрузки.
Процесс установки Windows 10
При запуске компьютера с USB-накопителя, созданного на первом этапе, появится окно установки Windows 10 с кнопкой «Установить сейчас». Нажмите на нее, и вы сразу же перейдете к экрану, где вам нужно будет ввести серийный номер для проверки вашей копии Windows. Однако это то, что мы можем сделать позже, с помощью кнопки «У меня нет ключа продукта».
Нажмите на нее, и вы сразу же перейдете к экрану, где вам нужно будет ввести серийный номер для проверки вашей копии Windows. Однако это то, что мы можем сделать позже, с помощью кнопки «У меня нет ключа продукта».
Далее вам нужно будет выбрать версию Windows 10, которую вы хотите установить, и сразу же принять условия.с. Теперь перейдем к действию, ведь мастер предлагает нам два варианта установки, первый автоматический, полностью управляемый системой, а во втором вы сможете настроить все, от разделов диска до удаления информации.
Если вы не хотите слишком усложнять, нажмите на первый вариант, и процесс установки Windows 10 начнется немедленно. Это займет около 20 минут, а затем вам придется пройти процесс настройки, который займет еще 10 минут. Также стоит отметить, что при выборе этого варианта файлы вашей старой установки останутся доступными в папке Windows.Old.
Когда закончите, все, что вам нужно сделать, это начать установку ваших приложений и наслаждаться хорошей производительностью только что установленной копии Windows 10.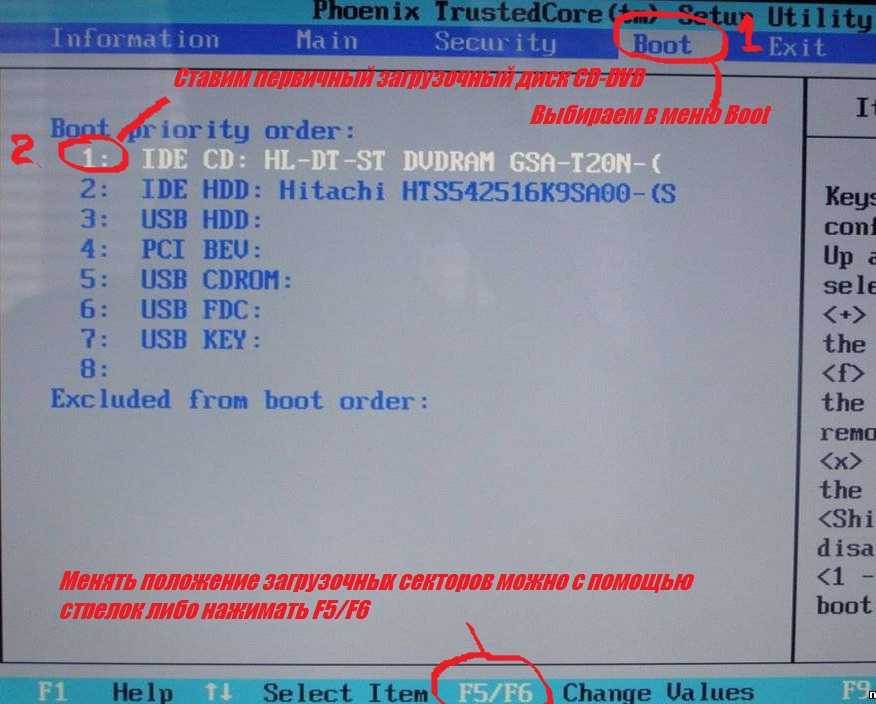
Как установить Windows 10 с флешки — пошаговая инструкция
Содержание
- 1 Создание загрузочной флешки
- 2 Подготовка к установке Виндовс 10
- 3 Настройка приоритета загрузки
- 4 Установка Windows 10 с флешки
- 5 Настройки после установки ОС
- 6 Подводим итоги
Пользователь операционной системы от Microsoft может столкнуться с самыми разнообразными и непредсказуемыми сбоями: бывает, что «Семёрка» отказывается видеть загрузочные разделы, а иногда после неправильно произведённой настройки Windows 10 на максимальную производительность не удаётся получить доступ к ряду функций. Решением становится установка или переустановка ОС. Как устанавливается с флешки Виндовс 10 — попробуем разобраться.
Создание загрузочной флешки
Первое, что нужно предпринять, чтобы установить или переустановить Винду, — сделать загрузочную флешку Windows 10. Для этого подойдут чистый носитель объёмом от 8 гигабайтов, любой компьютер или ноутбук хотя бы с одним рабочим USB-разъёмом и программа для записи образа: UltraISO, Rufus и так далее.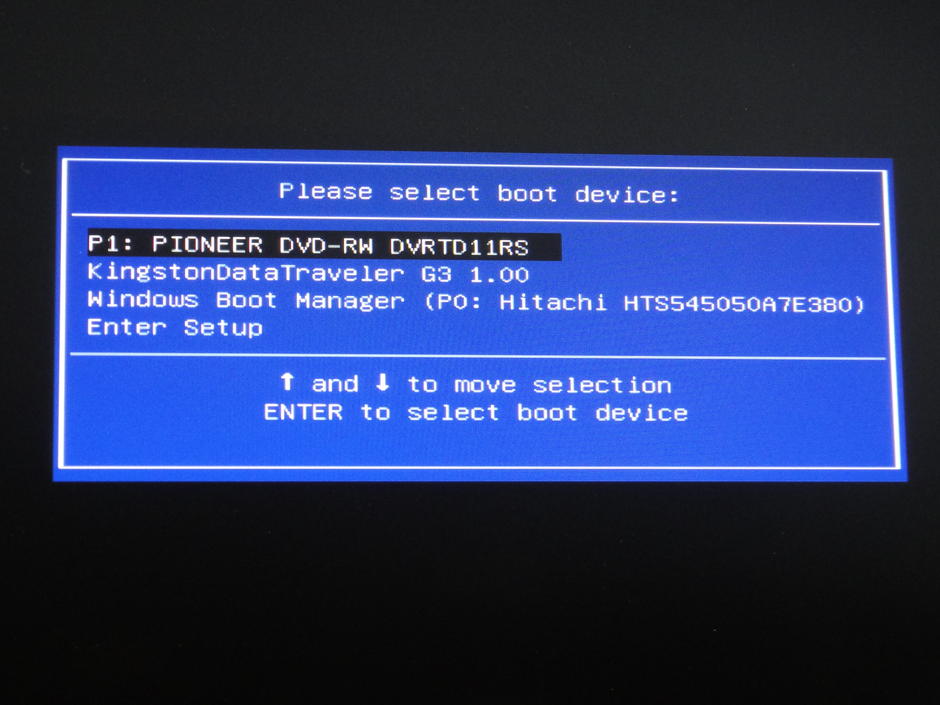
Важно: на создание загрузочной флешки уйдёт, в зависимости от размера исходного файла-образа и технических характеристик оборудования, от десяти минут до часа. Никаких действий от пользователя в ходе записи не требуется; чтобы не терять время, он может узнать, как отключить пароль при загрузке Windows 10, и получить другие интересные сведения о последнем поколении ОС.
Подготовка к установке Виндовс 10
Когда флешка с Виндой будет готова, не нужно торопиться и сразу приступать к установке. Крайне рекомендуется ещё раз загрузить текущую операционную систему, проверить, все ли важные документы, фотографии и видеозаписи перенесены из папок, и при необходимости скопировать их на флешку.
Если пользователь хочет поставить Windows 10 как вторую ОС, данные, скорее всего, сохранятся, однако не стоит рисковать: потратив несколько минут на копирование информации, юзер сможет со спокойной душой выключить компьютер и перейти к следующему этапу установки Виндовс 10 с флешки: настройке BIOS.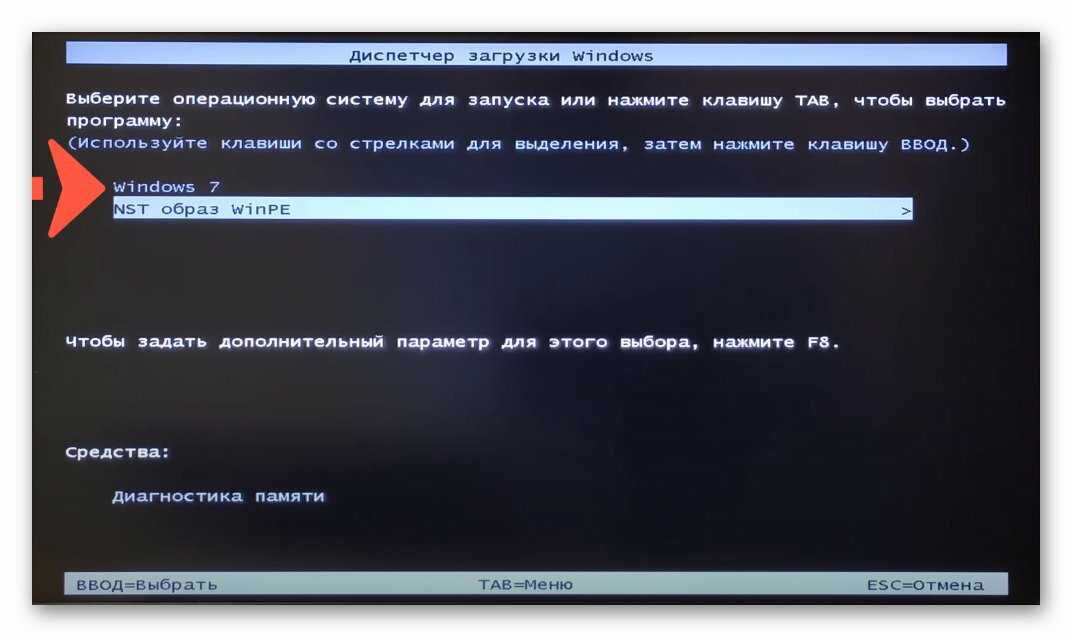
Настройка приоритета загрузки
Чтобы флешка с записанной Windows 10 гарантированно запустилась после включения компьютера или ноутбука первой, необходимо выставить в БИОСе приоритет загрузки:
- Вызвать базовую систему ввода-вывода, используя подходящую для устройства комбинацию клавиш, и перейти в открывшемся окне на вкладку Boot.
- Выбрать в разделе Boot Device Priority для 1st Boot Device устройство с Виндой: карту памяти, флешку или съёмный HDD.
- Сохранить изменения и выйти, воспользовавшись клавишей F10.
- Подтвердив внесение изменений в работу БИОСа, пользователь без проблем перейдёт к следующему шагу — установке Windows 10.
Установка Windows 10 с флешки
Вставив флешку в USB-разъём, если она там пока отсутствует, выключив и включив компьютер и указав системе, что она должна загрузиться со съёмного носителя, юзер должен:
- Если образ мультизагрузочный, выбрать нужную версию Windows 10 и дождаться загрузки установочных файлов.
 Выбрать основной язык Виндовс 10, раскладку клавиатуры и формат времени, после чего нажать на кнопку «Далее».
Выбрать основной язык Виндовс 10, раскладку клавиатуры и формат времени, после чего нажать на кнопку «Далее».
- Воспользоваться большой, расположенной в центре экрана кнопкой «Установить».
- Ввести ключ продукта. Если планируется получить его позже или воспользоваться специальными средствами для активации Виндовс 10, следует кликнуть по ссылке «Пропустить» в правом нижнем углу окна.
- Принять условия использования продукции Microsoft.
- И, выбрав подходящий способ установки (рекомендуется использовать «Выборочную»).
- Указать, на какой диск, физический или логический, должны быть скопированы файлы Windows 10.
- Процесс займёт, в зависимости от параметров оборудования, от получаса до полутора-двух часов. В это время пользователь может почитать, как выключить автообновление Windows 10 — в дальнейшем эта информация точно пригодится.
Успешно дождавшись окончания установки ОС с флешки, можно переходить к заключительному этапу — первой настройке Виндовс 10.
Настройки после установки ОС
Сразу по окончании копирования файлов система предложит владельцу компьютера или ноутбука:
- Ввести регистрационный ключ — этот шаг можно, как и раньше, пропустить, воспользовавшись ссылкой «Сделать позже».
- Настроить параметры работы операционной системы. Логичным решением будет нажать на кнопку «Использовать стандартные», а затем применить для оптимизации один из профессиональных программных продуктов.
- Придумать имя пользователя (вписывать настоящее необязательно) и пароль для входа в систему. Если оставить текстовые поля в разделе «Пароль» пустыми, Windows 10 будет загружаться автоматически, не требуя от юзера кода доступа.
- Вот и всё. Немного подождав, пока ОС применит настройки, можно приступать к работе — и надеяться, что в ближайшем будущем не придётся выяснять, что делать, если не работает «Пуск» в Windows 10 или не включается звук в приложениях.
Подводим итоги
Чтобы установить Windows 10 с флешки, нужно прежде всего записать образ операционной системы на носитель с помощью любой удобной программы. Затем — настроить приоритет загрузки в BIOS и ещё раз убедиться, что все важные документы скопированы на внешний жёсткий диск или в каталог на отдельном винчестере. Процесс установки и последующей настройки может занимать от получаса до нескольких часов; лицензионный ключ можно ввести как непосредственно в ходе установки, так и по её окончании.
Затем — настроить приоритет загрузки в BIOS и ещё раз убедиться, что все важные документы скопированы на внешний жёсткий диск или в каталог на отдельном винчестере. Процесс установки и последующей настройки может занимать от получаса до нескольких часов; лицензионный ключ можно ввести как непосредственно в ходе установки, так и по её окончании.
2 простых способа | Как установить Windows на новый SSD без USB
СОДЕРЖАНИЕ СТРАНИЦЫ:
- Могу ли я установить Windows на новый SSD
- Два способа установки Windows на SSD без USB
- Суть
При установке Windows на SSD без USB наиболее рекомендуемый способ поиска в Google — выполнить чистую установку. Вы знаете, как установить Windows на новый SSD без USB ? А как установить Windows 10 на новый жесткий диск без диска и USB? В этом руководстве показаны два способа установки Windows на новый твердотельный накопитель с подробными инструкциями.
Можно ли установить Windows на новый твердотельный накопитель
Если Windows 11, Windows 10, Windows 8 или Windows 7 медленно загружаются и работают на жестком диске (HDD), установка Windows на новый твердотельный накопитель (SSD ) — это эффективный способ начать новую жизнь на компьютере с Windows.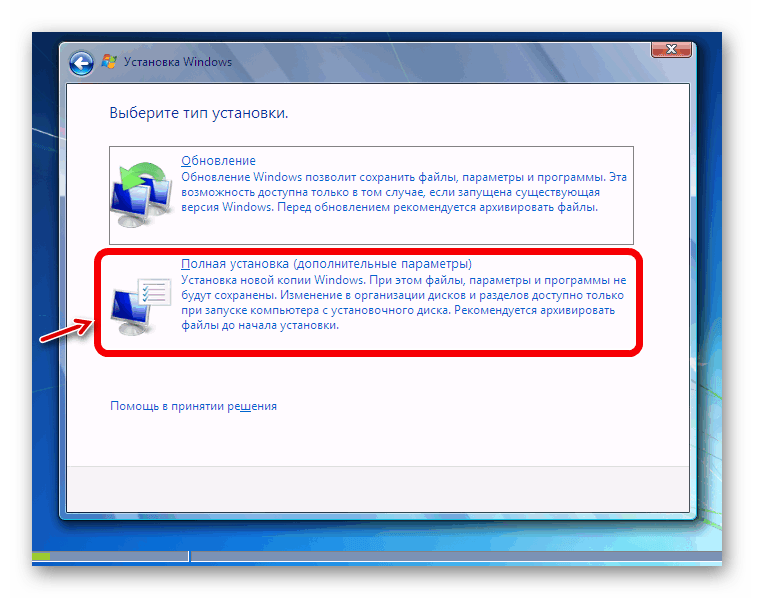 Широко известно, что SSD может быть лучшим загрузочным диском, чем HDD, потому что, по сравнению с HDD, SSD имеет меньший шум, более быстрое время доступа, меньшую задержку и т. д.
Широко известно, что SSD может быть лучшим загрузочным диском, чем HDD, потому что, по сравнению с HDD, SSD имеет меньший шум, более быстрое время доступа, меньшую задержку и т. д.
Поэтому многие пользователи компьютеров предпочитают обновлять старые системный диск на SSD или установите операционную систему (ОС) на новый SSD, чтобы компьютер загружался быстрее и работал без сбоев, даже если несколько программ работают в фоновом режиме. Итак, как установить Windows на SSD без использования USB?
Два способа установки Windows на SSD без USB
Установка Windows на новый SSD без USB может быть сложной, но есть несколько выходов. Здесь я расскажу о двух способах установки Windows на SSD. К ним относятся: создание образа системы Windows на целевом диске или клонирование системы с помощью программного обеспечения для резервного копирования и переустановка Windows на SSD с использованием ISO. Давайте посмотрим, как они работают:
| Рабочие решения | Пошаговое устранение неполадок |
|---|---|
Решение 1.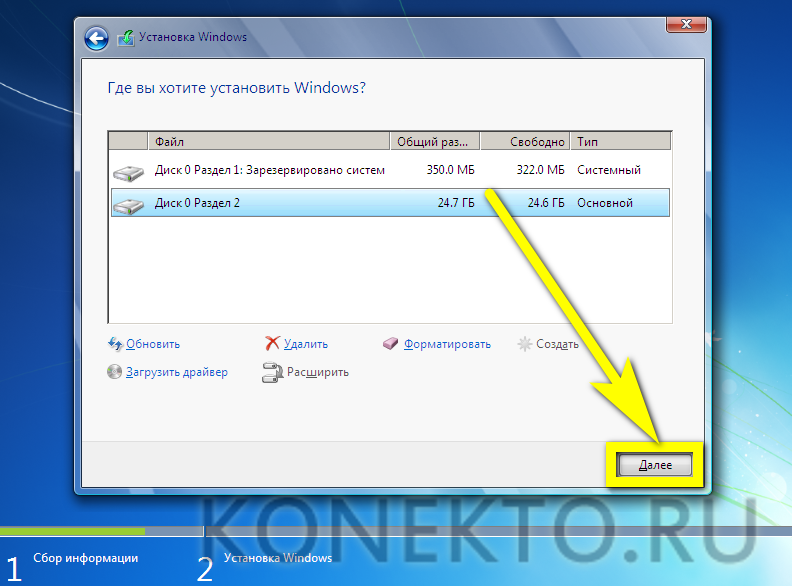 Установите Windows на новый SSD с помощью Professional Backup Software Установите Windows на новый SSD с помощью Professional Backup Software | Установка ОС Windows на новый SSD без USB, самый простой способ… Полные шаги |
| Решение 2. Установите Windows на новый SSD с помощью ISO | В большинстве случаев можно выбрать Windows 10 Media Creation Tool… Полные шаги |
Решение 1. Установите Windows на новый SSD с помощью профессионального программного обеспечения для резервного копирования
Установка ОС Windows на новый SSD без USB, проще всего перенести Windows 10/8/7 с жесткого диска на новый SSD и загрузиться с него. Здесь я представлю простое в использовании программное обеспечение для резервного копирования — EaseUS Todo Backup, которое поможет вам создать образ системы или клонировать систему для установки Windows на новый SSD без USB.
EaseUS Todo Backup Home — многофункциональное и простое в использовании средство резервного копирования и восстановления для Windows 11/10/8/7.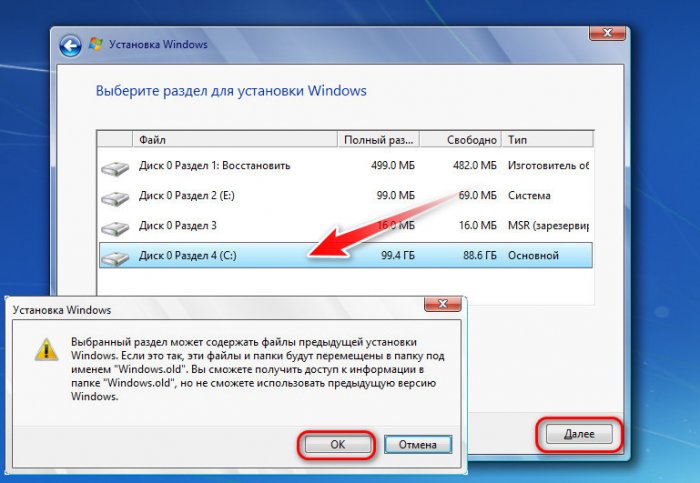 Он позволяет перенести Windows 10 на SSD и клонировать жесткий диск или систему. Вы также можете использовать его для резервного копирования файлов, систем, дисков, разделов и т. д. Кроме того, он позволяет создавать автоматические резервные копии, резервные копии по расписанию, а также добавочные и дифференциальные резервные копии.
Он позволяет перенести Windows 10 на SSD и клонировать жесткий диск или систему. Вы также можете использовать его для резервного копирования файлов, систем, дисков, разделов и т. д. Кроме того, он позволяет создавать автоматические резервные копии, резервные копии по расписанию, а также добавочные и дифференциальные резервные копии.
Ниже приведены подробные шаги по клонированию системы.
Шаг 1. На главной странице найдите и нажмите « Tools «, системный клон и другие утилиты здесь.
Шаг 2. EaseUS Todo Backup автоматически выберет загрузочный и системный раздел, выберите целевой диск и нажмите « Next ».
*Клонирование системы удалит все данные и не поддерживает клонирование MBR-диска в GPT или наоборот. Убедитесь, что стиль разделов исходного и целевого дисков одинаков.
Шаг 3. Если целевой диск — SSD, выберите оптимизацию для SSD в дополнительных параметрах.
Шаг 4. Нажмите « Продолжить «, чтобы начать клонирование.
Кроме того, если вы хотите установить Windows на другой компьютер, используя SSD вместо USB, вы также можете использовать EaseUS Todo Backup в качестве универсального программного обеспечения для восстановления.
📖Вы можете прочитать эту статью, чтобы узнать, как создать резервную копию системы и восстановить ее на другом компьютере. Ознакомьтесь с пятью лучшими универсальными программами восстановления для восстановления системы на другом оборудовании.
Решение 2. Установите Windows на новый твердотельный накопитель с помощью ISO
В большинстве случаев можно выбрать Windows 10 Media Creation Tool для обновления на месте или создать загрузочный USB-накопитель для чистой установки Windows. Тем не менее, также можно загрузить файл ISO с помощью функции монтирования образа Windows, чтобы запустить установку Windows 11 и выполнить установку.
Другой способ установить Windows на новый SSD без USB-накопителя — использовать ISO-файл Windows.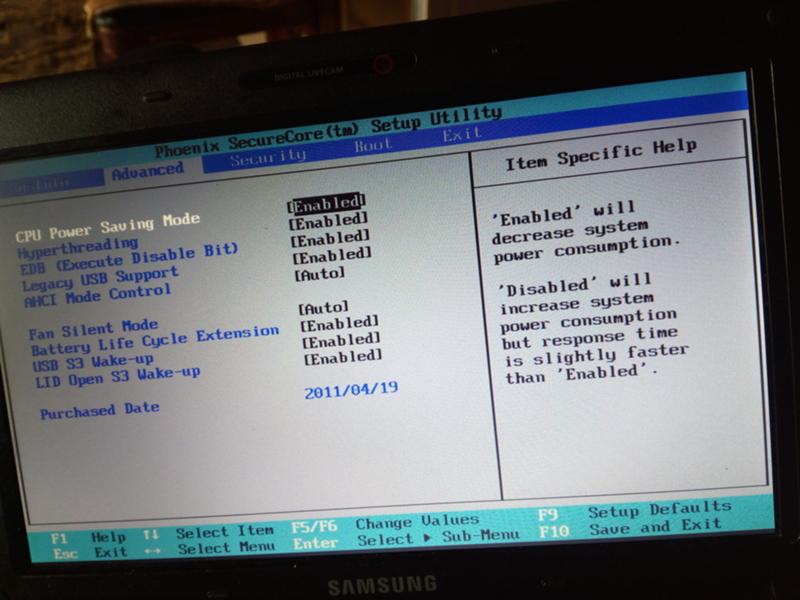 При использовании ISO вам не нужен загрузочный USB-накопитель или Media Creation Tool для установки Windows 11 на компьютер под управлением Windows 10. Вы можете смонтировать файл ISO в проводнике и запустить установку обновления. Ниже приведены подробные инструкции по обновлению или чистой установке Windows 11 без использования USB или Media Creation Tool.
При использовании ISO вам не нужен загрузочный USB-накопитель или Media Creation Tool для установки Windows 11 на компьютер под управлением Windows 10. Вы можете смонтировать файл ISO в проводнике и запустить установку обновления. Ниже приведены подробные инструкции по обновлению или чистой установке Windows 11 без использования USB или Media Creation Tool.
Шаг 1. Загрузите ISO-файл Windows 11.
Шаг 2. Щелкните правой кнопкой мыши файл ISO, выберите подменю «Открыть с помощью», а затем выберите параметр «Проводник Windows».
Шаг 3. Щелкните SSD-накопитель, уже подключенный к компьютеру, на левой панели навигации.
Шаг 4. Дважды щелкните файл установки, чтобы начать процесс обновления до Windows 11.
Шаг 5. Вы можете выбрать параметр Изменить способ загрузки обновлений программой установки Windows.
Шаг 6. Выберите вариант «Не сейчас» и нажмите «Далее».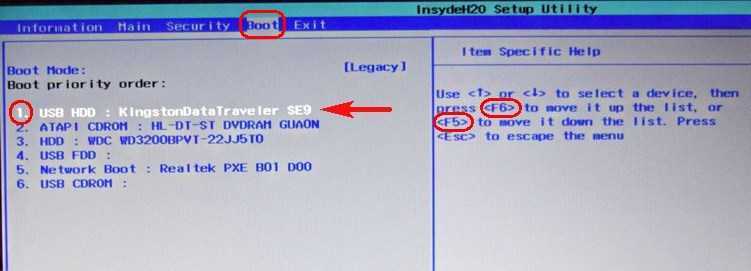
Шаг 7. Нажмите «Принять», чтобы принять условия, и нажмите «Установить», чтобы выполнить обновление с сохранением файлов и приложений.
Примечание. Если вы хотите полностью установить Windows 11 с нуля, выберите параметр «Ничего» в разделе «Изменить, что оставить», нажмите кнопку «Далее», а затем нажмите кнопку «Установить».
После выполнения этих инструкций компьютер несколько раз перезагрузится по мере запуска процесса обновления. После установки вам может потребоваться завершить настройку Windows 11, выполнив стандартную настройку (OOBE).
Итог
Это все о том, как установить Windows на новый SSD без USB . Вы можете выбрать любой метод, предлагаемый в этой статье, по своему усмотрению. Но, учитывая время, надежность, гибкость и удобство использования, мы предлагаем вам использовать EaseUS Todo Backup для установки Windows на новый SSD без USB. EaseUS Todo Backup — это простой в использовании и многофункциональный инструмент для резервного копирования и восстановления.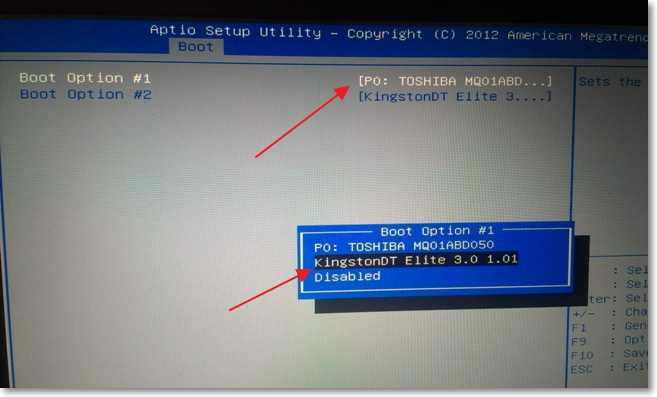 Он может удовлетворить ваши разнообразные потребности в резервном копировании и подходит для бесплатных, домашних или бизнес-пользователей. Не стесняйтесь попробовать!
Он может удовлетворить ваши разнообразные потребности в резервном копировании и подходит для бесплатных, домашних или бизнес-пользователей. Не стесняйтесь попробовать!
Часто задаваемые вопросы
1. Есть ли способ переустановить Windows 10 на SSD без клонирования?
Вы можете выполнить чистую установку вместо клонирования, если вы не хотите клонировать Windows 10. Чистая установка сотрет все на жестком диске перед установкой новой копии Windows.
2. Как активировать новый SSD?
Переместите указатель мыши в левый нижний угол рабочего стола и щелкните правой кнопкой мыши значок «Пуск», затем выберите «Управление дисками». Когда откроется Управление дисками, появится всплывающее окно с предложением инициализировать SSD.0003
3. Почему мой новый SSD не загружается?
Если ваш компьютер не загружается после обновления или замены системного диска с HDD на SSD, это может быть связано с тем, что вы не смогли сбросить порядок загрузки в BIOS.
4. Почему Windows не устанавливается на мой SSD?
Обычно это сообщение сообщает вам, что Windows не может быть установлена на ваш диск, поскольку оборудование не поддерживает загрузку с диска. Он также может попросить вас включить контроллер диска в меню BIOS.
Создание USB-накопителя для восстановления
Поддержка PowerSpec: создание USB-накопителя для восстановления
|
|
| ||||||||||||||||||||

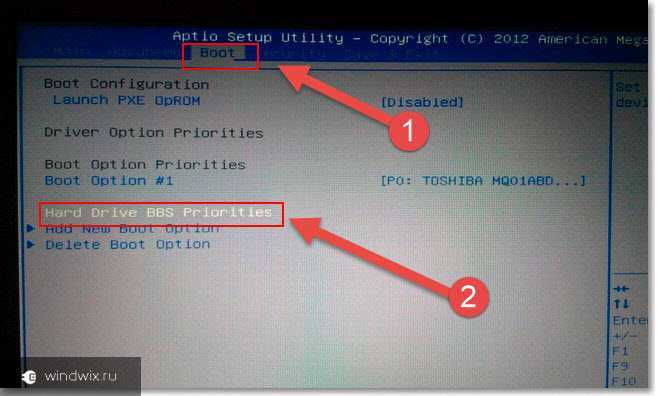 Выбрать основной язык Виндовс 10, раскладку клавиатуры и формат времени, после чего нажать на кнопку «Далее».
Выбрать основной язык Виндовс 10, раскладку клавиатуры и формат времени, после чего нажать на кнопку «Далее».