Как перебить винду на ноутбуке: Переустановка Windows — Служба поддержки Майкрософт
Содержание
4 способа переустановить Windows на ПК и ноутбуке
Во время работы за компьютером иногда необходимо переустановить Windows, так как в результате действий пользователя или какой-либо программы все ломается. Многих этот процесс сильно пугает, потому как звучит это действительно страшно. Что-то вроде того, как звучит фраза «пересобрать ядро» из уст пользователей Linux. Совсем другое дело у пользователей телефонов или планшетов, где полный сброс делается в одно нажатие через настройки.
Но и с Windows на деле все не так сложно, ведь это дружелюбная система и разрабатывалась она в первую очередь для простых пользователей. Самое главное в данном случае — найти правильный и удобный вариант для переустановки. Сам процесс переустановки прост до безобразия. Но вот найти его может далеко не каждый пользователь. Вот 4 способа переустановить систему.
Используем раздел восстановления
С того момента, как у меня появился первый ноутбук, я не прекращаю восторгаться разделом восстановления. Его использование можно сравнить с полным сбросом настроек телефона или планшета. Ведь все, что нужно сделать – зайти в раздел для восстановления и выбрать соответствующий пункт меню. Все остальное сделается автоматически. Главное предварительно позаботиться о резервной копии важных документов/фото и прочих данных.
Его использование можно сравнить с полным сбросом настроек телефона или планшета. Ведь все, что нужно сделать – зайти в раздел для восстановления и выбрать соответствующий пункт меню. Все остальное сделается автоматически. Главное предварительно позаботиться о резервной копии важных документов/фото и прочих данных.
Чтобы перейти в раздел восстановления (Recovery Mode), необходимо при включении ноутбука во время заставки с логотипом производителя нажать на нужное сочетание кнопок. У различных моделей ноутбуков разные комбинации, потому необходимо смотреть на месте, какая именно комбинация у вас. Вот наиболее распространенные варианты популярных производителей ноутбуков:
Acer – Alt + F10
Asus – F9
Dell/Alienware – F8
HP – F11
Lenovo – F11
MSI – F3
Samsung – F4
Sony – F10
Toshiba – Зажать цифру 0 (на основной клавиатуре) когда компьютер выключен, затем отпустите, когда логотип Toshiba появится на экране
Больше всего поражает, когда пользователи сознательно удаляют резервный раздел на ноутбуке и вместо лицензионной операционной системы ставят точно такую же, но пиратскую. См. также: «Почему не стоит использовать пиратский софт»
См. также: «Почему не стоит использовать пиратский софт»
У данного способа есть один важный недочет. Резервный раздел располагается на системном диске. Следовательно, это уменьшает его размер. В случае поломки диска системный раздел также теряется. В сервисном центре после гарантийной замены диска резервный раздел не восстанавливается, потому придется искать либо новую операционную систему, либо образ оригинальной системы для вашего ноутбука. В целом, найти его можно в сети.
Можно попробовать предварительно сделать аварийный образ резервного раздела, чтобы в случае выхода диска из строя восстановить его.
Используем диск восстановления
Суть в целом повторяет предыдущий пункт с той лишь разницей, что резервный раздел в данном случае записан на DVD-диск. Это тоже удобно и позволяет в полной мере восстановить систему, но для этого необходим DVD-привод, который поставляется уже далеко не на всех компьютерах.
Данный способ также терпим к поломкам основного диска, потому как после замены диска также позволит восстановить систему.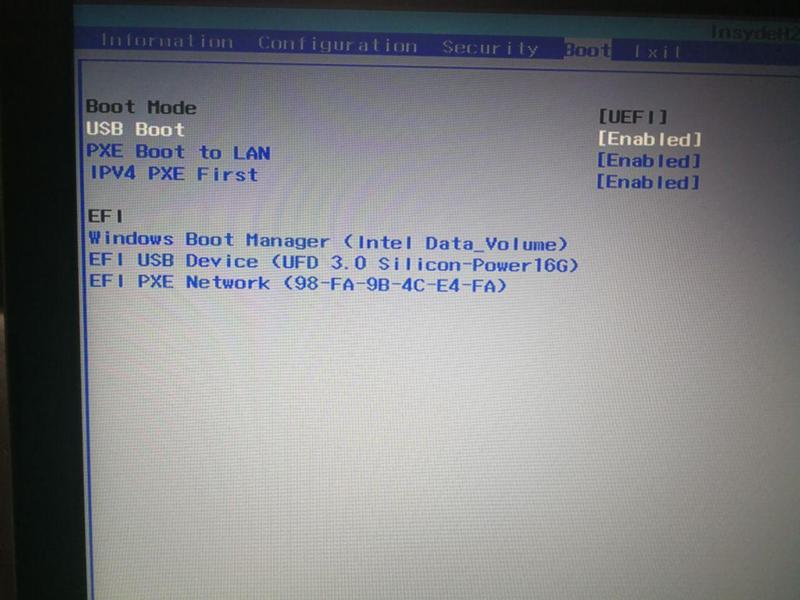 Единственный его минус в том, что нельзя восстановить систему в походных условиях, потому как не каждый носит с собой диски для восстановления. А вот резервный раздел на диске присутствует всегда и восстановить систему позволяет хоть откуда.
Единственный его минус в том, что нельзя восстановить систему в походных условиях, потому как не каждый носит с собой диски для восстановления. А вот резервный раздел на диске присутствует всегда и восстановить систему позволяет хоть откуда.
SNAG-0000
Также резервный диск восстановления можно сделать самому с помощью средств операционной системы, которые находятся в «Панели управления». Там же можно найти все инструкции относительно того, как всем этим пользоваться.
Восстановление и переустановка в Windows 8/8.1
Microsoft при создании Windows 8 предусмотрели возможность сброса настроек системы на заводские настройки сразу двумя способами: без удаление пользовательских данных и с полным их удалением и переустановкой системы. По сути, это аналог сброса настроек в телефоне или планшете, к которому мы все привыкли.
SNAG-0001
Единственное, что нужно помнить, что для переустановки Windows 8 этим способом может понадобиться диск с дистрибутивом системы. Записать его можно самостоятельно средствами сайта Microsoft (см. «Как скачать оригинальный образ Windows 8/8.1 с сайта Microsoft»).
«Как скачать оригинальный образ Windows 8/8.1 с сайта Microsoft»).
Дедовский метод – переустановка с помощью обычного диска
Данный способ самый популярный и самый известный. Он в целом также хорош, но требует дополнительно ряда знаний и умений, таких как поиск и установка драйверов для всех устройств и некоторые другие.
windows-7-box
Переустановить систему таким образом также можно двумя способами – поверх старой с обновлением системных файлов, а также чистая установка с удалением всех данных с диска.
Для использования этого метода необходимо вставить диск с дистрибутивов операционной системы в DVD-привод и перезагрузить компьютер. При включении компьютера начнется установка системы, где можно будет выбрать, что конкретно вы хотите сделать (переустановить поверх или удалить все и установить с нуля). Процесс установки достаточно прост и требует лишь указать диск для установки, дату/время, часовой пояс и имя пользователя.
Бонус
Чтобы не тратить время на переустановку драйверов и прочие радости жизни, можно сделать образ системы со всеми установленными программами с помощью какой-либо программы. Например, можно взять инструмент от компании Acronis – это наиболее популярная компания в данной отрасли.
Например, можно взять инструмент от компании Acronis – это наиболее популярная компания в данной отрасли.
взято тут
Tags: computer
10 признаков того, что вам пора переустановить Windows 10
Этот материал написан посетителем сайта, и за него начислено вознаграждение.
Думаю, многие из читателей помнят тот момент, когда Windows 10 только что установлена. Она работает быстро и без ошибок, шустро загружается и выключается, а программы и игры работают стабильно и без сбоев. Но постепенно это состояние Windows исчезает — появляются мелкие баги и ошибки, время загрузки увеличивается, игры начинают работать медленнее и даже вылетать, а иногда начинаются критичные сбои и компьютер уходит в синий экран BSOD. И в этот момент вы обычно решаете — «пора переустанавливать»!
У каждого пользователя обычно свое время от установки и до переустановки Windows — у кого-то она приходит в негодность за пару месяцев, а кто-то без проблем пользуется ею пару лет и больше. Это зависит от множества факторов — сколько программ и игр устанавливается на ПК, не используется ли пиратское программное обеспечение с кряками, которые ломают систему. Заметное влияние оказывают тонкие настройки Windows и применение различных твикеров и «оптимизаций».
Заметное влияние оказывают тонкие настройки Windows и применение различных твикеров и «оптимизаций».
рекомендации
И в результате можно встретить парадоксальную ситуацию, когда компьютер бабушки, которая совершенно не разбирается в нем и сидит только в Одноклассниках и смотрит YouTube, годами работает без сбоев. А компьютер школьника, устанавливающего множество пиратских игр и качающего читы для них, требует переустановки Windows уже через пару месяцев. Давайте разберемся с главными признаками того, что ваша Windows доживает последние дни и лучше ее переустановить, пока она еще находится в рабочем состоянии.
Синие экраны BSOD
Синие экраны или BSOD (Blue Screen of Death) видели практически все пользователи Windows. Они появляются при критических ошибках в системе и обычно сигнализируют о том, что Windows серьезно повреждена или в компьютере есть серьезные аппаратные сбои. Самый простой способ проверить, в чем причина BSOD — переустановка Windows. Если синие экраны больше не появляются, значит на компьютере была программная проблема, а если появляются даже на чистой системе, значит что-то не так с вашим «железом».
Софт и игры вылетают с ошибками
Еще одна неприятная проблема — софт и игры, вылетающие с различными ошибками. Проблема может быть как на стороне самого софта и «кривых» игр, так и на стороне глючащей Windows. Иногда встречаются ситуации, когда игры вылетают на ПК с определенной программно-аппаратной конфигурацией и стабильно работают на других ПК.
Опытный пользователь обычно точно чувствует тот момент, когда ошибок становится слишком много и приходит время переустановить Windows, а начинающим можно посоветовать узнать на форумах, насколько стабильно ваши программы и игры работают у других пользователей. Если проблема редкая, то, скорее всего, причина ошибок в вашей Windows и ее пора переустановить.
Замедление загрузки
Еще одна причина того, что Windows стала работать не так стабильно, как после установки и ее состояние далеко от идеального — это существенное замедление загрузки. Если свежеустановленная Windows загружалась с SSD-накопителя за 17 секунд, а через полгода время загрузки выросло до 30 секунд и более, то это явный признак замусоривания и внутренних сбоев в ОС, и исправить вручную их, скорее всего, не получится.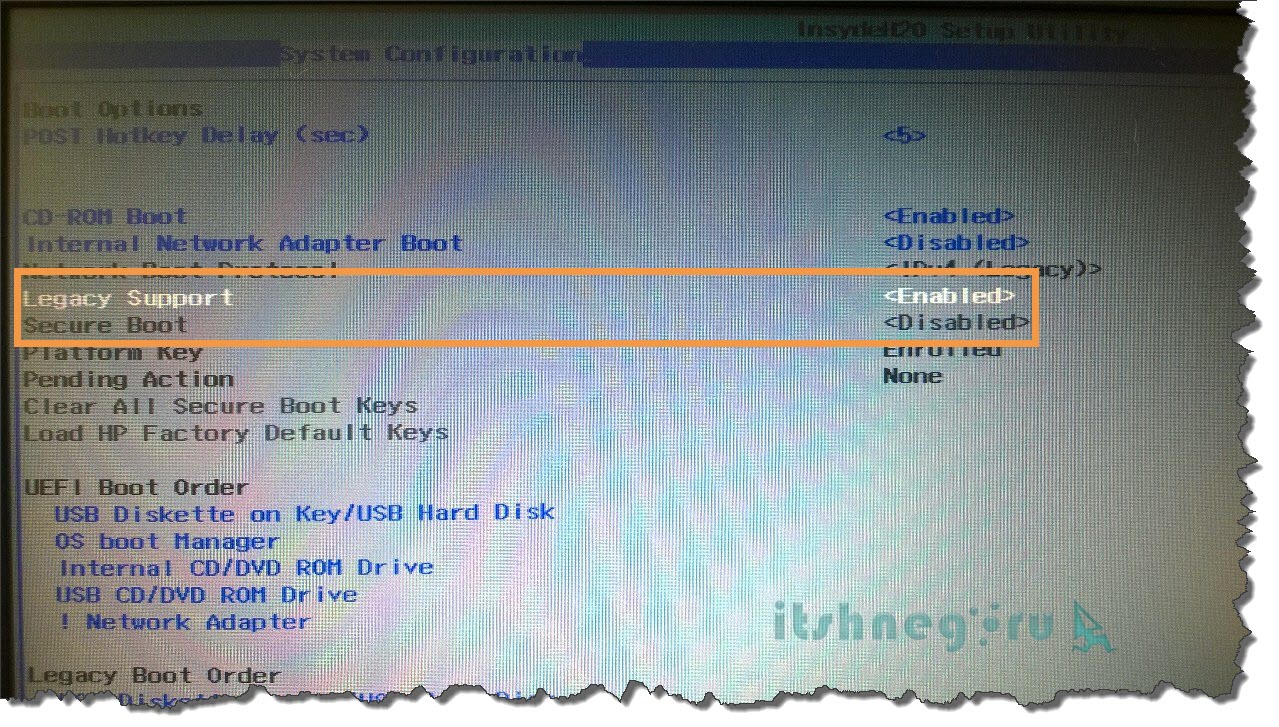
А если проблема долгой загрузки в медленном жестком диске, или в старом SSD, который уже пора менять, стоит присмотреться к быстрым моделям SSD с интерфейсом PCI-E x4, например, SAMSUNG 970 EVO Plus MZ-V7S250BW, емкостью 250ГБ в Ситилинке. Этот SSD отлично подойдет под систему.
А вот емкости SAMSUNG 970 EVO MZ-V7E1T0BW, объемом 1 ТБ, хватит для нескольких новых игр, которые уже перешагнули планку в 100 ГБ.
Долгое выключение
Похожая проблема — долгое выключение, когда после нажатия кнопки завершения работы вам приходится ждать минуту или две пока ПК наконец-то отключится и можно выдернуть его из розетки. Иногда выключение начинает сопровождаться выскакивающим окном с ошибкой. Это явные признаки того, что вашей Windows осталось недолго и надо готовиться к ее переустановке.
Сбои после неудачного обновления
Обновления Windows 10 стали настоящей головной болью для многих пользователей, принося на их ПК сбои и баги.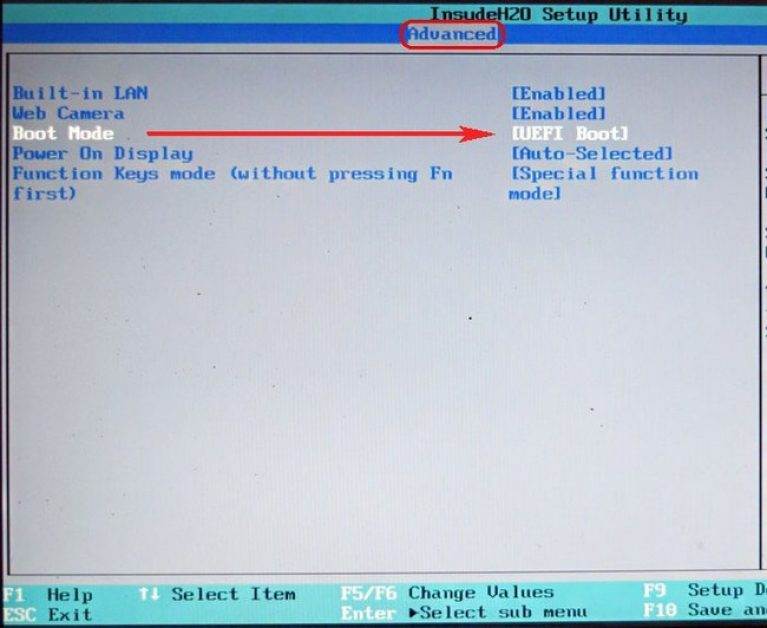 Причина в том, что Microsoft сократила отдел, тестирующий обновления перед выпуском на реальных ПК и заменила его на тестирование на виртуальных машинах и в программе Windows Insider. Результат не заставил себя долго ждать — после каждого обновления СМИ пишут о багах и ошибках в них и иногда проблемы, вызванные им, не удается вылечить откатом обновления и приходится переустанавливать Windows.
Причина в том, что Microsoft сократила отдел, тестирующий обновления перед выпуском на реальных ПК и заменила его на тестирование на виртуальных машинах и в программе Windows Insider. Результат не заставил себя долго ждать — после каждого обновления СМИ пишут о багах и ошибках в них и иногда проблемы, вызванные им, не удается вылечить откатом обновления и приходится переустанавливать Windows.
Заметное повышение отклика ПК, фризы
Иногда на ПК начинаются проблемы в играх, которые можно назвать словом «фризы». Игра на некоторое время подвисает, происходит неприятный рывок кадровой частоты, иногда сопровождающийся треском звука. В особо тяжелых случаях фризы и треск звука начинаются даже в режиме низкой нагрузки, на рабочем столе. Это может происходить как из-за аппаратных проблем, так и из-за программных и, как и в случае с BSOD, переустановка Windows поможет понять, в чем причина проблемы.
Проблемы с графическим интерфейсом пользователя Windows
Еще один признак повреждения внутренних структур Windows — проблемы с графическим интерфейсом пользователя (англ.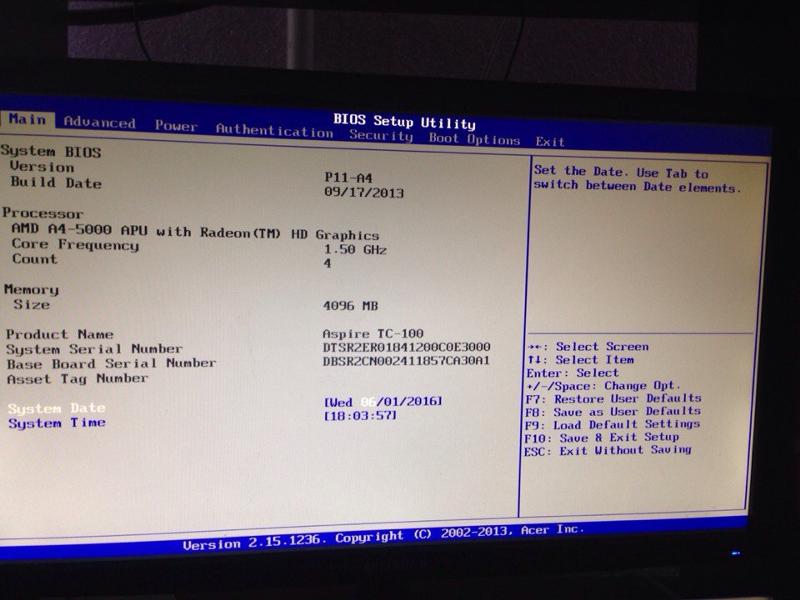 graphical user interface, GUI). Выражается проблема в исчезновении иконок файлов, мерцании анимаций рабочего стола и окон, зависании меню Пуск и панели задач, сбоями фонов Рабочего стола. Как правило, вскоре после появления таких проблем приходят более тяжелые и нужно готовиться к переустановке Windows.
graphical user interface, GUI). Выражается проблема в исчезновении иконок файлов, мерцании анимаций рабочего стола и окон, зависании меню Пуск и панели задач, сбоями фонов Рабочего стола. Как правило, вскоре после появления таких проблем приходят более тяжелые и нужно готовиться к переустановке Windows.
Вирусное заражение
Если вы подцепили вирусы, трояны, майнеры или что хуже всего — программы шифровальщики, лучше всего сделать полную переустановку Windows с форматированием диска и заменой дистрибутивов программ и игр. Не помешает сменить пароли на важных интернет ресурсах. Даже если вы вылечили заражение с помощью антивирусной программа, гарантий, что вредонос не остался в вашей системе — нет, и надежнее всего сделать полную переустановку Windows.
Когда предстоит большое обновление давно не обновлявшейся Windows
Если обновления в вашей Windows были отключены и вам предстоит обновление со старой версии, которое сейчас происходит принудительно, например, с Windows 10 версии 1709 до версии 21h2, можно ожидать что на ПК возникнет много проблем.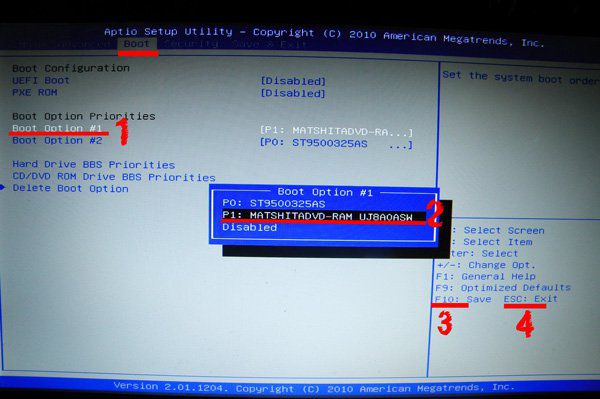 Самый правильный вариант — скачать Windows 10 с официального сайта, создать флешку и установить новую версию начисто, предварительно сохранив важные данные.
Самый правильный вариант — скачать Windows 10 с официального сайта, создать флешку и установить новую версию начисто, предварительно сохранив важные данные.
После замены важных компонентов ПК — материнской платы и видеокарты
Windows 10, в отличие от Windows 7 и 8.1, довольно безболезненно переносит замену материнской платы, даже без участия пользователя, но исключать глюки и сбои после такой замены нельзя. Не помешает переустановить Windows и после замены видеокарты. Несмотря на то, что есть утилиты, тщательно вычищающие из системы следы старых драйверов, например, Display Driver Uninstaller, для 100% надежности и стабильности стоит переустановить Windows, особенно, если она не переустанавливалась давно.
Итоги
Вот такие 10 причин мне кажутся довольно вескими для переустановки Windows. Переустановка Windows в 2021 году стала делом достаточно быстрым. А учитывая то, что при ней ваша система очищается от зловредных программ, даже если вы о них не знаете, и обычно происходит бэкап пользовательских данных, стоит делать ее почаще. Пишите в комментарии, как часто и по каким причинам вы переустанавливаете Windows?
Пишите в комментарии, как часто и по каким причинам вы переустанавливаете Windows?
Этот материал написан посетителем сайта, и за него начислено вознаграждение.
Как принудительно закрыть приложения или программы в Windows
- Чтобы быстро принудительно завершить работу в Windows, используйте сочетание клавиш Alt + F4.
- Вы также можете принудительно завершить работу в Windows с помощью диспетчера задач или командной строки.
- Если эти методы не работают, попробуйте перезагрузить компьютер.
Когда что-то идет не так, может показаться, что время замедляется. А когда дело доходит до технологий, неожиданные проблемы, такие как зависание приложения, могут остановить ваш день.
Когда приложение перестает отвечать на запросы и не закрывается, у вас нет другого выбора, кроме как немедленно разобраться с этим.
Вот три распространенных метода принудительного выхода на компьютере с Windows.
Совет: Если вы хотите принудительно завершить работу на Mac, ознакомьтесь с нашим пошаговым руководством.
Как принудительно завершить работу в Windows с помощью сочетания клавиш
Имейте в виду, что если вы не выполните первый шаг этого метода, ваш компьютер, а не приложение, выключится.
1. Нажмите, чтобы выбрать приложение, которое перестало работать.
2. Нажмите Alt + F4 .
Подсказка: Если на вашем ноутбуке нет функциональных клавиш или это сочетание клавиш Windows не работает, попробуйте вместо этого метод диспетчера задач.
Как принудительно завершить работу в Windows с помощью диспетчера задач
1. Нажмите Control + Alt + Delete .
2. Выберите Диспетчер задач .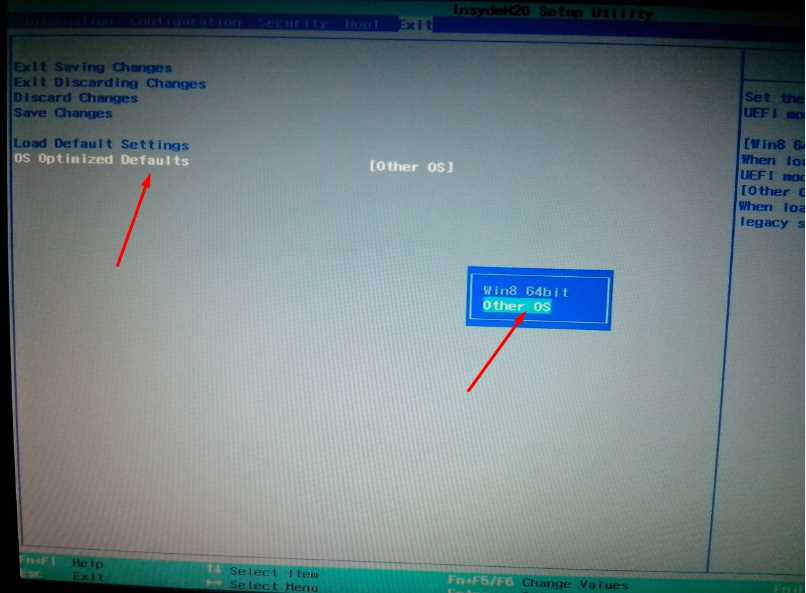
3. Выберите приложение, которое вы хотите принудительно закрыть.
4. Нажмите Завершить задачу .
Выбрав приложение в диспетчере задач, нажмите «Завершить задачу».
Уильям Антонелли/Инсайдер
Подсказка: Если на клавиатуре нет клавиши удаления, попробуйте Control + Shift + Esc .
Как принудительно завершить работу в Windows с помощью командной строки
Раньше приложение командной строки устанавливалось на всех компьютерах с Windows, но с тех пор оно было заменено PowerShell для самых последних версий.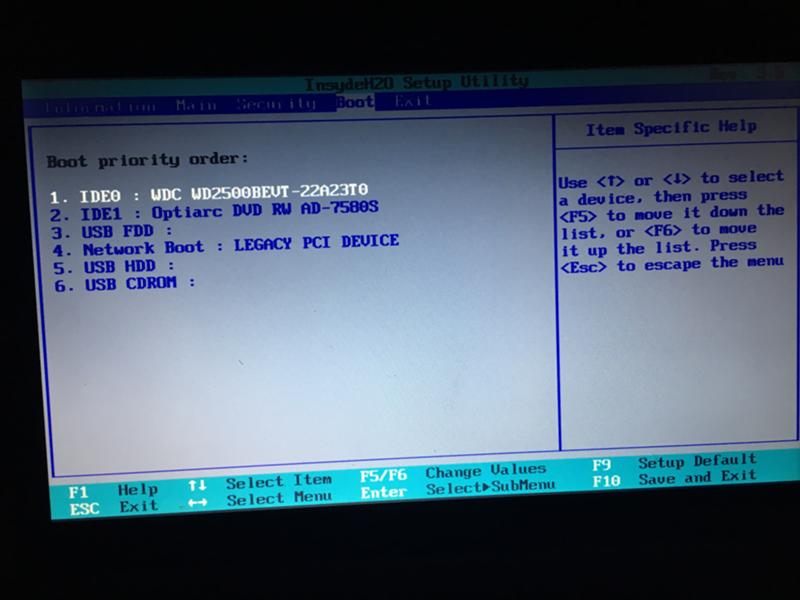 Если на вашем компьютере есть PowerShell, при желании вы можете вернуться к командной строке.
Если на вашем компьютере есть PowerShell, при желании вы можете вернуться к командной строке.
1. Нажмите клавишу Windows + R .
2. Введите cmd в поле поиска и нажмите Введите .
3. Введите список задач в командную строку. Затем вы увидите список задач и программ, запущенных на вашем компьютере.
Введите «список задач».
Уильям Антонелли/Инсайдер
4. Введите taskkill/im [имя_программы].exe . Например, если вы хотите выйти из Firefox, введите taskkill/im firefox.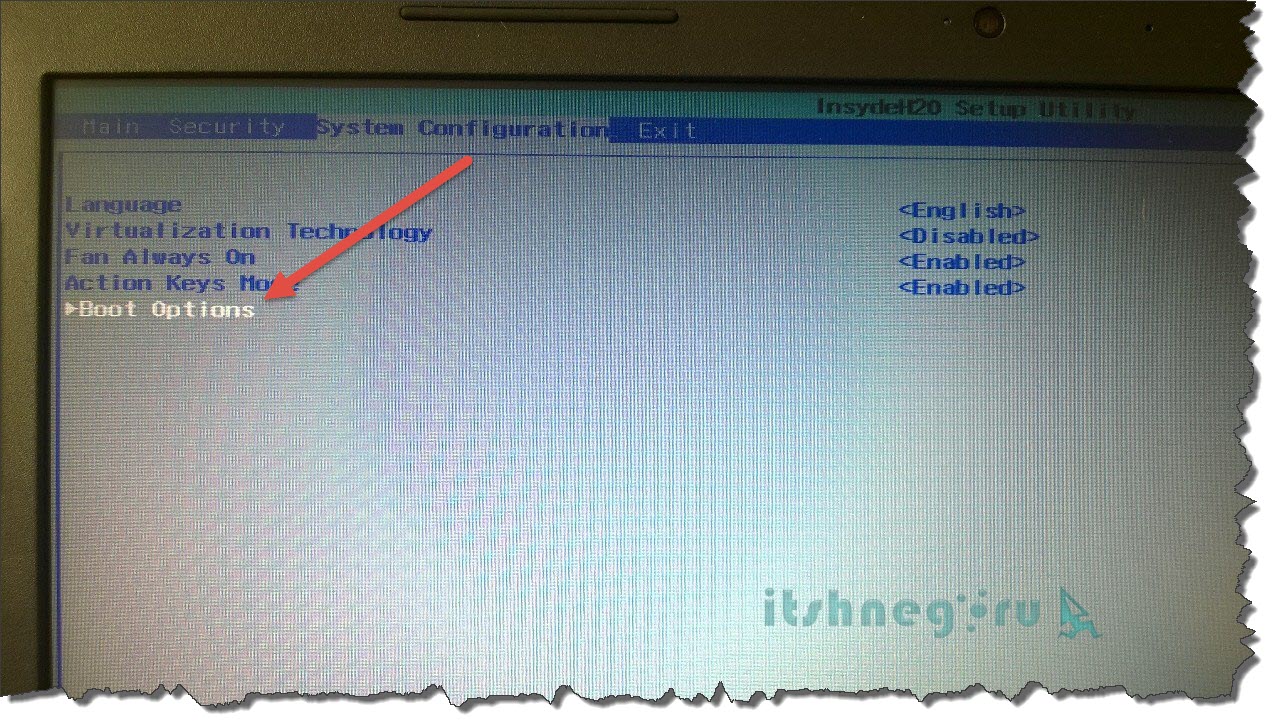 exe .
exe .
Чтобы принудительно закрыть такое приложение, как Firefox, введите это.
Уильям Антонелли/Инсайдер
5. Нажмите Введите .
После выполнения этих шагов вы должны увидеть подтверждающее сообщение.
Совет: Если ни один из этих вариантов не работает, попробуйте перезагрузить компьютер с Windows.
Девон Дельфино
Девон Дельфино — внештатный журналист из Бруклина, специализирующийся на личных финансах, культуре, политике и идентичности.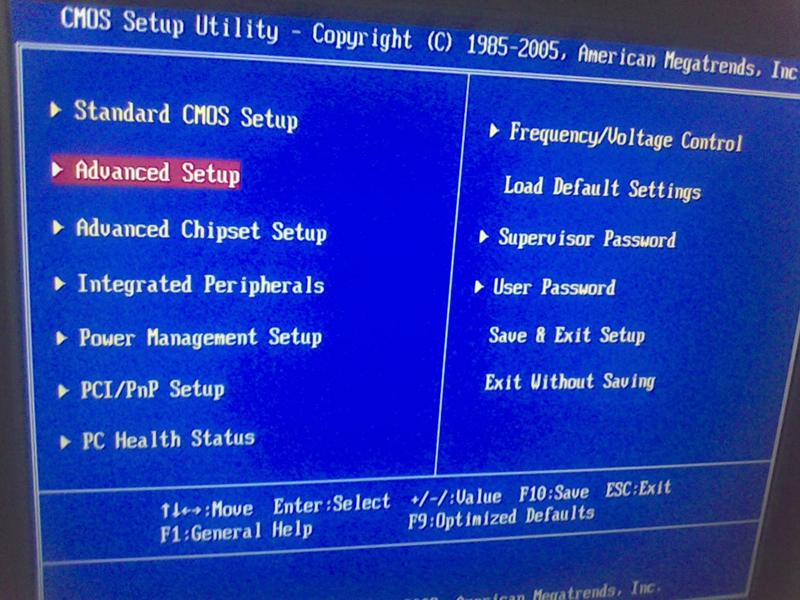 Ее работы были представлены в таких изданиях, как The Los Angeles Times, Teen Vogue, Business Insider и CNBC. Подпишитесь на нее в Твиттере @devondelfino.
Ее работы были представлены в таких изданиях, как The Los Angeles Times, Teen Vogue, Business Insider и CNBC. Подпишитесь на нее в Твиттере @devondelfino.
ПодробнееПодробнее
Эбигейл Абесамис Демарест
Эбигейл Абесамис Демарест — автор статей для Insider из Нью-Йорка. Она любит хороший глазированный пончик и погружается в науку о еде и о том, как ее приготовить.
ПодробнееПодробнее
Как принудительно закрыть приложение на ПК с Windows 10 : HelloTech How
Search For Contents
Это может быть неприятно, когда у вас есть приложение, которое не отвечает. Но ручное выключение компьютера нажатием кнопки питания может повредить компьютер. Вместо того, чтобы ждать ответа приложения, вот как принудительно закрыть приложения на ПК с Windows 10 тремя способами.
Вместо того, чтобы ждать ответа приложения, вот как принудительно закрыть приложения на ПК с Windows 10 тремя способами.
Как принудительно завершить работу на ПК с Windows 10 с помощью сочетаний клавиш
- Нажмите на зависшее приложение. Вы должны выбрать приложение, чтобы ваш компьютер знал, что это то приложение, которое вы пытаетесь закрыть.
- Затем одновременно нажмите клавиши Alt + F4. Клавиша F4 находится в верхней части клавиатуры, а клавиша Alt — слева на большинстве клавиатур.
Если вы не выберете
окно или приложение, этот ярлык может привести к выключению компьютера
вниз.
Если это сочетание клавиш не работает на вашем ПК с Windows 10 или на вашем ноутбуке нет F (функциональных) клавиш, вместо этого вы можете использовать диспетчер задач.
Как принудительно завершить работу на ПК с Windows 10 с помощью диспетчера задач Windows
- Одновременно нажмите клавиши Ctrl + Alt + Delete.
 Это вызывает экран с надписью «Подготовка параметров безопасности», прежде чем вы увидите краткий список задач.
Это вызывает экран с надписью «Подготовка параметров безопасности», прежде чем вы увидите краткий список задач.Примечание. Клавиша «удалить» — это не то же самое, что клавиша «возврат». Если у вас нет клавиши удаления, попробуйте нажать Ctrl + Shift + Esc, чтобы открыть окно диспетчера задач.
- Затем выберите Диспетчер задач из списка. Это последняя опция в списке.
- Нажмите на приложение, которое вы хотите принудительно закрыть. Если вы не видите свое приложение в списке, обязательно нажмите кнопку Подробнее в левом нижнем углу окна.
- Нажмите Завершить задачу , чтобы закрыть программу .
Как принудительно закрыть приложение с помощью командной строки
- Одновременно нажмите клавишу Windows + R на клавиатуре. Клавиша Windows — это клавиша с логотипом Windows слева от пробела.


 Это вызывает экран с надписью «Подготовка параметров безопасности», прежде чем вы увидите краткий список задач.
Это вызывает экран с надписью «Подготовка параметров безопасности», прежде чем вы увидите краткий список задач.
