Как перебить винду на компе через флешку: Как установить Windows с флешки
Содержание
Как переустановить Windows 10 с флешки на компьютере ноутбуке
от CyberInfa
Почему пользователь приходит к выводу, что нужно переустановить Windows 10, по каким причинам?
Основная причина у большинства, по которой возникает желание переустановить Windows 10, заключается в том, что операционная система работает со сбоями или заметно тормозит. Конечно, тормоза и лаги операционной системы можно побороть применив методы, которые позволят ускорить Windows 10 без её переустановки.
Действительно может случиться так, что Win 10 перестанет правильно работать после обновления до последней версии операционной системы Microsoft Win 10.
Если вы уже пытались оптимизировать Windows 10 и компьютер по-прежнему очень медленно работает при его включении или запуске программ, которые нормально работали совсем недавно, эта ситуация может сильно раздражать и нервировать.
Поэтому может случиться так, что обновление Windows 10 конфликтует с железом компьютера. Например, обновление криво установилось или после обновления поломались драйвера. Возможные тормоза из-за отключенных служб Windows или неправильных настроек компьютера.
Например, обновление криво установилось или после обновления поломались драйвера. Возможные тормоза из-за отключенных служб Windows или неправильных настроек компьютера.
В этих случаях вам придется переустановить Windows 10, чтобы дальше пользоваться компьютеров без всяких проблем.
Как переустановить Windows 10 полностью
Речь идет о переустановке операционной системы, чтобы операционная система была как новая. При этом нужно отформатировать системный диск на HDD или SSD накопителе и установить Windows 10 в чистый раздел жесткого диска.
Полностью переустановить Windows 10 можно несколькими способами:
- Полное обновление системы данных компьютера. В этом случае, жесткий диск нужно полностью отформатировать. То есть всё на нём удалить. Вы потеряете все личные данные (фото, видео, музыка, короче все ваши файлы) и все установленные программы и их данные.
Форматирование жесткого диска, как процесс полностью необратим, поэтому я настоятельно рекомендую вам заранее сделать резервную копию ваших данных, чтобы не потерять важные файлы. То есть скопировать ваши файлы на флешку или другой жесткий диск. А чтобы не заниматься подобной ерундой, нужно заранее размечать жесткий диск на системный раздел для Windows, который и будет постоянно форматироваться при переустановке ОС и обычный раздел, где будут храниться ваши файлы. Это самый лучший и безопасный способ получить чистую и функциональную операционную систему.
То есть скопировать ваши файлы на флешку или другой жесткий диск. А чтобы не заниматься подобной ерундой, нужно заранее размечать жесткий диск на системный раздел для Windows, который и будет постоянно форматироваться при переустановке ОС и обычный раздел, где будут храниться ваши файлы. Это самый лучший и безопасный способ получить чистую и функциональную операционную систему. - Переустановка операционной системы поверх старой. Здесь Windows будет переустановлена без удаления каких либо файлов, но и работать будет далеко не всё и тем останется масса мусора в качестве старой Винды и софта, который был установлен вами при ней. Поэтому придётся всё удалять вручную, а главное правильными методами.
- Восстановление операционной системы. Если вы подумали о резервном копировании Windows 10. В этом случае процесс пойдет намного быстрее, и вы обнаружите, что ваша ОС после восстановления будет с настройками старой ОС. Резервная копия Windows 10 также может быть хорошим вариантом, если вы хотите перенести Windows 10 на SSD накопитель.

Как переустановить Windows 10 без потери данных
Если вы хотите переустановить Windows 10 без потери данных:
- Войдите в меню «Пуск», в нижнем левом углу экрана, затем выберите «Параметры».
- Зайдите в «Обновление и безопасность».
- В меню слева выберите «Восстановление» и нажмите кнопку «Начать» в разделе «Вернуть компьютер в исходное состояние».
как восстановить windows 10 - В новом окне нажмите «Сохранить мои файлы». Однако, если вы хотите использовать чистую установку Windows, нажмите «Удалить все». Это если на вашем жестком диске несколько разделов как я объяснял выше. Можно будет отформатировать только системный раздел, на котором установлена старая Windows, куда и установится новая Винда после полного удаления и очистки раздела.
Параметры восстановления Win 10 - Выберите способ загрузки Windiws: локальный или из облака. Выберите локальный, если вы не работает с облачным хранилищем.
- В дополнительных параметрах жмем «далее» и подтверждаем в следующем окне (если такое вообще у вас будет).

- Затем вам придется немного подождать перед переустановкой, пока Win 10 проверит ваш компьютер, его программы и настройки.
- Win 10 покажет вам список программ, установленных в вашей операционной системе, которые будут удалены. Не волнуйтесь, вы снова сможете увидеть этот список после сброса настроек Windows 10. Щелкните по кнопке «Далее», чтобы выйти из списка.
- Теперь ваш компьютер готов к перезагрузке, все, что вам нужно сделать, это нажать кнопку «Сбросить».
как переустановить windows 10 на компьютере - Теперь вам просто нужно подождать до окончания переустановки Windows 10, пока ваш компьютер не перезагрузится. На рабочем столе вы найдете небольшой файл под названием «Удаленные приложения», в котором перечислены ваши старые программы, которые больше не установлены.
Как переустановить Windows 10 с флешки или DVD диска
Переустановка Windows 10, как описано выше, будет работать в большинстве случаев. Однако может случиться так, что Винда на столько сломана, что больше не запускается.
В этом случае вам нужно будет переустановить Windows 10 с флешки или DVD диска, который содержит установочные файлы Windows 10. Записать образ Винды на диск или создать установочную флешку вы сможете самостоятельно прочитав инструкцию ниже.
Перекиньте с флешки все важные файлы, потому что её нужно будет отформатировать, чтобы сделать установочной.
Как создать установочную флешку Windows 10
Для этого процесса нам понадобиться три вещи: уже скачанный образ Windows 10, программа для записи образа, например UltraISO и флешка.
- Чтобы было возможным записать образ Windows на флешку, её нужно сразу отформатировать в системе FAT 32 с помощью Проводника или Total Commander.
Как отформатировать флешкукак форматировать флешку FAT32Для обычного использования флешки, как носителя информации, её следует обратно отформатировать и перевести в систему NTFS.
- Запустить программу UltraISO.
- Войдите в меню «Файл», затем выберите «Открыть», далее найдите образ ISO Windows 10 на компьютере и нажмите «Открыть».

- Зайдите в меню «Самозагрузка» и выберите пункт «Запись образа Жесткого диска».
как записать windows на флешку - В появившемся окне проверьте на правильность заполнения полей: Disk drive и файл образа.
- Выберите метод записи USB — HDD+ , а лучше USB — HDD+ v2.
Как переустановить Windows 10 с помощью загрузочной флешки - Теперь можно нажать «Запись».
Подтверждением окончания процесса записи будет надпись о завершении в поле «Сообщение».
Как самостоятельно переустановить Windows на компьютере
15 ноября 2019
Во время пользования компьютер постепенно засоряется лишней информацией, постепенно накапливаются системные ошибки, не исключено заражение вируса, даже если установлена антивирусная программа. Все это влияет на производительность ПК, рано или поздно возникает необходимость в переустановке Windows.
Переустановить Windows, сохранив при этом важные данные, можно и самостоятельно, далее вы найдете пошаговую инструкцию, как это сделать. Инструкция разработана для переустановки системы Windows 7, аналогично можно осуществить эту операцию и для других версий Windows.
Инструкция разработана для переустановки системы Windows 7, аналогично можно осуществить эту операцию и для других версий Windows.
Стоит ли приступать к переустановке системы самостоятельно, решать вам. Если вы сомневаетесь, что справитесь с этой задачей, лучше обратиться за помощью к специалисту. Если вы все же решили выполнить процедуру сами, следует предварительно позаботиться о сохранении важных данных, которые хранятся на ПК.
Для этого всю важную информацию (документы, фото, музыку и т.д.) следует скопировать на флешку или другой носитель. Для этого необходимо не спеша перебрать всю информацию, которая может храниться на «Рабочем столе», в «Загрузках», разделе «Документы». Если в компьютере два жестких диска, можно всю важную информацию сохранить на диске D, но в таком случае следует убедиться, что объема диска C будет достаточно для установки системы, и при установке информация со второго диска не будет стерта.
Создание загрузочной флешки
Далее следует позаботиться о подготовке загрузочной флешки или диска (в случае, если у вас отсутствует системный диск).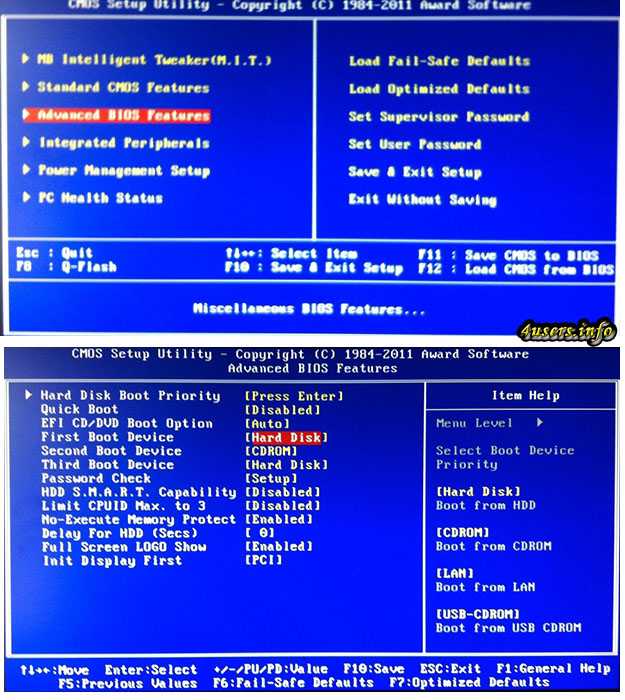 Для создания загрузочной флешки можно использовать программу UltraISO, которая отличается интерфейсом, понятным на интуитивном уровне. Программа имеет пробный период, которого вполне достаточно, чтобы воспользоваться ею бесплатно.
Для создания загрузочной флешки можно использовать программу UltraISO, которая отличается интерфейсом, понятным на интуитивном уровне. Программа имеет пробный период, которого вполне достаточно, чтобы воспользоваться ею бесплатно.
Необходимо определиться с версией, которая будет использоваться. Помимо года выпуска, ОС отличается еще и разрядностью. Если ПК оснащен оперативной памятью объемом 4 Гб, то оптимальным вариантом для установки будет 64-битная система.
Установка системы
После того как загрузочная флешка будет готова, необходимо перезагрузить компьютер и войти в систему BIOS, воспользовавшись кнопками DEL и F2 или другими комбинациями, предусмотренными для конкретной модели ноутбука. В окне системы выбираем тип загрузочного устройства, которым вы планируете воспользоваться, например, флешку (она при этом должна быть вставлена в разъем ПК). После сохранения выбранной настройки снова перезагружаем компьютер.
Загружаясь после перезагрузки, компьютер начнет установку системы, выдавая последовательно инструкции, которые вам необходимо выполнять, что не вызовет никаких сложностей.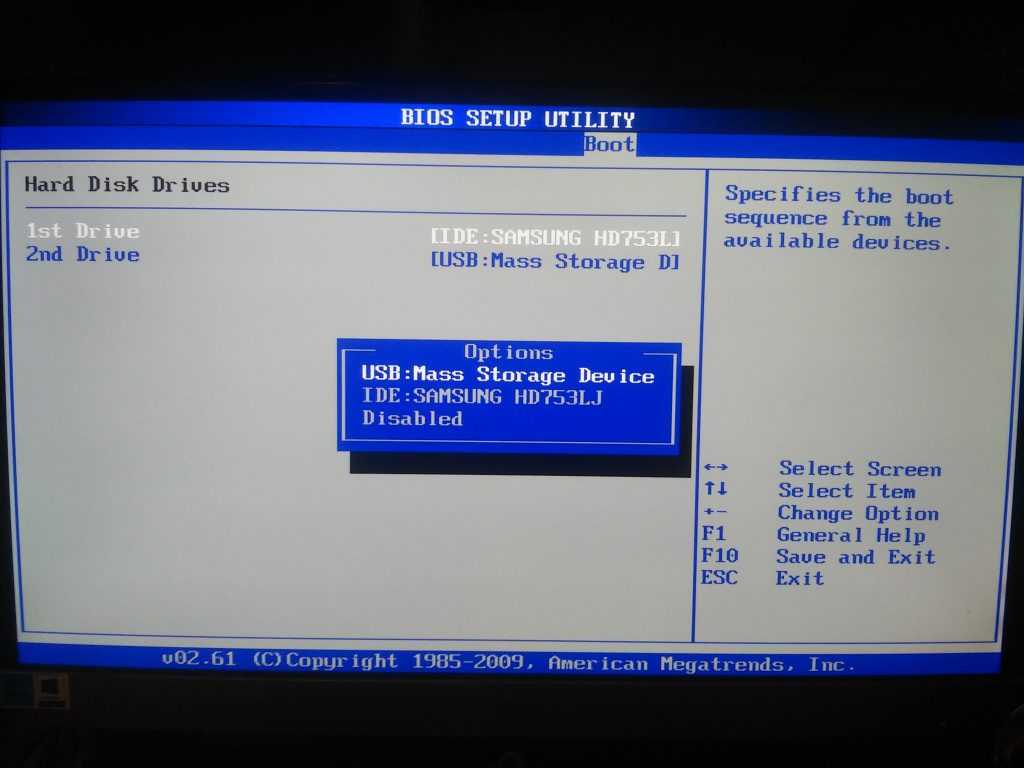 Будьте внимательны при выборе диска для установки ОС. В соответствующем меню вам необходимо выбрать: форматировать все диски или только диск C, если на диске D вы сохранили важную информацию.
Будьте внимательны при выборе диска для установки ОС. В соответствующем меню вам необходимо выбрать: форматировать все диски или только диск C, если на диске D вы сохранили важную информацию.
Установка состоит из нескольких этапов, по мере выполнения каждого из которых напротив него появляется галочка.
По окончании первого этапа ПК снова перезагрузится. При этом необходимо извлечь загрузочный носитель или снова запустить BIOS, выбрав на этот раз в качестве загрузочного носителя жесткий диск. После этого необходимо сохранить новые настройки и выполнить перезагрузку. Далее снова необходимо следовать инструкциям.
Когда загрузка ОС закончится, вы получите новую систему, готовую к работе. Но при этом все установленные вами ранее программы исчезнут, и вам придется устанавливать их заново.
Нелицензионные версии иногда содержат базовые драйвера и самые востребованные программы. В противном случае их и другие программы придется искать самостоятельно. В таком случае надежней скачивать драйвера с сайта производителей комплектующих вашего ПК, а программы – с официальных сайтов компании Microsoft.
Переустановка операционной системы не займет много времени, чуть больше его придется потратить на переустановку нужных программ и драйверов. Но зато в качестве результата вы получите корректную работу вашего ПК еще в течение длительного срока. Мы рекомендуем использовать только лицензионное программное обеспечение. Покупая лицензионный Windows 10 онлайн в нашем интернет-магазине вы получаете систему с возможность бесплатного обновления, которая будет улучшать функции безопасности и повышать производительность системы.
Поделиться
Поделится
Поделится
как превратить флешку в выключатель, который может заставить компьютер уничтожить то, что вы делали
Грэм КЛУЛИ
06 мая 2015 г.
Ad Один продукт для защиты всех ваших устройств без замедления их работы.
Бесплатная 90-дневная пробная версия
Представьте, что власти интересуются тем, что находится на вашем компьютере.
Возможно, вы не онлайн-преступник, взламывающий серверы, создающий вредоносное ПО или управляющий подпольным веб-сайтом, таким как Silk Road. В равной степени это может быть случай, когда вы политический активист, журналист или осведомитель.
Какой бы ни была причина, у вас может быть очень веская причина не бояться, что правоохранительные органы или другие злоумышленники захватят ваш компьютер и узнают, что вы на нем делали.
И поэтому вам может понадобиться способ быстрого отключения вашего компьютера и предотвращения доступа других к любой информации, которую вы хотели бы сохранить конфиденциальной.
Именно это требование разработчик, называющий себя Hephaest0s, попытался выполнить с помощью недавно опубликованного скрипта Python.
Код под названием USBKill предназначен для эффективного предотвращения криминалистического анализа путем быстрого выключения компьютера.
«USBKill наблюдает за USB-портами компьютера, и если наблюдаются какие-либо изменения, он выключает (убивает) компьютер.
Это означает, что если вы добавите или удалите USB-накопитель, компьютер (с работающим usbkill) немедленно выйдет из строя».
Конечно, простого выключения компьютера может быть недостаточно, чтобы обученный следователь не смог определить, что вы на нем делали. Вы действительно должны были убедиться, что ваш жесткий диск также полностью зашифрован, или гарантировать, что любая работа, которую вы хотите сохранить в секрете, выполняется внутри виртуальной машины, которая обновляется до безопасной, не уличающей версии при перезагрузке компьютера.
Тем не менее, такое средство, как USBKill, безусловно, может быть неприятностью для компьютерных копов, которые обычно — после рейда по адресу подозреваемого — используют USB-«манипулятор мыши», чтобы не дать ПК или Mac перейти в спящий режим или активировать защищенную паролем заставку, поэтому они могут восстановить информацию о том, что в данный момент выполняется на компьютере или в его памяти.
Hephaest0s говорит, что если вы особенно обеспокоены таким сценарием, вы можете принять меры, чтобы увеличить вероятность того, что ваш ноутбук немедленно выключится, если на вас нападут:
Совет.
Кроме того, вы можете использовать шнур для подключения USB-ключа к запястью. Затем вставьте ключ в свой компьютер и запустите usbkill. Если они украдут ваш компьютер, USB-накопитель будет удален, и компьютер немедленно выключится.
Кроме того, Usbkill может помочь защитить ваши данные от других рисков.
Например, если к компьютеру подключен неавторизованный USB-накопитель, он может инициировать быстрое отключение, предотвращая кражу данных или внедрение вредоносных программ третьими лицами.
Так что, вероятно, неверно предполагать, что USBKill будет интересен только преступникам — у него есть и законное применение.
Но прежде чем спешить устанавливать его на свой персональный компьютер, обязательно подумайте о возможных последствиях. В конце концов, было бы ужасно обидно, если бы вы случайно уничтожили работу, которую делали, потому что забыли, что программное обеспечение было установлено, и либо вытащили свой USB-накопитель, либо вставили новый, который не был внесен в белый список.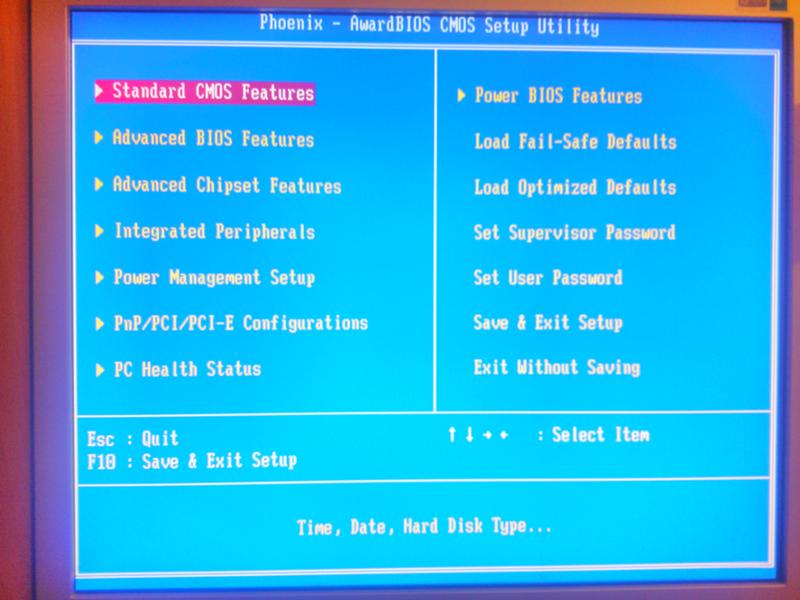
Что такое USB Kill Stick и нужен ли он вам?
Порты USB — это фантастика, но они также открывают ваш компьютер для особой уязвимости: напряжения. В то время как USB-порт рассчитан всего на несколько вольт электричества, USB-флеш-накопитель подает сотни вольт в ваш компьютер, разрушая все чувствительные электрические компоненты внутри.
Как он это делает и стоит ли его использовать?
Содержание
Как работает флешка USB Kill Stick?
Внешне флешка USB может выглядеть как любой другой флэш-накопитель USB. Хотя вы можете изменить любое USB-устройство, чтобы оно действовало как USB-накопитель. USB-ионные очистители воздуха — обычная маскировка для USB-убийц, поскольку настоящий очиститель имеет внутренние компоненты, похожие на USB-убийцы.
Независимо от точного форм-фактора USB-накопителя, все они работают по одному принципу. Когда устройство получает питание от порта USB, оно сохраняет его в электронном компоненте, известном как конденсатор .
Ряд конденсаторов
Конденсаторы — это обычный компонент, который вы найдете повсюду внутри вашего компьютера. Основная задача конденсатора — накапливать электрическую энергию в электрическом поле. Думайте об этом как о своего рода резервуаре для хранения. Небольшая струйка воды под низким давлением наполняет бак. Затем вы можете выбрать, как быстро вы хотите опорожнить резервуар, в том числе слить все сразу в виде потопа под высоким давлением.
Вот что происходит в убийце USB. Конденсаторы заполняются с помощью низковольтного стандарта USB, а затем выталкивают электричество высокого напряжения обратно через контакты данных того же USB-соединения, разрушая компьютер. Штыри данных рассчитаны на то, чтобы потреблять лишь небольшое количество энергии, достаточное для отправки сигналов. Таким образом, высокое напряжение сеет хаос и выпускает Волшебный дым.
USB-убийцы нового поколения
USB-флешки не очень сложные устройства, но люди, которые продают их, добавляют новые функции.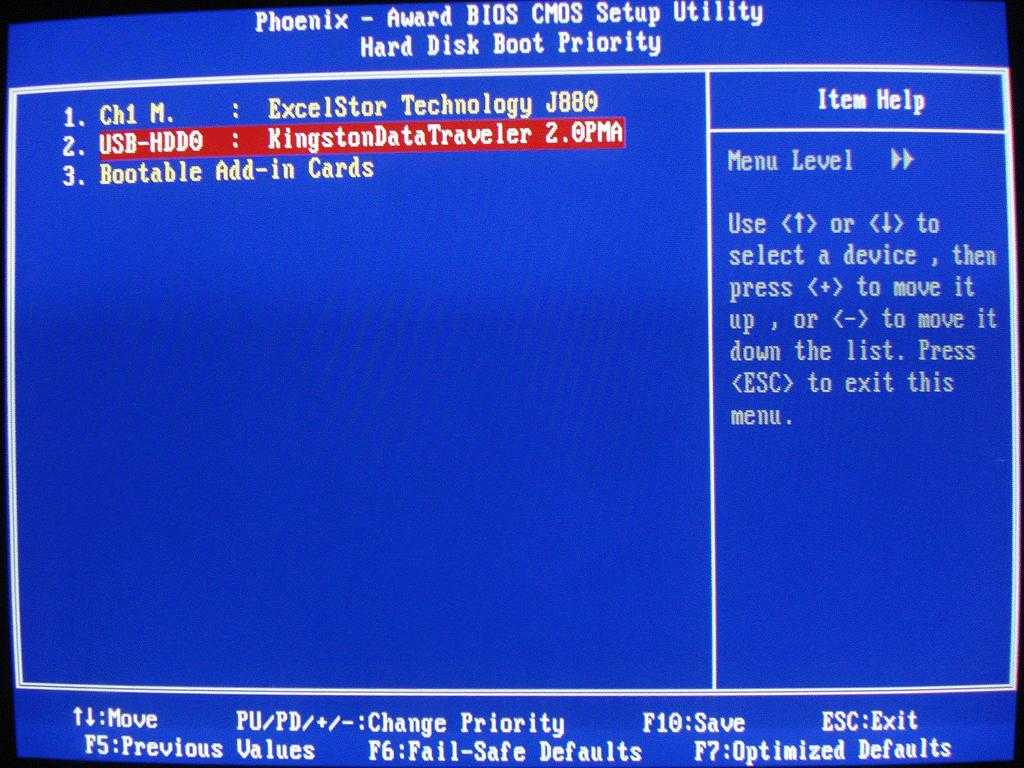 Более новые модели имеют более высокий уровень разрядки и теперь оснащены специальной электроникой, которая обходит защиту портов USB-C или Lightning. Эти более поздние стандарты подключения имеют гораздо более продвинутые элементы управления ограничением мощности, поэтому старые USB-накопители могут не работать в новых системах. Новейшие убийцы USB позаботятся об этом препятствии, а также имеют больше режимов атаки.
Более новые модели имеют более высокий уровень разрядки и теперь оснащены специальной электроникой, которая обходит защиту портов USB-C или Lightning. Эти более поздние стандарты подключения имеют гораздо более продвинутые элементы управления ограничением мощности, поэтому старые USB-накопители могут не работать в новых системах. Новейшие убийцы USB позаботятся об этом препятствии, а также имеют больше режимов атаки.
Например, вы можете использовать их против смартфонов или использовать временную задержку, чтобы вы могли подключить его, уйти и заставить устройство самоуничтожиться позже, когда вас нет.
Новые USB-накопители имеют внутренние батареи, которые уничтожают устройства, даже когда они выключены. Вы также можете получить несколько адаптеров, которые позволяют уничтожать устройства через HDMI, DisplayPort, MicroUSB и другие. Достаточно сказать, что ультрасовременные палочки-убийцы — это не шутки.
Зачем использовать USB-убийцу?
Разработчики USB-убийц утверждают, что могут проверить, уязвимо ли компьютерное оборудование к скачкам напряжения. Впрочем, особого смысла в этом нет, учитывая, что ни один компьютер не выдержит такого «испытания». Насколько мы можем судить, тестеры на проникновение не используют USB-киллеры для этой цели.
Впрочем, особого смысла в этом нет, учитывая, что ни один компьютер не выдержит такого «испытания». Насколько мы можем судить, тестеры на проникновение не используют USB-киллеры для этой цели.
Настоящая причина использования USB-убийцы — быстрое и безвозвратное уничтожение компьютерного оборудования. Есть сценарии, когда вы можете захотеть сделать это самостоятельно. Например, если вы собираетесь выбросить старый компьютер, но не хотите, чтобы кто-то использовал его повторно. Однако USB-убийца не был бы надежным способом уничтожения данных, особенно в случае механических жестких дисков, где специалист все еще может восстановить данные с диска.
Если вы думаете о способе безвозвратного уничтожения данных, взгляните на инструменты, которые могут безвозвратно уничтожить ваши данные. Мало того, что они навсегда сотрут диск, но вы все еще можете использовать его повторно.
Как защитить себя от USB-убийц
Вы хотите защитить свой компьютер от USB-накопителей. Как упоминалось выше, последнее поколение флешек быстро справляется с новейшими мерами безопасности в USB-портах.
Как упоминалось выше, последнее поколение флешек быстро справляется с новейшими мерами безопасности в USB-портах.
Таким образом, лучшая защита — предотвратить подключение одного из этих устройств к вашему компьютеру. Это означает, что физическая безопасность вокруг вашего компьютера должна быть адекватной. Если люди, которых вы не знаете, могут пройти мимо и подключить что-то к вашему компьютеру, пока вас нет, это приглашение к неприятностям.
Блокировщик USB-портов
Защита компьютера от неавторизованных пользователей — часть защиты, но этого недостаточно. Вам также необходимо воздержаться от подключения к компьютеру неизвестных USB-устройств. Например, если вы обнаружите USB-накопитель, не подключайте его к компьютеру, потому что он может быть как установленным убийцей USB, так и вредоносным ПО. Оставлять USB-накопители без присмотра — это проверенный и проверенный метод для хакеров получить доступ к компьютерным системам.
Вы также можете использовать блокираторы портов USB. Однако, как мы отмечали выше, новые убийцы USB могут использовать практически любой порт на компьютере с правильным адаптером. Поэтому, если вы хотите физически заблокировать порты, это должны быть все порты.
Однако, как мы отмечали выше, новые убийцы USB могут использовать практически любой порт на компьютере с правильным адаптером. Поэтому, если вы хотите физически заблокировать порты, это должны быть все порты.
Где купить USB Kill Sticks
Мы не даем ссылок на какие-либо прямые сайты, продающие эти устройства, но вам не нужно рыться в Даркнете, чтобы найти их. Простой поиск в Интернете покажет вам, где именно можно купить USB-накопитель.
Мы не можем рекомендовать их, поскольку нет законных оснований покупать какие-либо из этих устройств, если только вы явно не защищаете от них и не нуждаетесь в тестовых образцах. Для всех остальных держитесь подальше.
Последствия использования USB Killer
Если вы используете устройство-убийцу USB на чем-то, что вам не принадлежит, вы совершаете серьезное преступление. По крайней мере, вы несете ответственность за уничтожение имущества и, вполне вероятно, за другие убытки, такие как потеря данных или производительности.

 То есть скопировать ваши файлы на флешку или другой жесткий диск. А чтобы не заниматься подобной ерундой, нужно заранее размечать жесткий диск на системный раздел для Windows, который и будет постоянно форматироваться при переустановке ОС и обычный раздел, где будут храниться ваши файлы. Это самый лучший и безопасный способ получить чистую и функциональную операционную систему.
То есть скопировать ваши файлы на флешку или другой жесткий диск. А чтобы не заниматься подобной ерундой, нужно заранее размечать жесткий диск на системный раздел для Windows, который и будет постоянно форматироваться при переустановке ОС и обычный раздел, где будут храниться ваши файлы. Это самый лучший и безопасный способ получить чистую и функциональную операционную систему.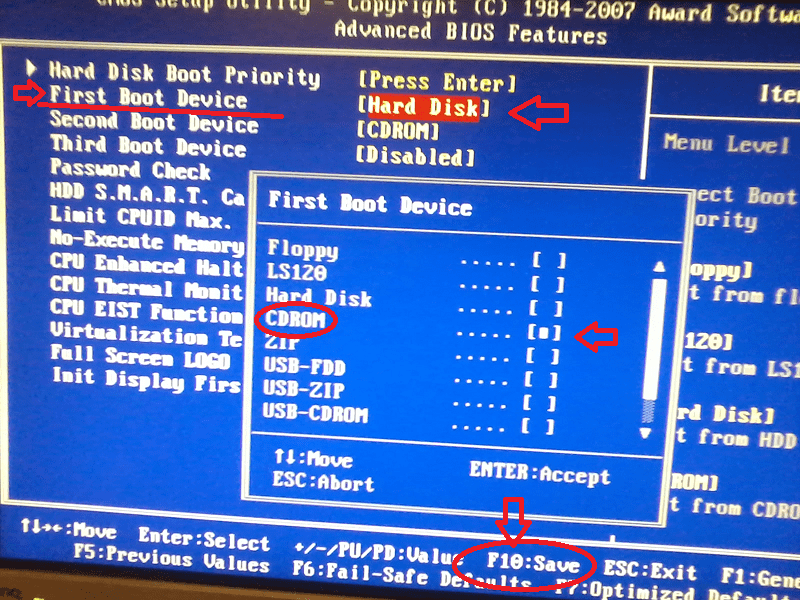


 Это означает, что если вы добавите или удалите USB-накопитель, компьютер (с работающим usbkill) немедленно выйдет из строя».
Это означает, что если вы добавите или удалите USB-накопитель, компьютер (с работающим usbkill) немедленно выйдет из строя». Кроме того, вы можете использовать шнур для подключения USB-ключа к запястью. Затем вставьте ключ в свой компьютер и запустите usbkill. Если они украдут ваш компьютер, USB-накопитель будет удален, и компьютер немедленно выключится.
Кроме того, вы можете использовать шнур для подключения USB-ключа к запястью. Затем вставьте ключ в свой компьютер и запустите usbkill. Если они украдут ваш компьютер, USB-накопитель будет удален, и компьютер немедленно выключится.