Как пдф переконвертировать в ворд: как преобразовать файл PDF в документ Word
Содержание
как преобразовать файл PDF в документ Word
Руководство пользователя
Отмена
Поиск
Последнее обновление
Sep 30, 2022 10:51:39 AM GMT
|
Также применяется к Adobe Acrobat 2017, Adobe Acrobat 2020
- Руководство пользователя Acrobat
- Введение в Acrobat
- Доступ к Acrobat с настольных компьютеров, мобильных устройств и интернета
- Новые возможности Acrobat
- Комбинации клавиш
- Системные требования
- Рабочее пространство
- Основные сведения о рабочем пространстве
- Открытие и просмотр файлов PDF
- Открытие документов PDF
- Навигация по страницам документа PDF
- Просмотр установок PDF
- Настройка режимов просмотра PDF
- Включение предварительного просмотра эскизов файлов PDF
- Отображать PDF в браузере
- Работа с учетными записями облачного хранилища в Интернете
- Доступ к файлам из Box
- Доступ к файлам из Dropbox
- Доступ к файлам из OneDrive
- Доступ к файлам из SharePoint
- Доступ к файлам из Google Диска
- Acrobat и macOS
- Уведомления Acrobat
- Сетки, направляющие и измерения в PDF
- Использование азиатского текста, кириллицы и текста слева направо в документах PDF
- Создание документов PDF
- Обзор процедуры создания документов PDF
- Создание файлов PDF в Acrobat
- Создание документов PDF с помощью PDFMaker
- Использование принтера Adobe PDF
- Преобразование веб-страниц в PDF
- Создание файлов PDF с помощью Acrobat Distiller
- Настройки преобразования Adobe PDF
- Шрифты PDF
- Редактирование документов PDF
- Редактирование текста в документах PDF
- Редактирование изображений и объектов в документе PDF
- Поворот, перемещение, удаление и изменение нумерации страниц PDF
- Редактирование отсканированных документов PDF
- Улучшение фотографий документов, снятых на камеру мобильного устройства
- Оптимизация документов PDF
- Свойства документов PDF и метаданные
- Ссылки и вложенные файлы в PDF
- Слои документов PDF
- Миниатюры страниц и закладки в документах PDF
- Мастер операций (Acrobat Pro)
- Файлы PDF, преобразованные в веб-страницы
- Настройка документов PDF для использования в презентации
- Статьи PDF
- Геопространственные файлы PDF
- Применение операций и сценариев к файлам PDF
- Изменение шрифта по умолчанию для добавления текста
- Удаление страниц из документов PDF
- Сканирование и распознавание текста
- Сканирование документов в формат PDF
- Улучшение фотографий документов
- Устранение неполадок сканера при использовании Acrobat для сканирования
- Формы
- Основные положения для работы с формами PDF
- Создание форм с нуля в Acrobat
- Создание и рассылка форм PDF
- Заполнение форм PDF
- Свойства полей форм PDF
- Заполнение и подписание форм PDF
- Настройка кнопок для выполнения действий в формах PDF
- Публикация интерактивных веб-форм PDF
- Основные положения для работы с полями форм PDF
- Поля форм PDF для штрих-кода
- Сбор данных формы PDF и управление ими
- Инспектор форм
- Помощь с формами PDF
- Отправка форм PDF получателям с использованием эл.
 почты или внутреннего сервера
почты или внутреннего сервера
- Объединение файлов
- Объединение или слияние файлов в один файл PDF
- Поворот, перемещение, удаление и перенумерация страниц PDF
- Добавление верхних и нижних колонтитулов, а также нумерации Бейтса в документы PDF
- Обрезка страниц PDF
- Добавление водяных знаков в документы PDF
- Добавление фона в документы PDF
- Работа с файлами, входящими в портфолио PDF
- Публикация портфолио PDF и предоставление совместного доступа
- Обзор портфолио PDF
- Создание и настройка портфолио PDF
- Общий доступ, редактирование и комментирование
- Предоставление общего доступа к документам PDF и их отслеживание онлайн
- Пометка текста при редактировании
- Подготовка к редактированию документа PDF
- Запуск процесса редактирования файлов PDF
- Размещение совместных рецензий на сайтах SharePoint или Office 365
- Участие в редактировании документа PDF
- Добавление комментариев в документы PDF
- Добавление штампа в файл PDF
- Процессы утверждения
- Управление комментариями | просмотр, добавление ответа, печать
- Импорт и экспорт комментариев
- Отслеживание редактирования PDF и управление им
- Сохранение и экспорт документов PDF
- Сохранение PDF
- Преобразование файлов PDF в формат Word
- Преобразование документа PDF в файл JPG
- Преобразование и экспорт документов PDF в файлы других форматов
- Параметры форматирования файлов для экспорта в PDF
- Повторное использование содержимого PDF
- Защита
- Повышенный уровень защиты документов PDF
- Защита документов PDF с помощью паролей
- Управление цифровыми удостоверениями
- Защита документов PDF с помощью сертификатов
- Открытие защищенных документов PDF
- Удаление конфиденциальных данных из документов PDF
- Установка политик безопасности файлов PDF
- Выбор метода защиты для документов PDF
- Предупреждения безопасности при открытии документов PDF
- Защита файлов PDF с Adobe Experience Manager
- Функция защищенного просмотра PDF-документов
- Обзор функций защиты в программе Acrobat и файлах PDF
- Язык JavaScript в файлах PDF, представляющий угрозу безопасности
- Вложения как угроза безопасности
- Разрешить или заблокировать ссылки в PDF-файлах
- Электронные подписи
- Подписание документов PDF
- Съемка подписи на мобильное устройство и использование ее в любых приложениях
- Отправка документов на электронные подписи
- О подписях сертификатов
- Подписи на основе сертификата
- Подтверждение цифровых подписей
- Доверенный список, утвержденный Adobe
- Управление доверенными лицами
- Печать
- Основные задачи печати файлов PDF
- Печать брошюр и портфолио в формате PDF
- Дополнительные настройки печати PDF
- Печать в PDF
- Печать цветных документов PDF (Acrobat Pro)
- Печать файлов PDF с помощью заказных размеров
- Расширенный доступ, теги и перекомпоновка
- Создание и проверка средств расширенного доступа к документам PDF
- Возможности расширенного доступа в файлах PDF
- Инструмент «Порядок чтения» в PDF
- Чтение документов PDF при помощи возможностей расширенного доступа и перекомпоновки
- Редактирование структуры документа на панелях «Содержимое» и «Теги»
- Создание документов PDF с расширенным доступом
- Поиск и индексация
- Индексирование файлов PDF
- Поиск в документах PDF
- 3D-модели и мультимедиа
- Добавление аудио, видео и интерактивных объектов в файлы PDF
- Добавление 3D-моделей в файлы PDF (Acrobat Pro)
- Отображение 3D-моделей в файлах PDF
- Взаимодействие с 3D-моделями
- Измерение 3D-объектов в файлах PDF
- Настройка 3D-видов в файлах PDF
- Включение 3D-содержимого в документе PDF
- Добавление мультимедийного контента в документы PDF
- Добавление комментариев для 3D-макетов в файлах PDF
- Воспроизведение видео-, аудио- и мультимедийных форматов в файлах PDF
- Добавление комментариев в видеоролики
- Инструменты для допечатной подготовки (Acrobat Pro)
- Обзор инструментов для допечатной подготовки
- Типографские метки и тонкие линии
- Просмотр цветоделения
- Обработка прозрачности
- Преобразование цветов и управление красками
- Цветовой треппинг
- Предпечатная проверка (Acrobat Pro)
- Файлы, совместимые с PDF/X-, PDF/A- и PDF/E
- Профили предпечатной проверки
- Расширенная предпечатная проверка
- Отчеты предпечатной проверки
- Просмотр результатов предпечатной проверки, объектов и ресурсов
- Методы вывода в PDF
- Исправление проблемных областей с помощью инструмента «Предпечатная проверка»
- Автоматизация процедуры анализа документов с помощью дроплетов или операций предпечатной проверки
- Анализ документов с помощью инструмента «Предпечатная проверка»
- Дополнительная проверка с помощью инструмента «Предпечатная проверка»
- Библиотеки предпечатной проверки
- Предпечатные переменные
- Управление цветом
- Обеспечение согласованности цветов
- Настройки цветов
- Управление цветом документов
- Работа с цветовыми профилями
- Основы управления цветом
Преобразовывайте файлы PDF в документы Microsoft Word с помощью Acrobat. При преобразовании файлов PDF с помощью Acrobat форматирование исходного документа сохраняется.
При преобразовании файлов PDF с помощью Acrobat форматирование исходного документа сохраняется.
Откройте документ PDF в Acrobat.
Нажмите на инструмент Экспорт PDF на панели справа.
Выберите Microsoft Word в качестве формата экспорта и затем нажмите Документ Word.
Нажмите кнопку Экспорт. Отобразится диалоговое окно «Сохранить как».
Выберите расположение для сохранения файла и затем нажмите Сохранить.
Попробуйте эти онлайн-инструменты для работы с файлами PDF: преобразование файлов Word в PDF, преобразование файлов Excel в PDF, преобразование файлов PowerPoint в PDF, преобразование файлов JPG в PDF
Связанные материалы
- Преобразование файла в PDF
- Преобразование документов PDF в Word, Excel и PowerPoint
- Функция продукта: преобразование документов PDF в файлы Word с помощью Acrobat
Вход в учетную запись
Войти
Управление учетной записью
конвертирование в DOCX онлайн (БЕСПЛАТНО)
+
—
Преобразовывайте PDF в редактируемый документ Word за несколько секунд.
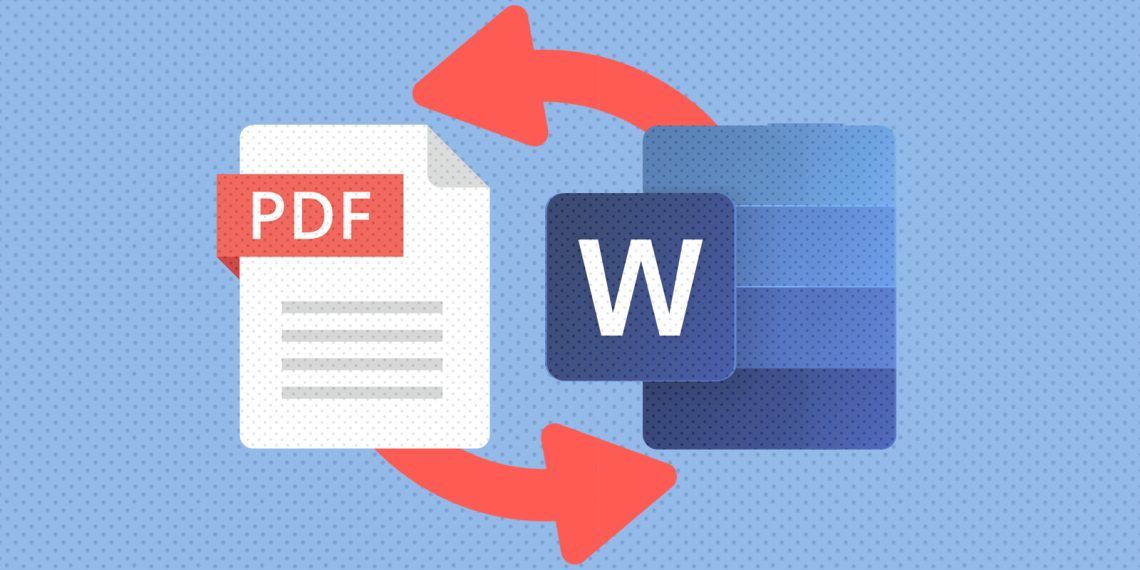
Выберите файл PDF
Выбрать конвертер:
Загрузить
Начать сначала
Больше действий:
Выбрать другой файл
Как конвертировать PDF в Word
Выберите на своем компьютере PDF-файл, который нужно конвертировать.
Наш конвертер PDF в Word начнет извлечение текста, изображений и отсканированных страниц (OCR) из PDF.
За несколько секунд создается идеально отформатированный документ Word, готовый к загрузке. Затем конвертер PDF в Word удаляет все копии файла с сервера, сохраняя безопасность ваших данных.
Лучший конвертер PDF в Word
Наш конвертер PDF – лучшее средство для конвертации файлов PDF в документ Word, лист Excel, PowerPoint или даже PNG и JPG.
Доступ к 20 инструментам для конвертирования PDF
С помощью набора других удобных инструментов для объединения, разделения, сжатия, вращения и удаления страниц наш конвертер избавит вас от обычных ограничений PDF-файлов.
Шифрование файлов в целях безопасности
Наш PDF-конвертер защищает ваши файлы путем 256-битного шифрования SSL, а отправленные вами данные не передаются другим лицам и остаются доступны только вам.
Быстрое конвертирование с автоматическим удалением
Когда вы отправляете PDF для преобразования в Word, ваши файлы преобразуются немедленно и удаляются сразу же после его окончания без сохранения резервных копий.
Используйте на любом компьютере, где угодно
Наш PDF-конвертер работает с компьютерами Mac, Windows и Linux. Поэтому можно использовать его на любом компьютере, где бы вы ни находились.
Конвертируйте PDF в Word бесплатно, используя пробную версию
Попробуйте бесплатную пробную версию конвертера PDF в Word либо оформите одномесячную, годовую или бессрочную подписку, чтобы получить полный доступ ко всем нашим инструментам, включая неограниченный размер файлов и возможность конвертировать несколько документов одновременно.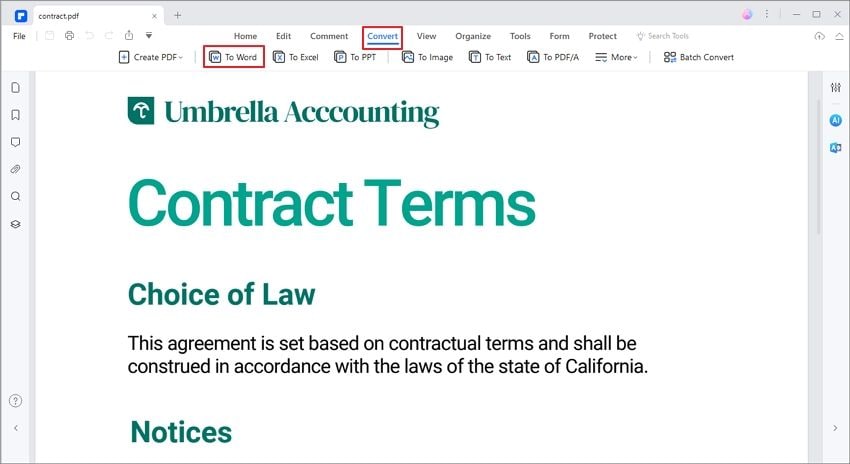
Познакомьтесь с полным семейством наших продуктов
Работайте более продуктивно
Подписка
- Мгновенная конвертация
- Неограниченные конверсии
- Неограниченный размер файла
- Расширенные возможности
Пожалуйста, подождите или подпишитесь, чтобы конвертировать следующий файл.
Зарегистрироваться
- Мгновенная конвертация
- Неограниченные конверсии
- Неограниченный размер файла
- Расширенные возможности
Пожалуйста, зарегистрируйтесь
Для использования всех возможностей PDF-конвертера вам необходима версия PRO.
Подписка
- Мгновенная конвертация
- Неограниченные конверсии
- Неограниченный размер файла
- Расширенные возможности
Продолжайте пользоваться бесплатными
Как преобразовать PDF в Word тремя способами
- Чтобы преобразовать PDF в Word, вы можете просто щелкнуть файл правой кнопкой мыши и выбрать «Открыть в Word».

- Вы также можете открыть PDF-файл в Документах Google и загрузить его как файл Word или экспортировать его в Word в Adobe Acrobat.
- Для преобразования PDF в Word с помощью Adobe Acrobat потребуется платная подписка.
PDF-файлы популярны, особенно в деловом мире, потому что они представляют собой кросс-платформенные, высококачественные документы, которые выглядят одинаково независимо от того, на каком устройстве вы их просматриваете. Но их очень сложно редактировать — по дизайну. Если вам нужно «взломать» файл PDF и внести изменения, вы можете сделать это, преобразовав PDF в Word. Форматирование может отличаться от исходного PDF, но теперь у вас есть доступ ко всем инструментам форматирования Microsoft Word.
Как преобразовать PDF в Word с помощью Microsoft Word
Если у вас есть доступ к Word, использование этой программы, вероятно, будет самым простым способом, так как впоследствии вы все равно будете работать с файлом в Word.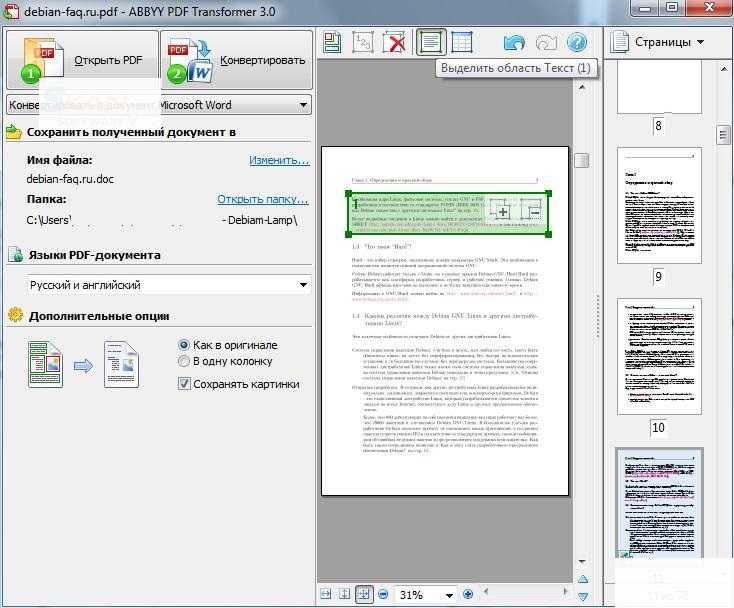
1. Найдите файл PDF, который хотите преобразовать, на своем компьютере. Откройте папку, содержащую файл, но не открывайте PDF.
2. Щелкните правой кнопкой мыши файл PDF и во всплывающем меню выберите Открыть с помощью .
Щелкните правой кнопкой мыши и выберите, чтобы открыть PDF-файл с помощью Microsoft Word.
Дэйв Джонсон
3. Нажмите Word . Если вы не видите Word, щелкните Выберите другое приложение , а затем во всплывающем окне щелкните Дополнительные приложения и прокрутите, пока не увидите Word , а затем щелкните OK .
4. Word должен запуститься автоматически, но затем вы увидите диалоговое окно с запросом разрешения на преобразование PDF в Word. Нажмите OK .
Нажмите «ОК», чтобы разрешить Word преобразовать выбранный PDF-файл.
Дэйв Джонсон
В зависимости от размера и сложности PDF-файла преобразование файла и его отображение в Word может занять несколько минут. Теперь вы можете сохранить файл в Word.
Подсказка: Word не изменяет исходный PDF-файл, поэтому его можно найти позже в исходной папке. Но теперь у вас есть вторая версия файла в формате Word.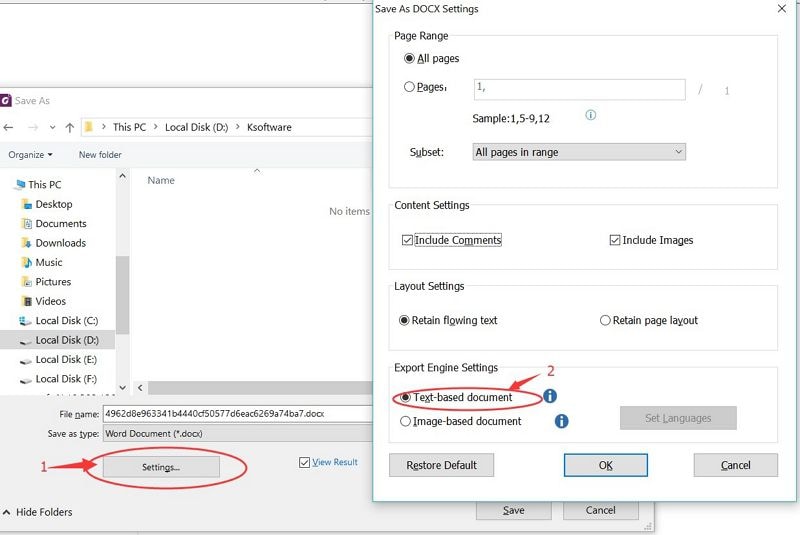
Как преобразовать PDF в Word с помощью Google Docs
Если у вас нет доступа к Microsoft Word (но вам все же нужно преобразовать PDF в формат Word), вы также можете преобразовать его с помощью Google Docs.
1. Откройте Документы Google в веб-браузере.
2. Щелкните значок Открыть средство выбора файлов (в форме папки) в верхней части страницы.
Используйте значок выбора файлов, чтобы выбрать PDF-файл.
Дэйв Джонсон
3. В окне Открыть файл щелкните вкладку Загрузить .
4. Откройте файл, который хотите преобразовать, на своем компьютере. Вы можете нажать . Выбрать файл на вашем устройстве и перейти к нему или перетащить файл в окно.
5. Через некоторое время PDF-файл отобразится в браузере, но он все еще открыт на Google Диске — вам нужно выбрать Google Docs. В верхней части экрана нажмите Открыть с помощью и выберите Google Docs .
Открыв PDF-файл на Google Диске, выберите его открытие в Документах Google.
Дэйв Джонсон
6. Когда PDF-файл появится в Документах Google, нажмите Файл , затем Загрузить , а затем нажмите Microsoft Word (. docx) . Файл будет сохранен в папке «Загрузки».
docx) . Файл будет сохранен в папке «Загрузки».
Подсказка: Google Doc не может конвертировать изображения из PDF-файла, поэтому в процессе преобразования вы потеряете все изображения.
Как преобразовать PDF в Word с помощью Adobe Acrobat
Если у вас есть копия Adobe Acrobat Pro или подписка на Adobe Acrobat Pro DC, вы можете легко преобразовать PDF в Word всего за пару кликов. Имейте в виду, однако, что это платные программы, которые вам необходимо приобрести или подписаться.
1. Запустите Adobe Acrobat и откройте файл PDF, который хотите преобразовать. Вы можете сделать это, нажав File , затем Open и перейдя к файлу PDF на своем компьютере, или вы можете перетащить файл в окно Acrobat.
2. В области Инструменты в правой части экрана щелкните Экспорт PDF .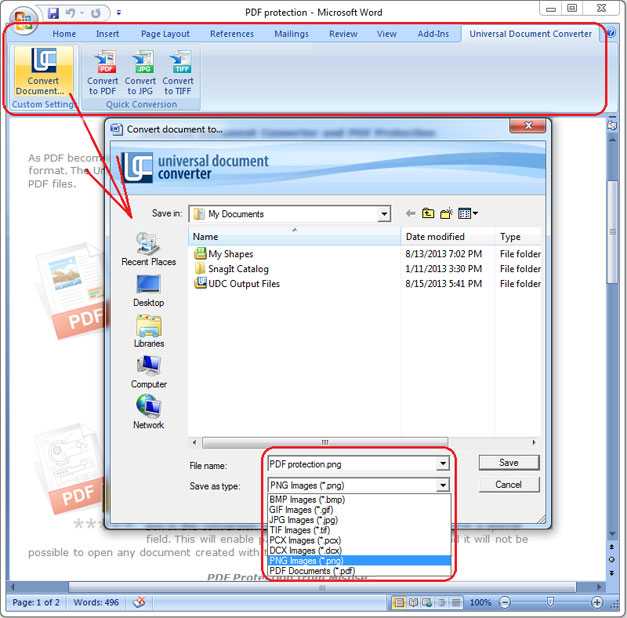
Выберите «Экспорт PDF», чтобы сохранить его в другом формате, например Microsoft Word.
Дэйв Джонсон
3. В окне Экспорт PDF выберите Документ Microsoft Word (*.docx) из раскрывающегося меню Преобразовать в .
4. Щелкните Экспорт в Word .
5. После завершения экспорта щелкните значок Экспортированные файлы в верхней части страницы и щелкните только что созданный файл. В диалоговом окне «Сохранить как » выберите место и сохраните новый файл Word на свой компьютер.
Дэйв Джонсон
Внештатный писатель
Дэйв Джонсон — технический журналист, который пишет о потребительских технологиях и о том, как индустрия трансформирует спекулятивный мир научной фантастики в современную реальную жизнь. Дэйв вырос в Нью-Джерси, прежде чем поступить в ВВС, чтобы управлять спутниками, преподавать космические операции и планировать космические запуски. Затем он провел восемь лет в качестве руководителя отдела контента в группе Windows в Microsoft. Как фотограф Дэйв фотографировал волков в их естественной среде обитания; он также инструктор по подводному плаванию и соведущий нескольких подкастов. Дэйв является автором более двух десятков книг и участвовал во многих сайтах и публикациях, включая CNET, Forbes, PC World, How To Geek и Insider.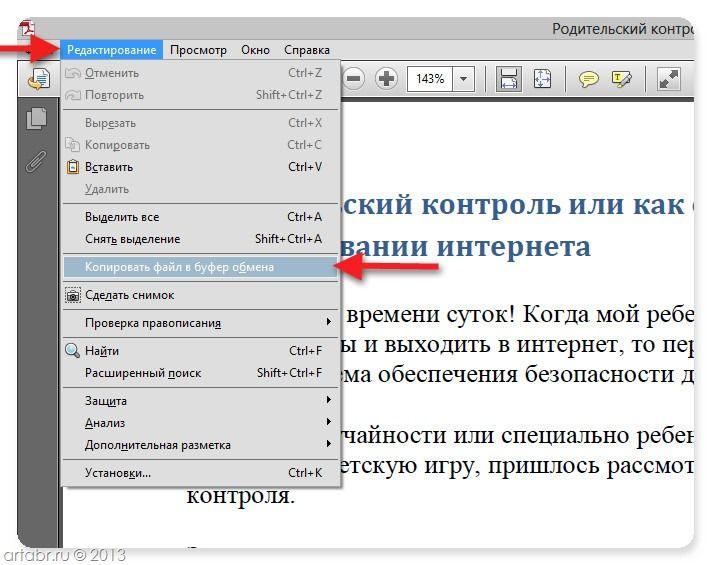
ПодробнееПодробнее
Как конвертировать PDF в Word на Mac [5 простых способов]
Мы используем PDF-файлы по разным причинам. Мы можем использовать их для школьных заданий, распечатать рецепт или прочитать статью в автономном режиме. Мы часто пытаемся понять, как сохранить документ Word в формате PDF на Mac. Но что, если нам нужно внести изменения в PDF?
Внесение изменений в PDF-файл обычно невозможно сделать в самом PDF-файле. Итак, это означает, что нам нужно проделать дополнительную работу, чтобы преобразовать его в документ Word. Не волнуйтесь, изучение того, как конвертировать PDF в Word на Mac, не заставит вас рвать на себе волосы.
Есть много способов сделать это, поэтому мы рассмотрим некоторые из них шаг за шагом. В этой статье мы узнаем, как преобразовать PDF в Word на Mac с помощью предварительного просмотра, встроенного конвертера PDF в Microsoft Word, онлайн-конвертера PDF и стороннего приложения.
Связанное чтение: Как преобразовать PDF в Google Таблицы
В этой статье рассматриваются:
Использование предварительного просмотра
Самый быстрый способ преобразовать PDF в Word на Mac — использовать предварительный просмотр. Это средство просмотра PDF по умолчанию в macOS, которое имеет некоторые базовые возможности преобразования.
Чтобы преобразовать PDF в Word с помощью предварительного просмотра:
Перейдите к значку «Просмотр» на нижней панели навигации или перейдите в меню «Просмотр» на Mac. Значок выглядит следующим образом:
Примечание: Если вам не удается его найти, вы можете просто нажать на увеличительное стекло на верхней панели навигации и выполнить поиск «Предварительный просмотр».
1. Откройте PDF-файл в режиме предварительного просмотра.
2. Щелкните Файл > Экспорт.
3. Выберите Microsoft Word в раскрывающемся меню Формат.
4.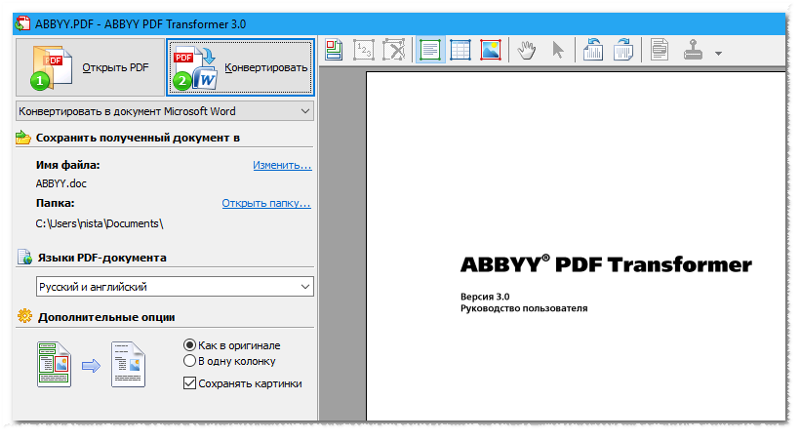 Щелкните Экспорт.
Щелкните Экспорт.
5. В диалоговом окне «Сохранить как» выберите папку для файла Word и нажмите «Сохранить».
Использование встроенного PDF-конвертера в Microsoft Word
Если на вашем Mac установлен Microsoft Word, вы также можете использовать его для преобразования PDF-файлов в файлы Word. Встроенный конвертер PDF не так надежен, как некоторые сторонние приложения, которые мы обсудим, но он может быть полезен, если вам нужно преобразовать только несколько PDF-файлов.
Чтобы преобразовать PDF в Word с помощью встроенного конвертера PDF в Microsoft Word:
1. Откройте Microsoft Word.
2. Щелкните Файл > Открыть.
3. Выберите файл PDF, который хотите преобразовать.
4. Нажмите Открыть.
5. PDF-файл будет открыт в Microsoft Word как документ только для чтения.
6. Щелкните Файл > Сохранить как.
7. Выберите место для файла Word и нажмите Сохранить.
В некоторых случаях вы можете получить это сообщение:
В сообщении говорится, что Microsoft откроет PDF как редактируемый документ Word.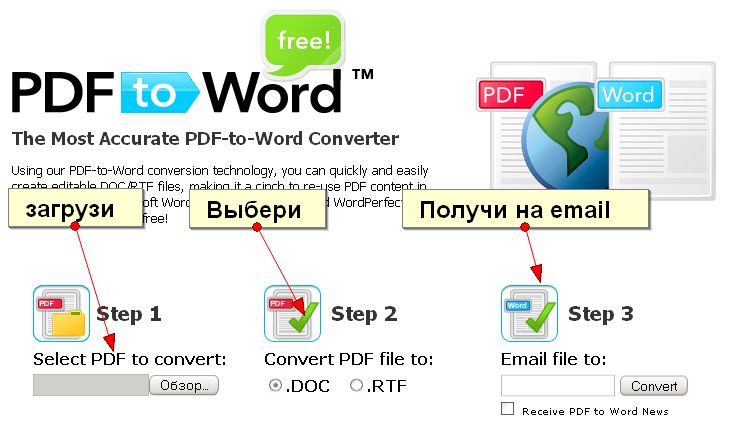 В этом случае внесите необходимые изменения и нажмите «Сохранить».
В этом случае внесите необходимые изменения и нажмите «Сохранить».
Преобразование PDF-файлов с помощью Google Docs
Если на вашем Mac не установлен Microsoft Word или вам нужно преобразовать PDF-файл, который слишком велик для встроенного конвертера PDF в Microsoft Word, вы можете использовать Google Docs для преобразования PDF в файл Word.
Документы Google бесплатны и просты в использовании. Преимуществом использования Google Docs для этого является кроссплатформенная поддержка. Документы Google можно использовать на Mac, ПК или Chromebook.
Чтобы преобразовать PDF в Word с помощью Google Docs:
1. Откройте веб-браузер и перейдите на страницу https://docs.google.com/.
2. Войдите в свою учетную запись Google.
3. Щелкните Создать > Загрузка файла.
4. Выберите файл PDF, который хотите преобразовать.
5. Нажмите Открыть.
6. PDF-файл будет загружен в Google Docs.
7. Щелкните трехточечное меню в правом верхнем углу PDF-файла.
8. Выберите Загрузить как > Microsoft Word.
9. PDF-файл будет преобразован в файл Word и загружен на ваш компьютер.
Использование онлайн-конвертера PDF
Если на вашем Mac не установлен Microsoft Word или вам нужно преобразовать PDF-файл, который слишком велик для открытия в Microsoft Word, вы можете использовать онлайн-конвертер PDF. Существует множество доступных онлайн-конвертеров PDF, и большинство из них бесплатны.
Одним из преимуществ использования онлайн-конвертера PDF является то, что вы можете конвертировать PDF-файлы в файлы Word в пакетном режиме. Это может быть полезно, если вам нужно преобразовать много PDF-файлов.
Мы будем использовать Zamzar для демонстрации этой техники, поскольку это один из самых популярных онлайн-конвертеров PDF. Это также бесплатно.
Чтобы использовать онлайн-конвертер PDF:
1. Перейдите на веб-сайт онлайн-конвертера PDF, который вы хотите использовать. Для Zamzar, вы можете нажать здесь.
2. Нажмите кнопку «Добавить файлы» и выберите файл PDF, который хотите преобразовать.
3. Нажмите «Преобразовать в» и выберите «doc» или «docx» (оба являются файлами документов Word).
4. PDF-файл будет преобразован в файл Word и загружен на ваш компьютер.
Использование стороннего приложения
Если вам нужно больше функций, чем предлагают встроенный PDF-конвертер в Microsoft Word или онлайн-конвертеры PDF, вы можете использовать стороннее приложение для преобразования PDF-файлов в файлы Word. Доступно множество приложений, хотя большинство из них требуют оплаты.
Одним из преимуществ использования стороннего приложения является то, что вы часто можете конвертировать PDF-файлы в файлы Word быстрее, чем с помощью других методов. Вы также можете снять защиту паролем PDF во время преобразования файла, если вам нужно.
Одним из лучших для использования является Adobe Acrobat.
Чтобы использовать стороннее приложение для преобразования PDF-файлов в файлы Word:
1. Загрузите и установите приложение.
Загрузите и установите приложение.
2. Откройте приложение.
3. Нажмите кнопку «Импорт файлов PDF» или кнопку «+», чтобы открыть браузер файлов.
4. Выберите файл PDF, который хотите преобразовать, и нажмите «Импорт».
5. Дополнительная литература: Как открыть файл HEIC в Windows
PDF-файл будет преобразован в файл Word и открыт в приложении.
6. При необходимости отредактируйте файл Word.
7. Нажмите кнопку «Экспорт» и выберите «Microsoft Word» в раскрывающемся меню «Формат».
8. Щелкните Экспорт.
9. В диалоговом окне «Сохранить как» выберите папку для файла Word и нажмите «Сохранить».
10. Файл Word будет сохранен в выбранном вами месте.
Копировать текст напрямую из PDF
Если вы не хотите использовать методы преобразования между программами, есть другое решение. Вы можете скопировать текст прямо из PDF и вставить его в документ Word.
Это хорошее решение, если вам нужно извлечь из PDF-файла всего несколько слов или предложений.
Чтобы скопировать текст непосредственно из PDF-файла:
1. Откройте PDF-файл, из которого вы хотите извлечь текст.
2. Выберите текст, который хотите извлечь.
3. Скопируйте текст.
4. Вставьте текст в документ Word.
5. При необходимости отредактируйте текст.
6. Сохраните документ Word.
7. Текст теперь находится в документе Word и может быть отредактирован по мере необходимости.
Вы можете ускорить этот процесс, используя сочетания клавиш, такие как Command+C (Mac) или Ctrl+C (Windows) для копирования текста и Command+V (Mac) или Ctrl+V (Windows) для вставки текста.
Итог
В этой статье мы обсудили четыре метода преобразования PDF-файлов в файлы Word на Mac: с помощью предварительного просмотра, с помощью встроенного конвертера PDF в Microsoft Word, с помощью онлайн-конвертера PDF и с помощью стороннего приложения.
Мы рассмотрели плюсы и минусы каждого метода и обсудили, когда каждый из них лучше всего использовать.

 почты или внутреннего сервера
почты или внутреннего сервера
