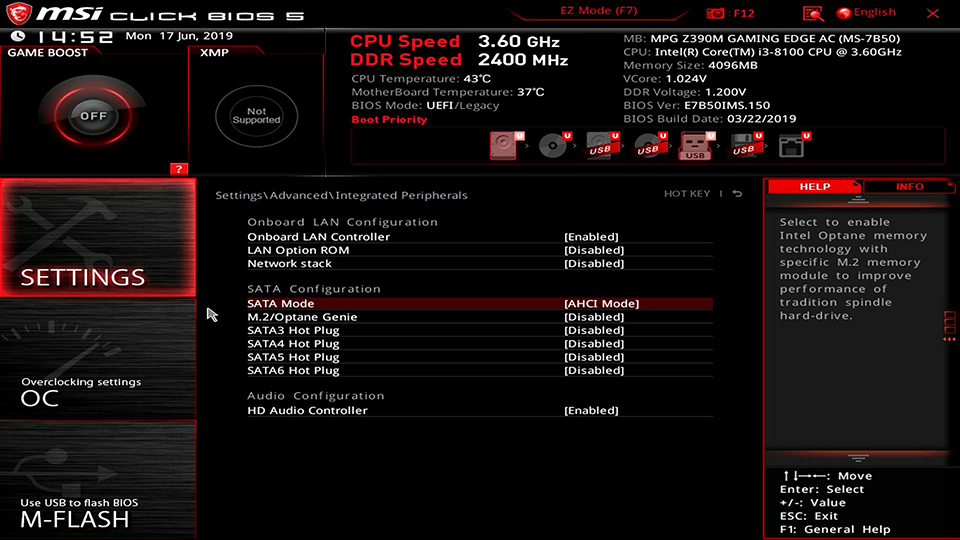Msi bios загрузка с флешки: Bios msi загрузка с флешки – Интересные вещички
Содержание
Bios msi загрузка с флешки – Интересные вещички
Чтобы поставить операционную систему на компьютер с загрузочной флешки, нужно знать как сделать bios msi загрузка с флешки. Что такое БИОС? Это программа загрузки вшитая в микросхему на материнской плате компьютера, и она определяет что и когда будет загружаться. Но в связи с тем, что компьютеры разные, у них биосы тоже разные поэтому возникает много нюансов. Примеры БИОС можно посмотреть на скриншоте:
как настроить bios для загрузки с флешки
Установка загрузки с флешки в биосе
Как зайти в БИОС
- Как зайти в БИОС? На разных компьютерах по разному. После нажатия кнопки ПУСК, внизу экрана бывает мелькает подсказка — какую кнопку удерживать нажатой во время запуска, чтобы получилось зайти в БИОС. Это может быть F2, F12, Del или другая кнопочка верхнего рядя клавиатуры. Как видно на фото в БИОСе много вкладок. Важное правило: НИЧЕГО НЕЛЬЗЯ МЕНЯТЬ и БЕЗДУМНО КЛАЦАТЬ ВСЁ ПОДРЯД!!!
Как поменять в биосе загрузку с флешки
2. Выбираем только вкладку BOOT. Это порядок загрузки устройств после нажатия кнопки ПУСК. Итак, подходим к главному, как сделать bios msi загрузка с флешки. Чтобы запускалась загрузочная флешка сделайте на своём компьютере подобный порядок загрузки.
Выбираем только вкладку BOOT. Это порядок загрузки устройств после нажатия кнопки ПУСК. Итак, подходим к главному, как сделать bios msi загрузка с флешки. Чтобы запускалась загрузочная флешка сделайте на своём компьютере подобный порядок загрузки.
Рассмотрим подробнее:
- 1. CDROM В первую очередь загрузка с компакт диска.
- 2. USB FDD Во вторых загрузка с флешек.
- 3. USB HDD В третьих загрузка с жесткого диска подключенного к USB.
- 4. HDD В четвёртых загрузка с жёсткого диска компьютера.
- 5. USB CDROM В пятых загрузка с компакт диска подключенного к USB.
3. На этой же страничке BOOT должно быть указание какими клавишами клавиатуры менять местами строчки порядка загрузки. В этом БИОСе это клавиши F5 и F6.
Когда не нужно заходить в БИОС
4. Это пример БИОС, когда не нужно заходить в БИОС и настраивать порядок загрузки. Флешка должна быть вставлена в USB. После удерживания клавиши F12 во время запуска появляется небольшое окошко: «Boot Menu». Стрелочками вверх(Up) и вниз(Down) на клавиатуре выбирается нужная строчка загрузки. Видно на фото, что выбрана USB Verbatium- это флешка. И нажать Enter. Начинается загрузка с флешки.
Стрелочками вверх(Up) и вниз(Down) на клавиатуре выбирается нужная строчка загрузки. Видно на фото, что выбрана USB Verbatium- это флешка. И нажать Enter. Начинается загрузка с флешки.
Тяжёлые случаи
Бывают тяжёлые случаи. В основном с новыми ноутбуками или нетбуками. В новых компьютерах в БИОСе может стоять запрет на загрузку всего кроме системного жесткого диска, CDROM, и операционной системы поставленной изготовителем. Тогда загрузочные флешки могут вообще не загружаться. Или загружаются, но не прописывается загрузчик при установке новой операционной системы которую хочется. Что может помочь? В таком случае остаётся перепрошить БИОС. Файл БИОС скачивается только с сайта производителя компьютера по номеру на компьютере. Если Вы никогда это не делали, то советую НЕ ДЕЛАТЬ!!! Если в процессе перепрошивки возникнут ошибки, то компьютер вообще перестанет загружаться, и в домашних условиях снова перепрошить будет невозможно! Для этого нужно специальное оборудование. И исправить это встанет о-о-о-о-очень дорого. Лучше сразу это сделать в Сервисном центре с хорошей репутацией. Тогда будет дёшево и сердито!
И исправить это встанет о-о-о-о-очень дорого. Лучше сразу это сделать в Сервисном центре с хорошей репутацией. Тогда будет дёшево и сердито!
Ну всё! Желаю Вам успеха в этом деле и вперёд к установке той системы которая Вам нравится! Например Дебиан 9.
[kkstarratings]
18,779 total views, 7 views today
Нажмите, чтобы оценить этот пост!
[Total: 2 Average: 5]
Как загрузить ноутбук с флешки » Страница 6
- Как загрузить ноутбук с флешки не изменяя параметры БИОС? Почти на всех ноутбуках есть горячие клавиши, с помощью которых можно попасть в специальное загрузочное меню и затем выбрать устройство для загрузки компьютера, будь-то флешка или компакт-диск. У меня дома два ноута Acer и Samsung и ни на одном из них я не могу попасть в это загрузочное меню, чтобы переустановить систему. Хотя, я точно знаю, на ноутбуке Acer за это отвечает клавиша F12 при загрузке, а на ноутбуке Sony клавиша F11, но они почему-то не срабатывают.
 Можно конечно войти в BIOS и изменить приоритет загрузочного устройства там, но это менее всего хочется, так как в нём плохо разбираюсь. Пользуюсь вашим ресурсом как справочником, не могли бы вы подробно рассмотреть этот вопрос на своём сайте, приведя примеры с устройствами разных производителей.
Можно конечно войти в BIOS и изменить приоритет загрузочного устройства там, но это менее всего хочется, так как в нём плохо разбираюсь. Пользуюсь вашим ресурсом как справочником, не могли бы вы подробно рассмотреть этот вопрос на своём сайте, приведя примеры с устройствами разных производителей. - Админ, почему у меня не получается загрузить с флешки ноутбук ASUS, с БИОСом UEFI? Подсоединяю флешку, жму при загрузке F8 и вместо загрузочного меню попадаю в безопасный режим. Хотел изменить приоритет загрузочного устройства прямо в BIOS, вошёл в опцию Boot Device Priority, а там моей флешки нет, есть только жёсткий диск.
- Скажите, как загрузить с флешки ноутбук Sony, в загрузочное меню (F11 при загрузке) попасть не могу, тогда захожу в BIOS во вкладку Boot и не найду там своей флешки, хотя она подсоединена к ноутбуку.
Друзья, в этой статье мы с вами найдём это самое загрузочное меню у ноутбуков Acer, Sony, Samsung, MSI, Toshiba, НР, ASUS, Packard Bell и загрузим вышеперечисленные девайсы с моей флешки Corsair Voyager, на которой находится операционная система Windows 7. Не забудьте, если вы хотите установить на новый ноутбук Windows 7 или Windows XP, то подсоединяйте флешку к порту USB 2.0 (чёрного цвета), если подсоединить флешку к порту USB 3.0 (синего цвета), то установка системы закончится ошибкой, так как в установщике Windows 7 нет драйверов USB 3.0.
Не забудьте, если вы хотите установить на новый ноутбук Windows 7 или Windows XP, то подсоединяйте флешку к порту USB 2.0 (чёрного цвета), если подсоединить флешку к порту USB 3.0 (синего цвета), то установка системы закончится ошибкой, так как в установщике Windows 7 нет драйверов USB 3.0.
Ещё мы с Вами разберём подробно BIOS этих устройств. Рассмотрим, как изменить приоритет загрузки на этих ноутбуках, на случай, если в загрузочное меню нам с вами войти не удастся. BIOS бояться не нужно, если вы что-то настроите в нём неправильно, всегда можно сбросить настройки на дефолтные.
Очень важное замечание: Данное замечание пригодится Вам, если у Вас новый ноутбук любого производителя (2013, 2014 года с БИОСом UEFI). Если у Вас такой ноутбук, и вы читаете эти строки, значит Вы хотите переустановить на своём ноутбуке Windows 8 на Windows 7. Для этого естественно ноутбук нужно загрузить с установочной флешки Windows 7.
Практически все продающиеся сейчас ноутбуки имеют БИОС UEFI, такой ноутбук просто так с флешки загрузить не получиться, так как в БИОСе UEFI существует специальная защита — протокол безопасной загрузки «Secure Boot» основанный на специальных сертифицированных ключах (имеющихся только у Windows 8). Протокол Secure Boot не даст загрузить ваш ноутбук с какого-либо загрузочного диска или флешки кроме установочного диска Windows 8. Для того, чтобы загрузить ваш ноутбук с флешки, протокол Secure Boot нужно отключить в БИОСе вашего ноутбука, делается это очень просто, читайте нашу статью Как отключить протокол Secure Boot в БИОС ноутбука или Как загрузить с флешки ноутбук ASUS.
Протокол Secure Boot не даст загрузить ваш ноутбук с какого-либо загрузочного диска или флешки кроме установочного диска Windows 8. Для того, чтобы загрузить ваш ноутбук с флешки, протокол Secure Boot нужно отключить в БИОСе вашего ноутбука, делается это очень просто, читайте нашу статью Как отключить протокол Secure Boot в БИОС ноутбука или Как загрузить с флешки ноутбук ASUS.
Вернёмся к этой статье. Думаю информация пригодится многим владельцам ноутбуков и нетбуков. Данная статья также поможет, если вы хотите загрузиться с диска и не знаете, как это сделать.
Примечание: Друзья, имейте ввиду, у нас на сайте есть отдельная статья Как загрузить новый ноутбук Acer с БИОСом UEFI с флешки и установить Windows 7.
Начнём с ноутбука Acer, в первую очередь подсоединяем к ноутбуку нашу флешку Corsair Voyager, далее нажимаем F12 при загрузке,
затем нужно выбрать в появившемся меню загрузки нашу флешку и нажать Enter, произойдёт загрузка с флешки.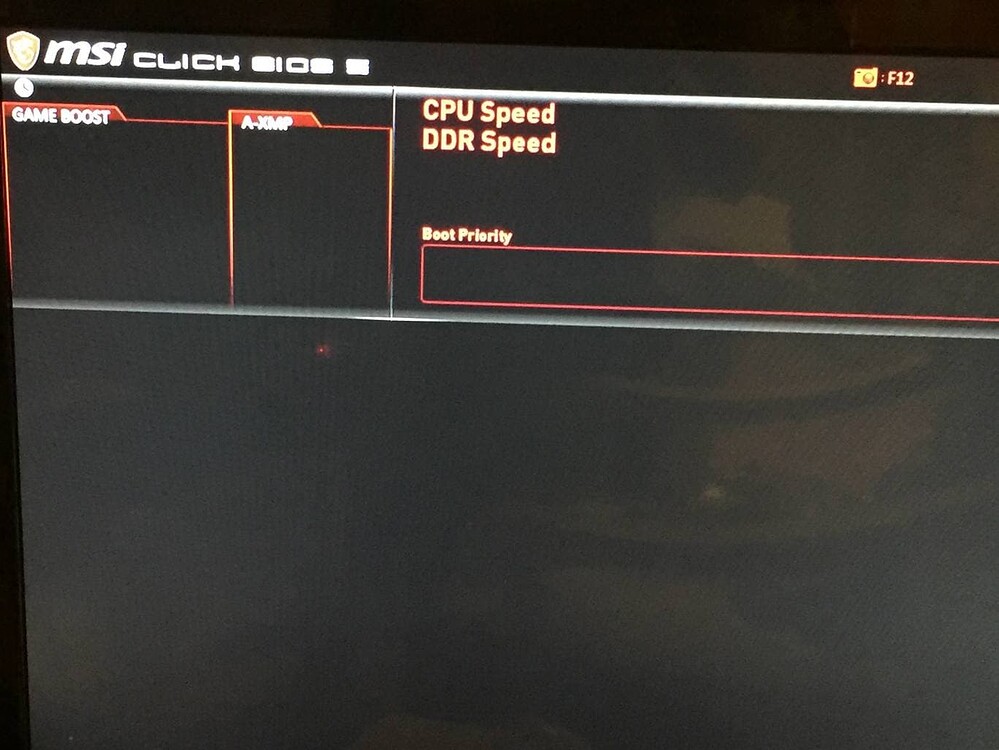
Если у вас не получается войти в загрузочное меню ноутбука Acer с помощью клавиши F12 при загрузке, значит в BIOS выключен параметр Boot Menu и его нужно включить.
Нажимаем при загрузке F2, начальная вкладка Information, идём на вкладку Main, видим параметр F12 Boot Menu, ставим его в Enabled,
далее жмем F10 для сохранения настроек, перезагружаемся, нажимаем при загрузке F12 и появляется наше загрузочное меню, выбираем в нём нашу флешку и жмём Enter, происходит загрузка с флешки.
Если загрузочное меню ноутбука Acer всё равно не появляется, значит опять идём в BIOS (при загрузке F2), вкладка Boot. Выбираем нашу флешку и ставим ее на первую позицию с помощью клавиши F6, затем жмем F10для сохранения настроек, перезагружаемся и происходит загрузка с флешки.
Чтобы войти в загрузочное меню ноутбука Toshiba, в первую очередь подсоединяем к ноутбуку нашу флешку. Далее, чтобы попасть в загрузочное меню этого ноутбука, нам нужно жать при загрузке F12, как видим, ноутбук сам подсказывает нам это, выводя при включении вот такое сообщение: press F2 go to setup utility, F12 go to boot manager(нажмите F2 для входа в BIOS, а F12 для входа в загрузочное меню).
Жмём при загрузке ноутбука F12 и попадаем в загрузочное меню, выбираем здесь нашу флешку, если вы подсоединили к ноутбуку флешку, здесь будет её название. Жмём Enter и если ваша флешка загрузочная, происходит загрузка с флешки.
Если вы по каким-то причинам не можете загрузить ноутбук с флешки, используя загрузочное меню, то можно войти в БИОС и сменить приоритет загрузочного устройства там. Часто жмём F2 при загрузке ноутбука Toshiba и попадаем в BIOS этого ноутбука. Начальная вкладка Main, идём на вкладку Boot (отвечающую за загрузку ноутбука) и видим нашу флешку Corsair Voyager на шестой позиции. Выделяем её с помощью клавиатуры и жмём F6, таким образом передвигая нашу флешку на первую позицию, далее жмем F10для сохранения изменённых нами настроек, происходит перезагрузка и происходит загрузка ноутбука с флешки.
Друзья, если у вас новый ноутбук Samsung, например 2012-2013 года, то читаем вот эту статью «Загрузка ноутбука Samsung с флешки», для всех других подойдёт и эта инструкция.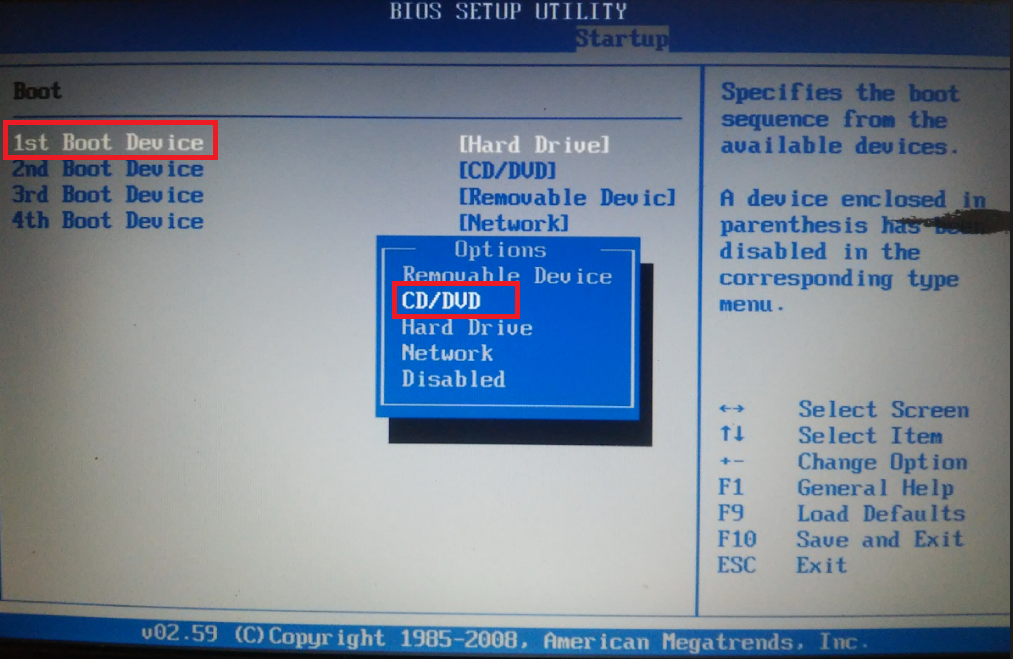
Жмём при загрузке Esc или F10, попадаем в загрузочное меню и выбираем нашу флешку. Если загрузочное меню не появится, значит идём в BIOS, нажимаем при загрузке F2 или DEL. В BIOS вкладка Boot, выбираем первый параметр Boot Device Priority
и входим в него, здесь выбираем нашу флешку и с помощью клавиши F6 ставим её на первую позицию. Далее жмём F10для сохранения настроек и перезагрузки, перезагружаемся, далее происходит загрузка с нашей флешки.
С этим ноутбуком у меня никогда не было проблем, но если у вас новый ноутбук HP Pavillion и он имеет БИОС UEFI, то эта инструкция может вам не помочь, читайте другую нашу статью Как загрузить с флешки ноутбук HP Pavillion. Для всех остальных ноутбуков HP эта инструкция подойдёт. Подсоединяем к ноутбуку нашу флешку. При включении ноута на экране выходит сообщение: «Нажмите ESC для загрузки стартового меню», нажимаем.
Далее жмём F-9 Boot Device Options (изменение настроек загрузки)
и попадаем в загрузочное меню. Первым устройством сейчас выбран дисковод, если ваша флешка подсоединена к ноутбуку, то её название тоже здесь будет присутствовать, выбираем здесь нашу флешку и нажимаем Enter или F10, происходит перезагрузка и дальнейшая загрузка с флешки.
Первым устройством сейчас выбран дисковод, если ваша флешка подсоединена к ноутбуку, то её название тоже здесь будет присутствовать, выбираем здесь нашу флешку и нажимаем Enter или F10, происходит перезагрузка и дальнейшая загрузка с флешки.
Если вы не можете войти в загрузочное меню ноутбука HP, значит идём в BIOS, жмём при загрузке ESC, далее F-10, попадаем в BIOS,
идём на вкладку System Configuration, далее Boot Options, жмём Enter
далее Boot Order.
Как видим первым устройством выставлен жёсткий диск ноутбука Notebook Hard Drive. Если ваша флешка подсоединена к ноутбуку, то здесь будет её название, выбираем нашу флешку и с помощью клавиши F6 передвигаем её на первую позиции. Далее, сохраняем изменённые нами настройки, нажимаем F10для сохранения настроек, происходит перезагрузка и ноутбук загружается с флешки.
Нажимаем при загрузке ноутбука клавишу F11 и попадаем в загрузочное меню, далее выбираем нашу флешку Corsair Voyager и Enter, происходит загрузка с флешки.
Если загрузочное меню недоступно, жмём при загрузке клавишу DEL и входим в BIOS, далее идём во вкладку Boot, выбираем нашу флешку и не отпуская Shift нажимаем на +, этим передвигая нашу флешку на первую позицию. Нажимаем F10для сохранения настроек, настройки сохраняются и происходит загрузка ноутбука с флешки.
Жмём при загрузке F11, если в загрузочное меню не попадаем, значит жмём при загрузке F2 и входим в BIOS, идём на вкладку Boot. Во первых, выставляем параметр External Device Boot: в положение Enabled, этим мы разрешаем загрузить ноутбук с флешки, но это ещё не всё. Видим, что первым загрузочным устройством выставлен дисковод, выделяем его с помощью клавиатуры и жмём Enter, в открывшемся меню выбираем External Device (это наша флешка), нажимаем Enter. Сейчас первым загрузочным устройством выставлена наша флешка. Нажимаем F4, этим мы сохраняем настройки и перезагружаемся, далее происходит загрузка с флешки.
Нажимаем при загрузке клавишу delete и входим в Bios ноутбука, идём во вкладку Security и выставляем опцию «Secure Boot» в Disabled (отключено),
Затем идём во вкладку Boot, и выставляем опцию Fast Boot (быстрая загрузка) в Disabled (отключено),
далее жмём на клавишу F10 (сохраняем внесённые нами в БИОС ноутбука изменения) и ноутбук перезагружается.
Ещё раз входим в БИОС и идём во вкладку Boot, выставляем опцию Launch CSM (расширенная загрузка) в в Enabled,
Спускаемся ниже до опции Boot Option Priorities и Boot Option #1 и входим в неё нажав Enter, в появившемся меню с помощью стрелок на клавиатуре выбираем название нашей флешки и жмём Enter. Здесь тоже выставляем нашу флешку Corsair Voyager на первое место.
Жмём F10 для сохранения настроек, перезагружаемся и наш ноутбук Asus загружается с флешки.
Также вы можете использовать загрузочное меню ноутбука Asus, для этого в начальной фазе загрузки ноутбука часто жмите клавишу Esc, попадёте в загрузочное меню, с помощью стрелок на клавиатуре выберите в нём вашу загрузочную флешку и нажмите Enter.
Жмём при загрузке клавишу F12 и попадаем в загрузочное меню ноутбука, там просто выбираем нашу флешку и загружаем ноутбук с флешки.
Если F12 при загрузке не срабатывает, то жмём F2, реже F6 и попадаем в БИОС UEFI ноутбука,
здесь идём во вкладку Boot.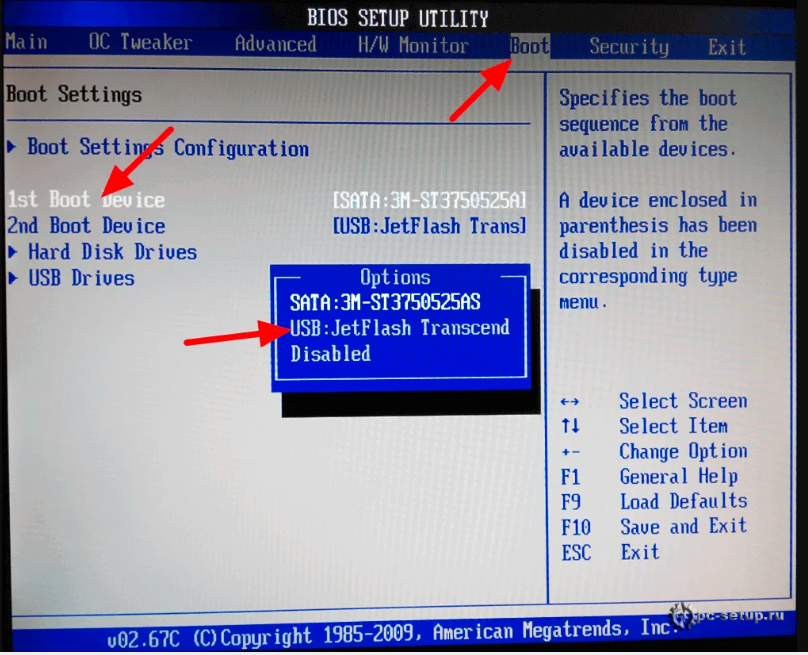
Если до включения ноутбука Вы подключили к нему флешку, то она может не определиться сразу в этом меню.
Выставляем опцию Boot Mode в положение Legacy BIOS.
А опцию Secure Boot выставляем в положение Disabled.
Далее жмём клавишу F10, этим мы сохраняем настройки внесённые нами в БИОС ноутбука Packard Bell, затем перезагружаемся, жмём при загрузке клавишу F2 и входим опять в БИОС.
Теперь флешка должна определиться. Выставляйте флешку на первую позицию, сохраняйте настройки и перезагружайтесь. Если загрузочная флешка сделана по нашим статьям, то загрузка произойдёт успешно.
Как загрузиться с USB-накопителя на материнской плате MSI — LiquidSky.com
Загрузка с USB-накопителя может быть полезным способом запуска переносной версии операционной системы или загрузки с загрузочного диска. Для того, чтобы загрузиться с USB-накопителя на материнской плате MSI, потребуется войти в настройки BIOS и изменить порядок загрузки. Этот процесс относительно прост и занимает всего несколько минут.
Ваш BIOS отображает текущую конфигурацию оборудования, а также информацию о ней. Вы также можете изменить эти настройки в BIOS. UEFI (Unified Extensible Firmware Interface) используется на современных материнских платах MSI, а не в BIOS. На материнской плате MSI вы можете получить доступ к BIOS и UEFI двумя способами. Если системная ошибка или ошибка загрузки не позволяют вам получить доступ к WinRE, вы можете использовать загрузочный диск. Кнопку «Перезагрузить» также можно найти в параметрах питания меню «Пуск», на экране безопасности или на экране блокировки. Вы можете вносить различные изменения в настройки BIOS и UEFI.
Вы можете включить UEFI, нажав F9 и выбрав Да на вкладке BIOS/UEFI в MSI BIOS. Изменение USB-порта позволит вам получить доступ к BIOS, если у вас возникли проблемы с подключением к нему через этот ключ. Кроме того, на вашем ПК должна быть отключена быстрая загрузка. Быстрая загрузка занимает значительно меньше времени, и у вас может не хватить времени.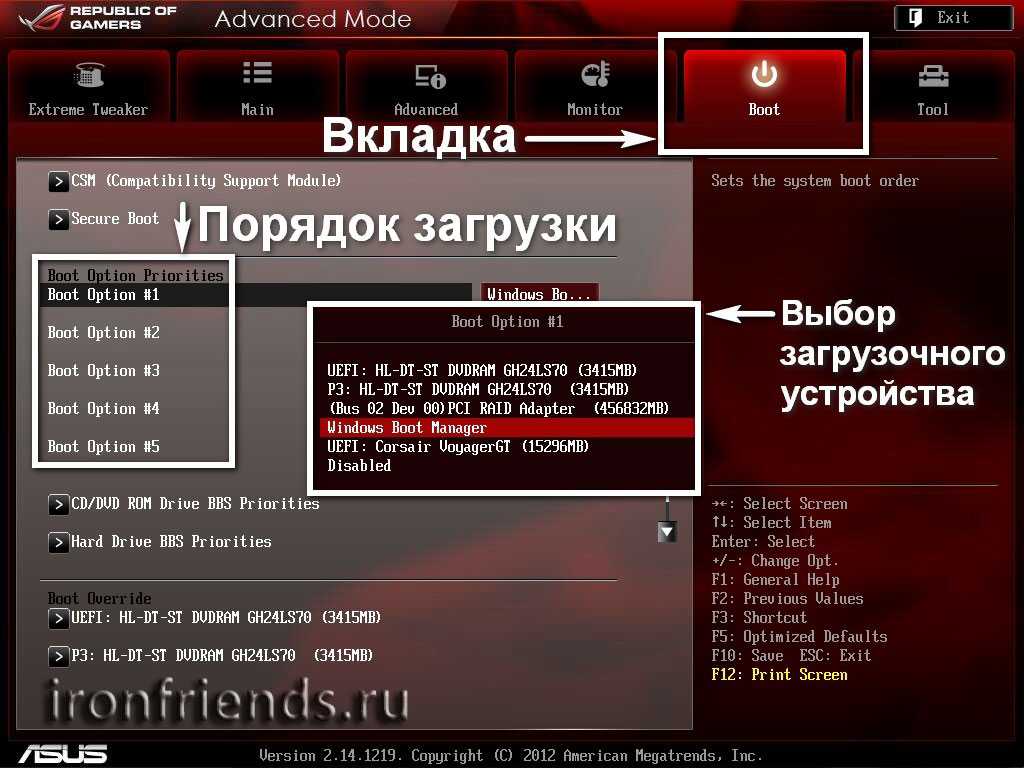
Как загрузиться с материнской платы Msi USB?
Предоставлено: Ask Ubuntu
Чтобы загрузиться с USB-устройства на материнской плате MSI, вам нужно изменить порядок загрузки в BIOS. Для этого войдите в меню BIOS и перейдите на вкладку «Boot». Здесь вы увидите список загрузочных устройств. С помощью клавиш со стрелками переместите USB-устройство в начало списка. Сохраните изменения и выйдите из BIOS. Теперь ваш компьютер должен загрузиться с USB-устройства.
Материнская плата MSI X99 может использоваться для загрузки операционной системы с флэш-накопителя USB. Проверьте, видите ли вы экран при перезагрузке компьютера после его перезагрузки. Возможно, вы видите сообщение об ошибке, в котором говорится, что вам нужно нажать DEL, чтобы войти в настройку. Чтобы начать процесс установки, нажмите и удерживайте отмеченную клавишу на клавиатуре. Когда вы выберете дисковод вашего компьютера, нажмите клавишу Enter. Если вы пытаетесь загрузиться с USB-накопителя, выберите USB-HDD. Нажимая клавиши Page Up и Page Down, вы можете переместить свой выбор в начало списка. Рекомендуется использовать компакт-диск или USB-накопитель вместо обычной операционной системы.
Нажимая клавиши Page Up и Page Down, вы можете переместить свой выбор в начало списка. Рекомендуется использовать компакт-диск или USB-накопитель вместо обычной операционной системы.
Msi загружается в биос вместо Windows Затем он передает управление загрузчику, который загружает операционную систему. На компьютере с Windows загрузчик обычно передает управление диспетчеру загрузки Windows, который затем загружает операционную систему.
Если у вас возникли проблемы с загрузкой Windows, возможно, поврежден загрузчик. Один из способов исправить это — загрузиться в BIOS и изменить порядок загрузки, чтобы компьютер сначала загружался с жесткого диска, содержащего Windows.
Застрял в биосе? Вот как это исправить
Существует множество причин, по которым ваш компьютер может не загружаться в Windows. Различные проблемы, такие как недавние дополнения или изменения оборудования, поврежденное оборудование или неправильное подключение, могут привести к тому, что ваша система загрузится в BIOS, а не в Windows.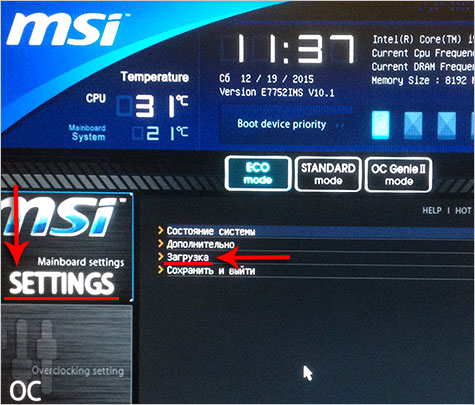
Если ваш компьютер завис в BIOS, перезагрузка системы должна помочь решить проблему. Если это не сработает, попробуйте проверить порядок загрузки, чтобы увидеть, есть ли ошибка с порядком загрузки. Наконец, если ни одно из этих решений не работает, возможно, пришло время заменить оборудование или материнскую плату.
Msi Bios не обнаруживает USB-устройства
Если MSI BIOS не обнаруживает ваши USB-устройства, вы можете попробовать решить эту проблему несколькими способами. Сначала попробуйте перезагрузить компьютер и посмотрите, решит ли это проблему. Если нет, попробуйте подключить USB-устройства к другому USB-порту. Если это не сработает, попробуйте сбросить настройки BIOS до значений по умолчанию. Наконец, если ничего не помогает, вам может потребоваться обновить BIOS до последней версии.
Глобальный английский форум MSI проводится каждый год. Мои флэш-накопители USB не определяются MSI BIOS. Как проверить, нет ли ошибок в моем BIOS? Я обновил BIOS на ноутбуке, чтобы включить самую последнюю версию BIOS, думая, что это улучшит ситуацию.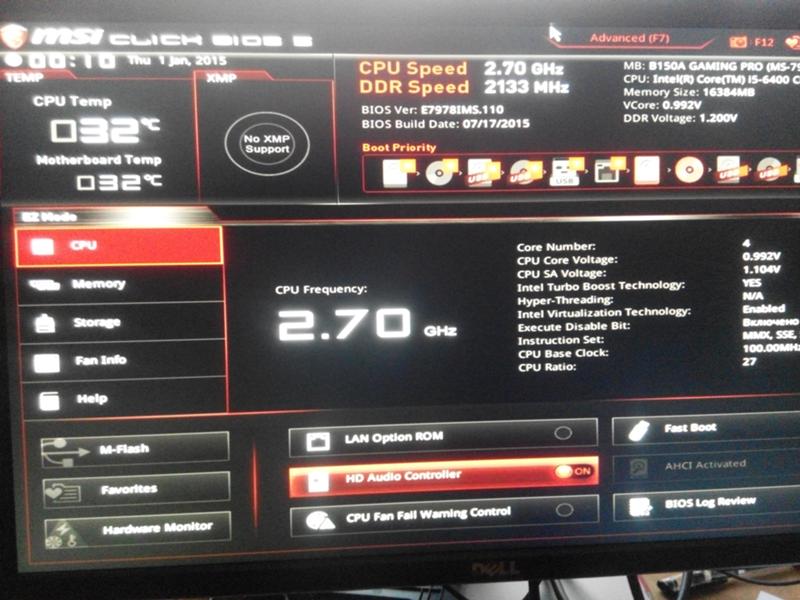 Проблема в том, что я не могу использовать флешку для установки ОС. Чтобы выбрать USB-накопитель, запустите F11 на своем компьютере, выберите все четыре USB-порта и закройте USB-накопитель. Жесткий диск USB — это один из вариантов, для которого необходимо установить флажок. Если я выберу только USB-жесткий диск, накопитель загрузится в BIOS.
Проблема в том, что я не могу использовать флешку для установки ОС. Чтобы выбрать USB-накопитель, запустите F11 на своем компьютере, выберите все четыре USB-порта и закройте USB-накопитель. Жесткий диск USB — это один из вариантов, для которого необходимо установить флажок. Если я выберу только USB-жесткий диск, накопитель загрузится в BIOS.
На самом деле это не должно быть так сложно, как кажется. Мой BIOS обнаруживает устройство (например, жесткий диск), связанное с меню, поэтому я могу получить к нему доступ. Если я выберу вариант USB-Hard Disk, он будет автоматически загружен в BIOS. Если драйвер USB, который вы пытались использовать, снова не работает должным образом, вам следует использовать Windows Media Creation Tool для создания нового установочного носителя.
Как просмотреть USB-файлы и папки на флэш-накопителе
На флэш-накопителе щелкните значок USB-файлов и папок. Флэш-накопитель USB должен быть подключен к компьютеру.
Во время фазы инициализации BIOS нажмите ESC/F12, чтобы получить доступ к списку загрузочных устройств.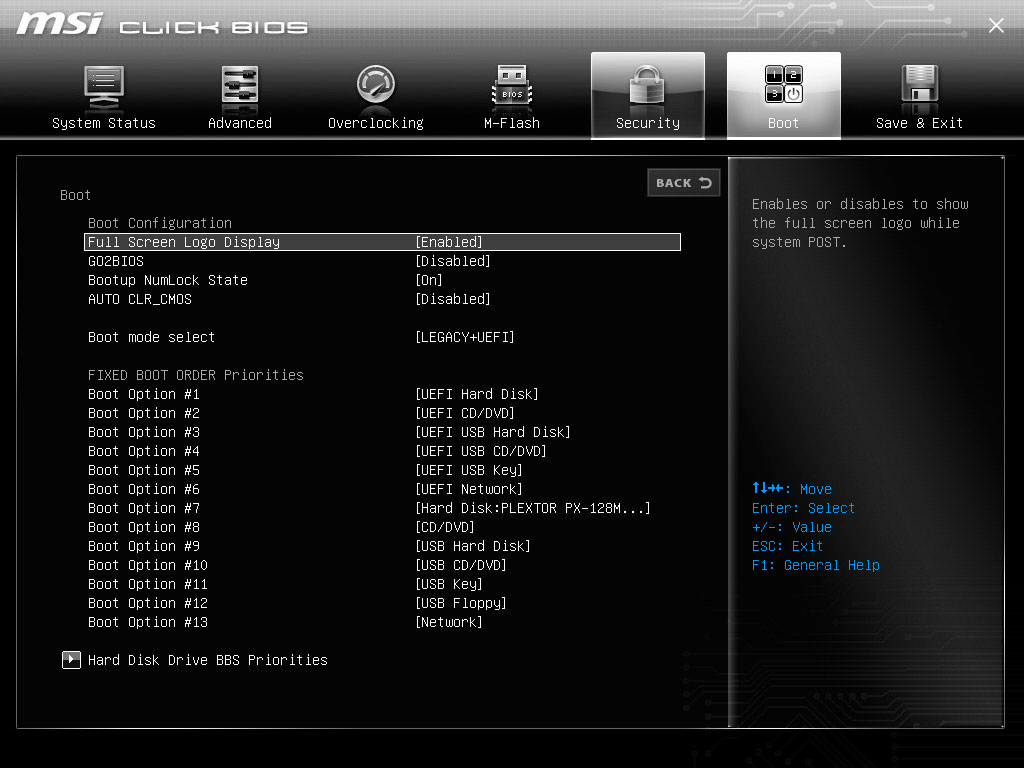
Вы можете найти флешку, выбрав ее из списка.
Список файловых систем содержит поле рядом с используемой файловой системой.
При подключении к компьютеру с Windows вы можете получить доступ к флэш-накопителю USB, открыв проводник Windows и выбрав его.
Если к компьютеру Mac подключен USB-накопитель, запустите Finder и найдите его.
Если флэш-накопитель USB подключен к компьютеру с Linux, откройте браузер файловой системы операционной системы и перейдите к диску в файловой системе.
Msi Boot Bios Key
На этот вопрос нет универсального ответа, поскольку ключ для доступа к BIOS зависит от марки и модели вашего компьютера. Однако некоторые из наиболее распространенных клавиш, используемых для доступа к BIOS, — это F1, F2, F10, DEL и ESC. Если вы не знаете, какую клавишу нажать для доступа к BIOS, обратитесь к документации вашего компьютера или свяжитесь с производителем.
Для доступа к BIOS ваших ноутбуков MSI необходимо нажать клавишу Delete.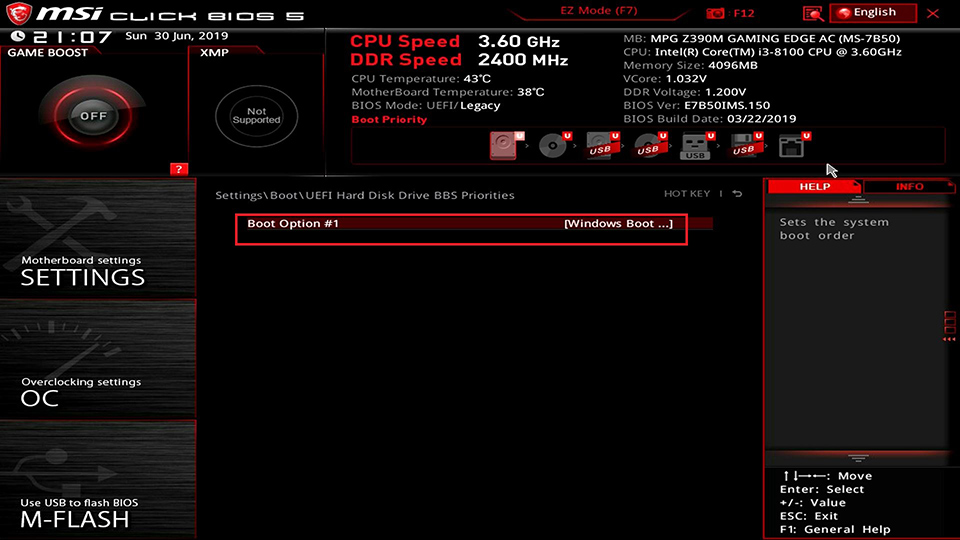 Для входа в БИОС необходимо постоянно нажимать клавишу Delete в процессе загрузки на ноутбуке MSI. Вводя клавиатуру в меню BIOS, вы можете вносить изменения в различные настройки. Если вы видите параметр «Приоритет загрузочного устройства», убедитесь, что приоритет имеет жесткий диск вашего компьютера. Загрузочные USB-накопители можно создать с помощью ISO-образа или образа диска. Он также поддерживает форматы файлов NTFS или FAT32, что позволяет конвертировать USB-накопитель в любой из этих форматов. Вполне возможно, что в какой-то момент ноутбукам MSI потребуется обновить BIOS.
Для входа в БИОС необходимо постоянно нажимать клавишу Delete в процессе загрузки на ноутбуке MSI. Вводя клавиатуру в меню BIOS, вы можете вносить изменения в различные настройки. Если вы видите параметр «Приоритет загрузочного устройства», убедитесь, что приоритет имеет жесткий диск вашего компьютера. Загрузочные USB-накопители можно создать с помощью ISO-образа или образа диска. Он также поддерживает форматы файлов NTFS или FAT32, что позволяет конвертировать USB-накопитель в любой из этих форматов. Вполне возможно, что в какой-то момент ноутбукам MSI потребуется обновить BIOS.
Загрузочные USB-устройства можно включить, изменив настройки BIOS. Программное обеспечение MSI Control Center также можно использовать для создания загрузочных USB-накопителей. Убедитесь, что флешка отформатирована как FAT32. Чтобы использовать утилиту настройки BIOS, перезагрузите ноутбук MSI. Для загрузки необходимо нажать одну или несколько клавиш или комбинаций клавиш. Если вы ничего не видите, вы можете удалить что-либо, нажав клавишу F12 или удалив сообщение на экране.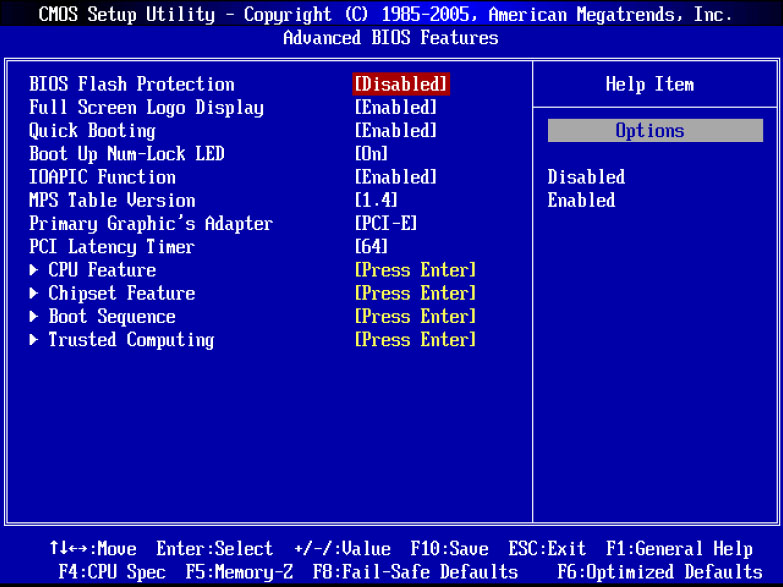
Как защитить ключ загрузки Msi
Для доступа к BIOS необходимо ввести загрузочный ключ MSI. Поскольку компьютер не может загрузиться с жесткого диска, если ключ отсутствует, сохранение этого ключа имеет решающее значение.
Клавиша меню загрузки Msi
Когда вы нажмете «F11», на экране появится меню загрузки.
Клавиша меню загрузки — это клавиша, которую можно использовать для доступа к меню загрузки компьютера. В большинстве случаев клавиша F11 расположена в верхней части клавиатуры рядом с областью клавиш F. Его можно использовать для загрузки устройства, с которого вы хотите загрузиться. Клавиша меню загрузки — это первый шаг к получению доступа к меню загрузки MSI. Вы можете изменить порядок загрузочных устройств, а также параметры загрузки, перейдя сюда. Это ключ, который позволяет вам получить доступ к настройкам BIOS вашего компьютера. Эти ключи необходимы для доступа к различным частям настройки вашего компьютера.
В ноутбуке MSI есть функциональная клавиша меню загрузки, которая позволяет пользователям выбирать загрузочное устройство из списка доступных устройств. Если эта функциональная клавиша не работает должным образом, это может сильно разочаровать и повлиять на вашу камеру. Есть несколько причин, по которым загрузочное меню MSI может работать неправильно.
Если эта функциональная клавиша не работает должным образом, это может сильно разочаровать и повлиять на вашу камеру. Есть несколько причин, по которым загрузочное меню MSI может работать неправильно.
Msi Bios
Micro-Star International (MSI) — тайваньская многонациональная корпорация информационных технологий со штаб-квартирой в городе Нью-Тайбэй, Тайвань. MSI производит материнские платы, видеокарты, ноутбуки, настольные компьютеры, ПК, серверы и другое компьютерное оборудование.
Продукты биоса компании включают Click BIOS 5 и игровую серию BIOS. Click BIOS 5 имеет простой в использовании интерфейс, который позволяет пользователям точно настраивать параметры своей системы или настраивать свою систему для достижения оптимальной производительности. BIOS игровой серии позволяет геймерам настраивать параметры своей системы для достижения максимальной производительности.
Категории Игровое оборудование
О
Ширли
Освещение игрового мира за последние 5 лет.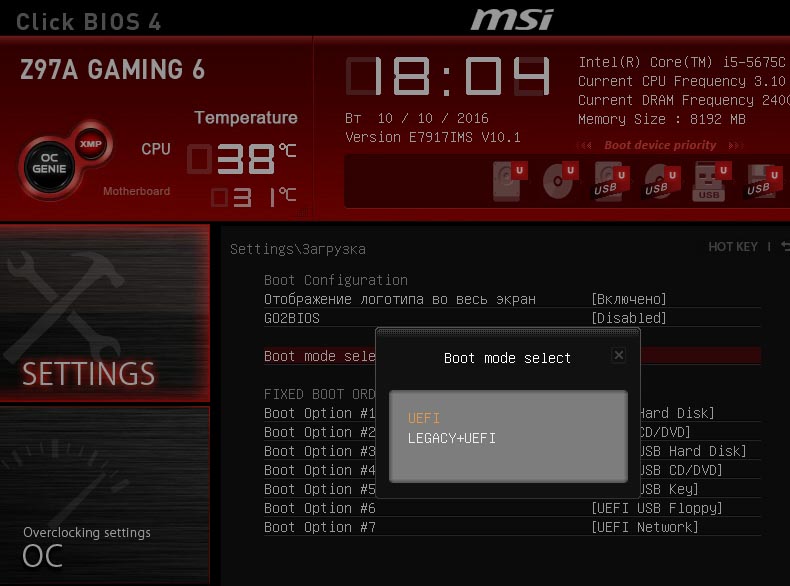 Играю в основном в FPS, например в CS:GO
Играю в основном в FPS, например в CS:GO
Как обновить BIOS MSI? – Вот ваше полное руководство
Поскольку материнская плата MSI предоставляет некоторые дополнительные функции, большое количество пользователей хотят обновить свой MSI BIOS. Однако многие люди считают его чрезвычайно опасным. Как безопасно обновить BIOS MSI? С помощью MiniTool вы можете без проблем выполнить обновление MSI BIOS.
Почему обновление BIOS от MSI опасно
Как известно, MSI является ведущим производителем материнских плат наряду с другими материнскими платами. Для многих материнских плат MSI доступны обновления BIOS. Обновление MSI BIOS имеет множество преимуществ.
Например, это может помочь вам повысить эффективность компонентов, улучшить совместимость с некоторыми новыми технологиями, устранить некоторые распространенные ошибки и сделать вашу систему максимально стабильной. Эти удобные функции привлекли большое количество пользователей для обновления MSI BIOS.
Однако некоторые из них считают, что обновление MSI BIOS сопряжено с чрезвычайно высоким риском.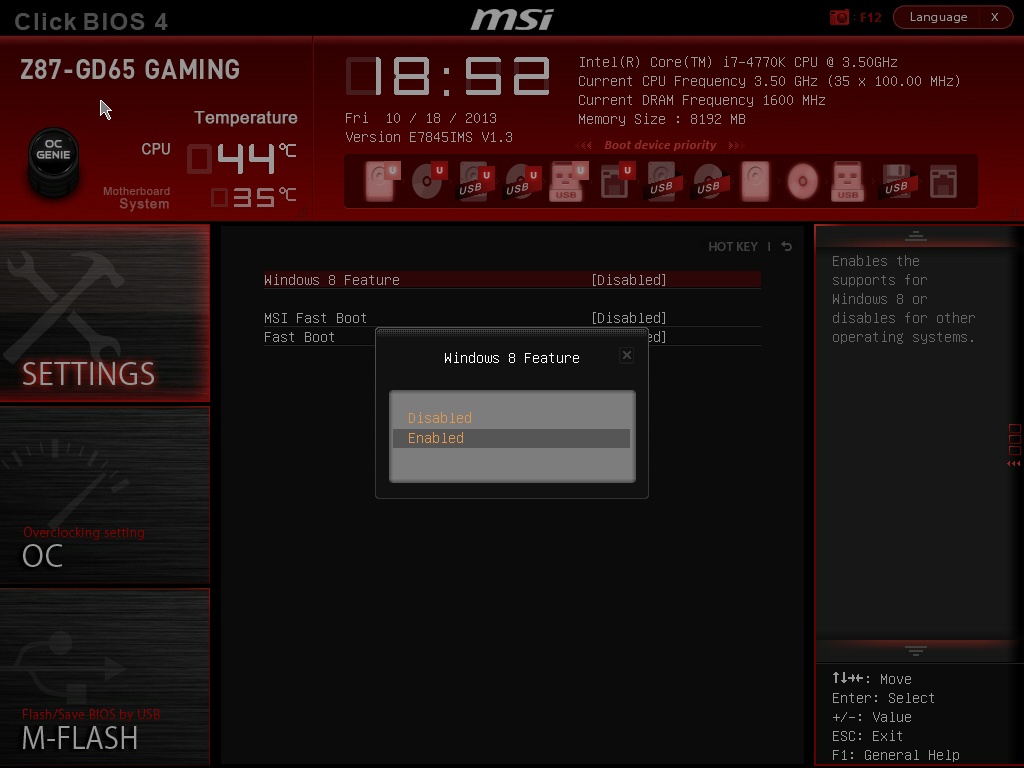 Как безопасно обновить MSI BIOS? Вы можете обнаружить, что многие пользователи ищут это руководство в Google. Это действительно сложная задача для многих новичков.
Как безопасно обновить MSI BIOS? Вы можете обнаружить, что многие пользователи ищут это руководство в Google. Это действительно сложная задача для многих новичков.
Для моей платы MSI B350 Tomahawk доступна новая версия BIOS, которая обеспечивает поддержку гибридных процессоров Ryzen, исправляет Specture и повышает совместимость с оперативной памятью. Но я слышал, что обновление вашего BIOS чрезвычайно опасно, и существует чрезвычайно высокий риск блокировки вашей системы. Чтобы предотвратить это, я слышал, что вы должны использовать дискету DOS. Проблема в том, что у меня нет дискеты и дисковода. Кроме того, на странице загрузки есть только zip-файл, содержащий readme и файл .1co. Нет программы обновления .COM BIOS. Изменилось ли обновление биоса. Если да, то как вы это делаете и насколько это безопасно?» Tomshardware
Когда дело доходит до обновления BIOS материнской платы MSI, возможно, у вас есть те же опасения, что и у многих пользователей. Чтобы помочь вам безопасно обновить MSI BIOS, мы подробно познакомим вас с предупреждениями и примечаниями, а также с необходимыми приготовлениями. Кроме того, для вас будет разработано полное руководство.
Кроме того, для вас будет разработано полное руководство.
Вас также может заинтересовать, как обновить BIOS.
Очень важно
Почему так много людей думают, что обновлять MSI BIOS опасно? Проблемы с оборудованием, плохая память, перебои в подаче электроэнергии, разгон, проблемы с миграцией настроек и системный сбой всегда происходят во время процесса обновления MSI BIOS.
Неправильное обновление MSI BIOS может привести к необратимым потерям из-за этих серьезных проблем. Таким образом, вы должны принять во внимание следующие предупреждения и примечания:
- Убедитесь, что версия BIOS не повреждена : Используемая вами версия MSI BIOS должна быть неповрежденной и не должна использоваться для каких-либо других систем. В противном случае вы можете столкнуться с проблемами переноса настроек.
- Никогда не прошивайте прошивку, пока система работает нормально : Эта операция приведет к повреждению и отключению питания вашей системы.

- Используйте флэш-накопитель USB с хорошим соединением : Старые флэш-накопители USB легко отключаются. Как только ваш USB-накопитель отключится, вы потеряете весь процесс обновления MSI BIOS.
- Сделайте резервную копию : Очень важно сделать резервную копию данных на другом внешнем устройстве хранения. Это связано с тем, что все данные, такие как параметры конфигурации или личные файлы, будут удалены в процессе перепрошивки BIOS.
- Доступ к стабильному сетевому соединению : Очень важно убедиться, что вы можете без проблем загрузить файлы MSI BIOS.
- Стандартный блок питания : Он может обеспечить достаточное количество энергии, чтобы избежать непредвиденных потерь.
Чтобы избежать этих потенциальных рисков, настоятельно рекомендуется обновить MSI BIOS, используя настройки по умолчанию вашего текущего BIOS, и сделать резервную копию системы. Как сделать резервную копию ваших данных? Здесь вы можете использовать MiniTool Partition Wizard.
Это профессиональный инструмент управления разделами, которому доверяют миллионы пользователей по всему миру. Вы можете использовать его для выполнения теста диска для вашего USB-накопителя, преобразования MBR в GPT без потери данных и т. Д. Вот как скопировать важные данные с помощью этой программы.
Купить сейчас
Шаг 1 . Подключите внешнее запоминающее устройство к компьютеру, а затем запустите эту программу, чтобы получить ее основной интерфейс.
Шаг 2. Нажмите на функцию Мастер копирования диска на левой панели и нажмите Далее , чтобы продолжить.
Шаг 3. Затем выберите диск, который вы хотите скопировать, и нажмите Далее .
Шаг 4. Выберите целевое устройство хранения, которое вы только что подготовили, и нажмите Далее и Да , чтобы продолжить.
Шаг 5. Выберите нужный вариант копирования и нажмите Далее , чтобы продолжить.
Выберите нужный вариант копирования и нажмите Далее , чтобы продолжить.
Шаг 6. Во всплывающем окне нажмите кнопку Готово , чтобы вернуться к основному интерфейсу.
Шаг 7. Щелкните Применить , чтобы выполнить эту операцию.
После того, как вы скопируете важные данные на другое запоминающее устройство, вы можете без проблем перейти к следующим шагам обновления MSI BIOS.
Что нужно сделать перед обновлением BIOS от MSI
Перед обновлением BIOS от MSI вам необходимо сделать две следующие вещи. Подготовьте полностью отформатированный USB-накопитель и подключитесь к стабильному сетевому соединению. Здесь мы покажем вам один за другим.
1. Подготовьте полностью отформатированный USB-накопитель
Прежде всего необходимо подготовить полностью отформатированный USB-накопитель. Чтобы отформатировать USB-накопитель, вы можете попробовать следующие 3 метода.
#Вариант 1. Отформатируйте флэш-накопитель USB в проводнике
Он очень прост в эксплуатации. Для этого:
Шаг 1. Подключите флэш-накопитель USB к компьютеру, а затем нажмите клавиши Win + E , чтобы открыть File Explorer и перейти к разделу This PC на левой боковой панели.
Шаг 2. Щелкните правой кнопкой мыши флэш-накопитель USB и выберите Формат в контекстном меню.
Примечание: Флэш-накопитель USB объемом более 64 ГБ не будет отформатирован в FAT32.
Шаг 3. Выберите файловую систему FAT32 или NTFS из раскрывающегося меню и нажмите кнопку Start .
#Вариант 2. Используйте Diskpart
Diskpart — это распространенный инструмент форматирования, который может помочь вам отформатировать флэш-накопитель USB в пределах 64 ГБ. Вот как это сделать:
Вот как это сделать:
Шаг 1. Нажмите клавиши Win + R , чтобы открыть диалоговое окно «Выполнить », а затем введите diskpart 9.0108 в поле и нажмите Введите .
Шаг 2. В окне Diskpart введите следующие команды одну за другой и нажмите Введите после каждой команды.
- список дисков
- выберите диск * (замените * на номер, который представляет вашу флешку)
- список разделов
- выбор раздела 1
- формат fs=ntfs быстрый
Два метода подходят для небольших USB-накопителей. Что нужно сделать, чтобы отформатировать большой USB-накопитель?
#Вариант 3. Используйте Мастер создания разделов MiniTool
Чтобы отформатировать большой USB-накопитель, вы можете использовать Мастер создания разделов MiniTool. Это может помочь вам легко отформатировать USB-накопитель. Для этого:
Это может помочь вам легко отформатировать USB-накопитель. Для этого:
Бесплатная загрузка Купить сейчас
Шаг 1. Выберите USB-накопитель и нажмите на функцию Форматировать раздел на левой панели.
Шаг 2. Выберите файловую систему из раскрывающегося меню и установите метку раздела и размер кластера в соответствии с вашими требованиями. После этого нажмите кнопку OK , чтобы продолжить.
Шаг 3. Наконец, нажмите Применить для выполнения этой операции.
2. Проверьте номер версии вашей материнской платы
Чтобы убедиться, что вы можете загрузить правильные файлы обновления MSI BIOS, вам необходимо проверить номер модели и номер версии на материнской плате, которая часто находится на картонной коробке или на задней стороне корпуса. Этот номер поможет вам найти обновление BIOS на официальном сайте.
Как обновить MSI BIOS
Обновление BIOS материнской платы MSI состоит из 2 основных частей. Внимательно следуйте приведенным ниже инструкциям на случай неожиданной потери. Теперь давайте посмотрим, как обновить MSI BIOS.
Часть 1. Создание загрузочного USB-накопителя BIOS
Для плавного обновления MSI BIOS необходимо создать загрузочный носитель BIOS с помощью только что отформатированного USB-накопителя. Вот полное руководство.
Шаг 1. Нажмите здесь, чтобы посетить официальный сайт MSI, а затем введите номер модели вашей материнской платы MSI в строке поиска и нажмите Введите . Для примера возьмем MSI B350 Tomahawk Board .
Шаг 2. Затем вы найдете результаты сопоставления для платы MSI B350 Tomahawk и щелкните Загрузить , чтобы продолжить.
Шаг 3. В новом окне найдите необходимый файл BIOS, соответствующий вашей материнской плате, и щелкните значок со стрелкой, указывающей вниз, чтобы загрузить файл. Сохраните файл на рабочем столе.
Сохраните файл на рабочем столе.
Шаг 4. Щелкните правой кнопкой мыши файл обновления BIOS и выберите Извлечь все , чтобы разархивировать эту сжатую папку.
Шаг 5. Нажмите Browse , чтобы выбрать отформатированный USB-накопитель в качестве места сохранения. После этого нажмите на кнопку Извлечь .
После того, как вы скопируете весь файл BIOS на флэш-накопитель USB, это означает, что загрузочный USB-накопитель BIOS был успешно создан. Затем вы можете перезагрузить компьютер, чтобы продолжить следующую часть.
Часть 2. Обновление MSI BIOS
Теперь вы можете войти в меню BIOS для обновления. Вот как это сделать:
Шаг 1. Подключите загрузочный USB-накопитель BIOS к компьютеру.
Предупреждение: Не отключайте питание и не перезагружайте систему во время процесса обновления BIOS материнской платы MSI. И держите флешку постоянно подключенной к компьютеру.
И держите флешку постоянно подключенной к компьютеру.
Шаг 2. Включите компьютер и нажмите Удалить 9Клавиша 0108 для входа в меню BIOS .
Шаг 3. Выберите раздел M-FLASH , чтобы войти в среду обновления BIOS. Затем нажмите Да , чтобы войти в интерфейс M-Flash .
Шаг 4. Выберите загрузочный USB-накопитель BIOS, который вы только что создали, и выберите файл обновления BIOS.
Шаг 5. Нажмите Да , чтобы начать процесс обновления MSI BIOS.
После завершения процесса ваша система автоматически перезагрузится. В это время вы можете нажать Удалите ключ , чтобы снова войти в меню BIOS и проверить версию MSI BIOS.
Давно хочу обновить BIOS материнской платы MSI. Но делать это очень рискованно. Этот пост содержит подробные инструкции по эксплуатации и несколько полезных советов, позволяющих избежать потенциальных рисков. Возможно, вы тоже ищете такой пост. Нажмите, чтобы твитнуть
Возможно, вы тоже ищете такой пост. Нажмите, чтобы твитнуть
Вот и подходит к концу этот пост. Думаю, вы уже знаете, как обновить BIOS MSI. Пожалуйста, примите во внимание все предупреждения и примечания перед выполнением обновления MSI BIOS. Теперь ваша очередь попробовать.
Если у вас есть какие-либо вопросы, отправьте нам электронное письмо по адресу [email protected]. Мы также ценим любые идеи, оставленные в области комментариев.
Часто задаваемые вопросы по обновлению BIOS от MSI
Что делает обновление BIOS?
Обычно обновление BIOS представляет собой обновление вашего оборудования, а не программного обеспечения. Он выпущен для решения некоторых аппаратных проблем, таких как перегрев материнской платы. Кроме того, его можно использовать для поддержки нового оборудования, такого как видеокарта или новый процессор.
Обновление BIOS стирает данные?
Конечно нет. Обновление BIOS не имеет ничего общего с данными жесткого диска. Таким образом, он не сотрет данные на вашем жестком диске. BIOS относится к базовой системе ввода-вывода и используется, чтобы сообщить вашему компьютеру, какое оборудование будет подключено к вашему компьютеру.
Таким образом, он не сотрет данные на вашем жестком диске. BIOS относится к базовой системе ввода-вывода и используется, чтобы сообщить вашему компьютеру, какое оборудование будет подключено к вашему компьютеру.
Как исправить поврежденный BIOS?
Вы можете попробовать следующие способы устранения проблемы с поврежденным BIOS:
- Отключите внешние устройства.
- Проверьте вентилятор процессора.
- Проверьте кабели и порты.
- Обновите или обновите BIOS.
- Сброс BIOS.
- Проверьте и измените порядок загрузки.
- Переключиться в режим AHCI.
- Извлеките видеокарту.
Что произойдет, если обновление BIOS будет прервано?
После удаления кода BIOS ваш компьютер не загружается и не загружает операционную систему. Это указывает на то, что ваш компьютер не сможет загрузиться, если перезапись BIOS будет прервана. Если на вашем компьютере установлена двойная безопасность BIOS, из нее можно восстановить поврежденный CAB-файл обновления BIOS.

 Можно конечно войти в BIOS и изменить приоритет загрузочного устройства там, но это менее всего хочется, так как в нём плохо разбираюсь. Пользуюсь вашим ресурсом как справочником, не могли бы вы подробно рассмотреть этот вопрос на своём сайте, приведя примеры с устройствами разных производителей.
Можно конечно войти в BIOS и изменить приоритет загрузочного устройства там, но это менее всего хочется, так как в нём плохо разбираюсь. Пользуюсь вашим ресурсом как справочником, не могли бы вы подробно рассмотреть этот вопрос на своём сайте, приведя примеры с устройствами разных производителей.