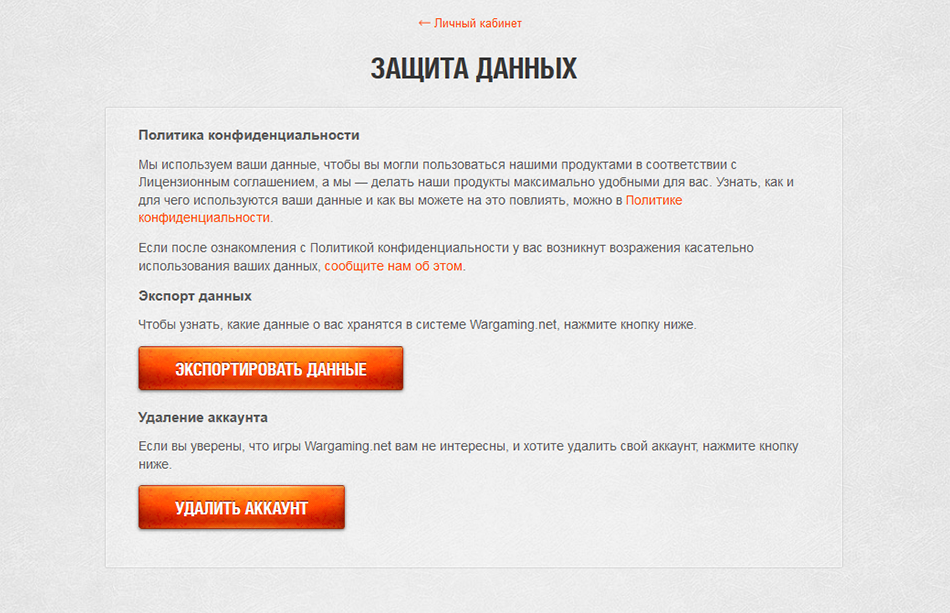Срок доставки товара в течении 1-3 дней !!!
|
|
Как убрать запрос на ввод пароля в Windows 10. Как отменить запрос пароля при входе в виндовс 10
Как отключить запрос пароля в Windows 10
На завершающем этапе установки Windows 10 установщик требует ввести логин и пароль от вашего аккаунта в Microsoft или зарегистрировать новый аккаунт. Если согласиться на ввод этих данных, то операционная система начнет требовать ввода пароля при каждом включении компьютера.
Естественно это довольно сильно раздражает, поэтому многие пользователи интересуются, как отключить запрос пароля в Windows 10. И сейчас мы попытаемся ответить на этот довольно популярный вопрос.
Шаг № 1. Выполняем команду «netplwiz».
Для того чтобы отключить запрос пароля в Windows 10 нужно настроить его автоматический ввод. Чтобы это сделать, нам нужно открыть окно «Учетные записи пользователей». Для этого необходимо выполнить команду «netplwiz». Поэтому открываем меню «Выполнить» (комбинация клавиш Windows-R) и вводим данную команду.

Также вы можете выполнить команду «netplwiz» через поисковую строку Windows 10. В этом случае вам нужно ввести «netplwiz» в поиск и открыть программу, которую вам предложит операционная система.

Шаг № 2. Отключаем запрос пароля в Windows 10.
После выполнения команды «netplwiz» перед вами появится окно «Учетные записи пользователей». Для того чтобы отключить запрос пароля здесь нужно снять галочку напротив функции «Требовать ввод имени пользователя и пароля». После этого просто нажимаем на кнопку «Ok».

Шаг № 3. Подтверждаем отключение запроса пароля.
После того как вы сняли галочку и нажали на кнопку «Ok» перед вами появится окно для подтверждения изменений. В этом окне нужно дважды ввести ваш текущий пароль, который вы сейчас используете для входа в Windows 10.

После ввода пароля и нажатия на кнопку «Ok» запрос пароля будет отключен. И при следующем запуске Windows 10 вам уже не придется его вводить.
Нужно отметить, что данный способ отключения запроса пароля стоит использовать только в тех случаях, когда нет опасности, что ваш компьютер будет использован посторонними.
Дополнение. Описанный выше способ работает только для включения компьютера. После выхода из спящего режима пароль все равно будет запрашиваться. Для того чтобы отключить запрос пароля при выходе из спящего режима нужно сделать некоторые дополнительные настройки.
Если у вас Windows 10 без последних обновлений, то вам нужно открыть «Управление электропитанием» и отключить там запрос пароля для активной схемы управления питанием. Делается это довольно просто. Кликаем правой кнопкой по меню «Пуск» и выбираем пункт «Управление электропитанием».

Дальше нажимаем на ссылку «Запрос пароля при пробуждении». Если ссылка «Запрос пароля при пробуждении» отсутствует, то попробуйте «Действие кнопки питания», там должны быть те же настройки.

Потом нажимаем на ссылку «Изменение параметров, которые сейчас не доступны».

Здесь нужно активировать функцию «Не запрашивать пароль» и сохранить настройки.
 В результате мы полностью отключаем запрос пароля.
В результате мы полностью отключаем запрос пароля.
Если же у вас установлены последние обновления для Windows 10, то у вас в разделе «Электропитание» не будет описанных выше настроек. В вашем случае нужно пользоваться новым меню «Параметры». Для этого нажмите кнопку «ПУСК», перейдите в «Параметры» и откройте там раздел «Учетные записи — Параметры входа». В данном разделе, будет функция под названием «Требуется вход» вам нужно переключить ее в состояние «Никогда». После этого система не будет требовать пароль ни при включении компьютера, ни при выходе из спящего режима.
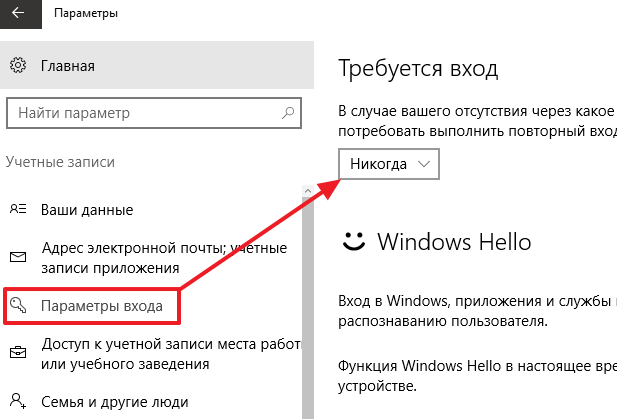
Если у вас «Windows 10 Professional» или «Windows 10 Корпоративная», то вы также можете отключить пароль при выходе из спящего режима при помощи редактора групповых политик. Для этого выполните команду «gpedit.msc» и в открывшемся окне перейдите в раздел «Computer Configuration — Administrative Templates — System — Power Management — Sleep Settings». В данном разделе нужно отключить две опции относящиеся к запросу пароля при пробуждении компьютера (отмечено на скриншоте внизу).
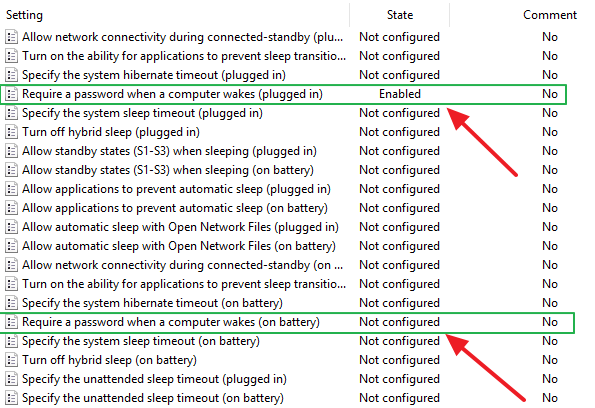
Еще раз отмечу, что Редактор групповых политик (gpedit.msc) доступен только для «Windows 10 Professional» или «Windows 10 Корпоративная». Если у вас «Windows 10 Домашняя», то вы можете отключить запрос пароля при выходе из спящего режима только через меню «Параметры».
comp-security.net
Как отключить и убрать запрос пароля при входе в Windows 10
Как отключить и убрать запрос пароля при входе в Windows 10
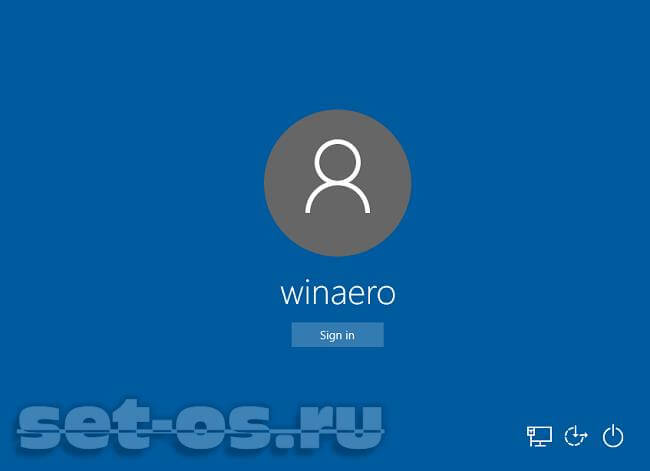
Очень многие пользователи домашних компьютеров и ноутбуков для удобства работы отключают необходимость ввода пароля при входе в систему. Так делали в Windows 7, 8 и 8.1. В этом плане Виндовс 10 не исключение. С точки зрения безопасности, конечно, это опрометчивое решение. Хотя, с другой стороны, на домашнем компьютере, где не хранится ничего важного, а только фотографии, музыка, фильмы и игры нет смысла каждый раз запрашивать пароль учётной записи. В этом посте я расскажу как отключить запрос пароля в Windows 10 чтобы отключить его ввод при входе в систему.
Делается всё точно так же, как и на предыдущих версиях. Нажимаем кнопку Пуск и набираем слово Выполнить:
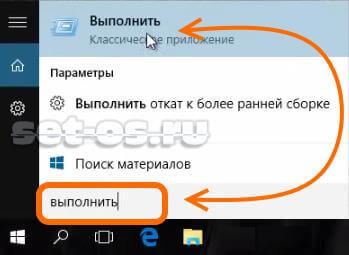
Кликаем на найдённый результат левой кнопкой мыши. Кстати, то же самое можно сделать просто нажав комбинацию клавиш Win+R. Откроется вот такое окно:

Вводим команду:
control userpasswords2
и нажимаем кнопку ОК. Этим мы откроем вот такое окно с учётными записями:

Обратите внимание на галку «Требовать ввод имени пользователя и пароля». Её нужно снять:
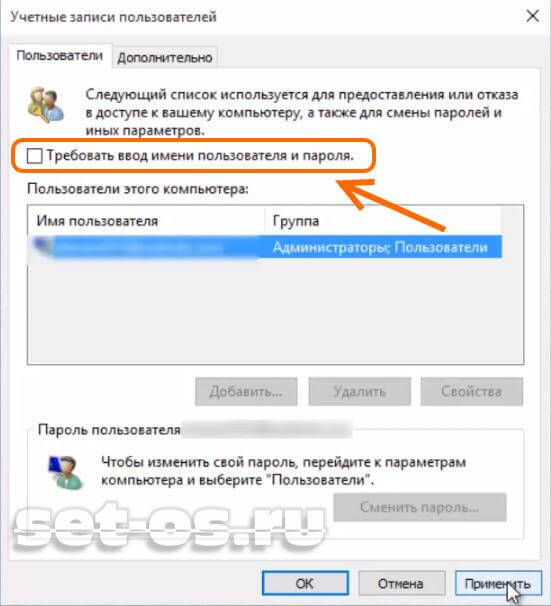

В нём надо ввести дважды свой пароль на вход в Виндовс, который хотим снять. После этого жмём на ОК и закрываем все окна. Перезагружаемся и проверяем. Вход без пароля включен!
Это тоже интересно:
Поделитесть полезным с друзьями:
set-os.ru
Как убрать запрос пароль при входе windows 10
В этой статье мы пошагово разберем как убрать пароль в windows 8/10, а так же при выходе из спящего режима. Для того чтобы выключить запрос пароля в windows 10, ваша учетная запись должна быть с правами админа (обычно таковой и является)
Настраиваем авто вход в windows 10 без пароля с помощью команды netplwiz
Для того чтобы выполнить команду netplwiz нажмите на клавиатуре клавиши WIN + R (где win это кнопка с логотипом Microsoft) и в появившемся окне «выполнить» введите команду netplwiz и нажмите на кнопку «ок» как показано на рисунке ниже.
 Рисунок 1 - вызов команды netplwiz
Рисунок 1 - вызов команды netplwizДальше в показавшемся окошке «Учетные записи пользователей» выбираем собственную учетную запись и убираем галочку с пункта «требовать ввод имени пользователя и пароля»
 Рисунок 2 - Учетные записи пользователей
Рисунок 2 - Учетные записи пользователейдальше появится диалоговое окно в котором нужно указать свой текущий пароль или же пинкод от учетной записи.
 Рисунок 3 - требовать ввод имени пользователя и пароля
Рисунок 3 - требовать ввод имени пользователя и пароляОтключаем запрос пароля при выходе из спящего режима
Шаг первый, заходим в панель управления в раздел «управление электропитанием» для этого мы правой кнопкой мыши кликаем по пуску и в появившемся контекстном меню выбираем пункт «управление электропитанием» как показано на рисунке ниже.
 Рисунок 4 - Управление электропитанием
Рисунок 4 - Управление электропитаниемДальше в появившемся окошке с левой стороны жмем по ссылке «запрос пароля при пробуждении» как показано на рисунке ниже.
 Рисунок 5 - Запрос пароль при пробуждении
Рисунок 5 - Запрос пароль при пробужденииДальше нажимаем на ссылку «Изменение параметров, которые сейчас не доступны» для того чтобы активировать дополнительные настройки.
 Рисунок 6 - Изменение параметров
Рисунок 6 - Изменение параметровПосле чего в группе «защита с помощью пароля при пробуждении» установить переключатель в положение не «запрашивать пароль» Теперь windows не будет просить пароль при вкл компа и при выходе из спящего режима
Видео урок как убрать пароль при входе в windows 10
helpcompservice.ru
Отключение пароля при входе в windows 10
 Актуальным вопросом для многих пользователей является устранение необходимости регулярно указывать персональный пароль при входе в Виндовс 10. Изначально в десятой версии Windows требуется при каждом входе его указывать , что для многих пользователей является ненужной функцией. Особенно если был придуман много-символьный вариант входа и пользователь не может удержать его в памяти.
Актуальным вопросом для многих пользователей является устранение необходимости регулярно указывать персональный пароль при входе в Виндовс 10. Изначально в десятой версии Windows требуется при каждом входе его указывать , что для многих пользователей является ненужной функцией. Особенно если был придуман много-символьный вариант входа и пользователь не может удержать его в памяти.
Возможно вы единственный пользователь стационарного компьютера и пароль системы вам не нужен. К тому-же, если злоумышленник добравшийся к вашему системному блоку, сможет обойти эту защиту , если хоть немного разбирается в системе Windows, именно поэтому многие не считают нужным шифровать свою систему и предпочитают полностью выключить такую функцию.Если вы имеете такую проблему, в этом материале найдете ответ на ее решение.
Как убрать пароль в виндовс 10– способ первый
Чтобы избавится от его ввода при запуске Windows 10, можно использовать команду «netplwiz». Делать это можно по-разному, например зажать кнопки Windows+R и указать выполнение команды «netplwiz».
 После подтверждения действия, потребуется дважды указать текущий пароль и можно считать, что режим ввода персонального пароля при входе в Виндовс 10 выключена. С такими нетрудными изменениями система больше при включении не станет требовать от вас его ввода, но его придется вводить при выходе из режима сна, поэтому, давайте рассмотрим, как устранить запрос его ввода после спящего режима ПК.
После подтверждения действия, потребуется дважды указать текущий пароль и можно считать, что режим ввода персонального пароля при входе в Виндовс 10 выключена. С такими нетрудными изменениями система больше при включении не станет требовать от вас его ввода, но его придется вводить при выходе из режима сна, поэтому, давайте рассмотрим, как устранить запрос его ввода после спящего режима ПК. Второй вариант отключения пароля Windows 10
Чтобы постоянно его не указывать при запуске компьютера, который находился в спящем режиме, нужно перейти в настройки панели управления и выбрать отдел «Питание». Найти эти настройки несложно, можно воспользоваться поиском, в строку которого следует ввести «Электропитание». В этом разделе не нужно вносить многих изменений, достаточно найти строку запроса пароля. Переходим в данный отдел и находим новую ссылку «Изменение параметров» чтобы получить доступ к новому меню, где нужно указать основную функцию для устранения запроса ввода пароля после режима сна компьютера.
Переходим в данный отдел и находим новую ссылку «Изменение параметров» чтобы получить доступ к новому меню, где нужно указать основную функцию для устранения запроса ввода пароля после режима сна компьютера. В новом возникшем меню, указываем параметр «Не указывать …», затем активировать и сохранить изменения кнопкой «Сохранить».
В новом возникшем меню, указываем параметр «Не указывать …», затем активировать и сохранить изменения кнопкой «Сохранить». Такие элементарные манипуляции с Виндовс 10 помогут полностью избавится от ввода пароля при запуске компьютера или же после пробуждения его из режима сна. Как видите сложного ничего выполнять не придется, вполне привычные действия, что заложены в OS Windows 10. При необходимости, вы всегда можете вернуть ввод пароля, выполнив аналогичные действия, расписанные в двух вышеописанных методах. Выбирайте любой, который больше нравится и пользуйтесь!
Такие элементарные манипуляции с Виндовс 10 помогут полностью избавится от ввода пароля при запуске компьютера или же после пробуждения его из режима сна. Как видите сложного ничего выполнять не придется, вполне привычные действия, что заложены в OS Windows 10. При необходимости, вы всегда можете вернуть ввод пароля, выполнив аналогичные действия, расписанные в двух вышеописанных методах. Выбирайте любой, который больше нравится и пользуйтесь!
Посмотрите видео:
Похожие статьи:
Запись имеет метки: Компьютер
moydrugpc.ru
Как убрать запрос на ввод пароля в Windows 10
Опубликовано: Сентябрь 14, 2016. Автором: Игорь
Привет друзья, перед тем, как мы перейдем к статье хочу напомнить, что у нас начался наполняться контентом Youtube канал, поэтому обязательно подписывайтесь. Вы найдете там ещё больше инструкций, а так же полезной и интересной информации по ремонту и настройке своего компьютера. Ну и конечно же, не забывайте и об остальных наших пабликах: VK, Facebook, Twitter, Google+ .
Что касается сегодняшнего материала, речь пойдет о том, как удалить пароль в Windows 10 или хотя бы убрать его запрос при включение компьютера или после спящего режима. Думаю, зачем это делать объяснять не надо, если вы попали на эту страницу, скорей всего причина вам известна.

Ну, а их может быть очень даже не маленькое количество и настолько разных, что я сам иногда удивляюсь. Вот например, несколько самых популярных: часто забывают установленный пасворд или попросту теряют записанные подсказки, некоторым надоедает его вводить каждый день, ну или при настройке системы установили его, а сейчас поняли, что он вам вообще не нужен.
Ну в общем, думаю понятно. А теперь, давайте я покажу вам, как непосредственно удалить или скрыть запрос пароля в Windows 10, как простыми методами, так и слегка извращёнными.
Кстати, чуть не забыл уточнить, что некоторые из моих рекомендациий могут не работать на офисных компьютерах, а особенно на тех машинах, которые находятся в домене.
Полное отключение пароля в учетной записи пользователя
Начнем с того, что если вы пользуетесь локальной учетной записью вы можете полностью отключить (удалить) пароль. Для этого повторяем за мной:
- Заходим в меню управления компьютера, нажав по соответственному значку второй кнопкой мыши;

- Далее, переходим в раздел учетных записей и выбираем «Пользователи»;

- Найдя название своей учетки, правым кликом открываем контекстное меню, где выбираем пункт «Задать пароль»;

- Теперь, нажимаем на кнопку «Продолжить», а потом на «ОК», при этом поля, в которых указывается новый пароль, оставляем пустыми.

Таким образом вы избавитесь от пароля и Вам больше не придется вводить его после включения компьютера.
Второй вариант, как можно убрать пароль заключается в следующем:
- Открываем «Пуск»;
- Кликаем по иконке пользователя;
- Изменить параметры учетной записи;

- Параметры входа;
- Потом, в поле «Пароль» нажимаем кнопку «Изменить»;

- Вводим текущий пароль;
- На следующем шаге все поля оставляем пустыми и жмем «Далее»;

- После удаления пароля нажимаем «Готово»;
Вот и все, просто и быстро. Можно сказать, что таким вот образом мы отключили запрос пароля, путем его полного удаления.
Отключаем запрос пароля при входе в компьютер в Windows 10, в настройках пользователей
Итак, для того, что бы компьютер сразу же загружал рабочий стол, а не запрашивал ввести пароль можно сделать следующее:
- Открываем строку «Выполнить» (
 + R), где указываем команду netplwiz, которая должна запустить среду настроек учётных записей на компьютере.
+ R), где указываем команду netplwiz, которая должна запустить среду настроек учётных записей на компьютере. 
- В появившемся окне для отключения запроса пароля, отмечаем наше имя пользователя и убираем галочку с пункта, который я отметил на скриншоте ниже.

- Нажав на «ОК», в качестве подтверждения того, что вы являетесь владельцем данной учётки два раза вводим пароль.

Окончательно сохранив изменения запускаем компьютер в перезагрузку и проверяем результат. В принципе, после этого, должно все работать. Если по стечению неких обстоятельств этот вариант вам не подходит, тогда давайте поковыряемся в реестре. Знаю многие это любят делать. ![]()
Убираем ввод пароля после загрузки системы с помощью реестра
Кто ещё не в курсе, что в реестре нужно быть крайне осторожным, не удалять ничего лишнего, не менять значения в параметрах, которые вы не знаете для чего нужны, так как это может привести к различным неполадкам системы, на исправление которых вам придется потратить не мало времени или вообще дойдет до того, что нужно будет переустановить Windwos. Поэтому строго соблюдайте все мои рекомендации и тогда вы не только не навредите, а получите желаемый результат.
Итак, запускаем реестр, после этого с помощью навигации идем по ветке: HKEY_LOCAL_MACHINE\ Software\ Microsoft\ Windows NT\ CurrentVersion\ Winlogon.
В Winlogon нам нужно изменить в нескольких параметрах следующие значения:
- Первым будет AutoAdminLogon, Двойным щелчком по параметру, открываем его и меняем значение с «0» на «1», что будет означает включение режима автоматического входа в учётную запись пользователя.

- DefaultDomainName – тут указываем полное название компьютера. Посмотреть его можно в свойствах компьютера, ниже приведу пример.

- DefaultUserName – указываем имя вашего текущего пользователя, то есть того с которого вы будете входить без пароля, если он у вас один и вы ранее ничего не создавали, тогда можете этот параметр не менять.
- DefaultPassword – для начала этот параметр нам нужно создать, открыв контекстное меню – «Создать» — «Строковый параметр». После чего в поле значения прописываем текущий пароль пользователя.

На этом все, закрываем окно реестра и обязательно перезапускаем компьютер.
В результате, запроса пароля при входе уже не должно быть.
Отключить ввод пароля после пробуждения из спящего режима
Есть ещё один момент, который лично меня раздражает, это ввод пароля каждый раз когда компьютер переходит в режим ожидания ну или в сон. Поэтому, я сразу же после установки Windows 10 и при первичной его настройки все это отключаю.
Делается это довольно просто, смотрите.
В трее кликаем по иконке в виде сообщения. Потом, выбираем «Все параметры».

Учетные записи

Параметры входа и в этом же окне с правой стороны, в параметре «требуется вход» устанавливаем значение «Никогда».

Кстати, тут же можно и сменить пароль.
Вот и все теперь компьютер не будет просить вас ввести пасворд для получения доступа к рабочему столу.
Если кому покажется этого мало вы можете зайти ещё в электропитание. Выбрав управление текущим планом электропитания.

А там зайдя в дополнительные параметры схемы электропитания.

В пункте «Требовать введение пароля при пробуждении» устанавливаем значение нет, напомню, что это действие так же поможет вам избавиться от запроса на ввод пароля после пробуждения из сна.
Лично я, обычно пробую сразу отключать только запрос пароля но, и непосредственно само затухание экрана и переход компьютера в спящий режим. Данные параметры у меня остаются включены только в ноутбуках, которые работают от батареи.
В общем ладно, если вам есть что добавить или нужна консультация пишите в комментариях или в социальных сетях, как всегда попытаюсь вам помочь.
Понравилась статья? Поблагодари автора! Поставь лайк!
на Ваш сайт.
inforkomp.com.ua