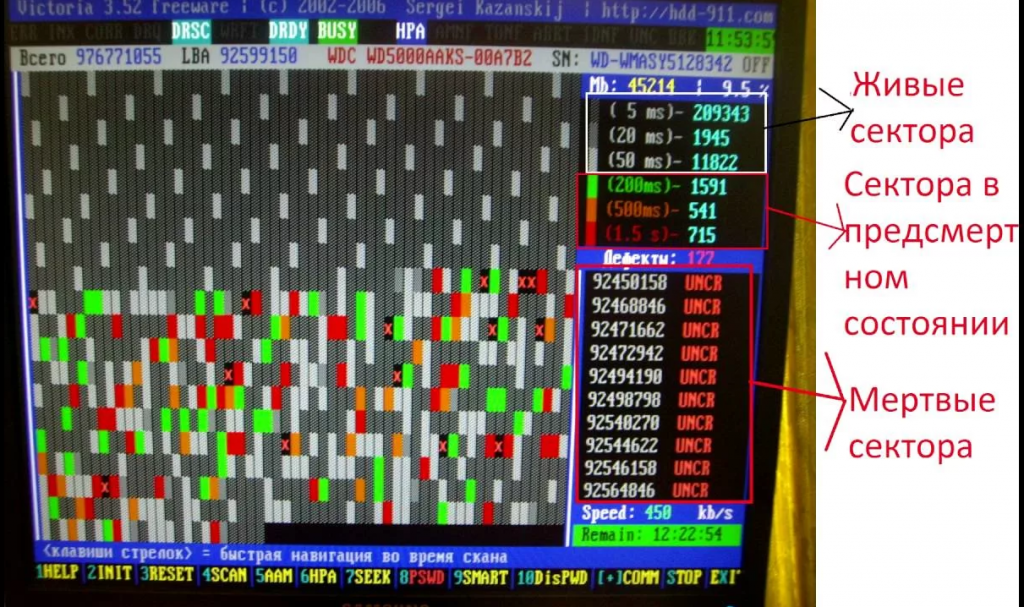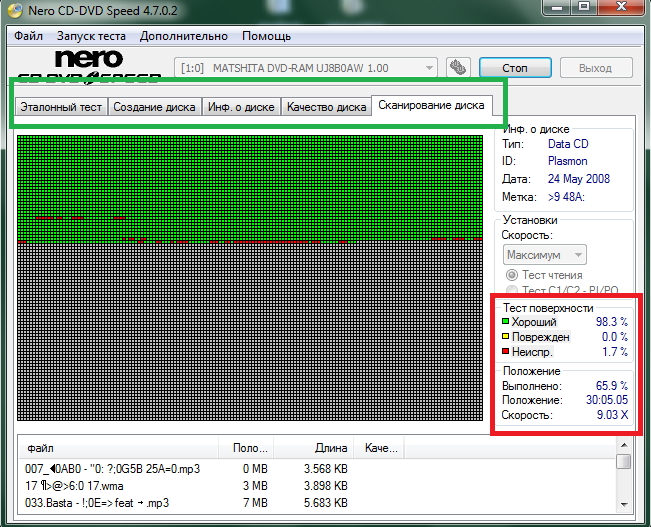Битые сектора на жестком диске отключить: Как убрать бэд блоки с жесткого диска
Содержание
Программа Victoria HDD, проверка жесткого диска
Винчестеры, как и любые другие компьютерные комплектующие, могут ломаться, выходить из строя или повреждаться. В подобных случаях, когда возможно, требуется восстановление жесткого диска при помощи специального программного обеспечения. Благодаря их использованию можно тщательно проверить диск и исправить незначительные сбои в работе.
Учитывая, что большинство пользователей используют компьютеры и ноутбуки для несложного повседневного использования, то, как показывает практика, этого достаточно для эффективной работы еще на протяжении длительного времени.
Рассказываем об одной из таких программ – Victoria HDD, предназначенной для проверки жесткого диска, исправления битых секторов, ошибок и других проблем. Давайте разберемся, что это за утилита, как пользоваться и чего с ее помощью можно добиться.
Виктория была создана ведущим специалистом из Беларуси. Она бесплатная и находится в свободном доступе в интернете. Благодаря широкому функционалу и простому оформлению виктория подходит как для начинающих пользователей, так и для профессионалов.
Благодаря широкому функционалу и простому оформлению виктория подходит как для начинающих пользователей, так и для профессионалов.
Victoria подходит для всех версий Windows, включая, Windows 10, 8, 7 и XP, а также поддерживает x32 и x64 разрядные платформы.
Содержание статьи
- Методы диагностики
- Функционал
- Системные средства восстановления
- Работа с программой
- Загрузка и запуск
- Начало работы
- Расшифровка наиболее значимых атрибутов SMART
- Начало диагностики — вкладка «Тестирование» (Test & Repair)
- Режимы работы
- Резервные сектора
- Кнопки
- Рекомендации по проведению диагностики и восстановлению HDD
- Другие возможности
- Можно ли спасти накопитель программой Victoria?
- Victoria HDD для MS DOS
- Часто встречающиеся ошибки и способы их устранения
- Комментарии пользователей
Методы диагностики
Данная программа имеет несколько режимов работы:
- API (с применение инструментов ОС Windows).

- PIO (автономный режим через порты).
Режим API обладает целым рядом преимуществ, основными из которых являются простота, удобство и высокая скорость сканирования, что делает его доступным даже неопытных пользователей.
Если говорить об автономном режиме (PIO), то он более медленный и в большей степени предназначен для специалистов. С его помощью можно получить максимально точные показания и провести тщательную диагностику как внешнего, так и внутреннего жесткого диска. Кроме этого, он имеет более обширный набор инструментов для восстановления.
Функционал
Согласно информации, которую предоставляет официальный сайт, данная программа для тестирования жесткого диска способна:
- Ускорить работу ПК.
- Восстановить стабильную работу операционной системы и отдельных приложений.
Для достижения столь значимых результатов утилита положительно воздействует на HDD и обеспечивает:
- Замену дефектных секторов винчестера резервными.

- Исправление битых секторов.
- Ремонт поврежденных участков.
Поврежденные секторы помечены в программе красным цветом. Таким образом, воспользовавшись этим программным обеспечением, можно восстановить работоспособность накопителя, и продлить срок его службы.
Системные средства восстановления
Конечно, можно использовать обычные средства восстановления, и тогда операционная система сама заменит испорченные сектора резервными.
Это делается путем запуска проверки тома накопителя, однако замена такого типа имеет свои недостатки:
- Работает с активным томом исключительно в DOS-режиме.
- Не обеспечивает пользователя детальной информацией.
- Не позволяет самостоятельно выбрать способ устранения неполадки.
То есть, стандартные средства имеют не такой широкий функционал, как сторонние программы. Без сомнений, Билл Гейтс создал отменную операционную систему. Но подумайте о том, сколько стандартных приложений вы заменили. Например, браузер Internet Explorer, блокнот или проводник. Именно поэтому проверку и восстановление жесткого диска следует делать с помощью программы Victoria, а не встроенных средств.
Например, браузер Internet Explorer, блокнот или проводник. Именно поэтому проверку и восстановление жесткого диска следует делать с помощью программы Victoria, а не встроенных средств.
Работа с программой
Перед тем как начать работу с программой Victoria HDD и представить гайд по ее использованию, хотелось бы уточнить, что основной язык утилиты — английский. Однако в последней версии программы «5.1» были добавлены еще два дополнительных языка – русский и украинский, благодаря чем утилита стала невероятно удобной. А переключаться между ними очень легко с помощью меню «Language».
Скачивайте только самую новую версию, так как она имеет все необходимые для работы инструменты и содержит минимум ошибок.
Загрузка и запуск
Найти программу в интернете невероятно просто, задав в поисковике словосочетание «Скачать Victoria» или воспользуйтесь этой ссылкой для скачивания полной версии с официального сайта. Ссылка на загрузку находится в самом конце статьи.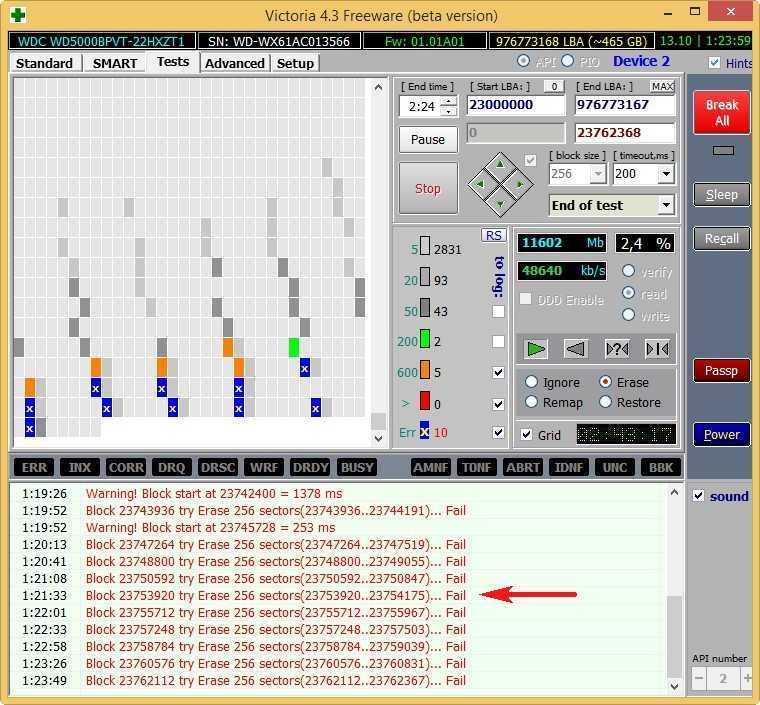 Там же можно прочесть ее подробное описание.
Там же можно прочесть ее подробное описание.
Утилите не нужна установка, она портативна и скачивается в виде архива. Разархивируйте его, войдите внутрь и увидите единственный файл «Victoria».
Запуск на компьютере с установленной операционной системой Windows 7, 8 и 10, осуществляется исключительно от имени администратора. Для этого нажмите по иконке правой кнопкой мышки и выберите «Запуск от имени администратора».
Для своего удобства можно сделать ярлык на рабочем столе.
Возможно, перед запуском «Виктории» вы увидите несколько окон с обращением к специалистам, занимающимися ремонтом ПК. Это обычные предупреждения о том, что нет драйвера для работы с портами. Жмите везде «ОК», и Виктория запустится.
Начало работы
После запуска утилиты справа будут отображены подключенные носители, щелкните мышкой по тому накопителю, который следует проверить.
Далее переходим в «SMART» и нажимаем кнопку «Получить атрибуты SMART» (Get Smart). В таблице будут отображены 242 параметра вашего устройства. Они записываются с первого дня использования носителя, и программа Victoria считывает их из системы.
В таблице будут отображены 242 параметра вашего устройства. Они записываются с первого дня использования носителя, и программа Victoria считывает их из системы.
Расшифровка наиболее значимых атрибутов SMART
- Смотрим на пункт «Количество переназначенных секторов» (Reallocated sector count). Здесь в колонке «Абсолютное» (Raw) отображается количество битых секторов жесткого диска, которые автоматически были переназначены (исправлены). Колонка «Остаток» (Health) показывает текущее состояние устройства в виде кружочков.
- Зеленые – сектора диска в отличном состоянии.
- Желтые – показатели не в норме.
- Красные – свидетельствуют о недопустимости параметров.
- Пункт «Кандидатов на переназначение» (Current pending sectors) в колонке «Абсолютное» (Raw) показывает количество проблемных зон, которые в скором времени будут переназначены (произойдет Remap). Следом увеличится значение предыдущего пункта.

- Hardware ECC Recovered– данный атрибут показывает число автоматически устраненных ошибок. Для некоторых производителей, например, Seagate, его стремительный рост является нормой. Но иногда появление таких ошибок связано с неисправностью носителя или (SATA кабеля), а также материнской платы или конкретного SATA порта.
Не стоит сразу переживать, увидев в колонке «Остаток» (Health) красные или желтые кружки для других пунктов. Особенно, если проблем в работе накопителя нет. Для некоторых фирм производителей и моделей носителей такие значения являются нормой.
Также в нижней части окна отображается текущее состояние устройства. Если стоит значение «Good», значит значительных проблем в работе устройства нет.
Начало диагностики — вкладка «Тестирование» (Test & Repair)
Выполнять диагностику можно только в том случае, если жесткий диск не издает скребущего звука, который чаще всего говорит о физической неисправности носителя. В противном случае вы можете нарушить работоспособность носителя, и данные с такого HDD восстановить уже не получится. Поэтому, первое, что стоит сделать при наличии подозрений на неисправность, это обратиться к мастерам по восстановлению информации.
В противном случае вы можете нарушить работоспособность носителя, и данные с такого HDD восстановить уже не получится. Поэтому, первое, что стоит сделать при наличии подозрений на неисправность, это обратиться к мастерам по восстановлению информации.
Если винчестер исправен, то переходим во вкладку «Тестирование» (Test). При первом использовании не рекомендуется изменять установленные по умолчанию настройки. В этом случае будет проведена обычная диагностика жесткого диска, без применения каких-либо действий к поврежденным секторам. Убедитесь, что активирован режим «Игнор» (Ignore) и нажмите на кнопку «Scan».
Так как Victoria работает из-под Windows, она может выдавать ложные результаты. Чтобы это не происходило, до начала проверки жесткого диска необходимо закрыть открытые приложения и приостановить работу за ПК. Для получения более точного результата можете воспользоваться ее аналогом — MHDD.
Если вы точно следуете пунктам в нашей пошаговой инструкции, но после запуска сканирования ничего не происходит, то это может быть связано с тем, что вы не отметили винчестер на вкладке «Инфо» (Drive Info).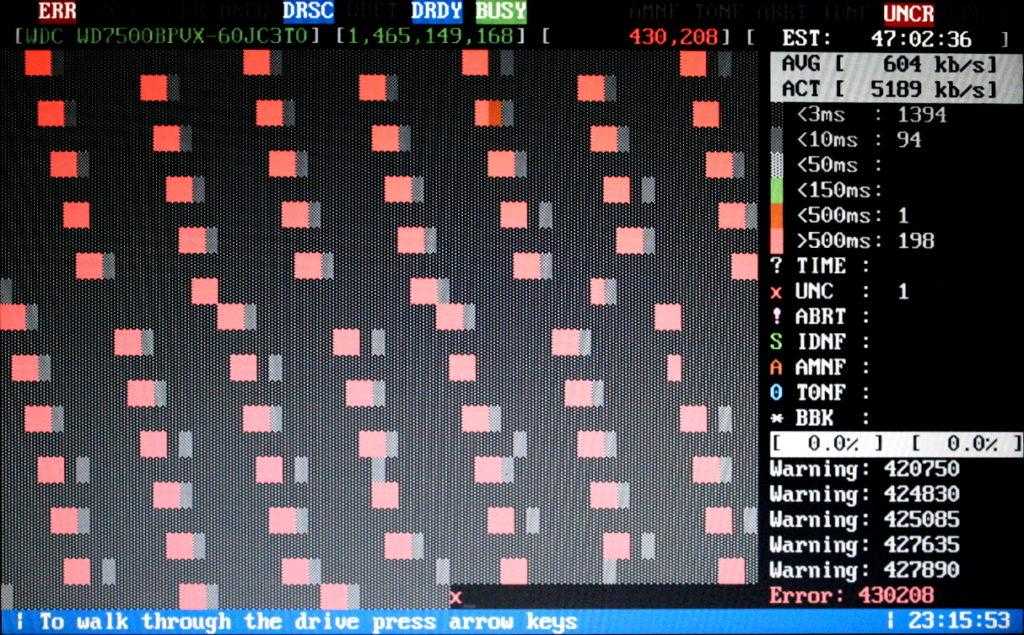 В этом случае вернитесь назад и сделайте это.
В этом случае вернитесь назад и сделайте это.
Принцип, по которому проводится тест жесткого диска, заключается в измерении продолжительности времени от запроса до получения ответа с секторов по отдельности. В процессе сканирования жесткого диска программа оценивает проверенные сектора и графически показывает проблемные участки, обозначая их разноцветными прямоугольниками.
Кластера обозначаются определенным цветом, который зависит от его состояния:
- Серые– отлично читаемые зоны.
- Зеленые– откликаются дольше, но обладают хорошим состоянием.
- Оранжевые– читаются долго. Именно эти зоны тормозят работу диска. Являются рабочими, но совсем скоро придут в негодность. Их количество не должно превышать 50 штук.
- Красные– поврежденные сектора «бэд-блоки», которые нельзя считать, не подлежащие восстановлению. При наличии подобных зон следует задуматься о смене винчестера.
- Синие с крестом «Err X»– чтение вызывает сбой.
 Информация, находящаяся на них, не может быть восстановлена. Такие сектора нуждаются в переразметке для того, чтобы HDD не использовал их при работе. Делается это путем использования функции «Починить» (Remap), о который мы поговорим дальше.
Информация, находящаяся на них, не может быть восстановлена. Такие сектора нуждаются в переразметке для того, чтобы HDD не использовал их при работе. Делается это путем использования функции «Починить» (Remap), о который мы поговорим дальше.
Процесс диагностики можно наблюдать визуально. В ранних версиях программы Victoria проверяемые зоны отображались только в виде сетки. Однако это чрезмерно загружало процессор при наличии жесткого диска большого объема. Именно поэтому, уже начиная с версии 4.47, было принято решение перейти на визуализацию путем использования графика. Фото 28 Его можно увидеть спустя несколько минут после начала диагностики, убрав галочку с пункта «Grid».
Длительность тестирования HDD зависит от его объема и текущего состояния.
Режимы работы
Стоит отметить четыре режима, которыми обладает программа Victoria:
- «Игнор» (Ignore) – обычная диагностика жесткого диска без воздействия на неисправные участки.

- «Починить» (Remap) – замена неисправных участков резервными.
- «Обновить» (Refresh) – восстанавливает прежнюю скорость медленных участков без потери данных путем их обновления.
- «Стереть» (Erase) – перезапись неисправных секторов. Функция наиболее эффективна при наличии на жестком диске программных бэд-блоков, особенно когда их очень много и требуется максимальная скорость восстановления. При использовании данной функции выполняется полное форматирование, вся информация стирается.
Отдельного внимания заслуживает пункт – «Стереть» (Erase). Его стоит испытывать только в том случае, когда режимы «Починить» (Remap) и «Обновить» (Refresh) не приносят результата.
Резервные сектора
Операционная система выделяет резервное место на каждом винчестере. Зачастую таковым становится наиболее медленный участок порядка 8% у центра винчестера.
При появлении битых секторов система переносит имеющуюся на них информацию в резервную область. Это происходит, когда запускается сканирование HDD на ошибки стандартными средствами Windows или путем применения стороннего программного обеспечения.
Это происходит, когда запускается сканирование HDD на ошибки стандартными средствами Windows или путем применения стороннего программного обеспечения.
Кнопки
После начала сканирования кнопка «Scan» пропадает, а вместо нее появляется «Stop», нажав на которую можно остановить проверку. Также для удобства пользователей есть кнопка «Пауза» (Pause), с помощью которой можно приостановить процесс проверки, и кнопка «Scan» для его продолжения с того же места, где он был остановлен.
В последних версиях утилиты Victoria была добавлена кнопка «Quick» позволяющая выполнить быстрое тестирование поверхности HDD.
Рекомендации по проведению диагностики и восстановлению HDD
Чтобы повысить шансы восстановления данных и наладить работу жесткого диска, рекомендую придерживаться следующей инструкции.
- Первую проверку следует выполнять в режиме «Игнор» (Ignore) для оценки текущего состояния винчестера.
- При наличии большого количества проблемных секторов из оранжевой, красной и синей зоны выполняем повторное тестирование с функцией «Обновить» (Refresh).
 Затем запускаем еще один тест HDD с опцией «Починить» (Remap). После завершения двух тестов можно приступать к восстановлению информации, сохранив ее на другой накопитель.
Затем запускаем еще один тест HDD с опцией «Починить» (Remap). После завершения двух тестов можно приступать к восстановлению информации, сохранив ее на другой накопитель. - Если второй пункт не принес результата, то выполняем последнее сканирование с опцией «Стереть» (Erase). Тогда проблемные области будут перезаписаны, что скорее всего восстановит работу проблемных зон. При этом вся информация, находящаяся на накопителе будет удалена. Поэтому до начала процедуры позаботьтесь о сохранности важных данных.
- При отсутствии важной информации сканирование можно начинать с включенной опцией «Стереть» (Erase). Это позволит сэкономить время и повысит шансы восстановления работоспособности HDD.
Если выполнение вышеописанных действий дало положительный результат, то перенесите нужную информацию на новый винчестер. А старый впредь рекомендую использовать только в качестве второстепенного хранилища для музыки, фильмов и других малозначимых файлов.
Другие возможности
Во вкладках «Сервис» и «Действия» стали доступны новые функции, позволяющие проводить более тонкую диагностику.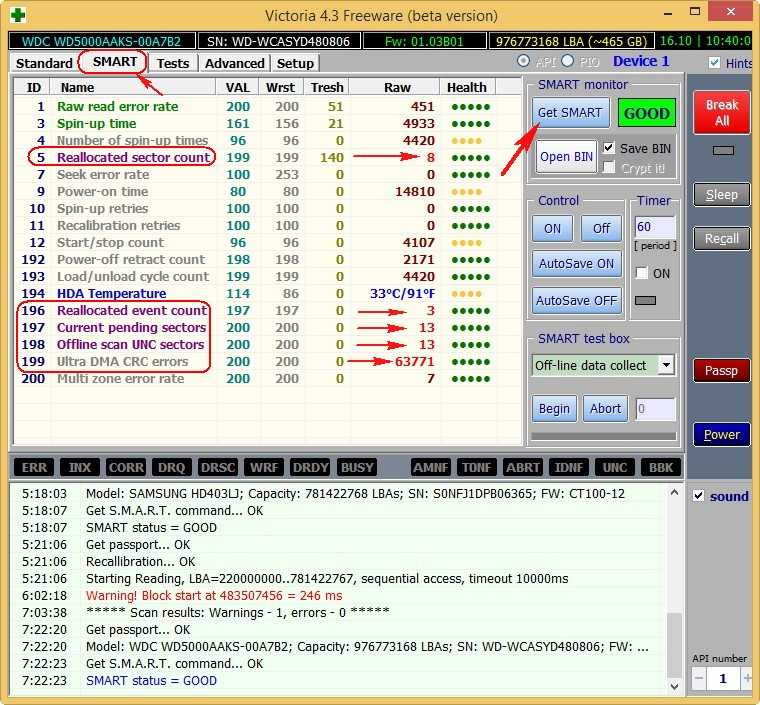
Однако применяются они крайне редко, ведь большинство проблем способно выявить обычное сканирование.
Можно ли спасти накопитель программой Victoria?
Используя программу Victoria можно выполнить программный ремонт, исправить порядка 8% битых секторов, устранить ошибки и неудовлетворительную работу участков в томе, если это случилось из-за сбоев в системе. Конечно, физические повреждения жесткого диска «Виктория» исправить не в силах.
Если вылечить сектора, поддающиеся исправлению, и оставшиеся перезаписать в резерв, то подобное лечение жесткого диска позволит значительно увеличить срок его службы. При этом он должен выступать в виде дополнительного устройства, в то время как операционную систему Windows желательно разместить на новом носителе, а лучше всего на SSD.
Что касается аналогов, то они у нее есть, например, тот же «HDD Regenerator» или «MHDD». Функционал первой достаточно ограничен, в то время как вторая, практически дублирует «Викторию» и функционирует только из-под MS-DOS.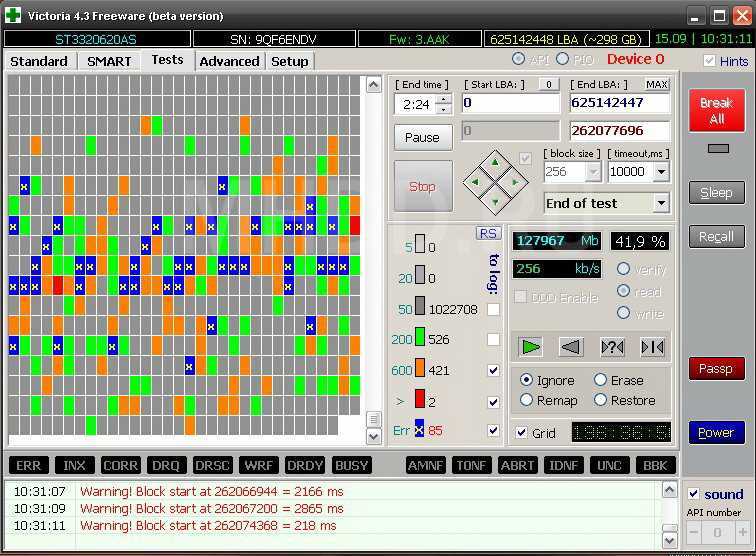
Victoria HDD для MS DOS
Для тестирования жесткого диска вне ОС Windows нужно использовать старую версию программы. Скачать ее можно здесь. Загрузится ISO-образ Victoria HDD, который нужно записать на флешку или компакт диск. Если запись произведена успешно, то при загрузке программы из-под DOS пользователь увидит меню на синем фоне, где нужно выбрать подходящую опцию.
Для пользования Victoria HDD на стационарном компьютере нужно выбрать «Victoria for Desktop» или «Victoria for Notebook» для пользователей ноутбуков. Интерфейс программы в DOS выглядит иначе, чем в ОС Windows, но функционал у продукта аналогичный.
Для вызова справки нужно нажать клавишу «F1». На экране высветится информация, где будут перечислены функции ПО и какой клавишей или сочетанием клавиш их вызывать. Чтобы выйти из справки достаточно нажать любую клавишу.
Для начала работы с жестким диском нужно нажать клавишу «F2». На экран высветиться информация о винчестерах, установленных в системе.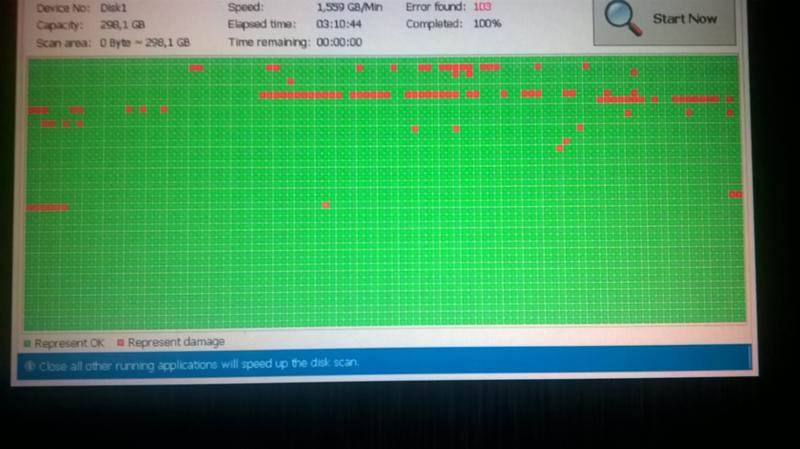 Если на дисплее пусто, значит, программа не смогла определить требуемое аппаратное обеспечение. В этом случае нужно нажать клавишу «P» и указать порт диска вручную.
Если на дисплее пусто, значит, программа не смогла определить требуемое аппаратное обеспечение. В этом случае нужно нажать клавишу «P» и указать порт диска вручную.
Для выбора диска, с которым нужно работать, следует нажать соответствующий номер на клавиатуре. Например, если нужно работать с диском под номером 1, на клавиатуре нужно нажать клавишу с соответствующим номером.
После выбора диска для начала его проверки надо нажать клавишу «F4». Высветиться меню, в котором с помощью соответствующих клавиш необходимо выбрать требуемые параметры проверки. Перемещаться между пунктами меню можно с помощью стрелок, а изменять параметры – с помощью пробела. Для утверждения настроек и начала проверки следует нажать «Enter».
Области проверки накопителя можно изменить путем изменения параметров Start LBA и End LBA соответственно. Можно указать значение в мегабайтах или гигабайтах, чтобы автоматически преобразовать адреса проверки в метрики памяти.
Параметр «Линейное чтение» можно изменить на «BUTTERFLY чтение» или «Случайное чтение». Однако это существенно замедлит скорость сканирования, хоть и незначительно увеличит его эффективность. Остальные параметры можно оставить без изменения кроме пункта «Ignore Bad Blocks». Если он установлен, программа будет пропускать BAD-блоки. В противном случае, если заменить его на «BB = Advanced REMAP», система будет пытаться восстановить поврежденные секторы.
Однако это существенно замедлит скорость сканирования, хоть и незначительно увеличит его эффективность. Остальные параметры можно оставить без изменения кроме пункта «Ignore Bad Blocks». Если он установлен, программа будет пропускать BAD-блоки. В противном случае, если заменить его на «BB = Advanced REMAP», система будет пытаться восстановить поврежденные секторы.
Далее начнется проверка, которая принципиально не отличается от версии ПО с интерфейсом. В MS DOS она выглядит, как показано на рисунке:
Часто встречающиеся ошибки и способы их устранения
В большинстве случаев приложение работает стабильно и только иногда выдает различного рода ошибки. Вот список наиболее популярных из них:
- При запуске функции «Починить» (Remap) приложение выдает ошибку «Отказано в доступе». Обычно она появляется, когда Victoria запускается без прав администратора или вход в систему выполнен под пользователем с ограниченными привилегиями.
- Приложение не видит жесткий диск, при этом он также не отображается в системе.
 Скорее всего, это связано с не проведеннойинициализацией или серьезным механическим сбоем устройства.
Скорее всего, это связано с не проведеннойинициализацией или серьезным механическим сбоем устройства. - Не считывается SMART у некоторых SATA и NVMe SSD носителей. Это связано с их ограниченной поддержкой, возможно, это будет исправлено в новых версиях «Виктории», а пока предлагаю воспользоваться другими приложениями для считывания SMART, например, «AIDA64».
Если вы столкнулись с какими-либо другими проблемами или появились дополнительные вопросы, смело задавайте их в комментариях, постараюсь вам помочь!
Подробный видеоурок
CHKDSK — проверка жесткого диска на ошибки
Нравится |
Системное приложение CHKDSK, встроенное в операционную систему Windows, служит для проверки файловой системы на ошибки и для обнаружения поврежденных секторов на жестком диске компьютера.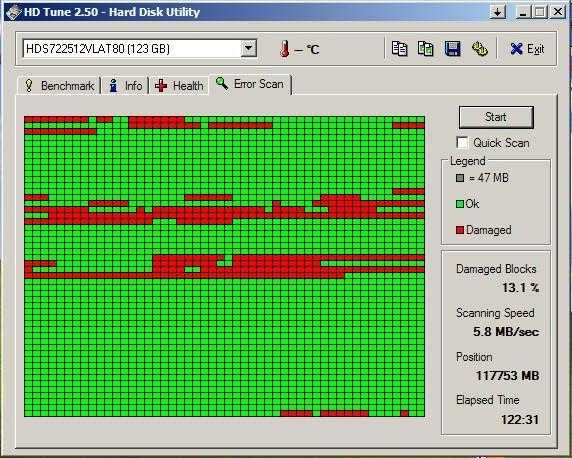 С помощью утилиты можно исправить ошибки системы и устранить негативное воздействие (отключить запись и чтение) на систему из-за наличия неисправных секторов жесткого диска.
С помощью утилиты можно исправить ошибки системы и устранить негативное воздействие (отключить запись и чтение) на систему из-за наличия неисправных секторов жесткого диска.
Неполадки в операционной системе Windows влияют на ее работоспособность. Ошибки файловой системы происходят в следующих ситуациях:
- Из-за прекращения подачи электроэнергии – при внезапном отключении компьютера может произойти непредвиденный сбой системы (для предотвращения подобных ситуаций используйте ИБП — источники бесперебойного питания)
- В случае заражения системы вредоносным программным обеспечением
- Из-за неисправности оборудования компьютера
Программа Chkdsk.exe находит ошибки файловой системы, сбойные bad-сектора на жестком диске, устраняет обнаруженные неисправности. Если проверка диска на ошибки файловой системы выявила неисправности, проверка CHKDSK запускается при включении компьютера.
При проверке диска с помощью chkdsk, сбойные битые сектора жесткого диска помечаются как поврежденные, система больше не читает и не записывает информацию с неисправных секторов диска.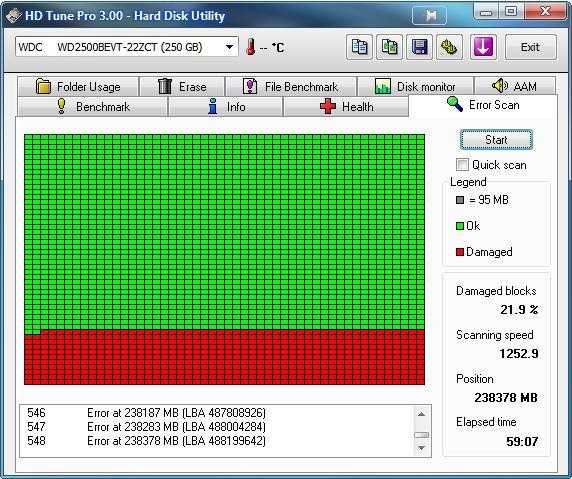 Система попытается восстановить данные с поврежденных секторов (кластеров, каталогов), если это возможно.
Система попытается восстановить данные с поврежденных секторов (кластеров, каталогов), если это возможно.
При использовании Chkdsk.exe в разных версиях Windows, имеются некоторые различия:
- В операционной системе Windows XP служебная программа chkdsk находит ошибки файловой системы и исправляет поврежденные сектора на диске.
- В Windows 10,Windows1, Windows 8, Windows 7, Windows Vista, при настройках по умолчанию, приложение CHKDSK находит ошибки файловой системы, но не исправляет их. Для исправления ошибок файловой системы и проверки секторов диска необходимо вручную задать определенные параметры.
Проверка диска chkdsk запускается в двух режимах:
- в графическом интерфейсе средством системы
- при помощи командной строки
Проверка CHKDSK для устранения неполадок файловой системы в графическом интерфейсе (для Windows 10)
- Вызвать контекстное меню диска, на котором нужно провести проверку, выбрать Свойство.

- В окне «Свойства: Локальный диск (X:)» войти на вкладку «Сервис».
- В разделе «Проверка на наличие ошибок» нажать на кнопку «Проверить».
- В открывшемся окне «Проверка ошибок (Локальный диск (Х:)) выбрать «Проверить диск».
В Windows 7 доступны дополнительные варианты проверки, для их запуска необходимо поставить флажки напротив пунктов:
- Автоматически исправлять системные ошибки
- Проверять и восстанавливать поврежденные сектора
Запустится процесс сканирования, который займет кое-какое время. Время проверки зависит от размера диска и от количества данных, находящихся на диске.
В процессе проверки ошибок файловой системы сканируется состояние:
- Проверяется базовая структура файловой системы
- Проверяются связи имен файлов
- Проверяются дескрипторы безопасности
- Проверяется журнал USN
По окончании проверки, откроется информация о ее результате.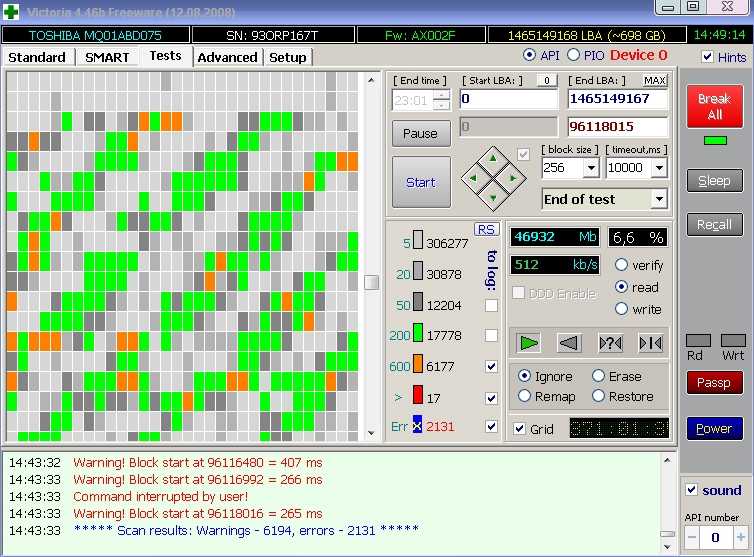 Если ошибки будут найдены, Вам предложат их устранить. Нажав на ссылку «Показать подробности можно получить подробные сведения.
Если ошибки будут найдены, Вам предложат их устранить. Нажав на ссылку «Показать подробности можно получить подробные сведения.
В окне оснастки «Просмотр событий» перейти на «Сведения».
В окне «Свойства событий», во вкладках «Общие» и «Подробности» доступна подробная информация о результате проверки диска.
Как запустить CHKDSK (проверку диска) в командной строке
- Запустите командную строку от имени администратора.
- Для проверки системного раздела (системного диска) в окне интерпретатора командной строки введите команду:
chkdsk c: /f
- Нажмите на клавишу «Enter».
- В окне командной строки появится сообщение о невозможности выполнить команду CHKDSK из-за того, что указанный том используется системным процессом. Для запуска проверки системного диска после перезагрузки системы, нажмите на клавишу «Y», а затем нажмите на клавишу «Enter».

- Во время перезагрузки системы пройдет проверка и восстановление системного диска.
Примерный шаблон команды выглядит следующим образом: [«chkdsk» (название приложения)], пробел, [буква проверяемого диска с двоеточием («c:», «d:», «f:» и т. д.), путь, или имя файла], пробел, [параметры команды].
Параметры команд имеют следующие значения:
/F — проверка файловой системы и автоматическое исправление найденных ошибок
/R — выполнение поиска поврежденных секторов на диске, восстановление содержимого (команда требует обязательного ключа /F, пример: «chkdsk C: /F /R»)
/V — показ полных путей файлов, отображение имен файлов на диске, в файловой системе NTFS – показ сообщений об очистке
/X — отключение диска перед проверкой, дескрипторы данного диска не будут проверяться (должен быть установлен обязательный ключ /F, пример команды: «chkdsk C: /F /X»)
/I — проведение менее строгой проверки элементов индекса, CHKDSK проводит более быструю, но менее тщательную проверку
/C — пропуск проверки циклов внутри структуры папок
/L: размер — изменение размера журнала до величины, указанной в килобайтах
/B — сброс результатов проверки, повторная проверка ранее найденных поврежденных секторов жесткого диска (обязателен ключ /R, пример команды: «chkdsk C: /F /R /B»)
В большинстве случаев для проверки файловой системы и устранения поврежденных секторов на жестком диске достаточно использовать флаги «F» и «R».
Как отключить проверку диска в CHKDSK при загрузке Windows
Для отключения запуска Chkdsk при загрузке Windows можно использовать 2 способа: изменение значений в реестре операционной системы, или воспользоваться командной строкой.
Отключение проверки диска в командной строке:
- Запустите командную строку от имени администратора.
- В окне интерпретатора командной строки введите команду («C:» — имя диска, на котором необходимо отключить запуск проверки диска при загрузке системы), а затем нажмите на клавишу «Enter»:
chkntfs /x с:
- Если нужно отключить проверку на нескольких дисках, добавьте в команду через пробелы соответствующие буквы дисков, например, «chkntfs /x с: d:».
- При помощи команды «chkntfs /d» можно вернуть исходные настройки
Выключить автоматическую проверку диска при загрузке операционной системы можно следующим способом:
- Запустите Редактор реестра (введите «regedit» в поле поиска, выполните команду).

- Пройдите по пути:
HKEY_LOCAL_MACHINE\SYSTEM\CurrentControlSet\Control\Session Manager
- Кликните по параметру «Session Manager».
- Найдите параметр «BootExecute», кликните по нему левой кнопкой мыши.
- В окне «Редактирование мультистроки» отображается значение по умолчанию.
- Для отключения проверки диска во время запуска Windows, перед звездочкой добавьте параметр:
autocheck autochk /k:C *
- Для выключения проверки на нескольких разделах, добавьте через пробел буквы дисков. Пример для дисков «C:» и «D:»:
autocheck autochk /k:C /k:D *
Заключение
Иногда проверка диска запускается при включении компьютера, перед загрузкой операционной системы Windows. В большинстве случаев нужно дождаться окончания проверки.
Но, постоянная проверка диска при каждом запуске системы, сигнализирует о наличие проблем и необходимости их устранения. Возможно, следует задуматься о замене жесткого диска.
Возможно, следует задуматься о замене жесткого диска.
Источник: vellisa
Александр Григорьев ЦСО «Крокус»
Нравится |
Жесткий диск
— В чем разница между плохим блоком и плохим сектором?
Поскольку «плохой блок» не имеет четкого определения, трудно объяснить разницу.
Если вы рассматриваете «плохой блок» как еще один термин для «кластера», вы можете увидеть разницу.
Сектор — это минимальная единица пространства, которую вы можете записывать и читать на жестком диске.
Кластер — это минимальная единица пространства для управления пространством в файловой системе. Большинство файловых систем используют кластеры, насколько мне известно, ReiserFS является редким исключением. Каждый сектор может принадлежать только одному кластеру.
Говоря о «файловой системе», очевидно, что мы находимся на уровень выше «уровня сектора».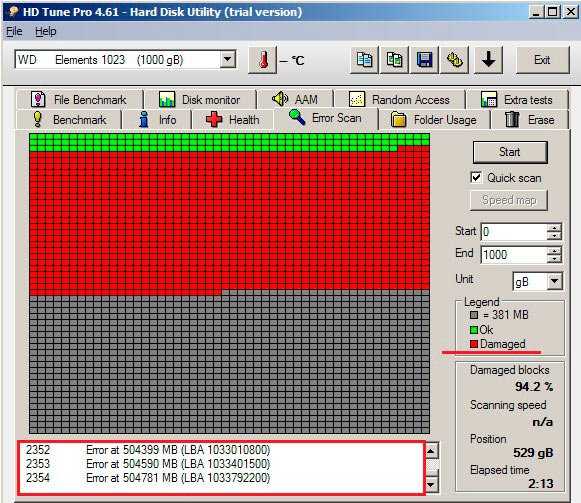
Если сектор становится нечитаемым, вы знаете, что потеряли только один сектор.
На уровне файловой системы, p.e. при использовании NTFS один плохой сектор приведет к тому, что кластер, к которому он принадлежит, будет помечен как плохой, даже если другие хорошие сектора могут все еще содержать восстанавливаемую информацию — на уровне секторов!
Если ваша файловая система сообщает вам об одном плохом кластере, вы не знаете, поврежден ли внутри один сектор или даже больше.
Вы указали в комментарии:
Итак, плохой блок может стать «хорошим» (путем замены битых секторов блока на здоровые), но плохой сектор всегда остается плохим, верно? Плохой сектор не подлежит восстановлению, в отличие от поврежденного блока.
Прочитав вышеизложенное, вы должны понять, что это неверное предположение, и LpChip ошибается, когда подтверждает его.
Сломанный сектор, который не может быть прочитан, считается «ожидающим сектором». Как только диски получают команду записи для этого сектора и операция записи завершается неудачей, микропрограмма диска перенаправляет операцию записи в резервный сектор.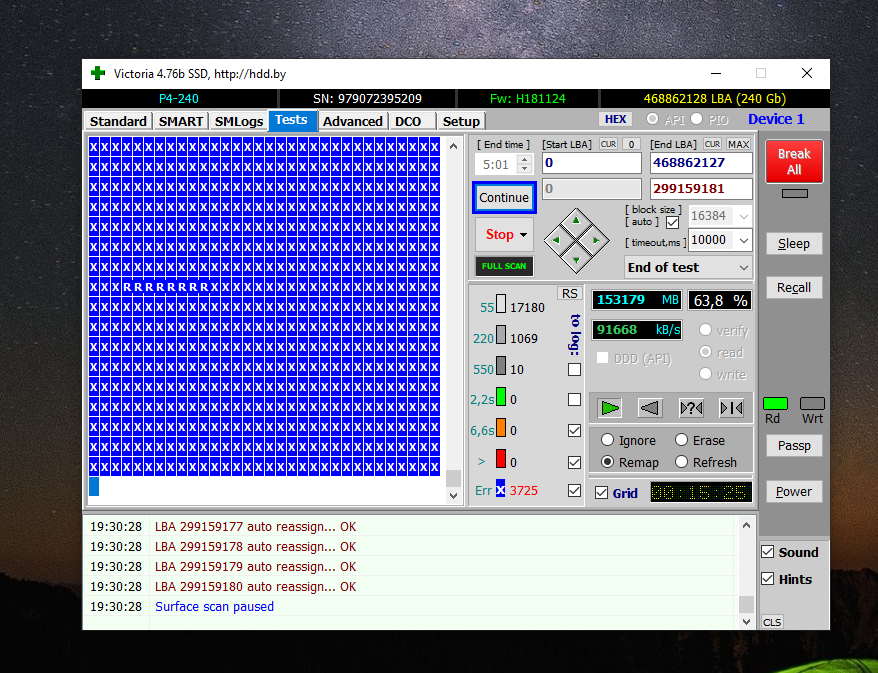 Это сделало бы сектор таким же хорошим. Это работает до тех пор, пока резервный пул не исчерпан.
Это сделало бы сектор таким же хорошим. Это работает до тех пор, пока резервный пул не исчерпан.
При обычном использовании файловой системы этого никогда не произойдет, поскольку NTFS помечает нечитаемый кластер как плохой и больше не будет к нему обращаться. Поэтому не происходит операции записи, которая могла бы заменить сектор. Это произойдет, если вы обнулите диск и, возможно, во время операции «длинного формата».
Обратите внимание, что Giacomo1968 неверен. Один битый сектор уже испортит кластер. Кластер не испортится, если каждый сектор в кластере будет плохим. Он сломан раньше.
Однако Опилки правы в своем письме.
Плохая ссылка на статью Giacom1968:
Так зачем там блоки. Почему операционная система просто не указывает прямо на сектора? Потому что существуют ограничения на количество блоков или адресов дисков, которые может адресовать операционная система. Определяя блок как несколько секторов, ОС может работать с большими жесткими дисками без увеличения количества адресов блоков.
Использование кластеров или блоков не освобождает операционную систему от адресации секторов.
Это просто вопрос удобства объединения пары секторов в кластер.
Сегодняшнее ограничение больших дисков вызвано не операционными системами, а устаревшей структурой, описывающей расположение разделов на диске. Это ограничение было снято введением GPT в качестве преемника таблицы разделов старой школы.
Даже 64-разрядная версия XP уже могла работать с большими дисками при использовании GPT.
Когда вы читаете описание команды «badblocks» в Linux
https://linux.die.net/man/8/badblocks
, вы узнаете, что эта команда не привязана ни к размеру сектора, ни к размеру кластера. Для бэдблоков вы можете определить любой размер блока, который вам нравится.
разметка. Могу ли я продолжать использовать частично поврежденный жесткий диск, удалив поврежденные сектора?
спросил
Изменено
2 года, 6 месяцев назад
Просмотрено
8к раз
У меня есть жесткий диск, который начал выходить из строя.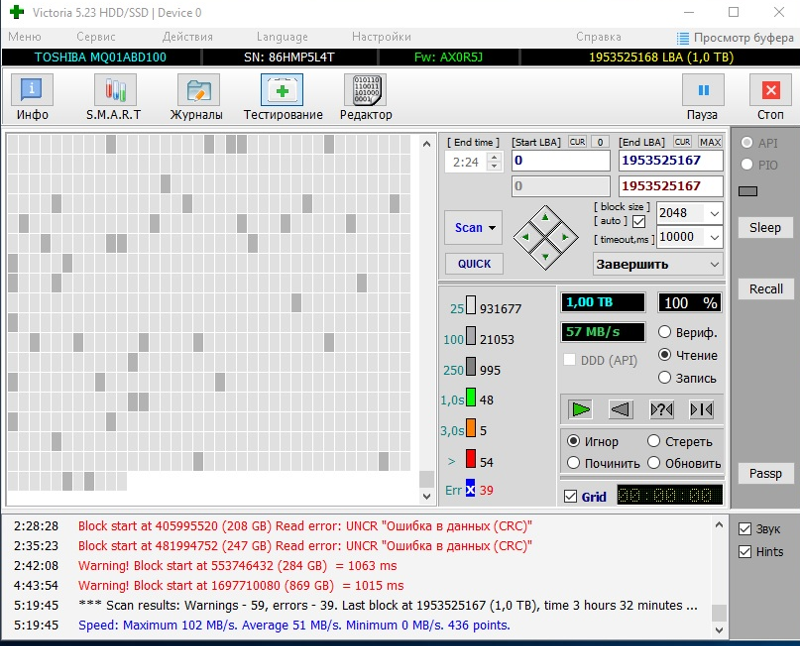 Я протестировал жесткий диск с помощью встроенного инструмента диагностики оборудования, который поставлялся с ноутбуком Dell, и он сказал мне, что на нем есть поврежденные сектора. Итак, я так понимаю, что это разделы, которые не могут сохранять память. Мне любопытно, смогу ли я избежать этих секторов, создав вокруг них тома, и продолжать использовать жесткий диск, чтобы тянуть еще несколько лет? Я удалил жесткий диск и подключил его как внешний, и в настоящее время я запускаю программу «бэдблоки» через свой ноутбук Mac, чтобы определить количество бэдблоков. Возможно ли, чтобы я удалил плохие разделы и использовал только хорошие?
Я протестировал жесткий диск с помощью встроенного инструмента диагностики оборудования, который поставлялся с ноутбуком Dell, и он сказал мне, что на нем есть поврежденные сектора. Итак, я так понимаю, что это разделы, которые не могут сохранять память. Мне любопытно, смогу ли я избежать этих секторов, создав вокруг них тома, и продолжать использовать жесткий диск, чтобы тянуть еще несколько лет? Я удалил жесткий диск и подключил его как внешний, и в настоящее время я запускаю программу «бэдблоки» через свой ноутбук Mac, чтобы определить количество бэдблоков. Возможно ли, чтобы я удалил плохие разделы и использовал только хорошие?
Я собираюсь переустановить Windows 10 на этот 500-гигабайтный жесткий диск для моего ноутбука Dell. Поэтому я думаю, что мог бы использовать плохие блоки, чтобы определить, какой диапазон секторов является «плохим» — скажем, например, если первые 100 ГБ хорошие и есть плохие блоки между байтами 100021570765 и байтами 166702617940, тогда я мог бы просто используйте инструмент разметки Windows во время установки, чтобы создать раздел размером 100 ГБ, затем раздел размером 70 ГБ (который содержит поврежденные блоки), а затем третий раздел с оставшимся пространством. А затем отформатировать только раздел 1 и 3 в тома, чтобы нераспределенное пространство инкапсулировало все плохие блоки?
А затем отформатировать только раздел 1 и 3 в тома, чтобы нераспределенное пространство инкапсулировало все плохие блоки?
- жесткий диск
- разделение
- sata
- поврежденные сектора
9
Технически да. Подобные методы использовались в течение 50 лет, и на самом деле это отчасти цель инструмента «плохие блоки» (его выходные данные могут быть непосредственно внедрены при форматировании раздела с использованием ext2/ext4). Даже сама Windows отслеживает поврежденные сектора — если chkdsk находит их, она назначает их скрытому файлу с именем «$ BadClus», чтобы они никогда не использовались повторно для какого-либо другого файла.
Тем не менее, современные жесткие диски имеют достаточно скрытого «свободного» пространства, чтобы они автоматически переназначали плохие сектора в другом месте до ОС. Это происходит, как только вы записываете в сектор, который был помечен как плохой — его логический адрес остается прежним, но физически он теперь находится в резервной области. (SMART покажет вам счетчик переназначенных секторов.)
(SMART покажет вам счетчик переназначенных секторов.)
Так что на практике вам не нужно будет делать это до тех пор, пока количество сбойных секторов не поднимется до такой степени, что не останется места для их переназначения. И когда вы достигаете точки отсутствия переназначения, тогда диск уже стал настолько плохим, что использовать его в качестве основного системного диска было бы излишне рискованно.
4
Возможно, ваш жесткий диск уже делает это на аппаратном уровне. Когда сбойных секторов достаточно, чтобы их заметила ОС, пришло время заменить диск.
Жёсткие диски уже делают в своей прошивке. Когда обнаруживается плохой блок, они помечают его внутри «карты плохих блоков» и вместо сектора плохого блока используют хороший сектор, хранящийся в резервной области (т. е. все диски поставляются с некоторым буфером пространства, не операционная система может получить к нему доступ; это свободное пространство используется только при обнаружении плохого блока).
Это был ответ на вопрос «могу ли я это сделать», но ответ на вопрос «должен ли я это сделать» определенно нет . Если жесткий диск начинает создавать плохие блоки, значит, что-то уже пошло не так. Есть вероятность, что он будет экспоненциально создавать дополнительные плохие блоки, вплоть до того, что ОС не сможет обнаружить жесткий диск. Это не означает, что это произойдет наверняка, но никто не может сказать наверняка, произойдет это или не произойдет с вашим конкретным диском. Суть в том, что если появляются плохие блоки, замените диск.
4
В то время как другие ответы касаются того, как жесткие диски, ОС и другие потенциальные инструменты для работы с плохими блоками обрабатывают эти плохие блоки. Прежде чем принимать решение о замене и утилизации жесткого диска, стоит проверить, находится ли диск еще на гарантии. Некоторые производители дают очень длительные гарантии. Например, Seagate до 5 лет, WD до 3 лет.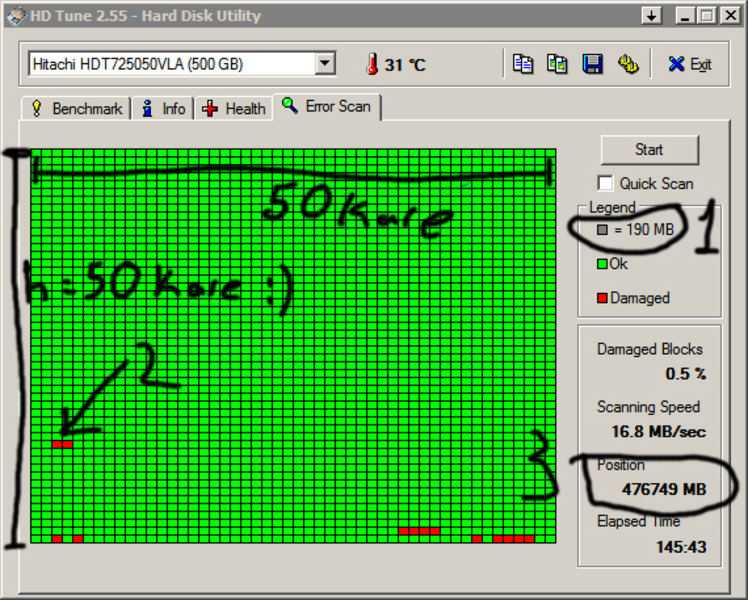
0
Я бы не стал выбрасывать диск после одного битого сектора. Отсечка зависит от варианта использования. Если 10-100 поврежденных секторов (но менее 1% места на диске), я бы не стал использовать диск сам по себе, но я бы использовал его в RAID 1, также известном как зеркало.
RAID можно использовать в настольных компьютерах и серверах формата Mid-Tower. Как правило, ноутбуки не должны использовать RAID. Вы также не можете использовать RAID через USB. (Я видел несколько огромных игровых ноутбуков, поддерживающих RAID, но они являются исключением, подтверждающим правило.)
В дополнение к затратам на приобретение есть затраты на электроэнергию при эксплуатации старых дисков. Каждый раз, когда диск обнаруживает, что сектор вышел из строя, это означает, что диск должен перезаписывать этот блок данных несколько раз. Бэд-сектора могут появляться «рядом», а значит, диск активнее дольше. Но хуже, чем потребление энергии, копирование больших файлов может начать занимать ДОЛГОЕ время, особенно если вы используете несколько старых дисков в RAID 0, что может увеличить количество поврежденных секторов при операции с большим файлом.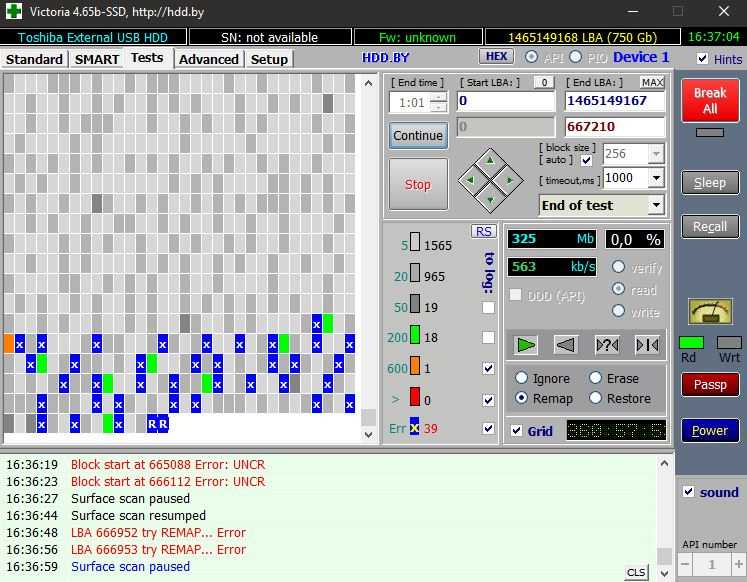

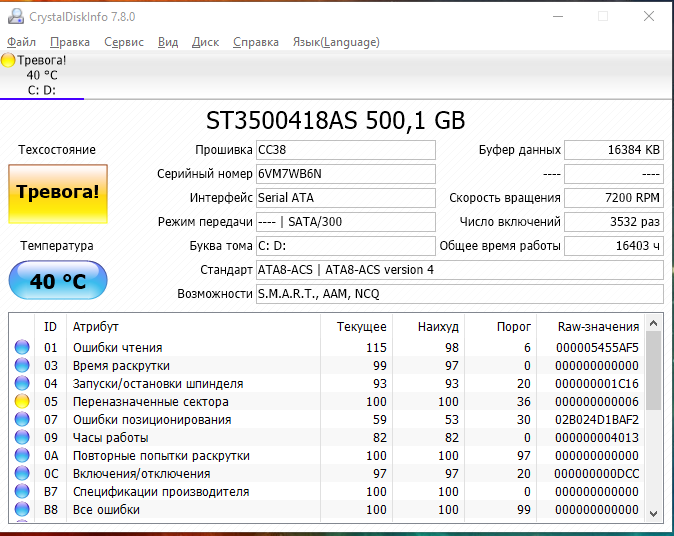

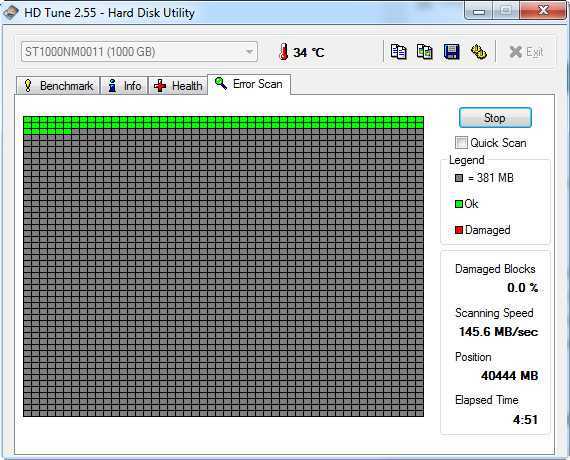
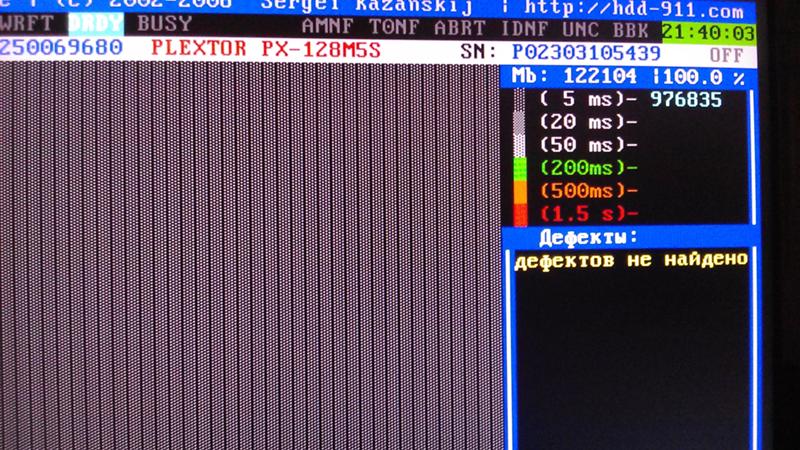 Информация, находящаяся на них, не может быть восстановлена. Такие сектора нуждаются в переразметке для того, чтобы HDD не использовал их при работе. Делается это путем использования функции «Починить» (Remap), о который мы поговорим дальше.
Информация, находящаяся на них, не может быть восстановлена. Такие сектора нуждаются в переразметке для того, чтобы HDD не использовал их при работе. Делается это путем использования функции «Починить» (Remap), о который мы поговорим дальше.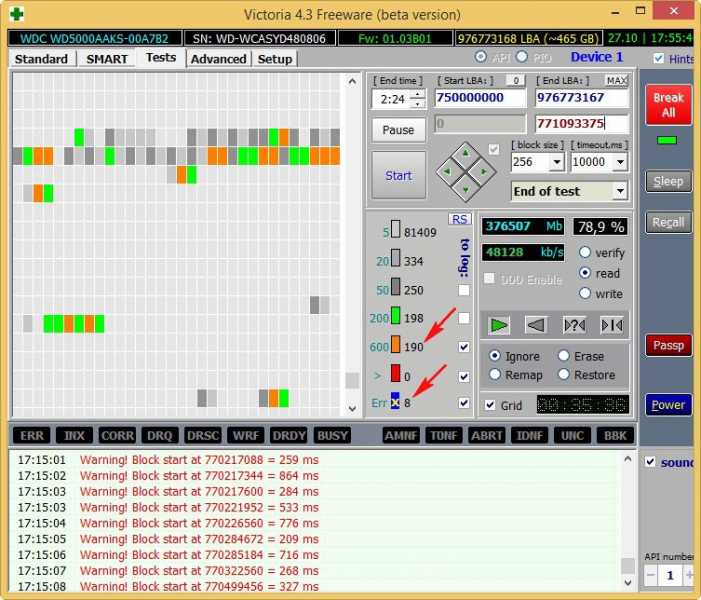
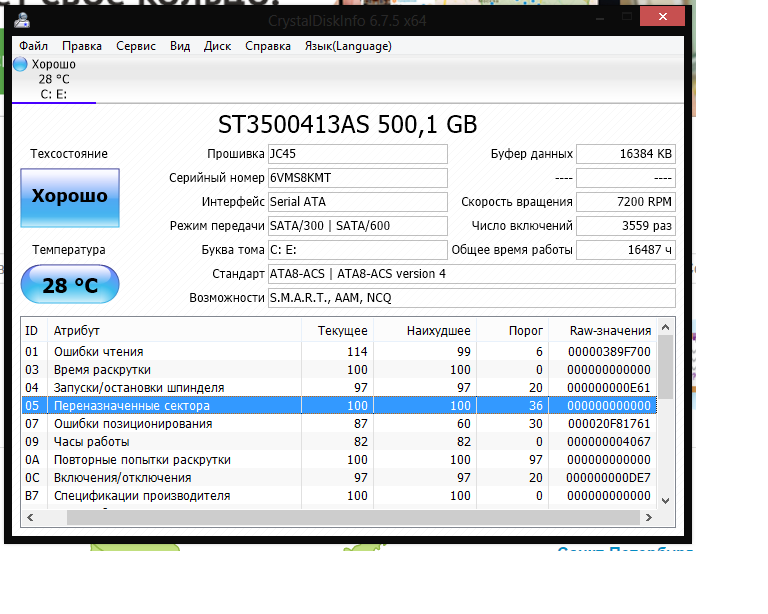 Затем запускаем еще один тест HDD с опцией «Починить» (Remap). После завершения двух тестов можно приступать к восстановлению информации, сохранив ее на другой накопитель.
Затем запускаем еще один тест HDD с опцией «Починить» (Remap). После завершения двух тестов можно приступать к восстановлению информации, сохранив ее на другой накопитель.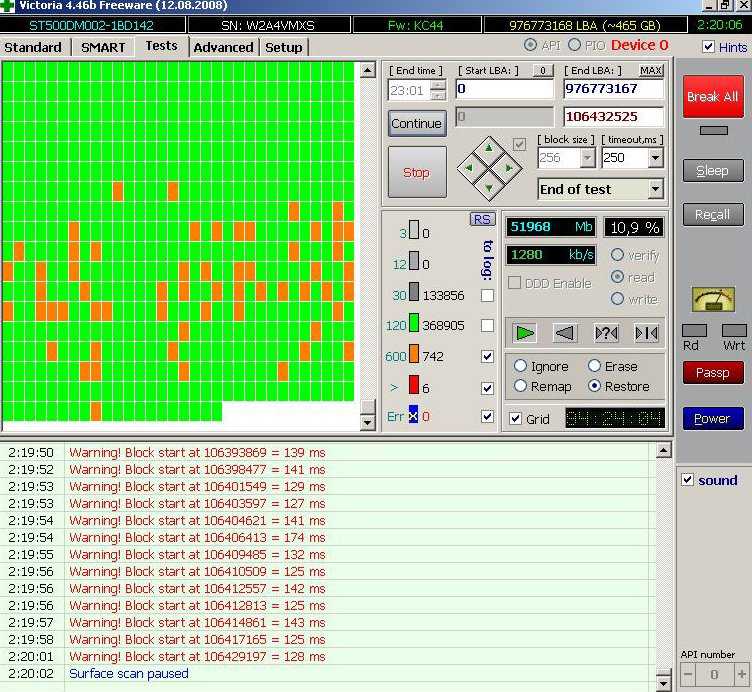 Скорее всего, это связано с не проведеннойинициализацией или серьезным механическим сбоем устройства.
Скорее всего, это связано с не проведеннойинициализацией или серьезным механическим сбоем устройства.