Автоматически найти драйвер на видеокарту: Помощь с драйверами NVIDIA|NVIDIA
Содержание
Обновление драйверов и операционной системы
Обновлен: 2 года назад
Номер статьи (ID) 31024
Применимо к играм:
Устаревшие драйверы и операционная система могут вызвать ряд неполадок. Если вы встретили технические затруднения в игре, прежде всего следует установить необходимые обновления. Предложенные ниже советы помогут вам найти и установить необходимые обновления для драйверов и операционной системы.
- Даже совершенно новые компьютеры могут использовать устаревшие версии драйверов и операционных систем, так как обновления выпускаются очень часто.
- Устаревшие драйверы не обязательно вызывают затруднения во всех играх или программах – некоторые из них могут работать корректно.
- Ознакомьтесь со списком поддерживаемых видеокарт и рекомендуемых драйверов:
- World of Warcraft
- Hearthstone
- StarCraft II
- Diablo III
- Heroes of the Storm
- Overwatch
Воспользуйтесь следующими советами для обновления драйверов и операционной системы.
Windows®
- Выберите из списка:
- Нажмите комбинацию клавиш Windows + R.
- Введите DxDiag и нажмите OK.
- В открывшемся окне «Средства диагностики DirectX» перейдите на вкладку Экран.
- Название и производитель вашей видеокарты будут указаны в разделе «Устройство». Версия установленного драйвера будет указана в окне «Драйверы» рядом с надписью «Версия».
- Зайдите на страницу производителя, чтобы загрузить последнюю версию драйверов. Свяжитесь с производителем для получения инструкций по обновлению драйвера. Если компьютер находится на гарантии, свяжитесь с производителем компьютера.
Загрузка драйверов
- Загрузка драйверов AMD / ATI
- Загрузка драйверов Nvidia
- Загрузка драйверов Intel Driver
- Нажмите комбинацию клавиш Windows + R.
- Введите DxDiag и нажмите OK.
- После загрузки утилиты диагностики DirectX перейдите на вкладку Звук.

- Версия установленного драйвера будет указана в окне «Драйверы» рядом с надписью «Версия».
- Зайдите на страницу производителя, чтобы загрузить последнюю версию драйверов. Свяжитесь с производителем для получения инструкций по обновлению драйвера. Если компьютер находится на гарантии, свяжитесь с производителем компьютера.
Загрузка драйверов
- Загрузка драйверов Realtek
- Загрузка драйверов Intel
- Загрузка драйверов Creative
- Откройте меню Пуск (комбинация клавиш Windows + Q для Windows 8).
- Откройте Панель управления. Если в левом верхнем углу есть опция «Переключение к классическому виду», выберите ее.
- Перейдите в раздел Система.
- Перейдите в раздел Диспетчер устройств.
- Разверните категорию Сетевые адаптеры. Обратите внимание на название и модель сетевой карты.
- Дважды щелкните по названию сетевой карты.
- Перейдите на вкладку «Драйвер» и обратите внимание на дату выпуска и версию драйвера.

- Зайдите на страницу производителя, чтобы загрузить последнюю версию драйверов. Свяжитесь с производителем для получения инструкций по обновлению драйвера. Если компьютер находится на гарантии, свяжитесь с производителем компьютера.
Загрузка драйверов
- Загрузка драйверов Realtek
- Загрузка драйверов Intel
- Загрузка драйверов Marvell
- Загрузка драйверов Broadcom
Опытные пользователи могут загрузить и установить последнюю версию драйвера для чипсета материнской платы для разрешения некоторых редких проблем. Учтите, что обновления драйвера чипсета не входит в обязанности технической поддержки Blizzard. Вы можете найти информацию об этом на сайте производителя вашей материнской платы.
Запустите Центр обновления Windows.
Примечание: Последние пакеты обновлений могут не установиться автоматически при запуске Центра обновления Windows. Вам нужно вручную установить новые пакеты обновлений для Windows.
После установки обновлений убедитесь, что больше нет других доступных обновлений.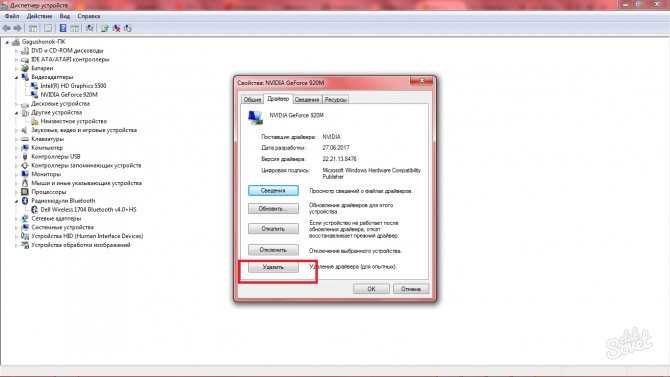
Mac®
- Выберите из списка:
Постепенные обновления Mac OS и приложений содержат обновления безопасности, драйверы для оборудования и обновления программ. Для игр Blizzard необходимы последние версии обновлений, так как игры рассчитаны на актуальные версии требуемых ПО.
Ознакомьтесь со статьей Apple OS X «Обновление программного обеспечения для Mac»чтобы узнать подробнее.
Во время исправления технических неполадок вам нужно будет переустановить обновление или драйвер. Для одновременного обновления драйверов и операционной системы OS X вы можете воспользоваться Combo Update.
Вы можете найти последнюю версию Combo Update для вашей операционной системы на сайте загрузки службы поддержки Apple Download
Когда старая версия операционной системы перестает обновляться, вам следует перейти на новую версию для получения свежих драйверов и обновлений. Для игр Blizzard требуется версия 10.10 или новее.
Обновление до 10.10
Воспользуйтесь инструкциями Apple из руководства Как обновить систему, чтобы обновить ваш Mac до последней версии MacOS.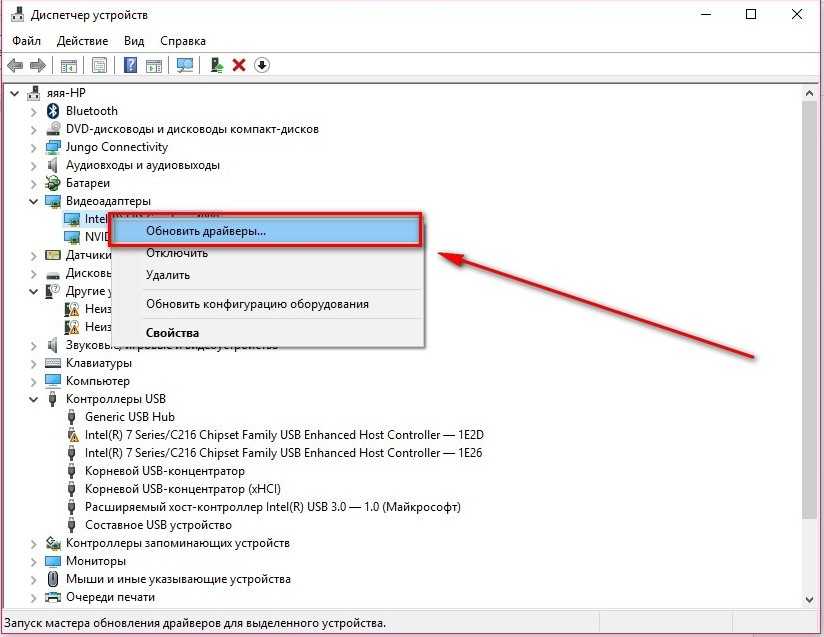
Чтобы оставить отзыв, авторизуйтесь.
Вам помогла эта статья?
Хорошо! Вы можете помочь нам стать еще лучше. Оцените следующие пункты по шкале от 1 до 5:
Эту статью легко найти.
Эта статья изложена доступным языком.
В этой статье содержится вся нужная мне информация.
Отменить
Нам жаль, что так получилось! Расскажите, что пошло не так. Отметьте все подходящие варианты:
Эта информация не относится к моей проблеме.
Информация в статье мне непонятна или изложена плохим языком.
Следование предлагаемым шагам не привело к нужному результату.
Меня раздражает политика Blizzard или текущий процесс.
Отменить
Спасибо за отзыв!
Click to watch this video in a web browser.
Как обновить драйвер видеокарты ATI Radeon » Страница 5
Категория: Windows / Драйвера
Добавил: admin
access_timeОпубликовано: 8-08-2013
visibilityПросмотров: 609 855
chat_bubble_outlineКомментариев: 273
Как обновить драйвер видеокарты ATI Radeon? Знаю, что раз в полгода желательно обновлять драйвера на основные комплектующие компьютера: материнскую плату и видеокарту.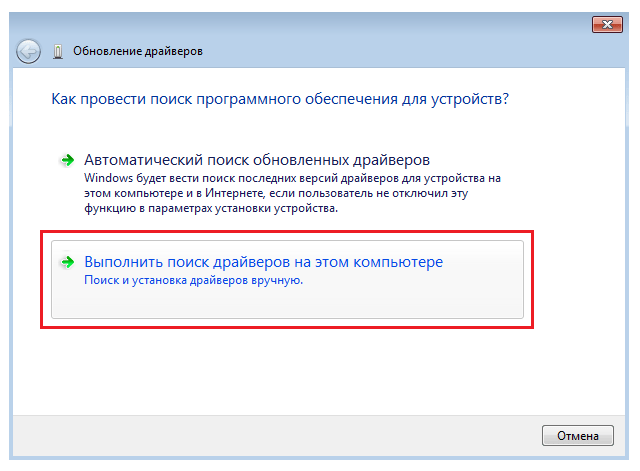 Зашёл в Диспетчер устройств, нашёл там свою видеокарту, выбрал Свойства, далее Драйвер, затем Обновить и никакого обновления не произошло,
Зашёл в Диспетчер устройств, нашёл там свою видеокарту, выбрал Свойства, далее Драйвер, затем Обновить и никакого обновления не произошло,
просто появилось окно с сообщением «Система Windows определила, что драйверы этого устройства не нуждаются в обновлении»
Но админ, у моего друга такой же ноутбук и такая же видеокарта и установленные Windows у нас одинаковые, а версия драйвера видеокарты у него новее чем у меня. Почему?
В таком случае, нужно просто зайти на официальный сайт https://www.amd.com/ru, запустить автоматическое определение и обновление драйвера вашей видеокарты. В принципе, всё нужно делать точно также, как при установке драйвера видеокарты ATI Radeon заново, этот процесс хорошо описан в нашей статье «Как установить драйвер видеокарты ATI»
Примечание: Если у вас не получится по этой статье обновить драйвер на вашу видеокарту и при обновлении вы получите ошибку «Не удаётся загрузить программу AMD Catalyst Mobility из-за ее несовместимости с аппаратным или программным обеспечением на вашем компьютере», тогда читайте нашу статью «Не устанавливаются драйвера на видеокарту AMD Radeon»
Если после установки нового драйвера на видеокарту Ваш ноутбук будет работать с ошибками, тогда просто откатите драйвер к прежней стабильной версии.
Прежде чем обновить драйвер нашей видеокарты ATI Radeon, сначала определим дату разработки уже установленного в нашей системе драйвера видеокарты ATI и его версию, после обновления всё сравним. Заходим в Свойства нашего Компьютера.
Выбираем Диспетчер устройств,
в нём раскрываем Видеоадаптеры.
Модель нашей видеокарты ATI Mobility Radeon HD 4500/5100 Series, щёлкаем на ней правой мышью и выбираем Свойства, затем Драйвер. Дата разработки драйвера 03.07.2012 и его версия 8.900.100.3000.
Ну а сейчас, переходим по ссылке http://www.amd.com/ru на официальный сайт нашей видеокарты и обновляем драйвер. Наводим мышь на «Драйверы поддержка» и в выпадающем меню нажимаем левой мышью на Driver Autodetect.
Затем, выберите пункт Automatically Detect and Install и Download Now
Открывается страница автоматической установки и обновления драйверов AMD Driver Autodetect, нажимаем Download.
Нажимаем «Запуск»
Происходит автоматическое определение нашей видеокарты и нужного нам драйвера. Нажимаем Скачать.
Нажимаем Скачать.
Запускается процесс обновления драйвера видеокарты ATI Radeon. Жмём Install.
Далее.
Устанавливать.
Быстрая установка.
Пользовательское соглашение. Принять. Происходит обновление драйвера и сопутствующих сервисов.
Готово. Если есть желание, можете посмотреть журнал установки.
Смотрим в Диспетчере устройств дату разработки 16.11.2012 и версию установленного нами драйвера 8.970.100.7000. Обновление драйвера видеокарты ATI Radeon до новейшей версии в нашем случае состоялось!
Как обновить любой драйвер на вашем игровом ПК
Легко забыть обновить все драйверы вашего игрового ПК. Но если ваши драйверы не обновлены должным образом, то как вы обеспечите оптимальную работу своей игровой системы?
Следуйте инструкциям, чтобы узнать, как вручную обновить драйверы вашего ПК. Или, если вы спешите, вы всегда можете воспользоваться бустером для водителей.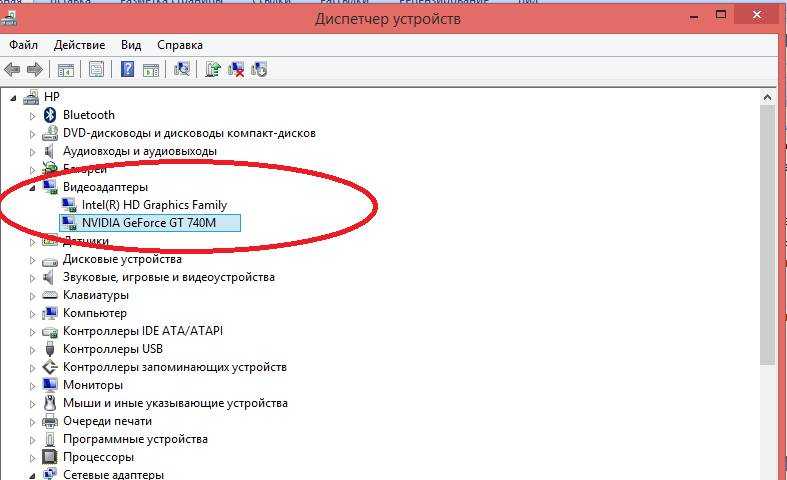 Таким образом, вы можете вернуться к своим любимым играм, вместо того, чтобы тратить слишком много времени на обновление каждого драйвера по одному.
Таким образом, вы можете вернуться к своим любимым играм, вместо того, чтобы тратить слишком много времени на обновление каждого драйвера по одному.
- Обновление драйверов видеокарты
- Обновление драйверов устройств
- Делайте вещи проще — используйте Driver Booster
Обновление драйверов видеокарты
Драйверы вашей видеокарты являются наиболее важными обновлениями драйверов, которые вам необходимо сделать, чтобы ваш компьютер был в оптимальной форме, особенно когда дело доходит до воспроизведения более требовательных игр (смотрю на вас, Cyberpunk 2077 ).
Без надлежащих обновлений драйверов для вашей видеокарты вы увеличиваете вероятность случайных сбоев текстур, анимаций, которые выглядят не так, как должны, или даже невозможности запуска ваших игр вообще. Компании-производители видеокарт помогают создавать специальные драйверы, особенно когда выходят новые игры, чтобы гарантировать, что карта может запускать игру так, как она была разработана для ее запуска.
Ко всем обновлениям драйверов вашего ПК следует относиться так же, как вы относитесь к обновлениям операционной системы. Вы (надеюсь) обновляете свою ОС как можно чаще. Вы также должны быть в курсе всех обновлений драйверов. Ручное обновление каждого драйвера может занять немного времени, но вы должны постоянно обновлять их! Использование добросовестного усилителя драйверов может помочь упростить этот процесс, если вы не умеете обновлять их один за другим. С учетом сказанного, вот несколько способов вручную обновить видеодрайверы, если у вас есть на это дополнительное время.
Видеодрайверы AMD
Если вы используете видеокарту AMD, такую как Radeon RX 5700 или Radeon RX 6800 XT, вам необходимо получить их официальные драйверы либо через программное обеспечение AMD Radeon, либо с официальной страницы загрузки драйверов AMD. Вы также можете найти список обновлений драйверов для других устройств на этой странице.
Программное обеспечение драйвера AMD может обновлять ваши драйверы всякий раз, когда вы проверяете наличие другого обновления, но с этим программным обеспечением и программным обеспечением Nvidia вам придется продолжать проверять вручную, чтобы увидеть, есть ли другое обновление.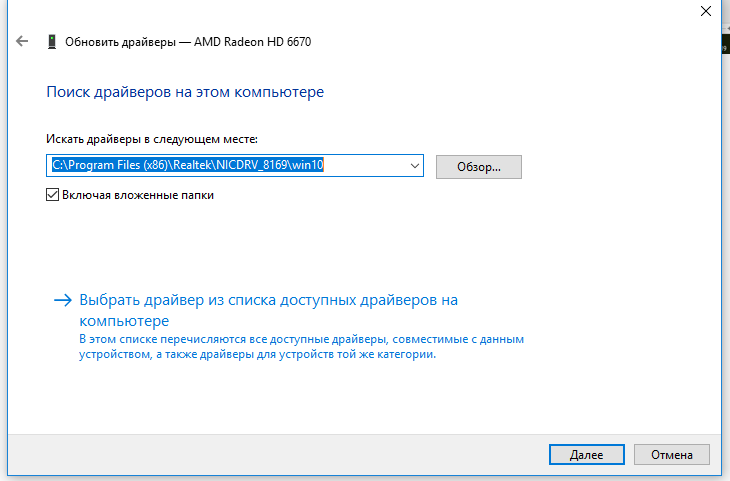 Если вы загружаете драйвер со страницы загрузки драйверов AMD, то будет проще всего щелкнуть список продуктов в разделе «Графика», чтобы найти нужную серию видеокарты.
Если вы загружаете драйвер со страницы загрузки драйверов AMD, то будет проще всего щелкнуть список продуктов в разделе «Графика», чтобы найти нужную серию видеокарты.
Видеодрайверы Nvidia
Процесс получения последних версий драйверов Nvidia аналогичен, если вы используете графический процессор GeForce, например GeForce RTX 2070 или GeForce GTX 1660 Ti. Вам нужно будет получить драйверы либо через программное обеспечение GeForce Experience, либо с официальной страницы загрузки драйверов Nvidia.
Если вы решите получить каждый драйвер со своей страницы, убедитесь, что он соответствует спецификациям вашего ПК из раскрывающихся меню. Начните с раскрывающегося меню «Тип продукта», так как большинство других полей заполнятся автоматически. Затем вы можете выбрать серию и конкретную видеокарту, установленную на вашем ПК.
Обновление драйверов устройств
Обновление драйверов устройств — самая трудоемкая часть процесса, поскольку каждое периферийное устройство отличается, хотя Windows обычно отлично находит нужный драйвер.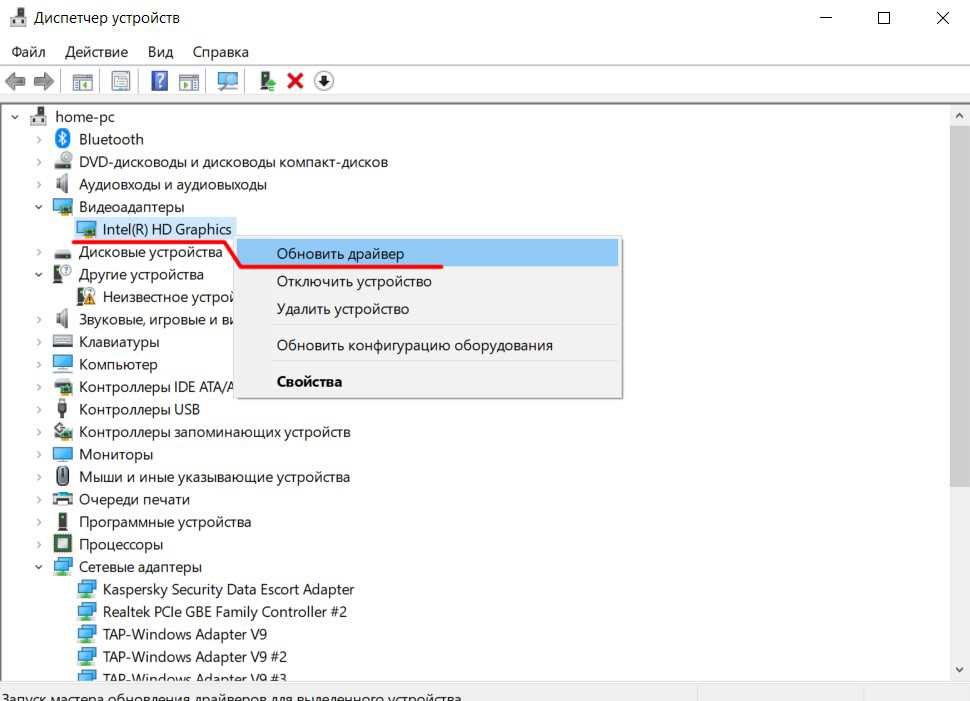 Есть вероятность, что вам все равно придется искать драйвер вручную.
Есть вероятность, что вам все равно придется искать драйвер вручную.
Вам нужно открыть меню Пуск на рабочем столе, а затем ввести «Диспетчер устройств». Должен появиться пункт меню панели управления для диспетчера устройств. После того, как вы откроете Диспетчер устройств, вы увидите несколько вариантов для разных устройств и контроллеров.
Для конкретных устройств следуйте приведенным ниже инструкциям, чтобы найти правильные драйверы для ваших устройств.
Мыши
Если вы не обновляете драйверы мыши, есть вероятность, что вы не сможете в полной мере использовать все функции, которые ваша мышь может предоставлять или не предоставлять. Вы также можете столкнуться с плохим поведением мыши, например, датчик мыши случайно перетаскивает указатель или имеет несколько двойных щелчков.
Чтобы вручную проверить драйверы мыши, выполните следующие действия:
- Откройте Диспетчер устройств.
- Перейдите к «Мыши и другие указывающие устройства».

- Щелкните правой кнопкой мыши имя вашей мыши, а затем нажмите «Обновить драйвер».
Windows выполнит поиск драйвера для вашей мыши. Если он не может найти его, вам нужно будет поискать нужный драйвер на веб-сайте производителя вашей мыши.
Клавиатуры
Чтобы ваша клавиатура могла поддерживать связь с вашим ПК и чтобы вы могли использовать макроклавиши (если они есть), необходимы драйверы клавиатуры, чтобы клавиатура могла использовать все ее функции. Без правильных драйверов клавиатуры вы, скорее всего, не сможете использовать весь набор функций вашей клавиатуры, таких как макросы или световые эффекты.
Чтобы вручную проверить драйверы клавиатуры, выполните следующие действия:
- Откройте Диспетчер устройств.
- Перейдите в «Клавиатуры».
- Щелкните правой кнопкой мыши имя вашей клавиатуры и выберите «Обновить драйвер».
Опять же, если Windows не может найти правильный драйвер с помощью автоматического поиска, вам нужно будет проверить на веб-сайте производителя клавиатуры, чтобы узнать, есть ли у него последнее обновление драйвера, доступное для загрузки.
Другие системные устройства
Для любого другого периферийного устройства вам просто нужно перейти к раскрывающемуся списку определенного типа устройства и повторить тот же процесс, что и при попытке автоматического поиска обновлений для мыши и клавиатуры. Например, если вы пытаетесь найти правильные аудиодрайверы для динамиков вашего ПК, вам нужно будет перейти к «Аудиовходы и выходы» в Диспетчере устройств и найти конкретное устройство.
Для любых других обновлений драйверов (например, обновлений вашего набора микросхем, сетевых адаптеров или других системных устройств) вы можете использовать программное обеспечение, совместимое с вашей материнской платой. У большинства производителей материнских плат есть программное обеспечение, которое вы можете загрузить, и у них будут некоторые важные обновления драйверов прямо из программного обеспечения. Обычно они предоставляют обновления драйверов для порта Ethernet на вашей плате, а также все дополнительные обновления для некоторых функций вашей платы.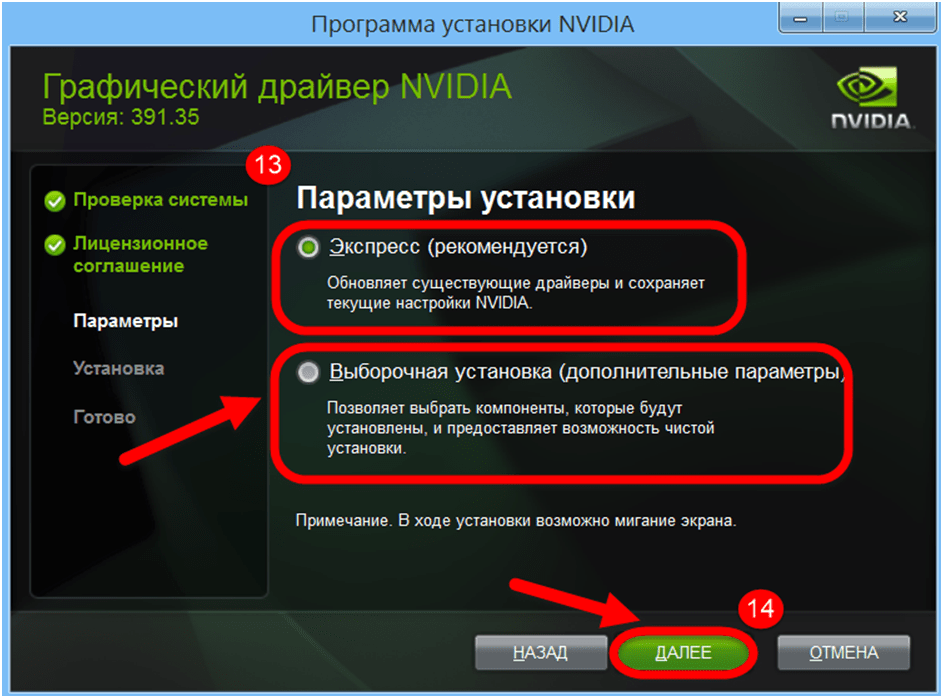
Вот список официальных страниц загрузки некоторых наиболее популярных производителей материнских плат:
- ASUS
- Гигабайт
- ASRock
- MSI
На этих официальных страницах поддержки есть раскрывающиеся меню и функции поиска, которые помогут вам найти нужную материнскую плату. Вам нужно будет обратиться к странице продукта вашего ПК или к прилагаемому к нему руководству, если вы приобрели готовую сборку через розничного продавца. Если вы собрали свой компьютер с нуля, вы можете обратиться к странице продукта вашей материнской платы через продавца, у которого вы ее купили, чтобы получить точный номер модели.
Вы должны точно знать номер модели вашей материнской платы. Если вы установите неправильные драйверы материнской платы на свою плату, вы можете столкнуться с несколькими проблемами.
Пытались ли вы, чтобы Windows автоматически находила ваши обновления, и даже использовали программное обеспечение материнской платы для поиска правильных драйверов, но по-прежнему испытываете проблемы с поиском и обновлением нужных драйверов? Тогда вы захотите изучить использование усилителя драйверов! Ускорители драйверов упрощают поиск и установку правильных драйверов для вашей игровой системы.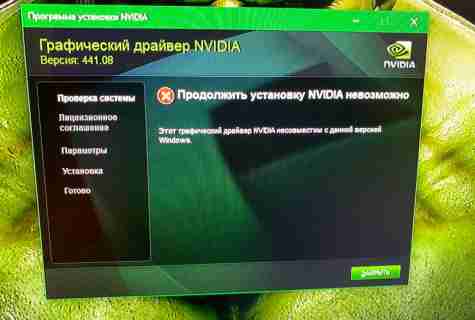
Делайте вещи проще — используйте Driver Booster
Хороший Driver Booster может решить все ваши проблемы с драйверами одним щелчком мыши. IObit Driver Booster — это инструмент №1 для обновления драйверов, который вы должны использовать для ускорения процесса обновления каждого отдельного драйвера.
Этот усилитель подключен к базе данных с более чем 4 500 000 обновленных драйверов. Программное обеспечение быстро находит последние обновления драйверов из этой базы данных и устанавливает их для вас!
- Он просканирует ваш компьютер на наличие сломанных или неправильных драйверов и обеспечит наличие последних обновлений. Иногда трудно сказать, когда у вас действительно есть новейшие обновления для вашего драйвера.
- Он создаст резервные копии ваших драйверов и системы, чтобы можно было быстро и легко выполнить откат, если вы столкнетесь с какими-либо проблемами, связанными с драйверами.
- База данных защищена и подтверждает, что драйвер НЕ получен из ненадежного источника.
 Таким образом, вам никогда не придется беспокоиться о загрузке вредоносного программного обеспечения, которое обещает быть реальным.
Таким образом, вам никогда не придется беспокоиться о загрузке вредоносного программного обеспечения, которое обещает быть реальным. - Вы сможете добиться более плавной игровой производительности благодаря их функции Game Boost, которая помогает отключать фоновые процессы и ненужные службы Windows, чтобы ваш компьютер работал так, как он был создан.
- Вы не только обновите все свои драйверы одним щелчком мыши, но и будете уверены в том, что получаете все последние обновления и поддерживаете свой компьютер в чистоте.
Убедиться, что ваш компьютер будет запускать ваши игры, — это больше, чем просто проверить системные требования любой игры и выполнить их. Вам также необходимо иметь все последние обновления для всех других системных устройств, работающих на вашем ПК.
Надеюсь, этот пост помог найти правильные драйверы для вашего ПК! Вы можете поискать и потратить уйму времени на поиск нужных драйверов в этом квесте… Или… вы можете использовать готовое решение с использованием усилителя драйверов.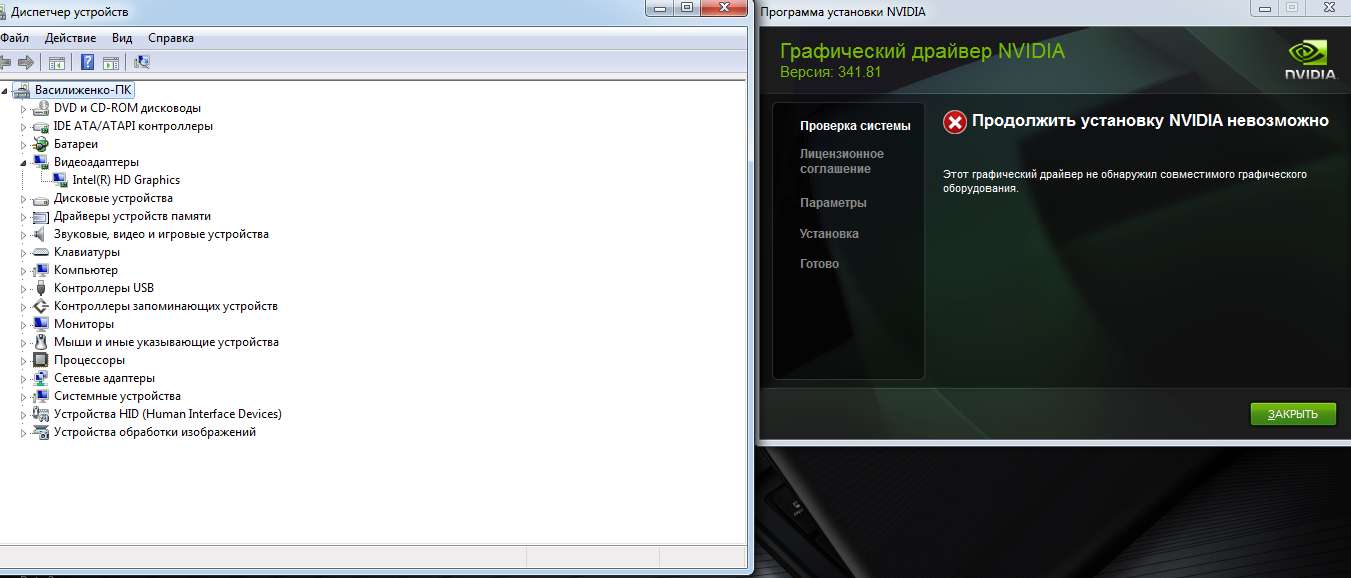
Усилитель драйверов IObit — это лучший инструмент, который должен быть в вашем арсенале, чтобы обеспечить актуальность вашего ПК и оставаться им. Узнать больше»
Как обновить драйверы | ПК-геймер
(Изображение предоставлено Дорисж, Гетти)
Поддержание ваших драйверов в актуальном состоянии может быть болезненным, но это то, что мы все должны делать. Не всегда понятно, как обновить драйверы, особенно для тех, у кого нет хорошей базы знаний в области ИТ, и со всеми этими сайтами, которые просто ждут развертывания вредоносного программного обеспечения с подлинными кодами подписи Nvidia (открывается в новой вкладке). Но есть правильный способ заранее обновить драйверы, чтобы обеспечить плавный процесс обновления.
В этом руководстве вы найдете инструменты, необходимые для надежного обновления наиболее распространенных типов драйверов, а также несколько общих советов по устранению любых проблем, которые могут возникнуть. Это руководство предназначено для игровых ПК, но большая его часть применима к любому компьютеру с Windows (откроется в новой вкладке).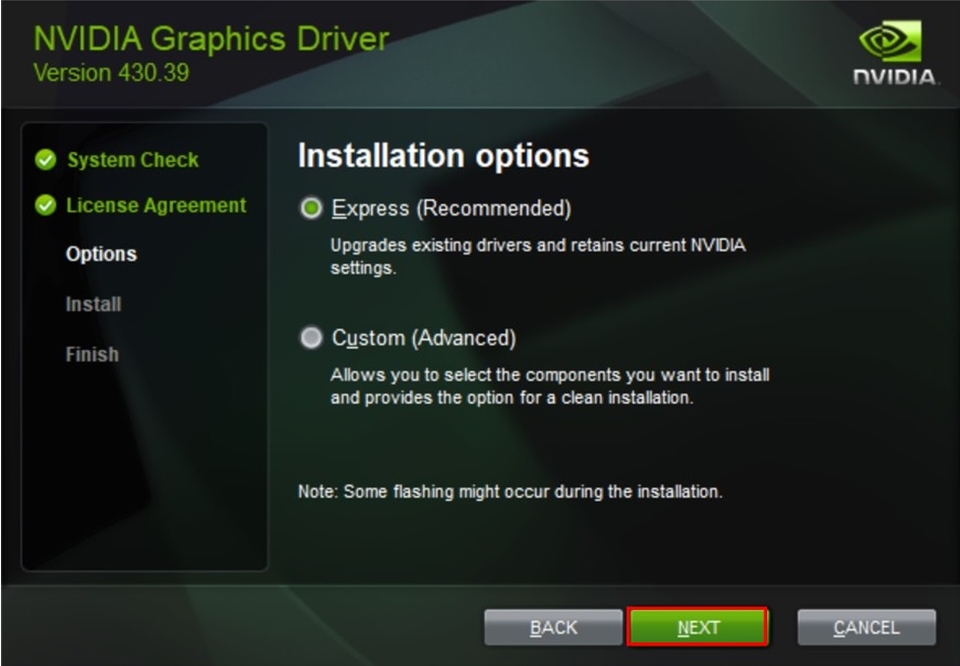
Как обновить драйверы Nvidia
Если на вашем ПК установлена графическая карта Nvidia GeForce, вам обязательно нужно обновлять драйверы. Новые выпуски часто включают улучшения производительности для новых игр или исправления проблем, вызванных обновлениями Windows.
Раньше на панели управления Nvidia был инструмент под названием Nvidia Update, но с появлением GeForce Experience этот параметр был удален. Панель управления Nvidia по-прежнему устанавливается автоматически при настройке драйверов Nvidia, но вам потребуется обновить драйверы через GeForce Experience (откроется в новой вкладке) или вручную загрузить и установить драйвер с веб-сайта Nvidia.
(Изображение предоставлено Nvidia)
Чтобы выполнить обновление из программы запуска GeForce Experience, войдите в систему (создайте учетную запись, если у вас ее еще нет), щелкните вкладку Drivers в левом верхнем углу, затем Check for Обновления справа. Преимущество установки GeForce Experience на вашем ПК заключается в том, что он автоматически проверяет наличие обновлений и предупреждает вас, если доступен новый драйвер.
Но если вам не нравится идея входа в GeForce Experience каждый раз, когда вам нужно установить обновление драйвера, вы можете перейти на страницу драйверов Nvidia (открывается в новой вкладке), чтобы вручную загрузить последнюю доступную версию драйвера.
Что-то еще, что следует рассмотреть, это вариант чистой установки драйверов, который является вариантом как для установщиков AMD, так и для Nvidia, если вы выберете вариант выборочной установки.
Наконец, если вы меняете марку графического процессора (открывается в новой вкладке) или если вы столкнулись с другими проблемами и просто хотите очистить свою систему, мы рекомендуем использовать программу удаления драйвера дисплея (открывается в новой вкладке), чтобы полностью стереть все AMD , Intel и/или Nvidia GPU остатки из вашей системы. Иногда это единственный способ убедиться.
Будьте осторожны, нажимайте на ссылку Official Download Here при захвате DDU, а не на кнопку Update Display Driver , поскольку последняя не является тем, о чем мы говорим.
Как обновить драйверы AMD
Почти так же, как и драйверы Nvidia, программное обеспечение драйверов AMD должно автоматически проверять наличие обновлений в фоновом режиме и предупреждать вас, когда что-либо доступно. Но если этого не происходит или вы просто хотите убедиться, вот как проверить наличие обновления (и установить его) вручную:
- Щелкните правой кнопкой мыши на рабочем столе Windows и выберите в меню Настройки AMD Radeon .
- Нажмите кнопку Updates в левом нижнем углу окна.
- Установите флажок Проверить наличие обновлений .
(Изображение предоставлено AMD)
Если доступно обновление, вы увидите все доступные версии. AMD иногда выпускает необязательные обновления для тех, кто хочет самые последние и самые лучшие, но большинству людей следует придерживаться рекомендуемых драйверов. Нажмите Рекомендуется , затем выберите Экспресс-обновление .
Если вы вообще не можете отобразить настройки Radeon, возможно, что-то повреждено в ваших драйверах. Чтобы это исправить, просто зайдите на веб-сайт поддержки AMD (открывается в новой вкладке) и загрузите соответствующие драйверы для вашей видеокарты. Новая установка должна решить любые проблемы, с которыми вы можете столкнуться.
Опять же, чистая установка может быть лучшим выбором, если вы испытываете какие-либо странности или снижение производительности (это случалось с нами несколько раз). А ДДУ всегда рядом, если нужно вытащить кувалду.
Как обновить драйверы для периферийных устройств (мышей, клавиатур и т. д.)
Большинство клавиатур, мышей, микрофонов, контроллеров и т. д. используют для связи один и тот же универсальный интерфейс USB, поэтому для них обычно не требуются дополнительные драйверы. из коробки (и общие драйверы обрабатываются Центром обновления Windows).
Однако, если вы покупаете аксессуар, предназначенный для индивидуальной настройки, например, мышь или клавиатуру с дополнительными кнопками, вам может понадобиться подходящее настольное программное обеспечение для этого аксессуара. На коробке аксессуара или странице продукта должно быть указано, какое приложение необходимо для полной функциональности, но вот несколько примеров:
На коробке аксессуара или странице продукта должно быть указано, какое приложение необходимо для полной функциональности, но вот несколько примеров:
- Программное обеспечение Logitech Gaming Software : Для настройки элементов управления, подсветки и многого другого для большинства игровых продуктов Logitech ‘G’.
- Logitech Options : Инструмент настройки для большинства неигровых мышей, клавиатур и других аксессуаров Logitech.
- Corsair iCue (открывается в новой вкладке): изменение световых эффектов, макросов клавиатуры и других параметров для большинства продуктов Corsair.
- Razer Synapse (открывается в новой вкладке): унифицированный инструмент настройки аксессуаров Razer, ноутбуков, клавиатур и многого другого.
В качестве общего предупреждения всегда загружайте необходимое программное обеспечение с веб-сайта производителя, , а не с сайта повторного хостинга. Некоторые сайты рехостинга любят связывать вредоносные программы, вредоносные программы или другое постороннее программное обеспечение при установке драйверов.
Некоторые сайты рехостинга любят связывать вредоносные программы, вредоносные программы или другое постороннее программное обеспечение при установке драйверов.
Как обновить все остальное
Встроенная служба Windows Update на вашем ПК обычно поддерживает большинство ваших драйверов в фоновом режиме. Если вы не используете нишевое устройство, которое не предлагает обновления через Центр обновления Windows, вам обычно не нужно беспокоиться об обновлении драйверов.
Чтобы проверить наличие обновлений для вашего ПК, включая обновления драйверов, выполните следующие действия:
- Нажмите кнопку Пуск на панели задач Windows
- Нажмите значок Настройки (маленькая шестеренка)
- Выберите Обновления и безопасность , затем нажмите Проверить наличие обновлений .
К черту спорт, Кэти предпочла бы посмотреть, как это делают Intel, AMD и Nvidia. Будучи помешанной на компьютерах и графике на протяжении трех долгих десятилетий, она подняла игровое искусство и дизайн до уровня магистра в университете и с тех пор два года демистифицирует технологии и науку — довольно саркастически.


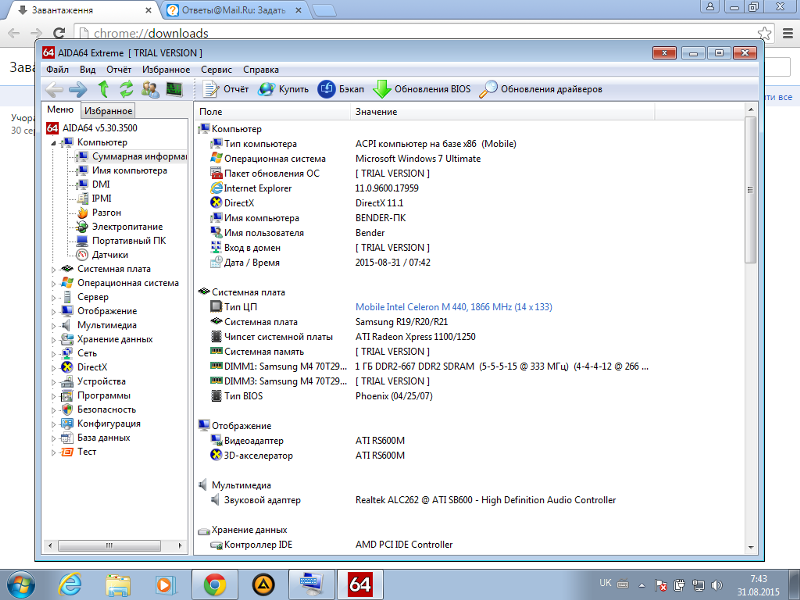

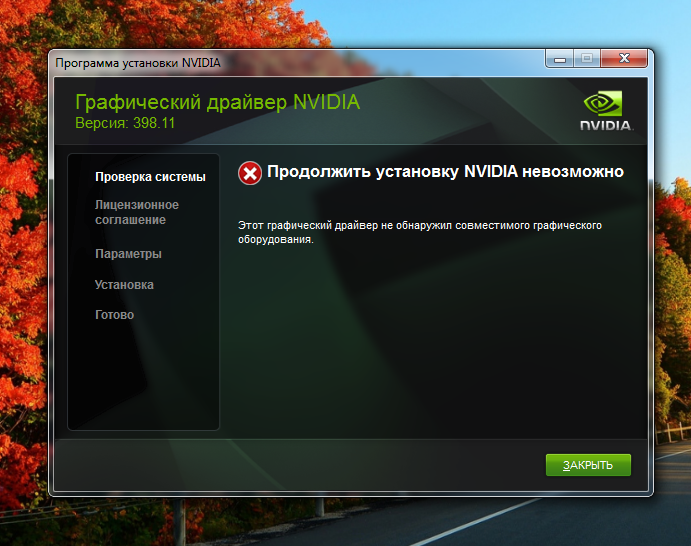 Таким образом, вам никогда не придется беспокоиться о загрузке вредоносного программного обеспечения, которое обещает быть реальным.
Таким образом, вам никогда не придется беспокоиться о загрузке вредоносного программного обеспечения, которое обещает быть реальным.