Как открыть в безопасном режиме виндовс 10: Как войти в безопасный режим в Windows 10 — ThinkPad
Содержание
Как открыть Word, Excel или PowerPoint в безопасном режиме
2023 Автор: Geoffrey Carr | [email protected]. Последнее изменение: 2023-05-26 18:05
Приложения Microsoft Office имеют встроенную функцию безопасного режима. Это помогает, когда вы не можете нормально использовать Office. Возможно, Word вылетает каждый раз, когда вы его открываете, или, может быть, сбой Excel при открытии одного файла. Вы можете запустить приложение в безопасном режиме, и есть хороший шанс, что он будет работать нормально.
Что такое безопасный режим в офисе?
Когда вы запускаете приложение Office в безопасном режиме, оно будет загружаться без каких-либо надстроек или расширений и без настроек панели инструментов или командной строки. Любые восстановленные документы, которые обычно открываются автоматически, не будут открываться. AutoCorrect и другие другие функции не будут работать, и настройки не могут быть сохранены.
Если Office рушится каждый раз, когда вы его открываете, это, вероятно, результат багги-надстройки, но это также может быть результатом проблемы с вашими настройками. Безопасный режим загружается без всех этих функций, которые могут вызвать проблемы.
Безопасный режим загружается без всех этих функций, которые могут вызвать проблемы.
Это отличается от безопасного режима Windows. В безопасном режиме Windows вся ваша операционная система Windows перезапускается без сторонних драйверов и другого программного обеспечения для запуска, которое может вызвать проблемы. Это аналогичная идея, но для приложений Office, таких как Word, Excel и PowerPoint.
Запустить безопасный режим с помощью ярлыка клавиатуры
Чтобы открыть любое приложение Office в безопасном режиме, нажмите клавишу Ctrl и удерживайте его, когда вы запускаете ярлык программы.
Например, чтобы запустить Word в безопасном режиме, вам нужно найти ярлык Word в меню «Пуск», на панели задач или на рабочем столе. Нажмите и удерживайте клавишу Ctrl и щелкните ее одним щелчком (если она находится в меню «Пуск» или на панели задач) или дважды щелкните ее (если она находится на рабочем столе).
Появится сообщение «Вы держите клавишу CTRL. Вы хотите запустить [Приложение] в безопасном режиме? ».
Вы можете отпустить клавишу Ctrl, когда появится это окно сообщения. Нажмите «ОК», чтобы запустить приложение в безопасном режиме.
Image
Запустить безопасный режим с аргументом команды
Вы также можете запускать приложения Office в безопасном режиме, запустив их с помощью
/safe
вариант.
Например, вы можете сделать это в диалоговом окне «Запуск». Нажмите Windows + R, чтобы открыть его, а затем введите одну из следующих команд:
слово:
winword /safe
превосходить:
excel /safe
Силовая установка:
powerpnt /safe
прогноз:
outlook /safe
издатель:
mspub /safe
Visio:
visio /safe
Нажмите «Ввод» или нажмите «ОК», и приложение запустится в безопасном режиме.
Если вам нужно регулярно открывать приложение Office в безопасном режиме, вы можете создать новый ярлык на рабочем столе для приложения Office и добавить
/safe
до конца поля Target на панели быстрого доступа. Этот ярлык будет всегда запускать приложение в безопасном режиме.
Image
Как выйти из безопасного режима
Чтобы выйти из безопасного режима, вам необходимо закрыть приложение Office и запустить его в обычном режиме.
Если Office загружается нормально в безопасном режиме, но сбой в обычном режиме, проблема, скорее всего, будет ошибкой надстройки. Вы можете просмотреть их, выбрав «Файл»> «Параметры»> «Надстройки» в Office 2016. Возможно, вам придется удалить, переустановить или обновить одну или несколько надстроек Office, которые продолжают сбой.
Если Office по-прежнему выходит из строя в безопасном режиме, его файлы могут быть повреждены. Вы можете удалить и переустановить Office на своем компьютере.
Image
Как открыть Microsoft Office 2013/2016 в безопасном режиме
Долгое время пользователи ПК, вероятно, знали о функции безопасного режима, присутствующей в операционной системе Windows. Функция безопасного режима полезна при устранении неполадок при запуске, поскольку она загружает Windows с ограниченным набором драйверов и файлов.
Функция безопасного режима полезна при устранении неполадок при запуске, поскольку она загружает Windows с ограниченным набором драйверов и файлов.
Безопасный режим в Microsoft Office
Интересно, что большинство пользователей Windows и Microsoft Office не знают о существовании безопасного режима в приложениях Office. Да, функция безопасного режима доступна не только в Windows, но и в программах Office. Еще более интересно то, что безопасный режим Office присутствует в каждой версии Office начиная с Office 2003!
Как и функция безопасного режима Windows, функция безопасного режима в Office также помогает устранять проблемы с запуском. Чаще всего безопасный режим используется, когда одно из приложений Office не запускается.
Даже если Microsoft Office автоматически запускает программу в безопасном режиме при возникновении проблем с запуском, иногда вам может потребоваться запустить Office в безопасном режиме для устранения проблем с надстройками или расширениями.
Когда вы запускаете программу Office в безопасном режиме, вы не можете сохранить шаблоны, настройки панели инструментов / ленты не допускаются, восстановленные документы не восстанавливаются автоматически, игнорируются все параметры командной строки, кроме / a и / h, список автокоррекции не загружены, и документы с ограниченным разрешением не могут быть созданы или открыты.
Как запустить программу Office в безопасном режиме
Запуск программы Office в безопасном режиме довольно прост. Все, что вам нужно сделать, это нажать и удерживать клавишу Ctrl, нажимая на приложение Office в меню / экране «Пуск», а затем нажать кнопку «Да», когда появится окно подтверждения, чтобы быстро запустить приложение Office в безопасном режиме.
Например, чтобы открыть Word 2010/2013 в безопасном режиме, удерживайте нажатой клавишу Ctrl, а затем щелкните запись Word 2010/2013 в меню / экране «Пуск», чтобы открыть диалоговое окно подтверждения, и, наконец, нажмите кнопку «Да», чтобы открыть программу. в безопасном режиме.
в безопасном режиме.
Существует также альтернативный способ открывать приложения Office в безопасном режиме. Вам просто нужно открыть окно команды «Выполнить», наберите winword / safe, чтобы запустить программу Word в безопасном режиме.
Как и Word, вы можете запускать другие приложения Office, такие как Excel, PowerPoint и Outlook, в безопасном режиме, вводя соответствующие команды в поле «Выполнить».
Чтобы открыть Excel в безопасном режиме:
Excel / safe и затем нажмите ввод.
Чтобы открыть Outlook в безопасном режиме:
Outlook / safe и затем нажмите ввод.
Чтобы открыть PowerPoint в безопасном режиме:
Powerpnt / safe с последующим вводом ключа.
Как узнать, что приложение Office открывается в безопасном режиме?
Это просто. Когда приложение Office работает в безопасном режиме, текст в безопасном режиме появится в строке заголовка рядом с именем приложения.
И если ваше приложение Office не запускается когда-либо в безопасном режиме, вам, вероятно, нужно восстановить установку, следуя нашим инструкциям по восстановлению установки Office 2013.
Как загрузить Office 2013 от Microsoft, используя руководство по ключам продукта, также может вас заинтересовать.
Как запустить Windows 10 в безопасном режиме
Поиск
Windows 10 — отличная операционная система от Microsoft, но время от времени она сталкивается с множеством проблем. Лучший способ исправить большинство этих проблем — загрузиться в безопасном режиме, а затем исправить эти проблемы. Теперь есть несколько способов загрузиться в безопасном режиме, но какие из них самые простые и безопасные? Что ж, сегодня мы это узнаем.
Если вы столкнулись с проблемами на компьютере с Windows 10, есть много советов, которым вы можете следовать из наших Ultimate Windows 10 Tips and Tricks, или, если у вас есть определенная проблема, вы можете найти ее в нашем блоге. , и, надеюсь, вы найдете решение для этого.
, и, надеюсь, вы найдете решение для этого.
Сегодня я собираюсь обсудить с вами 4 способа загрузки в безопасном режиме, 2 из которых требуют определенных действий. Один из способов загрузки в безопасном режиме потребует от вас наличия носителя для восстановления, который я настоятельно рекомендую вам сделать для вашего компьютера сегодня. Другой способ потребует, чтобы вы работали на механическом жестком диске и не использовали UEFI BIOS. Остальные два метода будут работать на всех компьютерах, вне зависимости от их конфигурации и технических характеристик.
Метод 1
Этот метод работает со всеми типами установок Windows 10. Просто выполните следующие действия, чтобы загрузиться в безопасном режиме.
- Откройте меню «Пуск» и введите « msconfig » и откройте там «Конфигурация системы»
- Там выберите вкладку «Загрузка» вверху selected
- Теперь, когда вы нажмете «Применить», программа спросит, хотите ли вы перезапустить сейчас или позже.
 Просто выберите «Сейчас», если вы хотите перейти в безопасный режим.
Просто выберите «Сейчас», если вы хотите перейти в безопасный режим. - Когда вы закончите с безопасным режимом, просто снова откройте Конфигурацию системы и отключите безопасный режим аналогичным образом
Если вы не отключите безопасный режим, при следующей загрузке вы снова загрузитесь в безопасном режиме .
Метод 2
Этот метод не требует, чтобы вы возились с какими-либо настройками, и я рекомендовал этот метод в своих старых сообщениях, касающихся исправления ошибок в Windows 10.
- Откройте меню «Пуск»
- , сохраняя Нажата клавиша Shift, нажмите «Питание», а затем «Перезагрузить»
- На следующем экране выберите «Устранение неполадок», а затем «Дополнительные параметры».
- Там выберите «Параметры запуска» и, наконец, нажмите «Перезагрузить».
Это загрузит ваш компьютер в безопасном режиме без особых усилий, и при следующей загрузке компьютера вы без проблем загрузитесь в обычном режиме.
Метод 3
Этот метод работает только в системе, работающей на устаревшей BIOS, а не на UEFI BIOS, и в основном на системах с механическим жестким диском, поскольку для этого требуется правильное время, а при загрузке с SSD может трудно получить это время правильно!
- Перезагрузите компьютер и, как только вы увидите что-нибудь на логотипе, попробуйте нажать клавишу F8 на клавиатуре.
- Если вы правильно рассчитали время, вы попадете на экран с вопросом, как загрузить Windows. Там выберите «Запустить Windows в безопасном режиме».
- Если вы не можете попасть в это меню, попробуйте нажать Shift + F8, что может сработать в некоторых случаях, или начните нажимать клавишу F8, как только вы нажмете кнопку питания на компьютере, чтобы включить его.
Метод 4
Этот метод требует, чтобы у вас был USB-носитель для восстановления на вашем компьютере. Если у вас его нет, вам придется создать его, используя учебник, который я написал ранее.

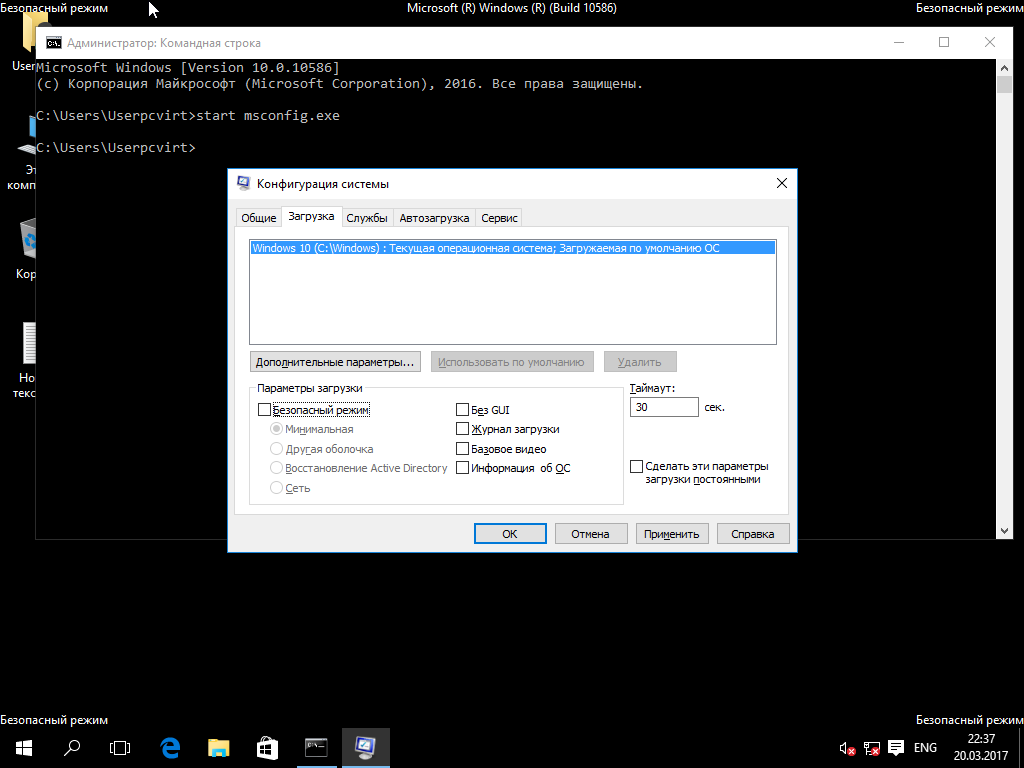 Просто выберите «Сейчас», если вы хотите перейти в безопасный режим.
Просто выберите «Сейчас», если вы хотите перейти в безопасный режим.