Как открыть учетную запись администратора в windows 7: Включить учетную запись администратора в Windows 7
Содержание
Включаем учетную запись администратора в Windows 7
Автор: admin / 6 июля 2018 / Рубрика: Настройка системы
Всем привет! Сегодня мы разберемся, как включить учетную запись администратора в Windows 7.
Многие помнят, что при установке Windows XP система сразу запрашивала установить пароль пользователя Администратор. В семерке в связи с тем, что этот пользователь отключен по умолчанию, пароль Администратора не задается. Соответственно, разблокировав эту учетную запись, мы получаем свободный доступ ко всем настройкам системы.
Если есть доступ к системе любым другим пользователем с правами администратора, то сделать это очень просто. Достаточно зайти в «управление компьютером»- «Локальные пользователи и группы» — «Пользователи» и, выбрав нужного пользователя, снять галку «Отключить учетную запись». Но все немного сложнее, если вы не знаете пароль ни одного из пользователей.
Как это сделать читаем дальше.
Зачем это нужно?
Приведу простой пример. Однажды мне принесли для настройки ноутбук, у которого на основной учетной записи пользователя стоял пароль. Так получилось, что я стал заниматься ноутбуком уже поздно вечером, и конечно, звонить владельцу и спрашивать пароль было неудобно. Тогда я разблокировал учетную запись администратора и произвел все настройки.
Как разблокировать Администратора в Windows 7?
Конечно, можно воспользоваться утилитой Password & Registry Tools… о которой я писал здесь. Этой программой можно разблокировать учетную запись или сбросить пароль у любого другого пользователя. Но можно пойти другим путем. Не скажу, что он проще, но для саморазвития его также нужно знать.
Итак, чтобы разблокировать учетную запись нам понадобиться любой загрузочный диск с редактором реестра Windows. Я использую диск Hiren’s Boot CD, о котором я уже не раз писал на своем сайте.
Загрузившись с любого LiveCD, запускаем редактор реестра. После того, как мы открыли редактор, выделяем раздел HKEY_LOCAL_MACHINE и нажимаем «Файл» — «Загрузить куст…» («File» — «Load hive…»)
После того, как мы открыли редактор, выделяем раздел HKEY_LOCAL_MACHINE и нажимаем «Файл» — «Загрузить куст…» («File» — «Load hive…»)
В появившемся окне открываем файл SAM, который находится в папке C:WindowsSystem32config и задаем ему произвольное имя. Я вбил «122«.
После того, как мы загрузили куст, нужно открыть раздел HKEY_LOCAL_MACHINEваш_кустSAMDomainsAccountUsers00001F4 в котором мы увидим два ключа.
Двойным щелчком открываем ключ F и меняем первое значение в строке 038 на «10» (по умолчанию установлено»11″).
Теперь необходимо выделить куст реестра, который мы загружали, и нажать «Файл» — «Выгрузить куст…» («File» — «Unload hive…»)
Вот и все! Мы разблокировали учетную запись Администратора в Windows 7. После перезагрузки компьютера мы увидим, что он доступен нам для выбора.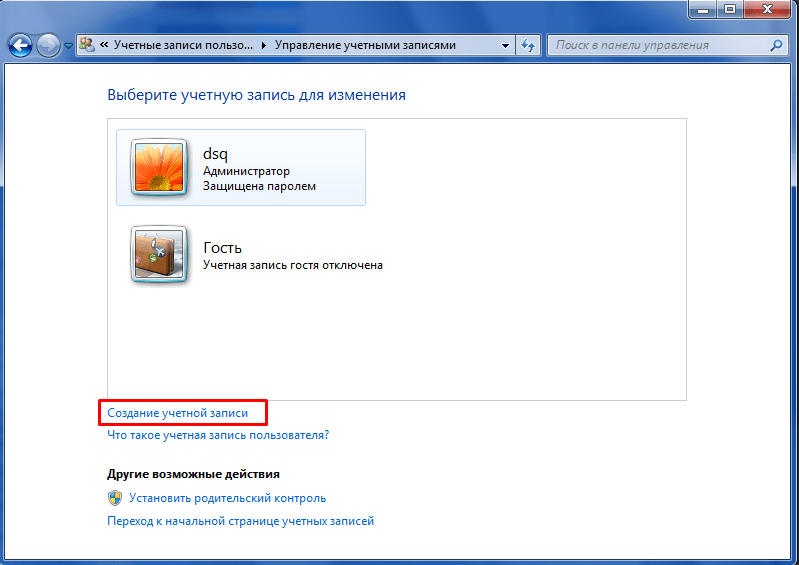 Теперь мы можем заходить под учетной записью администратора и настраивать систему без каких либо ограничений. )
Теперь мы можем заходить под учетной записью администратора и настраивать систему без каких либо ограничений. )
До скорых встреч!
Как включить встроенную учетную запись Администратор в Windows 7
Требования
Статья применима для Windows
Vista/7
Информация
Для кого то станет открытием тот факт, что в
Windows Vista и
Windows 7 по умолчанию отключена
встроенная учетная запись Администратор. Это сделано для повышения
безопасности системы.
Предполагается, что если под Вашей текущей учетной записью запустится
вредоносная программа, то она не сможет получить доступ к системным компонентам
Windows и нанести вред, так как Ваша учетная запись не
обладает должными правами доступа.
Мы вправе включить эту учетную запись при необходимости, особенно этот вопрос
может коснуться людей, которые привыкли обладать на компьютере полной властью.
Как включить встроенную учетную запись Администратор в Windows 7
1. Нажимаем кнопку «Пуск» и выбираем пункт
Нажимаем кнопку «Пуск» и выбираем пункт
меню «Выполнить …«;
|
2. В поле «Открыть»
пишем команду lusrmgr.msc и нажимаем кнопку «ОК»;
2. В левой части окна «Локальные
пользователи и группы» находим раздел «Пользователи» и
щелкаем по нему левой кнопкой мыши;
3. В правой части окна находим учетную запись «Администратор»
и щелкаем по ней правой кнопкой мыши;
4. В открывшемся контекстом меню выбираем
пункт «Свойства«;
5. В открывшемся окне «Свойства: Администратор» переходим
В открывшемся окне «Свойства: Администратор» переходим
на вкладку «Общие» и снимаем галочку с пункта «Отключить
учетную запись«;
6. Нажимаем кнопку «Применить» и закрываем окно нажав кнопку «ОК»;
Теперь учетная запись «Администратор» включена и доступна для входа в
систему.
|
Желательно установить пароль на учетную запись «Администратор», это значительно повысит безопасность на Вашем компьютере. К тому же учетка с правами администратора без пароля — это крайне глупо. |
Установка пароля на учетную запись «Администратор».
1. В окне «Локальные пользователи и группы» щелкаем правой кнопкой мышки
по учетной записи «Администратор«;
2. В открывшемся контекстном меню выбираем пункт «Задать пароль . ..«;
..«;
3. В окне предупреждения нажимаем кнопку «Продолжить«;
|
В этом предупреждении говорится о том, что менять пароль таким образом не рекомендуется. Этот способ нужно использовать только в крайнем случаи, когда пользователь забыл пароль и не может сменить его сам. Потому что можно потерять доступ к папкам и файлам которые были защищены текущим паролем пользователя. Но у нас учетная запись
|
4. В окне
«Установка пароля для Администратор» в поля «Новый пароль» и «Подтверждение»
вводим желаемый пароль и нажимаем кнопку «ОК«;
|
Теперь учетная запись «Администратор» защищена паролем и на Вас ложится большая ответственность — Не забыть этот пароль.  |
Заблокирована учетная запись администратора в Windows 7
Заблокирована учетная запись администратора в Windows 7 после того, как забыли пароль? Теперь просто следуйте распространенному, но эффективному способу разблокировки компьютера с Windows 7, разблокировав учетную запись администратора Windows 7.
Один из мощных инструментов для восстановления пароля Windows 7, iSunshare Windows 7 Password Genius поможет вам разблокировать учетную запись администратора в Windows 7 даже без прав администратора. Удалив пароль учетной записи администратора из заблокированной Windows 7, вы сможете разблокировать учетную запись администратора Windows 7 и компьютер без пароля.
Шаг 1: Подготовка.
- 1. Пароль Windows 7 Genius
- 2. Доступный компьютер Windows
- 3. Записываемый USB-накопитель (или компакт-диск)
Шаг 2: Создайте загрузочный USB-накопитель с Windows 7 Password Genius.
При установке Windows 7 Password Genius на другом доступном компьютере с Windows загрузочный USB-накопитель будет записан и применен к удалению пароля Windows 7 для всех учетных записей пользователей.
1. Подключите записываемый USB-накопитель к доступному компьютеру.
2. Нажмите USB-устройство в качестве типа записывающего устройства в Windows 7 Password Genius.
3. Выберите вставленный USB-накопитель в качестве реального записывающего устройства и нажмите кнопку Начать запись .
4. Если все пойдет хорошо, через несколько секунд появится сообщение Burning Successfully и получение загрузочного USB-накопителя.
Шаг 3: Удалите пароль администратора Windows 7 с заблокированного компьютера.
Теперь подключите созданный вами загрузочный USB-накопитель к заблокированному компьютеру с Windows 7, который вам нужен, чтобы разблокировать учетную запись администратора.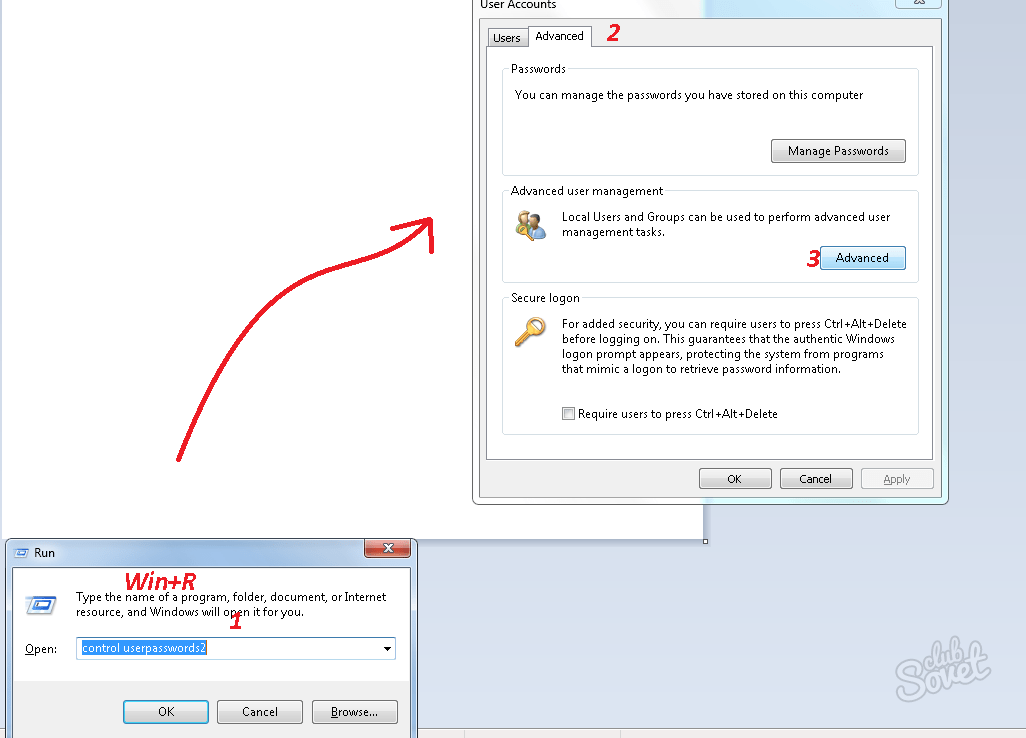
1. Установить загрузку компьютера с Windows 7 с USB-накопителя.
2. Пока Windows 7 Password Genius работает на заблокированном компьютере, подтвердите систему Windows 7, выберите учетную запись администратора и нажмите кнопку Reset Password .
3. Продолжайте нажимать Да во всплывающем диалоговом окне, затем успешно удалите пароль учетной записи администратора Windows 7.
4. Нажмите на кнопку Перезагрузить сейчас и извлеките USB-накопитель, чтобы удаление пароля Windows 7 заработало.
Когда вы перейдете на экран входа в Windows 7, вы увидите, что учетная запись администратора Windows 7 не имеет пароля, и вы можете разблокировать компьютер Windows 7 и учетную запись администратора без пароля.
Как показано выше, для Windows 7 Password Genius требуется всего несколько щелчков мыши, чтобы разблокировать учетную запись администратора Windows 7 и компьютер. Поэтому обычно рекомендуется, хотя есть и другие способы разблокировки компьютера с Windows 7, такие как переустановка системы с помощью установочного компакт-диска или сброс пароля Windows 7 с помощью диска Chntpw, что приведет к удалению данных с вашего компьютера или сбросу пароля Windows. трудно работать.
Поэтому обычно рекомендуется, хотя есть и другие способы разблокировки компьютера с Windows 7, такие как переустановка системы с помощью установочного компакт-диска или сброс пароля Windows 7 с помощью диска Chntpw, что приведет к удалению данных с вашего компьютера или сбросу пароля Windows. трудно работать.
Статьи по теме:
- Забыли пароль Windows 7 и нет диска | Как попасть в
- Как обойти экран входа в систему Windows 7 и пароль администратора
- Как разблокировать ПК с Windows 10 после того, как вы забыли пароль администратора
- Заблокирован ноутбук с Windows 8.1 Забыли пароль администратора
Как включить и отключить учетную запись администратора Windows
Встроенная учетная запись администратора по умолчанию отключена в Windows 8, Windows 7 и Windows Vista. Он отключен для повышения безопасности, так как это обычная учетная запись, на которую нацелены хакерские скрипты и хакеры, когда они пытаются получить доступ к вашему компьютеру без вашего разрешения. По моему мнению, вы должны оставить учетную запись администратора отключенной , но, поскольку было много запросов на эту информацию, я решил написать это руководство. В этом руководстве представлены три метода, которые позволят вам включить учетную запись администратора в Windows 8, Windows 7 и Windows Vista. Важно отметить, что для выполнения любого из этих методов вам необходимо войти в систему с учетной записью с правами администратора. Кроме того, если вы включаете учетную запись администратора в первый раз, вам также необходимо назначить для нее надежный пароль, поскольку по умолчанию он не имеет пароля.
По моему мнению, вы должны оставить учетную запись администратора отключенной , но, поскольку было много запросов на эту информацию, я решил написать это руководство. В этом руководстве представлены три метода, которые позволят вам включить учетную запись администратора в Windows 8, Windows 7 и Windows Vista. Важно отметить, что для выполнения любого из этих методов вам необходимо войти в систему с учетной записью с правами администратора. Кроме того, если вы включаете учетную запись администратора в первый раз, вам также необходимо назначить для нее надежный пароль, поскольку по умолчанию он не имеет пароля.
Обратите внимание, что методы 1 и 2 будут работать только в версиях Windows Vista, 7 и 8 Professional, Business, Ultimate и Enterprise.
Способ 1. Включение учетной записи администратора через консоль управления компьютером
Обратите внимание, что этот метод работает только в Windows Vista и 7 Professional, Business, Ultimate и Enterprise, а также в Windows 8.
- В Windows 8 на начальном экране введите Computer , и когда значок появится, щелкните его правой кнопкой мыши. Теперь в нижней части экрана должны появиться некоторые параметры. Щелкните левой кнопкой мыши параметр Manage и перейдите к шагу 2.
В Windows XP, Vista и 7 щелкните правой кнопкой мыши значок Computer на рабочем столе и выберите Manage , как показано на рисунке ниже. Если у вас нет этого значка, вы можете нажать кнопку Start и щелкнуть правой кнопкой мыши пункт меню Computer .
Управление компьютером, опция
- При появлении запроса на экране контроля учетных записей пользователей нажмите кнопку Да .
- Откроется экран управления компьютером. Разверните папку System Tools , затем папку Local Users and Groups и, наконец, щелкните один раз папку Users , чтобы она стала выделенной.
 На правой панели вы увидите список учетных записей на вашем компьютере, включая учетную запись администратора.
На правой панели вы увидите список учетных записей на вашем компьютере, включая учетную запись администратора.
- Щелкните правой кнопкой мыши учетную запись администратора и выберите пункт меню Properties , как показано на рисунке ниже. Параметр меню «Свойства»
Откроется экран свойств администратора, как показано на изображении ниже.
Экран свойств администратора
Снимите флажок Учетная запись отключена , если вы хотите включить учетную запись администратора. Если вы хотите отключить учетную запись, поставьте галочку в этом поле.
- Нажмите кнопку OK и закройте экран управления компьютером.
- Если вы включили учетную запись администратора, назначьте ей пароль, так как по умолчанию она не имеет пароля. Также предлагается переименовать учетную запись по инструкции здесь .

Способ 2: включить учетную запись администратора с помощью редактора локальной политики
Обратите внимание, что этот метод работает только в Windows Vista, 7 и 8 Professional, Business, Ultimate и Enterprise.
- В Windows Vista или Windows 7 нажмите кнопку Start и введите Local Security Policy и нажмите Введите на клавиатуре. Когда откроется локальная политика безопасности, перейдите к шагу 2.
В Windows 8 на начальном экране введите Выполнить , а затем нажмите Введите на клавиатуре. Когда откроется диалоговое окно «Выполнить», введите secpol.msc , а затем нажмите . Введите на клавиатуре. Перейдите к шагу 2.
- При появлении запроса на экране контроля учетных записей пользователей нажмите кнопку Да .

- Когда откроется экран «Локальная политика безопасности», разверните папку Security Settings , затем папку Local Policies , а затем щелкните папку Security Options , чтобы она была выделена. Теперь вы окажетесь на экране, показывающем локальные параметры безопасности для Windows, как показано ниже. Экран локальной политики безопасности
Прокрутите список и дважды щелкните политику с именем Учетные записи: статус учетной записи администратора , как показано на изображении выше.
- Откроется экран свойств политики, как показано на изображении ниже. Учетные записи: Состояние учетной записи администратора Экран свойств
Либо выберите Enabled , либо Disabled в зависимости от того, хотите ли вы включить или отключить встроенную учетную запись администратора. Когда закончите, нажмите на OK кнопка для сохранения изменений.

- Теперь вы можете закрыть редактор локальной политики.
- Если вы включили учетную запись администратора, назначьте ей пароль, так как по умолчанию она не имеет пароля. Также предлагается переименовать учетную запись, следуя приведенным здесь инструкциям.
Способ 3: включить учетную запись администратора с помощью командной строки с повышенными правами
Откройте командную строку с повышенными правами и введите в ней следующие команды. После ввода каждой команды нужно нажимать Введите на клавиатуре.
Чтобы включить , для учетной записи администратора введите следующую команду в командной строке с повышенными правами и нажмите . Введите на клавиатуре.
сетевой администратор пользователя /активный:да
Изображение того, как это должно выглядеть:
Включить учетную запись администратора
Если вы включили учетную запись администратора, назначьте ей пароль, так как по умолчанию он отсутствует. Также предлагается переименовать учетную запись, следуя приведенным здесь инструкциям.
Также предлагается переименовать учетную запись, следуя приведенным здесь инструкциям.
Чтобы отключить учетную запись администратора, введите следующую команду в командной строке с повышенными правами и нажмите . Введите на клавиатуре.
сетевой администратор пользователя /активный: нет
Изображение того, как это должно выглядеть:
Отключить учетную запись администратора
Теперь вы можете ввести Exit и нажать Введите на клавиатуре, чтобы выйти из командной строки с повышенными правами.
Пользователи, которые читают это, также читают:
Как переименовать встроенную учетную запись администратора в Windows
Встроенная учетная запись администратора является одним из наиболее популярных имен учетных записей вредоносных программ и хакеров, которые пытаются получить доступ к вашему компьютеру без вашего разрешения.
 Поэтому разумной мерой предосторожности является переименование учетной записи администратора в другое менее распространенное имя, чтобы на нее больше нельзя было нацелиться. По умолчанию учетная запись администратора в Windows Vista, Windows 7 и …
Поэтому разумной мерой предосторожности является переименование учетной записи администратора в другое менее распространенное имя, чтобы на нее больше нельзя было нацелиться. По умолчанию учетная запись администратора в Windows Vista, Windows 7 и …Как создать новую учетную запись пользователя в Windows 7 и Windows Vista
Windows 7 позволяет нескольким пользователям использовать один и тот же компьютер под своими собственными учетными записями. Это позволяет каждому отдельному пользователю иметь собственное местоположение на компьютере, где он может хранить свои личные документы, изображения, видео, сохраненные игры и другие личные данные. Это также позволяет владельцу компьютера назначать определенным учетным записям возможность выполнять административные задачи…
Как запустить командную строку с повышенными правами в Windows 7 и Vista
Командная строка позволяет запускать программы, управлять настройками Windows и получать доступ к файлам путем ввода команд, которые вы хотите выполнить.
 Чтобы запустить командную строку, вам просто нужно ввести cmd.exe в поле поиска в меню «Пуск» или нажать «Пуск», затем «Стандартные», а затем щелкнуть значок «Командная строка». Появится окно, называемое командной строкой, которое откроется в вашем профиле пользователя…
Чтобы запустить командную строку, вам просто нужно ввести cmd.exe в поле поиска в меню «Пуск» или нажать «Пуск», затем «Стандартные», а затем щелкнуть значок «Командная строка». Появится окно, называемое командной строкой, которое откроется в вашем профиле пользователя…Как включить GodMode в Windows
Windows 8, Windows 7, Server 2008 и варианты Windows Vista предоставляют неопубликованную возможность создания панели управления под названием GodMode, которая позволяет вам иметь легкий доступ практически ко всем административным задачам, которые вы хотели бы для использования в Windows. Это новое окно называется GodMode, потому что оно предоставляет вам все аспекты управления Windows в одном месте. Это позволяет быстро …
Как использовать командную строку среды восстановления системы Windows 7
Командная строка восстановления системы Windows 7 представляет собой текстовую консоль, позволяющую выполнять задачи обслуживания и восстановления на компьютере путем ввода команд, которые вы хотите выполнить.


 На правой панели вы увидите список учетных записей на вашем компьютере, включая учетную запись администратора.
На правой панели вы увидите список учетных записей на вашем компьютере, включая учетную запись администратора. 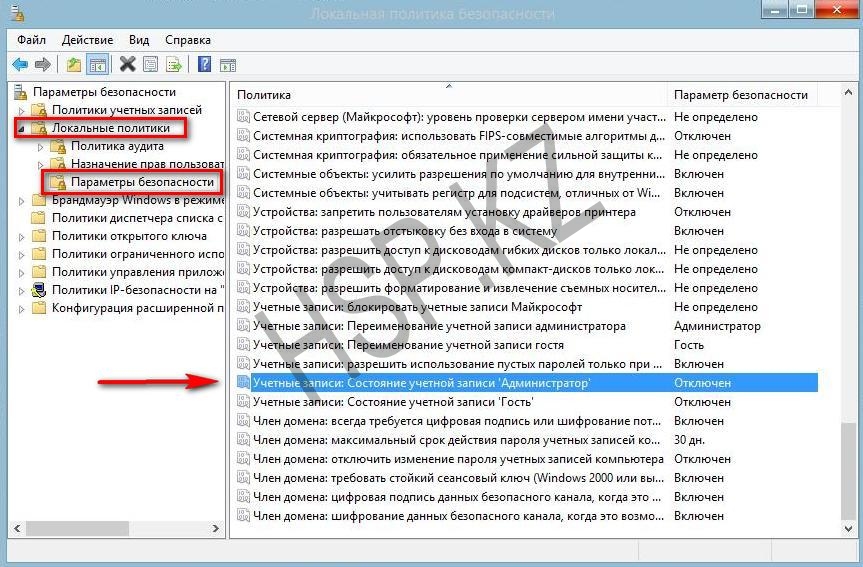

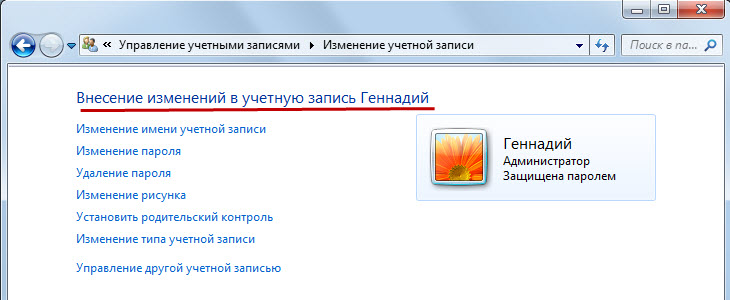
 Поэтому разумной мерой предосторожности является переименование учетной записи администратора в другое менее распространенное имя, чтобы на нее больше нельзя было нацелиться. По умолчанию учетная запись администратора в Windows Vista, Windows 7 и …
Поэтому разумной мерой предосторожности является переименование учетной записи администратора в другое менее распространенное имя, чтобы на нее больше нельзя было нацелиться. По умолчанию учетная запись администратора в Windows Vista, Windows 7 и …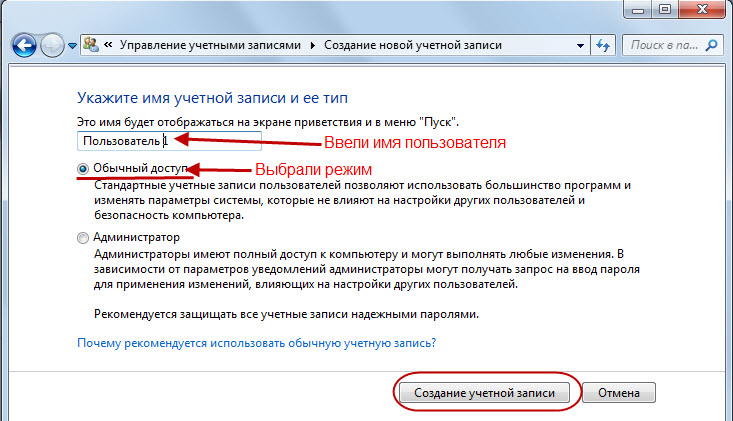 Чтобы запустить командную строку, вам просто нужно ввести cmd.exe в поле поиска в меню «Пуск» или нажать «Пуск», затем «Стандартные», а затем щелкнуть значок «Командная строка». Появится окно, называемое командной строкой, которое откроется в вашем профиле пользователя…
Чтобы запустить командную строку, вам просто нужно ввести cmd.exe в поле поиска в меню «Пуск» или нажать «Пуск», затем «Стандартные», а затем щелкнуть значок «Командная строка». Появится окно, называемое командной строкой, которое откроется в вашем профиле пользователя…
