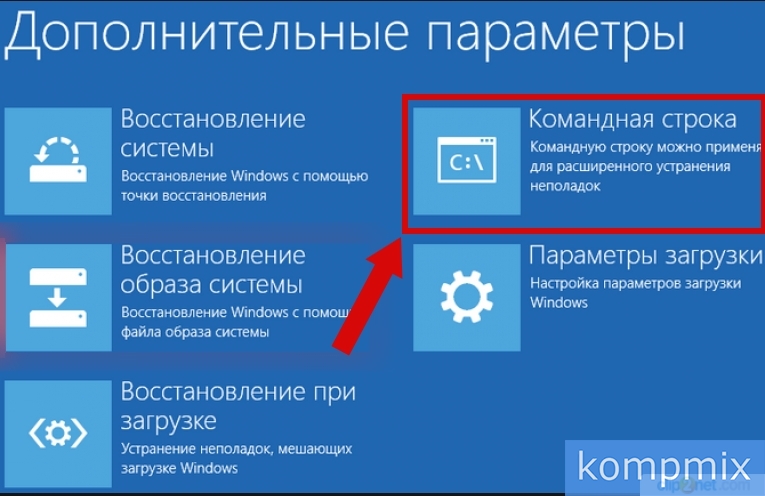Hp windows 10 безопасный режим: Ноутбуки HP — Вход в безопасный режим
Содержание
при включении и перезагрузке ноутбука hp windows 10 выходит ошибка CRITICAL PROCESS DIED «На вашем ПК возникла проблема, и его необходимо перезагрузить» с кодом остановки (ошибки) CRITICAL PROCESS DI — вопрос №2544105 — Технологии
сли возникает рассматриваемый «синий экран смерти», первым делом нужно проверить, нет ли конфликта при работе драйверов. В этом поможет бесплатное приложение BlueScreenView, которое может считать информацию с сохраненных дампов памяти, определив, какие драйвера отключились перед возникновением ошибки и появлением «синего экрана смерти».
Установив указанную программу, запустите ее и посмотрите последние ошибки и, что их вызывало. В нижней части окна программы будет отображено красным, сбои в каких драйверах привели к появлению ошибки CRITICAL PROCESS DIED.Определившись с проблемными файлами (в расширении .sys), нужно обратиться к поисковым системам, чтобы найти, какие драйвера содержат данные файлы. Далее дело за малым – требуется перейти на официальный сайт производителя проблемного драйвера и скачать актуальную версию программного обеспечения, которую потребуется установить вместо текущей. Обратите внимание: Существует еще одно приложение, которое позволяет определить причину «синего экрана смерти» и сразу узнать проблемный драйвер. Данное приложение называется WhoCrashed, можете воспользоваться им при необходимости. Важно: Бывают ситуации, когда не удается запустить Windows из-за возникновения ошибки CRITICAL PROCESS DIED сразу после входа в систему. В таком варианте рекомендуем попробовать запустить безопасный режим. Если и безопасный режим не работает, ниже будет приведена инструкция, что делать в данном случае. Если после переустановки драйверов ошибка CRITICAL PROCESS DIED и «синий экран смерти» продолжают беспокоить, рекомендуем провести следующие действия: Методично переустановить все драйвера основных комплектующих компьютера. В случае если проблема возникает на ноутбуке, это сделать довольно просто, загрузив необходимое программное обеспечение с официального сайта производителя ноутбука. Когда CRITICAL PROCESS DIED возникает на стационарном компьютере, придется искать драйвера отдельно для материнской платы, видеокарты, процессора и так далее.
Обратите внимание: Существует еще одно приложение, которое позволяет определить причину «синего экрана смерти» и сразу узнать проблемный драйвер. Данное приложение называется WhoCrashed, можете воспользоваться им при необходимости. Важно: Бывают ситуации, когда не удается запустить Windows из-за возникновения ошибки CRITICAL PROCESS DIED сразу после входа в систему. В таком варианте рекомендуем попробовать запустить безопасный режим. Если и безопасный режим не работает, ниже будет приведена инструкция, что делать в данном случае. Если после переустановки драйверов ошибка CRITICAL PROCESS DIED и «синий экран смерти» продолжают беспокоить, рекомендуем провести следующие действия: Методично переустановить все драйвера основных комплектующих компьютера. В случае если проблема возникает на ноутбуке, это сделать довольно просто, загрузив необходимое программное обеспечение с официального сайта производителя ноутбука. Когда CRITICAL PROCESS DIED возникает на стационарном компьютере, придется искать драйвера отдельно для материнской платы, видеокарты, процессора и так далее.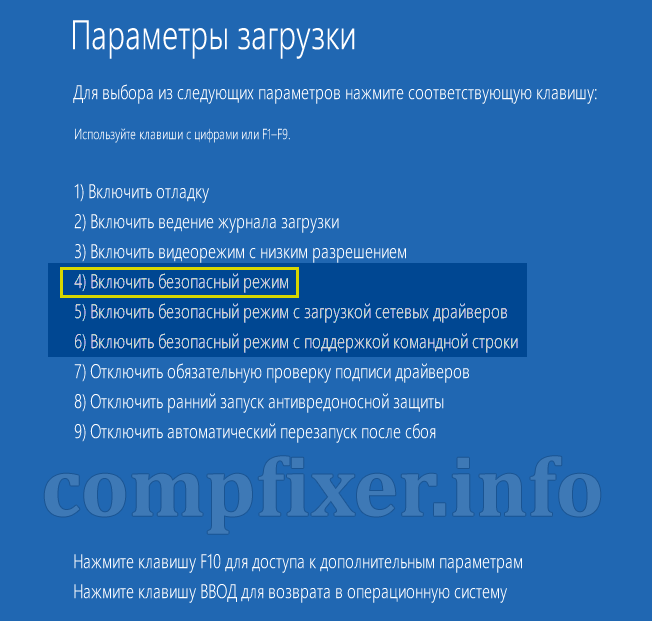 Использование специальных программ, позволяющих быстро установить все драйвера на компьютер, не рекомендуется; Использовать одну из точек восстановления (если таковые имеются), восстановив компьютер до момента, когда не имелось проблем с ошибкой CRITICAL PROCESS DIED; Убедиться в целостности системных файлов, выполнив необходимые проверки. Самый простой способ проверить отсутствие повреждения системных файлов, это запустить командную строку от имени администратора и использовать команду sfc /scannow; Проверить компьютер на наличие вирусов. Также рекомендуется попробовать запустить компьютер с отключенным антивирусом, если он установлен; Восстановить реестр. Особенно это актуально, если проблема возникла после внесения каких-либо изменений в реестр или использования специализированных приложений для удаления «мусора» из реестра; Выполнить сброс операционной системы. Это можно сделать из среды восстановления, если выбрать пункты «Поиск и устранение неисправностей» — «Вернуть компьютер в исходное состояние».
Использование специальных программ, позволяющих быстро установить все драйвера на компьютер, не рекомендуется; Использовать одну из точек восстановления (если таковые имеются), восстановив компьютер до момента, когда не имелось проблем с ошибкой CRITICAL PROCESS DIED; Убедиться в целостности системных файлов, выполнив необходимые проверки. Самый простой способ проверить отсутствие повреждения системных файлов, это запустить командную строку от имени администратора и использовать команду sfc /scannow; Проверить компьютер на наличие вирусов. Также рекомендуется попробовать запустить компьютер с отключенным антивирусом, если он установлен; Восстановить реестр. Особенно это актуально, если проблема возникла после внесения каких-либо изменений в реестр или использования специализированных приложений для удаления «мусора» из реестра; Выполнить сброс операционной системы. Это можно сделать из среды восстановления, если выбрать пункты «Поиск и устранение неисправностей» — «Вернуть компьютер в исходное состояние». Если ни один из приведенных выше советов не помог решить проблему, рекомендуем вспомнить, какие действия выполнялись с компьютером перед тем, как начала проявляться ошибка CRITICAL PROCESS DIED. Например, она может возникать после подключения USB-периферии. В такой ситуации нужно попробовать отключить USB-устройство и удалить автоматически (или ручным образом) установленные драйвера для него.Куда сложнее исправить рассматриваемую ошибку, если не получается запустить операционную систему Windows. Если вы не можете войти даже в безопасный режим, потребуется обзавестись загрузочной флешкой Windows и действовать через среду восстановления следующим образом: После запуска Boot Menu на первом экране нажмите кнопку «Далее», а после этого в левом нижнем углу выберите вариант «Восстановление системы»; Откроется окно действий, в котором можно выполнить некоторые из шагов, описанные выше в качестве решения проблемы с ошибкой CRITICAL PROCESS DIED. Например, можно: Попробовать восстановить систему, используя точки восстановления.
Если ни один из приведенных выше советов не помог решить проблему, рекомендуем вспомнить, какие действия выполнялись с компьютером перед тем, как начала проявляться ошибка CRITICAL PROCESS DIED. Например, она может возникать после подключения USB-периферии. В такой ситуации нужно попробовать отключить USB-устройство и удалить автоматически (или ручным образом) установленные драйвера для него.Куда сложнее исправить рассматриваемую ошибку, если не получается запустить операционную систему Windows. Если вы не можете войти даже в безопасный режим, потребуется обзавестись загрузочной флешкой Windows и действовать через среду восстановления следующим образом: После запуска Boot Menu на первом экране нажмите кнопку «Далее», а после этого в левом нижнем углу выберите вариант «Восстановление системы»; Откроется окно действий, в котором можно выполнить некоторые из шагов, описанные выше в качестве решения проблемы с ошибкой CRITICAL PROCESS DIED. Например, можно: Попробовать восстановить систему, используя точки восстановления.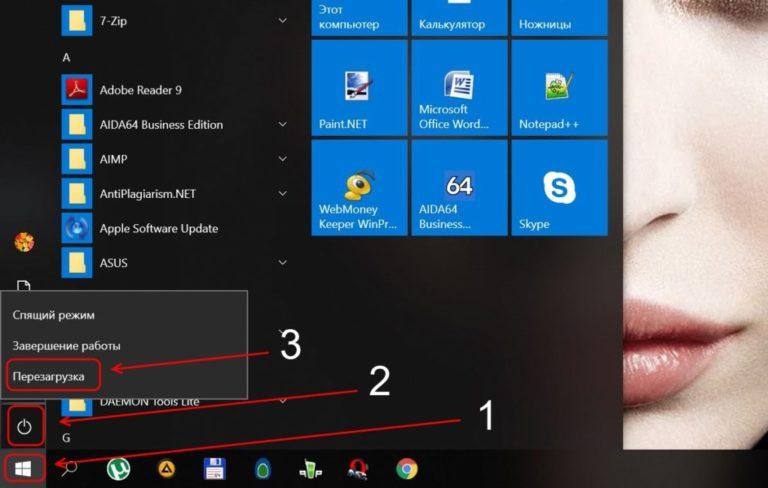 Для этого нужно зайти в дополнительные параметры и выбрать соответствующий пункт; Использовать командную строку, чтобы выполнить проверку целостности системных файлов; Восстановить реестр. В ситуации, когда ни один из перечисленных выше вариантов не помогает избавиться от ошибки CRITICAL PROCESS DIED, решением может стать переустановка Windows.
Для этого нужно зайти в дополнительные параметры и выбрать соответствующий пункт; Использовать командную строку, чтобы выполнить проверку целостности системных файлов; Восстановить реестр. В ситуации, когда ни один из перечисленных выше вариантов не помогает избавиться от ошибки CRITICAL PROCESS DIED, решением может стать переустановка Windows.
DRIVER IRQL NOT LESS OR EQUAL ошибка в Windows 10 — как исправить
Ошибка DRIVER IRQL NOT LESS OR EQUAL в Windows 10 обычно заставляет систему перезагружаться снова и снова без какого-либо уведомления. Исполнительным файлом в данном случае выступает ipeaklwf.sys.
ipeaklwf.sys – это системный файл, который находится в папке C:\Windows\System32\DRIVERS. Когда возникает конфликт между этим системным файлом и некоторыми драйверами (в основном, драйвером HP Velocity) в системе, появляется ошибка DRIVER_IRQL_NOT_LESS_OR_EQUAL ipeaklwf.sys failed.
Хотя это основная причина этой ошибки, пользователи сообщали, что видели эту проблему в следующих случаях:
- Когда некоторые системные файлы удаляются случайно и создают конфликты в программах
- Когда используется стороннее оборудование, такое как жесткий диск, USB-накопители и т.
 д.
д. - Файл драйвера отсутствует, устарел или поврежден
- Проблемы с самим оборудованием ПК.
Самая неприятная часть этой ошибки BSOD заключается в том, что система будет перезапускаться снова и снова без какого-либо уведомления уходя в вечный ребут. Таким образом, у нас действительно нет достаточно времени, чтобы применить какое-либо исправление, поскольку мы не знаем, когда система снова перезагрузится. Поэтому, прежде чем пытаться исправить ошибку, давайте остановим автоматический перезапуск Windows.
Шаг 1. Откройте диалоговое окно запуска в вашей системе, удерживая сочетания клавиш Клавиша с логотипом Windows + R
Шаг 2. В появившемся диалоговом окне введите SystemPropertiesAdvanced и нажмите OK.
Шаг 3: В окне Свойства системы , которая открывается под разделом Загрузка и восстановление, нажмите на кнопку настройки
Шаг 4. В открывшемся окне «Запуск и восстановление» в разделе «Системный сбой»
- Снимите галочку Автоматический перезапуск
- Нажмите на кнопку ОК
С указанными выше настройками у нас будет достаточно времени, чтобы попробовать другие исправления.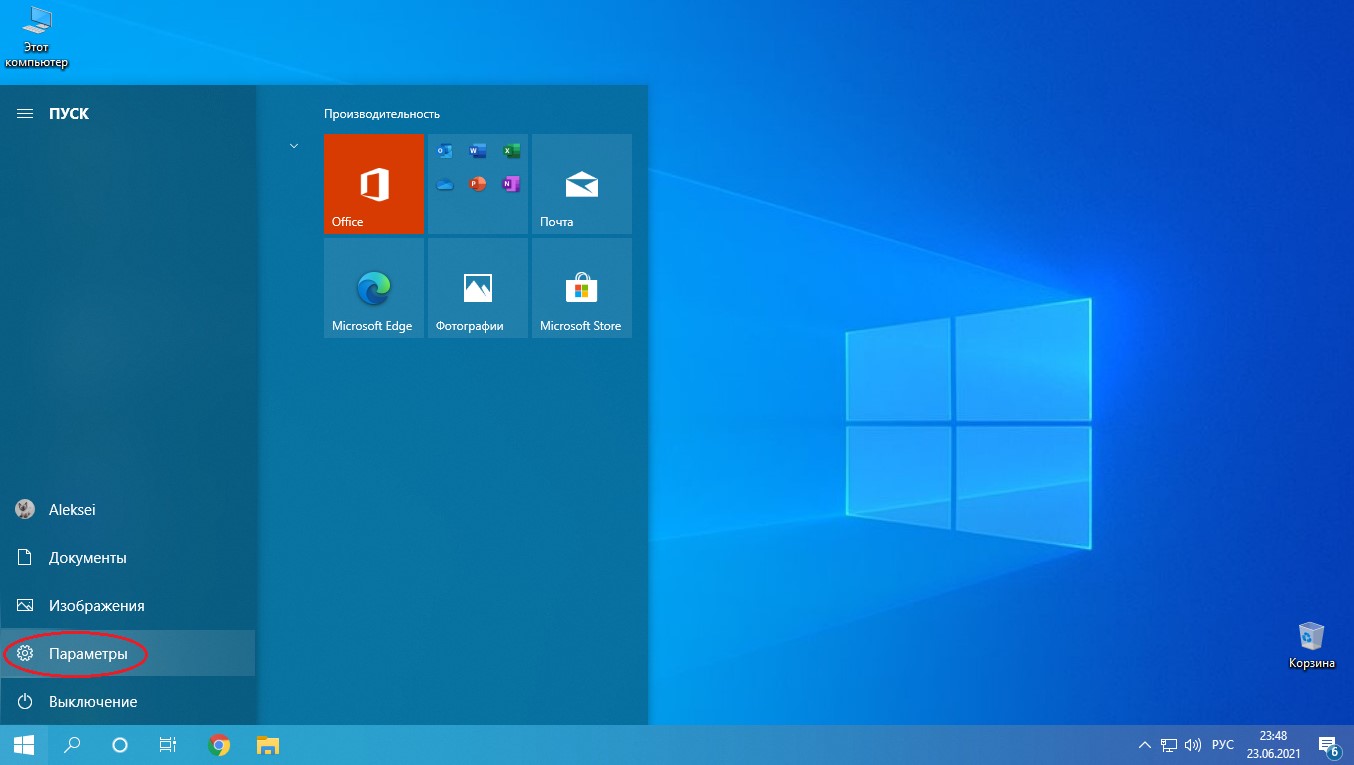 Ниже приведены различные методы, которые можно использовать для исправления этой ошибки. Убедитесь, что вы проводите исправления в том же порядке который указан в статье.
Ниже приведены различные методы, которые можно использовать для исправления этой ошибки. Убедитесь, что вы проводите исправления в том же порядке который указан в статье.
Содержание
- Метод №1. Войдите в безопасный режим и удалите HP Velocity и Skype для бизнеса.
- Метод 2: Восстановите поврежденный системный файл из командной строки
- Метод 3. Запустите полную проверку в Защитнике Windows.
Метод №1. Войдите в безопасный режим и удалите HP Velocity и Skype для бизнеса.
В безопасном режиме Windows работает с основными драйверами. Таким образом, мы сможем диагностировать проблему. Не стоит беспокоиться, так как ни одно программное обеспечение не будет удалено из системы. Когда система загружается в безопасном режиме, можно удалить драйверы и программы, которые, по вашему мнению, вызвали проблему.
Шаг 1. Откройте систему в безопасном режиме.
Щелкните значок «Пуск» в левом нижнем углу экрана. Нажмите «Завершение работы», а затем нажмите «Перезагрузка», удерживая клавишу «Shift».

После перезагрузки увидите синий экран на котором нажмите «Устранение неполадок». Далее нажмите «Дополнительные параметры» и выберите «Безопасный режим»
Шаг 2. Дождитесь загрузки системы. Откройте диалоговое окно «Выполнить», удерживая сочетание клавиш Windows + R.
Шаг 3. В диалоговом окне просто введите appwiz.cpl и нажмите OK.
Шаг 4: В появившемся окне
- Найдите и нажмите на приложения (например, HP Velocity Driver)
- Нажмите кнопку Удалить, как показано на скриншоте.
Повторите этот шаг, чтобы удалить приложения Skype для бизнеса и HP Velocity Driver.
ПРИМЕЧАНИЕ. HP Velocity больше не требуется в Windows. Обратитесь к этой ссылке HP, которая подтверждает то же самое. Так что удаление этого не должно быть проблемой.
Шаг 5: Перезагрузите систему в обычном режиме.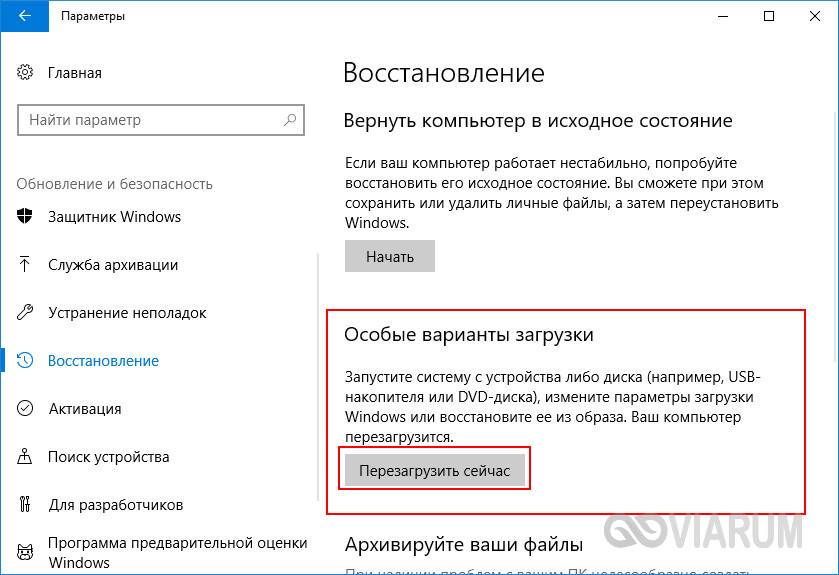
Проверьте, решена ли проблема. Если нет, попробуйте следующий метод.
Метод 2: Восстановите поврежденный системный файл из командной строки
Иногда системные файлы в вашей системе могут быть повреждены. В таких случаях можно рассмотреть возможность восстановления поврежденных системных файлов, выполнив следующие действия.
Шаг 1. При одновременном нажатии сочетания клавиш Windows + R на клавиатуре открывается диалоговое окно «Выполнить».
Шаг 2. Введите cmd и нажмите Ctrl + Shift + Enter, чтобы открыть командную строку с повышенным статусом.
Шаг 3. В открывшейся подсказке UAC нажмите Да.
Шаг 4. В открывшемся окне командной строки просто введите команду ниже и нажмите Enter.
sfc / scannow
Шаг 5: После завершения сканирования поврежденные файлы будут восстановлены. Перезагрузите систему.
Проверьте, исправлена ли ошибка. Если нет, попробуйте следующий метод.
Метод 3. Запустите полную проверку в Защитнике Windows.
Если ошибка возникает из-за какого-либо вируса или вредоносного ПО в системе, это исправление должно помочь от нее избавиться.
Шаг 1. Откройте Run Dalog на своем ПК, одновременно удерживая клавишу с логотипом Windows и клавишу r на клавиатуре.
Шаг 2. В текстовой области диалогового окна «Выполнить» введите ms-settings: windowsdefender и нажмите OK.
Шаг 3: В разделе «Настройки» -> «Обновление и безопасность» -> в открывшемся окне «Безопасность окна» нажмите «Защита от вирусов и угроз».
Шаг 4: В появившемся окне нажмите Параметры сканирования.
Шаг 5: В появившемся окне
- Нажмите на полное сканирование
- Нажмите на Scan кнопку
Шаг 6: После завершения сканирования проверьте наличие угроз и удалите их из системы.
Шаг 7: Перезагрузите систему и проверьте, исправлена ли ошибка.
Вот и все.
Мы надеемся, что эта статья была информативной и помогла вам решить вашу проблему. Просьба прокомментировать и сообщить нам, какое из вышеперечисленных исправлений помогло вам устранить ошибку.
Как войти в безопасный режим windows 10 hp
10.11.2022
0 комментариев
- #Как войти в безопасный режим windows 10 hp как сделать
- #Как войти в безопасный режим windows 10 драйвера hp
Показывает список средств восстановления системы, которые можно использовать для устранения проблем при запуске, запуска диагностики или восстановления системы. Дополнительные сведения см. на веб-сайте Microsoft для ИТ-специалистов. Другие варианты запуска Windows с расширенными функциями, предназначенными для использования системными администраторами и ИТ-специалистами.
#Как войти в безопасный режим Windows 10 Драйверы hp
Если проблема не появляется снова при запуске в безопасном режиме, вы можете исключить настройки по умолчанию и основные драйверы устройств и службы в качестве возможных причин.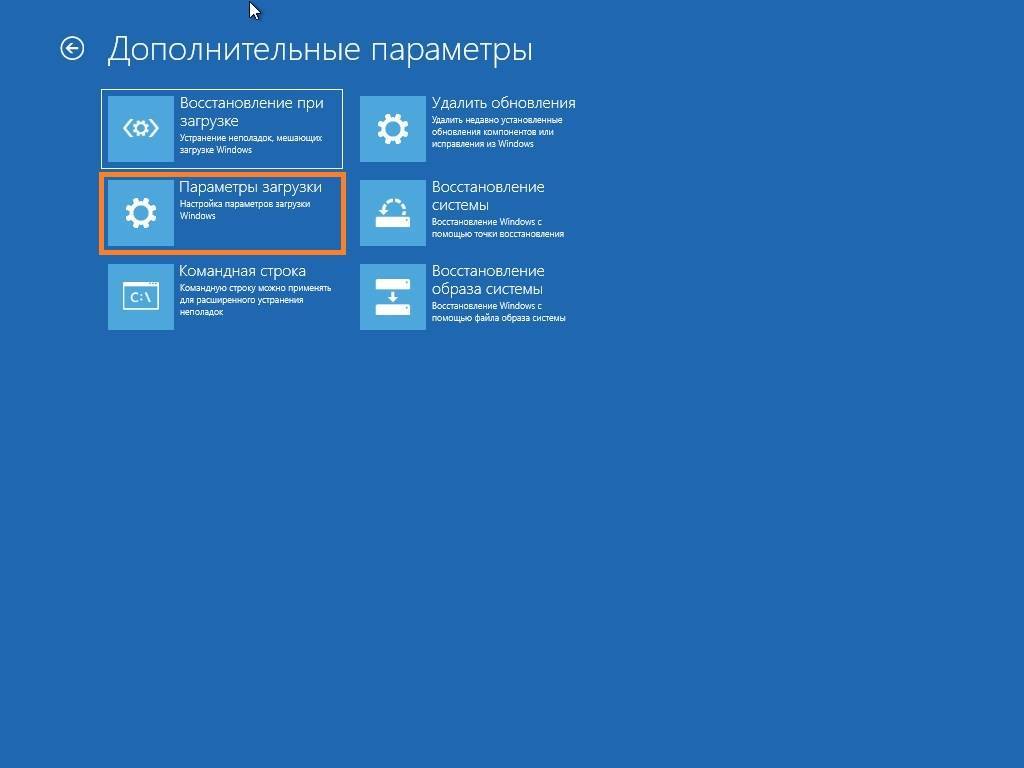 Некоторые параметры, такие как безопасный режим, запускают Windows в ограниченном состоянии, когда запускаются только самые необходимые функции. Вы можете получить доступ к меню, включив компьютер и нажав клавишу F8 перед запуском Windows. Когда ваш компьютер перезагрузится, он будет находиться в безопасном режиме с темным фоном, и вы увидите слова «Безопасный режим» во всех 4 углах экрана. Экран «Дополнительные параметры загрузки» позволяет запускать Windows в расширенных режимах устранения неполадок. Во всплывающем окне нажмите «Перезагрузить», чтобы начать процесс загрузки компьютера в безопасном режиме. На следующем экране нажмите на вкладку «Загрузка», выберите «Безопасная загрузка с минимальной» и нажмите «ОК». В окне «Выполнить команду» введите msconfig и нажмите «ОК». Щелкните правой кнопкой мыши кнопку «Пуск» и выберите «Выполнить». Войдите в безопасный режим с помощью программы настройки системы. Выполните следующие действия, чтобы загрузить Windows 10 в безопасном режиме с помощью утилиты настройки системы.
Некоторые параметры, такие как безопасный режим, запускают Windows в ограниченном состоянии, когда запускаются только самые необходимые функции. Вы можете получить доступ к меню, включив компьютер и нажав клавишу F8 перед запуском Windows. Когда ваш компьютер перезагрузится, он будет находиться в безопасном режиме с темным фоном, и вы увидите слова «Безопасный режим» во всех 4 углах экрана. Экран «Дополнительные параметры загрузки» позволяет запускать Windows в расширенных режимах устранения неполадок. Во всплывающем окне нажмите «Перезагрузить», чтобы начать процесс загрузки компьютера в безопасном режиме. На следующем экране нажмите на вкладку «Загрузка», выберите «Безопасная загрузка с минимальной» и нажмите «ОК». В окне «Выполнить команду» введите msconfig и нажмите «ОК». Щелкните правой кнопкой мыши кнопку «Пуск» и выберите «Выполнить». Войдите в безопасный режим с помощью программы настройки системы. Выполните следующие действия, чтобы загрузить Windows 10 в безопасном режиме с помощью утилиты настройки системы.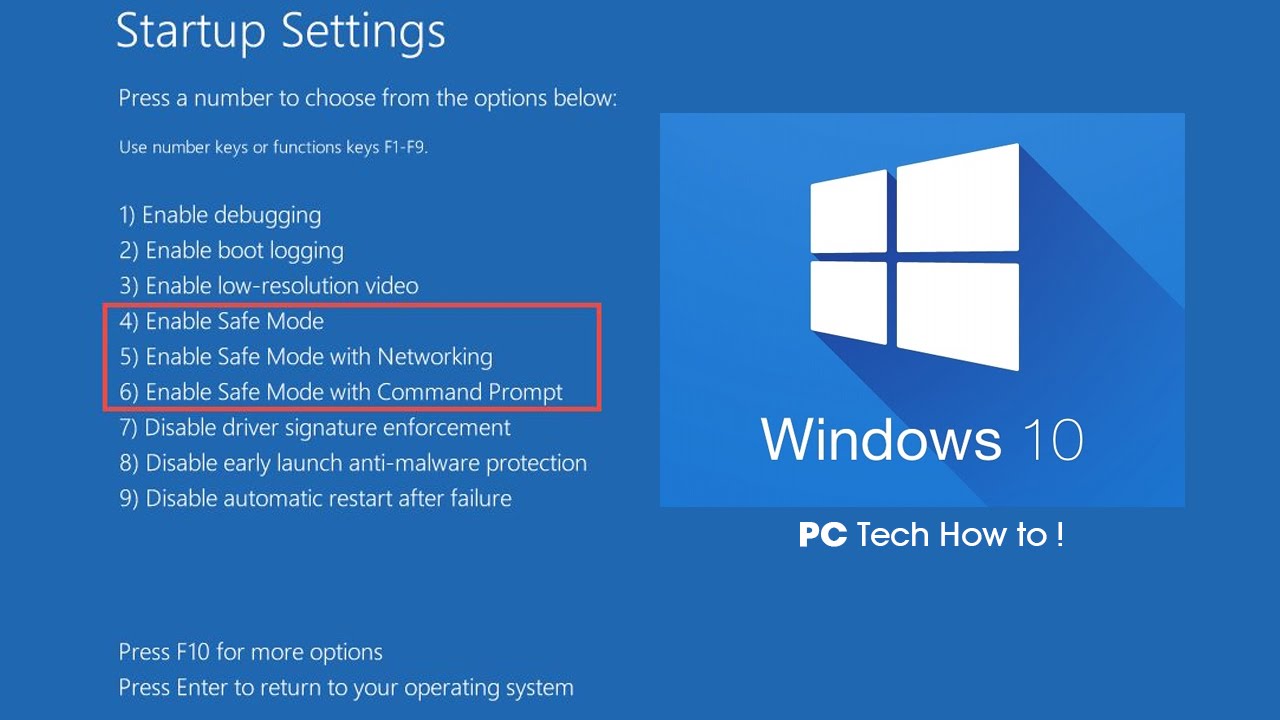 После перезагрузки компьютера нажмите клавишу F4, чтобы загрузить Windows 10 в безопасном режиме. После запуска компьютера выберите раскладку клавиатуры для вашего компьютера. На следующем экране нажмите «Устранение неполадок». Вставьте загрузочный USB-накопитель с Windows 10 в USB-порт вашего компьютера и запустите компьютер, нажав кнопку «Питание».
После перезагрузки компьютера нажмите клавишу F4, чтобы загрузить Windows 10 в безопасном режиме. После запуска компьютера выберите раскладку клавиатуры для вашего компьютера. На следующем экране нажмите «Устранение неполадок». Вставьте загрузочный USB-накопитель с Windows 10 в USB-порт вашего компьютера и запустите компьютер, нажав кнопку «Питание».
#Как войти в безопасный режим Windows 10 hp как
Если у вас нет загрузочного USB-накопителя, вы можете создать загрузочный USB-накопитель на другом компьютере, выполнив действия, описанные в этом руководстве: Как создать загрузочную Windows 10 USB-накопитель.ġ. Если ваш компьютер вообще не запускается, вы сможете загрузить компьютер в безопасном режиме с помощью загрузочного USB-накопителя. Если вам нужен доступ в Интернет, нажмите клавишу F5, чтобы запустить Windows 10 в безопасном режиме с опцией «Сеть». После перезагрузки компьютера нажмите F4, чтобы загрузить Windows 10 в безопасном режиме. На экране «Выбор параметра» перейдите к «Устранение неполадок»> «Дополнительные параметры»> «Параметры запуска» и нажмите «Перезагрузить».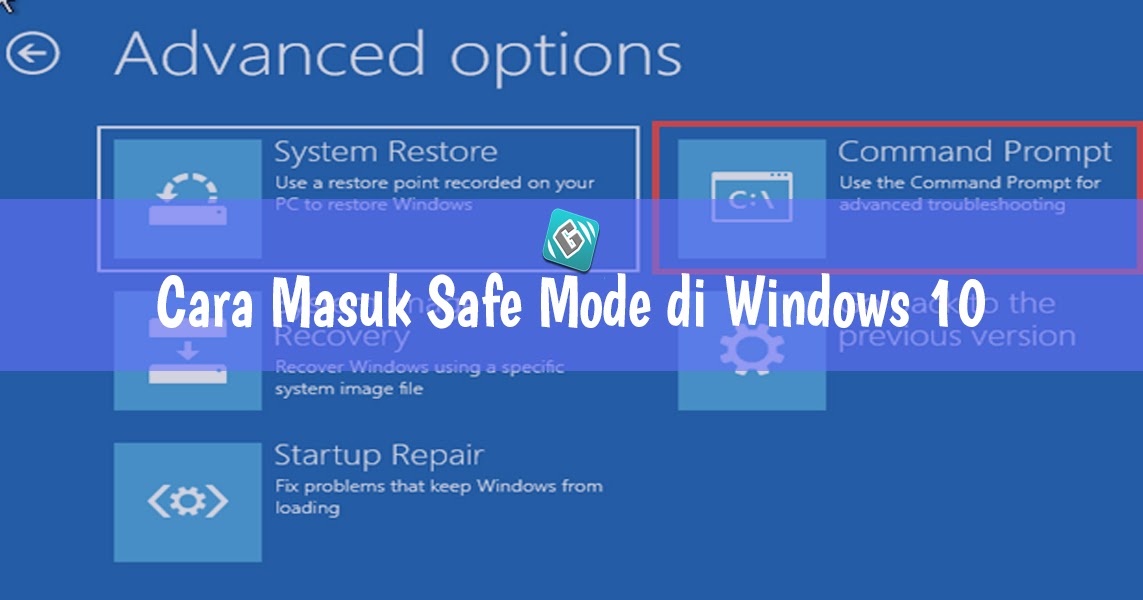 Повторяйте шаги 1 и 2, пока ваш компьютер не перейдет в режим winRE и вы не увидите экран «Выберите вариант». Нажмите кнопку питания еще раз, чтобы перезагрузить устройство. Удерживайте кнопку питания (в течение 10 секунд), чтобы выключить устройство. Если вы имеете дело с полностью пустым или черным экраном в Windows 10, вам сначала нужно перевести компьютер в режим среды восстановления Windows (winRE). Перейдите в раздел «Дополнительные параметры» > «Параметры запуска» и нажмите кнопку «Перезагрузить». После перезагрузки компьютера нажмите «Устранение неполадок». Нажмите на значок питания > Удерживая клавишу Shift на клавиатуре компьютера, выберите параметр «Перезагрузить».
Повторяйте шаги 1 и 2, пока ваш компьютер не перейдет в режим winRE и вы не увидите экран «Выберите вариант». Нажмите кнопку питания еще раз, чтобы перезагрузить устройство. Удерживайте кнопку питания (в течение 10 секунд), чтобы выключить устройство. Если вы имеете дело с полностью пустым или черным экраном в Windows 10, вам сначала нужно перевести компьютер в режим среды восстановления Windows (winRE). Перейдите в раздел «Дополнительные параметры» > «Параметры запуска» и нажмите кнопку «Перезагрузить». После перезагрузки компьютера нажмите «Устранение неполадок». Нажмите на значок питания > Удерживая клавишу Shift на клавиатуре компьютера, выберите параметр «Перезагрузить».
Если вы не можете войти в систему на компьютере, вы можете запустить Windows 10 в безопасном режиме, перезагрузив компьютер с экрана входа в систему. Загрузите Windows 10 в безопасном режиме с экрана входа в систему. После перезагрузки компьютера нажмите клавишу F4, чтобы загрузить Windows 10 в безопасном режиме.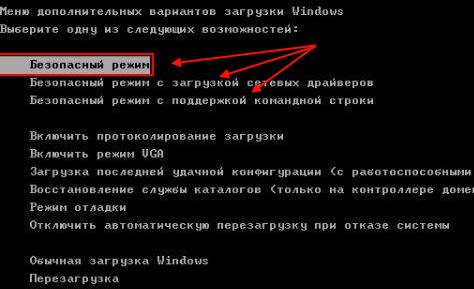 На экране «Параметры запуска» нажмите кнопку «Перезагрузить».
На экране «Параметры запуска» нажмите кнопку «Перезагрузить».
0 комментариев
как выйти из безопасного режима на компьютере hp|TikTok Search
TikTok
Загрузка
mr_pc_server
mr PC
Выйти из безопасного режима с помощью CMD
60 лайков, видео TikTok с mr PC (@mr_pc_server): «Выйти из безопасного режима с помощью CMD». оригинальный звук — Mr PC.
4398 просмотров|
original sound — mr PC
windows1984
IT
#windows1984🔥
🔥Как отключить режим Windows S без учетной записи Microsoft🔥 #windows 90 032 #smode #safemode #microsoft #аккаунт #foryou #fypシ #fyp #IT #uae🇦🇪
450 лайков, TikTok видео от IT (@windows1984): » #windows1984🔥 🔥Как отключить режим Windows S без Аккаунт Microsoft🔥 #windows #smode #safemode #microsoft #account #foryou #fypシ #fyp #IT #uae🇦🇪». Как отключить режим Windows S без учетной записи Microsoft
Как отключить режим Windows S без учетной записи Microsoft
оригинальный звук — IT.
17,9 тыс. просмотров|
оригинальный звук — IT
тел.клиника
тел.клиника
Как снять пароль на ноутбуке HP #purtoi #foryou #trending #tiktokfrance #hp #asus #dell @PhoneClinic @PhoneClinic
152 лайков, TikTok видео от PhoneClinic (@phone.clinic): «Как удалить пароль на HP/ноутбуке #pourtoi #foryou #trending #tiktokfrance #hp #asus #dell @PhoneClinic @PhoneClinic». 10 минут шума волн, слышимых с вершины корабля, плывущего по морю(1028368) — RAYSIA SOUND.
24,7 тыс. просмотров|
10 минут звука волн, слышимых с вершины корабля, плавающего в море(1028368) — RAYSIA SOUND
nxssasd1ary
NES🎃🍁🍭
Как выйти из безопасного режима
90 002 TikTok видео с РЭШ🎃 🍁🍭 (@nxssasd1ary): «Как выйти из безопасного режима». Может sm1 помочь, Alr пытался сбросить НЕ работает оригинальный звук — L I V || 0.1К!! 💐.
1233 просмотра|
оригинальный звук — L I V || 0.1К!! 💐
m4coyzkie
Mac
Самый быстрый способ войти в безопасный режим. #PepsiApplePieChallenge #pc #enter #safemode #устранение неполадок #error #bug #pc fix #basic #noob #tutorial #windows
456 лайков, 81 комментарий.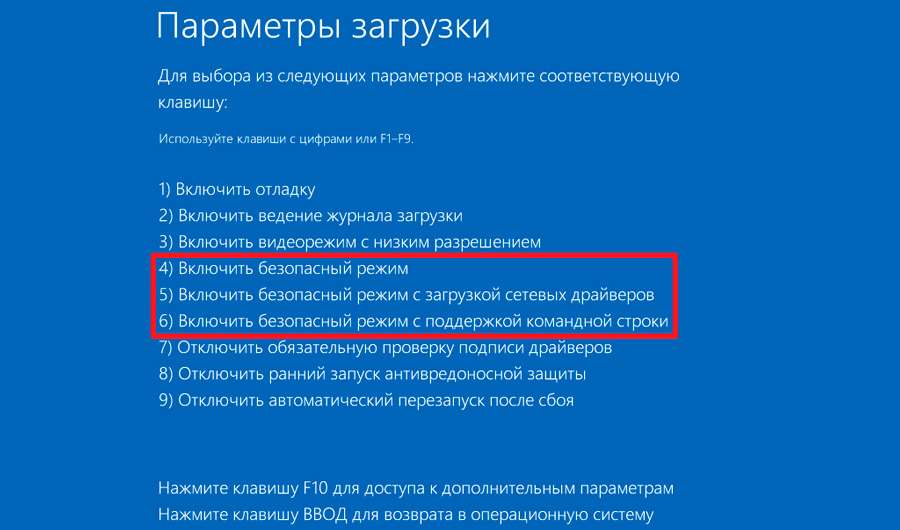 Видео TikTok с Mac (@m4coyzkie): «Самый быстрый способ войти в безопасный режим. FEEL THE GROOVE — Queens Road, Fabian Graetz.
Видео TikTok с Mac (@m4coyzkie): «Самый быстрый способ войти в безопасный режим. FEEL THE GROOVE — Queens Road, Fabian Graetz.
31,1 тыс. просмотров|
FEEL THE GROOVE — Queens Road, Fabian Graetz
fixmyi
FixMyi - Tech Sales & Repairs
И, конечно же, они заставляют вас проверять всю информацию тоже #tech #разговор #микрософт #виндовс #smode
47 лайков, видео TikTok от FixMyi - Tech Sales & Repairs (@fixmyi): «И, конечно же, они заставляют вас проверять всю информацию тоже #tech #rant #microsoft #windows #smode». К черту оригинальный звук Microsoft — FixMyi - Tech Sales & Repairs.
2258 просмотров|
оригинальный звук — FixMyi - Tech Sales & Repairs
windows1984
IT
Как загрузиться в безопасном режиме в Windows 10 #windows #window 9 0032 #windows10 #windowssafemood #safemode # fyp #thabzeel
104 лайков, видео TikTok от IT (@windows1984): «Как загрузиться в безопасном режиме в Windows 10 #windows #window #windows10 #windowssafemood #safemode #fyp #thabzeel». Безопасный режим Windows 10 春日漫游 — Официальная звуковая студия.
Безопасный режим Windows 10 春日漫游 — Официальная звуковая студия.
10,6 тыс. просмотров|
春日漫游 — Официальная студия звука
#conouter #windows #windows11 #roblox #fyp #foryou
TikTok видео от v🪼 (@pawqizz): «обращаюсь ко всем компьютерщикам #help #tech #xyzbca #conouter #windows #windows11 #roblox #fyp #foryou». кто-нибудь, скажите мне, как выйти из режима s на ПК с Windows 11 🙁🙁 оригинальный звук — привет.
547 просмотров|
оригинальный звук — привет
singlemom.twoboys
singlemom.twoboys
@windows @hp Пожалуйста, помогите! Этот ноутбук бесполезен без подключения к интернету? Я попытался перевести его в безопасный режим, но он говорит мне, что мне нужно приложение для этого. Ничто из того, что я делаю, не сделает этот ноутбук пригодным для использования без подключения к Интернету0032 #computerhelp #tiktokdoyourthing #computerhelpdesk #computerhelpnow
Ничто из того, что я делаю, не сделает этот ноутбук пригодным для использования без подключения к Интернету0032 #computerhelp #tiktokdoyourthing #computerhelpdesk #computerhelpnow
23 лайка, 25 комментариев. Видео TikTok от singlemom.twoboys (@singlemom.twoboys): «@windows @hp Пожалуйста, помогите! Этот ноутбук бесполезен без подключения к Интернету? Я пытался перевести его в безопасный режим, но он говорит мне, что мне нужно приложение для этого. Ничего Я сделаю этот ноутбук пригодным для использования без подключения к Интернету 🥴 #hp #windows #windows11 #thisiswhyiapple #windowserror #computerhelp #tiktokdoyourthing #computerhelpdesk #computerhelpnow». ПОМОГИТЕ — мне нужна помощь!
Неважно что я делаю. Я не могу войти в этот ноутбук HP Microsoft Windows
Я собираюсь сойти с ума.
У меня это было в течение двух дней, и в это время у меня нет подключения к Интернету, так что это бесполезно ?! Помоги мне.

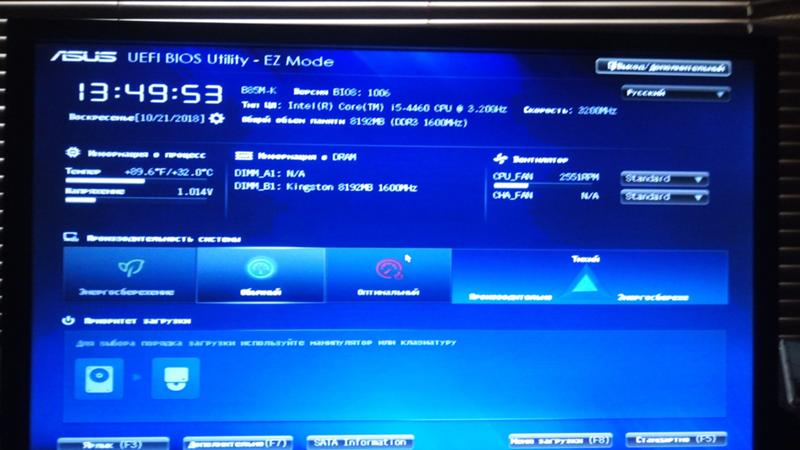 д.
д.