Как открыть реестр windows: Открытие редактора реестра в Windows 10
Содержание
Как зайти в реестр Windows 10: как открыть редактор
Реестр – база данных, хранящая параметры Windows. Физически файлы реестра находятся в каталоге Windows\System32\config. Открыть их напрямую из папки config не предоставляется возможным. Для этого существует встроенная утилита, носящее название – редактор реестра.
Редактирование реестра решает множество проблем с ПК. В материале освоим, как зайти в реестр Windows 10, как его включить и решить проблемы с запуском.
Как открыть редактор реестра основными способами
Редактор реестра запускается через исполняемый файл regedit.exe, который находится в системном разделе в Windows\System32. Его можно вызвать из этого места, но данная процедура долга по сравнению с методами ниже.
Примечание: во время вызова regedit, при появлении окна контроля учетных записей сделайте щелчок «Да».
1. Откройте окно «Выполнить» Windows 10. Впишите команду regedit, кликнув Enter (OK).
2. Сочетанием кнопки Win + S откройте поиск. В строку ввода напечатайте regedit. Чтобы открыть реестр в Windows 10 при его появлении нажмите Enter, либо ЛКМ по нему.
В строку ввода напечатайте regedit. Чтобы открыть реестр в Windows 10 при его появлении нажмите Enter, либо ЛКМ по нему.
3. Используйте комбинацию клавиш Win + E, чтобы зайти в проводник. В адресную строку проводника напечатайте regedit, кликнув Enter.
Как запустить редактор реестра дополнительными способами
Процесс вызова дополнительными методами менее удобен, чем основными. Проделайте следующие шаги.
1. Откройте командную строку windows 10. Внесите команду regedit, и щелкните enter.
2. В поиске Windows 10 наберите PowerShell, и откройте элемент Windows PowerShell. Напечатайте уже знакомую команду regedit, и произведите щелчок на Enter.
3. Горячими клавишами Ctrl + Shift +Esc попадите в диспетчер задач. В верхнем меню выберите «Файл», сделайте щелчок на «Запустить новую задачу». В поле ввода поместите regedit, поставьте пометку открытия в режиме админа, если нужно (не будет вылезать UAC Windows 10). Нажмите OK.
4. Если Вы часто вносите изменения в реестр, тогда создайте ярлык, и оставьте его, например, на рабочем столе. ПКМ щелкните на пустой области рабочего пространства. В контекстном меню курсор переместите на «Создать», далее сделайте клик на «Ярлык». В расположение поместите следующую конструкцию:
ПКМ щелкните на пустой области рабочего пространства. В контекстном меню курсор переместите на «Создать», далее сделайте клик на «Ярлык». В расположение поместите следующую конструкцию:
%windir%\regedit.exe
Кликните «Далее». Напечатайте «Редактор реестра» после чего нажмите «Готово».
Ярлыку даже нет необходимости менять значок, так как по умолчанию ярлык уже имеет значок реестра. Чтобы запустить редактор реестра Windows 10 еще быстрее, по клику ПКМ на ярлыке выберите в меню «Свойства». Поместите курсор в строку быстрого вызова. Задайте любую букву, к примеру, R. Кликните OK.
Используя один из методов выше, Вы войдете в окно редактора. Он представляет собой окно, разделенное на 2 части. Справа навигация по разделам, которые необходимо раскрывать. Слева перечень параметров этих разделов, которые правятся.
Как включить редактор реестра
Бывают случаи, когда зайти в реестр Windows 10 не предоставляется возможным. Для решения проблем такого рода попробуйте проделать такие действия.
1. Решение – запуск сканирования SFC. Запустите cmd от имени админа. Впишите команду sfc /scannow, щелкнув Enter. Подождите пока ПК просканируется, далее перезапустите его.
2. Решение – включение редактора реестра через inf файл. При такой ситуации после запуска редактора выскакивает уведомление «редактирование реестра запрещено администратором системы». Скачайте inf файл отсюда, распаковав его. Кликните по Vkl_regedit.inf ПКМ, нажмите «Установить».
3. Решение – сброс к заводским настройкам. Нажмите Win + I, и перейдите в раздел обновления и безопасности. Далее выберите подраздел «Восстановление». В области возвращения компьютера в исходное состояние, сделайте нажатие «Начать» и укажите «Сохранить мои файлы». По завершении процедуры реестр должен работать, как раньше.
Важно! Используйте 3 способ, в крайнем случае!
Теперь Вы знаете, как зайти в редактор реестра Windows 10 всеми доступными методами. В случае проблем в работе утилиты Вам без труда удастся восстановить работоспособность с помощью нашей инструкции.
Вы можете пропустить чтение записи и оставить комментарий. Размещение ссылок запрещено.
Как зайти в редактор реестра Windows 10
Как зайти в реестр Windows 10
Имеется несколько возможностей. Но прежде хотим вас предупредить – неосторожные действия могут привести к отказу работы аппаратной части компьютера или сбою в операционной системе. Необходимо делать только те настройки, в которых вы разбираетесь и уверены в их целесообразности.
Чтобы войти в реестр Виндовс 10 самое простое, что вы можете сделать – набрать команду вызова. Нажмите WIN+R и наберите команду regedit.
Чтобы открыть редактор реестра Windows 10, как правило, используется именно этот способ.
Чтобы запустить редактор реестра Windows 10 можно открыть файл напрямую. Для этого надо знать, где находится редактор реестра виндовс 10.
- Откройте проводник (ярлык «Этот компьютер» на рабочем столе).
- Затем откройте диск с установленной операционной системой Windows. Чаще всего это С.
- Перейдите в папку Windows.
- Начните печатать на клавиатуре имя файла regedit. Проверьте раскладку. Проводник устроен таким образом, что ловит символы с клавиатуры и переводит на искомый элемент автоматически. Только делать это надо без пауз.
- Дважды щелкните по файлу левой кнопкой мыши, и откроется утилита.
Если вы привыкли работать в командной строке или кроме нее ничего нет (сбой в операционной системе и вы вызвали командную строку во время загрузки), то можно зайти в редактор реестра Windows 10 и из нее.
- Если вы в ОС, то откройте строку через поиск.
- Наберите команду cd c:\windows чтобы перейти в папку операционной системы.
- Наберите команду regedit.

- После этого вы сможете попасть в нужную утилиту.
Найти редактор через поиск возможно только по названию файла.
Щелкните по названию сверху, чтобы вызвать его.
Мы перечислили все способы, чтобы включить редактор. Надеемся, это поможет вам в любой ситуации.
Как хранится системная информация
Так как хранилище представляет собой базу данных всех системных настроек и драйверов, он имеет свою структуру. Для его обслуживания предназначены специальные программы. Но иногда пользователи и вручную могут внести некоторые исправления. Для этого необходимо представлять, что означают те или иные записи.
Системная БД имеет иерархическую структуру и состоит из нескольких разделов, которые называются ветви:
- HKEY_CLASSES_ROOT. Здесь содержится информация обо всех расширениях файлов, которые знает операционная система. Если вы пытаетесь открыть файл с незнакомым типом, вам приходится указывать, какая программа будет его использовать.
 Новые сведения записываются в этот раздел.
Новые сведения записываются в этот раздел. - HKEY_CURRENT_USER. В этой ветви содержится информация обо всех настройках текущего пользователя.
- HKEY_LOCAL_MACHINE. Раздел отвечает за сведения об аппаратной части ПК, драйверах, режимах работы и загрузочные сведения.
- HKEY_USERS (HKU). Здесь содержится информация обо всех пользователях компьютера, то есть об их аккаунтах.
- KEY_CURRENT_CONFIG. Необходимые данные об аппаратной части компьютера, необходимой для загрузки при его включении.
Сами файлы с настройками разбросаны по всей файловой системе ПК. Ни один пользователь не знает до конца эту сложную структуру. Поэтому все действия и выполняются через редактор. Еще раз хотим напомнить, что неверные действия по удалению или изменению записей могу привести к печальным последствиям.
Также читайте на нашем портале:
- как зайти в биос на Windows 10.
- как запустить диспетчер устройств виндовс 10.
8 способов открыть редактор реестра в Windows 11
Реестр Windows представляет собой большую базу данных параметров конфигурации вашей операционной системы и всего программного обеспечения в ней. Вы можете редактировать эту базу данных с помощью инструмента «Редактор реестра», который предустановлен в Windows. Приложение позволяет перемещаться по реестру и редактировать его ключи.
Вы можете редактировать эту базу данных с помощью инструмента «Редактор реестра», который предустановлен в Windows. Приложение позволяет перемещаться по реестру и редактировать его ключи.
Таким образом, вы можете настроить Windows 11 всеми возможными способами с помощью редактора реестра. Волей-неволей возиться с реестром не рекомендуется, но если вы знаете, что делаете, вы можете сделать некоторые действительно интересные вещи. Давайте рассмотрим, как открыть редактор реестра в Windows 11.
1. Откройте редактор реестра с помощью окна поиска Windows 11
Окно поиска Windows 11 также служит отличным средством запуска приложений. С помощью этой утилиты вы можете найти и запустить большинство встроенных инструментов Windows и стороннего программного обеспечения, установленного на вашем ПК. Вот как открыть редактор реестра с помощью этой утилиты поиска за три простых шага.
- Чтобы запустить инструмент поиска, нажмите кнопку увеличительного стекла на панели задач Windows 11.

- Тип Редактор реестра в текстовом поле поиска, чтобы найти приложение.
- Затем выберите в редакторе реестра параметр «Запуск от имени администратора » в инструменте поиска.
2. Откройте редактор реестра с помощью команды «Выполнить»
Аксессуар «Выполнить» позволяет пользователям открывать приложения Windows, вводя для них текстовые команды. Таким образом, Run предоставляет еще один быстрый и простой способ открыть редактор реестра. Это три шага для открытия редактора реестра с помощью «Выполнить».
- Чтобы быстро открыть Run, нажмите Win + R ключей одновременно.
- Введите regedit в текстовое поле «Выполнить».
- Затем нажмите кнопку OK . Или вместо этого вы можете нажать клавишу Enter .
- Вы также можете открыть редактор реестра и другие приложения с повышенными разрешениями, нажав Ctrl + Shift + Enter после ввода их команд «Выполнить».

Читайте также: Как открыть диалоговое окно Windows «Выполнить команду»
3. Откройте редактор реестра из панели управления
Панель управления Windows 11 содержит апплет Windows Tools. Апплет включает в себя множество системных инструментов, одним из которых является редактор реестра. Вы можете открыть редактор реестра из инструментов Windows следующим образом:
- Нажмите одновременно клавиши Win + S .
- Введите ключевое слово Панель управления в поле поиска.
- Щелкните Панель управления, чтобы открыть ее.
- Выберите категорию в меню View by .
- Выберите категорию Система и безопасность .
- Затем выберите апплет Windows Tools , чтобы открыть его.
- Щелкните правой кнопкой мыши Редактор реестра в инструментах Windows и выберите Запуск от имени администратора .
4.
 Откройте редактор реестра из диспетчера задач
Откройте редактор реестра из диспетчера задач
Диспетчер задач включает параметр Запустить новую задачу , с помощью которого можно открывать многочисленные инструменты. При выборе этого параметра открывается окно «Создать новую задачу», похожее на «Выполнить». Вот как вы можете выбрать диспетчер задач Запустите новую задачу , чтобы запустить редактор реестра.
- Нажмите горячую клавишу Ctrl + Alt + Delete .
- Выберите опцию Диспетчер задач .
- Затем нажмите Файл > Запустить новую задачу в диспетчере задач.
- Введите regedit в поле Открыть создать новую задачу.
- Установите флажок Создать эту задачу с правами администратора .
- Нажмите OK , чтобы запустить редактор реестра.
5. Откройте редактор реестра с помощью терминала Windows
Команда regedit Run также будет работать в командной строке и Powershell. Вы можете использовать как командную строку, так и PowerShell в терминале Windows. Таким образом, Windows Terminal предоставляет еще один способ запуска редактора реестра.
Вы можете использовать как командную строку, так и PowerShell в терминале Windows. Таким образом, Windows Terminal предоставляет еще один способ запуска редактора реестра.
- Нажмите Win + X , чтобы вызвать меню опытного пользователя.
- Выберите Windows Terminal (Admin) в этом меню.
- Нажмите кнопку Открыть новую вкладку , чтобы выбрать Windows PowerShell или командную строку.
- Введите regedit в командной строке или PowerShell и нажмите клавишу Enter .
Читайте также: Как открыть терминал Windows в Windows 11
Вы можете добавить ярлык редактора реестра в контекстное меню рабочего стола, вызываемое правой кнопкой мыши. Когда вы это сделаете, вы можете открыть редактор реестра, щелкнув правой кнопкой мыши место на рабочем столе и выбрав его в контекстном меню. Однако для этого вам нужно отредактировать реестр с помощью этого приложения.
- Откройте редактор реестра любым из приведенных здесь способов.
- Перейдите к компьютеру > HKEY_CLASSES_ROOT> Каталог> Фон> путь к ключу оболочки в редакторе реестра.
- Щелкните правой кнопкой мыши ключ оболочки и выберите New .
- Выберите опцию Key .
- Введите Редактор реестра в качестве названия нового ключа
- Щелкните правой кнопкой мыши ключ Редактор реестра и выберите Новый > Ключ .
- Введите команду при присвоении имени ключу.
- Выберите новый ключ команды .
- Дважды щелкните строку командной клавиши (по умолчанию) в правой части редактора реестра.
- Введите «C:\Windows\regedit.exe» в поле «Значение», как показано ниже.
- Щелкните OK , чтобы применить новое значение.

Щелкните правой кнопкой мыши рабочий стол и выберите Показать больше опций . Затем вы можете выбрать Ключ реестра в классическом контекстном меню, чтобы открывать его при необходимости. Если вы когда-нибудь захотите удалить этот ярлык контекстного меню, щелкните правой кнопкой мыши ключ редактора реестра и выберите Удалить .
Читайте также: Как добавить ярлыки программ в контекстное меню рабочего стола Windows 11
7. Откройте редактор реестра с помощью ярлыка на рабочем столе
Настройка ярлыка на рабочем столе для редактора реестра — еще один способ сделать это приложение более доступным. Вы можете добавить ярлык редактора реестра на рабочий стол с помощью «Создать ярлык» примерно за минуту. Просто следуйте этим быстрым шагам, чтобы сделать это.
- Щелкните правой кнопкой мыши область рабочего стола и выберите параметры Создать > Ярлык .

- Введите regedit в текстовое поле местоположения элемента, показанное непосредственно ниже.
- Нажмите кнопку Next и введите Редактор реестра в поле имени.
- Выберите Готово , чтобы добавить ярлык на рабочий стол.
- Теперь вы можете дважды щелкнуть ярлык редактора реестра на рабочем столе, чтобы открыть это приложение. Либо щелкните правой кнопкой мыши этот ярлык и выберите Запуск от имени администратора .
Когда вы добавили значок редактора реестра на рабочий стол, вы можете превратить этот ярлык в панель задач или в меню «Пуск». Для этого щелкните правой кнопкой мыши значок редактора реестра и выберите Показать дополнительные параметры . Классическое контекстное меню включает параметры Закрепить на начальном экране и Закрепить на панели задач . Выберите один из этих вариантов, чтобы добавить меню «Пуск» или ярлык на панель задач для приложения.
8. Откройте редактор реестра с помощью горячей клавиши
Горячие клавиши, пожалуй, самые удобные из всех. Если вы настроили ярлык редактора реестра на рабочем столе, вы можете добавить к нему горячую клавишу. Затем вы сможете открыть редактор реестра с помощью комбинации клавиш Ctrl + Alt .
- Сначала добавьте ярлык редактора реестра на рабочий стол, как описано в седьмом методе.
- Щелкните правой кнопкой мыши значок редактора реестра на рабочем столе и выберите пункт контекстного меню Свойства .
- Щелкните левой кнопкой мыши внутри Горячая клавиша поле для размещения текстового курсора.
- Нажмите клавишу R .
- Выберите Применить и нажмите OK , чтобы сохранить сочетание клавиш.
Теперь нажмите комбинацию клавиш Ctrl + Alt + R , чтобы открыть редактор реестра. Эта горячая клавиша будет работать всегда, пока вы не удалите назначенный ей ярлык на рабочем столе редактора реестра.
Настройка Windows 11 с помощью редактора реестра
Итак, существует множество способов открыть редактор реестра в Windows 11. Вы можете открыть его с помощью «Выполнить», панели управления, инструмента поиска, терминала Windows или диспетчера задач. Кроме того, настройте контекстное меню, рабочий стол или сочетание клавиш, с помощью которых вы сможете быстро открыть редактор реестра.
Когда вы открываете редактор реестра, вы можете настроить Windows 11 разными способами, добавляя новые ключи и редактируя существующие. Тем не менее, вы должны быть осторожны при редактировании реестра. Применяйте только безопасные настройки реестра, указанные в руководствах MUO и других источниках.
Как открыть редактор реестра (Regedit) Windows 10 (5 способов)
- Миниинструмент
- Центр новостей MiniTool
- Как открыть редактор реестра (Regedit) Windows 10 (5 способов)
Алиса | Подписаться |
Последнее обновление
Как открыть редактор реестра в Windows 10? Этот пост предлагает 5 способов с подробными инструкциями. Также узнайте, как редактировать реестр Windows, чтобы исправить ошибки Windows, отключить или удалить программу и т. д. Если вам нужна бесплатная программа восстановления данных, менеджер разделов, средство резервного копирования и восстановления системы, в программе MiniTool есть все.
Если вам нужно открыть редактор реестра Windows (Regedit) для просмотра или создания разделов реестра или редактирования/изменения значений реестра для внесения изменений в систему Windows, вы можете проверить 5 способов ниже, чтобы узнать, как открыть редактор реестра в Windows 10. В нем также рассказывается, как редактировать значение реестра в Windows 10.
Как открыть редактор реестра (Regedit) Windows 10 — 5 способов
Способ 1. Открыть редактор реестра через «Выполнить»
- Самый простой способ открыть редактор реестра — через Бегать. Вы можете нажать Windows + R одновременно, чтобы открыть диалоговое окно Windows Run .

- Введите regedit в поле «Выполнить» и нажмите Введите , чтобы открыть редактор реестра Windows.
Способ 2. Доступ к реестру Windows с помощью поиска
Вы также можете использовать поиск Windows для входа в редактор реестра Windows.
- Вы можете щелкнуть меню «Пуск» или поле поиска Cortana или нажать Windows + S , чтобы открыть поиск Windows.
- Введите regedit в поле поиска и щелкните самый подходящий результат regedit , чтобы открыть реестр Windows.
Способ 3. Откройте редактор реестра Windows с помощью командной строки
- Нажмите Windows + R , введите cmd и нажмите .
- Затем вы можете ввести regedit в окне командной строки, чтобы открыть редактор реестра.
Способ 4.
 Войдите в редактор реестра Windows с помощью PowerShell
Войдите в редактор реестра Windows с помощью PowerShell
- Вы можете нажать Windows + X и выбрать Windows PowerShell , чтобы открыть его.
- Введите regedit в окне Windows PowerShell, чтобы открыть окно реестра в Windows 10.
Способ 5. Создайте ярлык для редактора реестра для быстрого доступа
Вы также можете создать ярлык на клавиатуре или ярлык на рабочем столе для редактора реестра Windows, если вам нужно часто обращаться к реестру Windows. Ниже показано, как создать ярлык для Regedit на рабочем столе.
- Вы можете щелкнуть правой кнопкой мыши пустую область на экране рабочего стола и выбрать Создать -> Ярлык , чтобы открыть Создать ярлык
- Введите C:\Windows\regedit.exe в окне «Создать ярлык» и нажмите «Далее» .
- Введите имя ярлыка, например RegistryEditor, и нажмите Готово , чтобы создать ярлык.
 В следующий раз, когда вам понадобится доступ к Regedit Windows 10, вы можете щелкнуть его ярлык на рабочем столе, чтобы быстро открыть его.
В следующий раз, когда вам понадобится доступ к Regedit Windows 10, вы можете щелкнуть его ярлык на рабочем столе, чтобы быстро открыть его.
На что следует обратить внимание перед редактированием реестра
Поскольку в Regedit нет функции отмены, следует соблюдать осторожность при редактировании реестра, чтобы не вызвать необратимых проблем на компьютере. Настоятельно рекомендуется сначала сделать резервную копию ключей реестра. Вы также можете создать точку восстановления системы, чтобы сделать резервную копию ОС вашего компьютера, при необходимости вы можете запустить восстановление системы, чтобы вернуть компьютер к жизни. Еще один совет — редактировать по одному разделу реестра за раз. Многие изменения реестра требуют перезагрузки компьютера, чтобы они вступили в силу. После того, как вы отредактируете один реестр, вы должны перезагрузить компьютер и проверить, вступят ли они в силу, прежде чем вносить другие изменения в реестр. Более того, вы должны следовать только надежным источникам для редактирования реестров.


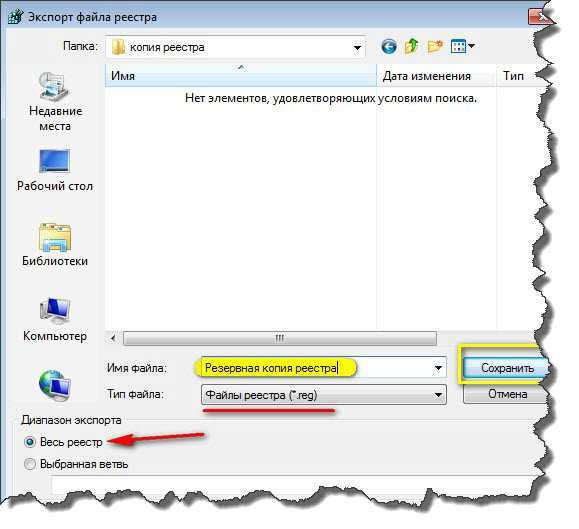 Новые сведения записываются в этот раздел.
Новые сведения записываются в этот раздел.




 В следующий раз, когда вам понадобится доступ к Regedit Windows 10, вы можете щелкнуть его ярлык на рабочем столе, чтобы быстро открыть его.
В следующий раз, когда вам понадобится доступ к Regedit Windows 10, вы можете щелкнуть его ярлык на рабочем столе, чтобы быстро открыть его.