Не открывается флешка не форматируется: Не форматируется флешка, что делать?
Содержание
Флешка не форматируется, защищена от записи, что делать?
Время на чтение: 6 мин
Использование накопителя для редактирования на нём информации не всегда протекает успешно, иногда флешка не форматируется защищена от записи. Форматирование и любые другие манипуляции, связанные с изменением информации на носителе, будут заблокированы, а флешка превращается в обычный CD/DVD диск. Проблема известна достаточно давно, поэтому решения уже отработаны и надёжны.
Отметим, единственное достойное применение протекции флешки от записи – это её защита от вирусов, что без ведома пользователя мигрируют по системе и поражают всё новые участки.
Не форматируется флешка: что делать?
Самый первый этап в решении ситуации, когда флешка не форматируется Windows – это проверить физическое состояние накопителя. В некоторых flash-накопителях присутствует блокировка при помощи передвигаемого фиксатора, это же относится и к microSD картам. Тумблер может находиться на одном из ребер носителя. Для устранения запрета за запись необходимо перевести замок в положение Открыто или Lock, это делается чем-то твёрдым или ногтем, так как тумблер достаточно маленький.
Для устранения запрета за запись необходимо перевести замок в положение Открыто или Lock, это делается чем-то твёрдым или ногтем, так как тумблер достаточно маленький.
Скорее всего, замок был включен случайно, поэтому перед дальнейшим подключением накопителя стоит проверять правильность его установки.
Другой частой проблемой бывает программная блокировка записи, которая устанавливается на уровне микроконтроллера накопителя. Для нормальной работы нужно разблокировать флешку, что можно сделать встроенными средствами Windows.
Читайте также: Как отформатировать флешку? Программы для форматирования
Не форматируется флешка — диск защищен от записи. Разблокировка через реестр
Более распространённая причина, почему флешка не форматируется – это программная сфера. Для устранения запрета необходимо выполнить некоторые манипуляции с реестром.
- Нажать Win + R и в открывшемся окне ввести regedit, редактор будет вызван с правами администратора;
- Затем нужно перейти в ветку HKEY_LOCAL_MACHINE и выбрать папку SYSTEM;
- В разделе CurrentControlSet – Control находится необходимая папка StorageDevicePolicies.
 В некоторых системах пункт может отсутствовать, в этом случае придется просто создать его, нажав на «Правка», активировать «Создать» и выбрать пункт «Раздел». Важно назвать папку в точности StorageDevicePolicies;
В некоторых системах пункт может отсутствовать, в этом случае придется просто создать его, нажав на «Правка», активировать «Создать» и выбрать пункт «Раздел». Важно назвать папку в точности StorageDevicePolicies; - Далее в выбранном разделе (в окне, что справа) нужно нажать правой кнопкой мыши и «Создать», затем выбрать «Параметр DWORD (32 бита)» и назвать WriteProtect;
- Далее двойным кликом нужно открыть созданный параметр и проверить значение, должно стоять 0, если установлена единица, нужно заменить её и сохранить изменения;
- В конце нужно закрыть реестр, вынуть накопитель и выполнить перезагрузку ПК. После повторного подключения всё станет работать правильно.
Снятие защиты с помощью Diskpart
Следующий способ, как отформатировать флешку, если она не форматируется – это использовать командную функцию Diskpart. Данный интерпретатор служит для настройки и получения информации о разделах.
Читайте также: Как поставить пароль на флешку?
В нашем случае его нужно использовать так:
- Клик на «Пуск»;
- В строку поиска ввести сочетание cmd;
- ПКМ по результату и запустить с высшими правами;
- Затем в консоли следует ввести diskpart и нажать на ввод;
- Далее ввести list disk и нажать Enter.
 Здесь нужно определить номер накопителя, с которым будем взаимодействовать, то есть флешки. Самый простой способ определить нужный раздел – это смотреть на размер, который немного меньше указанного на флешке объёма;
Здесь нужно определить номер накопителя, с которым будем взаимодействовать, то есть флешки. Самый простой способ определить нужный раздел – это смотреть на размер, который немного меньше указанного на флешке объёма;
- Теперь необходимо выбрать диск при помощи команды select disk 2, где число указывается индивидуальное, только что выявленное;
- Чтобы очистить атрибут, который блокирует запись нужно ввести команду «attributes disk clear readonly»;
- Затем флешку нужно отформатировать при помощи стандартной команды «clean»;
- Нужно создать раздел при помощи команды «create partition primary»;
- В конце следует установить стандартную файловую систему NTFS/FAT, что выполняется командой «format fs = ntfs», для редактирования в FAT нужно в команде заменить ntfs на fat.
Устранение защиты при помощи редактора групповых политик
Альтернативный метод решения проблемы с недоступным форматированием выглядит следующим образом:
- Необходимо нажать сочетание Win + R и ввести название службы gpedit.
 msc, затем Enter;
msc, затем Enter; - Далее нужно открыть ветку с названием «Конфигурация компьютера»;
- Затем выбрать «Административные шаблоны»;
- Далее открыть категорию «Система»;
- Конечная цель – «Доступ к съёмным устройствам»;
- Необходимо деактивировать параметр «Съемные диски: Запретить запись», для этого дважды нажать на опцию и в новом окне слева выставить положение Отключить.
Читайте также: Что делать, если на флешке не видно файлов?
Дополнительные варианты
Если проблема не была устранена одним из перечисленных способов, стоит попробовать найти софт официального производителя, вероятно, что в нём есть какая-то специфическая функция. Сделать это несложно просто перейдя на сайт изготовителя продукции.
Некоторые пользователи путают ситуацию защищенного накопителя и отдельного файла. Вероятно, проблема не в самой флешке, а какой-то отдельный файл блокирует форматирование. Стоит присмотреться к окну ошибки, если там указан конкретный файл, нужно снять с него защиту. Выполнить действие достаточно просто – ПКМ на него и выбрать «Свойства», затем клик на вкладку «Безопасность» и снять выделение с пункта «Только чтение».
Выполнить действие достаточно просто – ПКМ на него и выбрать «Свойства», затем клик на вкладку «Безопасность» и снять выделение с пункта «Только чтение».
Важно! Перед форматированием нужно правильно установить файловую систему, в которую будет переведена флешка. Самые распространённые типы – FAT и NTFS, в первом случае объём накопителя не будет превышать 4 Гб, не зависимо от его фактического размера, а во втором случае будет поддерживаться установленный объём.
После всего нужно выбрать быстрое или полное форматирование, первый вариант более быстрый и реже показывает ошибки, а второй более — качественный.
Иногда устранить проблему не удаётся вовсе, так как флешка просто не может больше использоваться из-за того, что ресурс исчерпан. Каждое устройство имеет ограниченное количество циклов перезаписи, когда этот ресурс исчерпывается, флешка автоматически становится доступной только для чтения.
Если у Вас остались вопросы по теме «Как форматировать флешку, если она защищена от записи?», то можете задать их в комментария
Оцените материал
Рейтинг статьи 5 / 5.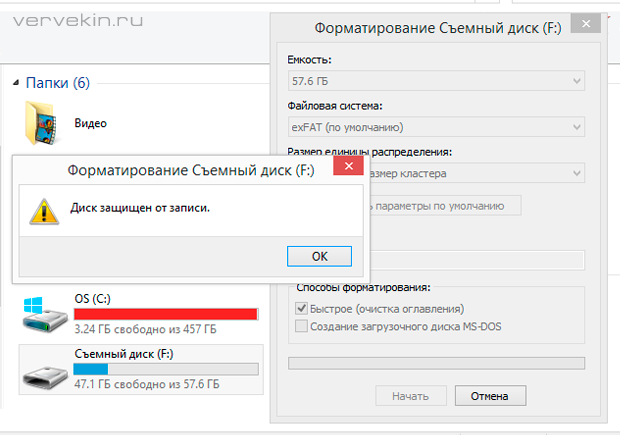 Голосов: 1
Голосов: 1
Пока нет голосов! Будьте первым, кто оценит этот пост.
Как правильно форматировать флешку
Главная » Уроки и статьи » Железо
Флешки, как и любое другое устройство имеют определенный период стабильной эксплуатации, а по его истечении могут прийти в негодность механически, либо же начать глючить. Многие пользователи озадачены вопросом, как правильно форматировать флешку, чтобы вернуть её к нормальной работе.
Системный способ
Вариант 1. Подключив свой флеш-накопитель к ПК, и убедившись, что система правильно идентифицировала устройство, следует зайти в «Мой компьютер». Здесь среди подключенных устройств необходимо по искомой флешке кликнуть правой клавишей мыши, и в появившемся меню выбрать функцию «Форматировать». Если вам не принципиально, в каком формате форматировать флешку, то все настройки можно оставить по умолчанию.
Параметры форматирования флешки
Подробно пройдемся по настройкам.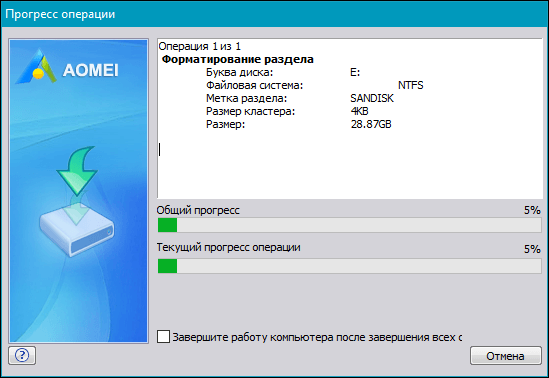
1. Емкость. Этот параметр статичный и показывает размер вашей флешки.
2. Файловая система. Это самая важная настройка при форматировании любого устройства. Существует несколько файловых систем, по умолчанию для Windows это NTFS. Если вы форматируете свою флешку впервые, скорее всего у вас будет выбран формат FAT32. Он считается устаревшим, но до сих пор флешки приходят с завода с этой файловой системой. Её проблема в том, что на такую флешку нельзя закачать файлы с размером больше 4 Гб. Так что выбираем NTFS и идем дальше.
3. Размер единицы распределения. Здесь нужно выбрать оптимальный размер кластера. Обычно это 4096 байт (4 кб), ставим его. Для дополнительной информации см. кластер, там же есть и таблица рекомендуемых размеров.
4. Метка тома. Это будущее название вашей флешки, меняете по своему усмотрению.
5. Способы форматирования. Оставляем галочку «Быстрое», таким образом, удалятся упоминания о файлах, но при желании еще можно будет восстановить данные, пока они не перезапишутся новыми. Обычное форматирование от быстрого отличается лишь проверкой тома на ошибки, оно очень медленное и обычно не требуемое.
Оставляем галочку «Быстрое», таким образом, удалятся упоминания о файлах, но при желании еще можно будет восстановить данные, пока они не перезапишутся новыми. Обычное форматирование от быстрого отличается лишь проверкой тома на ошибки, оно очень медленное и обычно не требуемое.
6. Осталось нажать кнопку «Начать», затем подтвердить форматирование флешки.
На время операции параметры в окошке будут неактивными, останется лишь кнопка отмены. По завершению вы увидите специальное сообщение.
Вариант 2. В случае, когда флешка подключена успешно, но в разделе “Мой компьютер” её не видно, можно воспользоваться командной строкой или окном «Выполнить». Для этого потребуется комбинация кнопок Win+R, а в открывшемся окне прописывается команда: «diskmgmt.msc«. После чего откроется менеджер управления дисками, где в списке должна быть отображена искомая флешка.
В случае, если и это не поможет, то запустив снова командную строку, следует прописать команду: diskpart, которая откроет новое окно, где вводится команда: list disk. Здесь из предложенного перечня следует выбрать нужное устройство и запомнить его номер.
Здесь из предложенного перечня следует выбрать нужное устройство и запомнить его номер.
В новой строке прописывается команда select disk #, где вместо решетки указывается номер нужной флешки.
Далее вводится команда: attributes disk clear readonly, что отключает блокировку, препятствующую нормальному форматированию. Затем можно снова попытаться выполнить его первым или вторым способом.
Программы для форматирования
В решении вопроса, как форматировать флешку, помогут специализированные утилиты:
USB Disk Storage Format Tool – это программка даёт возможность быстро и эффективно очистить флешку. Помимо удаления данных, она также проводит исправление ошибок и ликвидацию любых вредоносных элементов.
HP USB Disk Storage Format Tool – помогает не только проводить полноценное форматирование, но также при наличии подготовленных установочных файлов Windows, даёт возможность создать загрузочную флешку.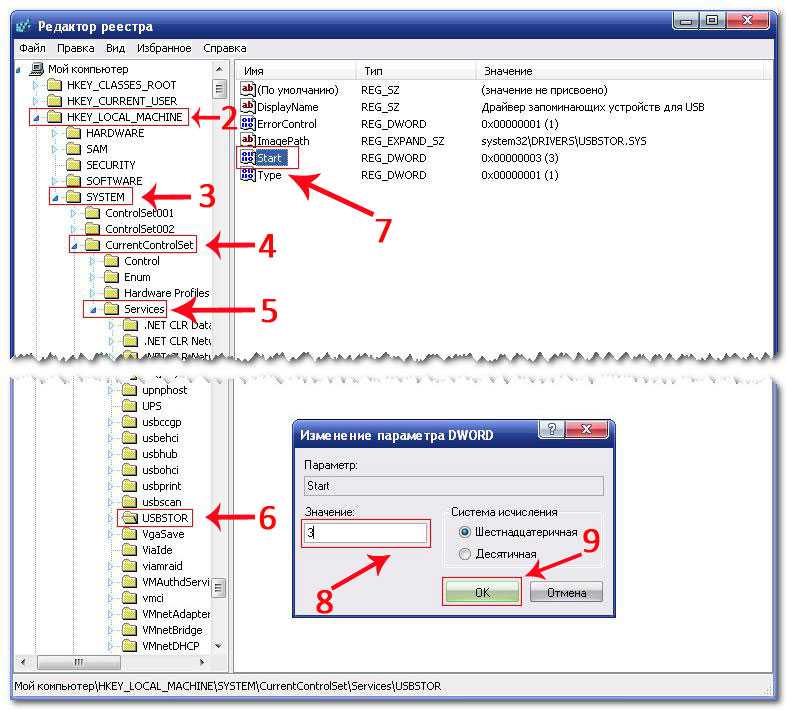
Заключение
При помощи рассмотренных выше способов, можно быстро и просто решить вопрос правильного удаления данных с флешки. Эти варианты подходят для простого форматирования и не очень годятся, если флешка заражена вирусами, неисправна, либо не никак отображается в системе.
Понравилось? Поделись с друзьями!
Дата: 28.09.2017
Автор/Переводчик: AndyPC
Полезные ссылки
- Карта сайта
- Онлайн инструменты
Разделы
- Уроки и статьи
- Советы по компьютеру
- Компьютерный словарь
Связь с нами
- Обратная связь
Как отформатировать USB и SD-карту на Mac за считанные секунды — Setapp
Спросите любого поклонника Apple, какова доля мирового рынка Windows по сравнению с macOS, и вы, вероятно, получите ответ вроде «около 50/50». В областях, где доминирует Apple, таких как дизайн, вы можете услышать, что некоторые люди считают, что число, связанное с Apple, еще выше.
В областях, где доминирует Apple, таких как дизайн, вы можете услышать, что некоторые люди считают, что число, связанное с Apple, еще выше.
На самом деле это далеко не так. С долей мирового рынка более 85%, Windows значительно превосходит 10% macOS. Как бы это ни было неприятно, это основная причина, по которой не должно удивлять то, что большинство производителей устройств по-прежнему создают свои продукты с учетом Windows, и нам нужно искать, как отформатировать внешний жесткий диск на Mac.
По умолчанию USB-накопители могут работать ненадежно или вообще не работать на компьютерах Mac. Причина? Mac и Windows используют разные файловые системы.
После распаковки нового элемента хранилища будет разумным шагом изучить, как отформатировать жесткий диск для Mac (или SD-карту, флэш-накопитель и т. д.), чтобы снизить вероятность неожиданного повреждения, потери данных или других проблемы с производительностью. Читайте ниже, чтобы узнать, что делать.
Форматирование USB-накопителя на Mac
Благодаря Дисковой утилите вопрос о том, как отформатировать USB-накопитель на Mac, довольно прост.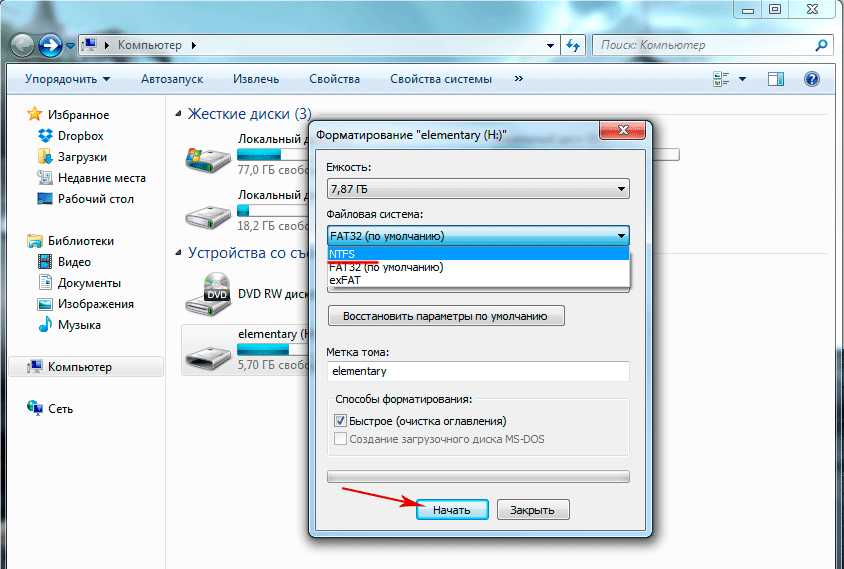 Точно так же вы можете использовать этот инструмент для форматирования карт Micro SD, жестких дисков и т. д., приводя ваше новое устройство в нужное состояние.
Точно так же вы можете использовать этот инструмент для форматирования карт Micro SD, жестких дисков и т. д., приводя ваше новое устройство в нужное состояние.
Обратите внимание , что форматирование диска означает его полное стирание, поэтому обязательно прочтите наши рекомендации по резервному копированию и восстановлению файлов ниже.
- Подключите устройство к вашему Mac
- Перейдите в «Приложения» > «Утилиты» и откройте «Дисковую утилиту»
- Выберите соответствующее устройство или диск на левой боковой панели и нажмите «Стереть»
- Дайте устройству имя и выберите нужный формат (подробнее об этом ниже)
- Нажмите «Стереть», чтобы переформатировать устройство
Прежде всего, давайте рассмотрим очевидный момент выше: когда вы форматируете USB-накопитель на Mac или любом подобном устройстве, вам нужно стереть все, что на нем, чтобы сделать это. Это не проблема, если устройство новое, но означает, что вам необходимо принять некоторые меры предосторожности, если это не так.
Во-вторых, желаемый формат будет зависеть от типа используемого вами устройства. Обычно macOS использует APFS, а Windows использует NTFS (которая на Mac доступна только для чтения). Однако даже внутри экосистемы macOS есть некоторые отличия:
- Если вы хотите отформатировать SD-карту на Mac, вам подойдет ExFAT.
- Если вы пытаетесь отформатировать флэш-накопитель на Mac или выяснить, как отформатировать внешний жесткий диск, вы, вероятно, захотите использовать APFS.
- Если ваша macOS старше High Sierra, придерживайтесь Mac OS X Extended, поскольку APFS недоступна в старых системах.
- Когда вы форматируете жесткий диск для Mac, который будет использоваться вместе с Time Machine, вы также захотите использовать Mac OS X Extended, поскольку Time Machine не может напрямую использовать APFS и предложит переформатировать его, если вы попытаетесь Сделай так.
- Хотите знать, как отформатировать жесткий диск для Mac и Windows одновременно? FAT32 и ExFAT — лучшие варианты в этом случае.

Совет . Если вы пытаетесь использовать внешние тома, отформатированные как NTFS, на Mac, это не сработает, если вы не установите iBoysoft NTFS for Mac, приложение, которое разблокирует поддержку чтения и записи для NTFS на Mac. .
Всегда делайте резервную копию перед форматированием
Необходимо частое резервное копирование. Такое приложение, как Get Backup Pro для Mac, может помочь вам быстро сохранить данные перед форматированием карты micro SD или любого другого устройства, поскольку оно позволяет выполнять синхронизацию между разными компьютерами с помощью подключенных дисков, в дополнение к простому копированию, инкрементному и загрузочному резервному копированию. .
При загрузке Get Backup Pro вам будет предложено создать новый проект. Просто дайте ему имя, выберите место для резервного копирования и, при желании, установите, когда резервное копирование должно запускаться автоматически.
Хотя резервное копирование файлов с помощью Time Machine, безусловно, возможно, Get Backup Pro является гораздо лучшим выбором, поскольку он может уменьшить размер ваших архивов до 60% и позволяет восстанавливать файлы на любой машине ( даже если приложение не установлено).
По общему признанию, довольно иронично, что вам нужно сделать резервную копию данных, прежде чем что-либо делать, например форматировать внешний жесткий диск для Mac, когда это, вероятно, то самое устройство, которое вы обычно используете для резервного копирования. По этой причине вам нужно иметь хотя бы пару дисков или дисков, чтобы оставаться в безопасности.
Не забывайте, что не всегда нужно делать резервные копии всего — можно обойтись самым необходимым. В то время как Get Backup Pro позволяет выбирать файлы и папки для резервного копирования, ChronoSync Express имеет быстрые ярлыки для резервного копирования или синхронизации определенных папок. Если это то, что вы хотите сделать, воспользуйтесь помощником по настройке ChronoSync, это довольно просто.
Вы можете выбрать задачу — скажем, резервное копирование папки — выберите папку и место назначения резервной копии (это может быть внешний том), и ChronoSync Express быстро создаст для вас загрузочную резервную копию.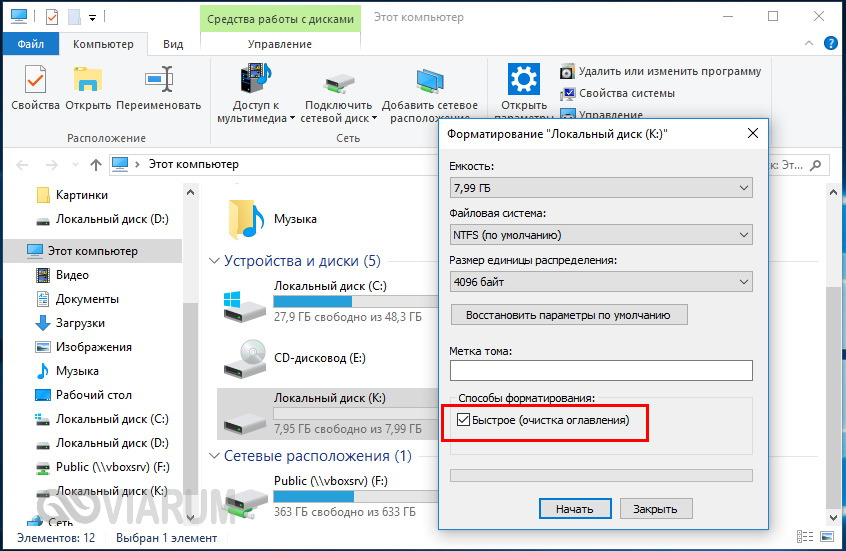 Нам также нравится функция синхронизации этого приложения, которая идеально подходит, когда вам нужно сравнить содержимое нескольких папок или переместить только выбранные файлы в папку резервного копирования.
Нам также нравится функция синхронизации этого приложения, которая идеально подходит, когда вам нужно сравнить содержимое нескольких папок или переместить только выбранные файлы в папку резервного копирования.
Быстрое восстановление потерянных данных
Как бы тщательно вы ни выполняли резервное копирование файлов, потеря данных всегда возможна. На самом деле, вы можете делать все правильно и все равно сталкиваться с ошибками диска или поврежденными данными. Возможно, ваши потерянные данные просто из-за того, что вы забыли сделать резервную копию непосредственно перед форматированием флешки на Mac!
Какой бы ни была причина, такое приложение, как Disk Drill, может оказаться бесценным для восстановления потерянных данных. Вот как использовать Disk Drill для восстановления удаленных файлов:
- В Disk Drill выберите Восстановление данных > Устройства хранения
- Выберите том из списка и нажмите «Поиск потерянных данных». вы можете просмотреть все найденные элементы и восстановить только те, которые вам нужны, или нажать «Восстановить все»
помощь в том, что вы можете использовать его для:
- Найдите файлы, которые вы удалили с вашего Mac, потому что вы полагали, что они были безопасно скопированы на диск, который сейчас недоступен
- Восстановите файлы, которые вы удалили с SD-карты или карты памяти, чтобы освободить место для новых фотографий .

Избавьтесь от бедствия потери данных навсегда
Мало что может быть хуже потери данных, будь то из-за повреждения диска или SD-карты или из-за того, что вы забыли создать резервную копию, прежде чем решили отформатировать жесткий диск для Mac . К счастью, как мы видели выше, есть способы заполучить данные, которые изначально кажутся невосстановимыми!
Конечно, будет даже лучше, если вы никогда не доберетесь до этого места, и регулярное резервное копирование — лучший способ сделать это. Mac предлагают встроенную возможность сделать это с помощью Time Machine или iCloud, но первый не совместим со всеми типами устройств хранения, а второй имеет ежемесячную плату, связанную с ним, которую вы, возможно, предпочли бы избежать. Вот почему так много людей в конечном итоге ищут, как отформатировать внешний жесткий диск на Mac или использовать другие устройства, такие как USB-накопители.
Использование программного обеспечения для резервного копирования в сочетании с приложением, способным восстанавливать потерянные данные с USB-накопителей, SD-карт и т. д., позволяет избежать катастрофической потери данных в большинстве случаев.
д., позволяет избежать катастрофической потери данных в большинстве случаев.
Вы также можете добавить облачное решение, такое как Google Диск или Dropbox (у обоих есть бесплатные планы), в качестве дополнительного уровня защиты в случае пожара, наводнения, кражи или чего-то столь же простого, как непредвиденная ошибка. при форматировании флешки на Mac. Нет такого понятия, как быть слишком подготовленным.
Получить Backup Pro, ChronoSync Express, Disk Drill, а также некоторые замечательные инструменты для задач облачного хранения доступны вам в бесплатной пробной версии через Setapp, службу повышения производительности с более чем 200 инструментами и утилитами для решения любой проблемы. Теперь, когда мы убедились, что вы знаете основы, пришло время ответить на некоторые из наиболее распространенных вопросов по этой теме.
Часто задаваемые вопросы
Какой формат должен быть у USB для Mac?
APFS — это исходный формат файлов по умолчанию, используемый в macOS, поэтому это лучший выбор для форматирования USB. Однако следует учитывать, что APFS несовместим с некоторыми старыми версиями macOS — для них может потребоваться использование Mac OS X Extended или других форматов.
Однако следует учитывать, что APFS несовместим с некоторыми старыми версиями macOS — для них может потребоваться использование Mac OS X Extended или других форматов.
Как изменить USB Mac только для чтения без форматирования?
Попробуйте iBoysoft NTFS для Mac. Чаще всего тома только для чтения форматируются как NTFS, который изначально является форматом Windows. Приложение iBoysoft открывает поддержку записи для дисков NTFS.
Если ваш USB-накопитель не отформатирован как NTFS, но доступен только для чтения, попробуйте изменить разрешения (щелкните правой кнопкой мыши USB-накопитель в Finder > Получить информацию > Общий доступ и разрешения > изменить на Чтение и запись).
Как отформатировать USB-накопитель для Mac и Windows?
FAT32 считается оптимальным форматом файлов, который может работать как в macOS, так и в Windows. Это правда, но обратите внимание, что он может обрабатывать файлы только до 4 ГБ. Если вам нужно больше, попробуйте ExFAT.
Как отформатировать USB на Mac для FAT32?
Чтобы создать USB-накопитель в формате FAT32, откройте Дисковую утилиту и выберите свой USB-накопитель, затем нажмите «Стереть». В разделе Формат выберите MS-DOS (FAT). Вот и все!
6 способов исправить проблему с отсутствием отображения USB-накопителя в Windows
USB-накопители стали важной частью нашей жизни благодаря простоте передачи данных. Просто подключите его к порту USB, перенесите на него данные, подключите его к другой системе и скопируйте данные в систему. Это не может быть проще.
Но бывают случаи, когда USB-накопитель не отображается в Windows. Это создает серьезную проблему, поскольку вы не сможете передавать данные ни на него, ни с него. Это может быть связано со многими причинами, и их выявление представляет собой самостоятельную задачу. Тем не менее, есть несколько быстрых исправлений, которые помогут восстановить работоспособность.
Почему USB-накопитель не отображается в Windows?
Прежде чем мы перейдем к исправлениям, вам необходимо понять причины, которые приводят к ошибке. Кроме того, как только вы определите причины ошибки, устранение неполадок станет намного проще.
Кроме того, как только вы определите причины ошибки, устранение неполадок станет намного проще.
- Совместимость оборудования
- Поврежденный драйвер
- Отсутствие разделов на USB-накопителе
- USB-накопителю не назначена буква диска
Теперь, когда вы понимаете основные причины, давайте перейдем к исправлениям.
1. Выполните основные проверки
Мы часто вмешиваемся в программный аспект, когда проблема заключается в самом оборудовании. Поэтому, прежде чем переходить к другим исправлениям, пришло время для некоторых простых проверок.
- Некоторые USB-накопители имеют внешнюю кнопку питания, при отключении которой диск не отображается в Windows. Проверьте, есть ли он на вашем диске, и убедитесь, что он включен. Теперь посмотрите, отображается ли диск в Windows.
- Также существует вероятность того, что текущий USB-порт неисправен или не работает. Попробуйте подключить USB-накопитель к другому порту вашей системы и проверьте, отображается ли он.

- Перезагрузка компьютера также является эффективным решением в таких случаях. Часто USB-накопитель может не отображаться из-за сбоя или незначительной ошибки, которую можно исправить простым перезапуском. Перезагрузите компьютер и проверьте, отображается ли диск.
- Если диск по-прежнему не отображается, подключите его к другому компьютеру и проверьте, отображается ли он сейчас. Если это произойдет, это будет означать проблемы с драйвером. Если он не отображается на другом компьютере, скорее всего, диск не работает или на нем есть нераспределенное пространство. Умер он или нет, можно проверить только после выполнения соответствующих исправлений, упомянутых далее в статье.
- Также проверьте USB-накопитель на наличие физических повреждений. Всегда есть вероятность того, что он выйдет из строя из-за физического повреждения. Если вы заметили изгиб или трещину на диске, это может быть причиной того, что он не отображается в Windows. В этом случае следует обратиться за профессиональной помощью.

Выполнив приведенные выше быстрые исправления, вы сможете лучше определить проблему и устранить ее. Теперь давайте посмотрим на другие исправления.
2. Устройство не отображается в управлении дисками
Если диск не отображается в управлении дисками на вашем ПК, но отображается на других ПК, возможно, проблема связана с драйвером. Но прежде чем мы перейдем к аспекту драйвера, давайте сначала посмотрим, как просмотреть USB-накопитель в «Управлении дисками».
Чтобы просмотреть USB-накопитель в разделе «Управление дисками», либо щелкните правой кнопкой мыши значок «Пуск» на панели задач, либо нажмите WINDOWS + X , чтобы открыть меню быстрого доступа, и выберите «Управление дисками» из списка. вариантов.
В панели управления дисками будут перечислены все диски и разделы в системе. Это включает в себя как внутренние, так и внешние диски. Если вы не можете найти указанный здесь диск, давайте перейдем к диспетчеру устройств.
Чтобы запустить Диспетчер устройств , найдите в меню «Пуск» и щелкните соответствующий результат поиска, чтобы запустить приложение.
В диспетчере устройств дважды щелкните параметр «Диски», чтобы развернуть и просмотреть устройства под ним.
Если вы найдете указанный здесь USB-накопитель, вероятно, это проблема с драйвером, которую можно легко исправить.
Повторно включить USB-накопитель
Первым исправлением здесь является повторное включение USB-накопителя. Вот как это сделать.
Щелкните правой кнопкой мыши «USB-накопитель», указанный в разделе «Диски», и выберите «Отключить устройство» в контекстном меню.
Затем нажмите «Да» в появившемся окне подтверждения.
Теперь подождите несколько минут, а затем снова щелкните правой кнопкой мыши USB-накопитель и выберите «Включить» устройство в контекстном меню.
Теперь проверьте, отображается ли устройство в «Управлении дисками» и «Проводнике».
Устройство Reintsall
Если ошибка в драйвере приводит к тому, что диск не отображается в Windows, переустановка устройства будет эффективным решением.
Чтобы переустановить устройство, щелкните его правой кнопкой мыши и выберите «Удалить устройство» в контекстном меню.
Нажмите «Удалить» в появившемся окне подтверждения.
После удаления устройства перезагрузите компьютер, и Windows автоматически установит новый драйвер для накопителя. Проверьте, исправляет ли это ошибку.
Обновить драйвер
Если два вышеуказанных исправления не сработали, возможно, вы используете устаревший драйвер, и его обновление должно устранить ошибку.
Чтобы обновить драйвер, щелкните правой кнопкой мыши USB-накопитель и выберите «Обновить драйвер» в контекстном меню.
Теперь вам будет предложено два варианта: либо разрешить Windows автоматически искать лучший доступный драйвер в вашей системе, либо вы можете найти и установить его вручную.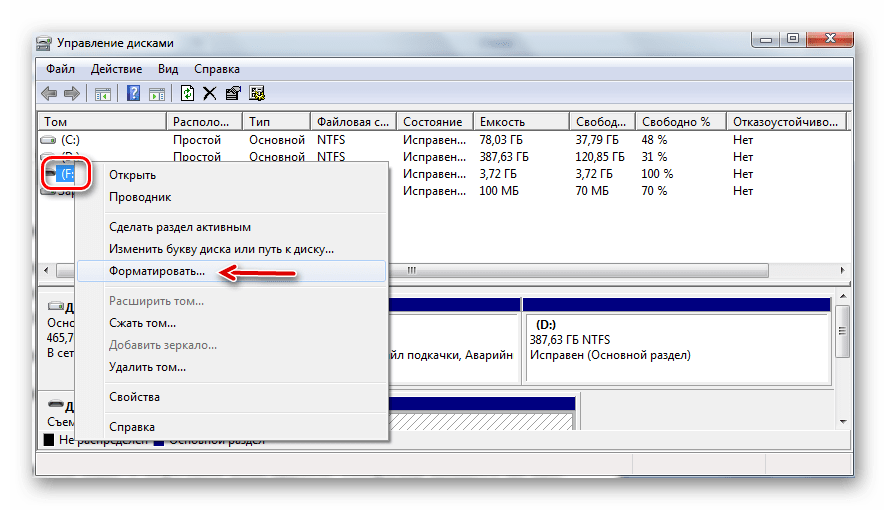 Рекомендуется выбрать первый вариант и позволить Windows позаботиться об обновлении.
Рекомендуется выбрать первый вариант и позволить Windows позаботиться об обновлении.
После обновления драйвера перезагрузите компьютер и проверьте, отображается ли драйвер. Если обновление недоступно, вероятно, вы используете последнюю версию.
Откат обновления драйвера
Если вы начали сталкиваться с проблемой после обновления драйвера, откатитесь на предыдущую версию. Кроме того, Windows могла обновить драйвер без вашего ведома, так что стоит попробовать.
Чтобы откатить обновление драйвера, щелкните правой кнопкой мыши «USB-накопитель» и выберите «Свойства» в контекстном меню.
В окне «Свойства» перейдите на вкладку «Драйвер» и нажмите «Откатить драйвер». Выберите соответствующий ответ, если появится окно подтверждения.
Примечание: Параметр «Откатить драйвер» будет недоступен, если драйвер не был обновлен или файл предыдущей версии не сохранен на вашем компьютере.
Теперь устройство должно работать, и вы сможете получить к нему доступ из Проводника.
2. Windows просит отформатировать диск
Если вы получили сообщение о том, что вам нужно отформатировать диск, прежде чем вы сможете использовать его после подключения USB-накопителя, достаточно просто отформатировать диск. Однако, прежде чем приступить к форматированию, убедитесь, что на диске нет важных данных.
Вы получите эту ошибку, если диск был отформатирован с использованием «файловой системы», которая не поддерживается Windows. Если у вас есть важные данные на USB-накопителе, подключите его к системе, в которой он был отформатирован, перенесите данные, а затем снова подключите его к ПК с Windows. Теперь вы можете отформатировать диск, щелкнув параметр «Форматировать диск» в появившемся окне.
3. Назначить букву диска
Если диск отображается в разделе «Управление дисками», но не отображается в проводнике, это может быть связано с тем, что диску еще не присвоена буква диска. Но, прежде чем назначать букву диска, проверьте, есть ли у диска синяя полоса вверху. В случае, если это так, скорее всего, проблема связана с буквой диска, и ее можно легко исправить.
В случае, если это так, скорее всего, проблема связана с буквой диска, и ее можно легко исправить.
Если полоса в верхней части диска черная, это означает, что место на ней не выделено, что также является возможной причиной проблемы. Мы рассмотрели это в следующем исправлении.
Чтобы назначить букву диска USB-накопителю , щелкните правой кнопкой мыши на USB-накопителе и выберите «Изменить букву диска и пути» в контекстном меню.
Затем нажмите «Добавить» на появившейся панели «Изменить букву диска и путь».
Следующая доступная буква диска будет выбрана по умолчанию, и вы нажмете «ОК», чтобы назначить ее. Если вы хотите выбрать другую букву диска, щелкните раскрывающееся меню, выберите нужный вариант и нажмите «ОК».
Это должно решить проблему, если она возникла из-за того, что буква диска не была назначена USB-накопителю.
4. Отформатируйте USB-накопитель
Как обсуждалось в последнем исправлении, если в верхней части диска есть черная полоса, его место не выделено, что, вероятно, является причиной того, что USB-накопитель не отображается.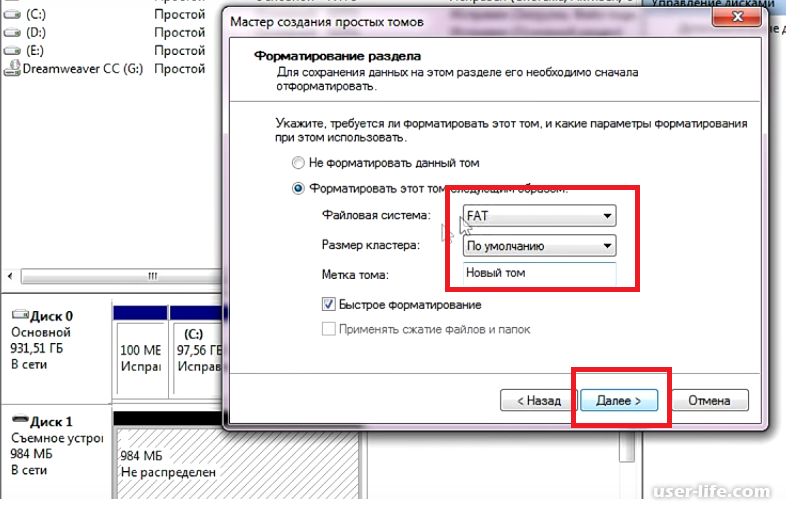 проблема. Чтобы исправить это, вам просто нужно выделить пространство или создать простой том, выполнив следующие действия.
проблема. Чтобы исправить это, вам просто нужно выделить пространство или создать простой том, выполнив следующие действия.
Чтобы создать простой том, щелкните правой кнопкой мыши нераспределенное пространство, где диск указан внизу, и выберите «Новый простой том» в контекстном меню.
Откроется окно «Мастер создания нового простого тома». Нажмите «Далее», чтобы продолжить.
Затем выберите максимальный размер простого тома и нажмите «Далее» внизу.
Теперь убедитесь, что выбрана опция «Назначить следующую букву диска», выберите нужную букву диска в раскрывающемся меню слева и нажмите «Далее» внизу.
Теперь выберите файловую систему для диска и введите для нее «Метку тома». Если вы используете USB-накопитель с объемом памяти более 4 ГБ в Windows, рекомендуется использовать файловую систему «NTFS». Для дисков меньшего размера используйте файловую систему FAT32. Нажмите «Далее», чтобы продолжить.
Наконец, проверьте настройки, которые вы выбрали для формата, и нажмите «Готово», чтобы применить их.
После создания нового простого тома диск должен появиться в проводнике.
5. Отформатируйте диск с помощью командной строки
Если вам не удалось отформатировать диск с помощью «Управления дисками», вы всегда можете использовать команду «DiskPart» в командной строке. Часто разделы на USB-накопителе таковы, что их нельзя отформатировать с помощью «Управления дисками». Для команды DiskPart требуется доступ администратора, поэтому вам придется запустить командную строку с повышенными правами. Давайте посмотрим, как вы можете отформатировать диск с помощью командной строки.
Чтобы отформатировать диск с помощью командной строки, найдите «Терминал Windows» в меню «Пуск», щелкните правой кнопкой мыши соответствующий результат поиска и выберите «Запуск от имени администратора». Нажмите «Да» в появившемся окне UAC.
Если вы не установили «Командную строку» в качестве профиля по умолчанию в Терминале, щелкните значок стрелки-морковки вверху и выберите «Командная строка» в меню.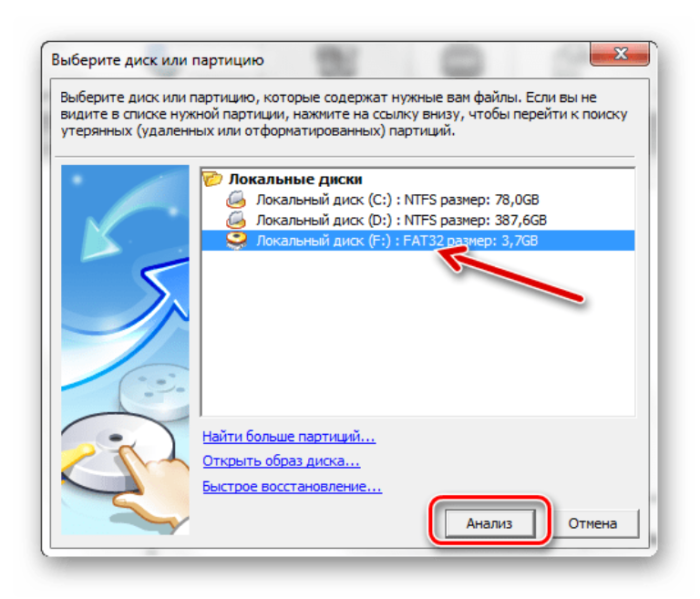 Кроме того, вы можете нажать CTRL + SHIFT + 2 , чтобы открыть вкладку командной строки.
Кроме того, вы можете нажать CTRL + SHIFT + 2 , чтобы открыть вкладку командной строки.
В командной строке введите следующую команду и нажмите ENTER .
дискпарт
Затем введите следующую команду и нажмите ENTER .
список дисков
Теперь вы найдете различные диски на вашем компьютере, перечисленные в командной строке, каждому из которых присвоен определенный номер в столбце «Диск ###». Затем введите следующую команду, заменив «Диск ###» номером конкретного диска.
выберите Диск ###
Поскольку мы хотим отформатировать Диск 1 из списка, мы заменили «Диск ###» в приведенной выше команде на «Диск 1», и последняя команда для этого случая выглядит следующим образом. Введите или вставьте его и нажмите ENTER .
выберите Диск 1
Диск, который вы указали ранее, теперь будет выбран. Теперь введите следующую команду и нажмите ENTER .
чистый
Теперь диск очищен, и все существующие разделы удалены, но вы еще не отформатировали его.
Чтобы отформатировать диск, введите следующую команду и нажмите ENTER .
создать часть pri
После создания раздела предпоследним шагом является пометка диска как активного. Для этого введите следующую команду и нажмите ENTER .
активный
Последний шаг — установка файловой системы. Как обсуждалось ранее, установите «NTFS» для дисков с объемом памяти до 4 ГБ и «FAT32» для дисков выше этого. Поскольку диск, который мы форматируем, имеет 16 ГБ памяти, мы будем использовать файловую систему «NTFS». Введите следующую команду и нажмите ВВЕДИТЕ , чтобы установить файловую систему.
формат fs=fat32
Чтобы установить «NTFS» в качестве файловой системы, замените «fat32» в команде на «NTFS».
Дождитесь завершения процесса. Форматирование диска в соответствии с выбранными настройками может занять до нескольких минут. После того, как диск отформатирован, он должен появиться в проводнике.
После того, как диск отформатирован, он должен появиться в проводнике.
6. Отключить настройку выборочной приостановки USB
Если ни одно из вышеперечисленных исправлений не помогло, проверьте, не препятствует ли настройка питания в вашей системе отображению USB-накопителя. В «Параметры электропитания» есть параметр, который отключает питание USB-накопителя, когда он подключен, в результате чего он может не отображаться. Это функция энергосбережения, и если ее отключение не работает, вернитесь к исходным настройкам.
Чтобы проверить, отключен ли USB-накопитель в настройках электропитания, найдите «Редактировать план электропитания» в меню «Пуск» и щелкните соответствующий результат поиска, чтобы запустить его.
Теперь на экране будут отображаться ваши текущие настройки плана питания, нажмите «Изменить дополнительные параметры питания».
В открывшейся панели «Электропитание» дважды щелкните «Настройки USB», чтобы развернуть ее, а затем дважды щелкните «Настройки выборочной приостановки USB».

 В некоторых системах пункт может отсутствовать, в этом случае придется просто создать его, нажав на «Правка», активировать «Создать» и выбрать пункт «Раздел». Важно назвать папку в точности StorageDevicePolicies;
В некоторых системах пункт может отсутствовать, в этом случае придется просто создать его, нажав на «Правка», активировать «Создать» и выбрать пункт «Раздел». Важно назвать папку в точности StorageDevicePolicies; Здесь нужно определить номер накопителя, с которым будем взаимодействовать, то есть флешки. Самый простой способ определить нужный раздел – это смотреть на размер, который немного меньше указанного на флешке объёма;
Здесь нужно определить номер накопителя, с которым будем взаимодействовать, то есть флешки. Самый простой способ определить нужный раздел – это смотреть на размер, который немного меньше указанного на флешке объёма; msc, затем Enter;
msc, затем Enter;



