Как правильно настроить виндовс 10 после установки: Правильная настройка Windows 10 после установки системы
Содержание
Как настроить Windows 10 самостоятельно
Операционная система Виндовс 10 — новое детище для персональных устройств компании Microsoft вышла в свет в 2015 году. О ее достижениях наслышаны многие профессионалы и рядовые пользователи девайсов. Несмотря на множество преимуществ, почему-то не все спешат устанавливать ее на ПК и совершенствовать свои навыки работы в ней. Почему? Все дело в том, что даже ультрасовременная начинка системы (удобнейший интерфейс пользователя, скоростной браузер, привлекательность визуальных компонентов) не смогла заменить пользователю высокую производительность компьютерной техники.
Да, новый продукт напичкан большим количеством инновационных решений, но не все они необходимы в процессе работы за ПК юзеру. В большинстве случаев неиспользуемые компоненты лишь являются дополнительной колоссальной нагрузкой на энергоресурсы компьютера, многие из них не состыковываются в процессе запуска последнего, что и является причиной медленного реагирования ОС на задаваемые определенные команды.
Не будем расстраивать тех, кому пришлась все же по душе эта операционка, подскажем лишь только как сделать ее более функциональной и подвижной. Не все так плохо! Ведь не зря же разработчик так яростно рекламировал свой продукт. Многие минусы, как оказалось, на практике можно всегда обратить в плюсы!
Оптимизация Windows под себя
Многие из тех, кто предпочел седьмой версии Виндовс десятку, после ее установки пришли к мнению, что их компьютер просто не совместим с ней и ринулись модернизировать ПК. Но, несмотря на попытки сделать систему более быстрой, желаемого результата получить не удалось. Все дело в том, что проблема не заключается в комплектации компьютера, а в слишком большом количестве функциональных возможностей, которыми обеспечена новая ОС. Единственным решением сделать ее более «поворотливой» является сокращение ненужных пользователю служб и фоновых команд, то есть настроить ее в своих интересах. Чем и займемся по ходу дела.
С этого момента попросим быть повнимательнее, поскольку изменения в ОС будут вноситься не только в процессе ее настройки, но и установки.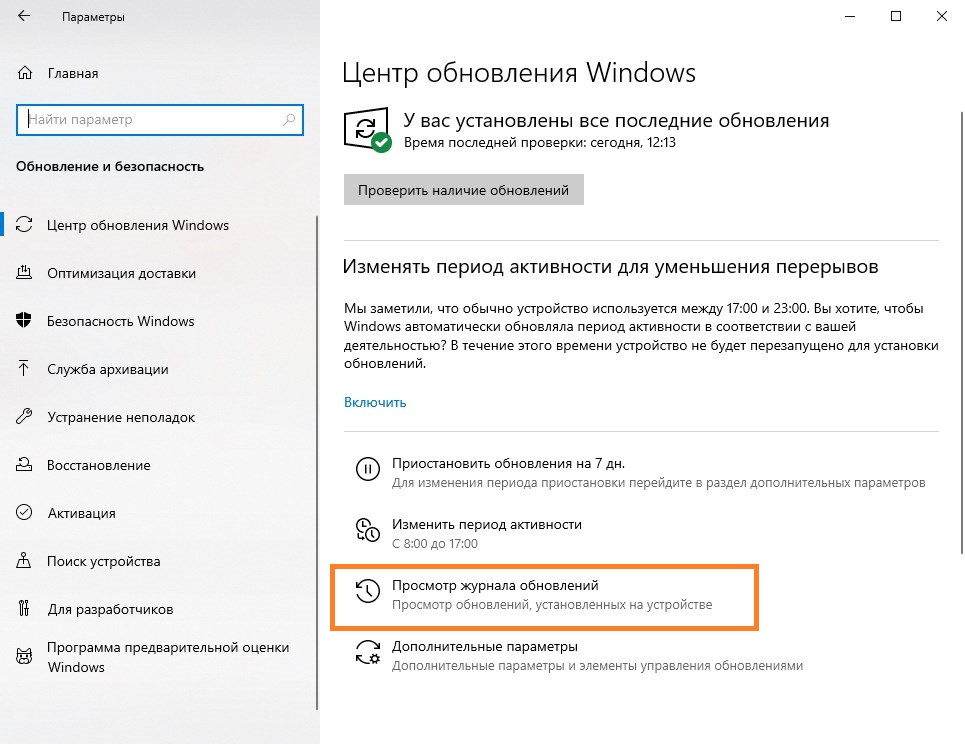 Профессиональная установка и настройка Windows 10 — позволяют на нет свести все проблемы, возникающие во время ее дальнейшего использования!
Профессиональная установка и настройка Windows 10 — позволяют на нет свести все проблемы, возникающие во время ее дальнейшего использования!
Оптимизация системы во время установки
Начальный этап работы может вызвать трудности у тех юзеров, кто никогда то и не занимался установкой ОС.
Если у Вас маловато опыта в этой сфере — обратитесь к профессиональному настройщику — опытный компьютерный мастер выполнит правильно все действия, что избавит вас от лишних проблем!
Если же желание опробовать свои силы еще не пропало, приступаем к работе над ошибками многих пользователей новой версии Виндовс. Установка «десятки» выполняется согласно пошаговому алгоритму:
Сохранение всех данных ПК на съемный накопитель > вход в БИОС (Del, F2) > выбор установочного диска > определение параметров установки (страна, время, язык) > установка > ввод лицензионного ключа > принятие условий лицензионного соглашения > выбор типа установки (выборочная при первой попытке установить ОС, обновление – если на ПК уже установлена «десятка») > выбор диска для записи данных ОС > подтверждение установки кнопкой Далее.
И тут начинается самая основная работа. При установке стандартных компонентов системы следует перевести в неактивное состояние пункты таких разделов, как Защита браузера и Отправка отчетов об ошибках Виндовс. А далее выполняются настройки уже установленной Windows 10. Дальнейшими рекомендациями могут воспользоваться юзеры, которые уже установили новую ОС, но ее функциональность их никак не устраивает в плане рабочей скорости.
Тонкости настройки Windows 10
Что же можно не использовать из большого перечня содержимого ОС нового поколения? Следует отметить, что все, что сейчас мы отключим, можно делать и в домашней версии «десятки» и в настройках Windows 10 Pro, предназначенной для бизнеса.
Настраивая систему под клиента, специалисты нашего сервиса в первую очередь акцентируют внимание на таких компонентах, как визуальные эффекты, службы автозагрузки, запись данных после выхода ПК из «спящего» режима, фоновая дефрагментация, индексация винчестера, функции обновления ОС. Весь этот функционал в принципе не пригождается рядовому пользователю компьютерной техники. Давайте разберемся по порядку, что и как отключать.
Весь этот функционал в принципе не пригождается рядовому пользователю компьютерной техники. Давайте разберемся по порядку, что и как отключать.
Визуализацию можно деактивировать следующим образом:
Пуск > Системы > Доп. параметры > Свойства > доп. настройки > выбор лучшей производительности ПК > выбор компонентов для отключения > ОК.
Компоненты автозагрузки можно отключить так:
Командная строка > msconfig > конфигурация системы > стартап > отметка всех компонентов, кроме антивируса, если такой есть в перечне > сохранение изменений > перезагрузка компьютера.
После перезапуска операционка будет работать намного быстрее. Компоненты, которые не используются можно также найти и в меню ОС. Так можно деактивировать многие службы, которые в принципе неактуальны для пользователя.
Остановить перезапись данных при выходе компьютера из «дремы» можно следующим образом:
Командная строка > cmd > powercfg — h off > подтверждение команды кнопкой «Энтер».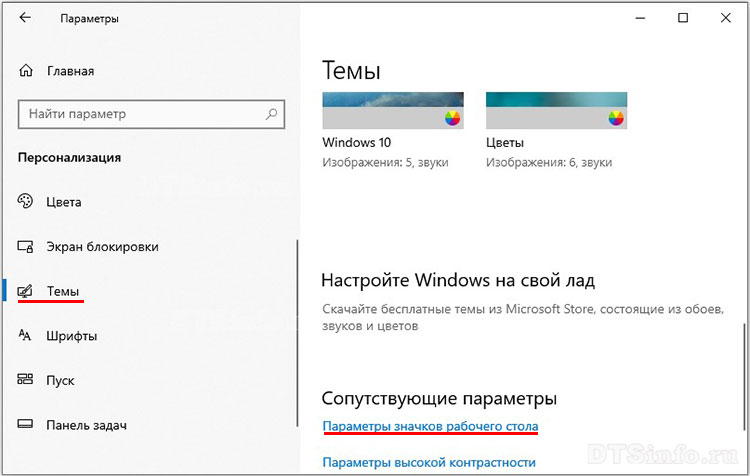 Если действия выполняются от имени админа – желаемый результат будет достигнут, в противном случае выполнение алгоритма будет бессмысленным.
Если действия выполняются от имени админа – желаемый результат будет достигнут, в противном случае выполнение алгоритма будет бессмысленным.
Деактивацию дефрагментации жесткого диска выполнить проще простого:
Командная строка > dfrgui > выбор твердотельного накопителя > изменение параметров > отмена дефрагментации > сохранение изменений.
Отключить индексацию жесткого диска можно так:
ПК > винчестер > свойства > отмена индексирования файлов >сохранение изменений.
Через параметры ОС также деактивируются обновления драйверов, офисных приложений и компонентов службы безопасности. Для еще больше повышения производительности Виндовс можно также отключить встроенный в нее защитник. Если антивирус его определяет, то делать уже ничего не нужно, если же нет, тогда через панель управления компьютером можно отключить его вручную.
Изменений в настройках не так уж и много, но все их внести самостоятельно порой бывает затруднительно тем, кто в первый раз имеет дело с оптимизацией Виндовс.
Оптимизация реестра ОС
Если после внесенных изменений Виндовс все же продолжает «тормозить», рекомендуем заняться чисткой и исправлением ее реестра. Для этой цели можно использовать специальные утилиты CCleaner, AVZ PC Tune Up и их аналоги. Эти программы удаляют временные файлы, которые создает операционка, и которые влияют н скорость работы компьютера. Эти программные приложения позволяют сперва найти в реестре ошибки, а уж после принять решение об их устранении.
Итак, чистка системы закончена, деактивированы все ненужные пользователю компоненты – в итоге она должна «летать», чего мы в принципе и добивались, и о чем все время твердит разработчик.
Попробовали сделать настройку операционной системы самостоятельно, но, к сожалению, ваш компьютер так и не отличился повышением показателей производительности — обращайтесь для недорогой настройки Windows 10 к нам!
8 важных вещей, которые нужно сделать после установки Windows 10 • Оки Доки
Начать работу с Windows 10 довольно легко, но для наилучшего результата после установки Windows нужно сделать несколько важных вещей. На это уйдет немного времени, но вы настроите более спокойное времяпрепровождение.
На это уйдет немного времени, но вы настроите более спокойное времяпрепровождение.
Давайте посмотрим, что вам следует сделать в первую очередь после установки Windows 10. Это наиболее важно при установке в первый раз, но также стоит проверить после установки основного обновления функций или переустановки новой копии Windows.
1. Запустите Центр обновления Windows и настройте параметры обновления.
Несмотря на то, что вы только что установили Windows 10, есть вероятность, что некоторые недавние обновления еще не установлены. Вы должны установить их прямо сейчас, чтобы убедиться, что у вас есть последние функции и исправления безопасности.
Чтобы проверить наличие обновлений Windows, откройте приложение «Настройки» (с помощью ярлыка Win + I или значка в меню «Пуск») и выберите «Обновление и безопасность»> «Центр обновления Windows».
Программы для Windows, мобильные приложения, игры — ВСЁ БЕСПЛАТНО, в нашем закрытом телеграмм канале — Подписывайтесь:)
На этой странице нажмите Проверить наличие обновлений и подождите.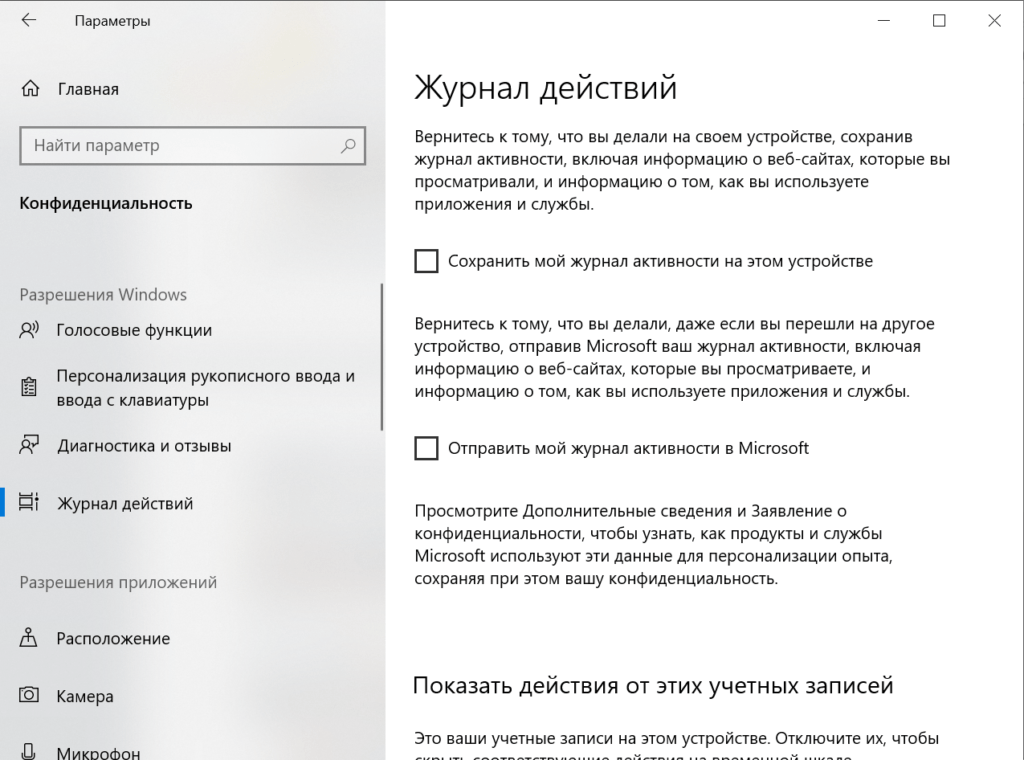 Через несколько секунд он начнет загрузку и установку обновлений, если это необходимо. Если какие-либо из них требуют перезагрузки, вы увидите соответствующее сообщение.
Через несколько секунд он начнет загрузку и установку обновлений, если это необходимо. Если какие-либо из них требуют перезагрузки, вы увидите соответствующее сообщение.
Вы также увидите здесь сообщение, если есть готовые обновления функций для Windows 10, которые представляют собой более крупные версии, выпускаемые примерно два раза в год.
Центр обновления Windows запускается автоматически в Windows 10. Хотя это означает, что с вашей стороны меньше ручной работы, это также может быть проблемой, если вас отвлекает. Узнайте, как управлять Центром обновления Windows, чтобы он работал бесперебойно в фоновом режиме.
Это важно сделать сразу после установки Windows 10 — вы не хотите, чтобы несвоевременное обновление испортило то, что вы делаете.
2. Убедитесь, что Windows активирована
В отличие от более старых версий Windows, Microsoft упрощает установку Windows 10 на ваш компьютер без действующей лицензии. Если вы не ввели лицензионный ключ или не вошли в учетную запись Microsoft, имеющую цифровую лицензию, во время процесса установки, вам следует активировать ее сейчас. Это позволит вам получить доступ ко всем функциям Windows 10.
Если вы не ввели лицензионный ключ или не вошли в учетную запись Microsoft, имеющую цифровую лицензию, во время процесса установки, вам следует активировать ее сейчас. Это позволит вам получить доступ ко всем функциям Windows 10.
Перейдите в Настройки> Обновление и безопасность> Активация, чтобы проверить, активировали ли вы Windows. Если да, то все готово. В противном случае вам нужно будет либо войти в свою учетную запись Microsoft, либо ввести лицензионный ключ.
Ознакомьтесь с нашим руководством по удалению водяного знака «Активировать Windows 10», чтобы узнать больше. Вы можете использовать Windows 10 без активации, но есть несколько ограничений.
3. Обновите драйверы оборудования.
Драйвер устройства — это часть программного обеспечения, которое взаимодействует с конкретным устройством и контролирует его работу при подключении к вашей системе. Другими словами, драйверы позволяют Windows правильно взаимодействовать с оборудованием вашего компьютера.
Другими словами, драйверы позволяют Windows правильно взаимодействовать с оборудованием вашего компьютера.
Драйверы обычно предоставляются производителями оборудования и, как и большинство программного обеспечения, не всегда идеальны. Иногда они содержат ошибки или не видят обновлений для совместимости с последними версиями Windows.
Обычно вам не нужно пристально следить за своими драйверами — в большинстве случаев, если они работают, вам не нужно рисковать чем-то, обновляя их. Но когда вы впервые настраиваете Windows, установка правильных драйверов — важный шаг. Windows сама установит общие драйверы для таких устройств, как клавиатуры и мыши, но вы должны знать, как устанавливать другие важные драйверы, которые требуют полурегулярных обновлений.
См. Инструкции, как найти и заменить устаревшие драйверы. Если вам интересно, какие драйверы устанавливать после установки Windows 10, отдайте предпочтение графическим драйверам, драйверам набора микросхем и всему прочему для специального оборудования, на которое вы полагаетесь.
4. Установите необходимое программное обеспечение Windows.
Windows 10 поставляется с базовыми приложениями для многих целей, но многие из лучших программ для Windows не установлены заранее. Мы написали полное руководство по программному обеспечению Windows, которое всем следует сразу установить.
Ознакомьтесь с нашими рекомендациями в таких категориях, как браузеры, безопасность, редактирование изображений, обмен сообщениями и т. Д. Независимо от того, начали ли вы использовать Windows 10 или сбросили ее, ваш опыт будет намного лучше, если в вашем распоряжении будут правильные инструменты.
5. Измените настройки Windows по умолчанию.
Стандартные настройки Windows 10 оптимальны не для всех. Их можно использовать, но вы, вероятно, получите лучший опыт, настроив их.
В приложении «Настройки» Windows 10 есть чем управлять, поэтому давайте сосредоточимся на нескольких ключевых рекомендуемых изменениях после установки Windows 10.
Настроить приложения Windows по умолчанию
После того, как вы установили свои любимые приложения, вы должны настроить их на запуск по умолчанию. Чтобы изменить приложения, которые Windows 10 использует для различных целей, выполните следующие действия:
Зайдите в Настройки> Приложения> Приложения по умолчанию.
Выберите предпочтительные приложения для каждой категории, включая электронную почту, музыкальный проигрыватель, веб-браузер и т. Д.
Ниже нажмите Выбрать приложения по умолчанию по типу файла, если вы хотите связать различные типы файлов, такие как PDF, DOCX и TXT, с определенными программами.
В другом представлении выберите «Установить значения по умолчанию для приложения» и выберите приложение, чтобы увидеть, какие значения по умолчанию у него в настоящее время и какие из них можно использовать.

См. Наше руководство по установке значений по умолчанию в Windows 10 для получения дополнительной помощи.
Отключить ненужные элементы автозагрузки
Многие приложения запускаются при запуске, что является пустой тратой ресурсов и заставляет ваш компьютер загружаться намного дольше. После установки программного обеспечения убедитесь, что при загрузке запускаются только одобренные приложения.
Чтобы отключить ненужные элементы автозагрузки в Windows 10:
Откройте диспетчер задач с помощью Ctrl + Shift + Esc или щелкните правой кнопкой мыши панель задач и выберите «Диспетчер задач».
При необходимости щелкните Подробнее, чтобы перейти к полному просмотру.
Перейдите на вкладку Автозагрузка.

Щелкните правой кнопкой мыши каждое приложение, которое не нужно запускать автоматически, и выберите «Отключить», чтобы предотвратить его запуск при запуске.
Оптимизация настроек схемы электропитания
Параметры питания Windows 10 позволяют настраивать различные аспекты операционной системы, связанные с энергопотреблением. Это важно, чтобы помочь пользователям ноутбуков сэкономить заряд батареи, но имеет полезные настройки, связанные с производительностью, которые применимы и к пользователям настольных компьютеров.
Вы можете настроить схему электропитания, выполнив следующие действия:
Зайдите в Настройки> Система> Питание и сон.
Справа выберите Дополнительные параметры питания, чтобы открыть раздел «Электропитание» на Панели управления.
 Если вы не видите эту ссылку справа, увеличьте горизонтальный размер окна настроек, и оно должно появиться.
Если вы не видите эту ссылку справа, увеличьте горизонтальный размер окна настроек, и оно должно появиться.Вы увидите несколько планов на выбор, в том числе «Сбалансированный», «Энергосбережение» и «Высокая производительность». Выберите нужный план, затем щелкните Изменить настройки плана справа, чтобы изменить его.
Выберите время, по истечении которого экран выключится и компьютер перейдет в спящий режим. Затем нажмите «Изменить дополнительные параметры питания», чтобы открыть дополнительные параметры.
Хотя вы можете просмотреть все здесь, обратите особое внимание на настройки в категориях «Жесткий диск», «Спящий режим», «Кнопки и крышка питания», «Управление питанием процессора» и «Дисплей».
Щелкните ОК, чтобы сохранить изменения.
Узнайте, как использовать планы электропитания Windows для экономии заряда батареи на вашем ноутбуке, чтобы узнать больше.
Настроить настройки конфиденциальности
Windows 10 собирает всевозможную информацию о том, как вы используете операционную систему. Это помогает Microsoft улучшать постоянно развивающийся продукт, но многие рассматривают это как вторжение в частную жизнь. К счастью, вы можете уменьшить или отключить многие функции телеметрии.
Следуйте нашему полному руководству по настройкам конфиденциальности Windows 10, чтобы получить все, что вам нужно знать.
Включить ночник
Windows 10 включает встроенную функцию, которая делает экран более теплым в ночное время. Это помогает уменьшить синий свет, который мешает вам уснуть, и сделает ваш компьютер менее резким для глаз при допоздненной работе.
Вы можете включить это, перейдя в «Настройки»> «Система»> «Дисплей». Включите ползунок «Ночник» и нажмите «Настройки ночника», чтобы изменить его работу. Вы можете отрегулировать интенсивность эффекта и настроить его на автоматический запуск от заката до восхода солнца или в определенные часы по вашему выбору.
Вы можете отрегулировать интенсивность эффекта и настроить его на автоматический запуск от заката до восхода солнца или в определенные часы по вашему выбору.
6. Настройте план резервного копирования.
Вы не захотите проходить все эти шаги по установке Windows только для того, чтобы ваш компьютер был поврежден из-за заражения вредоносным ПО или мертвого жесткого диска. Очень важно сделать резервную копию ваших данных, чтобы защитить их от этих и других опасностей.
Обратитесь к нашему руководству по резервному копированию и восстановлению данных в облаке в Windows 10, чтобы узнать простые способы резервного копирования вашего компьютера без особых хлопот. Мы также объяснили, какие файлы следует создавать резервные копии, а какие пропускать.
7. Настройте Защитник Microsoft.
Microsoft Defender, встроенный антивирус для Windows 10, достаточно хорош для большинства пользователей.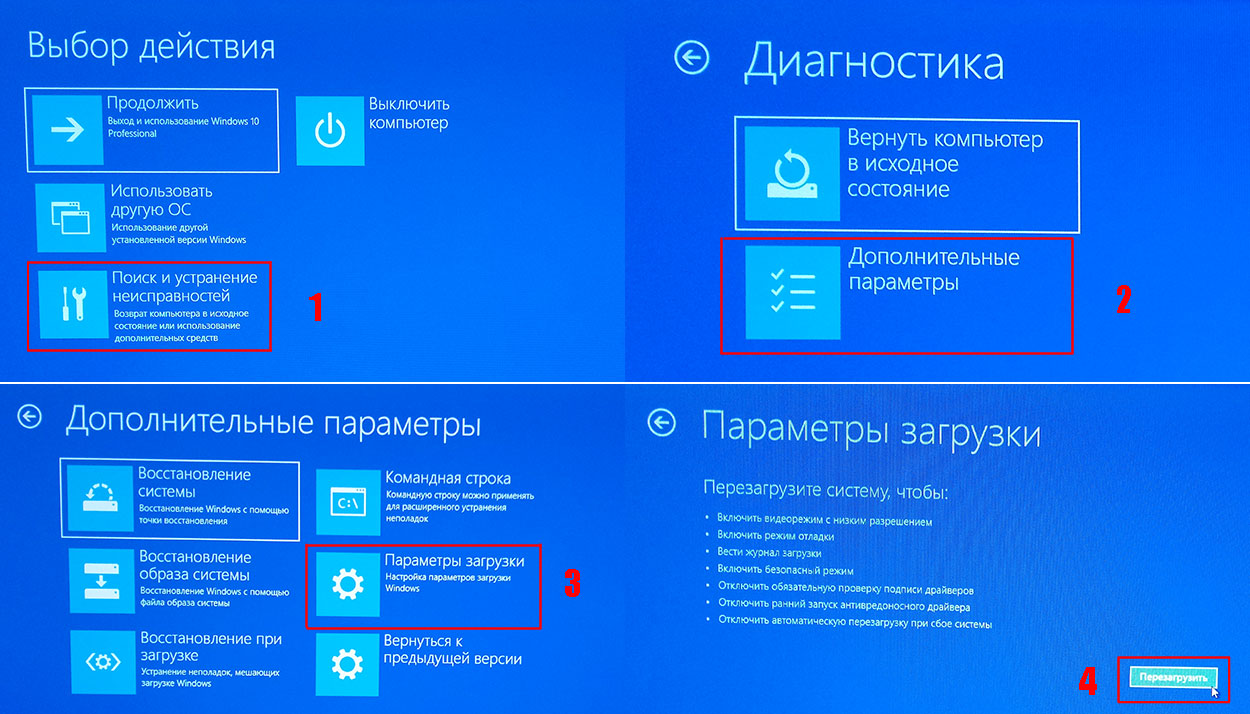 Как только вы установили Windows 10, она защитит ваш компьютер от всевозможных угроз. Но разумно проверить, как он работает, и внести изменения, чтобы повысить устойчивость вашего компьютера к угрозам.
Как только вы установили Windows 10, она защитит ваш компьютер от всевозможных угроз. Но разумно проверить, как он работает, и внести изменения, чтобы повысить устойчивость вашего компьютера к угрозам.
Узнайте, как повысить безопасность с помощью Microsoft Defender, чтобы максимально использовать возможности инструмента.
8. Персонализируйте Windows 10.
Хотя это не так важно, как описанные выше шаги, вам все равно следует потратить некоторое время на настройку рабочего стола после установки Windows 10. Удивительно, что могут сделать свежие обои, уникальный курсор мыши и другие небольшие настройки персонализации, чтобы ваша система чувствовала себя как дома.
Для этого у вас есть множество вариантов. Для некоторых быстрых изменений мы показали, как изменить внешний вид Windows 10. Чтобы получить более подробные сведения, попробуйте некоторые из лучших инструментов для настройки Windows 10.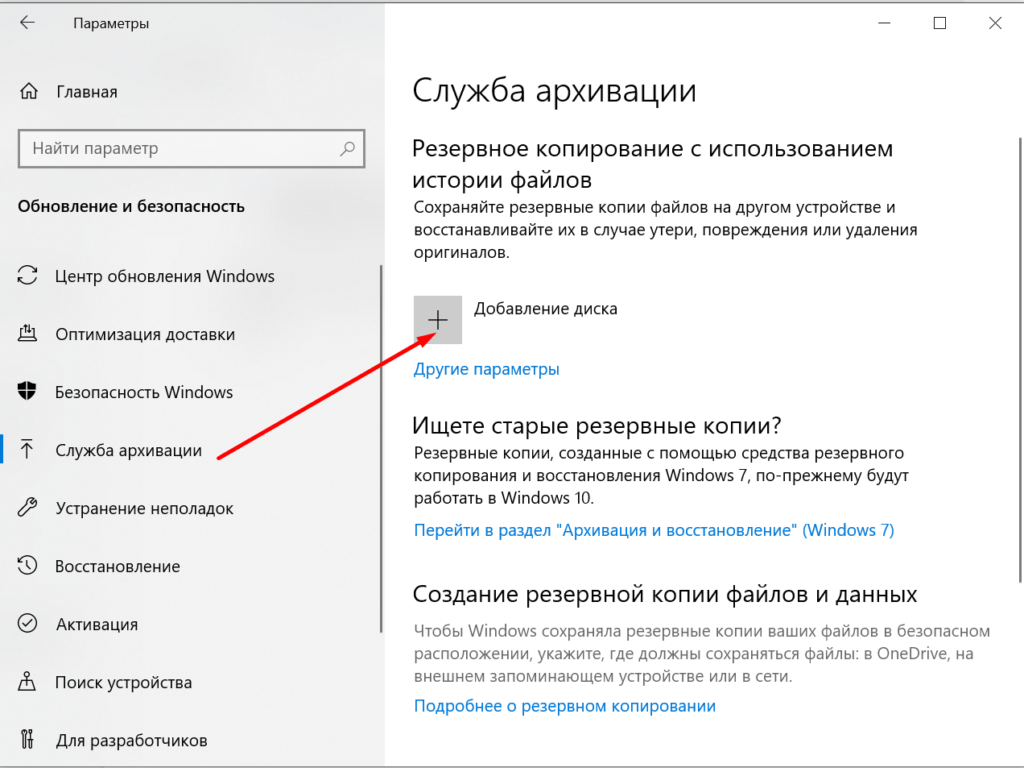
После установки Windows 10 все готово
Теперь вам не нужно задумываться, что делать после установки Windows 10. Мы рассмотрели основные моменты, которые нужно сделать при новой установке Windows 10, чтобы ваша система была готова к повседневному использованию. Хотя вам все равно придется вносить небольшие изменения кое-где, начальная настройка — это большая часть работы.
Между тем, чтобы ваш компьютер в будущем работал бесперебойно, убедитесь, что вы знаете, как содержать свою систему в чистоте.
Как защитить свой компьютер после новой установки Windows [обновлено в 2023 году]
Вы только что заново установили Windows 10 на свой компьютер и готовы вернуться к работе. Но ждать! Разве вы не беспокоитесь о защите своего ПК от любых угроз? Ну, вы должны быть. Расскажем почему.
Если вы недавно установили свежую Windows 10 на ПК, то внимательно прочитайте руководство. Здесь мы обсудили 10 возможных способов защиты вашего компьютера после новой установки Windows 10 от известных и неизвестных ошибок.
Почему важно защитить свой компьютер после новой установки Windows 10?
Windows 10, несомненно, является самой рекомендуемой и безопасной ОС в мире. С ростом популярности и расширением использования существует острая необходимость сделать его более безопасным для пользователей. Хотя Microsoft регулярно выпускает исправления и обновления безопасности для улучшения работы пользователей, есть вероятность, что хакеры выпустят вредоносное ПО, способное обойти систему безопасности Windows 10.
Крайне важно защитить ваш ПК с Windows 10 от вредоносных программ и других ошибок, предназначенных для кражи или неправомерного использования ваших данных.
Защита вашего ПК с Windows 10 не должна быть сложной. Вы должны знать все, что можно и чего нельзя делать. Прочитайте эту статью, чтобы узнать о 10 лучших способах защиты вашего компьютера после новой установки Windows 10. Эти советы помогут вам включить все функции конфиденциальности и безопасности Windows, чтобы сохранить вашу систему в целости и сохранности.
Что нужно и что нельзя делать для защиты компьютера после установки Windows 10
ДО
#1 Включить шифрование BitLocker
Необходимо зашифровать жесткий диск, чтобы защитить файлы и документы от несанкционированного доступа. Вы можете зашифровать жесткий диск с помощью встроенной в Windows утилиты шифрования диска — BitLocker. Шифрование вашего диска поможет вам защитить данные, и только вы или люди, у которых есть авторизация, сможете получить к ним доступ.
Утилита BitLocker доступна в Windows 10 Pro и Windows 10 Enterprise, но не в Windows 10 Home. Однако вы можете включить шифрование устройства или использовать другие инструменты шифрования диска, доступные в Интернете.
Включение полного шифрования диска минимизирует вероятность неправомерного использования данных вашего устройства. Просто не забудьте держать ключ восстановления в безопасности и под рукой, чтобы, когда BitLocker или любой другой инструмент шифрования предложит вам ввести ключ восстановления для доступа к зашифрованному диску, вы сможете получить доступ к своим данным.
Чтобы включить BitLocker в Windows 10, выполните следующие действия:
- Откройте панель управления и перейдите в раздел «Система и безопасность». (См. рис. 1)
Изображение 1: Откройте «Система и безопасность» на панели управления
- Далее нажмите Шифрование диска BitLocker, чтобы открыть его. (См. рис. 2)
Изображение 2: Открытое шифрование диска BitLocker
- В окне Шифрование диска BitLocker щелкните Включить BitLocker. (См. рис. 3)
Изображение 3: Включите BitLocker
- Следуйте инструкциям на экране, чтобы включить его.
#2 Включить Защитник Windows
Включение Защитника Windows ничем не хуже любых платных сторонних антивирусных инструментов, доступных на рынке. Этот встроенный в Windows брандмауэр поможет вам заблокировать любые нежелательные вторжения. Даже если вы по ошибке загрузили вредоносный файл, включение Защитника Windows в режиме реального времени и настройка сканирования для защиты от вирусов и угроз помогут вам удалить такие файлы до того, как безопасность вашего ПК будет скомпрометирована.
Чтобы включить Защитника Windows на ПК с Windows 10, выполните следующие действия:
- Откройте Системные настройки, нажав Windows + I.
- Перейдите в раздел «Обновление и безопасность» > «Безопасность Windows» > «Защита от вирусов и угроз».
- Выберите Управление параметрами в разделе Защита от вирусов и угроз.
- Теперь включите защиту в режиме реального времени и облачную защиту, щелкнув их переключателем. (См. рис. 4)
Изображение 4. Включение защиты в режиме реального времени и облачной защиты
#3 Обновляйте свой ПК с Windows 10
Одна из самых важных вещей, которые нужно сделать после установки Windows 10, — это постоянно обновлять свой компьютер со всеми последними обновлениями и исправлениями для системы безопасности. Чтобы проверить наличие обновлений Windows, выполните следующие действия:
- Откройте «Системные настройки» и выберите «Обновление и безопасность» > «Центр обновления Windows».

- Проверьте наличие всех последних обновлений и нажмите «Установить сейчас». (См. рис. 5)
Изображение 5: Установите последние обновления Windows
- Подождите немного и дождитесь установки обновлений.
- Теперь оставьте автоматическое обновление включенным, чтобы в будущем загружать обновления, чтобы защитить свой компьютер от вирусных угроз нового поколения.
#4 Резервное копирование ПК
Резервное копирование ПК с Windows 10 также должно быть неотъемлемой частью вашей стратегии. Вы можете использовать надежные облачные службы резервного копирования, такие как OneDrive, Google Диск и т. д., для автоматического резервного копирования ваших данных. Кроме того, храните автономные копии важных файлов локально, в идеале — на внешнем накопителе. Вы также можете создать резервную копию своих системных файлов и папок с помощью встроенных утилит резервного копирования Windows, таких как «История файлов», «Резервное копирование и восстановление» и «Предыдущие версии».
#5 Включить восстановление системы
Включение восстановления системы помогает создавать точки восстановления, поэтому всякий раз, когда вы сталкиваетесь с какими-либо проблемами, такими как ошибки BSOD или сбои системы по каким-либо причинам, вы сможете решить проблему и вернуться к новой установке и начать с чистой шифер. Однако это может привести к потере доступа к системным файлам, приложениям, драйверам и обновлениям, установленным после создания точки восстановления.
Читайте: Как восстановить файлы, потерянные после восстановления системы в Windows 10
#6 Установите или обновите драйверы оборудования
Драйверы устройств действуют как трансляторы между аппаратным устройством и операционной системой. Производители оборудования обычно предоставляют драйверы, которые пользователи могут загрузить с их официального сайта.
Однако иногда драйверы могут быть полны ошибок или несовместимы с последними версиями Windows; что является одной из наиболее распространенных причин нескольких ошибок BSOD, таких как 0xc0000001, 0x0000009F, 0x000000C2, 0xc0000225 и т.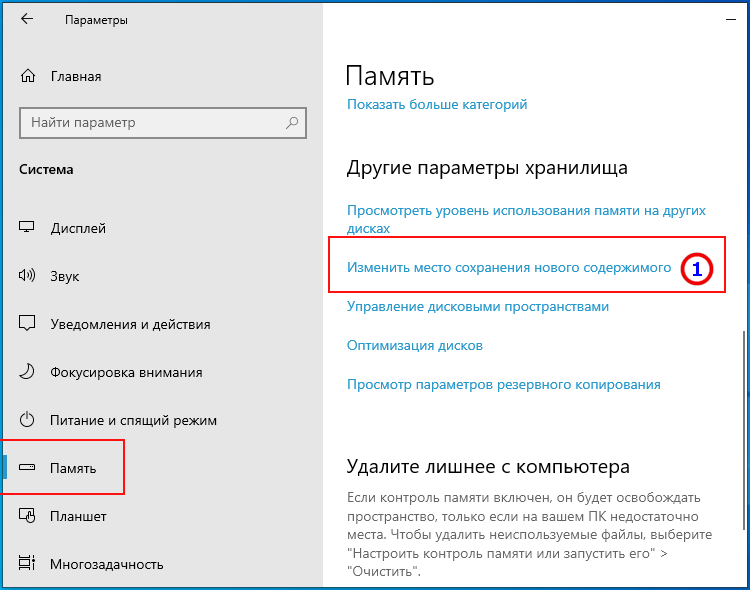 д. Поэтому мы рекомендуем установить или обновить драйверы ПК с Windows 10, чтобы обеспечить оптимальную производительность вашего оборудования.
д. Поэтому мы рекомендуем установить или обновить драйверы ПК с Windows 10, чтобы обеспечить оптимальную производительность вашего оборудования.
#7 Управление настройками конфиденциальности Windows
Windows 10 собирает все данные о том, как пользователь работает с системой, что помогает Microsoft улучшать постоянно развивающийся продукт. Однако многие пользователи считают это вторжением в частную жизнь. К счастью, вы можете управлять настройками конфиденциальности, выполнив следующие шаги:
- Откройте «Настройки» и перейдите в «Конфиденциальность». (См. рис. 6)
Изображение 6: Конфиденциальность открытой системы
- Вы увидите несколько параметров настройки конфиденциальности. Прокрутите окно вниз и нажмите «Изменение настроек конфиденциальности». (См. рис. 7)
Изображение 7: изменение настроек конфиденциальности
- Вы также можете нажать «Управление настройками конфиденциальности учетной записи Microsoft».
 (См. рис. 8)
(См. рис. 8)
Изображение 8: Управление настройками конфиденциальности учетной записи Microsoft
- Далее следуйте инструкциям по управлению настройками конфиденциальности для вашей учетной записи Microsoft.
#8 Держите под рукой программное обеспечение для восстановления данных для защиты данных ПК
Не забудьте установить надежное программное обеспечение для восстановления данных, например Stellar Data Recovery Professional, на ПК с Windows 10. Это программное обеспечение для самостоятельного восстановления, которое может восстановить потерянные или удаленные данные с ПК, ноутбуков и внешних устройств хранения данных с Windows 10, таких как жесткие диски, твердотельные накопители, USB-накопители, SD-карты или карты Micro SD. Он поддерживает восстановление во всех сценариях потери данных, включая случайное удаление, форматирование, повреждение, атаки вредоносных программ и зашифрованные накопители с помощью утилиты Microsoft BitLocker.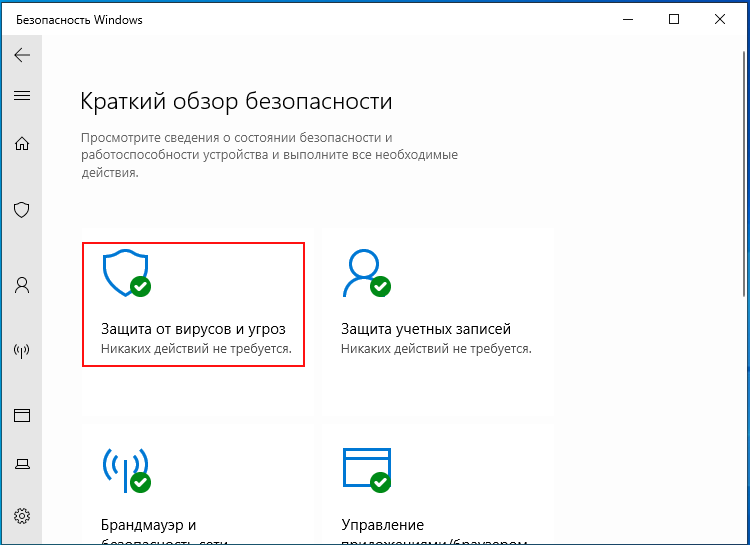
Вы даже можете восстановить данные из незагружаемой или неисправной системы Windows, используя функцию «Создать диск восстановления» этого программного обеспечения. Эта функция позволяет вам создать загрузочный носитель, который вам нужно будет подключить к зараженному компьютеру, чтобы вернуть свои данные.
Таким образом, независимо от того, потеряете ли вы доступ к своим данным из-за атаки вредоносного ПО на ваш компьютер или из-за ошибки синего экрана, которая привела к полному сбою системы, вы можете использовать это программное обеспечение, чтобы вернуть свои данные. Посмотрите это видео, чтобы узнать, как работает это программное обеспечение:
Запрещено
# 9 Не используйте учетную запись администратора для всех действий
Настройте отдельные учетные записи пользователей, защищенные паролем. Создайте только одну учетную запись администратора, но не используйте ее для каждого небольшого действия.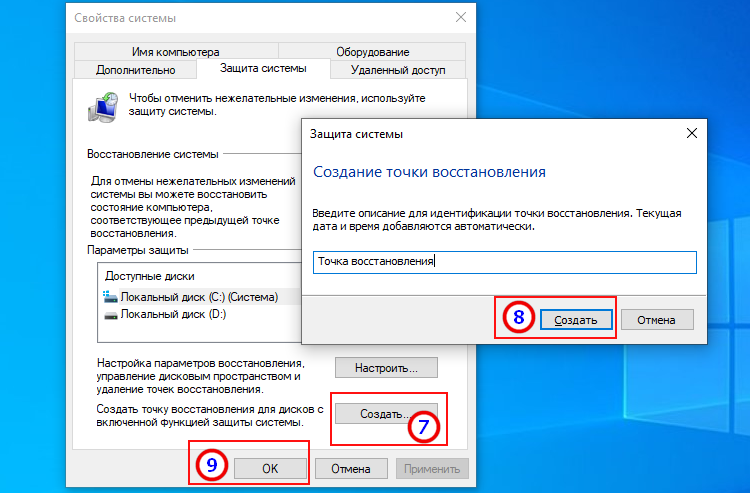 Используйте учетную запись администратора только для установки нового программного обеспечения или обновлений, сохраняя учетную запись другого пользователя для всего остального. Кроме того, убедитесь, что все учетные записи защищены надежными паролями. Всем пользователям Windows 10 Pro и Windows 10 Enterprise, а также Windows 10 Home рекомендуется следовать этому правилу, чтобы избежать фишинговых атак и других угроз.
Используйте учетную запись администратора только для установки нового программного обеспечения или обновлений, сохраняя учетную запись другого пользователя для всего остального. Кроме того, убедитесь, что все учетные записи защищены надежными паролями. Всем пользователям Windows 10 Pro и Windows 10 Enterprise, а также Windows 10 Home рекомендуется следовать этому правилу, чтобы избежать фишинговых атак и других угроз.
#10 Остерегайтесь и не нажимайте на подозрительные ссылки
Основная цель хакеров — заставить вас перейти по вредоносной ссылке или загрузить вложение. Будьте очень осторожны и проявляйте особую осторожность с вложениями. Даже не нажимайте на ссылки в письме, которое вам кажется подозрительным; они могут быть замаскированными вредоносными программами, которые заразят ваш компьютер.
Наведите указатель мыши на текст или ссылку и проверьте, перенаправлены ли вы в законное место, чтобы убедиться, что вы не заразились, нажав на вредоносную ссылку. Или лучше! Откройте новое окно браузера и введите URL-адрес самостоятельно, чтобы предотвратить его перенаправление. (см. изображение)
Или лучше! Откройте новое окно браузера и введите URL-адрес самостоятельно, чтобы предотвратить его перенаправление. (см. изображение)
Изображение: URL-адрес не соответствует целевому сайту
Заключительные мысли
Теперь вы знаете 10 лучших способов защитить свой компьютер после новой установки Windows 10. Люди обычно игнорируют эти важные шаги, пока не столкнутся с какой-либо проблемой в своей системе, но это мудрый совет. Как говорится, «Унция профилактики стоит больше, чем фунт лечения», поэтому вы должны учитывать все эти меры безопасности после настройки или установки Windows 10 заново на свой компьютер.
Локальная учетная запись Microsoft: настройте ее в Windows 10 и Windows 11
Вы настраиваете дома новый компьютер с Windows и хотите использовать локальную учетную запись вместо учетной записи Microsoft. Но вы не видите очевидного варианта для локальной учетной записи. Время признать поражение? Нет. В зависимости от вашей версии Windows существует несколько способов локального доступа.
Во-первых, зачем выбирать локальную учетную запись вместо учетной записи Microsoft? Учетная запись Microsoft дает определенные преимущества, особенно если у вас более одного компьютера с Windows. Вы можете синхронизировать тему Windows и другие настройки на разных компьютерах. Если вы хотите использовать OneDrive для резервного копирования и синхронизации файлов, вам потребуется учетная запись Microsoft. Кроме того, вы можете использовать одну и ту же учетную запись для входа в Windows, Microsoft 365, Microsoft Store и Xbox Live.
Однако учетная запись Майкрософт сопряжена с определенными проблемами конфиденциальности и безопасности. Microsoft использует его для отслеживания ваших действий внутри и вне Windows с целью отправки вам целевой рекламы. Чтобы избежать этой проверки, лучше всего использовать локальную учетную запись. Так как же выбрать местный маршрут? Давайте рассмотрим ваши варианты для каждого выпуска Windows 10 и 11.
Как использовать локальную учетную запись с Windows 10 Домашняя
Если у вас Windows 10 Домашняя, использование локальной учетной записи затруднено. Однако вы можете заставить компьютер использовать его, отключив компьютер от Интернета. Все, что вам нужно сделать, это запустить процесс настройки, а затем отключить соединение Wi-Fi или Ethernet.
Однако вы можете заставить компьютер использовать его, отключив компьютер от Интернета. Все, что вам нужно сделать, это запустить процесс настройки, а затем отключить соединение Wi-Fi или Ethernet.
В конечном итоге вы должны увидеть экран с сообщением о необходимости подключения к Интернету. Щелкните ссылку У меня нет доступа к Интернету в нижнем углу этого экрана.
Microsoft попытается убедить вас подключиться к Интернету (и использовать учетную запись Microsoft). Щелкните параметр Продолжить с ограниченной настройкой , чтобы настроить локальную учетную запись. После этого вы сможете создать имя пользователя и пароль для своей локальной учетной записи.
Вы также должны выбрать три секретных вопроса и ответы, чтобы получить доступ к своей локальной учетной записи, если вы когда-нибудь забудете пароль.
Следуйте оставшимся экранам настройки, пока не закончите. После завершения процесса вы окажетесь на рабочем столе Windows 10.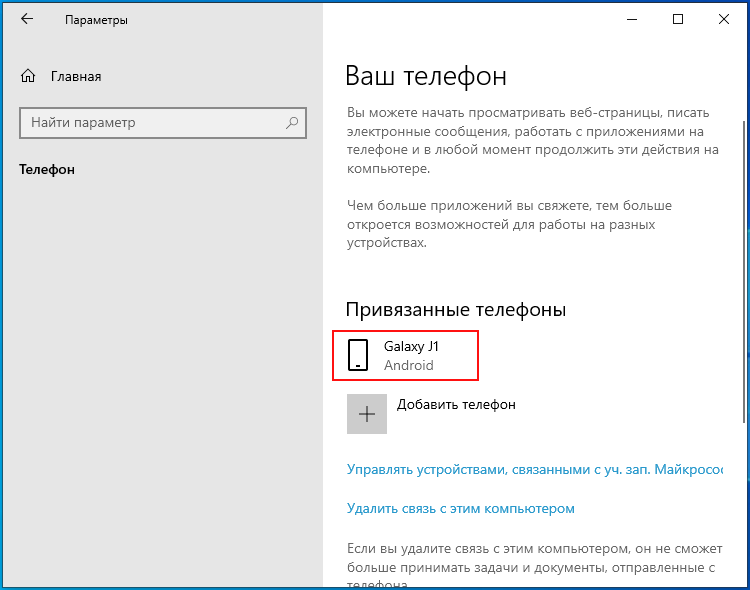 Теперь вы можете снова включить подключение к Интернету, а затем войти в Windows, используя свою локальную учетную запись.
Теперь вы можете снова включить подключение к Интернету, а затем войти в Windows, используя свою локальную учетную запись.
Как использовать локальную учетную запись в Windows 10 Pro
Если у вас Windows 10 Pro, настроить локальную учетную запись намного проще. В процессе установки вы увидите экран с двумя вариантами: «Настроить для личного использования» и «Настроить для организации». Предполагая, что это персональный компьютер, а не рабочий ПК, выберите Настройка для личного использования .
На следующем экране вам будет предложено ввести адрес электронной почты или номер телефона для вашей учетной записи Microsoft. Вместо этого щелкните ссылку Автономная учетная запись (на языке Microsoft это означает локальную учетную запись). Microsoft делает все возможное, чтобы отвлечь вас от локальной учетной записи, но вы можете продолжить, если выберете опцию Limited Experience .
Затем вам будет предложено ввести имя пользователя и пароль, которые вы хотите использовать для своей локальной учетной записи.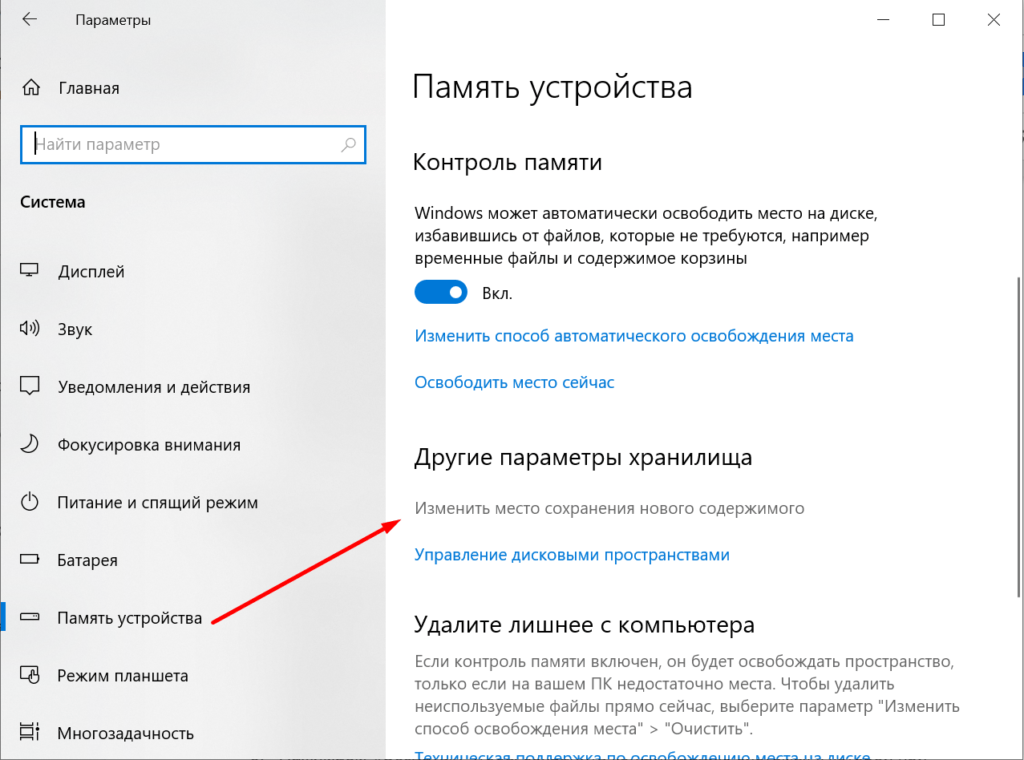 На следующем экране вам будет предложено выбрать три контрольных вопроса и ответы, чтобы получить доступ к вашей локальной учетной записи, если вы когда-нибудь забудете пароль.
На следующем экране вам будет предложено выбрать три контрольных вопроса и ответы, чтобы получить доступ к вашей локальной учетной записи, если вы когда-нибудь забудете пароль.
После этого Windows продолжит процесс установки. После завершения установки вы окажетесь на рабочем столе Windows. Теперь вы можете использовать свою локальную учетную запись для входа в Windows.
Как переключиться на локальную учетную запись в Windows 10
Если вы уже настроили Windows с учетной записью Microsoft, есть способ переключиться на локальную учетную запись. В Windows 10 Home и Pro перейдите в раздел «Настройки» > «Учетные записи» и щелкните «Войти с использованием локальной учетной записи».ссылка 0179.
Windows спросит, уверены ли вы, что хотите войти в систему с помощью локальной учетной записи. Нажмите Далее , затем введите PIN-код или пароль, который вы используете для входа в Windows. Затем вы можете создать имя пользователя и пароль для локальной учетной записи. Подтвердите пароль и введите подсказку для пароля, затем нажмите Далее .
Подтвердите пароль и введите подсказку для пароля, затем нажмите Далее .
Нажмите Выйти и завершить , чтобы создать локальную учетную запись. Затем вы попадаете на экран входа в систему, где вы можете войти в свою новую локальную учетную запись.
Рекомендовано нашими редакторами
Начало работы: как настроить меню «Пуск» в Windows
Не забывайте: как создавать и синхронизировать заметки в Windows
15 причин использовать веб-браузер Microsoft Edge в Windows 11
Как использовать локальную учетную запись в Windows 11
Настройка локальной учетной записи в Windows 11 сложнее. Первоначально Microsoft предлагала возможность выбора автономной учетной записи в Windows 11 Pro, но с тех пор эта возможность была удалена. Windows 11 Home никогда не предоставляла пользователям возможность использовать локальную учетную запись. Тем не менее, есть обходной путь для обеих версий Windows.
В процессе установки выберите Настроить для личного использования , когда вас спросят, как вы хотите настроить устройство. Нажмите Далее , затем нажмите кнопку Войти . Когда вас попросят добавить учетную запись Microsoft, введите следующее фиктивное имя учетной записи: [email protected] , затем нажмите Далее и добавьте пароль (это может быть что угодно).
Нажмите Далее , затем нажмите кнопку Войти . Когда вас попросят добавить учетную запись Microsoft, введите следующее фиктивное имя учетной записи: [email protected] , затем нажмите Далее и добавьте пароль (это может быть что угодно).
Нажмите Далее , и вам сообщат, что что-то пошло не так. Нажмите Далее снова, и вы попадаете на другой экран, где вы можете настроить локальную учетную запись. Чтобы продолжить, введите имя и пароль, которые вы хотите использовать для учетной записи, затем задайте три контрольных вопроса для учетной записи.
Продолжайте процесс установки, пока не доберетесь до рабочего стола Windows 11. С этого момента вы можете войти в свою локальную учетную запись.
Как переключиться на локальную учетную запись в Windows 11
Если вы используете Windows 11, перейдите в Учетные записи > Ваша информация и щелкните ссылку Войти с локальной учетной записью вместо . Нажмите Далее на экране с вопросом, уверены ли вы, что хотите использовать локальную учетную запись. Введите свой PIN-код или пароль, чтобы подтвердить решение.
Нажмите Далее на экране с вопросом, уверены ли вы, что хотите использовать локальную учетную запись. Введите свой PIN-код или пароль, чтобы подтвердить решение.
Затем вы можете создать свое имя пользователя, пароль и подсказку для пароля. Щелкните Далее и нажмите кнопку Выйти и завершить . Теперь на экране входа в Windows вы можете ввести пароль для своей новой локальной учетной записи и войти в систему.
Нравится то, что вы читаете?
Подпишитесь на информационный бюллетень Tips & Tricks , чтобы получить советы экспертов, чтобы получить максимальную отдачу от вашей технологии.
Этот информационный бюллетень может содержать рекламу, предложения или партнерские ссылки. Подписка на информационный бюллетень означает ваше согласие с нашими Условиями использования и Политикой конфиденциальности. Вы можете отказаться от подписки на информационные бюллетени в любое время.
Спасибо за регистрацию!
Ваша подписка подтверждена.



 Если вы не видите эту ссылку справа, увеличьте горизонтальный размер окна настроек, и оно должно появиться.
Если вы не видите эту ссылку справа, увеличьте горизонтальный размер окна настроек, и оно должно появиться.
 (См. рис. 8)
(См. рис. 8)