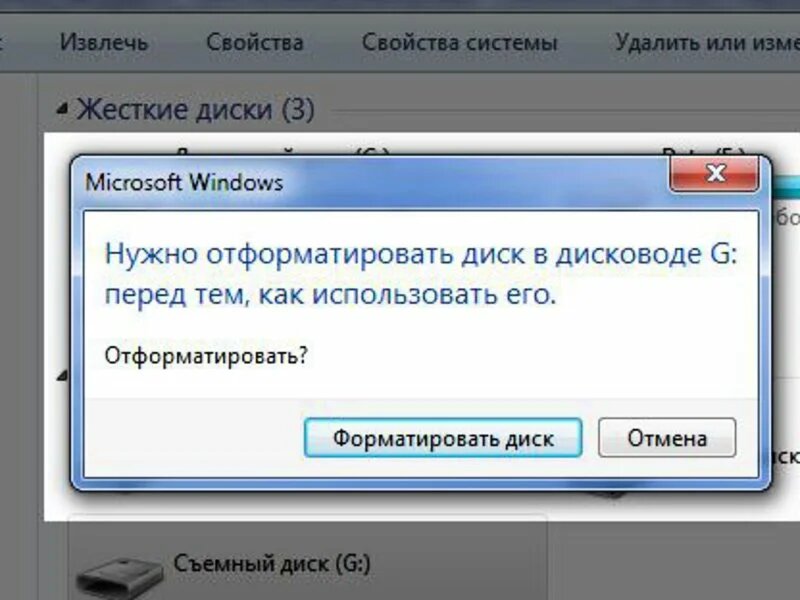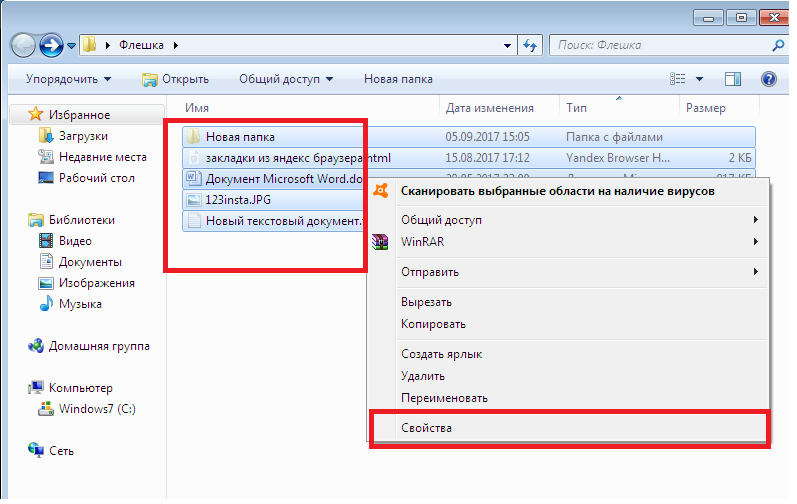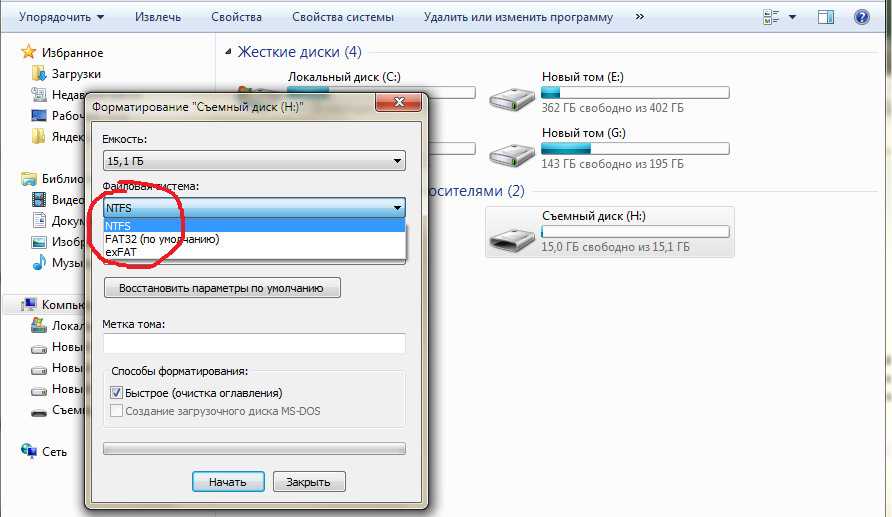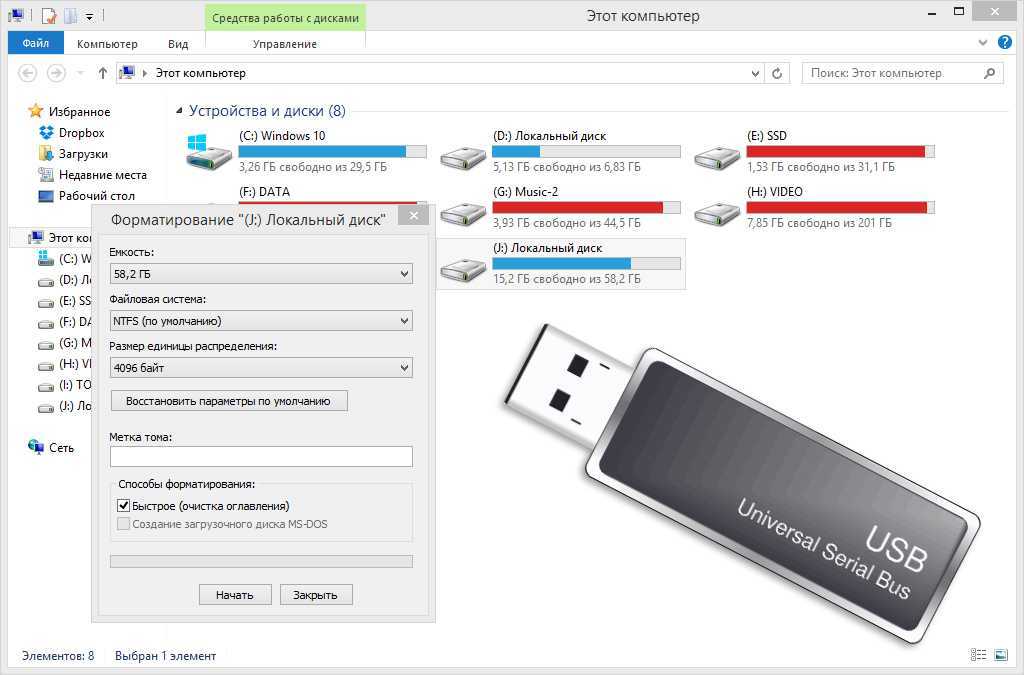Как открыть поврежденную флешку без форматирования: Как отформатировать флешку без потери данных
Содержание
Как восстановить поврежденную флешку и сохраненный данные на ней
Всем привет. В данной статье я расскажу вам о том, как можно восстановить вашу флешку, а если повезёт, то и информацию на ней. На сегодняшний день флеш-карты стали производить уже намного качественнее, однако почти у каждого из нас завалявшийся «Кингстон», «Сан-диск» или что-то подобное, которым мы до сих пор успешно пользуемся. Но что делать? если пришёл момент и флешка не работает? Следуйте нижеуказанным
инструкциям, и скорее всего они вам помогут.
Флешка не определяется как съёмный диск в компьютере, не желает форматироваться, не сохраняет информацию, но сама внешне цела, не имеет повреждений, не была утоплена или замочена водой. Всё это говорит о том, что скорее всего на флешке слетели драйвера, либо перестала откликаться прошивка либо сам контроллер. Решить эту проблему возможно, процесс займёт около 5-10 минут.
Сегодня чтобы восстановить USB-флешку часто используют специальные программы, но сразу скажу, что универсальной программы не существует, потому вам лучше самому переустановить программное обеспечение носителя. Итак, для того чтобы определить точную программу для вашей флешки и драйвера или прошивку для неё нужно узнать VID и PID вашего носителя.
Итак, для того чтобы определить точную программу для вашей флешки и драйвера или прошивку для неё нужно узнать VID и PID вашего носителя.
Делаем это так. Вставляем флешку в компьютер, запускаем диспетчер устройств. Для этого в меню «Пуск» выбираем графу «Выполнить», пишем команду mmc devmgmt.msc.
Зашли в диспетчер устройств, выбираем графу «Контроллеры универсальной последовательной шины USB». В открывшемся списке ищем нашу флешку, обычно она называется «Запоминающее устройство для USB». Нажимаем на устройстве правую кнопку мыши, открываем графу «Свойства».
Далее переходим в раздел «Сведения». В выпадающем списке выбираем «Коды (ID) оборудования». Здесь мы находим нужные нам нумерации VID и PID.
Затем, с этой информацией мы заходим на сайт FlashBoot.ru, и вводим там в поиске наши VID и PID. Сайт найдёт информацию касательно производителя и модели нашей флешки. К примеру это SanDisk 2.0. В правом столбце сайта «Утилиты» будет указана необходимая нам програма или ссылка на её скачивание или название прошивки.
Ну, вот почти и всё, теперь, зная программу, мы спокойно скачиваем её в любой поисковой системе, устанавливаем на компьютер. Так как для каждой флешки будет своя программа для восстановления не буду описывать данный случая. Следуйте инструкции по использованию программы. Обычно в таких приложениях всего одна-две кнопки, так что не запутаетесь. Если всё сделали правильно, то у нас получится восстановить прошивку флешки. Если программа позволяет, то она восстановит прошивку без повреждения данных и без форматирования. Если такое удалось то сохраните данные в другом месте, как только восстановили их. После этого отформатируйте флешку и пользуйтесь ей.
Ну и напоследок – не кладите все яйца в одну корзину, помните, что ни одна флешка никогда не даст вам гарантии вечного качественного хранения нужной вам информации. Не ленитесь копировать инфу на разные источники, и тогда вы никогда не расстроитесь по поводу временного отказа вашего USB-носителя.
Предыдущая статьяТрассировка сайта
Следующая статьяОперационная система Что это такое
ЕЩЁ БОЛЬШЕ НОВОСТЕЙ
Как восстановить карту памяти на телефоне, если она повреждена Тарифкин.
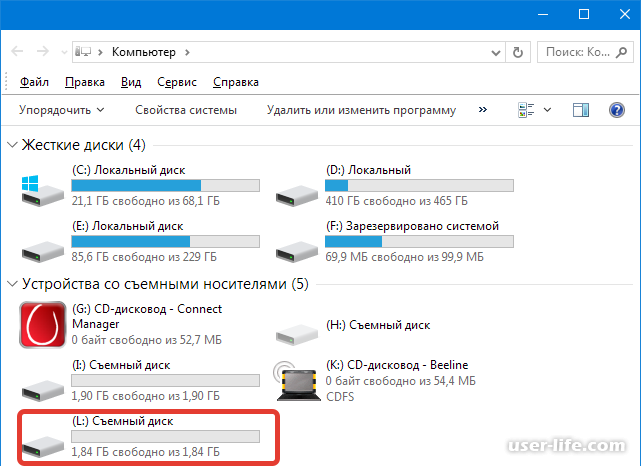 ру
ру
Почему может повредиться карта памяти на телефоне и как ее восстановить на мобильном устройстве и компьютере.
Содержание
- Причины повреждения карты памяти в телефоне
- Виды повреждений карт памяти
- Как восстановить карту памяти на телефоне с помощью форматирования
- Как восстановить SD-карту на телефоне без форматирования
- Программы для восстановления карт памяти
- Как сохранить в безопасности данные на карте памяти
Причины повреждения карты памяти в телефоне
Карты памяти может выйти из строя по множеству причин. Самыми распространенными являются:
- Загрязненные контакты. В первую очередь следует рассматривать именно этот вариант. Для начала нужно достать карту из телефона и прочистить элементы питания. На протяжении длительного срока использования SD начнет покрываться пылью и прочим мусором, что негативно скажется на дальнейшей работе. Очищать накопитель рекомендуется с помощью спирта или одеколона.
 Многие мастера используют для очистки карт памяти зубочистки или заточенные спички. С помощью тонкого изделия можно аккуратно снять слой грязи с контактов накопителя. Напоследок следует тщательно продуть элемент и вставить обратно в смартфон.
Многие мастера используют для очистки карт памяти зубочистки или заточенные спички. С помощью тонкого изделия можно аккуратно снять слой грязи с контактов накопителя. Напоследок следует тщательно продуть элемент и вставить обратно в смартфон. - Системный сбой. Наиболее распространенной причиной выхода из строя является системный сбой в операционной системе. В подавляющем количестве раз это случается с устройствами на базе Андроид. Единственное простое решение – перезагрузка мобильного телефона. Также можно изъять накопитель, перезагрузить смартфон и вставить элемент обратно. Если извлечение и перезапуск системы не помог, то следует прибегнуть к очистке КЭШа, путем использования загрузочного меню. Для этого нужно зажать кнопку включения и нижнюю кнопку регулятора громкости. Далее появится строка «Wipe cache partition», которая отвечает за очистку файлов.
- Несовместимость накопителя и телефона. В нередких случаях SD-карта не подходит по причине слишком устаревшего гаджета.
 Особенно актуальная данная проблема в том случае, если телефон просто не поддерживает заданный объем памяти в накопителе. При таких обстоятельствах рекомендуется приобрести карту с меньшим объемом памяти.
Особенно актуальная данная проблема в том случае, если телефон просто не поддерживает заданный объем памяти в накопителе. При таких обстоятельствах рекомендуется приобрести карту с меньшим объемом памяти. - Выход из строя файловой системы флешки. Внешний накопитель, как и любой другой девайс, имеет собственную файловую систему, предназначенную для быстрого поиска информации. Если вывести данную систему из строя, то носитель перестанет выполнять поставленные задачи. В противном случае карта попросту перестает функционировать. Исправить ситуацию можно только одним способом – форматирование и восстановление.
Виды повреждений карт памяти
Любая карта памяти может получить два варианта повреждения:
- Физические – в этом случае восстановление считается маловероятным.
 Многое зависит от степени полученных дефектов. Если основной удар пришелся на контакты, то отремонтировать носитель будет невозможно. Конечно, при таких обстоятельствах следует обратиться в ремонтный сервис. Возможно, мастера смогут исправить повреждения, однако стоимость данной процедуры будет превышать цену нового накопителя.
Многое зависит от степени полученных дефектов. Если основной удар пришелся на контакты, то отремонтировать носитель будет невозможно. Конечно, при таких обстоятельствах следует обратиться в ремонтный сервис. Возможно, мастера смогут исправить повреждения, однако стоимость данной процедуры будет превышать цену нового накопителя. - Программные – если накопитель подвергся программным повреждениям, то исправить проблему сможет даже неопытный пользователь. Для этого нужно воспользоваться обычным форматированием. Как правило, осуществить процедуру можно как с мобильного устройства, так и с компьютера. Единственный нюанс – на ПК программы имеют больше дополнительных инструментов ля восстановления. К тому же, не во всех случаях телефон может распознавать поврежденную флешку.
Как восстановить карту памяти на телефоне с помощью форматирования
Восстановить внешний накопитель форматированием можно как с телефона, так и компьютера. Для этого не потребуется использовать сторонние приложение, так как в описываемых устройствах имеются специальные инструменты.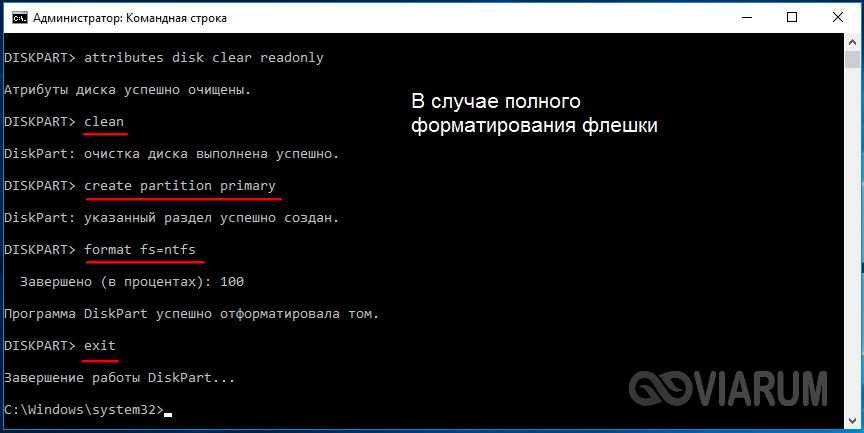
На ПК
Инструкция по восстановления:
- Подключить носитель к компьютеру.
- Открыть главное меню компьютера и отыскать подключенную флешку.
- Нажать на правую кнопку мышки и нажать на функцию форматирования.
- Выбрать нужную файловую систему и кликнуть на кнопку подтверждения.
Для накопителей с объемом более 64 ГБ необходимо применять систему exFAT.
На телефоне
Восстановление с помощью телефона осуществляется еще быстрей:
- Открыть проводник.
- Выбрать внешний накопитель.
- Нажать на кнопку с тремя точками или с изображением шестеренки (зависит от телефона и операционной системы).
- Выбрать инструмент «Форматировать».
По завершению смартфон рекомендуется перезагрузить.
Восстановление после форматирования
Несмотря на системное форматирование, удаленные файлы вернуть все же возможно. Однако для этого не рекомендуется преждевременно забивать накопитель другой информацией.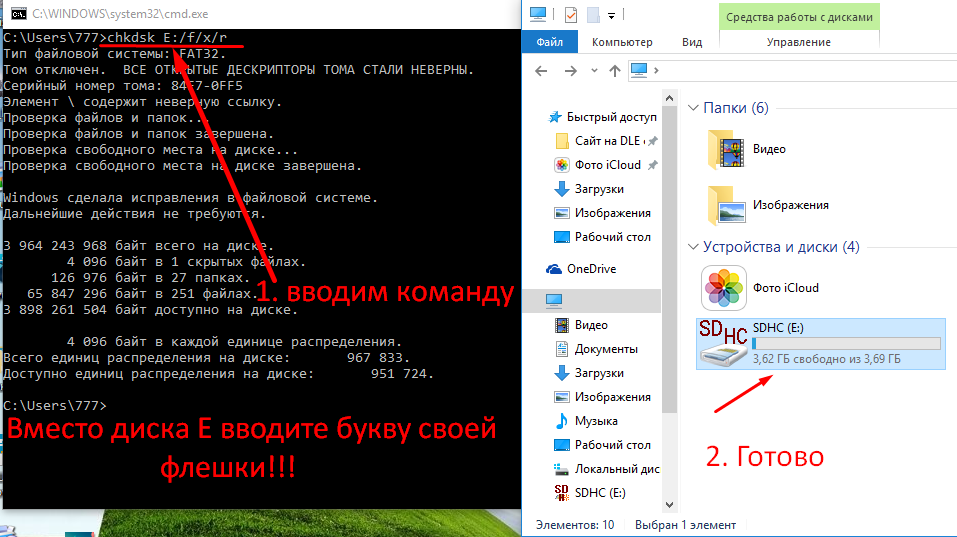 Такой ход приведет к безвозвратному удалению файлов. Чтобы восстановить стертые данные, необходимо воспользоваться программой для восстановления.
Такой ход приведет к безвозвратному удалению файлов. Чтобы восстановить стертые данные, необходимо воспользоваться программой для восстановления.
Самым распространенным способом восстановления информации на флешке является использование утилиты EaeseUS. В первую очередь она сканирует обработанные сектора носителя, после чего выявляет стертую информацию и восстанавливает ее. Что потребуется сделать:
- Перейдя по ссылке, скачать и установить приложение.
- Подключить смартфон к компьютеру.
- Активировать программу и отыскать раздел с внешними устройствами.
- В новом окне указать необходимый накопитель.
- Кликнуть на кнопку сканирования.
- Ожидать, пока система отыщет потерянные файлы.
- После успешного поиска можно приступать к процедуре.

- Выбрать необходимую информацию, после чего нажать на кнопку восстановления.
Как восстановить SD-карту на телефоне без форматирования
Восстановление карты памяти без форматирования – процесс более сложный. Осуществить процедуру штатными средствами Windows или Android не удастся, поэтому потребуется использовать сторонние приложения.
Через Андроид
Инструкция по восстановлению выглядит следующим образом:
- Скачать и установить программу Undeleter. Для загрузки установочного файла можно воспользоваться ссылкой .
- Нажать на кнопку продолжения, после чего программа начнет проверять телефон на наличие прав администратора.
- Если ROOT-права присутствуют, нажать на предоставление доступа.
- Если описываемые права отсутствуют, тогда потребуется перед использованием программы их установить.
- Далее система оповестит об успешном подключении к системным файлам телефона.
- В появившемся окне указать раздел с восстановлением файлов.
 В данном разделе имеется две функции – восстановление и безвозвратное удаление. После использования последнего варианта, вернуть информацию будет невозможно.
В данном разделе имеется две функции – восстановление и безвозвратное удаление. После использования последнего варианта, вернуть информацию будет невозможно. - На следующем этапе дождаться пока система отыщет съемные носители. Процедура производится в течение нескольких секунд.
- В новом окне появится возможность выбора внешнего носителя.
- Далее нужно выбрать алгоритм поисковой системы. Так как нужно восстановить большое количество файлов, выбрать глубокое сканирование.
- Чтобы приложение максимально быстро отыскало необходимые файлы, рекомендуется указать их тип (видео, изображение, музыка и т.д.).
По завершении процедуры программа автоматически вернет удаленные файлы.
Через ПК
Чтобы восстановить карту памяти без форматирования через ПК, рекомендуется воспользоваться программой Recuva. Для скачивания можно воспользоваться ссылкой. Инструкция для восстановления флешки:
- Запустить мастер установщик, и загрузить утилиту на компьютер.
 Выбрать язык и определиться с расположением ярлыков.
Выбрать язык и определиться с расположением ярлыков. - После завершения установки убрать галочку со строки «View release notes», после чего нажать на двойку.
- Далее откроется окно, в котором потребуется нажать на кнопку продолжения.
- На следующем этапе пользователь должен выбрать фильтр поиска. В нем можно указать определенные файлы или выбрать всю удаленную информацию
- Указать место, в которое будут отправляться отсканированные файлы. Для этого нужно нажать на кнопку обзора и подтвердить действие клавишей «ОК».
- Чтобы программа отыскала максимальное количество удаленных данных, нужно выбрать глубокое сканирование. Тапнуть на клавишу «Начать».
- Процедура будет разделена на несколько этапов.
- По завершению на главной странице программы откроется список, в котором будут содержаться удаленный файлы. Пользователю нужно выбрать конкретную информацию и нажать на двойку.
- Определиться с местом хранения данных и кликнуть на клавишу подтверждения.

Программы для восстановления карт памяти
Если не получается привести в норму внешний накопитель с помощью штатных инструментов ПК и смартфона, то единственным вариантом будет использование специализированных программ. На данный момент наиболее эффективными считаются следующие варианты.
CardRecovery
Данное приложение рассчитано для восстановления музыки, изображений и видеоматериалов, которые были удалены с флешки. Для возвращения обычной информации утилита не предназначена, поэтому удаленные документы или подобные данные восстановить не удастся.
Инструкция по использованию программы:
- Скачать и установить CardRecovery .
- Включить приложение, ознакомиться с условиями использования и нажать на кнопку продолжения.
- Посетить раздел «Drive Letter», в котором нужно выбрать носитель.
- Указать тип устройства и место, в котором будут сохраняться восстановленные файлы. Нажать на кнопку «Далее».
- Откроется список с восстановленной информацией, Пользователю понадобится выбрать те файлы, которые нужно сохранить.

- Нажать на кнопку продолжения и закрыть программу.
R-Studio
Профессиональные пользователи утверждают, что это самая мощная утилита для восстановления удаленной информации. Чтобы вернуть стертые файлы, необходимо совершить следующие действия:
- Открыть ссылку и скачать программу.
- Развернуть установленное приложение и перейти к разделу с «Drivers».
- В появившемся списке выбрать внешний накопитель для восстановления информации.
- Просмотреть свойства файлов можно в блоке «Properties».
- Далее появится папка «Folders», в которой будут находиться данные для восстановления.
- Нажать на клавишу «Recover». Она находится на верхней части окна.
PC Inspector Smart Recovery
Еще одна достойная утилита, которая предназначена для возвращения удаленных файлов. Она способна работать с любым типом информацией, будь то медийный или текстовый файл. Программа может восстанавливать данные со съемных носителей и жестких дисков. Инструкция по использованию приложения:
Инструкция по использованию приложения:
- Перейти по ссылке и скачать утилиту.
- После установки открыть софт и отыскать раздел с восстановлением логических файлов. В некоторых случаях можно кликнуть на блок с изображением зеленой стрелки.
- Следующим шагом будет выбор нужного съемного или жесткого носителя. Кликнуть на галочку, которая расположена в правой части экрана.
- Определиться с конечным и начальным сектором. Необходимо убедиться в том, чтобы объем отсканированных файлов, полностью соответствовал размеру флешки.
- Появится окно, в котором будут отображаться данные – зеленый цвет для восстановления, а желтый для файлов, не требующих возвращения.
- На завершающем этапе нужно кликнуть на ярлык с дискетой.
Как сохранить в безопасности данные на карте памяти
Янис
Занимаюсь ремонтом мобильной техники и переустановкой программного обеспечения с 2013 года. Являюсь поклонником любых Andoid-устройств. Неустанно отслеживаю все свежие новости касательно мобильной техники.
Задать вопрос
Как избежать удаления файлов, во время форматирования карты памяти?
Сохранить информацию можно только в том случае, если телефон все еще видит внешний накопитель. Для этого нужно скопировать имеющиеся файлы и перенести на внутреннюю память или компьютер. В противном случае потребуется форматировать флешку, после чего использовать приложения для восстановления данных.
Автор
Янис
Занимаюсь ремонтом мобильной техники и переустановкой программного обеспечения с 2013 года. Являюсь поклонником любых Andoid-устройств. Неустанно отслеживаю все свежие новости касательно мобильной техники.
Как исправить поврежденную флешку без форматирования (2022)
Автор Манувирадж Годара Утверждено Андреем Васильевым
Автор Манувирадж Годара Утверждено Андреем Васильевым
Форматирование флешки
4 Содержание все его данные. Но в случае повреждения USB может показаться, что нет способа исправить повреждение без предварительного форматирования USB-накопителя.
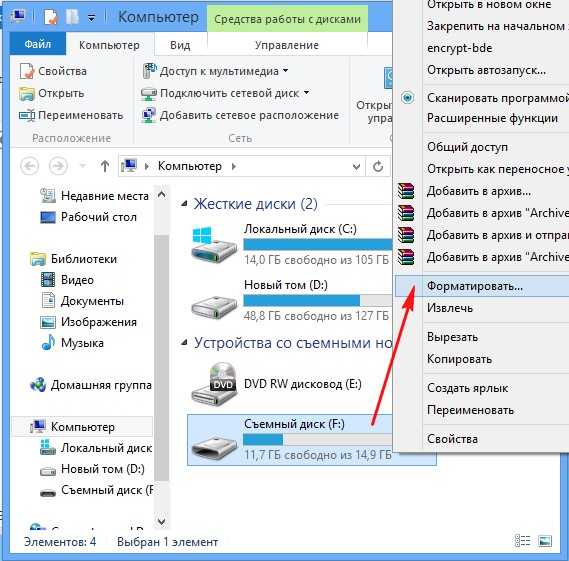 Однако в разделах ниже мы рассмотрим некоторые способы исправления поврежденной флешки без ее форматирования.
Однако в разделах ниже мы рассмотрим некоторые способы исправления поврежденной флешки без ее форматирования.
Почему мой флэш-накопитель сообщает, что его необходимо отформатировать?
Существует три основные причины, по которым USB-накопитель не читается и Windows предлагает вам отформатировать его:
- 🦠 Флешка могла быть повреждена из-за повреждения файловой системы, атаки вредоносного ПО или неправильного использования. В случае проблем с файловой системой и повреждения из-за неправильного использования пользователям рекомендуется создать образ диска и просканировать его на наличие восстанавливаемых данных. Если вредоносное ПО вызвало повреждение, сначала выполните антивирусную проверку, чтобы удалить вирус, а затем восстановите данные.
- ❌ USB-накопитель может быть отформатирован в нераспознаваемом формате или в формате RAW, из-за чего Windows отображает сообщение о том, что USB-накопитель не распознан. Вы можете восстановить свои данные, а затем переформатировать флэш-накопитель в формат, распознаваемый Windows.

- 🛠️ Причиной повреждения USB-накопителя может быть физическое повреждение. Физически поврежденные USB-накопители лучше доверить экспертам и профессиональным службам восстановления данных.
Как восстановить данные с поврежденной флешки без форматирования
Первое, что нужно предпринять, чтобы восстановить поврежденную флешку без форматирования, — это создать образ флешки, а затем использовать программное обеспечение для восстановления данных USB, чтобы восстановить данные с нее. Образ диска — это, по сути, электронная копия всего вашего USB-накопителя.
Образ диска избавляет от необходимости держать USB-накопитель подключенным к компьютеру при его сканировании на предмет потерянных данных. Это также защищает диск от дальнейшего повреждения.
Disk Drill — это программа, которая может создавать образ диска, а также сканировать поврежденный флэш-диск на наличие восстанавливаемых данных, даже если диск не распознается проводником Windows. Он имеет простой в использовании графический интерфейс, благодаря которому даже самые неопытные пользователи ПК будут чувствовать себя как дома.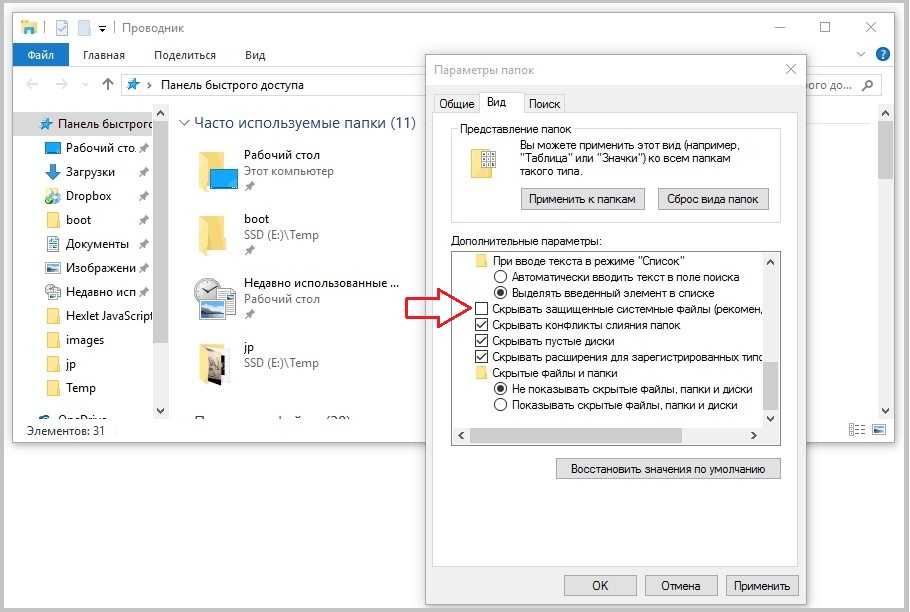 Кроме того, пользователи Windows могут бесплатно восстановить до 500 МБ данных в рамках бесплатной пробной версии Disk Drill.
Кроме того, пользователи Windows могут бесплатно восстановить до 500 МБ данных в рамках бесплатной пробной версии Disk Drill.
Широкая совместимость Disk Drill гарантирует, что он будет работать на вашем компьютере с Windows, независимо от того, используете ли вы Windows 7, Windows 10, Windows 11 или даже более старые версии, такие как Windows XP. Программа также совместима с macOS (Mac OS X 10.5 и выше).
Подробный обзор программы и всех ее функций см. в нашем обзоре Disk Drill.
Шаг 1. Резервное копирование USB-накопителя
Функция побайтового резервного копирования Disk Drill может использоваться для создания резервной копии всего USB-накопителя. Даже если Windows предложит вам отформатировать флешку, Disk Drill все равно сможет получить к ней доступ и создать образ диска. Вот как это сделать:
- Загрузите Disk Drill и установите его.
- Подключите поврежденный USB-накопитель к компьютеру.
- Откройте Disk Drill, затем щелкните параметр Drive Backup на панели навигации.

- Теперь выберите поврежденный USB-накопитель и нажмите Побайтовое резервное копирование .
- В следующем окне выберите место для сохранения образа диска и нажмите OK .
- Disk Drill создаст образ диска. Это может занять некоторое время, в зависимости от размера флешки.
Шаг 2. Извлечение данных с помощью средства восстановления
Следующим шагом, связанным с восстановлением поврежденного USB-накопителя без потери данных, является сканирование ранее созданного образа диска с помощью Disk Drill:
- Откройте Disk Drill. Убедитесь, что вы находитесь на вкладке Data Recovery .
- Теперь нажмите Прикрепить образ диска и найдите образ поврежденного USB-накопителя, созданный в предыдущем разделе. Нажмите OK . Образ диска будет указан как отдельное устройство.
- Выберите образ диска и нажмите Поиск потерянных данных .
- Нажмите Просмотрите найденные элементы или напрямую щелкните тип файла, который хотите восстановить.

- Здесь вы можете развернуть вкладку Существующие файлы , чтобы просмотреть все существующие данные на USB-накопителе и восстановить их. Вы также можете просмотреть файлы, которые были удалены и теперь могут быть восстановлены, используя другие разделы на этом экране. Выберите файлы, которые вы хотите восстановить. Нажмите Восстановить после выбора. Чтобы восстановить все файлы, просто снимите флажки со всех файлов, которые вы, возможно, выбрали, и нажмите на значок 9.0047 Восстановить все кнопка. Пользователи могут дважды щелкнуть, чтобы просмотреть файл.
- Выберите место для восстановления файлов. Нажмите OK .
- Disk Drill восстановит файлы для вас.
Когда вы закончите восстановление файлов, давайте рассмотрим некоторые способы восстановления поврежденного флеш-накопителя без потери данных.
Как исправить поврежденную флешку без форматирования
Существует три эффективных способа исправить поврежденную флешку без форматирования. Давайте кратко рассмотрим каждый из них:
Давайте кратко рассмотрим каждый из них:
Способ 1. Попробуйте разные USB-порты
Прежде чем пытаться исправить поврежденный USB-накопитель без его форматирования, попробуйте по-разному подключить накопитель к разным USB-портам. Предпочтительно подключать флешку к USB-порту, который напрямую подключен к материнской плате, а не к порту на корпусе ПК.
Если возможно, подключите флэш-накопитель USB к другому компьютеру и проверьте, сталкиваетесь ли вы с той же проблемой.
Убедившись, что проблема действительно связана с USB-накопителем, перейдите к другим исправлениям, перечисленным ниже.
Способ 2. Восстановление файловой системы на USB-накопителе
В Windows есть встроенная утилита для проверки и исправления дисков под названием CHKDSK. Запуск с помощью CMD, CHKDSK автоматически обнаруживает и пытается исправить любые проблемы, связанные с программным обеспечением на вашем USB или любом другом накопителе. Это эффективный способ исправить поврежденную флешку, не форматируя ее.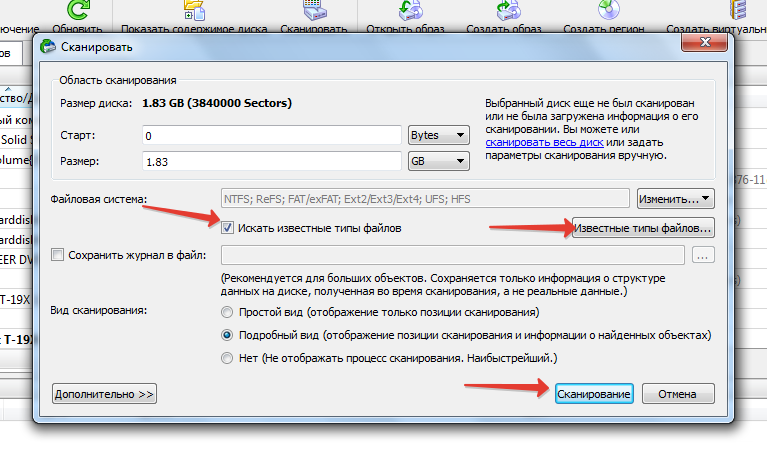
Вот как использовать CHKDSK в Windows:
- Введите cmd в Windows Search ( Windows Key + S ) и в результатах поиска щелкните правой кнопкой мыши Командная строка > Запуск от имени администратора .
- В консоли командной строки введите chkdsk X: /r (замените X: на букву вашего USB-накопителя) и нажмите Enter.
- Перезагрузите компьютер после того, как CHKDSK закончит сканирование и исправление поврежденного жесткого диска.
Способ 3. Исправление поврежденного раздела USB с помощью TestDisk
TestDisk — популярная программа восстановления данных с открытым исходным кодом, которая специализируется на восстановлении поврежденных или поврежденных разделов. Поскольку у него нет графического интерфейса, новым пользователям может сначала показаться, что программа сложна в использовании.
Внимательно следуйте приведенным ниже инструкциям, чтобы исправить поврежденный USB-накопитель без форматирования:
- Загрузите TestDisk и распакуйте архив.

- Запустите файл testdisk_win.exe из папки.
- Выберите, хотите ли вы создать файл журнала. Используйте клавиши со стрелками для навигации и нажмите Enter, чтобы выбрать нужный вариант.
- Выберите поврежденный USB-накопитель из списка устройств и нажмите Enter.
- На следующем экране выберите тип раздела. TestDisk автоматически определяет тип раздела, поэтому просто оставьте эту опцию как есть и просто нажмите Enter.
- Затем выделите параметр Analyze и нажмите Enter.
- Убедитесь, что Быстрый поиск выделен, и нажмите клавишу Enter.
- На этом экране нажмите P на клавиатуре, чтобы просмотреть файлы, которые можно восстановить, а затем нажмите Q, чтобы вернуться к предыдущему экрану. Используйте клавиши со стрелками влево и вправо, чтобы убедиться, что перед именем раздела стоит буква P. См. изображение ниже. Нажмите Enter, как только вы это сделаете.
- Теперь выберите опцию Write и нажмите Enter.

- Нажмите Y в следующем запросе. TestDisk восстановит поврежденный раздел за вас.
Чтобы лучше ознакомиться с программным обеспечением, ознакомьтесь с нашим подробным обзором TestDisk.
FAQ
Как восстановить поврежденную флешку без потери данных?
Вот краткое руководство по восстановлению данных с поврежденного флэш-накопителя без потери данных:
- Создайте образ поврежденного USB-накопителя.
- Используйте Disk Drill для сканирования на наличие восстанавливаемых данных.
- Убедитесь, что порты USB работают правильно.
- Попытка исправить поврежденный флеш-накопитель с помощью сканирования CHKDSK.
- Используйте TestDisk для восстановления поврежденного раздела USB.
Как исправить поврежденную флешку с помощью CMD?
Чтобы исправить поврежденный флэш-накопитель с помощью командной строки (CMD), выполните следующие действия:
- Запустите CMD от имени администратора.

- Введите chkdsk X: /r в консоли и нажмите Enter. Замените X: буквой диска флешки.
- CHKDSK просканирует и попытается исправить поврежденный USB-накопитель.
Как исправить поврежденный USB-накопитель на телефоне Android?
Чтобы исправить поврежденный USB-накопитель на телефоне Android, прочитайте следующие шаги:
- Убедитесь, что функция OTG включена на вашем устройстве с помощью параметра Настройки > Дополнительные подключения .
- Подключите USB-накопитель к телефону Android с помощью кабеля OTG.
- В настройках коснитесь параметра Хранилище .
- Найдите USB-накопитель, затем используйте параметр «Формат», чтобы переформатировать его. Помните, что это приведет к удалению всех данных на диске.
Если ваше Android-устройство вообще не обнаруживает USB-накопитель, вам придется использовать компьютер, чтобы исправить это.
Как исправить не распознаваемую флешку?
Вот несколько шагов, которые можно предпринять, чтобы исправить флешку, которая не распознается:
- Обновите драйверы USB с помощью диспетчера устройств.

- Запустите средство устранения неполадок USB.
- Попробуйте использовать другие порты USB и перезагрузите компьютер.
- Используйте службу восстановления данных, чтобы вернуть свои данные.
Как исправить поврежденную флешку RAW без форматирования?
Вот несколько способов исправить поврежденную флешку RAW без форматирования:
- Сначала восстановите данные с флешки с помощью Disk Drill.
- Обновите драйверы накопителя с помощью диспетчера устройств.
- Используйте TestDisk для восстановления раздела вместе с данными.
Заключение
Всякий раз, когда флешка повреждена, вашей первоочередной задачей должно быть восстановление всех данных с нее, так как в любой момент может стать еще хуже. Только после того, как вы закончите восстановление данных, вы должны попытаться исправить это. Кроме того, важно регулярно выполнять резервное копирование данных, а также правильно использовать диск, чтобы предотвратить появление таких проблем в будущем.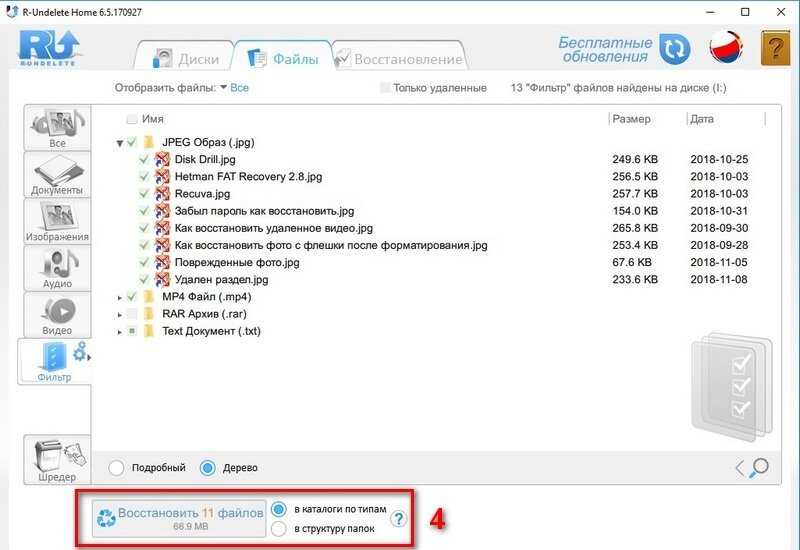
Share Статья:
Манувирадж Годара заинтересовался технологиями, как только у него появился первый компьютер. От гугления о том, как запускать несовместимые игры на своем ПК, до написания статей о компьютерах для заработка, мир технологий никогда не переставал его удивлять. Когда он не одержим последними инновациями в мире технологий, он любит проводить время, слушая свои любимые музыкальные записи.
Андрей Васильев
Редактор
Андрей Васильев является советником редакции Handy Recovery. Андрей — эксперт-программист с обширным опытом в области восстановления данных, компьютерной криминалистики и судебного разбирательства в отношении данных. Андрей обладает более чем 12-летним опытом разработки программного обеспечения, администрирования баз данных и ремонта оборудования.
[3 способа] Открыть флешку без форматирования/потери данных
На этой странице рассказывается, как открыть флешку (также называемую флешкой) без форматирования или потери каких-либо данных, когда ее необходимо отформатировать после подключения к компьютеру с Windows, например Windows ХР/Виста/7/8/8.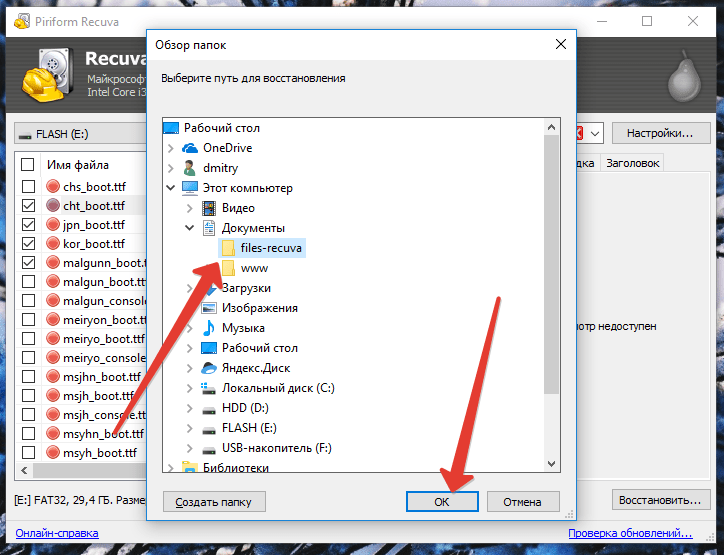 1/10.
1/10.
Решение №1. Откройте USB-накопитель в «Управлении дисками» без форматирования
Вы можете открыть USB-накопитель в управлении дисками, если он не открывается в проводнике на компьютере. Опция открытия доступна, если щелкнуть правой кнопкой мыши USB-накопитель в управлении дисками. И это помогло бы открыть и получить доступ к файлам USB-накопителя.
Как открыть управление дисками? Этот маршрут: щелкните правой кнопкой мыши «Этот компьютер» -> «Управление» -> «Управление дисками».
Если опция «Открыть» и опция «Исследовать» для USB-накопителя выделены серым цветом, вы можете попробовать решение № 2, которое определенно сработает.
Решение №2. Форматирование флэш-накопителя без потери данных в Windows
Невозможно открыть неформатированный накопитель без форматирования, когда ПК с Windows сообщает, что необходимо отформатировать USB-накопитель, поскольку форматирование означает потерю данных. Тогда что делать, чтобы открыть флешку без форматирования?
iCare Data Recovery Pro Free — это все, что вам нужно, чтобы открыть флешку, которую необходимо отформатировать, и она позволяет вам получить доступ к файлу с флешки, когда он хочет переформатировать или даже если вы по ошибке/случайно отформатировали его, вы даже можете попробуйте этот бесплатный инструмент для восстановления флешки, чтобы открыть флешку без форматирования.
Шаг 1 . Загрузите iCare Pro Free, подключите USB-накопитель к Windows 11/10/8/7. Выберите «Deep Scan Recovery», чтобы открыть флешку, не форматируя ее.
Шаг 2 . Выберите флэш-накопитель, чтобы инструмент открыл его для вас
Шаг 3 . Как только программа нашла ваши данные, сохраните их на другом устройстве.
Решение № 3. Как восстановить поврежденный USB-накопитель с помощью бесплатного инструмента для ремонта
Вот еще один инструмент, с помощью которого вы можете исправить поврежденный USB-накопитель, не форматируя его. Это проверка ошибок, предоставляемая Windows, которую вы можете исправить с помощью ее свойства. Вот как начать ремонт.
Этот ПК -> Флэш-накопитель/SD, щелкните правой кнопкой мыши -> Свойства
Щелкните устройство правой кнопкой мыши и откройте его свойства
Инструменты -> «Проверить» и подтвердите восстановление.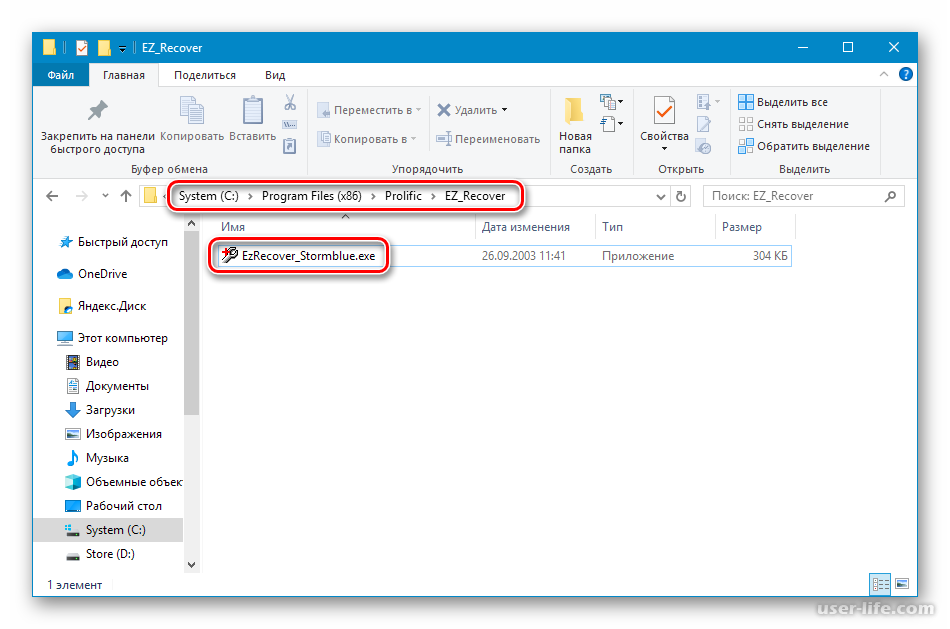
Восстановление флешки в Windows 10 без форматирования
Как восстановить usb без форматирования с проверкой ошибок
Если этот не работает, попробуйте 8 бесплатных инструментов для восстановления USB в Windows, если Mac? -> Попробуйте 7 инструментов восстановления USB на Mac
Стирает ли форматирование все? -> Да
Можно ли отформатировать флешку без стирания данных, если она требует форматирования? Обычно да, когда флешка просила форматирования, все данные пропадали. Windows просит отформатировать флешку, чтобы открыть ее, когда флешка не отформатирована.
«Мой USB-накопитель требует форматирования, но я не хочу этого делать, так как на нем много файлов. Как мне отформатировать диск, не потеряв ни одного файла?»
Посетите следующую ссылку, чтобы увидеть сообщение на форуме, связанное с открытием флешки без форматирования, когда оно запрашивает форматирование:
http://www.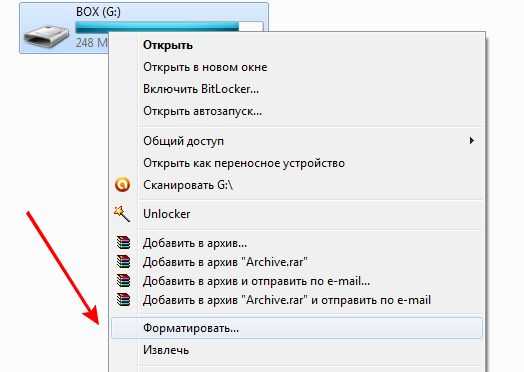 tomshardware.com/forum/278671-32-open-flash-drive-formatting
tomshardware.com/forum/278671-32-open-flash-drive-formatting
Ну, невозможно отформатировать флешку без потери данных, потому что флешка будет стерта, как только вы начнете ее форматировать. Однако у вас есть шанс вернуть стертые форматированием файлы до того, как новые данные будут записаны на отформатированный диск.
«Можно ли открыть флешку в формате RAW без форматирования на Windows 7? Сегодня я подключил флешку к своему ПК с ОС Windows 7, но система не позволила мне открыть флешку. На моем ПК выскакивает сообщение, что флешка нужно отформатировать.Проверив свойства,флешка стала файловой системой RAW.Я не хочу ее форматировать,так как знаю,что форматирование сотрет флешку и я потеряю все данные.Есть ли способ открыть RAW флешку без форматирования?»
Быстрое исправление: как восстановить флешку без форматирования
«Должен ли я форматировать флешку, когда она превращается в файловую систему RAW в Windows 7? Что произойдет, если я ее отформатирую? Могу ли я вернуть все недоступные данные после форматирования флешка из RAW в FAT32 в Windows 7? Или кто-нибудь знает другой способ доступа к флешке RAW без форматирования?»
«Я хочу переместить некоторые данные с карты памяти на флешку, но флешка недоступна после подключения к моему компьютеру с Windows 7. Флешка меняется на формат RAW с предыдущей FAT32, поэтому Windows 7 спрашивает мне переформатировать флэш-накопитель, прежде чем я смогу его открыть. Что я могу сделать, чтобы восстановить удаленные данные с USB-накопителя перед форматированием?»
Флешка меняется на формат RAW с предыдущей FAT32, поэтому Windows 7 спрашивает мне переформатировать флэш-накопитель, прежде чем я смогу его открыть. Что я могу сделать, чтобы восстановить удаленные данные с USB-накопителя перед форматированием?»
usb flash file sytem raw нечитаемый
Невозможно открыть флешку RAW без форматирования, но можно вернуть потерянные данные без вскрытия флешки. Что вам нужно, так это предотвратить перезапись ранее недоступных данных и полагаться на инструмент восстановления данных.
Также читайте: как восстановить флешку без форматирования
Заключение
Вы должны отформатировать флешку, когда она говорит, что ее нужно отформатировать, если вы хотите открыть ее нормально. Тем не менее, вы можете попробовать командную строку или инструмент проверки ошибок для поиска ошибок, если вы хотите открыть поврежденную флешку, которая становится недоступной, неузнаваемой или нечитаемой.
Рекомендовать : плохие блоки на USB? Пожалуйста, перейдите к этой статье: Исправление поврежденных секторов>>
Горячие статьи
- восстановить данные с отформатированного USB-накопителя
- восстановление файлов после переформатирования
- карта памяти не форматируется проблема
- флешку необходимо отформатировать
- флешка не опознана
Последнее обновление: 01 ноября 2022 г.

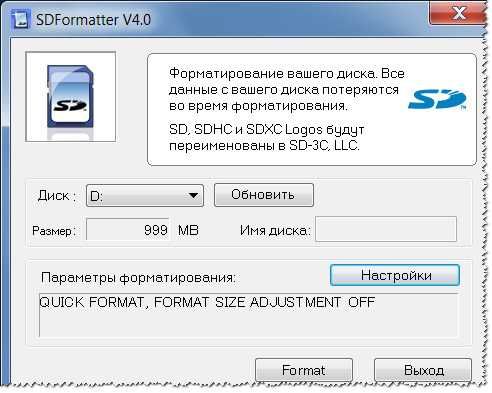 Многие мастера используют для очистки карт памяти зубочистки или заточенные спички. С помощью тонкого изделия можно аккуратно снять слой грязи с контактов накопителя. Напоследок следует тщательно продуть элемент и вставить обратно в смартфон.
Многие мастера используют для очистки карт памяти зубочистки или заточенные спички. С помощью тонкого изделия можно аккуратно снять слой грязи с контактов накопителя. Напоследок следует тщательно продуть элемент и вставить обратно в смартфон.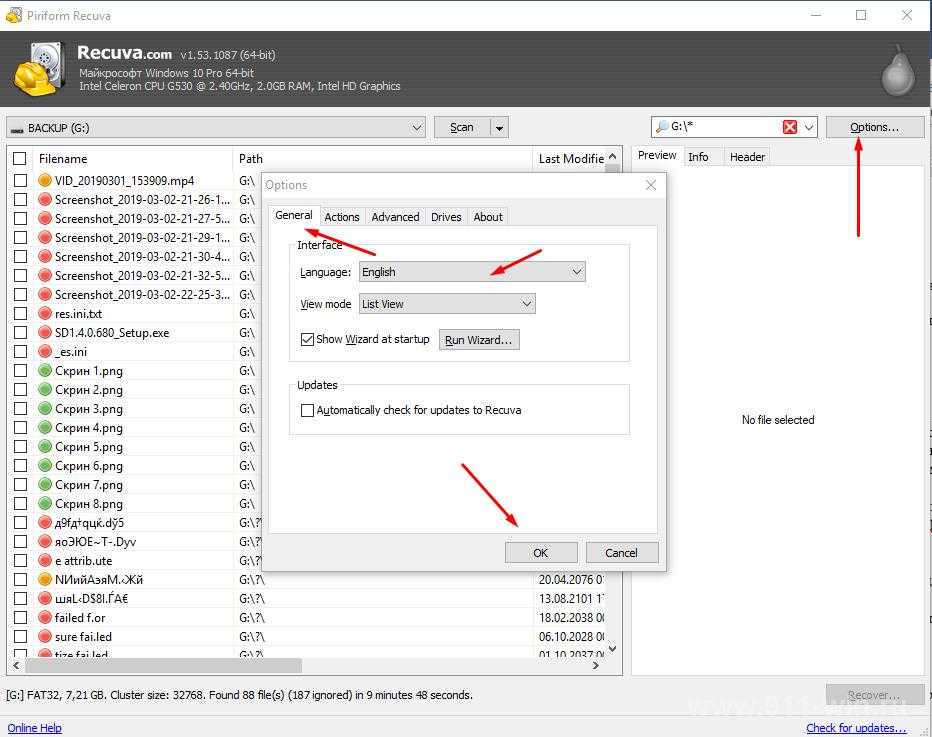 Особенно актуальная данная проблема в том случае, если телефон просто не поддерживает заданный объем памяти в накопителе. При таких обстоятельствах рекомендуется приобрести карту с меньшим объемом памяти.
Особенно актуальная данная проблема в том случае, если телефон просто не поддерживает заданный объем памяти в накопителе. При таких обстоятельствах рекомендуется приобрести карту с меньшим объемом памяти.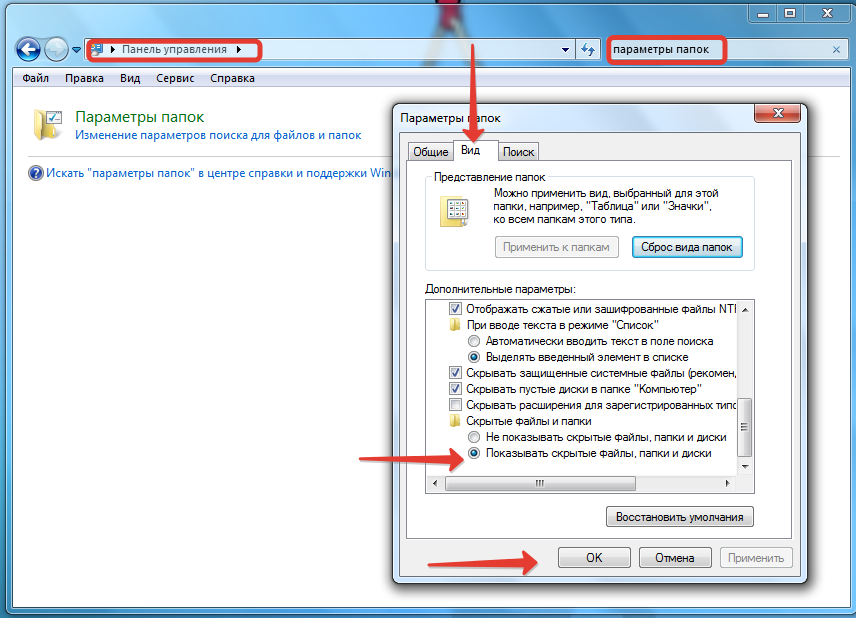 Многое зависит от степени полученных дефектов. Если основной удар пришелся на контакты, то отремонтировать носитель будет невозможно. Конечно, при таких обстоятельствах следует обратиться в ремонтный сервис. Возможно, мастера смогут исправить повреждения, однако стоимость данной процедуры будет превышать цену нового накопителя.
Многое зависит от степени полученных дефектов. Если основной удар пришелся на контакты, то отремонтировать носитель будет невозможно. Конечно, при таких обстоятельствах следует обратиться в ремонтный сервис. Возможно, мастера смогут исправить повреждения, однако стоимость данной процедуры будет превышать цену нового накопителя.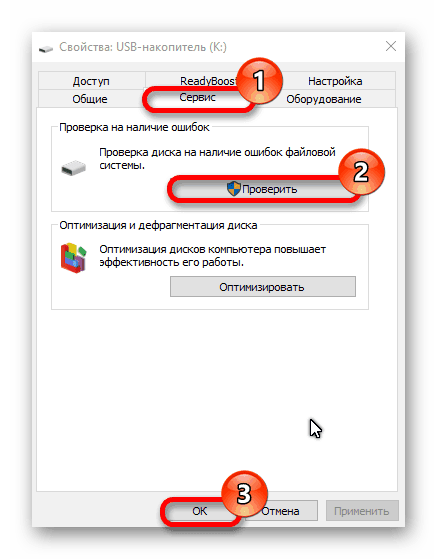
 В данном разделе имеется две функции – восстановление и безвозвратное удаление. После использования последнего варианта, вернуть информацию будет невозможно.
В данном разделе имеется две функции – восстановление и безвозвратное удаление. После использования последнего варианта, вернуть информацию будет невозможно. Выбрать язык и определиться с расположением ярлыков.
Выбрать язык и определиться с расположением ярлыков.