Не работает мышка и тачпад на ноутбуке что делать: Не работает тачпад на ноутбуке? Возможные решения проблемы
Содержание
Тачпад не работает на ноутбуке
Я провел этот праздничный сезон со своим дядей. Он принадлежит к особой группе людей, которые хоть и очень умны, просто не любят пользоваться компьютерами. Мне удалось немного изменить его отношение несколько месяцев назад, когда я познакомил его с «силой Интернета».
Количество информации, доступной в Интернете, произвело на него сильное впечатление. но он тоже относился к этому скептически (как и положено всем мудрым людям). Во время этого визита я также купил ему хороший серебристый ноутбук Lenovo и заставил его идти по канату, как он любит это называть. Это история этого ноутбука и его сенсорной панели!
Рекламные ссылки
В этой поездке, после любезностей, мы заговорили о сети и его компьютере, и он воскликнул — « эта чертова штука просто не работает без мыши ».
“ Почему? В чем дело? А зачем тебе мышка? У ноутбука есть тачпад» , — сказал я.
Короче говоря, мой дядя пожаловался, что сенсорная панель совершенно не отвечает на и перестала работать. Теперь он использовал мышь, которая бесплатно поставлялась с ноутбуком. Хотя я был рад узнать, что его компьютерные навыки улучшились (ему удалось подключить мышь и заставить ее работать — помните, он просто не знал, как пользоваться компьютером несколько месяцев назад), я чувствовал себя плохо из-за того, что у нового ноутбука сломалась тачпад.
Теперь он использовал мышь, которая бесплатно поставлялась с ноутбуком. Хотя я был рад узнать, что его компьютерные навыки улучшились (ему удалось подключить мышь и заставить ее работать — помните, он просто не знал, как пользоваться компьютером несколько месяцев назад), я чувствовал себя плохо из-за того, что у нового ноутбука сломалась тачпад.
Почему бы тебе завтра не отнести его в ремонтный центр?» , — предложил он. Ремонтный центр стоил бы мне полдня — я был в отпуске — вот и подумал, что сам посмотрю на это.
Мне потребовалась всего минута, чтобы диагностировать, что не так — почему тачпад на его ноутбуке не работает.
Большинство ноутбуков (если не все) поставляются с функциональной клавишей. Вы найдете его в левом нижнем углу. Функциональная клавиша имеет маркировку «Fn» и обычно выделяется среди остальных — либо «Fn» другого цвета, либо клавиша целиком. Функциональная клавиша работает вместе с другими клавишами на клавиатуре, особенно с клавишами в верхнем ряду, помеченными от «F1» до «F12». Комбинация функциональной клавиши с этими клавишами позволяет быстро выполнять различные задачи, такие как выключение экрана, перевод компьютера в спящий режим, включение и выключение беспроводного соединения и т. д.
Комбинация функциональной клавиши с этими клавишами позволяет быстро выполнять различные задачи, такие как выключение экрана, перевод компьютера в спящий режим, включение и выключение беспроводного соединения и т. д.
Удерживая нажатой функциональную клавишу и нажимая одну из клавиш (от «F1» до «F12»), активируется задача. Так, на ноутбуке Lenovo моего дяди (и я замечал это и на системах HP и Toshiba) активировать и деактивировать тачпад можно с помощью функциональной клавиши с клавишей «F8».
Функциональные клавиши включения/выключения сенсорной панели на других ноутбуках
Не все ноутбуки имеют ту же функциональную клавишу, что и тумблер включения/выключения сенсорной панели. Однако эта информация может меняться в зависимости от модели и т. д.
Комбинация Fn+F8 — это тумблер для включения и выключения сенсорной панели.
Это F2 на Macbook . (Спасибо, J)
Клавиша F9 работает на ноутбуках Toshiba .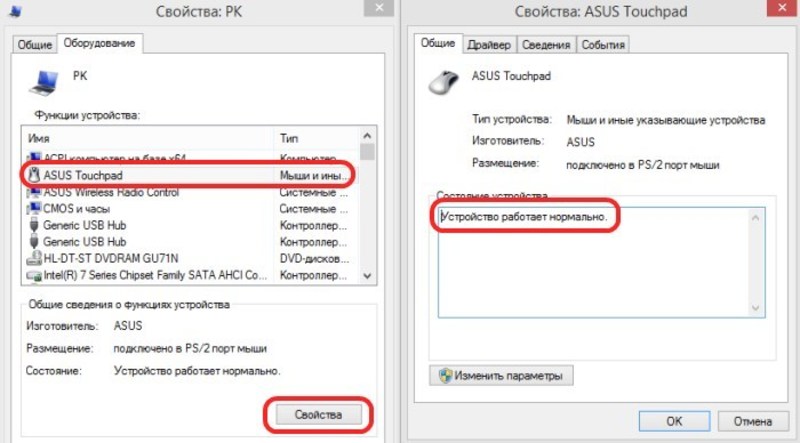 (Мерси Бокуп, Ларри)
(Мерси Бокуп, Ларри)
Если это не поможет, попробуйте комбинацию Fn+F10.
А на Toshiba Satellites это F5 (Спасибо Рю)!
На ноутбуках Acer это F7.
ASUS : Fn+F3 на старых ноутбуках (Gracie, Sonia) и Fn+F9 на новых. Использование комбинации Fn+F7 — это переключатель для выключения монитора (Спасибо, Соя).
На Dell Latitude эта клавиша Function + F7 отключает трекпад.
Комбинация клавиш на шлюзе — Fn+F6.
HP Mini использует комбинацию клавиш Ctrl+F6 для включения/выключения сенсорной панели. (Спасибо, Рейдар)
Sony VAIO : На более новых моделях VAIO Fn + F1 действует как тумблер (см. изображение ниже). У меня не было этой функции на моем предыдущем ноутбуке Sony.
Итак, если тачпад на вашем ноутбуке не работает и не отвечает, он не сломан, вы или кто-то другой случайно отключил его с помощью функциональной клавиши.
Ноутбуки Toshiba Satellite и кошка
И, наконец, несколько реальных историй, присланных посетителями.
«Тачпад на моем ноутбуке Toshiba Satellite не работал с тех пор, как кошка прошлась по клавиатуре. Я подумал, что он мог нанести непоправимый ущерб своими когтями. Эта страница сэкономила мне как минимум пару сотен баксов! Тачпад ноутбука теперь работает, и это была клавиша F9 на Toshiba. Я очень благодарен, что вы опубликовали это. СПАСИБО! СПАСИБО! СПАСИБО!»
Глория Кинг
«Большое спасибо… у нас есть новый ноутбук, и он, должно быть, выключился, когда его носили с собой, или, может быть, потому, что на нем спала кошка. Я просмотрел всю сеть, и каждый технический форум продолжал говорить: «О, ваша материнская плата может выйти из строя», «Упс, время для новой сенсорной панели»… Угг. Это шикарный новый ноутбук Toshiba Satellite. Еще раз спасибо. Ты спас меня от того, чтобы вырвать то, что осталось от моих волос!
Amy
Сенсорная панель ноутбука не работает? Вот 9 исправлений
Содержание
Сенсорная панель — это давняя функция, давно вытеснившая «джойстик». (или то, что мне нравилось называть «соска») как нормальный выбор для управления мышью на ноутбуке. В любом случае, если ваш тачпад перестанет работать во время движения или в других обстоятельствах, когда у вас нет удобной дополнительной мыши, вы можете остаться стандартной.
(или то, что мне нравилось называть «соска») как нормальный выбор для управления мышью на ноутбуке. В любом случае, если ваш тачпад перестанет работать во время движения или в других обстоятельствах, когда у вас нет удобной дополнительной мыши, вы можете остаться стандартной.
Постарайтесь сейчас не начинать подготовку к использованию Windows только с консоли. Вот наш набор советов о том, как лучше всего починить сломанную сенсорную панель (начиная с самого простого).
Примечание. вам понадобится внешняя мышь или сенсорный экран, чтобы выполнить часть этих советов. Аналогичным образом прилагаемые исправления предназначены для ноутбуков под управлением ОС Windows.
1. Сенсорная панель HP не работает
Проблема явно влияла на пользователей ноутбуков HP на более поздних версиях Windows 10. Некоторые смелые пользователи обнаружили, что проблема возникла из-за драйверов последовательного ввода-вывода (которые позволяют ноутбуку взаимодействовать с внешними устройствами, включая сенсорная панель), которые устарели.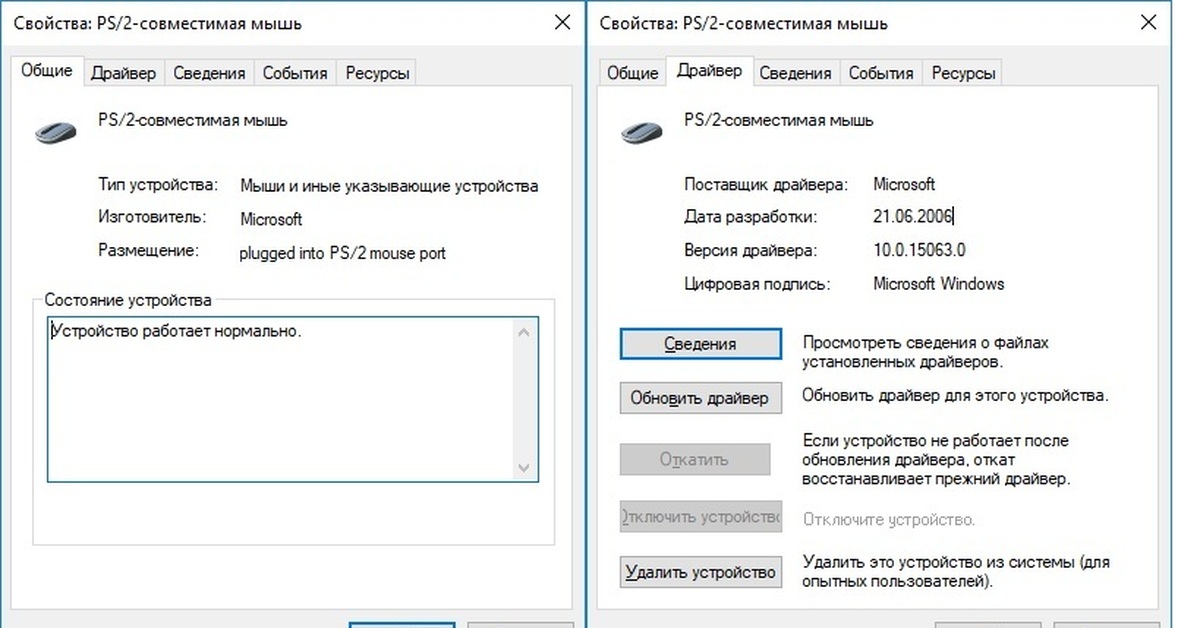
Сначала необходимо загрузить и установить последние версии драйверов ввода-вывода. Прежде всего, перейдите на страницу пакетов драйверов HP, чтобы проверить, какой пакет драйверов соответствует модели вашего ноутбука HP. Драйверы также должны быть согласованы с вашей версией Windows (2004, 1909 и т. д.), которую вы можете проверить, перейдя в «Настройки» -> «Система» -> «О программе», а затем просмотрев «Сведения о Windows».
Когда вы найдете нужный пакет драйверов, вы можете загрузить его по указанной выше ссылке или перейти на FTP-сервер HP (ftp://ftp.hp.com/pub/softpaq/) и получить правильные драйверы. (Здесь и там появляются самые последние версии драйверов до того, как они попадают на страницу поддержки HP.)
2. Отключите внешнюю мышь
Это не является сверхнормальным, однако существуют модели ноутбуков, которые отключают сенсорную панель при подключении внешней мыши. Порядок действий в этой ситуации прост: отключите USB-мышь и отключите Bluetooth-мышь, если она у вас есть.
Моя Bluetooth-мышь, например, не убивает, поэтому, если она находится в любом месте в комнате — даже в шкафу — она «взаимодействует» с моим ПК. Будьте осторожны с этим.
3. Зона отключения сенсорной панели
Если это не решит проблему, в верхнем левом углу сенсорной панели вашего ноутбука может быть небольшой квадратный логотип. Если у вас есть этот логотип, в этот момент двойное нажатие на него включает и отключает сенсорную панель, так что вполне возможно, что вы случайно его отключили.
Попытайтесь дважды коснуться этого логотипа, чтобы проверить, возвращается ли к жизни ваша сенсорная панель.
Если вы случайно таким образом отключите сенсорную панель, вы можете отключить этот компонент, перейдя в «Настройки» -> «Устройства» -> «Тачпад» -> «Дополнительные настройки» -> «Ввод сенсорной панели» -> «Настройки» -> «Зона отключения сенсорной панели» и снимите флажок «Двойное нажатие, чтобы отключить сенсорную панель».
4.
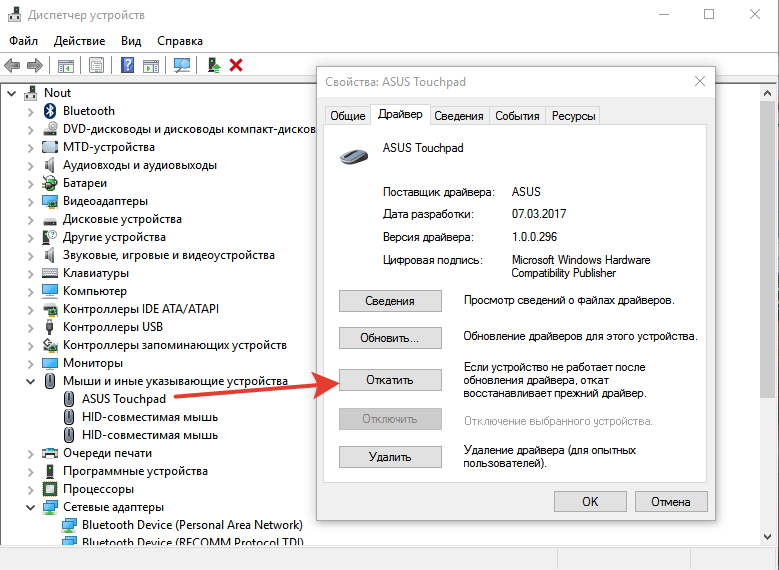 Отключен ли трекпад в BIOS?
Отключен ли трекпад в BIOS?
Есть вероятность, что по неизвестным причинам сенсорная панель вашего ноутбука отключена в BIOS материнской платы вашего ноутбука. (Это может произойти, например, после обновления микропрограммы.)
Чтобы проверить, так ли это, войдите в BIOS, последовательно нажимая клавишу Delete или F2 во время загрузки ПК. (Защелка, которую вы должны нажать, может измениться.)
Кроме того, BIOS для различных материнских плат имеет альтернативный дизайн, однако вы, вероятно, найдете вариант под названием «Внутреннее указывающее устройство» или сравнительный, тогда убедитесь, он включен. Это может быть под заголовком «Прогресс», если он у вас есть. Когда вы это сделаете, выберите вариант «Запасные изменения и выход».
5. Повторно включите сенсорную панель с помощью клавиши «Fn».
Это произошло довольно давно. Возможно, при попытке использовать клавишу Fn для изменения громкости на моем ноутбуке я отключил сенсорную панель, нажав неподходящую защелку. В течение довольно долгого времени у меня не было ни малейшего представления, в чем проблема, чему не помог символ работы тачпада на моей консоли, выглядящий просто как экранный символ, и мне потребовалось некоторое время, чтобы понять, что, возможно, это было , действительно, символ тачпада.
В течение довольно долгого времени у меня не было ни малейшего представления, в чем проблема, чему не помог символ работы тачпада на моей консоли, выглядящий просто как экранный символ, и мне потребовалось некоторое время, чтобы понять, что, возможно, это было , действительно, символ тачпада.
Удерживая нажатой клавишу Fn, нажмите каждую кнопку емкости (клавиши «F») с изображением, которое выглядит так, как будто это может быть ваша сенсорная панель, чтобы проверить, включается ли она снова. (Помните, что вы можете убить свой экран из-за этих строк, поэтому просто нажмите эту кнопку еще раз, если это произойдет.)
6. Удалите другие драйверы мыши
Подключили ли вы ранее целую пачку мышей к своему ноутбуку и никогда не устраняли их водителей? Предполагая, что это так, вполне возможно, что их драйверы вмешиваются в вашу сенсорную панель. (Некоторые драйверы мыши даже выводят из строя вашу сенсорную панель, следовательно!) Перейдите в Диспетчер устройств, щелкните болт рядом с «Мыши и другие указывающие устройства», затем щелкните правой кнопкой мыши и удалите мыши по отдельности, пока ваша сенсорная панель не начнет снова работать.
7. Обновите или откатите драйвер сенсорной панели
Находясь в Диспетчере устройств, щелкните правой кнопкой мыши сенсорную панель в списке (она может называться Dell TouchPad, Lenovo TouchPad, Synaptics или аналогичная, в зависимости от марки вашего устройства). ПК) и убедитесь, что он действительно уполномочен. Если это так, нажмите «Обновить драйвер», чтобы проверить, есть ли для него какие-либо обновления, которые могут помочь.
Наконец, многие люди сообщили, что их сенсорные панели перестали работать должным образом после установки Windows 10, что означает, что драйвер W10 для вашей сенсорной панели может действовать неправильно. В диспетчере устройств щелкните правой кнопкой мыши сенсорную панель, затем выберите «Свойства» и «Переместить назад драйвер», чтобы проверить, устраняет ли проблему предыдущая адаптация драйвера.
8. Включите сенсорную панель в «Свойствах мыши».
Как правило, диспетчер устройств не занимается включением и отключением сенсорной панели. Если ваша сенсорная панель тем или иным образом была отключена, в этот момент, чтобы снова включить ее, вам придется перейти к свойствам мыши Windows, чтобы снова включить ее.
Если ваша сенсорная панель тем или иным образом была отключена, в этот момент, чтобы снова включить ее, вам придется перейти к свойствам мыши Windows, чтобы снова включить ее.
Введите мышь в строку поиска Windows и перейдите к настройкам мыши. Здесь нажмите «Дополнительные параметры мыши», затем в новом окне перейдите в «Настройки гаджета», «Сенсорная панель» или в любую другую вкладку, которая находится в самом дальнем правом углу окна.
Найдите свою сенсорную панель в списке, выберите ее, затем нажмите «Включить».
9. Отключить службу ввода планшетного ПК
Если ваш ноутбук с Windows 10 является гибридным и имеет сенсорный экран, есть вероятность, что служба ввода планшетного ПК, которая контролирует полезность указателя, вмешивается в вашу сенсорную панель. Если вы вообще не используете указатель, в этом случае не будет большой бедой повредить его. Однако на случай, если вы его отключите, вам нужно решить, нужно ли вам беспокоиться о включении и выключении этих служб каждый раз, когда вам нужно использовать сенсорную панель.

