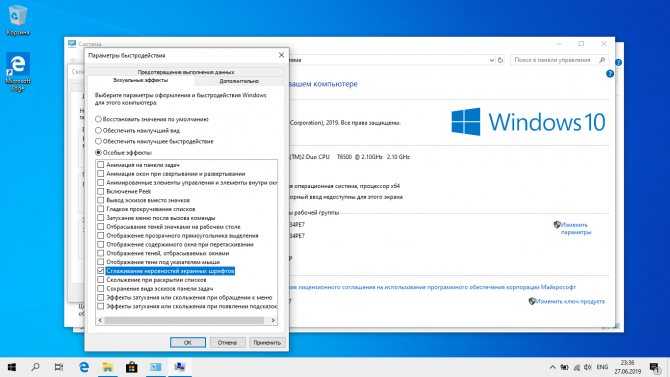Как открыть параметры быстродействия в windows 10: Как ускорить работу Windows 10. 3 простых шага к комфортной работе | by Эд Револьвер
Содержание
Как открыть панель быстродействия?
Как открыть панель быстродействия?
Через параметры быстродействия
- Найдите на рабочем столе значок «Компьютер» и щёлкните по нему правой кнопкой мыши. …
- Теперь нажмите «Дополнительные системные настройки» в левой панели. …
- Выберите вкладку «Дополнительно» и в пункте «Быстродействие» нажмите кнопку «Параметры». …
- Появится окно «Параметры быстродействия».
Как настроить параметры быстродействия?
Заходим в «Пуск», папка Служебные-Windows, далее нажимаем на «Панель управления». Далее «Система и безопасность», «Система». В «Системе» нажимаем на «Дополнительные параметры». В открывшимся окне «Свойства системы», в листе «Дополнительные» кликаем на «параметры быстродействия».
Как добиться максимальной производительности ноутбука?
Как увеличить производительность ноутбука — 8 способов
- Чистка ноутбука от лишних программ
- Дефрагментация жесткого диска
- Сторонние программы для оптимизации ОС
- Отключение визуальных эффектов
- Отключение лишних программ из автозагрузки
- Отключение ненужных фоновых процессов
Как изменить скорость компьютера?
10 способов как увеличить быстродействие компьютера
- Замена комплектующих
- Ремонт, чистка компьютера
- Дефрагментация и свободное место на диске
- Переустановка операционной системы Windows XP/7/10.

- Использование программ оптимизаторов настроек операционной системы
- Параметры BIOS материнской платы
- Отключение ненужных служб и программ из автозапуска
Где параметры быстродействия в Windows 10?
Меню Пуск > Система > Дополнительные параметры системы. В окне «Свойства системы» > вкладка «Дополнительно» > блок Быстродействие > Параметры. Установите переключатель на пункт «Обеспечить наилучшее быстродействие». Можете отдельно выключить каждый из эффектов, чтобы кардинально не изменять интерфейс Windows 10.
Как войти в Параметры быстродействия?
Нажмите на клавиатуре одновременно две клавиши Win+X и выберите пункт Управление электропитанием. В разделе «Питание и спящий режим» пройдите по ссылке «Дополнительные параметры питания», далее нужно отметить «Высокая производительность» как на рисунке ниже и закрыть окно.
Как включить визуальные эффекты в Windows 10?
Для этого откройте «Панель управления» (её можно найти через поиск) и далее следуйте по пунктам: «Система и безопасность» → «Система» → «Дополнительные параметры системы» → «Параметры» на вкладке «Дополнительно».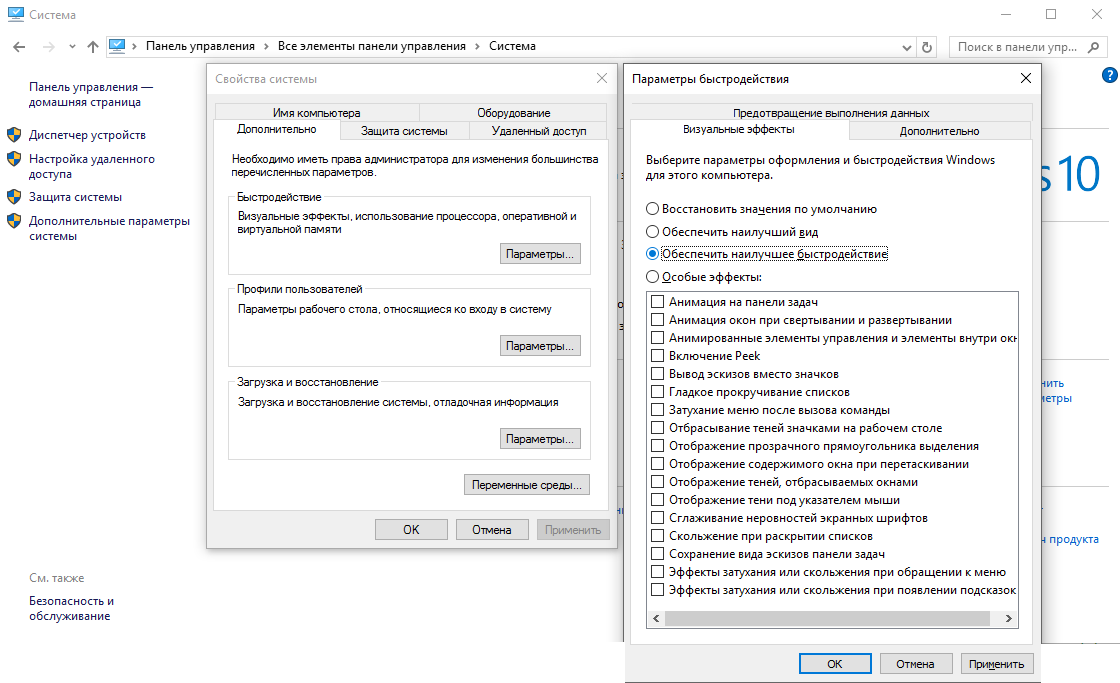 Теперь в разделе «Визуальные эффекты» нужно отметить «Обеспечить наилучшее быстродействие».
Теперь в разделе «Визуальные эффекты» нужно отметить «Обеспечить наилучшее быстродействие».
Как включить игровой режим в Windows 10?
Чтобы включить режим игры, сделайте следующее:
- Нажмите клавиши Windows + G, чтобы открыть меню игры.
- Кликните Параметры.
- Появится новый параметр Режим игры, который можно включить отдельно.
- Установите флажок, чтобы включить режим игры для каждого наименования.
Как включить игровой режим в Kaspersky?
Для этого:
- Откройте Kaspersky Internet Security и нажмите на значок с шестеренкой в левом углу экрана.
- В меню слева выберите Производительность, а затем убедитесь, что галочка Использовать игровой режим установлена. Если да, то все хорошо, если нет — поставьте ее.
Как включить игровой режим в Windows 7?
Активировать игровой режим можно из самой игры. Для этого по умолчанию используются кнопки Win+G».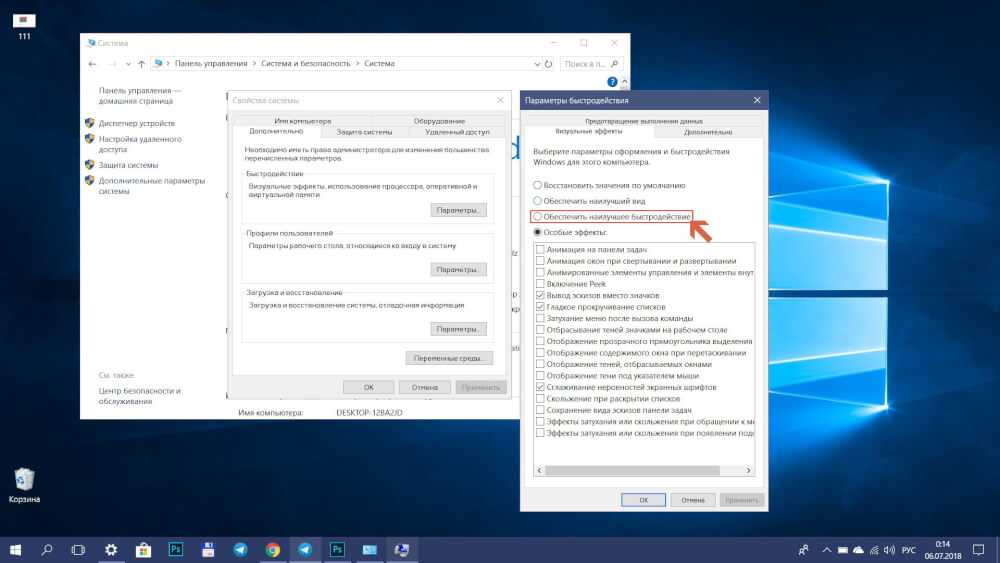
Как включить геймерский режим на клавиатуре?
Включить (отключить) игровой режим в настройках игровой панели
- Запустите игру в которой вы хотите использовать игровой режим => нажмите на клавиатуре клавиши Win+G чтобы открыть игровую панель. …
- При появлении запроса “Отрыть игровую панель”, нажмите на “Да, это игра”.
Как изменить режим подсветки на клавиатуре?
Включите ноутбук и нажмите клавишу «F5» или «F12» (в зависимости от модели). Найдите клавишу «Fn» рядом с кнопкой Windows в нижней левой части клавиатуры. Нажмите пробел, удерживая Fn, чтобы включить подсветку. Нажмите кнопку освещения клавиш, если ваша модель ноутбука её имеет.
Какие клавиши нажать чтобы работала клавиатура?
Горячие клавиши Вероятнее всего, вы случайно нажали сочетание клавиш, отключающее встроенное устройство ввода. На некоторых ноутбуках для включения/выключения клавиатуры используется сочетание функциональной кнопки Fn и одной из клавиш ряда F1-F12 – например, Fn+F1.
Как заблокировать клавиатуру на компьютере от детей?
Чтобы разблокировать клавиатуру и мышь – нужно нажать клавиши Ctrl+Alt+Del и потом Esc….Также нажав на приложение правой клавишей мыши вы можете выбрать:
- блокировка всех клавиш – заблокирует клавиатуру и мышь;
- блокировка клавиатуры – заблокирует только клавиатуру;
- блокировка мыши – заблокирует только мышь.
Как на ноутбуке HP заблокировать клавиатуру?
Самый простой способ блокировки клавиатуры
- Для активации этой функции нажмите совместно кнопку Fn для вызова функции и одну из функциональных клавиш. В разных моделях это может быть любая кнопка от F1 до F12.
- На некоторых лэптопах могут действовать другие комбинации, например, Fn совместно с Num Lock.
Как на Mac заблокировать клавиатуру?
Чтобы отключить внутреннюю клавиатуру портативного Mac: sudo kextunload /System/Library/Extensions/AppleUSBTopCase.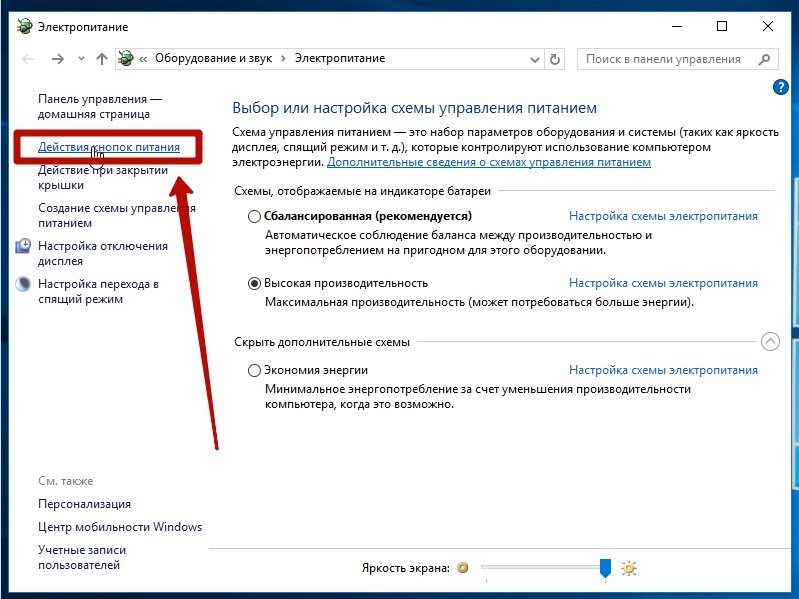 kext/Contents/PlugIns/AppleUSBTCKeyboard. kext/ The internal keyboard is then disabled, external keyboards will still work.
kext/Contents/PlugIns/AppleUSBTCKeyboard. kext/ The internal keyboard is then disabled, external keyboards will still work.
Как включить на клавиатуре?
Как включить цифровую клавиатуру?
- Нажмите на клавишу Num Lock. Если она есть, то обычно находится справа наверху всей клавиатуры. …
- Комбинация клавиш Fn + F11. Чаще всего такая комбинация работает на тех лептопах, где цифровой клавиатуры нет вообще. …
- Экранная клавиатура. Этот способ самый простой, оригинальный и в то же время эффективный.
Как нажать кнопку на Нумпаде если его нет?
Если нет Num Lock , должна быть Fn . Нажатая одновременно с F11 , она также включает и отключает цифровую клавиатуру, однако будьте осторожны — в разных моделях ноутбуков эта комбинация может служить для активации/деактивации других функций, например, отключения дисплея.
Как включить ноутбук с помощью клавиатуры?
Как настроить ноутбук для включения через клавиатуру Алгоритм настройки выглядит так: Включите компьютер и постоянно нажимайте «Delete», пока он загружается, так вы вызовите систему BIOS, где и необходимо произвести настройку. Переходите в раздел «Power on Function» или «Power On by PS2 KB/MS».
Переходите в раздел «Power on Function» или «Power On by PS2 KB/MS».
Как отключить визуальные эффекты в Windows 10, настройка оформления в параметрах быстродействия
Главная » Операционные системы » Windows » Как убрать визуальные эффекты в Windows 10
На чтение 6 мин Просмотров 3.2к. Опубликовано Обновлено
Оглавление
- Способ №1. Ввод команд через поле “Выполнить”
- Способ №2. Через параметры Виндовс 10
- Способ №3. Через центр специальных возможностей панели управления Windows
В этой инструкции я расскажу, как отключить визуальные эффекты в Windows 10, чтобы ускорить ваш медленный ноутбук или немного повысить производительность вашего настольного ПК.
Они делают работу с операционной системой более плавной и приятной, но за это приходиться расплачиваться повышенным потреблением ресурсов вашего компьютера. А если их и так не достаточно, то это приводит к еще большему замедлению работы вашего компьютерного устройства.
А если их и так не достаточно, то это приводит к еще большему замедлению работы вашего компьютерного устройства.
В такой ситуации, лучше произвести отключения практически всех визуальных эффектов. Сделать это можно различными способами, которые я подробно расписал ниже.
Способ №1. Ввод команд через поле “Выполнить”
Это самый быстрый способ добраться до нужных нам настроек визуальных эффектов.
- Нажмите одновременно на клавиатуре клавиши Win+R.
- В появившееся диалоговое окно «Выполнить», введите следующую команду: SystemPropertiesAdvanced и нажмите кнопку “ОК”.
- Откроется окно «Свойства системы» на вкладке “Дополнительно”.
- Найдите раздел “Быстродействие” и прейдите в «Параметры».
- Откроется диалоговое окно «Параметры быстродействия».
- В настройках параметров сначала выберите пункт “Обеспечить наилучшее быстродействие”. У вас будут отключены все эффекты.
- Затем кликаем по пункту “Особые эффекты” и ставим галочки напротив пунктов “Вывод эскизов вместо значков” и “Сглаживание неровностей экранных шрифтов”.

- Жмем применить и ОК.
Так же в настройки визуальных эффектов можно попасть при помощи команды sysdm.cpl, только здесь вы оказываетесь на вкладке “Имя компьютера”, с которой надо перейти в “Дополнительно”. Далее следовать вышеизложенной инструкции.
Способ №2. Через параметры Виндовс 10
- Кликаем ЛКМ по кнопке “Пуск”.
- Находим пункт “Параметры” и заходим в него.
- Далее выбираем пункт “Специальные возможности”.
- В настройках “Дисплея” находим раздел “Упрощение и персонализация Windows”. Ставим во всех пунктах “Откл”.
Способ №3. Через центр специальных возможностей панели управления Windows
- Нажимаем значок лупы 🔎 на панели задач Windows и вводим “Панель управления”.
- Кликаем по одноименному приложению для его запуска.
- Заходим в “Центр специальных возможностей” и выбираем “Оптимизация изображений на экране”.
- В нем находим пункт “Отключить всю излишнюю анимацию (по возможности)”.
 Для активации, должна стоять галочка.
Для активации, должна стоять галочка.
Для максимального эффекта, советую воспользоваться всеми тремя способами по очереди. Это значительно уменьшит нагрузку на оперативную память и процессор вашего настольного ПК или ноутбука, и сделает их немного быстрее.
Нет
25%
Проголосовало: 4
Александр
В 1998 году — первое знакомство с компьютером. С 2002 года постоянно развиваюсь и изучаю компьютерные технологии и интернет. Сейчас военный пенсионер. Занимаюсь детьми, спортом и этим проектом
Задать вопрос
( 8 оценок, среднее 4.63 из 5 )
Как ускорить загрузку Windows 10 и ускорить загрузку Windows
Со временем вы можете заметить, что ваш компьютер работает медленнее. Это естественное явление, особенно при интенсивном использовании, и вполне нормально задаваться вопросом «как ускорить загрузку Windows 10».
На вашем устройстве создается все больше и больше файлов, ваша система получает обновления, и ваше оборудование может стать менее мощным, чтобы справиться со всем этим.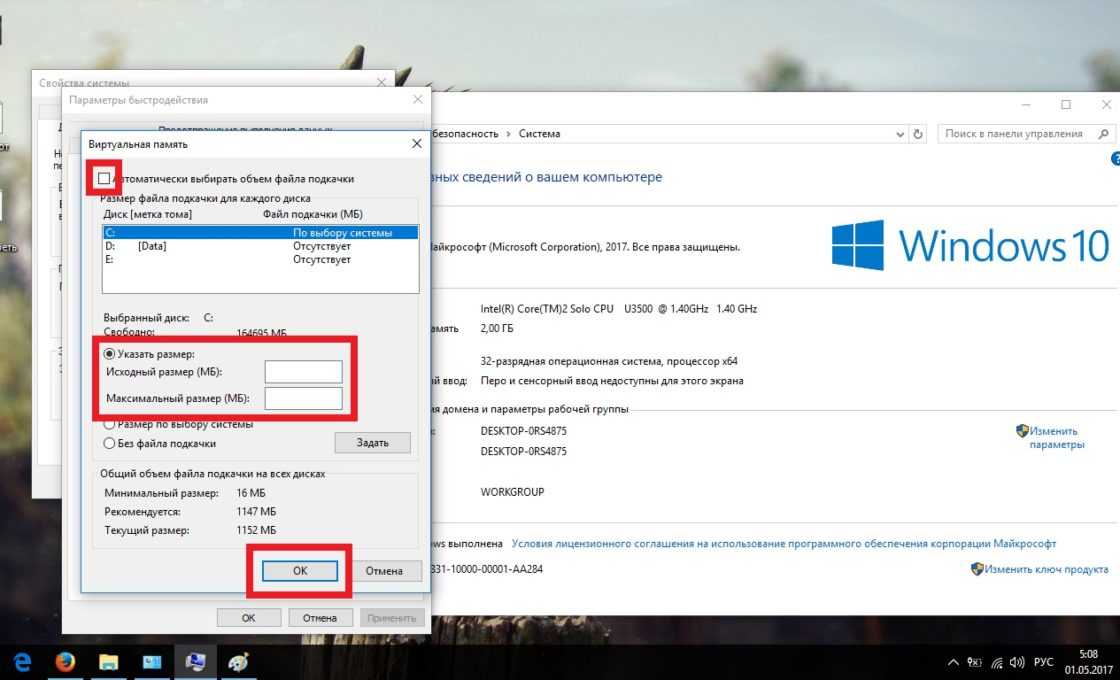
В этой статье рассказывается, как можно ускорить работу всех версий Windows 10 даже без обновления установки.
Прежде чем мы начнем, узнайте, как начать работу с Windows 10, здесь.
Почему Windows 10 загружается так медленно?
Чтобы ответить на этот вопрос, давайте сначала спросим: «Каково среднее время загрузки Windows 10?» многие процессы запускаются во время загрузки.Большинство ПК с Windows загружаются в течение 30 секунд.
Таким образом, все, что превышает одну минуту, например 3,5 минуты, будет слишком медленным и будет способствовать медленной загрузке ПК.
Но многие пользователи продолжают сообщать о проблемах с медленной загрузкой в Windows 10, и, по мнению пользователей, эта проблема вызвана рядом признаков, в том числе:
- Поврежденный файл Центра обновления Windows.
- Много автоматически запускаемых программ и приложений
- Устаревшая операционная система Windows
- использование старого жесткого диска вместо нового, более легкого и быстрого жесткого диска
- Вредоносное ПО (вредоносное ПО)
- Устаревшие драйверы устройств
- Многие фоновые программы
- Обновления Windows выполняются в часы активности
Как ускорить работу Windows 10
У нас есть статья о том, как ускорить работу Windows 10: советы по повышению производительности ПК.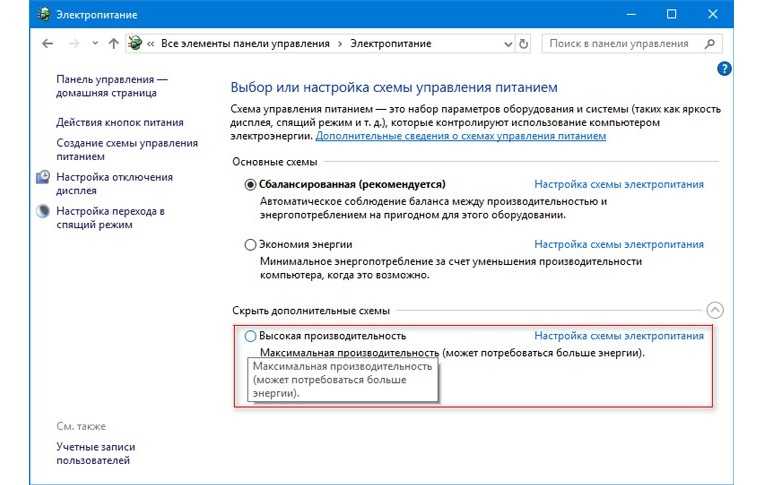 Вы можете проверить это.
Вы можете проверить это.
В этой статье наши советы сосредоточены на том, как повысить скорость работы вашей системы без ущерба для функций, внешнего вида и служб.
Мы также сделали приведенные ниже методы доступными и простыми в использовании, однако для еще лучших результатов мы связали некоторые продукты в нашем магазине для вас.
Совет. Если вы не знакомы с тем, как работает Windows 10, рекомендуем прочитать наш Начало работы с Windows 10 статья первая.
#1. Регулярно перезагружайте компьютер
Чем дольше вы оставляете компьютер включенным, тем медленнее он может работать. При постоянно работающем оборудовании ваша система может замедляться из-за создания временных файлов или просто перегрева различных компонентов.
Хотя Windows 10 по умолчанию переводит ваш дисплей в спящий режим, многие пользователи оставляют свои компьютеры включенными на несколько дней или даже недель. В течение этого времени приложения продолжают работать в фоновом режиме, со временем занимая память и вызывая серьезные замедления.
Чтобы этого не произошло при следующем использовании устройства, выключите его, когда закончите. Вы можете сделать это, щелкнув меню «Пуск» на панели задач, а затем нажав кнопку Power .
Здесь выберите Выключить . Через несколько минут снова включите компьютер с помощью кнопки питания.
#2. Обновляйте свою систему
Очень важно постоянно обновлять операционную систему Windows. Новые обновления приносят новые функции, лучшую оптимизацию и часто даже исправления безопасности.
Вы можете обновить Windows 10 из приложения Настройки , где вы также можете найти дополнительные расширенные системные настройки.
Если вам нужно более подробное руководство по обновлению Windows 10, ознакомьтесь с нашей статьей Обновление Windows 10 .
Важно убедиться, что ваша ОС всегда находится на последней доступной версии, чтобы поддерживать систему в актуальном состоянии и обновлять все драйверы устройств.
Подробнее читайте здесь: Как обновить Windows 10
#3. Отключите ненужные приложения для запуска
Каждый раз, когда ваша система загружается, при запуске запускаются различные приложения. Это функция, используемая многими приложениями, которые вы, возможно, захотите иметь готовыми с момента получения доступа к компьютеру, например, антивирусным программным обеспечением.
Однако многие приложения не требуются для загрузки устройства при запуске , потому что в конечном итоге они используют слишком много системных ресурсов.
Некоторые приложения, особенно бесплатные, часто изменяют вашу систему и устанавливают ненужные приложения для запуска.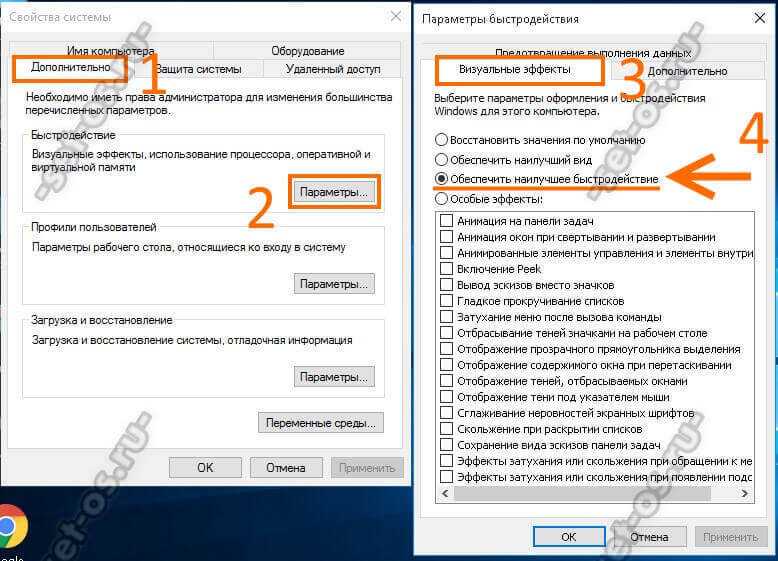
Это не только замедляет время загрузки, но и может привести к серьезному падению производительности, поскольку эти приложения продолжают работать в фоновом режиме.
Вот как вы можете отключить нежелательные автозагрузочные приложения, чтобы повысить скорость вашей операционной системы Windows 10.
- Откройте диспетчер задач одним из следующих способов:
- Щелкните правой кнопкой мыши любое место на панели задач. Это откроет контекстное меню. Здесь выберите Диспетчер задач .
- Можно также одновременно нажать клавиши Ctrl , Alt, и Esc на клавиатуре.
 Здесь вы можете увидеть все приложения, которые запускаются на вашем компьютере при запуске.
Здесь вы можете увидеть все приложения, которые запускаются на вашем компьютере при запуске.- Примечание. Убедитесь, что приложение, которое вы пытаетесь отключить, не имеет Microsoft Corporation , указанного в Издатель столбец. Эти приложения обычно не влияют на производительность вашей системы и могут потребоваться для правильной работы Windows 10.
Ваш компьютер должен запускаться без автоматического запуска тяжелых или ненужных приложений.
Это дает вам возможность проверить время загрузки и производительность вашего устройства.
#4. Запустите инструмент/утилиту очистки диска
Windows 10 поставляется со встроенным инструментом, который поможет вам очистить файлы вашего компьютера, который называется инструментом очистки диска.
Очистку диска легко запустить, и она может освободить много места на вашем устройстве, удалив файлы, о существовании которых вы даже не подозревали и уж точно не нуждаетесь в них.
Очистка диска удалит временные интернет-файлы, освободит место на вашем компьютере и улучшит его производительность.
Вот как запустить очистку диска на устройстве с Windows 10:
- Используйте поле поиска на панели задач или нажмите клавиши Windows и S на клавиатуре, чтобы открыть функцию поиска. .
- Введите « Очистка диска » и запустите инструмент из соответствующих результатов поиска.

- При появлении запроса выберите диск, который необходимо очистить. Мы рекомендуем начать с диска, на котором установлена Windows 10, а затем повторить эти шаги для любого или всех других дисков.
- Подождите некоторое время, пока утилита проанализирует ваше устройство, затем выберите то, что вы хотите удалить из системы. После выполнения действия вы также сможете увидеть, сколько места освободится на вашем диске.
- Нажмите кнопку OK , чтобы продолжить и безвозвратно удалить выбранные файлы.
- После завершения процесса очистки диска рекомендуется выполнить перезагрузку.
Вы также можете сделать это с помощью дополнительных настроек системы, чтобы ускорить работу Windows 10.
#5. Удаление неиспользуемых приложений
На вашем компьютере могут быть приложения, которые вам больше не нужны или о которых вы даже не подозревали.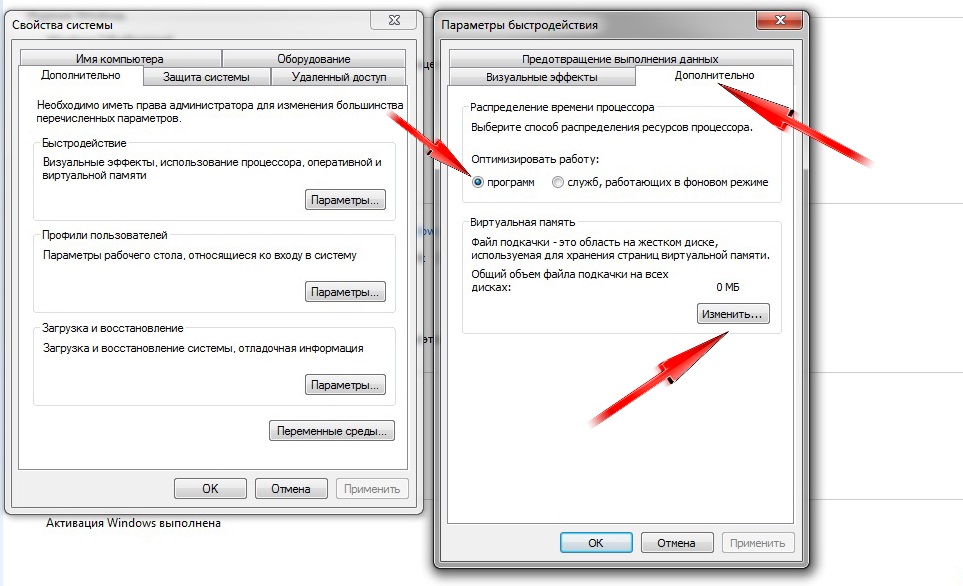 Это может произойти по разным причинам. Некоторые поставщики поставляют свои машины с предустановленным программным обеспечением, которое часто называют вирусами.
Это может произойти по разным причинам. Некоторые поставщики поставляют свои машины с предустановленным программным обеспечением, которое часто называют вирусами.
Бесплатные приложения, также называемые бесплатными приложениями, могут успешно устанавливать скрытые приложения на ваш компьютер. Многие пользователи компьютеров устанавливают приложения для определенной цели, но никогда не используют их снова.
Лучшее, что вы можете сделать, это зайти в Настройки и удалить приложения, которые вам больше не нужны.
Это должно ускорить работу Windows и обеспечить максимальную производительность ПК.
Ознакомьтесь с нашим Установка и удаление приложений в Windows 10 статья для дальнейших инструкций.
#6. Запустите антивирусное сканирование
Устройство может работать медленно из-за вредоносных программ, особенно если вы часто пользуетесь Интернетом.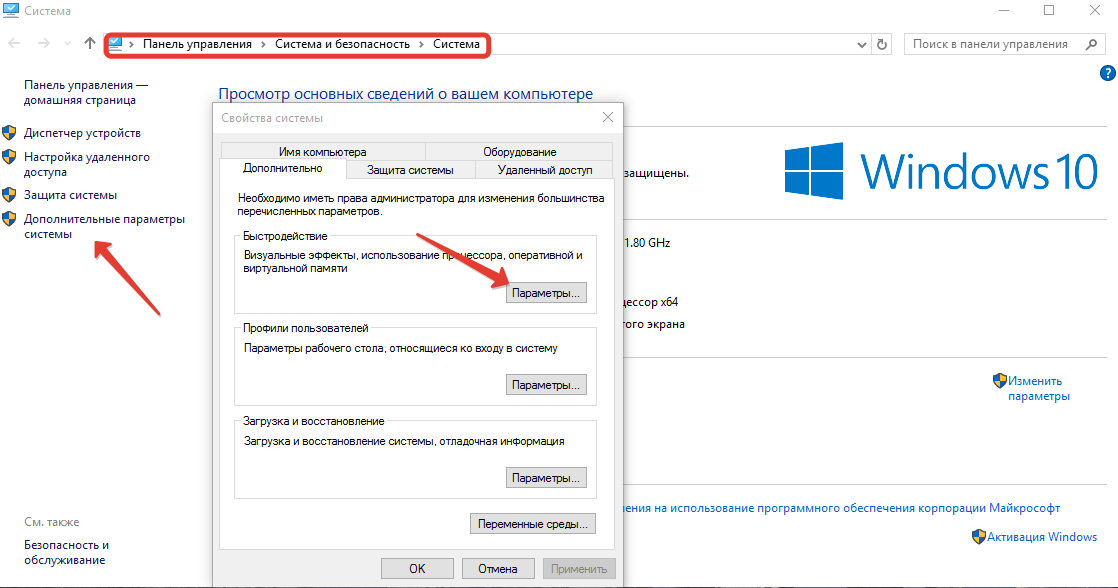 Существует множество способов заразиться вредоносными угрозами, которые могут проникнуть на ваше устройство без надлежащей защиты.
Существует множество способов заразиться вредоносными угрозами, которые могут проникнуть на ваше устройство без надлежащей защиты.
Если вы хотите правильно защитить свое устройство, ознакомьтесь с нашей статьей Настройка безопасности в Windows 10 .
Мы рекомендуем использовать антивирусную программу Norton Security 2020 или Malwarebytes Premium для удаления и предотвращения будущих заражений вредоносным ПО и повышения производительности ПК.
Как ускорить загрузку ПК с Windows
В эпоху ноутбуков, элитных и ультрабуков время загрузки 30 секунд или меньше стало стандартом.
Все, что выше этого, считается медленным. К сожалению, на многих обычных ноутбуках загрузка операционной системы Windows может занять до полутора минут.
Как мы уже говорили, это часто происходит из-за обилия предустановленного программного обеспечения и зависимости от медленных жестких дисков.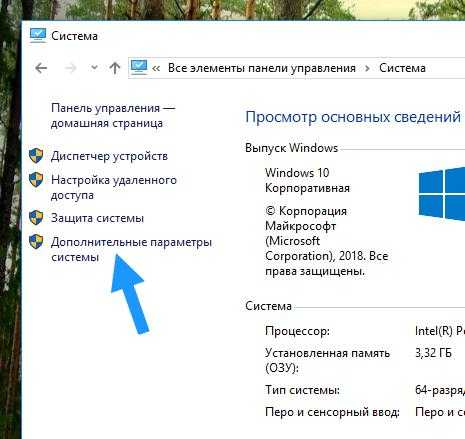 Мы рассмотрели, как ускорить Windows 10, а не давайте рассмотрим, как ускорить загрузку вашего ПК с Windows или ускорить загрузку Windows 10.
Мы рассмотрели, как ускорить Windows 10, а не давайте рассмотрим, как ускорить загрузку вашего ПК с Windows или ускорить загрузку Windows 10.
Если вы думаете о том, как ускорить загрузку ПК с Windows, вот 6 способов:
- Включите или включите режим быстрого запуска Windows.
- Настройте параметры UEFI/BIOS вашего ПК.
- Отключить или сократить запуск приложений и всех программ, которые вызывают замедление работы ПК и снижение производительности системы.
- Настройка запуска обновлений Windows во время простоя.
- Обновление до твердотельного накопителя.
- Очистить кэш Windows
Давайте подробно обсудим их ниже:
#1. Включить режим быстрого запуска Windows
Функция быстрого запуска Windows 10 делает именно то, на что она похожа. Быстрая загрузка — это функция BIOS, которая сокращает время загрузки компьютера.
По сути, быстрый запуск — это промежуточный режим между переходом в спящий режим и завершением работы Windows.
Открытые приложения не будут сохранены, как в спящем режиме, но встроенная ОС перейдет в спящий режим. Это поможет вам быстрее начать работу с чистым состоянием.
Вы включите режим быстрого запуска через панель управления Windows. Чтобы получить доступ к панели управления:
Нажмите клавишу Windows > Введите панель управления > Оборудование и звук > Параметры питания > Системные настройки
Кроме того, перезагрузка не влияет. Поэтому, если у вас возникнут проблемы с Центром обновления Windows или входом в BIOS, вам, возможно, придется перезагрузить компьютер, чтобы выполнить эти задачи, а не выключаться.
Из панели управления вы можете получить доступ к другим настройкам, таким как удаление некоторых фоновых приложений или всех программ, которые замедляют работу ПК.
Как включить быструю загрузку?
Вы можете сделать это через дополнительные параметры системы (вкладка «Дополнительно») или выполните следующие действия:
- Перейдите в «Настройки» > «Система» > «Питание и спящий режим» (вы также можете получить доступ к этому через панель управления).

- Щелкните ссылку Дополнительные параметры питания в правой части окна.
- Оттуда нажмите Выберите, что делают кнопки питания
- Вы должны увидеть флажок рядом с Включить быстрый запуск в списке параметров.
- Если он неактивен, сначала нажмите ссылку Изменить параметры, которые в настоящее время недоступны в верхней части этого окна, а затем включите функцию быстрого запуска.
- Убедитесь, что вы нажали кнопку Сохранить изменения , когда закончите.
Другой способ включить быструю загрузку:
- Нажмите F2 во время загрузки, чтобы войти в настройки BIOS.
- Перейдите на вкладку «Дополнительно» > «Загрузка» > вкладку «Конфигурация загрузки».
- Включить настройку быстрой загрузки.
- Нажмите F10, чтобы сохранить и выйти.
#2. Настройте параметры UEFI/BIOS вашего ПК
На некоторых компьютерах в BIOS предусмотрены другие параметры быстрой загрузки.
Но, в отличие от быстрого запуска Windows, этот параметр быстрой загрузки (название может отличаться в зависимости от вашей материнской платы) пропускает некоторые из начальных тестов вашего ПК при первом запуске.
Примечание: Если вы занимаетесь разгоном или иным образом регулярно заходите в BIOS, вы можете оставить этот параметр выключенным. Но большинству людей будет полезно включить его, если он еще этого не сделал.
Чтобы включить его:
- Перезагрузите компьютер и нажмите Delete, чтобы войти в настройки BIOS (или другую клавишу, если будет предложено).
- Найдите любые настройки быстрой загрузки в меню. Некоторые люди также рекомендуют изменить приоритет загрузки (убедитесь, что ваш жесткий диск находится в верхней части списка, а не DVD-привод или сетевая загрузка).
- У каждого компьютера своя материнская плата, поэтому проверьте настройки UEFI/BIOS, чтобы узнать, есть ли какие-либо функции, которые можно включить или отключить для ускорения процесса загрузки.

- Вы можете использовать руководство по материнской плате или ПК, чтобы показать, где это находится.
#3. Отключить или сократить количество приложений и программ при запуске
Чем больше приложений и программ вы настроили для запуска при включении ПК, тем больше времени потребуется для перехода в рабочее состояние во время загрузки ПК. Больше приложений во время запуска означает более длительный период загрузки ПК.
Вам может потребоваться запуск большинства программ при загрузке, но не всех.
Чтобы узнать, какие программы запускаются при запуске:
- Нажмите Ctrl+Shift+Esc , чтобы выбрать Диспетчер задач.
- Нажмите на Подробнее внизу
- Перейдите на вкладку «Автозагрузка».
- Здесь вы увидите список программ, которые запускаются на вашем компьютере, и оценку Windows того, насколько сильно это влияет на время загрузки.

- Вы также увидите «Последнее время BIOS» в правом верхнем углу, которое сообщает вам, сколько времени потребуется вашему BIOS, чтобы передать управление Windows. Если это число превышает несколько секунд, следует перепроверить настройки BIOS, описанные выше. Это также может быть результатом медленной материнской платы.
Если в списке есть программа, которая вам не нужна при запуске, и если программа влияет на запуск, вы можете сделать две вещи:
- Перейдите к настройкам этой программы и снимите флажок запустите его с загрузкой Windows.
- Отключите программу из диспетчера задач, чтобы она не запускалась при загрузке.
Чтобы отключить программу из диспетчера задач:
- Откройте Windows Настройки > Приложения > Автозагрузка
- Выберите приложения диспетчера задач
- Отключите или отключите все, что вы не хотите открывать при запуске.

Примечание . Затем вы можете открыть File Explorer и найдите системные файлы данных приложения запуска (введите %APPDATA%\Microsoft\Windows\Start Menu\Programs\Startup в адресной строке, чтобы получить доступ к папке автозагрузки). Любые ярлыки в этой папке будут автоматически запускаться при загрузке ПК. Итак, если есть какая-то программа, которую вы не хотите запускать при запуске, удалите ее из папки или системных файлов.
#4. Настройка запуска обновлений Windows во время простоя
Для установки этих обновлений во время перезапуска и перезагрузки во время обновлений Windows требуется память, время и другие системные ресурсы.
Вот почему так важно позволить Windows делать свою работу, когда вы не используете ПК. Это отличается от запуска автоматических обновлений на вашем ПК.
Чтобы сделать это, не прерывая работу:
- Выберите «Настройки» > «Обновление и безопасность» > «Центр обновления Windows»
- Нажмите кнопку «Изменить часы работы».
- Отправлять Windows в то время, когда вы чаще всего используете устройство, например, с 9 до 5
- Это когда ПК попытается запустить автоматические обновления и перезагрузится, когда система простаивает.
.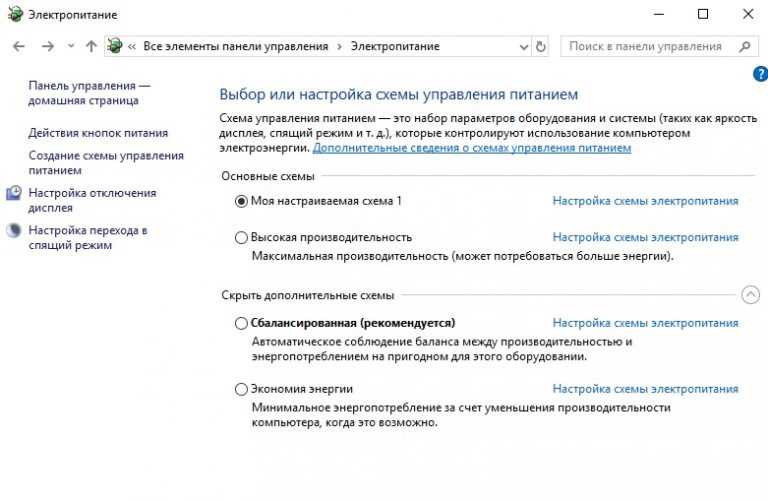
#5. Переход на твердотельный накопитель (SSD)
В настоящее время многие современные компьютеры поставляются с твердотельными накопителями (SSD), поскольку они намного быстрее. Так что, если ваш компьютер все еще использует старый механический жесткий диск, пришло время изменить его, чтобы ваш ПК с Windows загружался быстрее.
Мало того, что ваши приложения и программы будут запускаться почти мгновенно по сравнению с жестким диском, ваш компьютер также будет загружаться намного быстрее.
Насколько быстр SSD по сравнению с HDD?
Разница в скорости между SSD и жестким диском наиболее заметна при копировании и перемещении больших файлов.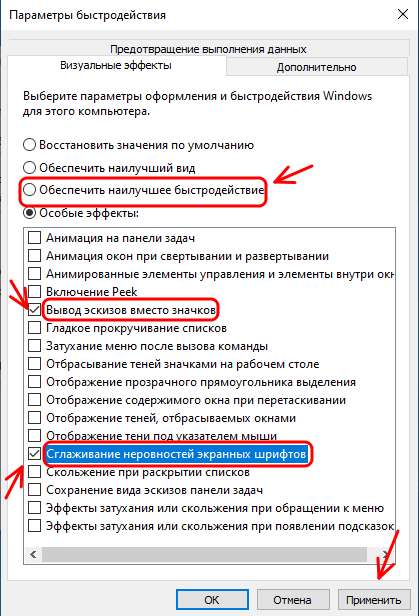 Жесткие диски могут копировать от 30 до 150 МБ в секунду (МБ/с), в то время как стандартные твердотельные накопители выполняют те же действия со скоростью 500 МБ/с.
Жесткие диски могут копировать от 30 до 150 МБ в секунду (МБ/с), в то время как стандартные твердотельные накопители выполняют те же действия со скоростью 500 МБ/с.
Благодаря отсутствию движущихся частей твердотельные накопители обеспечивают сверхбыстрое время загрузки и пробуждения, а также скорость передачи файлов до 500 МБ/с. Но вам придется пожертвовать местом для хранения, если вы используете SSD из-за его меньшей емкости.
Установка SSD довольно проста: просто скопируйте содержимое жесткого диска на SSD, затем извлеките жесткий диск (может потребоваться отвертка) и замените его на SSD.
#6. Очистить кэш Windows
Кэширование в памяти (часто называемое кэшированием) — это метод, при котором компьютерные приложения временно сохраняют данные в основной памяти компьютера (т. е. в оперативной памяти или ОЗУ) для быстрого извлечения этих данных. Оперативная память, используемая для временного хранения, называется кешем.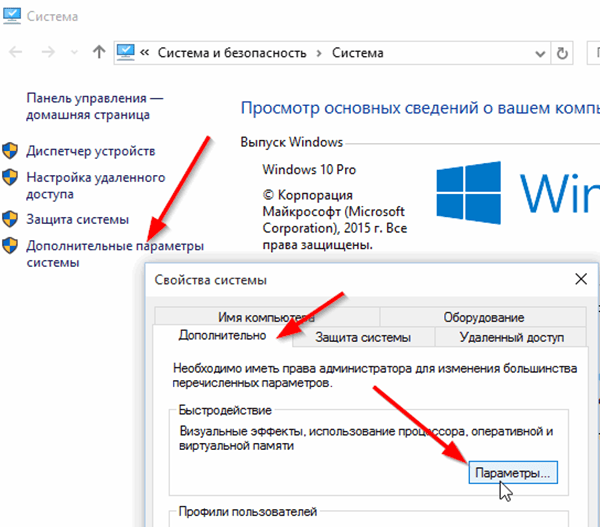
Как очистить кеш в Windows 10?
Вы можете очистить кэш или удалить временные файлы в настройках Windows:
- Нажмите меню «Пуск» (логотип Windows) в левом нижнем углу экрана, затем нажмите значок «Настройки».
- Щелкните меню настроек > щелкните Система.
- Щелкните Хранилище > щелкните Освободить место сейчас.
- Дождитесь завершения процесса сканирования.
#7: Используйте оптимизатор для ПК
Может показаться, что оптимизаторы для ПК ушли в прошлое, но это не так! Оптимизаторы для ПК существуют уже несколько десятилетий, и ежедневно разрабатываются новые.
Оптимизаторы работают, исправляя компьютерные ошибки, удаляя ненужные файлы с вашего ПК, повышая и ускоряя работу Windows 10 и исправляя вашу конфигурацию. Эти действия повышают производительность системы вашего устройства и могут даже устранять различные ошибки.
Если вы хотите узнать о лучших оптимизаторах для ПК, узнайте здесь: Лучшие оптимизаторы для ПК.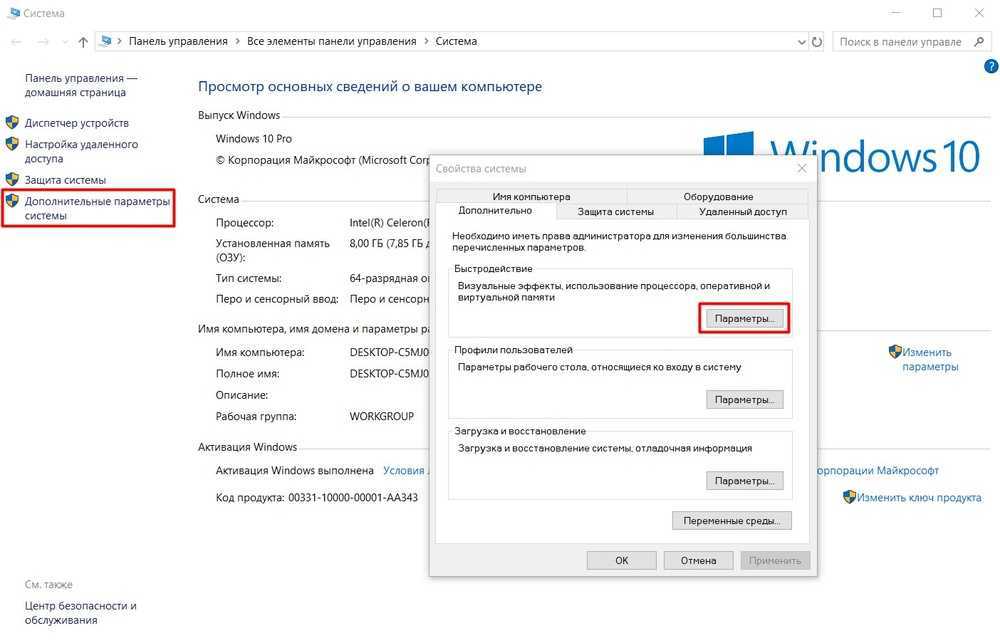
Заключительные мысли
Мы надеемся, что это руководство помогло вам узнать, как увеличить скорость вашего устройства с Windows 10. Если вам когда-либо понадобится дополнительная помощь, наша служба поддержки клиентов будет рада помочь вам решить любые проблемы, которые могут у вас возникнуть.
Хотите узнать больше об ОС Windows 10?
Мы рекомендуем перейти к нашей статье Обновление Windows 10 или вернуться на нашу главную страницу руководств по Windows 10, чтобы найти следующий урок.
Подпишитесь на нашу рассылку, если вы ищете дополнительные руководства или хотите прочитать больше статей, связанных с технологиями. Мы регулярно публикуем учебные пособия, новостные статьи и руководства, чтобы помочь вам.
Кроме того, регулярно посещайте наш блог и справочный центр, чтобы получать информативные и обновленные статьи по устранению неполадок Windows, а также советы и рекомендации по ежедневному использованию компьютера.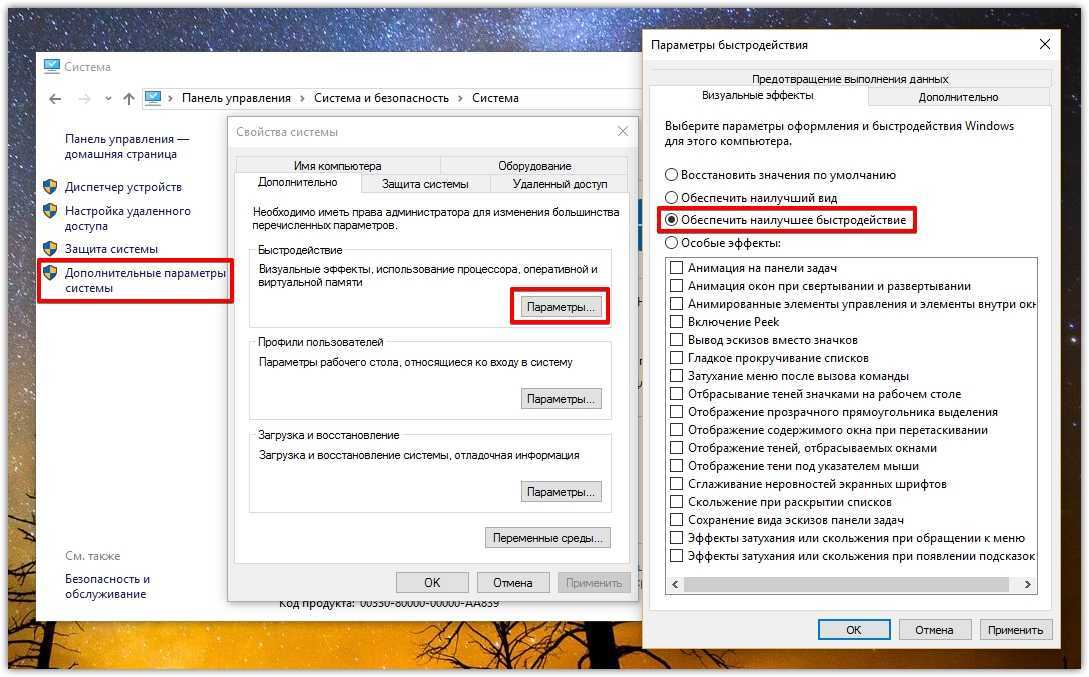
Рекомендуемое дополнительное чтение
>> Как настроить и включить систему безопасности Windows в Windows 10
>> Какое средство обновления драйверов лучше для Windows?
>> Как заблокировать и разблокировать клавиатуру в Windows и Mac
>> Новый терминал Windows: функции и способы его получения
>> Как исправить сенсорный экран, не работающий в Windows
>> Как управлять учетными записями пользователей в Windows 10
Часто задаваемые вопросы: как ускорить загрузку Windows 10
Какое самое быстрое время загрузки?
Самый быстрый в мире запуск Windows 10: как мы загружались за 4,9 секунды.
И сколько времени нужно ПК для загрузки?
Как правило, загрузка нового компьютера под управлением Windows может занять всего 45 секунд или меньше. Поэтому, если вашему компьютеру требуется больше минуты, чтобы выйти из него, пришло время принять меры.
Быстрый запуск — хорошо это или плохо?
Зависит. Хотя быстрая загрузка — замечательная функция, позволяющая сократить время загрузки Windows 10, у нее есть свои недостатки. Быстрый запуск, такой как спящий режим Windows, работает путем закрытия всех приложений.
Хорошо ли включить быстрый запуск?
Быстрый запуск Windows 10 (называемый быстрой загрузкой в Windows 8) работает аналогично гибридному спящему режиму предыдущих версий Windows.
Сохранение состояния операционной системы в файле гибернации может ускорить загрузку компьютера, экономя драгоценные секунды при каждом включении компьютера.
Быстрее ли загружается Windows на SSD?
Уменьшает ли SSD время загрузки? Да, использование SSD в качестве системного диска увеличит время загрузки и производительность системы Windows.
PittNet Wired: Настройка Windows 10 для проводных общедоступных сетевых портов
Вы находитесь здесь
Главная » Справочная служба » Справочная документация
Обзор
Протокол 802.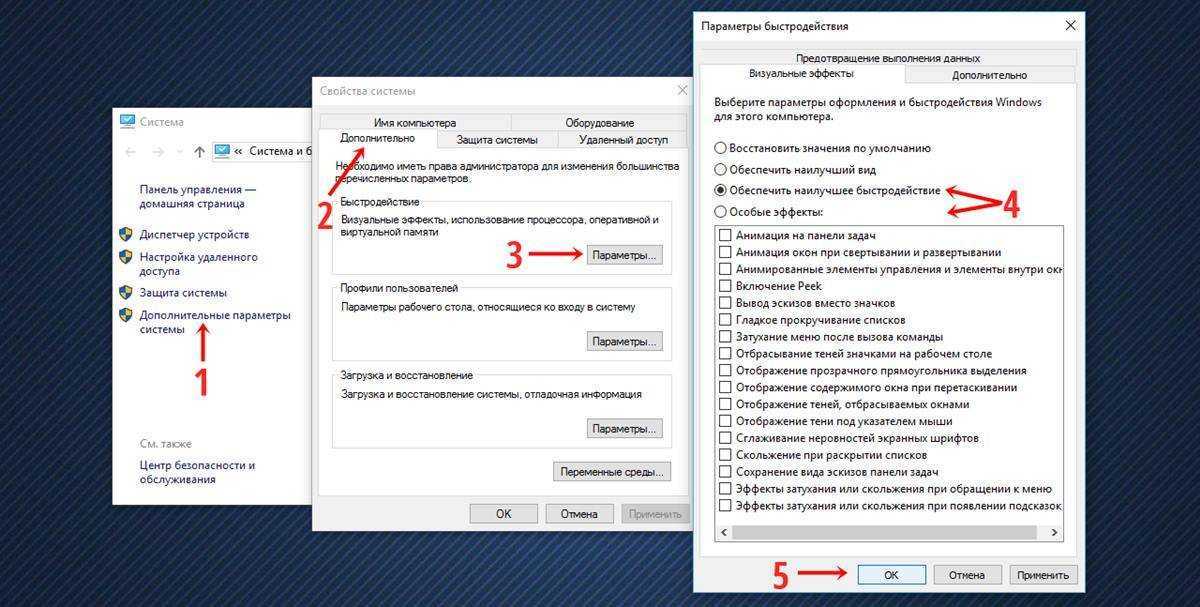 1x используется для проводного доступа к университетской сети (PittNet) через общедоступные сетевые порты. Эти соединения могут быть расположены в классах, конференц-залах или других общественных местах. Вы можете использовать шаги, описанные в этом документе, чтобы вручную настроить компьютер Windows для использования сетевых портов в общедоступных местах. Для выполнения этих действий у вас должны быть права администратора на вашем компьютере.
1x используется для проводного доступа к университетской сети (PittNet) через общедоступные сетевые порты. Эти соединения могут быть расположены в классах, конференц-залах или других общественных местах. Вы можете использовать шаги, описанные в этом документе, чтобы вручную настроить компьютер Windows для использования сетевых портов в общедоступных местах. Для выполнения этих действий у вас должны быть права администратора на вашем компьютере.
Перед настройкой компьютера вручную установите необходимые сертификаты InCommon, выполнив действия, описанные в разделе Установка сертификатов InCommon и UserTrust (Windows).
Раздел 1. Включение службы автоматической настройки проводной сети
Убедитесь, что компьютер подключен к сетевому порту с помощью кабеля Ethernet, прежде чем приступать к выполнению описанных ниже действий.
- Из Windows 10 Откройте экран , введите Панель управления и нажмите клавишу Enter .
 Это приведет к поиску и автоматическому открытию панели управления.
Это приведет к поиску и автоматическому открытию панели управления.
Примечание: В панели управления установите View by: на Large Icons . - Выберите Инструменты администрирования .
- Выберите Службы .
- Щелкните правой кнопкой мыши Wired AutoConfig и выберите Properties .
- Установить Тип запуска на Автоматический .
- Нажмите Start и дождитесь запуска службы.
- Нажмите Применить , затем нажмите OK .
- Появится окно входа в систему. Введите имя пользователя и пароль своей университетской вычислительной учетной записи.
Раздел 2. Настройка собственного клиента 802.1x
Установка подключения по локальной сети в качестве приоритетного подключения
- Из Windows 10 Откройте экран , введите Панель управления и нажмите клавишу Enter .
 Это приведет к поиску и автоматическому открытию панели управления.
Это приведет к поиску и автоматическому открытию панели управления.
Примечание: В панели управления установите View by: на Large Icons . - Выберите Центр управления сетями и общим доступом .
- Выберите Изменить настройки адаптера в левой части окна.
- Нажмите клавишу Alt , чтобы активировать строку меню.
- Выберите Advanced в строке меню, затем выберите Advanced Settings .
- Ниже Connections используйте стрелку Up , чтобы переместить Ethernet в начало списка.
- Нажмите OK .
Изменение управления скоростью и питанием карты Ethernet
Прежде чем приступить к выполнению действий, описанных в остальной части этого документа, отсоедините кабель Ethernet от компьютера.
- Вы все еще должны быть в сетевых подключениях. Щелкните правой кнопкой мыши Ethernet и выберите Properties .
- Щелкните Настроить .
- Перейдите на вкладку Advanced и установите для карты Ethernet Скорость и дуплекс значение 100 Мбит/с, полный дуплекс .
Примечание: Параметр в поле Свойство может называться Скорость канала и дуплекс или просто Скорость и дуплекс . - Перейдите на вкладку Управление питанием и снимите флажок рядом с Разрешить компьютеру отключать это устройство для экономии энергии .
- Нажмите OK , чтобы сохранить изменения.
Внесите дополнительные изменения в свойства подключения по локальной сети и подключитесь к PittNet
- Установите необходимые сертификаты InCommon, следуя инструкциям в справочном листе Установка сертификатов InCommon и UserTrust (Windows).

- На экране Windows 10 Start введите Панель управления , а затем нажмите клавишу Enter . Это приведет к поиску и автоматическому открытию панели управления.
- Нажмите Центр управления сетями и общим доступом .
- Нажмите Изменить настройки адаптера в левой части окна.
- Щелкните правой кнопкой мыши Ethernet и выберите Свойства .
- Под В этом соединении используются следующие элементы проверьте следующее:
- Клиент для сетей Microsoft
- Общий доступ к файлам и принтерам для сетей Microsoft
- Интернет-протокол версии 4 (TCP/IPv4)
- Не устанавливайте остальные параметры
- Перейдите на вкладку Аутентификация и выберите следующие параметры:
- Включить аутентификацию IEEE 802.1x проверено
- Выберите метод сетевой аутентификации должен быть установлен на Защищенный Microsoft EAP (PEAP)
- Запомнить мои учетные данные .
 .. флажок снят
.. флажок снят - Откат к несанкционированному доступу к сети не отмечен
- Нажмите кнопку Настройки рядом с Выберите метод сетевой аутентификации
- Введите следующие параметры:
- Проверка подлинности сервера путем проверки сертификата проверено
- Подключение к этим серверам проверяется и устанавливается на ias.cssd.pitt.edu
- USERTrust RSA Certification Authority проверяется в соответствии с Trusted Root Certification Authority
- Уведомления перед подключением установлено на Не запрашивать у пользователя авторизацию новых серверов или доверенных ЦС
- Выберите метод аутентификации установлен на Защищенный пароль (EAP-MSCHAP v2)
- Включить быстрое переподключение проверено
- Нажмите Настройте рядом с Выберите метод аутентификации
- Снимите флажок Автоматически использовать мою Windows и нажмите OK .



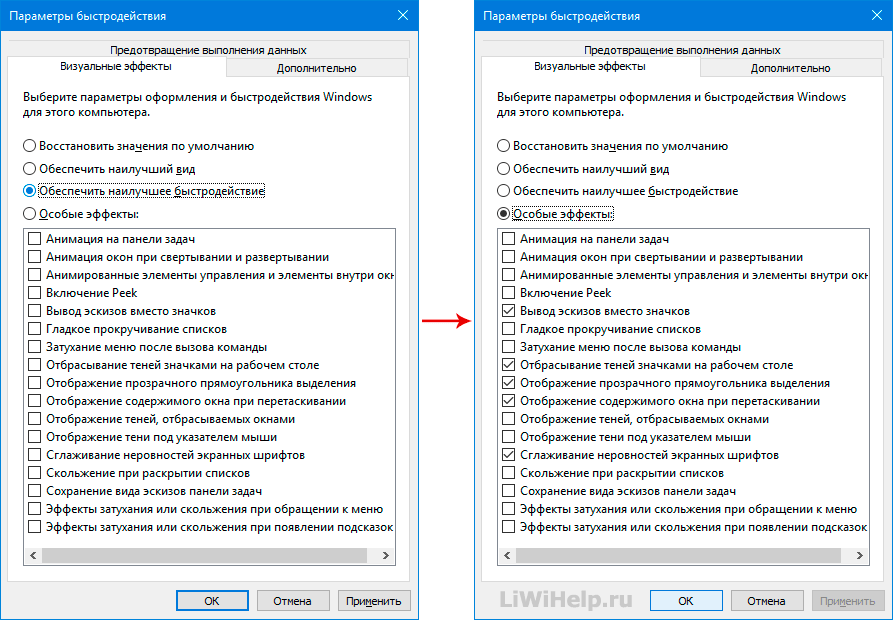
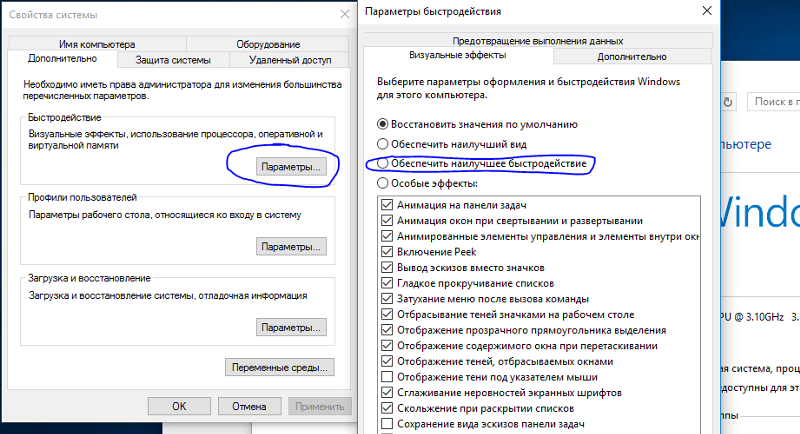 Для активации, должна стоять галочка.
Для активации, должна стоять галочка.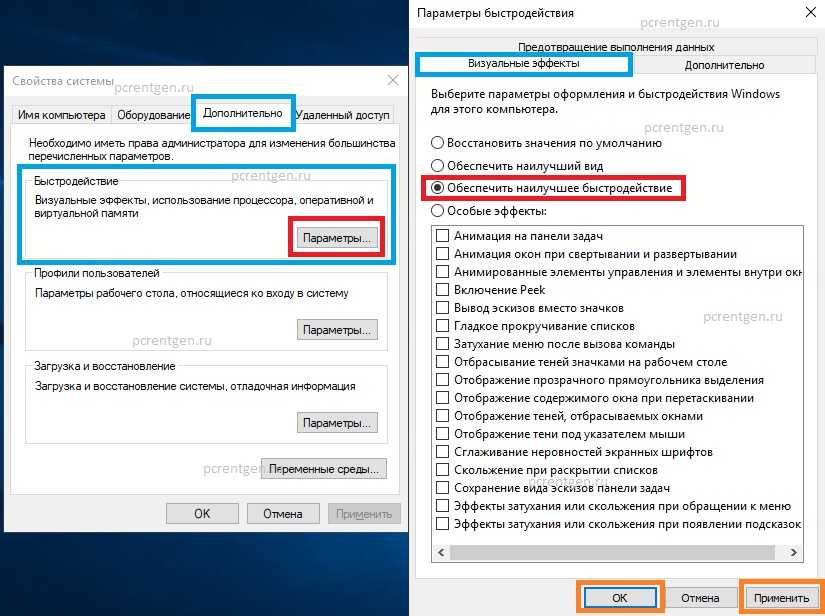

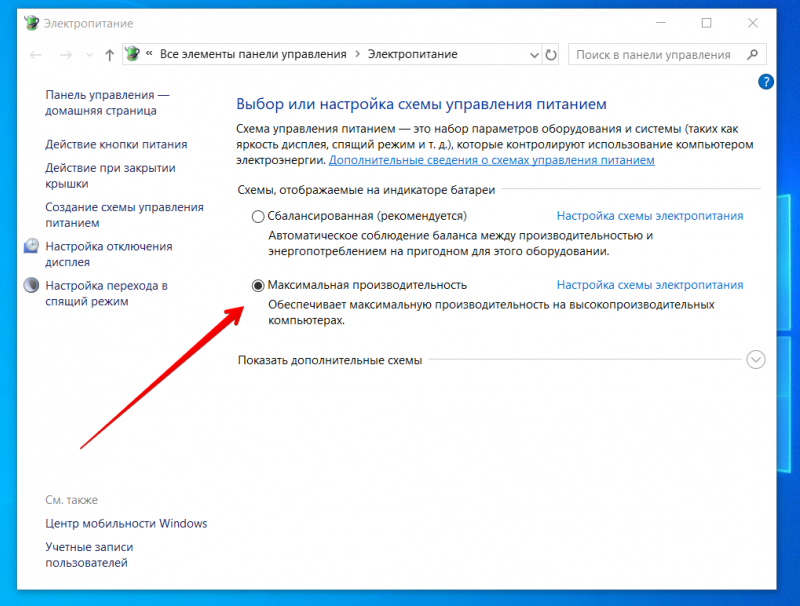
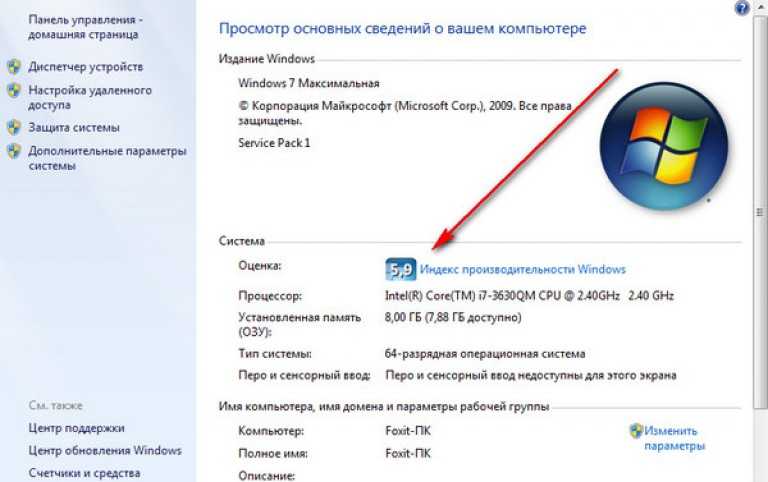
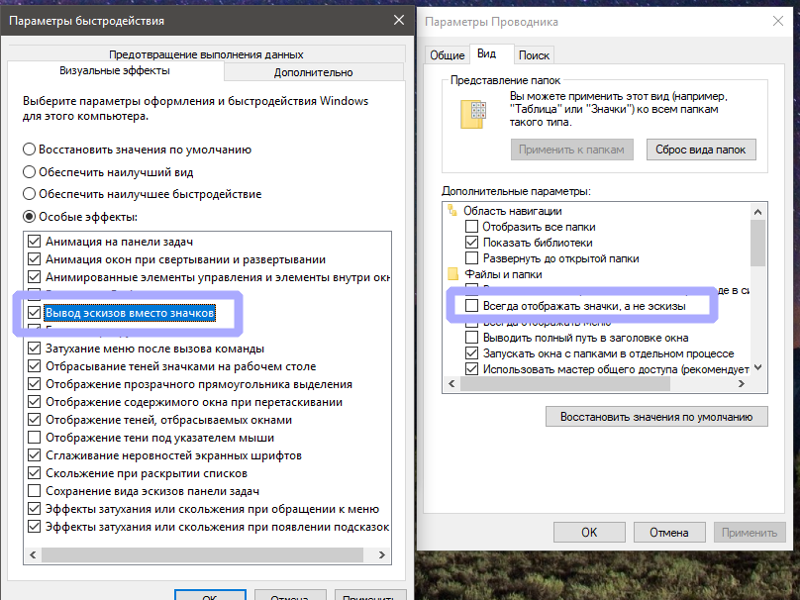
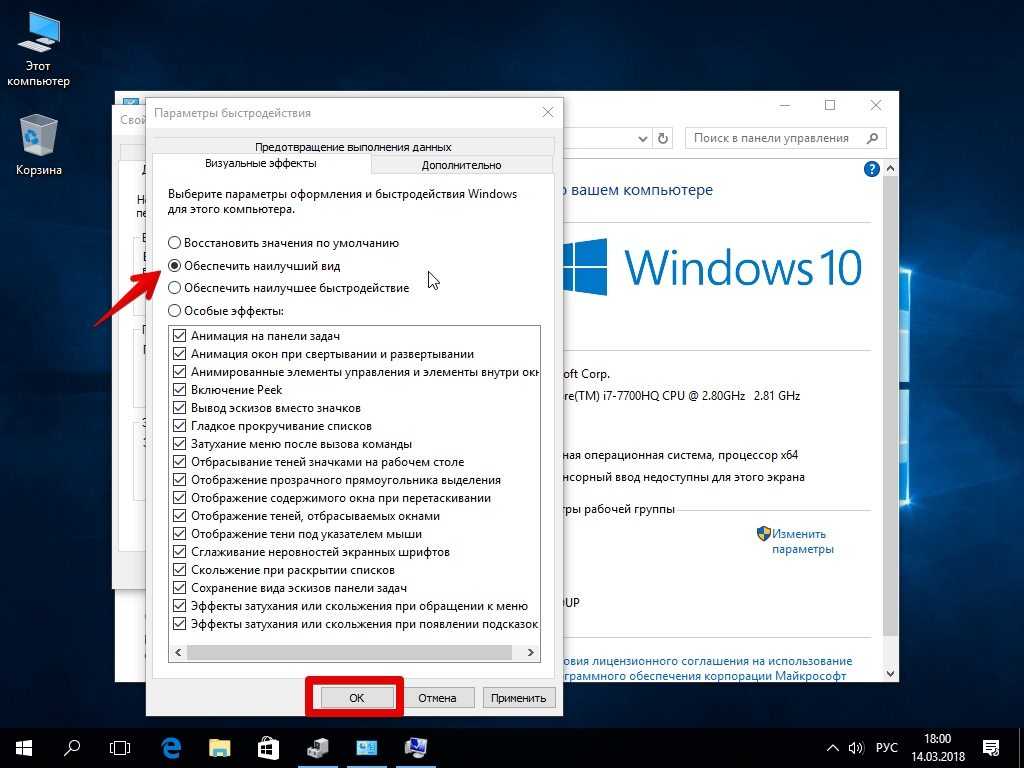 Это приведет к поиску и автоматическому открытию панели управления.
Это приведет к поиску и автоматическому открытию панели управления. 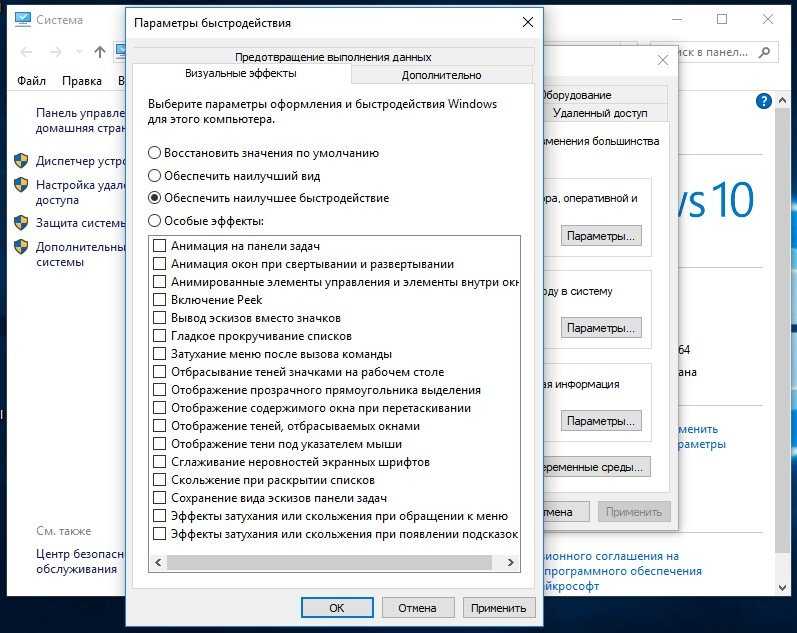 Это приведет к поиску и автоматическому открытию панели управления.
Это приведет к поиску и автоматическому открытию панели управления. 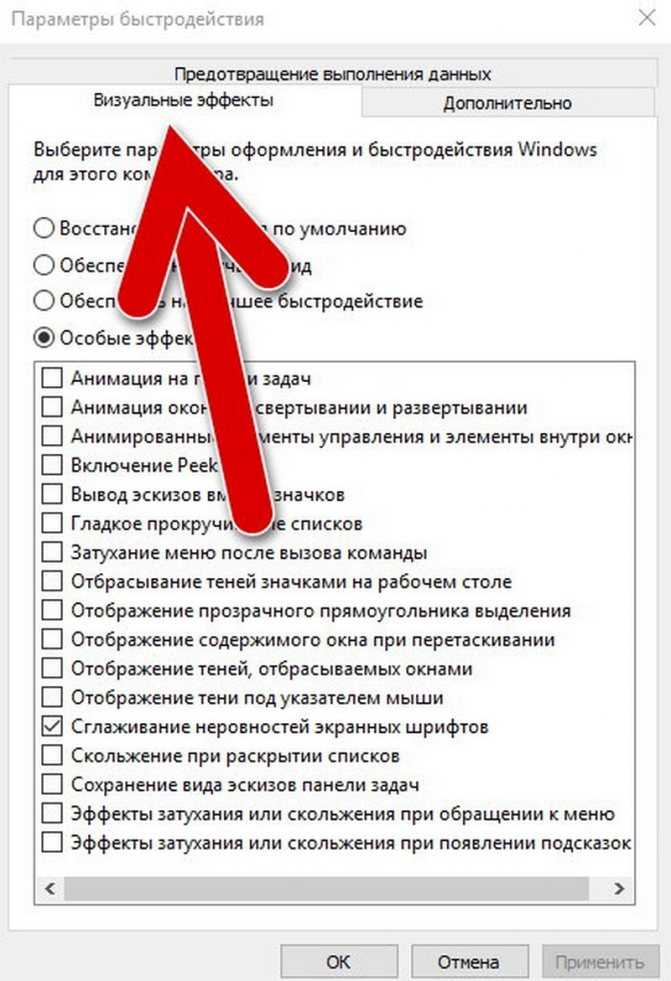
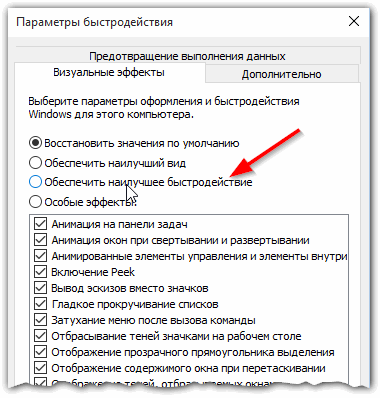 .. флажок снят
.. флажок снят