Как открыть командную строку в папке windows 10: Как открыть командную строку от имени администратора в нужной папке – Вадим Стеркин
Содержание
Как открыть командную строку из текущей папки Windows 10
Зачастую нужно воспользоваться окном команд и при этом нужная папка уже открыта в Проводнике. В таком случае гораздо удобней чтобы консоль открылась сразу с этим путем, а не переходить в нужное место командой cd. Раньше для решения данной задачи можно было щелкнуть правой кнопкой мыши с нажатой клавишей Shift и выбрать в контекстном меню «Открыть окно команд».
Поскольку в Майкрософт продвигают PowerShell, то с некоторых пор в Windows 10 данный пункт меню был заменен на «Открыть окно PowerShell здесь». Как теперь открыть командную строку в текущей папке Windows 10? Есть несколько способов это сделать.
Самый простой вариант это находясь в нужной папке набрать в адресной строке Проводника cmd и нажать клавишу Enter или стрелку вправо справа от строки. В результате откроется окно командной строки в расположении текущей папки, а не папке юзера как по умолчанию.
Те пользователи компьютера, кому удобней старый вариант с контекстным меню могут вернуть привычный пункт с помощью правки реестра Windows 10. Открываем редактор реестра нажав WIN+R и вводим regedit, а затем Enter. Переходим в раздел HKEY_CLASSES_ROOT\Directory\Background\shell\cmd
Поскольку данный раздел принадлежит TrustedInstaller, то просто так его отредактировать не получится, будет возникать ошибка. Поэтому сначала нужно назначить владельцем свою учетную запись или группу. Однако после внесения всех изменений лучше всего вернуть права в изначальное состояние для уменьшения вероятности глюков в системе.
Щелкаем правой кнопкой мыши по разделу cmd в дереве слева и выбираем пункт «Разрешения…». Откроется окно настройки разрешений, в котором нажимаем кнопку «Дополнительно» расположенную внизу.
Появится еще одно окно «Дополнительные параметры безопасности для «cmd»» вверху которого будет надпись «Владелец: TrustedInstaller» и справа ссылка «Изменить» которую нужно нажать. В следующем окне в поле «Введите имена выбираемых объектов» вводим имя учетной записи или группы кого хотим сделать новым владельцем данного раздела реестра. Затем нажимаем кнопку проверить имена и следом OK.
В следующем окне в поле «Введите имена выбираемых объектов» вводим имя учетной записи или группы кого хотим сделать новым владельцем данного раздела реестра. Затем нажимаем кнопку проверить имена и следом OK.
Снова появится предыдущее окно, но владельцем будет значится указанный вами на предыдущем шаге. Здесь нужно поставить галочку «Заменить владельца подконтейнеров и объектов» и нажать OK.
Осталось дать себе права на редактирование. Для этого в окне «Разрешения для группы «cmd»» выбираем пользователя или группу назначенных владельцем и напротив «Полный доступ» отмечаем чекбокс «Разрешить» и нажимаем OK.
Теперь, когда мы стали владельцем этого раздела и обладаем полным доступом можно вносить в него изменения. В правой части окна щелкаем правой кнопкой мыши по параметру HideBasedOnVelocityId и переименовываем его в ShowBasedOnVelocityId.
Собственно, уже сейчас щелкнув по свободному месту в Проводнике с нажатой клавишей Shift в контекстном меню должно появиться «Открыть окно команд».
На самом деле пока мы вернули возможность открывать командную строку в папке Windows 10 не для всех ситуаций. Чтобы закрыть данный вопрос полностью, требуется повторить все вышеперечисленные действия еще для двух разделов реестра: HKEY_CLASSES_ROOT\Directory\shell\cmd и HKEY_CLASSES_ROOT\Drive\shell\cmd. Первый раздел отвечает за меню папок, а второй дисков.
Можно на этом не останавливаться и продолжить настраивать контекстное меню Проводника Windows 10 на свой вкус. Не нравится стандартное название пункта, щелкаем ПКМ по параметру «(По умолчанию)» выбираем изменить и вводите, что-нибудь свое, допустим «Запуск CMD». Если вы хотите, чтобы перед пунктом меню была соответствующая иконка, то надо создать новый строковый параметр с именем Icon и значением imageres.dll,-5323. Сделать это можно щелкнув ПКМ по свободному месту в правой части окна и выбрав «Создать» ⇒ «Строковый параметр».
В результате меню примет вид как на изображении в начале статьи. Как уже говорилось выше, когда настройки сделаны лучше вернуть прежнего владельца раздела реестра указав в качестве имени «NT Service\TrustedInstaller». Теперь вы знаете, как можно в случае необходимости вернуть пункт «Открыть окно команд» в контекстное меню Проводника Windows 10 и сделать настройку его внешнего вида под себя. А кто не желает лезть в настройки реестра, может пользоваться вариантом с адресной строкой Проводника. О том, как сделать, чтобы по умолчанию Проводник Windows 10 запускался в произвольной папке можно узнать здесь.
Как уже говорилось выше, когда настройки сделаны лучше вернуть прежнего владельца раздела реестра указав в качестве имени «NT Service\TrustedInstaller». Теперь вы знаете, как можно в случае необходимости вернуть пункт «Открыть окно команд» в контекстное меню Проводника Windows 10 и сделать настройку его внешнего вида под себя. А кто не желает лезть в настройки реестра, может пользоваться вариантом с адресной строкой Проводника. О том, как сделать, чтобы по умолчанию Проводник Windows 10 запускался в произвольной папке можно узнать здесь.
Где находится и как открыть командную строку в Windows 10?
В нашей статье проведем небольшой обзор способов – как открыть в windows 10 командную строку, существует ошибочное мнение, что это сделать можно всего одним или двумя методами.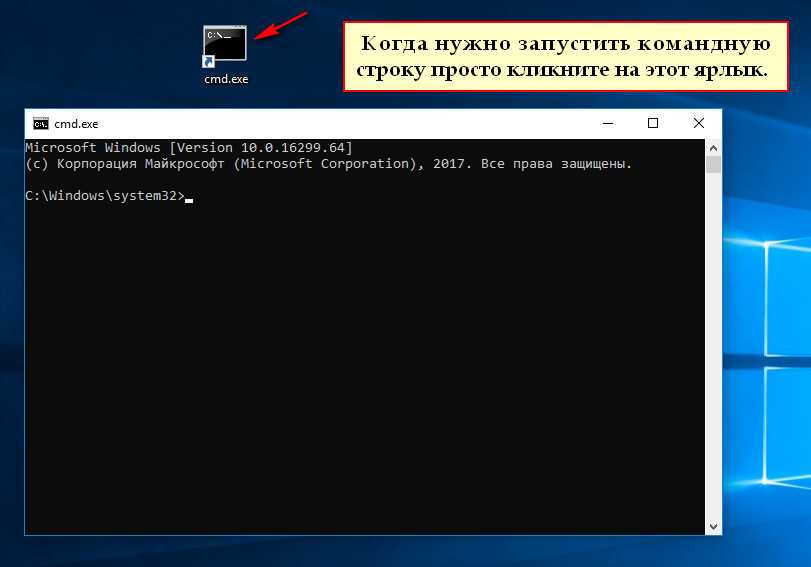
Панель задач
Один из привычных вариантов для неопытных пользователей — это включить командную строку в windows 10 с панели задач, и вот как это сделать:
- ЛКС (левая кл.мыши) «Пуск» → «Служебные – Window’s»
- ПКМ (правая кл.мыши) «Пуск», скриншот ниже.
- Левым кликом на «Поиск» виндовс → начните вводить «cmd» или «кома» → отобразятся результаты поиска.
Hot key’s
Вызвать в windows 10 командную строку есть возможность и с помощью горячих клавиш, опять же используя несколько вариантов, итак:
- [Win]+[X] – позволит запустить контекстное меню, знакомое нам через панель пуск, на изображении снизу результат одновременного нажатия на кнопки.
- [Win]+[S] – открывает окно поиска винды – заменяет манипуляции мышью к лупе.
- [Win]+[R] для открытия «Выполнить» → в поле открыть вбейте «cmd» → OK.
Проводник в мир cmd
Неожиданный поворот событий – это запустить командную строку в windows 10 через проводник винды, более того – имеют место 3 варианта.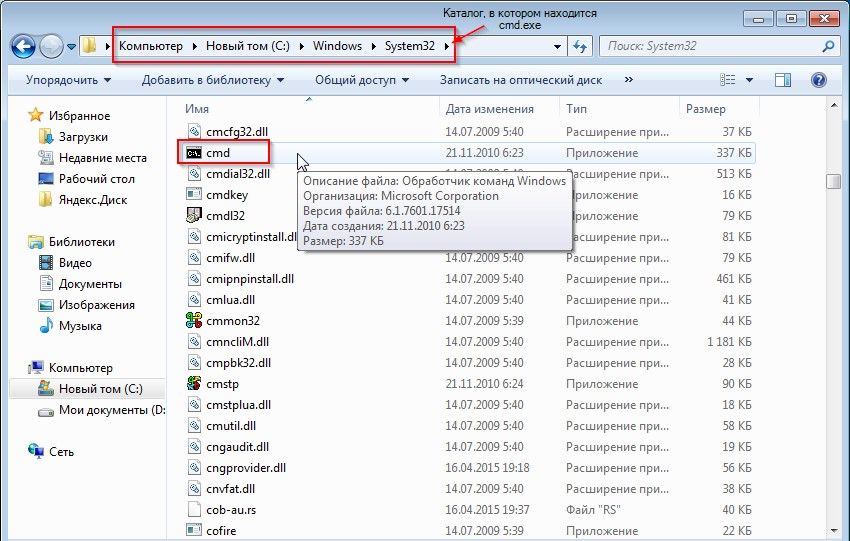 Удивлены? Давайте рассмотрим подробнее.
Удивлены? Давайте рассмотрим подробнее.
- Самый обычный на наш взгляд — это углубиться в ветви директорий и добраться до корней Command Line Interpreter.
- Диск «С:» → папка «Windows» → «System32»
- Новые решения только в помощь пользователям, непосредственный запуск из любой папки винды.
- Панель меню «Файл» → «Открыть командную строку» → по выбору как именно, но в контексте нашей темы, выбираем первую позицию.
- Этот метод тоже использует папки ОС, но посредством выбора из контекстного меню (выпадающее — при нажатии правой клавиши мышки), но тут исключения составляют директории виртуальных папок.
- Зажимая [Shift] ПКМ кликаем на свободное поле в рамках папки → «Открыть окно команд» — обратите особое внимание, что cmd открывается в пределах директории, нагляднее на скринах ниже.
Диспетчер задач и Command Line Interpreter
Сейчас последует логичный вопрос, где в диспетчере задач в windows 10 — находится командная строка? А вот инструкция, как ее там найти.
- Открываем «Диспетчер задач» нажатием ПКМ на «Пуск» либо, используя [Ctrl]+[Shift]+[Esc].
- «Файл» → «Запустить новую задачу» → «вбейте cmd» → OK.
Куда делся cmd?
Вероятнее всего, вы перепробовали все наши инструкции, а у вас не открывается командная строка в ОС Windows 10? Вместо него при вызове появляется PowerShell, дело в том, что начиная с версии 1703 Creators Update, он в контекстном меню сменил привычное cmd. Кроме того, сменилось и в выпадающем меню в папках при нажатии правым кликом и удержанным [shift]. Возвращаем cmd на прежнее место.
Сменив в панели «Пуск», изменится соответственно и при вызове горячими клавишами.
- Левым кликом «Пуск» → знак шестеренки «Параметры» → «Персонализация» → «Панель задач» → в блоке «Заменить командную строку оболочкой…» передвиньте ползунок на «Откл.»
Проверяем, вошли ли в силу, изменения, либо нажатием на панель пуск, либо [Win]+[X].
В статьях на нашем сайте, вы можете ознакомиться:
- со всеми возможными способами открытия командной строки от имени администратора;
- с тем как получить справку в Windows 10.
4 способа открыть окно командной строки в папке в Windows 10
Когда вы откроете командную строку, выбрав Run -> cmd , вы заметите, что по умолчанию она открывается в пути к каталогу профиля пользователя. Иногда пользователю необходимо открыть командные окна с текущим открытым путем к папке. В этой статье объясняется точный сценарий.
Командная строка — это командная строка, которая позволяет пользователям выполнять различные программы и команды. Microsoft постепенно удаляет поддержку командной строки со всех своих основных платформ Windows. PowerShell — это альтернатива командной строке, которая поддерживает почти все команды DOS и многое другое. Некоторые пользователи по-прежнему настаивают на использовании командной строки вместо PowerShell.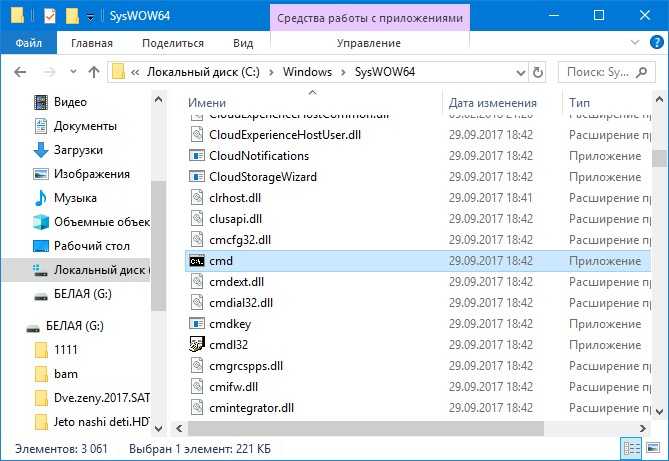
Если программа, которую вы хотите запустить в командной строке, не указана в переменной PATH, командная строка выдаст вам сообщение об ошибке, что не удалось найти исполняемый файл. Для этого нам нужно вручную перейти в папку, где находится эта конкретная программа. Один из способов сделать это — ввести полный путь к файлу. Другой способ — напрямую открыть окна командной строки внутри папки. Второй подход более нагляден и прост в реализации.
Профессиональный совет: Если вы используете Windows 10, просто откройте папку и перейдите в меню «Файл» -> «Открыть Windows PowerShell». У вас также есть возможность открыть Windows PowerShell от имени администратора.
Открыть PowerShell в папке
В этой статье мы обсудим различные методы, с помощью которых мы можем открывать командные окна в папке, наиболее популярным из которых является пункт контекстного меню « Открыть Командные окна здесь ». Давайте начнем.
Добавить «Открыть окно команд здесь» в контекстное меню с помощью редактора реестра
- Нажмите Windows + R, затем введите regedit .
 Это откроет редактор реестра Windows.
Это откроет редактор реестра Windows. - Откроется окно редактора реестра. После этого перейдите к HKEY_CLASSES_ROOT. Далее перейдите в Directory\shell\cmd
- и щелкните правой кнопкой мыши Разрешения. Появится следующее окно.
- Затем выберите опцию Advanced .
- После этого нажмите изменить в верхней части окна
- Введите свое имя пользователя в поле «Введите имя объекта для выбора», а затем щелкните имя проверки, чтобы подтвердить это имя.
- Нажмите «Применить», а затем «ОК». Когда вы закончите с этими административными режимами в группе или именами пользователей разрешений для окна cmd, отметьте «Разрешить полный доступ». Нажмите «Применить», а затем «ОК».
- Когда вы закончите с этим, нажмите HideBasedonVelocityID и переименуйте его ShowBasedonVelocityId
- Теперь, когда вы нажмете клавишу Shift и щелкните правой кнопкой мыши, вы увидите опцию « Открыть окно команд здесь »
Это навсегда добавит «Открыть окно команд здесь» в контекстное меню Windows. После редактирования реестра вы сможете открыть командную строку, щелкнув правой кнопкой мыши внутри любой папки и выбрав «Открыть окно команд здесь».
После редактирования реестра вы сможете открыть командную строку, щелкнув правой кнопкой мыши внутри любой папки и выбрав «Открыть окно команд здесь».
Добавить здесь открытое командное окно с использованием REG-файла
В основном это тот же метод, что описан выше. Для вашего удобства мы создали REG-файл для всех действий, упомянутых выше. Вам просто нужно скачать и запустить файл REG. Он автоматически добавит нужные значения в реестр Windows.
Добавить открытое командное окно здесь в Context Menu.reg (304 байта, 20 135 обращений)
Если значение не появляется после запуска этого файла, попробуйте перезапустить проводник Windows или компьютер.
Открыть командную строку в папке с помощью сочетания клавиш?
Если вы спешите, это самый простой способ открыть командную строку внутри папки. Просто выполните следующие действия:
- Перейдите в нужную папку.
- Пресс Shift + щелкните правой кнопкой мыши кнопку мыши в любом месте окна папки.

- Выберите в контекстном меню пункт «Открыть окно команд здесь».
Использование команды CMD в проводнике для открытия окна командной строки
Вы можете открыть командную строку в любой нужной папке, используя адресную строку проводника.
- Перейдите в нужную папку и нажмите на адресную строку проводника Windows.
- Затем введите cmd и нажмите клавишу Enter .
- В папке будет открыта командная строка.
Одним из недостатков этого метода является то, что он открывает командную строку в режиме привилегий обычного пользователя, а не в административном режиме. Чтобы открыть его в административном режиме:
Выберите Windows + R и введите cmd .
Нажмите Ctrl+Shift+Enter вместо того, чтобы просто нажать Enter, чтобы открыть командную строку в административном режиме.
Вы также можете открыть окно PowerShell, используя ту же технику. Просто зайдите в папку и введите powershell в адресной строке Проводника. Это откроет PowerShell в той же папке или пути.
Просто зайдите в папку и введите powershell в адресной строке Проводника. Это откроет PowerShell в той же папке или пути.
Добавить «Открыть окно команд здесь» с правами администратора в контекстное меню
Чтобы «открыть окно команд здесь» с правами администратора, вы можете загрузить следующий файл.
Открыть командное окно здесь (администратор) в context menu.reg (215 байт, 12 082 совпадения)
Это добавит параметр контекстного меню для командной строки администратора.
Как вернуть командную строку в меню Win+X?
Чтобы изменить параметры Windows Powershell с помощью командной строки, перейдите в «Настройки» -> «Персонализация» -> «Панель задач». После этого отключите параметр «Заменить командную строку параметром Windows Powershell в меню, когда я щелкаю правой кнопкой мыши кнопку «Пуск» или нажимаю клавишу Windows + X».
Командная строка по-прежнему остается важной частью операционной системы Windows, и, используя описанные выше методы, вы сможете продуктивно использовать свое время, используя ярлыки.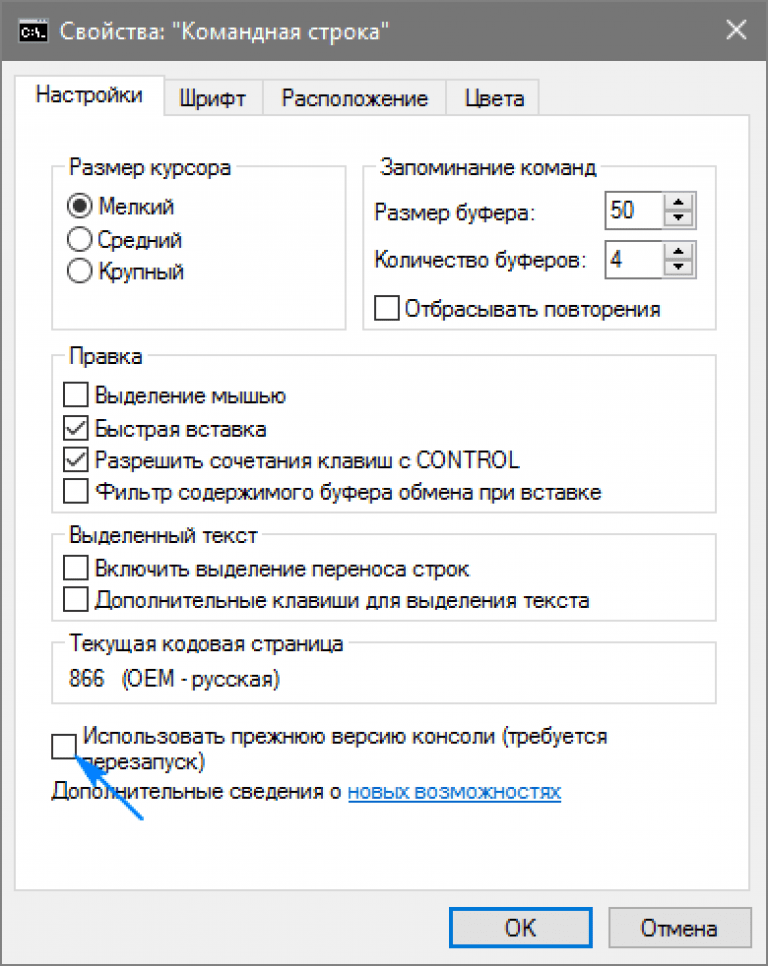 Какой ваш любимый способ запуска командной строки без ввода путей к папкам?
Какой ваш любимый способ запуска командной строки без ввода путей к папкам?
Похожие сообщения:
Как я могу открыть окно cmd в определенном месте?
спросил
Изменено
1 месяц назад
Просмотрено
983k раз
Как я могу открыть окно cmd в определенном месте, не переходя полностью к нужному каталогу?
- окна
- cmd
1
Это может быть то, что вам нужно:
cmd /K "cd C:\Windows\"
Обратите внимание, что для изменения букв дисков необходимо использовать cd /d . Например:
C:\Windows\System32\cmd.exe /K "cd /d H:\Python\"
(документация)
9
Предполагая, что в проводнике вы открыли целевой каталог/папку, сделайте следующее:
Нажмите на адресную строку, либо нажмите Alt + D
Теперь, когда адресная строка выделена, введите в ней cmd .

Нажмите клавишу ввода
Вы заметите, что командная строка из этой папки
7
Если у вас Windows Vista или более поздняя версия, щелкните правой кнопкой мыши значок папки в проводнике, удерживая клавишу Shift, а затем выберите пункт контекстного меню «Открыть окно команд здесь» или «Открыть окно PowerShell здесь».
Если вы уже находитесь в нужной папке, вы можете выполнить одно из следующих действий:
- [только Win8+] Нажмите кнопку «Файл» на ленте проводника, затем нажмите «Открыть окно команд здесь» или «Открыть окно PowerShell здесь». «.
- Shift — щелкните правой кнопкой мыши на фоне окна проводника, затем нажмите «Открыть окно команд здесь» или «Открыть окно PowerShell здесь». (рекомендовано Катей в комментариях)
- [только Vista или Win7] Удерживая нажатой клавишу Shift, откройте меню «Файл проводника», затем нажмите «Открыть окно команд здесь».
 Если вы не видите строку меню, откройте меню «Файл», нажав Alt — Shift — F — Alt — F , чтобы открыть меню «Файл», плюс Shift .
Если вы не видите строку меню, откройте меню «Файл», нажав Alt — Shift — F — Alt — F , чтобы открыть меню «Файл», плюс Shift .
Для Windows XP используйте PowerToy, упомянутую dF, чтобы получить ту же функцию.
8
От Windows 7 до некоторых версий Windows 10 очень просто открыть командную строку в любом месте, где вы хотите, без навигации с помощью команды «cd».
Попробуйте следующий.
Щелкните правой кнопкой мыши, удерживая Shift ключ .
Это выдаст такой вариант. Затем просто выберите опцию «Открыть окно команд здесь».
В последних версиях Windows 10 эта функция заменена на «Открыть Powershell здесь».
4
Попробуйте «PowerToy» от Microsoft:
Открыть командное окно здесь
Этот PowerToy добавляет команду «Открыть».
Опция контекстного меню «Окно здесь» включена.
папки файловой системы, предоставляя вам
быстрый способ открыть командное окно
(cmd.exe), указывая на выбранный
папка.
РЕДАКТИРОВАТЬ: Это программное обеспечение не будет работать ни с одной версией Windows, кроме Windows XP.
3
В Windows Vista, Windows 7 и Windows 10 просто нажмите и удерживайте клавишу Shift и щелкните папку правой кнопкой мыши.
Контекстное меню будет содержать запись под названием: «Открыть окно команд здесь»
Обновление: Введите «cmd» в адресной строке проводника и нажмите введите
Обновление 2: В Windows 10 перейдите в меню «Файл» и выберите «Открыть Windows PowerShell». Есть вариант запуска от имени администратора .
Обновление 3: Вы также можете добавить ярлык быстрого доступа, перейдя в меню «Файл», щелкнув правой кнопкой мыши «Открыть Windows Powershel» и выбрав «Добавить на панель быстрого доступа», после чего одним щелчком мыши вы можете получить доступ powershell сразу
1
Используйте переключатель /K. Например
Например
cmd /K "cd /d c:\WINDOWS\"
Будет создано окно cmd в каталоге C:\Windows
0
Просто напишите cmd в адресной строке, он откроется в текущей папке.
0
В Windows перейдите к папке в проводнике, удалите путь, введите cmd и нажмите Enter. и путь откроется в cmd.
0
Кроме того, вот ярлык для открытия консоли в любой папке Windows:
- Открыть любую папку в проводнике Windows.
- Нажмите
Alt + D, чтобы сфокусировать адресную строку - введите
cmdи нажмите Enter
Очень практичный ярлык.
1
Команда
pushd устанавливает текущую папку. так:
cmd /k "pushd D:\Music"
2
В Windows 8 вы можете щелкнуть адресную строку, ввести «cmd» (без кавычек) и нажать Enter.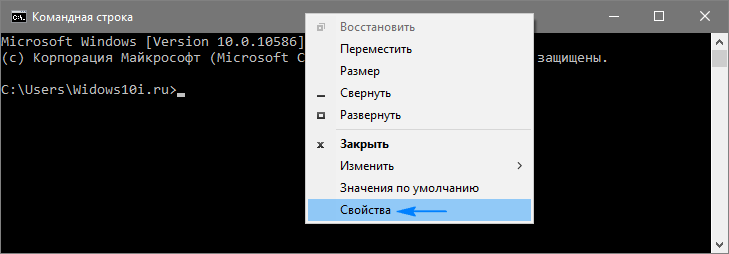 Это откроет окно cmd по текущему пути.
Это откроет окно cmd по текущему пути.
1
Самый простой способ — перейти в адресную строку проводника Windows и ввести там cmd . Он автоматически откроет для вас окно командной строки.
3
Если вы запускаете cmd из панели задач, вот что вам нужно сделать:
щелкните правой кнопкой мыши —> щелкните правой кнопкой мыши на командной строке —> Свойства
Затем в окне свойств измените значение Начать с :
Это решение не работает для открытия командной строки от имени администратора
3
Создайте ярлык и измените свойство «Запуск в» ярлыка на каталог, в котором вы хотите запустить cmd.exe.
1
Я только что увидел этот вопрос и не могу не опубликовать свой скрипт AutoHotkey для cmd в Windows XP.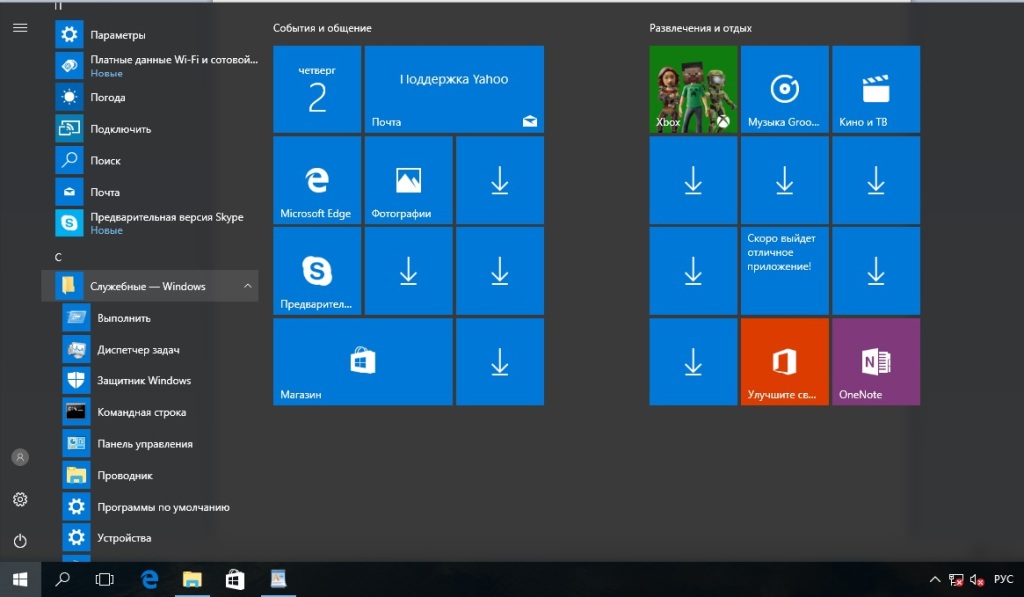 Вы можете найти горячие клавиши в скрипте. Приятно то, что когда вашими текущими окнами является проводник, cmd откроется по пути, указанному в адресной строке.
Вы можете найти горячие клавиши в скрипте. Приятно то, что когда вашими текущими окнами является проводник, cmd откроется по пути, указанному в адресной строке.
Я храню этот скрипт в папке, где хранятся все зеленые инструменты (включая AutoHotkey). Для новой машины я просто копирую папку, дважды щелкаю скрипт, чтобы связать .ahk с AutoHotkey, и создаю ярлык в папке автозагрузки. Это быстрее, чем установка PowerToys.
; Получить рабочую папку
ПолучитьРабочуюПапку() {
если WinActive("ahk_class ExploreWClass") или WinActive("ahk_class CabinetWClass") {
ControlGetText, путь, Edit1
Обратный путь%
} иначе, если WinActive("FreeCommander") {
Отправить, {CTRLDOWN}{ALTDOWN}{INS}{ALTUP}{CTRLUP}
Сон, 100
вернуть буфер обмена
} еще {
вернуть "С:\"
}
}
#IfWinActive,
#с::
путь := GetWorkingFolder()
Выполнить, %ComSpec%, %path%
возвращаться
; PowerShell
#+С::
путь := GetWorkingFolder()
Выполнить, %SystemRoot%\system32\WindowsPowerShell\v1. с::
Выполнить, %ComSpec%, %temp%
возвращаться
#!с::
путь := GetWorkingFolder()
Выполнить, %comspec% /k "%VS90COMNTOOLS%vsvars32.bat", %путь%
возвращаться
; ирб
#!б::
путь := GetWorkingFolder()
Выполнить, c:\cygwin\bin\ruby /usr/bin/irb, %path%
возвращаться
; Баш
#б::
путь := GetWorkingFolder()
Выполнить, bash --логин, %путь%
возвращаться
; Вставить в консоль
+ИНС::
если WinActive("ahk_class ConsoleWindowClass") {
WinGetPos, х, у, ш, ч, А
MouseGetPos, mx, мой
;MsgBox x=%x% y=%y% w=%w% h=%h% mx=%mx% my=%my%
если (mx < 10)
мх = 10
иначе если (mx > w - 30)
мх := ш - 30
если (мой < 40)
мой = 40
иначе если (мой > h)
мой := ч - 10
MouseClick, справа, mx, мой
}
возвращаться
с::
Выполнить, %ComSpec%, %temp%
возвращаться
#!с::
путь := GetWorkingFolder()
Выполнить, %comspec% /k "%VS90COMNTOOLS%vsvars32.bat", %путь%
возвращаться
; ирб
#!б::
путь := GetWorkingFolder()
Выполнить, c:\cygwin\bin\ruby /usr/bin/irb, %path%
возвращаться
; Баш
#б::
путь := GetWorkingFolder()
Выполнить, bash --логин, %путь%
возвращаться
; Вставить в консоль
+ИНС::
если WinActive("ahk_class ConsoleWindowClass") {
WinGetPos, х, у, ш, ч, А
MouseGetPos, mx, мой
;MsgBox x=%x% y=%y% w=%w% h=%h% mx=%mx% my=%my%
если (mx < 10)
мх = 10
иначе если (mx > w - 30)
мх := ш - 30
если (мой < 40)
мой = 40
иначе если (мой > h)
мой := ч - 10
MouseClick, справа, mx, мой
}
возвращаться
Для всех, кто заинтересован, вы можете найти этот скрипт в rwin на github
1
Это добавит записи в контекстное меню для запуска командного окна, которое автоматически переходит в каталог, который вы щелкнули.
Использование:
Щелкните правой кнопкой мыши значок папки (или пустую фоновую область внутри уже открытой папки) и нажмите «Открыть в терминале» или «Открыть в терминале (администратор)». Вы также можете щелкнуть файлы правой кнопкой мыши, чтобы выполнить их в командном окне. Когда файл будет запущен, у вас останется командное окно, которое перейдет к каталогу файлов.
Open_in_Terminal.reg
Редактор реестра Windows версии 5.00 ; Админ версии. ; Щелкните правой кнопкой мыши папку в каталоге. [HKEY_CLASSES_ROOT\Directory\shell\OpenCommandWindowHereAsAdministrator] @="Открыть в терминале (администратор)" «Значок» = «cmd.exe» "ХасЛУАшилд"="" «Позиция» = «среднее» [HKEY_CLASSES_ROOT\Directory\shell\OpenCommandWindowHereAsAdministrator\command] @="cmd.exe /c powershell.exe -Command \"Start-Process cmd -Verb runas -ArgumentList '/k pushd \"%1\"'\"" ; Щелкните правой кнопкой мыши ничего в каталоге, то есть «фон» каталога. [HKEY_CLASSES_ROOT\Directory\Background\shell\OpenCommandWindowHereAsAdministrator] @="Открыть в терминале (администратор)" «Значок» = «cmd.exe» "ХасЛУАшилд"="" «Позиция» = «среднее» [HKEY_CLASSES_ROOT\Directory\Background\shell\OpenCommandWindowHereAsAdministrator\command] @="cmd.exe /c powershell.exe -Command \"Start-Process cmd -Verb runas -ArgumentList '/k pushd \"%V\"'\"" ; Щелкните правой кнопкой мыши ничего в каталоге библиотеки, то есть «фон» каталога библиотеки. [HKEY_CLASSES_ROOT\LibraryFolder\Background\shell\OpenCommandWindowHereAsAdministrator] @="Открыть в терминале (администратор)" «Значок» = «cmd.exe» "ХасЛУАшилд"="" «Позиция» = «среднее» [HKEY_CLASSES_ROOT\LibraryFolder\Background\shell\OpenCommandWindowHereAsAdministrator\command] @="cmd.exe /c powershell.exe -Command \"Start-Process cmd -Verb runas -ArgumentList '/k pushd \"%V\"'\"" ; Щелкните правой кнопкой мыши файл в каталоге. [HKEY_CLASSES_ROOT\*\shell\OpenWithCommandWindowAsAdministrator] @="Открыть в терминале (администратор)" «Значок» = «cmd.exe» "ХасЛУАшилд"="" «Позиция» = «среднее» [HKEY_CLASSES_ROOT\*\shell\OpenWithCommandWindowAsAdministrator\command] @="cmd.
exe /c powershell.exe -Command \"Start-Process cmd -Verb runas -ArgumentList '/k pushd \\\"%W \\\" && \\\"%1\\\"' \"" ; Версии без прав администратора. ; Щелкните правой кнопкой мыши папку в каталоге. [HKEY_CLASSES_ROOT\Directory\shell\OpenCommandWindowHere] @="Открыть в терминале" «Значок» = «cmd.exe» «Позиция» = «среднее» [HKEY_CLASSES_ROOT\Каталог\оболочка\OpenCommandWindowHere\команда] @="cmd.exe /k pushd \"%1\"" ; Щелкните правой кнопкой мыши ничего в каталоге, то есть «фон» каталога. [HKEY_CLASSES_ROOT\Directory\Background\shell\OpenCommandWindowHere] @="Открыть в терминале" «Значок» = «cmd.exe» «Позиция» = «среднее» [HKEY_CLASSES_ROOT\Directory\Background\shell\OpenCommandWindowHere\command] @="cmd.exe /k pushd \"%V\"" ; Щелкните правой кнопкой мыши ничего в каталоге библиотеки, то есть «фон» каталога библиотеки. [HKEY_CLASSES_ROOT\LibraryFolder\Background\shell\OpenCommandWindowHere] @="Открыть в терминале" «Значок» = «cmd.exe» «Позиция» = «среднее» [HKEY_CLASSES_ROOT\LibraryFolder\Background\shell\OpenCommandWindowHere\команда] @="cmd.
exe /k pushd \"%V\"" ; Щелкните правой кнопкой мыши файл в каталоге. [HKEY_CLASSES_ROOT\*\shell\OpenWithCommandWindow] @="Открыть в терминале" «Значок» = «cmd.exe» «Позиция» = «среднее» [HKEY_CLASSES_ROOT\*\оболочка\OpenWithCommandWindow\команда] @="cmd.exe /k pushd \"%W\" && \"%1\""
Это потребовало больших усилий, поэтому, если вы чувствуете себя щедрым, не стесняйтесь отправить пожертвование PayPal, чтобы помочь мне преодолеть посттравматическое стрессовое расстройство отладки и тестирования 🙂
Деинсталлятор, если он вам нужен:
Open_in_Terminal_Remover .reg
Редактор реестра Windows версии 5.00 [-HKEY_CLASSES_ROOT\Directory\shell\OpenCommandWindowHereAsAdministrator] [-HKEY_CLASSES_ROOT\Directory\Background\shell\OpenCommandWindowHereAsAdministrator] [-HKEY_CLASSES_ROOT\LibraryFolder\Background\shell\OpenCommandWindowHereAsAdministrator] [-HKEY_CLASSES_ROOT\*\shell\OpenWithCommandWindowAsAdministrator] [-HKEY_CLASSES_ROOT\Directory\shell\OpenCommandWindowHere] [-HKEY_CLASSES_ROOT\Directory\Background\shell\OpenCommandWindowHere] [-HKEY_CLASSES_ROOT\LibraryFolder\Background\shell\OpenCommandWindowHere] [-HKEY_CLASSES_ROOT\*\shell\OpenWithCommandWindow]
1
Обновление : теперь это встроено в Windows. Смотрите этот ответ.
Смотрите этот ответ.
Powertoy XP — хороший вариант, но я решил опубликовать еще один, на тот случай, если вы захотите «покатать свой собственный». Создайте текстовый файл, назовите его any.reg, вставьте приведенный ниже код, сохраните его, затем дважды щелкните по нему, чтобы добавить его в реестр (или просто добавьте информацию в реестр вручную, если вы понимаете, что происходит в этом файле). .reg-файл).
Редактор реестра Windows версии 5.00 [HKEY_CLASSES_ROOT\Папка\оболочка\Command_Prompt_Here...] @="Командная строка здесь..." [HKEY_CLASSES_ROOT\Папка\оболочка\Command_Prompt_Here...\команда] @="cmd.exe \"%1\"" Обновление
: после обновления Windows Win10 удалена функция cmd-here. Чтобы повторно активировать его, вы должны использовать:
Редактор реестра Windows версии 5.00 [HKEY_CLASSES_ROOT\Каталог\оболочка\cmd] @="@shell32.dll,-8506" "Расширенный"="" "НетРабочегоКаталога"="" «Шовбаседонвелоситиид» = двойное слово: 00639бс8 [HKEY_CLASSES_ROOT\Каталог\оболочка\cmd\команда] @="cmd.exe /s /k pushd \"%V\""
Запись ShowBasedOnVelocityId является обязательной
и
2
Для Windows 7 или более поздней версии в адресной строке целевой папки просто введите cmd. Вот и все. Откроется командная строка с указанием пути к вашему текущему каталогу.
1
В проводнике нажмите и удерживайте клавишу Shift , затем щелкните правой кнопкой мыши или нажмите и удерживайте на папке или диске , для которого вы хотите открыть командную строку в этом месте, и нажмите / коснитесь на Открыть командную строку здесь вариант.
Вижу, что ответов несколько, некоторые довольно сложные 🙂 , странно их видеть. Вам просто нужно открыть любое окно папки Windows, перейти к нужной папке и сосредоточиться на адресной строке, ввести «cmd» и нажать клавишу ввода, вам будет представлено новое окно командной строки непосредственно с путем к папке или местоположением, в котором мы уже перемещались.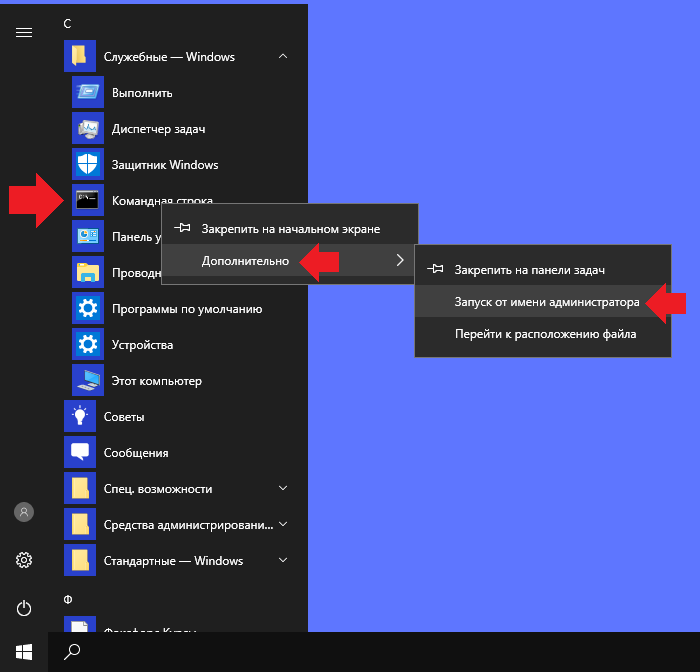 Окно папки Windows.
Окно папки Windows.
Если вы хотите увидеть эти шаги с четкими изображениями, вы можете проверить
как напрямую открыть командную строку в определенной папке
Сделать ярлык для cmd.exe с параметрами /S /K pushd «C:\ВАША ПАПКА\»
Для Windows:
Выберите папку, которую вы хотите открыть в командной строке — После выбора,
Удерживая нажатой клавишу «Shift». Щелкните правой кнопкой мыши и выберите вариант
«открыть командное окно здесь»
В Windows перейдите в определенную папку, затем щелкните путь проводника и удалите его, затем введите cmd и нажмите Enter.. и в cmd откроется ваша конкретная папка с ее путем..
В проводнике Windows — Shift + щелчок правой кнопкой мыши над папкой «Открыть командное окно здесь» появится в меню. Или на языке вашей версии Windows.
<===||==========> В Windows 10 <==========||===>
Предположим, что в проводнике вы открыли целевой каталог/папку, сделайте следующее:
Нажмите на адресную строку, либо нажмите
Alt+AТеперь, когда адресная строка выделена, введите
cmdв баре.

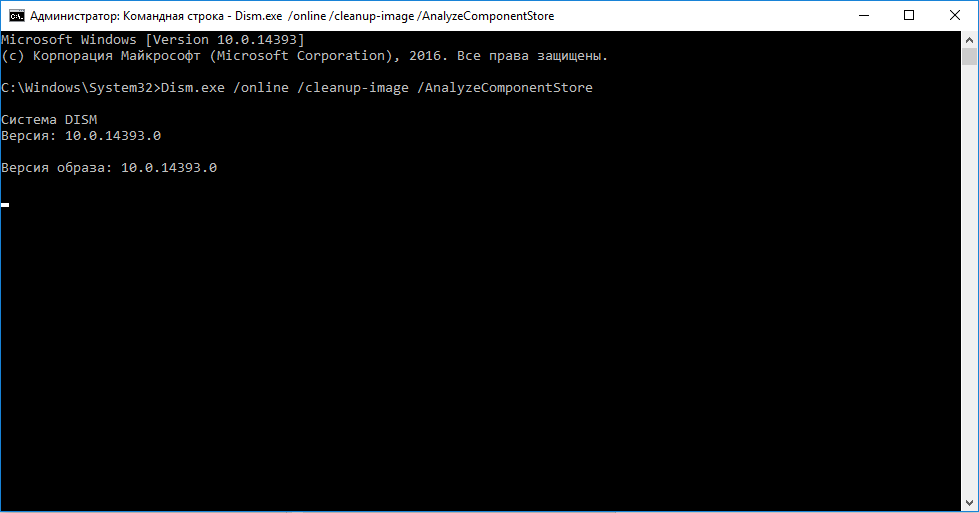 Это откроет редактор реестра Windows.
Это откроет редактор реестра Windows.

 Если вы не видите строку меню, откройте меню «Файл», нажав Alt — Shift — F — Alt — F , чтобы открыть меню «Файл», плюс Shift .
Если вы не видите строку меню, откройте меню «Файл», нажав Alt — Shift — F — Alt — F , чтобы открыть меню «Файл», плюс Shift .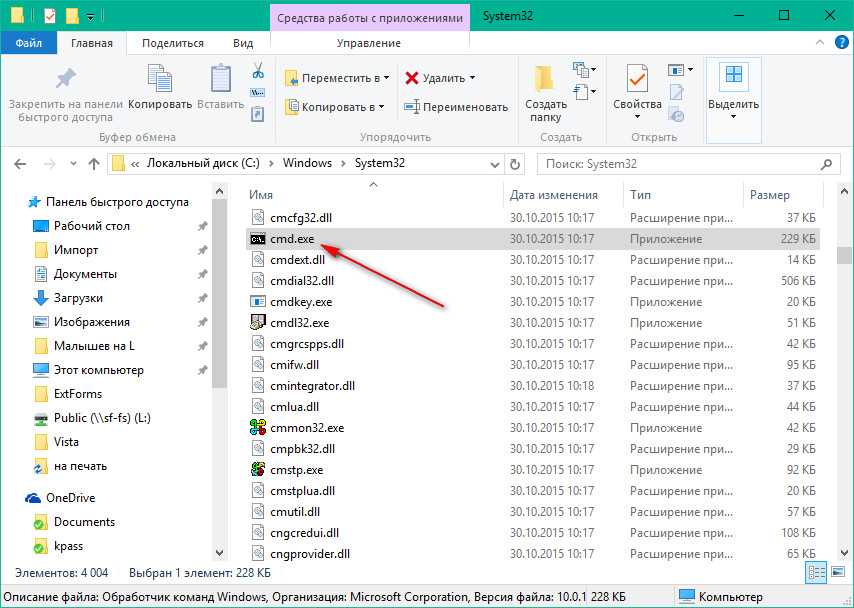
 с::
Выполнить, %ComSpec%, %temp%
возвращаться
#!с::
путь := GetWorkingFolder()
Выполнить, %comspec% /k "%VS90COMNTOOLS%vsvars32.bat", %путь%
возвращаться
; ирб
#!б::
путь := GetWorkingFolder()
Выполнить, c:\cygwin\bin\ruby /usr/bin/irb, %path%
возвращаться
; Баш
#б::
путь := GetWorkingFolder()
Выполнить, bash --логин, %путь%
возвращаться
; Вставить в консоль
+ИНС::
если WinActive("ahk_class ConsoleWindowClass") {
WinGetPos, х, у, ш, ч, А
MouseGetPos, mx, мой
;MsgBox x=%x% y=%y% w=%w% h=%h% mx=%mx% my=%my%
если (mx < 10)
мх = 10
иначе если (mx > w - 30)
мх := ш - 30
если (мой < 40)
мой = 40
иначе если (мой > h)
мой := ч - 10
MouseClick, справа, mx, мой
}
возвращаться
с::
Выполнить, %ComSpec%, %temp%
возвращаться
#!с::
путь := GetWorkingFolder()
Выполнить, %comspec% /k "%VS90COMNTOOLS%vsvars32.bat", %путь%
возвращаться
; ирб
#!б::
путь := GetWorkingFolder()
Выполнить, c:\cygwin\bin\ruby /usr/bin/irb, %path%
возвращаться
; Баш
#б::
путь := GetWorkingFolder()
Выполнить, bash --логин, %путь%
возвращаться
; Вставить в консоль
+ИНС::
если WinActive("ahk_class ConsoleWindowClass") {
WinGetPos, х, у, ш, ч, А
MouseGetPos, mx, мой
;MsgBox x=%x% y=%y% w=%w% h=%h% mx=%mx% my=%my%
если (mx < 10)
мх = 10
иначе если (mx > w - 30)
мх := ш - 30
если (мой < 40)
мой = 40
иначе если (мой > h)
мой := ч - 10
MouseClick, справа, mx, мой
}
возвращаться
 exe»
"ХасЛУАшилд"=""
«Позиция» = «среднее»
[HKEY_CLASSES_ROOT\Directory\Background\shell\OpenCommandWindowHereAsAdministrator\command]
@="cmd.exe /c powershell.exe -Command \"Start-Process cmd -Verb runas -ArgumentList '/k pushd \"%V\"'\""
; Щелкните правой кнопкой мыши ничего в каталоге библиотеки, то есть «фон» каталога библиотеки.
[HKEY_CLASSES_ROOT\LibraryFolder\Background\shell\OpenCommandWindowHereAsAdministrator]
@="Открыть в терминале (администратор)"
«Значок» = «cmd.exe»
"ХасЛУАшилд"=""
«Позиция» = «среднее»
[HKEY_CLASSES_ROOT\LibraryFolder\Background\shell\OpenCommandWindowHereAsAdministrator\command]
@="cmd.exe /c powershell.exe -Command \"Start-Process cmd -Verb runas -ArgumentList '/k pushd \"%V\"'\""
; Щелкните правой кнопкой мыши файл в каталоге.
[HKEY_CLASSES_ROOT\*\shell\OpenWithCommandWindowAsAdministrator]
@="Открыть в терминале (администратор)"
«Значок» = «cmd.exe»
"ХасЛУАшилд"=""
«Позиция» = «среднее»
[HKEY_CLASSES_ROOT\*\shell\OpenWithCommandWindowAsAdministrator\command]
@="cmd.
exe»
"ХасЛУАшилд"=""
«Позиция» = «среднее»
[HKEY_CLASSES_ROOT\Directory\Background\shell\OpenCommandWindowHereAsAdministrator\command]
@="cmd.exe /c powershell.exe -Command \"Start-Process cmd -Verb runas -ArgumentList '/k pushd \"%V\"'\""
; Щелкните правой кнопкой мыши ничего в каталоге библиотеки, то есть «фон» каталога библиотеки.
[HKEY_CLASSES_ROOT\LibraryFolder\Background\shell\OpenCommandWindowHereAsAdministrator]
@="Открыть в терминале (администратор)"
«Значок» = «cmd.exe»
"ХасЛУАшилд"=""
«Позиция» = «среднее»
[HKEY_CLASSES_ROOT\LibraryFolder\Background\shell\OpenCommandWindowHereAsAdministrator\command]
@="cmd.exe /c powershell.exe -Command \"Start-Process cmd -Verb runas -ArgumentList '/k pushd \"%V\"'\""
; Щелкните правой кнопкой мыши файл в каталоге.
[HKEY_CLASSES_ROOT\*\shell\OpenWithCommandWindowAsAdministrator]
@="Открыть в терминале (администратор)"
«Значок» = «cmd.exe»
"ХасЛУАшилд"=""
«Позиция» = «среднее»
[HKEY_CLASSES_ROOT\*\shell\OpenWithCommandWindowAsAdministrator\command]
@="cmd.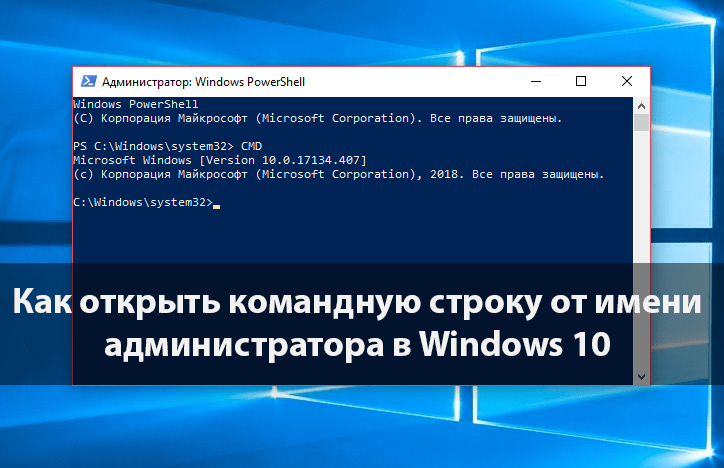 exe /c powershell.exe -Command \"Start-Process cmd -Verb runas -ArgumentList '/k pushd \\\"%W \\\" && \\\"%1\\\"' \""
; Версии без прав администратора.
; Щелкните правой кнопкой мыши папку в каталоге.
[HKEY_CLASSES_ROOT\Directory\shell\OpenCommandWindowHere]
@="Открыть в терминале"
«Значок» = «cmd.exe»
«Позиция» = «среднее»
[HKEY_CLASSES_ROOT\Каталог\оболочка\OpenCommandWindowHere\команда]
@="cmd.exe /k pushd \"%1\""
; Щелкните правой кнопкой мыши ничего в каталоге, то есть «фон» каталога.
[HKEY_CLASSES_ROOT\Directory\Background\shell\OpenCommandWindowHere]
@="Открыть в терминале"
«Значок» = «cmd.exe»
«Позиция» = «среднее»
[HKEY_CLASSES_ROOT\Directory\Background\shell\OpenCommandWindowHere\command]
@="cmd.exe /k pushd \"%V\""
; Щелкните правой кнопкой мыши ничего в каталоге библиотеки, то есть «фон» каталога библиотеки.
[HKEY_CLASSES_ROOT\LibraryFolder\Background\shell\OpenCommandWindowHere]
@="Открыть в терминале"
«Значок» = «cmd.exe»
«Позиция» = «среднее»
[HKEY_CLASSES_ROOT\LibraryFolder\Background\shell\OpenCommandWindowHere\команда]
@="cmd.
exe /c powershell.exe -Command \"Start-Process cmd -Verb runas -ArgumentList '/k pushd \\\"%W \\\" && \\\"%1\\\"' \""
; Версии без прав администратора.
; Щелкните правой кнопкой мыши папку в каталоге.
[HKEY_CLASSES_ROOT\Directory\shell\OpenCommandWindowHere]
@="Открыть в терминале"
«Значок» = «cmd.exe»
«Позиция» = «среднее»
[HKEY_CLASSES_ROOT\Каталог\оболочка\OpenCommandWindowHere\команда]
@="cmd.exe /k pushd \"%1\""
; Щелкните правой кнопкой мыши ничего в каталоге, то есть «фон» каталога.
[HKEY_CLASSES_ROOT\Directory\Background\shell\OpenCommandWindowHere]
@="Открыть в терминале"
«Значок» = «cmd.exe»
«Позиция» = «среднее»
[HKEY_CLASSES_ROOT\Directory\Background\shell\OpenCommandWindowHere\command]
@="cmd.exe /k pushd \"%V\""
; Щелкните правой кнопкой мыши ничего в каталоге библиотеки, то есть «фон» каталога библиотеки.
[HKEY_CLASSES_ROOT\LibraryFolder\Background\shell\OpenCommandWindowHere]
@="Открыть в терминале"
«Значок» = «cmd.exe»
«Позиция» = «среднее»
[HKEY_CLASSES_ROOT\LibraryFolder\Background\shell\OpenCommandWindowHere\команда]
@="cmd. exe /k pushd \"%V\""
; Щелкните правой кнопкой мыши файл в каталоге.
[HKEY_CLASSES_ROOT\*\shell\OpenWithCommandWindow]
@="Открыть в терминале"
«Значок» = «cmd.exe»
«Позиция» = «среднее»
[HKEY_CLASSES_ROOT\*\оболочка\OpenWithCommandWindow\команда]
@="cmd.exe /k pushd \"%W\" && \"%1\""
exe /k pushd \"%V\""
; Щелкните правой кнопкой мыши файл в каталоге.
[HKEY_CLASSES_ROOT\*\shell\OpenWithCommandWindow]
@="Открыть в терминале"
«Значок» = «cmd.exe»
«Позиция» = «среднее»
[HKEY_CLASSES_ROOT\*\оболочка\OpenWithCommandWindow\команда]
@="cmd.exe /k pushd \"%W\" && \"%1\""
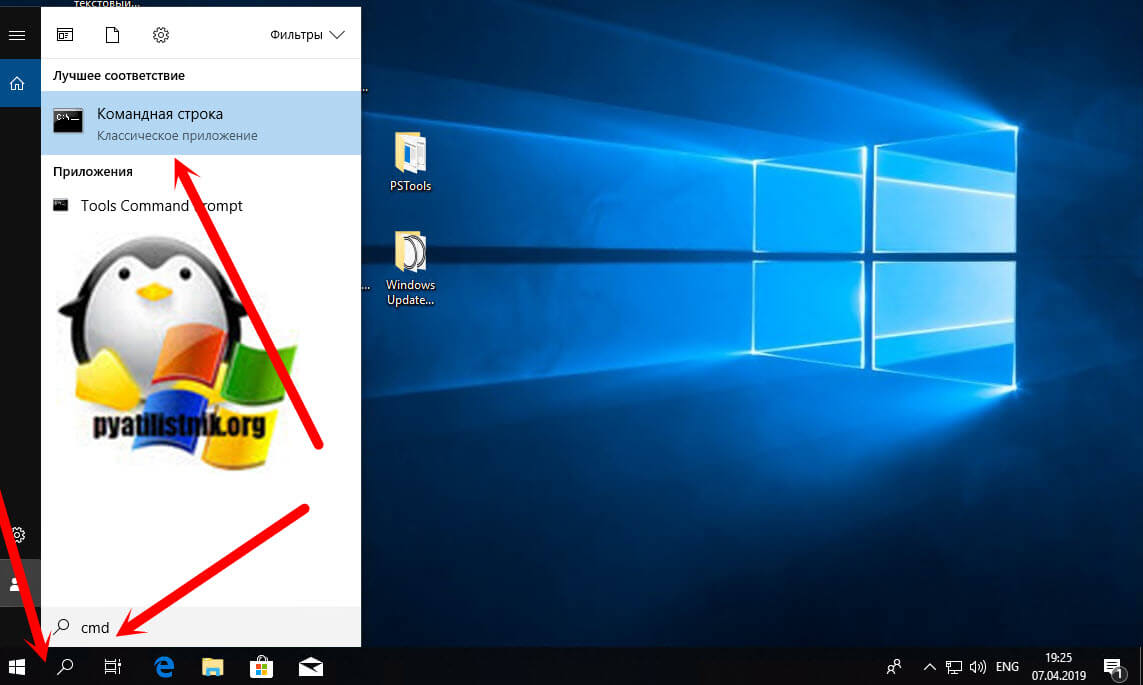 exe /s /k pushd \"%V\""
exe /s /k pushd \"%V\""

