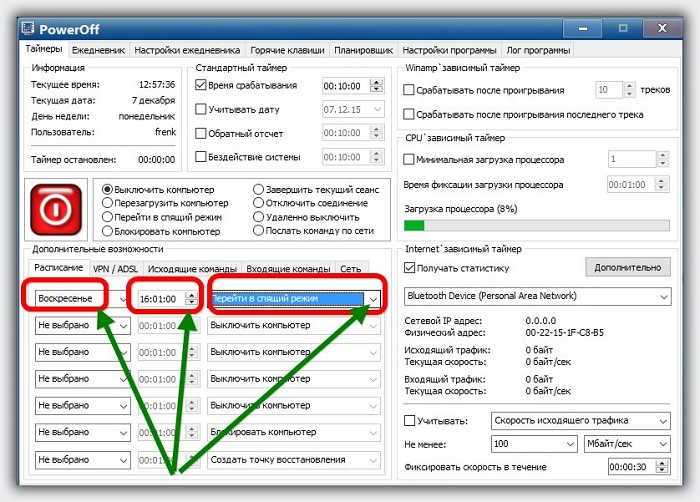По таймеру выключить комп: Как установить таймер выключения Windows
Содержание
как поставить таймер выключения на Windows 10 и Windows 7, выключение через команду и другими способами
Главная Мой компьютер Как выключить компьютер правильно, принудительно или по таймеру
Сложно представить себе жизнь современного человека без компьютерной техники. Однако далеко не все знают о ряде интересных возможностей компьютера. Например, далеко не все представляют себе, что такое автоматическое выключение компьютера по таймеру, а некоторые до сих пор допускают ошибки при завершении работы, способные привести к нарушениям в работе системы.
Из статьи вы узнаете, как правильно отключать ПК, каковы последствия принудительного выключения, какие есть способы завершения работы и как настроить автоматическое выключение.
Основные способы правильного отключения
Правильное отключение ПК – залог его долгой работы. Ниже представлены основные способы, как завершать работу правильно без нарушения работоспособности.
Использование панели Charms
Операционные системы постоянно развиваются для возможности взаимодействия и поддержки нового оборудования. Система Windows 10 стала революционной ОС в линейке. Ее возможности положительно оценит любой пользователь ПК. Одна из них – панель Charms.
Система Windows 10 стала революционной ОС в линейке. Ее возможности положительно оценит любой пользователь ПК. Одна из них – панель Charms.
Панель Charms – программный блок, в котором собраны основные функции управления. После презентации новой Windows 10 у пользователей было много вопросов относительно применения панели, в том числе как правильно выключать компьютер через панель Charms.
Для этого необходимо выбрать на панели раздел «Параметры» и в появившейся новой боковой панели нажать на кнопку «Включение». Выключение предполагает окончание работы, то есть для правильного отключения необходимо выбрать пункт «Завершение работы».
Кроме того, панель Charms содержит в себе такую функцию, как автовыключение компьютера. Возможно, некоторые пользователи даже не догадываются о существовании этой опции и ее назначении.
Функция автоматического выключения позволяет настроить таймер выключения ПК, согласно предпочтениям пользователя. Однако более детально процесс настройки будет представлен немного ниже.
Выключение компьютера через контекстное меню
В настоящее время ОС Windows 10 – последняя версия в линейке семейства. После ее появления разработчики регулярно тестируют и внедряют новые опции.
Совсем недавно для удобства большинства пользователей была добавлена возможность выключения ПК через контекстное меню. Функция будет доступна после установки дополнительного расширения.
Если программа не будет установлена, то отключение оборудования через вызов контекстного меню никак не состоится.
Надежный и простой способ — сочетание клавиш Ctrl+Alt+Del
Самым надежным, простым и действенным способом завершения работы и отключения ПК считается использование сочетания горячих клавиш Ctrl+Alt+Del.
Чаще всего эта функция применяется тогда, когда происходит остановка работоспособности компьютера, связанная с осложнениями в работе программных продуктов (их «подвисанием»).
Нажатие указанных клавиш предполагает применение административного ресурса управления оборудованием и вызова диспетчера задач. В рассматриваемом контексте необходимо обратить внимание на кнопку завершения работы, расположенную в правом нижнем углу. Нажатие на нее активирует панель для завершения работы, перезагрузки или перехода в спящий режим.
В рассматриваемом контексте необходимо обратить внимание на кнопку завершения работы, расположенную в правом нижнем углу. Нажатие на нее активирует панель для завершения работы, перезагрузки или перехода в спящий режим.
Применение горячих клавиш. Сочетание Alt+F4
Правильно выключить персональный компьютер можно, нажав одновременно клавиши Alt+F4. Чтобы сочетание сработало без проблем, необходимо чтобы работа всех программ была завершена. Иначе пользователь только завершит сеанс работы текущего программного продукта.
Если работа ПО завершена, операционная система активирует окно для корректного завершения работы, смены пользователя, перезагрузки или перехода в спящий режим.
Завершение работы с помощью экрана блокировки
Ещё один способ выключить компьютер – использовать встроенную функцию экрана блокировки. Такой способ используется редко, но знать о его существовании для общего развития весьма полезно.
Для перехода в режим блокировки необходимо воспользоваться сочетанием клавиш «Windows+L». На экране будет представлено окно без каких-либо кнопок. Принято считать, что в таком состоянии система находится в ожидании действий пользователя.
На экране будет представлено окно без каких-либо кнопок. Принято считать, что в таком состоянии система находится в ожидании действий пользователя.
Нажатие любой клавиши активирует систему для возможности смены пользователя, ввода пароля и входа под текущим, либо предоставит возможность для активации окончания работы системы.
Самый «продвинутый» способ
Существует ещё один способ выключения, о существовании которого знают единицы, — это использование командной строки.
Для ее вызова необходимо воспользоваться командным окном «Выполнить», нажав одновременно клавиши «Windows+R» и указав в поле ввода команду «cmd».
Последовательность действий активирует командную строку, где пользователю останется ввести команду shutdown с параметном /s.
Активация системной утилиты выведет сообщение, что Windows будет закрыта менее чем через минуту.
Неправильное отключение и его последствия
Представленные выше способы представляют собой варианты правильного отключения персонального компьютера.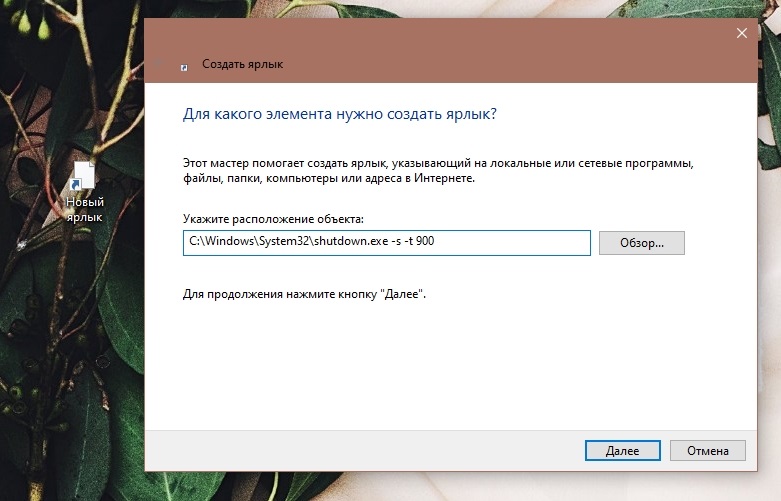 Помимо этого, существуют ещё два способа, которые крайне не рекомендуется применять на практике. К ним относят:
Помимо этого, существуют ещё два способа, которые крайне не рекомендуется применять на практике. К ним относят:
- Принудительное выключение через кнопку питания.
- Выдергивание шнура системного блока из розетки.
Когда пользователь нажимает «Завершить работу», он посылает операционной системе сигнал «выключи компьютер», который говорит о необходимости завершения всех базовых процессов, особенно чтения жесткого диска.
Жесткий диск – сложный механизм со считывающей информацию головкой. Когда работа завершается правильно, считывающая головка возвращается в строго отведенное ей место.
При принудительном отключении и нажатии кнопки питания этого не происходит. В результате при повторном запуске головка не может прочесть нужный ей блок, а система указывает на ошибки чтения жесткого диска.
Частое использование принудительного способа отключения приводит к ухудшению работоспособности жесткого диска, а в худшем случае – к его выходу из строя.
Ещё к более опасным последствиям может привести выдергивание шнура из розетки. Все узлы компьютера питаются электрической энергией. Нарушение цепи может привести к «сгоранию» элементов и компонентов.
И если жесткий диск можно заменить на новый, то поиск и замена испорченных звеньев электрической цепи затребует крупных финансовых вложений. Чтобы этого не допустить, рекомендуется выключать компьютер правильно или использовать таймер выключения компьютера.
Способы автоматического выключения компьютера
К сожалению, мало кто знает, но в последних трех версиях операционных систем семейства Windows (7,8 и 10) присутствует такая опция, как таймер сна или таймер выключения компьютера. Пользователю ПК предоставляется возможность настроить отключение устройства через интервал времени или по определенному расписанию. Для чего это необходимо?
Некоторые родители стараются ограничить времяпрепровождение их детей за компьютером. Настроив таймер с определенным интервалом, они будут спокойны, что ребенок не будет увлечен игрой или просмотром мультфильма больше назначенного или рекомендованного времени.
Также опция необходима в тех случаях, когда компьютер является частью системы или рабочего комплекса. Например, система должна считывать, анализировать и сохранять какие-либо данные каждый день до определенного промежутка времени.
После наступления конечной точки отсчета необходимость в использовании оборудования отсутствует. Поэтому использование функции выключение компьютера по времени позволяет исключить факт нерационального использования ресурсов.
Таким образом, существует два способа автоматического завершения работы:
- по таймеру;
- по расписанию.
Выключение компьютера по таймеру. Способы настройки
К этому моменту наверняка возник вопрос о том, как выключить компьютер через определенное время? Ответ на него очень прост.
Использование системной утилиты
Ранее в статье была упомянута системная утилита shutdown -s, которая по умолчанию используется для мгновенного выключения компьютера. При более детальном рассмотрении можно выяснить, что для этой команды предусмотрен широкий ряд параметров.
При более детальном рассмотрении можно выяснить, что для этой команды предусмотрен широкий ряд параметров.
Например, чтобы выключить компьютер через 2 часа, необходимо к рассматриваемой задать параметр времени, исчисляемый в секундах через дополнительную приставку –t. Итоговая запись будет выглядеть следующим образом: shutdown –s –t 7200.
Совсем не обязательно, чтобы время отключения измерялось в часах. Используя системную утилиту, можно поставить таймер на 20 минут. В команде необходимо изменить только числовое значение с 7200 на 1200, или 300, если поставить таймер на 5 минут.
У этого способа, к сожалению, имеется один существенный недостаток: установка времени отключения возможна только в секундах. Поэтому для правильности установки периода отключения необходимо точно перевести часы или минуты в секунды.
Чтобы не ошибиться, при переводе из минут желаемое число необходимо перемножить на 60, а из часов в секунды – на 3600.
Применение планировщика заданий
Командная строка – один из способов поставить таймер выключения компьютера. Windows 10 предусматривает и программный способ настройки. Для этого можно применить планировщик заданий, запуск которого происходит через панель Charms.
Windows 10 предусматривает и программный способ настройки. Для этого можно применить планировщик заданий, запуск которого происходит через панель Charms.
После запуска активируется окно программы, где должны быть настроена команда для выключения компьютера через заданное время. Для завершения настройки необходимо выполнить ряд операций. Для начала создается простая задача.
Затем пользователю предлагается указать ее основные параметры. После присвоения имени и указания описания задачи, пользователю будет предложено выполнить настройку триггера.
Далее рассмотрим, как запланировать выключение компьютера windows 10 и установить таймер выключения компьютера windows 10.
Настройку можно осуществить разово, с определенной периодичностью, либо при каком-либо действии. Затем необходимо установить точное время, когда необходимо будет выключить компьютер по таймеру в windows 10.
Завершающий шаг – выбор действия для текущей задачи.
По умолчанию предлагается запустить программу.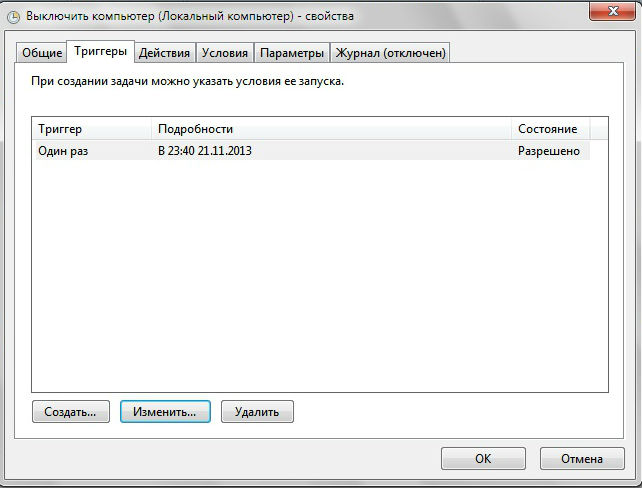 Предполагается, что планировщик задач будет обращаться к системным утилитам. В данном случае в качестве системной утилиты, настраивающей таймер на виндовс 10, будет использована уже известная shutdown –s.
Предполагается, что планировщик задач будет обращаться к системным утилитам. В данном случае в качестве системной утилиты, настраивающей таймер на виндовс 10, будет использована уже известная shutdown –s.
После нажатия «кнопки далее» задача как выключить комп через определенное время будет создана.
Настройка задач в Windows 7
Необходимо отметить, что таймер выключения пк в windows 7 настраивается полностью аналогичным образом как через командную строку, так при помощи планировщика задач. Поэтому используя инструкцию как запланировать выключение компьютера в windows 10, можно выполнить настройку и в других операционных системах.
Как отменить таймер выключения компьютера
До этого был детально рассмотрен вопрос о том, как отключить компьютер по таймеру в разных операционных системах семейства Windows. Однако иногда возникает необходимость отмены внесенных настроек. Теперь предстоит разобраться, как отменить выключение компьютера по таймеру.
Процесс отмены автоматического отключения намного проще его настройки. Чтобы задача завершения работы компьютера была отменена, необходимо в командной строке ввести утилиту shutdown с параметром –a, который приводит к отмене автоматического выхода из системы.
Второй способ – удаление из планировщика задач созданной задачи.
Заключение
Это был краткий обзор способов правильного выключения современных компьютеров, а также вариантов настройки автоматического выключения ПК по таймеру.
Особое внимание стоит ещё раз уделить способам принудительного выключения техники, а также последствиям его применения. Что именно применять на практике – индивидуальный выбор каждого.
Как выключить компьютер через 3 часа
Главная » Статьи » Как выключить компьютер через 3 часа
Автоматическое выключение компьютера в заданное время
Наверняка у многих людей возникали ситуации, когда нужно было уйти/лечь спать/погулять с собачкой при этом оставив работать компьютер в течении заданного времени. Многие наверняка решают подобные проблемы используя сторонние программы, забыв (или не зная) о том, что в Windows уже есть такой набор функций – shutdown.
Многие наверняка решают подобные проблемы используя сторонние программы, забыв (или не зная) о том, что в Windows уже есть такой набор функций – shutdown.
Немного букв:
Что такое shutdown? – это команда для выключения, перезагрузки, отправки компьютера в спящий режим. Команда имеет ряд аргументов, но я опишу только те из них, которые помогут в решении обозначенной цели.
- -a – отмена завершения работы компьютера;
- -s – завершение работы компьютера;
- -t – время (в секундах) через которое завершится работа ПК.
Немного примеров:
- shutdown -s -t 600 – выключить компьютер через 10 минут;
- shutdown -s -t 1800 – выключить компьютер через 30 минут;
- shutdown -s -t 3600 – выключить компьютер через 1 час;
- shutdown -s -t 7200 – выключить компьютер через 2 часа;
- shutdown -s -t 21600 – выключить компьютер через 6 часов;
- shutdown -a – отмена.
Куда это вводить и что это вообще такое?
Самый простой и быстрый вариант это нажатие комбинации клавиш Win+R, далее откроется окно в которое и нужно вставить выделенный текст. Об успешном применении команды windows уведомит вас сообщением в районе трея.
Об успешном применении команды windows уведомит вас сообщением в районе трея.
Скачать скрипт Выключение компьютера через два часа
Поделитесь записью в соц. сетях:
Выключение компьютера по таймеру — 3 простых способа
Всем привет! В этой статье на compblog.ru я расскажу вам, как установить таймер на выключение компьютера через определённое время.
Зачем это нужно? Представьте, вы ложитесь на диван, включаете кино или музыку, и не намереваетесь, когда фильм закончится, вставать, и идти к компьютеру, чтобы его выключить. Короче говоря, вы, как и я — ленивый человек! 🙂
В этой статье я приведу вам 3 способа выключить ваш компьютер по таймеру, один проще другого. Все эти способы подойдут для любых ОС, начиная с XP и кончая Windows 10. Выбор — за вами!
Как выключить компьютер по таймеру в Windows XP, 7, 8, 10 через командную строку?
Итак, сначала разберём способ, не требующий скачивания определённых программ, но требующий немного работы «ручками». Делается это через командную строку. Как зайти в командную строку, я не раз упоминал на compblog.ru, и с удовольствием сделаю это ещё раз.
Делается это через командную строку. Как зайти в командную строку, я не раз упоминал на compblog.ru, и с удовольствием сделаю это ещё раз.
Итак, жмём сочетание клавиш Win+R, и видим окошко с названием «Выполнить«. В этом окошке мы можем текстовой командой заставить компьютер выполнить какое либо действие.
В данном случае, нам требуется выключить компьютер, для этого в Windows 7, 8, 10, XP, используется команда ShutDown.
Итак, чтобы выключить компьютер по таймеру через 10 минут, нам нужно ввести команду:
600 — это количество секунд, через которое выключится компьютер. То есть, если мы хотим выключить ПК через полчаса, нужно вводить Shutdown /s /t 1800, а если нужно выключить его через час — то Shutdown /s /t 3600. Ну, вы поняли! 😉
Если вы хотите не выключить компьютер, а перезагрузить или ввести в сон, вместо /s введите следующие команды:
- /r — Перезагрузка ПК;
- /h — Переход в режим гибернации;
- /f — Принудительное завершение всех открытых программ;
- /a — Прекращение завершения работы системы.

Для ленивых — Выключение ПК по таймеру одним кликом мыши.
Первый способ хорош всем, кроме того, что для выключения компа вам всё же придётся напрягать извилины, чтобы вспомнить команду Shutdown /s /t 60, а также вводить ручками эту команду. Всё это можно легко автоматизировать, и ставить таймер на выключение одним кликом мыши!
Для этого вам нужно написать простую «программу». Всё намного проще, чем кажется!
Итак, создаём «Текстовый документ», и переименовываем его расширение с .txt на .bat. Далее открываем его через блокнот (кликаем правой кнопкой мыши и жмём Редактировать). Внутри пишем угадайте что? Правильно, то же самое, что мы писали в командной строке:
Где 1800 — время в секундах, через которое выключиться компьютер. Сохраняем файл и закрываем его. Ощущаем себя крутыми программистами.
При запуске этого файла запуститься таймер, выключающий ваш компьютер через 30 минут:
Да, я соврал про выключение одним кликом мыши, Вам нужно будет сделать двойной клик по файлу.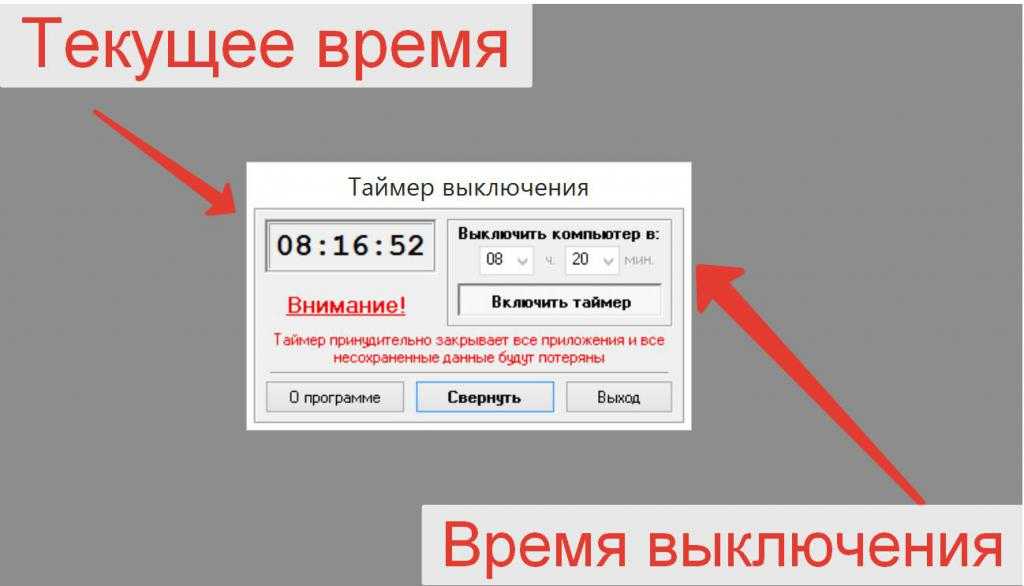 🙂
🙂
Проделали всё выше сказанное? А могли не заморачиваться и скачать данный файл прямо на моём блоге: bat-файл выключения ПК по таймеру. Пароль на архив — 123. Там же находится файл, отменяющий таймер выключений ПК, если вы вдруг передумали. 😀
Программа для выключения компьютера через определённое время.
Также есть программы-таймеры, для выключения компьютера. Раньше я пользовался программой Auto PowerOFF Plus, но она показалась мне слишком громоздка для выполнения одной лишь функции — выключения компьютера по таймеру. Однако, кому-то её функции могут оказаться полезны, к примеру, в ней можно настроить расписание, т.е. выключение компьютера каждый день в определённое время. Посмотрите сами на скриншот, если программа покажется вам интересна, тогда скачивайте её по ссылке парой строчек выше:
Мне больше пришлась по душе программа Airytec Switch Off. Она бесплатная, скачать её вы можете по ссылке ниже. В архиве находится установочный файл программы, а также Portable версии для 32- и 64-битных операционных систем:
Скачать программу Airytec Switch Off
Как пользоваться программой, вы, я думаю, разберётесь. Выставляем параметр Coundown(обратный отсчёт), задаём время выключения компьютера. Всё, как на скриншоте:
Выставляем параметр Coundown(обратный отсчёт), задаём время выключения компьютера. Всё, как на скриншоте:
Таймер выключения компьютера — [Видео]
Кстати, подписывайтесь на мой канал на Youtube.
Итак, в этой статье мы научились выключать компьютер по таймеру. Многим, я думаю эти знания будут полезны.
Отпишите в комментариях, как часто вы пользуетесь данной функцией!
Всем удачи!
Telegramm-чат для IT-специалистов и новичков Telegramm-канал Группа ВК
Как выключить компьютер через определенное время
Здравствуйте. Возникали ли у вас ситуации, когда требовалось на долгое время оставить включенным компьютер на несколько часов? Это может понадобиться при скачивании фильмов в ночное время, когда трафик на многих интернет-пакетах безлимитный, или при установке обновлений операционки. Так что возникает вопрос, как выключить компьютер через определенное время?
При этом желательно выполнение процедуры без обязательного присутствия владельца ПК. Так что сегодняшнюю статью я хотел бы посвятить именно этой теме, и познакомить вас с инструментами, которые могут помочь выключить компьютер по установленному таймеру.
Так что сегодняшнюю статью я хотел бы посвятить именно этой теме, и познакомить вас с инструментами, которые могут помочь выключить компьютер по установленному таймеру.
Воспользуемся возможностями операционной системы Windows
В первую очередь, вы можете выключить компьютер в назначенное время через предустановленный в операционку Виндовс инструментарий. Это самый простейший вариант. Сделать это легко через спецкоманду shutdown, а также можно воспользоваться предустановленным планировщиком заданий.
Для того чтобы воспользоваться данным способом, необходимо нажать сочетание клавиш Win + R , в открывшейся строчке вписываете:
shutdown -s -t 3600 /f
Стоит пояснить эти обозначения. Здесь:
- s – завершается работа;
- t – показывает время до одной секунды, через этот временной промежуток будет деактивирован компьютер. Получается, 3600 – шестьдесят минут или один час. Вместо этого цифрового значения можно написать свое, но заранее нужно посчитать, сколько необходимое вам время будет занимать в секундах;
- f — обозначение от английского слова «forced» — то есть принудительно.
 Дает команду системе в обязательном порядке закончить работу всех функционирующих приложений, то есть ни одно из них не сможет остановить отключение вашего оборудования.
Дает команду системе в обязательном порядке закончить работу всех функционирующих приложений, то есть ни одно из них не сможет остановить отключение вашего оборудования.
Выполнение заданной команды происходит по простому алгоритму. После нажатия на «Ок», приходит сообщение системы о том, что она собирается выключить компьютер через конкретное время. Если у вас поменялись планы, то опять нажимаете Win + R и в открывшейся строчке вписываете:
shutdown –a
и эта опция деактивируется.
Планировщик заданий
Следующий вариант можно назвать очень эффектным и доступным, при использовании планировщика не придется думать, как выключить через определенное время компьютер, приложение все выполнит самостоятельно. Для этого создается расписание. При этом следует учитывать, что такая возможность есть во всех операционных системах Виндовс, начиная с «семерки».
Воспользоваться способом легко:
- нажимаете Win + R ;
- в строке вводите название службы:
taskschd. msc
msc
- Кликаете «Ок». Будет открыто окно нужного нам сервиса;
- нажимаете на пункт меню «Действие», оно расположено в левой верхней части;
- находите функцию создания простой задачи;
- в открывшемся окошке пишете конкретное имя, к примеру, «Автоотключение Виндовс» (описание можно не заполнять) и жмете Далее;
- после этого следует определиться с частотой выключения. Если вам нужно выполнять эту процедуру каждый день, например, в 4 часа утра, тогда выбираете «Ежедневно», можете выбрать что-то другое, потом кликаете «Далее»;
- выбираете время деактивации и «Далее»;
- в опции «Действие» выбираете «Запуск программы»;
- в строчке, имеющей надпись «Программа и сценарий» прописываем:
C:\Windows\System32\shutdown.exe
- в поле аргумента следует набрать:
/s
- Порекомендую после ввода всех данных проверить то, что вы ввели, если все нормально, нажимайте «Готово». Так вы сможете выключить ПК в автоматическом режиме в определенное время.

Использование bat-файла для выключения компьютера
Еще один эффективный способ, который поможет деактивировать ПК в установленное время – с помощью bat-файла. Необходимо кликнуть на такой файл и устройство отключится, когда нужно. Для этого следует открыть «Блокнот» (создать текстовый документ):
Копируем следующие команды построчно и вставляем их во вновь созданный документ:
@echo off
:a
if %time%==01:00:00.00 goto :b
goto :a
:b
shutdown.exe /s /f /t 60 /c «Спокойной ночи, ваш компьютер отключается»
Этот файл необходимо сохранить с названием shutdown.bat (важно проверить, чтобы написание было именно таким — об изменении расширения с txt на bat) на рабочем столе. Если будет нужно, активизируйте его, кликнув по нему дважды левой кнопкой мышки. Перед вами будет пустой экран командной строки, нужно его просто свернуть и продолжать заниматься своими делами. В определенное время выплывает уведомление об отключении ПК, и он будет выключен. Вы можете ставить любое нужное для вас время.
Вы можете ставить любое нужное для вас время.
Сторонние программы
Если предыдущие способы вам не понравятся, можно будет воспользоваться сторонним софтом, который необходимо будет загрузить на ПК. Есть огромное количество предложений от разработчиков, так что рассмотрим самые популярные и удобные из них.
PC Auto Shutdown
Этот продукт создан для операционки Виндовс, используется для отключения компьютера по таймеру. Воспользоваться его функционалом можно так:
- скачиваете с любого проверенного источника, устанавливаете и запускаете;
- в строке Timer title прописываете название действия и выбираете отключение как «Shotdown»;
- указываете время, когда нужно будет выключить устройство;
- снизу галочкой отмечаете пункт Activate daily at the above time (активировать каждый день во время, после отмеченного) и кликаете «ОК».
Wise Auto Shutdown
Еще один интересный продукт, который с легкостью справится с вашей задачей и сработает, как таймер. Его можно скачать как отдельно, так и в комплексе с оптимизатором Wise Care 365.
Его можно скачать как отдельно, так и в комплексе с оптимизатором Wise Care 365.
В нем можно настраивать расписание на выключение, перезагрузку, выход из учетки и сон компьютера для определенной даты и часа. Кроме того, вы можете поставить регулярность исполнения всех этих действий. За пять минут до непосредственного выполнения задания, система сообщит вас о запланированном отключении.
В рабочем окошке можете выбрать задание, его периодичность (daily – каждый день, from now – начиная от этого момента, on idle – когда система не используется) или одноразовое отключение в определенный срок.
Airytec Switch Off
Этот софт следует отнести к лидерам в этой области. У данной программы есть бесперебойно функционирующий официальный сайт, к тому же VirusTotal и СмартСкрин признают ресурс и сам файл софта чистыми. Этот таймер для Виндовс русифицирован, загрузить можно в виде portable-приложения, то есть дополнительных установок, идущих с ним в комплекте, у вас точно не будет. После активации продукт добавит свой ярлык в область уведомлений (для Виндовс десятой и восьмой версии есть поддержка текстовых сообщений проги).
После активации продукт добавит свой ярлык в область уведомлений (для Виндовс десятой и восьмой версии есть поддержка текстовых сообщений проги).
Обычным кликом по этому ярлыку можно настроить «Задание», то есть установить таймер с такими настройками автовыключения:
- Обратный отсчет до деактивации, отключение единоразовое в конкретный час, если пользователь не проявляет активность.
- Можно задавать выполнение перезагрузки, выхода из системы, разрыва интернет соединения.
- Есть возможность добавления уведомлений о скорой деактивации ПК (чтобы успеть сохранить данные или отменить процесс).
Правым нажатием по иконке приложения можно самостоятельно запустить любое из перечисленных действий или попасть в настройки. Вам может это понадобиться, если, к примеру, вы скачали англоязычную версию.
Дополнительно, софт имеет поддержку удаленного выключения устройства (нужна будет установка). Загрузить этот продукт можно на сайте производителя.
Таймер выключения
У этой программы простое название, строгий интерфейс, все настройки автозапуска русскоязычные, так что многие пользователи отдают предпочтение именно ей. Из минусов можно отметить, что в некоторых случаях во время установки продукт загружает дополнительное ПО и пользуется принудительным закрытием всех программ (об этом предупреждает). Иными словами, если в момент отключения пользователь с чем-то работает, он не успеет это сохранить.
Из минусов можно отметить, что в некоторых случаях во время установки продукт загружает дополнительное ПО и пользуется принудительным закрытием всех программ (об этом предупреждает). Иными словами, если в момент отключения пользователь с чем-то работает, он не успеет это сохранить.
Загрузить можно с любого сайта, специализирующегося на распространении ПО.
PowerOff
Это приложение можно назвать своего рода «комбайном», который обладает не только опцией таймера. Вы можете не пользоваться всем функционалом, но со своей основной задачей он справляется отлично. Для программы не нужна установка – это просто архив с исполняемым файлом приложения. После активации в основном окошке в разделе «Стандартный таймер» можно настроить свои параметры:
- Срабатывание в определенное время на часах системы
- Ведется обратный отсчет
- Деактивация после конкретного периода системного бездействия
С ее помощью можно не только выключить ПК, но и задать другую задачу, к примеру, запуск софта, режим сна или блокировки.
Вот только нельзя не упомянуть об одном недочете – во время закрытия она не уведомляет о том, что делать этого не стоит, и таймер перестанет функционировать (так что нужно просто свернуть). Но с этой проблемой можно справиться, просто в настройках необходимо установить отметку. Найти продукт можно на сайтах- сборниках разного ПО.
Как видите, вариантов есть несколько. Вы можете воспользоваться программами, о которых я вам рассказал, но в некоторых случаях это нецелесообразно. Для простого отключения подойдет команда shutdown, а если вы хотите ограничить определенное время использования ПК, то приложения могут подвести. Обычно они переходят в неактивный режим после стандартного закрытия.
В таком случае вы можете воспользоваться продуктами для осуществления родительского контроля. К тому же в Windows 8, 8.1 и десятке, предустановленный родительский контроль может сам ограничивать использование устройства по времени.
Как выключить компьютер через определенное время? Выбирать только вам, что больше подходит.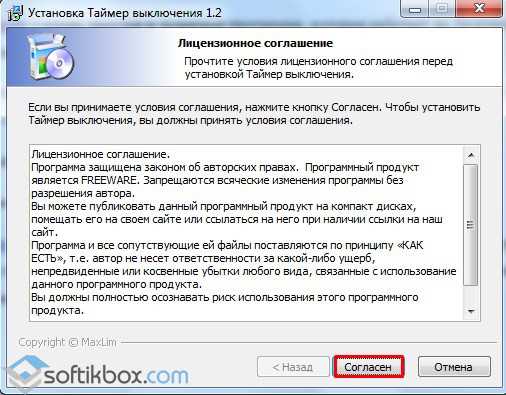 Если не хотите вводить команды, скачивайте софт. Только обязательно разберитесь с настройками, чтобы не возникало непредвиденных ситуаций. Оставляйте комментарии, что вы думаете по этому поводу, и подписывайтесь на обновления блога.
Если не хотите вводить команды, скачивайте софт. Только обязательно разберитесь с настройками, чтобы не возникало непредвиденных ситуаций. Оставляйте комментарии, что вы думаете по этому поводу, и подписывайтесь на обновления блога.
С уважением, Виктор!
3 способа автоматического выключения компьютера в Windows
Научившись пользоваться функцией автоматического выключения в Windows 10, вы избавитесь от необходимости самостоятельно отключать компьютер, что удобно в ряде ситуаций.
Например, вы поставили на загрузку файл, и пошли спать, предварительно настроив выключение на время предположительного завершения процесса загрузки. В итоге и файл загрузился, и компьютер вовремя выключился.
Автоматическое выключение настраивается стандартными средствами ОС. Сделайте следующее:
откройте Пуск, введите в поисковую строку запрос «планировщик заданий» (в Windows 10 впишите “Taskschd.msc”)
кликните «Создать задачу»
введите любое имя процесса и отметьте галочкой «Выполнить с наивысшими правами», если функция деактивирована;
откройте раздел «Триггеры» и нажмите кнопку «Создать»
задайте длительность работы задания и укажите дату начала его выполнения. Здесь же задается желаемая частота автоматического отключения
Здесь же задается желаемая частота автоматического отключения
откройте вкладку «Действия» и нажмите кнопку «Создать»
введите в строку «Программа» следующую команду: “C:Windows\System32\shutdown.exe” в поле «Добавить аргументы» введите «-s» (без кавычек). Благодаря этому при завершении работы Windows 10 будут закрываться запущенные приложения
откройте раздел «Условие» отметьте галочкой пункт «Запускать задачу при простое компьютера». Выставьте желаемое время и активируйте функцию «Перезапускать при возобновлении простоя»;
откройте раздел «Параметры» и активируйте функцию «При сбое выполнения перезапускать через». Здесь же укажите время, по истечению которого задача пере запуститься. Поставьте 10 или 30 минут.
В завершение останется нажать Ок, и функция отключения компьютера активируется.
Автоматическое выключение компьютера через командную строку
Метод подходит для однократной настройки Windows на автоматическое завершение работы через желаемое время. Сделайте следующее:
Сделайте следующее:
Нажмите сочетание клавиш Win+R введите команду shutdown -s -t 1200. В данном случае «1200» – количество секунд, через которое компьютер выключится. Замените значение в секундах и кликните кнопку Enter.
Для отмены автоматического завершения работы сделайте то же самое, заменив упомянутую ранее команду следующей: shutdown –a.
Программные таймеры для автоматического выключения компьютера
Существует много приложений, позволяющих настраивать автоматическое отключение компьютера через привычный для пользователя графический интерфейс.
Power Off!
При первом ознакомлении интерфейс кажется сложным и перегруженным. В действительности нужно просто с ним «подружиться». Утилита предлагает несколько разделов.
Таймеры. Здесь задаются параметры завершения работы, перезагрузки или перехода в режим ожидания/сна.
В блоке «Стандартный таймер» можно настроить компьютер на выключение в определенное время, или по завершению обратного отсчета (устанавливается пользователем), или спустя заданное время простоя ОС.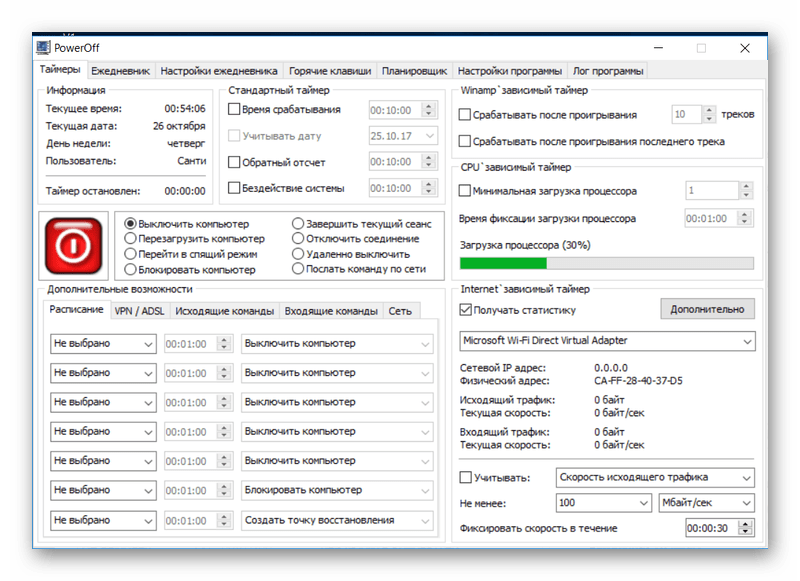
Winamp’ зависимый таймер. Софт привязывается к популярному медиа-проигрывателю Winamp. Работу утилиты можно контролировать из плеера. К примеру, можно задать отключение системы после проигрывания определенного количества композиций или после завершения воспроизведения последней позиции плейлиста. Функция понравится любителям засыпать под музыку (см. Почему нет звука на компьютере или ноутбуке).
CPU зависимый таймер. Приложение подстраивается под состояние процессора. К примеру, утилиту можно настроить на выключение системы в случае превышения допустимой нагрузки на процессор (см. Как выбрать лучший процессор) в течение определенного временного промежутка.
Internet зависимый таймер. Функция пригодится пользователям, регулярно скачивающим большие файлы из сети. Софт можно настроить на завершение работы / активацию спящего режима после загрузки файлов и т.п.
Другие функции. В утилите есть настраиваемый ежедневник и другие полезные функции.
Time PC
Программу можно настроить на перевод компьютера в режим гибернации с последующим пробуждением по расписанию. Возможности встроенного планировщика рассчитаны на недельное использование. Предусмотрена функция запуска приложения вместе с Windows (см. Как отключить автозапуск программ Windows).
Возможности встроенного планировщика рассчитаны на недельное использование. Предусмотрена функция запуска приложения вместе с Windows (см. Как отключить автозапуск программ Windows).
Гибернацию можно сравнить с «летаргическим сном». В отличие от спящего режима, при гибернации завершаются основные системные процессы (даже кулеры перестают издавать шум) и компьютер выглядит как полностью отключенный.
Перед переходом в режим гибернации информация о состоянии системы сохраняется. После пробуждения все процессы восстанавливаются.
Важно! Чтобы режим гибернации работал, в настройках БИОС нужно предварительно активировать режим S3 (см. Как войти в БИОС на компьютерах и ноутбуках).
Перед использованием утилиты найдите в Панели управления раздел управления электропитанием, откройте настройки режима сна и разрешите использование таймеров пробуждения. В противном случае приложение не сможет пробуждать систему по расписанию.
Таймер сна 2007
Скромная по своему функционалу программа отнимет минимум места на жестком диске и не потребует предварительной установки. Приложение умеет делать следующее:
Приложение умеет делать следующее:
выключать/перезагружать/переводить в режим сна компьютер в указанное время;
принудительно завершать выбранные пользователем процессы;
плавно уменьшать громкость;
запускать пользовательскую программу через ярлык.
OFF Timer
Очередной представитель категории элементарных программ из разряда «ничего лишнего». Функция одна: выключение компьютера в указанное пользователем время.
Принудительно будут закрыты все работающие программы (см. Какие программы нужны для компьютера).
Перед завершением работы системы программа выдаст соответствующее оповещение. У пользователя будет 10 секунд на отмену предстоящего мероприятия.
Программа не требует установки.
SM Timer
Миниатюрная утилита с двумя основными функциями:
1. выключением компьютера в заданное время;
2. завершением сеанса спустя определенный временной промежуток.
Время задается с помощью ползунков – единственное украшение скромного минималистского интерфейса.
Теперь вы знаете, как настроить Windows 10 на выключение через командную строку, планировщик задач и популярные сторонние программы. Выбирайте понравившийся вариант, следуйте соответствующей инструкции и все получится.
Читайте также:
- 3 варианта раздачи WiFi с ноутбука Для организации беспроводной сети применяется роутер – специальное устройство, которое пересылает пакеты информации между сетевыми компонентами.При отсутствии роутера передачу данных можно […]
- 7 сервисов для извлечения музыки из видео Для редактирования и монтажа собственных видеороликов. Не тратьте время на поиски исходника – сразу «доставайте» песню или озвучку с помощью онлайн сервисов или специальных программ. Для […]
Как автоматически выключать Windows, если она некоторое время простаивала
В этой статье
Вы оставляете свой компьютер без дела в течение длительного периода времени? И если да, то это обычное дело, когда вы потом возвращаетесь, чтобы выключить его?
В этом случае вам может быть полезно запланировать автоматическое отключение. Настроив автоматическое выключение, вы можете настроить свой компьютер на выключение в зависимости от определенных сигналов.
Как запланировать автоматическое выключение Windows при простое
Чтобы настроить автоматическое отключение, вам потребуется использовать планировщик заданий Windows. Планировщик заданий — это бесплатный инструмент Windows, который позволяет запускать любые предопределенные сценарии или программы в указанное время. Как следует из названия, это программа, с помощью которой вы можете автоматизировать свои задачи.
Чтобы включить автоматическое выключение простаивающего компьютера, сначала необходимо создать задачу на выключение в планировщике заданий. Вот как.
- Перейдите в строку поиска меню «Пуск» , введите «планировщик заданий» и выберите наиболее подходящее.

- В планировщике заданий выберите Действие и нажмите Создать базовую задачу…
- Теперь в мастере создания базовой задачи введите имя задачи завершения работы (мы назвали ее Shutdown) и нажмите Next .
- Выберите Ежедневно , чтобы настроить ежедневное автоматическое отключение.
- Для параметра «Действие» установите переключатель «Запустить программу ».
- Введите «shutdown.exe» для программы/сценария и нажмите Next .
Нажмите Finish , чтобы завершить задачу. Это создаст задачу выключения в вашей Windows. Но наша работа еще не закончена. Нам все еще нужно настроить триггер, который активируется всякий раз, когда ваша Windows простаивает в течение длительного времени, и это, в свою очередь, запускает приведенный выше сценарий.
Вот как вы можете это сделать:
В главном меню планировщика заданий перейдите к задаче выключения, которую вы только что создали выше, щелкните правой кнопкой мыши и выберите Свойства .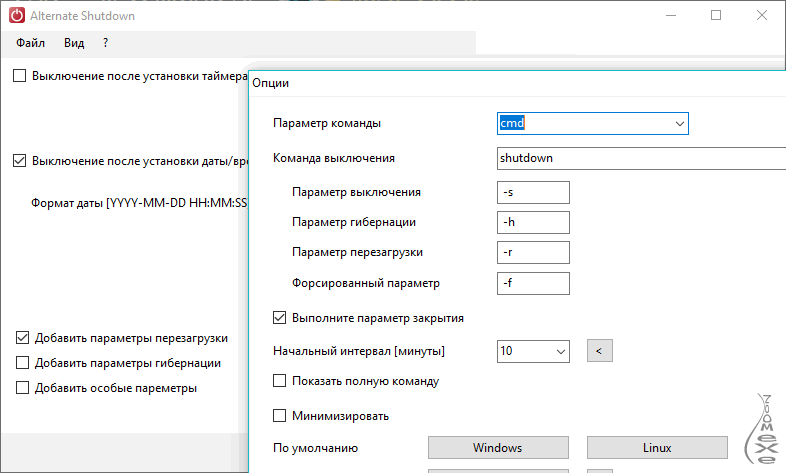
Затем перейдите на вкладку Условия и установите флажок Запускать задачу, только если компьютер простаивает для . Введите ограничение по времени, до которого ваш компьютер может простаивать, прежде чем вступит в силу автоматическое отключение; нажмите OK , чтобы завершить изменения. Для вашей Windows будет настроено автоматическое отключение.
Как остановить автоматическое выключение компьютера
Вы также можете легко отключить или удалить функцию выключения. Просто запустите планировщик заданий, перейдите к задаче выключения, щелкните правой кнопкой мыши и выберите Отключить . Все, задача выключения будет отключена.
Кроме того, вы можете удалить его вообще. Просто щелкните правой кнопкой мыши на задаче и выберите Удалить . Вы получите диалоговое окно подтверждения. Просто нажмите Да , чтобы подтвердить удаление.
Все о создании автоматического завершения работы
Планировщик заданий — это удобная утилита, которая может помочь вам автоматизировать кучу вещей Windows. В этом случае мы увидели, как вы можете автоматизировать выключение, когда ваш компьютер какое-то время остается без изменений. Но это не все; вы можете сделать гораздо больше с помощью планировщика заданий, поэтому не останавливайтесь на достигнутом и продолжайте изучать его.
В этом случае мы увидели, как вы можете автоматизировать выключение, когда ваш компьютер какое-то время остается без изменений. Но это не все; вы можете сделать гораздо больше с помощью планировщика заданий, поэтому не останавливайтесь на достигнутом и продолжайте изучать его.
Поделиться этим сообщением:
Категории Инструкции Теги Windows 10, Windows 10 How To, Windows 11, Windows 11 How To
Older
Службы Xbox несколько раз отключались в прошедшие выходные
Бывший менеджер Nintendo становится новым директором по качеству игр Forza для Turn 10
Новое
Как запланировать выключение в Windows 11
by Мэтью Адамс
Мэтью Адамс
Эксперт по Windows и программному обеспечению
Мэтью — фрилансер, написавший множество статей на различные темы, связанные с технологиями. Его основной задачей является ОС Windows и все такое… читать дальше
Его основной задачей является ОС Windows и все такое… читать дальше
Опубликовано
Партнерская информация
- Существует несколько различных способов запланировать выключение в Windows 11, что автоматически выключит ваш компьютер в указанное время.
- Вы можете установить таймер выключения в Windows 11, введя команду в меню «Выполнить» или в терминале Windows.
- В качестве альтернативы можно настроить ярлык на рабочем столе, который запускает таймер выключения при нажатии на него.
- Вы также можете запланировать завершение работы в Windows 11, настроив автоматизированную задачу с помощью планировщика заданий.
XУСТАНОВИТЬ, НАЖИМАЯ ЗАГРУЗИТЬ ФАЙЛ
Исправление ошибок ОС Windows 11 с помощью Restoro PC Repair Tool: Это программное обеспечение исправляет распространенные компьютерные ошибки, заменяя проблемные системные файлы первоначальными рабочими версиями. Это также защищает вас от критической потери файлов, сбоев оборудования и устраняет повреждения, нанесенные вредоносными программами и вирусами. Исправьте проблемы с ПК и удалите вирусы прямо сейчас, выполнив 3 простых шага:
Это также защищает вас от критической потери файлов, сбоев оборудования и устраняет повреждения, нанесенные вредоносными программами и вирусами. Исправьте проблемы с ПК и удалите вирусы прямо сейчас, выполнив 3 простых шага:
- Загрузите Restoro PC Repair Tool , который поставляется с запатентованными технологиями (патент доступен здесь).
- Нажмите Начать сканирование , чтобы найти проблемы Windows 11, которые могут вызывать проблемы с ПК.
- Нажмите Восстановить все , чтобы устранить проблемы, влияющие на безопасность и производительность вашего компьютера.
- Restoro был загружен 0 читателями в этом месяце.
Вы иногда забываете выключить Windows 11? Если это так, возможно, вам следует подумать о планировании выключения, чтобы ваш компьютер выключался, даже если вы забыли выбрать это.
Также рекомендуется запланировать отключение, когда вам нужно дождаться окончания загрузки большой игры.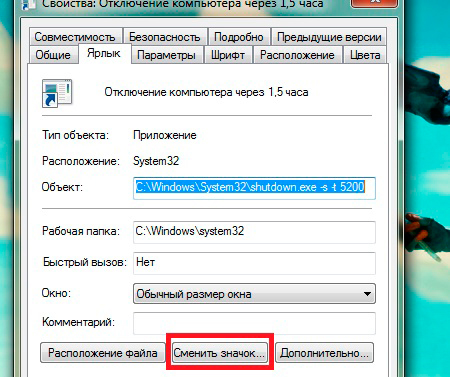 Вы можете настроить таймер выключения в Windows 11 с помощью относительно простой команды.
Вы можете настроить таймер выключения в Windows 11 с помощью относительно простой команды.
Этот таймер выключит ПК по истечении указанного времени обратного отсчета. Таким образом, вы можете запланировать выключение ПК через один, два, три, четыре, пять или более часов, введя эту команду.
Кроме того, вы можете запланировать отключение с помощью планировщика заданий . Это стандартная утилита в Windows для планирования всех видов задач. Некоторые пользователи могут предпочесть запланировать завершение работы с помощью этого инструмента.
Включает ли Windows 11 какие-либо встроенные параметры для планирования выключения?
Windows 11 не включает какие-либо встроенные параметры для планирования выключения в Настройках , Панели управления или где-либо еще. Возможно, так и должно быть, но Microsoft явно никогда не рассматривала такую замечательную идею.
Возможно, так и должно быть, но Microsoft явно никогда не рассматривала такую замечательную идею.
Итак, вместо этого вам нужно запланировать выключение с помощью приведенных ниже методов.
Как запланировать выключение в Windows 11?
1. Выключение по расписанию с запуском
- Сначала нажмите клавишу Windows + горячую клавишу X , которая откроет меню Win + X .
- Выберите Запустите в меню, чтобы открыть окно для этого аксессуара.
- Введите следующую команду таймера выключения в поле Открыть :
shutdown -s -t XXXX - Затем нажмите OK , чтобы установить таймер. Windows 11 выключится через количество секунд, установленное вашей командой таймера.
В этой команде необходимо заменить XXXX фактическим числовым значением времени. Ввод значения 1 заставит Windows завершить работу через одну секунду.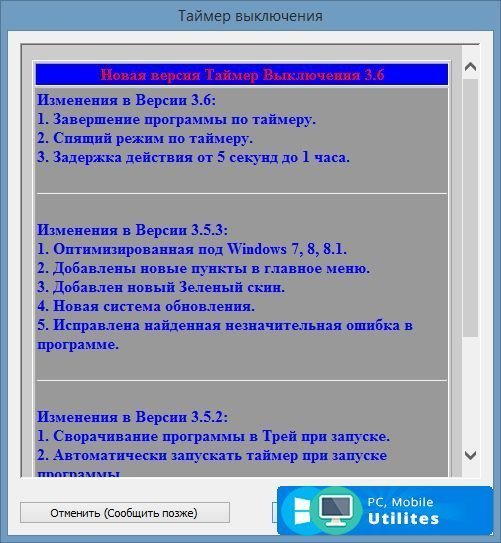
Совет эксперта:
СПОНСОРЫ
Некоторые проблемы с ПК трудно решить, особенно когда речь идет о поврежденных репозиториях или отсутствующих файлах Windows. Если у вас возникли проблемы с исправлением ошибки, возможно, ваша система частично сломана.
Мы рекомендуем установить Restoro, инструмент, который просканирует вашу машину и определит причину неисправности.
Нажмите здесь, чтобы загрузить и начать восстановление.
Ввод 3600 (три тысячи шестьсот секунд) заставит Windows завершить работу через час. Есть еще несколько значений времени:
- Два часа: shutdown -s -t 7200
- Три часа: выключение -s -t 10800
- Четыре часа: выключение -s -t 14400
- Пять часов: выключение -s -t 18000
- Шесть часов: выключение -s -t 21600
2. Выключение по расписанию через Windows Terminal
- Сначала запустите инструмент поиска (для этого можно нажать клавишу Windows + горячую клавишу S ).

- Введите ключевое слово Windows Terminal в текстовое поле, чтобы найти это приложение командной строки.
- Щелкните правой кнопкой мыши Терминал Windows и выберите Запуск от имени администратора в контекстном меню.
- Затем нажмите кнопку Открыть новую вкладку , чтобы открыть меню.
- Выберите Командная строка в меню.
- Введите эту команду на вкладке Подсказка :
shutdown -s -t XXXX - Затем нажмите клавишу Return , чтобы установить таймер выключения.
ПРИМЕЧАНИЕ
Этот метод основан на той же команде, что и команда «Выполнить». Таким образом, вам нужно будет указать время в секундах для таймера почти так же.
3. Запланируйте завершение работы с помощью планировщика заданий
- Сначала запустите утилиту поиска и введите Планировщик заданий в текстовом поле инструмента поиска.

- Выберите T Попросите планировщик открыть окно этой утилиты.
- Нажмите Создать простую задачу в правой части Планировщика заданий .
- Введите Запланированное завершение работы в поле Имя и нажмите кнопку Далее .
- Выберите параметр Один раз и щелкните параметр Далее , чтобы продолжить.
- Затем выберите дату и время выключения ПК и выберите параметр Next .
- Нажмите кнопку Запустить программу и Далее .
- Нажмите кнопку Browse , чтобы выбрать файл shutdown.exe по адресу:
C:\Windows\System32\shutdown.exe - Затем выберите опцию Открыть .
- Введите -s в поле Добавить аргументы .
- Выберите Далее и Завершить параметры , чтобы завершить настройку запланированной задачи.

4. Настройте ярлык таймера выключения на рабочем столе
- Щелкните правой кнопкой мыши пустое место на рабочем столе, чтобы выбрать параметры Новая и Папка .
- Затем введите команду таймера выключения в поле расположения элемента:
shutdown -s -t XXXX - Нажмите Далее , чтобы перейти к последнему шагу.
- Введите название ярлыка в текстовое поле и выберите параметр Готово .
- После этого щелкните ярлык запланированного завершения работы, который вы только что добавили на рабочий стол.
ПРИМЕЧАНИЕ
Убедитесь, что вы заменили XXXX в команде фактическим значением таймера, как указано в первом разрешении.
Существуют ли сторонние программные пакеты для планирования завершения работы?
Существует множество сторонних программных инструментов с автоматическим завершением работы, которые вы можете принять во внимание.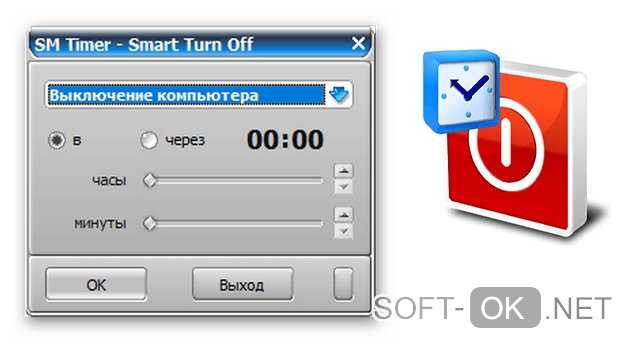 Эти программные пакеты позволяют настроить Windows на отключение в определенное время. Наш список лучших инструментов для планирования перезагрузки Windows содержит более подробную информацию о некоторых отличных вариантах.
Эти программные пакеты позволяют настроить Windows на отключение в определенное время. Наш список лучших инструментов для планирования перезагрузки Windows содержит более подробную информацию о некоторых отличных вариантах.
Однако вам не нужно устанавливать какое-либо стороннее программное обеспечение, чтобы запланировать выключение в Windows 11. Всех вышеперечисленных методов вполне достаточно для планирования выключения Windows 11 в указанное вами время.
Три из этих методов основаны на команде shutdown -s -t XXXX . Эта команда обеспечивает быстрый и простой способ планирования завершения работы с помощью Run , Windows Terminal и ярлыка на рабочем столе.
Если вы хотите, чтобы Windows 11 выключалась каждый день в определенное время, 9Метод 0162 Task Scheduler заслуживает внимания. С помощью этого инструмента вы можете настроить повторяющуюся ежедневную задачу выключения на определенное время. Тогда вам не нужно будет каждый день вводить команду таймера выключения.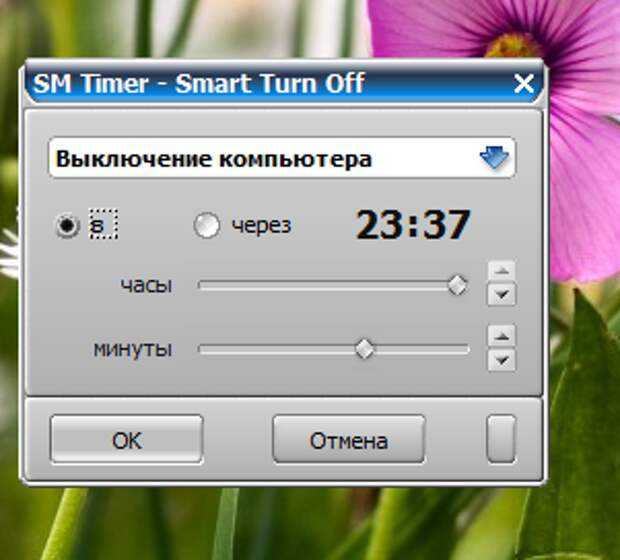

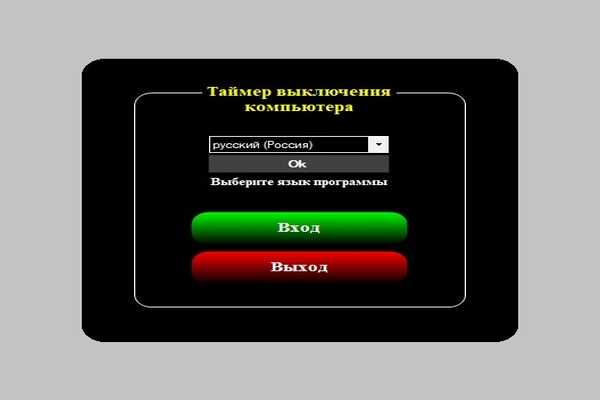
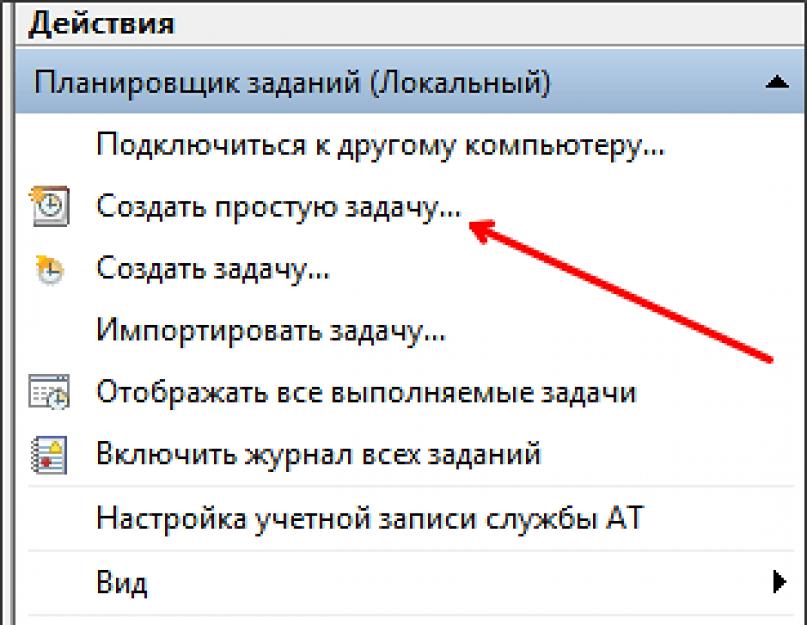 Дает команду системе в обязательном порядке закончить работу всех функционирующих приложений, то есть ни одно из них не сможет остановить отключение вашего оборудования.
Дает команду системе в обязательном порядке закончить работу всех функционирующих приложений, то есть ни одно из них не сможет остановить отключение вашего оборудования.