Что делать если нет мышки: Как работать на компьютере без мышки с помощью клавиатуры
Содержание
Как управлять компьютером без мышки: способы управления ПК без мыши с клавиатуры
«Жизнь — это преодоление сложностей», — сказал как-то величайший философ 21-го века Джейсон Стетхем. Неизвестно, сталкивался ли он с такой проблемой: мышка вышла из строя, а управлять компьютером жизненно необходимо. Что делать? Прежде всего сделать глубокий вдох, заварить чай или кофе и погрузиться в чтение этой небольшой заметки.
Содержание
Как управлять компьютером без мышки с клавиатуры
Дополнительное программное обеспечение для управления ПК без мыши
Заключение
Вышедшая из строя мышка — не причина бросать работу и отправляться в кровать под одеялко или на прогулку. Да, нам тоже этого бы хотелось. Но хитрые инженеры Microsoft продумали способы управления компьютером без этого устройства, названного в честь грызуна.
Режим эмуляции мыши
Благодаря встроенным функциям Windows вы можете превратить вашу клавиатуру в мышку. Нет, водить ею по всему столу вам не придется. Можно активировать режим эмуляции мыши, что запускает управление курсором с помощью цифровой клавиатуры. Важное уточнение: у вас должна быть клавиатура с цифровым блоком.
Можно активировать режим эмуляции мыши, что запускает управление курсором с помощью цифровой клавиатуры. Важное уточнение: у вас должна быть клавиатура с цифровым блоком.
Как включить управление указателем с клавиатуры
- Откройте «Центр простоты». Для этого нажмите кнопку «Пуск» на панели управления, выберите «Удобство доступа» и «Центр удобства доступа».
- Выберите элемент «Облегчение работы с мышью».
- В разделе «Управлять мышью с помощью клавиатуры» установите флажок «Включить управление указателем с клавиатуры».
А как управлять?
Рассмотрим вопрос, какая комбинация клавиш за что отвечает.
Чтобы переместить указатель мыши
Кнопка
Вверх и влево
7
Вверх
8
Вверх и вправо
9
Влево
4
Вправо
6
Вниз и влево
1
Вниз и вправо
3
Выбор кнопки мыши
Сначала вам нужно выбрать активную кнопку мыши, прежде чем вы будете выбирать какие-то элементы на экране. Обратите внимание, что выбранная вами кнопка будет оставаться активной, пока вы сами не выберете другую.
Обратите внимание, что выбранная вами кнопка будет оставаться активной, пока вы сами не выберете другую.
Задача
Кнопка
Выбрать левую кнопку мыши
Косая черта (/)
Выбрать обе кнопки
Звездочка (*)
Выбрать правую кнопку мыши
Минус (-)
источник: okeygeek.ru
Выбор элементов с помощью клавиатуры
Переместив указатель на нужное место и выбрав эмуляцию кнопки мыши (левую, правую или обе), вы можете щелкнуть на выбранный на экране элемент.
Задача
Действие
Щелкнуть на элемент (эмулировать щелчок мыши)
Выбрав левую кнопку мыши в качестве активной, наведите указатель на элемент и нажмите клавишу с цифрой 5
Щелкнуть на элемент правой кнопкой мыши
Выбрав правую кнопку мыши в качестве активной, наведите указатель на элемент и нажмите клавишу с цифрой 5
Дважды щелкнуть на элемент
Выбрав левую кнопку мыши в качестве активной, наведите указатель на элемент и нажмите клавишу со знаком «плюс» (+)
Как перетащить элемент с помощью клавиатуры
Еще одно важное действие. Иногда элементы нужно перетаскивать: например, окно браузера на соседний монитор. Как это сделать с помощью клавиатуры?
Иногда элементы нужно перетаскивать: например, окно браузера на соседний монитор. Как это сделать с помощью клавиатуры?
Задача
Действие
Перетащить элемент
Наведите указатель на элемент и нажмите клавишу с цифрой 0
Отпустить элемент
Наведите указатель на место, куда необходимо переместить элемент, и нажмите десятичную точку (.)
Обратите внимание, что для удобства управления курсором с помощью клавиатуры вы можете настроить скорость перемещения указателя мыши. Чтобы изменить такие параметры, как скорость перемещения указателя и звуковое оповещение о включении управления указателем с клавиатуры, в «Центре специальных возможностей», в разделе «Управлять мышью с помощью клавиатуры», выберите элемент «Настройка управления указателем».
Самые полезные сочетания горячих клавиш
Во многих программах доступно переключение между кнопками и элементами рабочего экрана с помощью горячих клавиш. То есть вам необязательно перемещать курсор туда-сюда, когда достаточно нажать на клавишу.
Alt + Tab
Перемещение по открытым программам
Enter
Заменяет двойной клик (можно открыть программу, например)
F10
Активация строки в меню
Alt+F4
Закрывает программу
Кнопка Windows (значок Windows)+M
Закрывает все окна кроме активного
Shift+стрелки
Для работы с текстом. Выделяет слова или строки от активного курсора в том направлении стрелки
Ctrl+C
Копировать
Ctrl+V
Вставить
F5
Обновление страницы
Win+L
Блокировка компьютера
F12
Сохранение выбранных объектов
Кнопка Windows+F
Открывает поиск в ПК
Alt + стрелка вверх(или вниз)
Открывает выпадающие списки
Один из способов управления ПК без мышки — установка дополнительного ПО. В этом случае речь идет о программной оболочке — файловом менеджере. Олды, как их называют в интернете, помнят о дисковой эпохе операционных систем — DOS, MS-DOS. Можно скачать Total Commander или FAR Manager. Последний является чуть более популярным решением у тех, кто остался без мышки неожиданно. Эта программа отсылает к совсем стародавним временам и даже может слегка напугать своим видом. Однако она позволяет легко и просто управлять файлами: копировать, вставлять, искать и так далее.
Последний является чуть более популярным решением у тех, кто остался без мышки неожиданно. Эта программа отсылает к совсем стародавним временам и даже может слегка напугать своим видом. Однако она позволяет легко и просто управлять файлами: копировать, вставлять, искать и так далее.
Чтобы начать пользоваться файловым менеджером, вам нужно скачать его на свой компьютер с официального сайта. Вбейте в поиск браузера FAR Manager, нажмите на первую ссылку, скачайте одну из стабильных сборок и установите программу.
источник: nastroyvse.ru
Запустите программу. Вас встретит разделенный надвое интерфейс. Слева и справа вы увидите расположение ваших папок на диске C в каталоге Program Files (x86).
Для раскрытия нужной вам директории на текущем жестком диске используйте кнопки навигации (стрелки дополнительной клавиатуры) и кнопку Enter.В каждой директории первым в списке идет символ «..», который соответствует выходу в каталог уровня выше, чем текущий. При нажатии на него с помощью Enter вы перейдете на предыдущий уровень. Например, из категории C:\Program Files (x86) вы отправитесь в каталог диска C.
Например, из категории C:\Program Files (x86) вы отправитесь в каталог диска C.
Чтобы сменить диск, в левой части экрана нажмите Alt+F1. В правой — Alt+F2. Например, вам нужно скопировать с диска C на флешку, выберите флеш-накопитель в правой части, нажав Alt+F2.
Полезные горячие клавиши для работы в FAR Manager
Alt+F1
Смена жесткого диска в левой части экрана программы
Alt+F2
Смена жесткого диска в правой части экрана программы
F3
Просмотр файла, редактировать его нельзя. Удобно для быстрого открытия текстовых файлов
F4
Редактирование файла
F5
Копирование выделенного файла и его перенос в правую часть экрана
Alt+F5
Отправить файл в печать
F6
Переименование файла, папки
F7
Создание новой папки/директории
Alt+Delete
Удаление файла, папки
F10
Завершение работы программы
Работать без мышки неудобно, поэтому эти советы помогут вам заменить мышку, пока вы не доделаете работу и не купите новый девайс.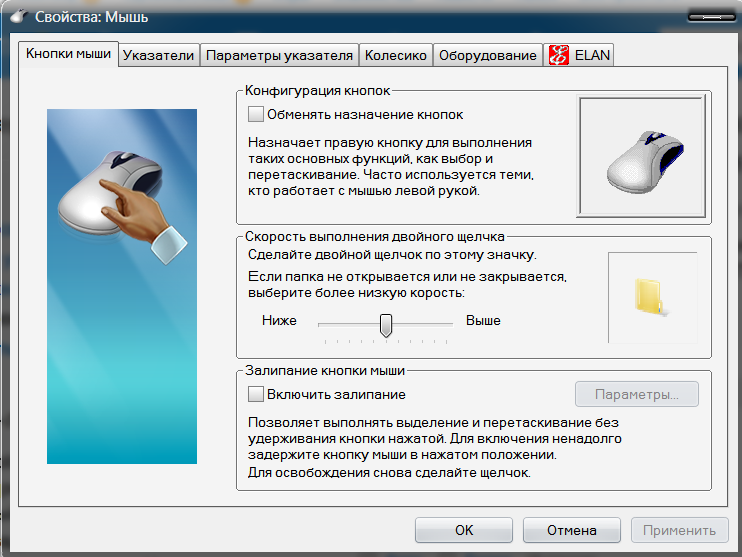 Закончим статью снова словами великого мыслителя Джейсона Стейтема: «Мышка не кошка, ее можно эмулировать».
Закончим статью снова словами великого мыслителя Джейсона Стейтема: «Мышка не кошка, ее можно эмулировать».
Хотите стать автором «Эльдоблога»? Тогда присылайте нам свои обзоры и видео техники и получайте до 1000 бонусов на новые покупки!
Как управлять компьютером без мышки: как это сделать
Содержание
«Как управлять компьютером без мышки?» — возникает вопрос у пользователя, у которого произошёл форс-мажор с электронным грызуном. Ведь случается такое, что мышка заупрямилась и ушла преждевременно на покой, а работа отлагательств не требует. Не беда: всё уже предусмотрено!
Как управлять компьютером без мышки: об эмуляции
Первым делом стоит создать эмуляцию – иными словами, сделать так, чтобы функции мышки выполняла клавиатура:
Для начала потребуется нажать такие клавиши, как Left Alt, Left Shift, а также NumLock. Это волшебное сочетание поможет открыть окно под названием «Указатели мыши».

Что же пользователь увидит в этом окне? Система спросит у него, можно ли активировать управление мышкой с клавиатуры или же произошла ошибка. Не задумываясь, нужно подтвердить согласие.
Далее пользователь попадает в «Центр специальных возможностей». Там он должен выбрать опцию настроек кнопок мышки. В настройках пользователь уже сам проставляет комфортные ему опции, но рекомендуется делать это внимательно. Если просто наугад поставить галочки, затем придётся жаловаться на, например, некомфортную скорость, с которой передвигается курсор.
Если всё сделано верно, то на экране появится значок мыши. Найти его можно будет в области, в которой отображаются уведомления. На компьютере потребуется использовать те цифровые клавиши, которые расположены справа, центральные не подойдут. В случае с ноутбуком тоже нужно будет пользоваться так называемой «малой цифровой клавиатурой».
Отключить эмуляцию точно так же просто, как и настроить её.
 Для отключения потребуется воспользоваться той же самой комбинацией клавиш — Left Alt и Left Shift вместе с NumLock.
Для отключения потребуется воспользоваться той же самой комбинацией клавиш — Left Alt и Left Shift вместе с NumLock.
На помощь приходят горячие клавиши Windows: изучаем и запоминаем
Итак, эмуляция подключена – настал черёд разобраться с клавишами, которые пригодятся в управлении подобной виртуальной мышкой:
Отвечая на вопрос о том, как управлять компьютером без мышки, следует вспомнить в первую очередь о цифровых клавишах. Клавиши, которым соответствуют номера от 0 до 5, помогут, собственно, перемещать курсор. Перемещение будет производиться и в вертикальном, и в горизонтальном направлении.
Если потребуется совершить клик, необходимо нажать цифру 5. Отличие от предыдущего действия заключается в том, что направление задаётся зажимом клавиши, а клик задаётся кратковременным нажатием.
Если необходимо совершить двойной клик, стоит лишь быстро дважды нажать 5.
 Также для этой цели выручат + или Enter.
Также для этой цели выручат + или Enter.Enter также открывает объекты.
Ctrl вместе с Shift замедляет и, соответственно, ускоряет курсор. Это очень выручает, если нет времени или желания переходить в настройки. Но для того, чтобы облегчить себе подобным образом эксплуатацию компьютера, потребуется предварительно в настройках задать соответствующие команды для этих клавиш.
Клавиши / и – позволяют настроить виртуальную мышь в режимы левой и правой кнопок соответственно.
А вот * позволит настроить нажатие обеих клавиш. Причём одновременно!
Благодаря 0 пользователь сможет удержать какую бы то ни было кнопку. То есть производить залипание.
А . позволит отпустить кнопку.
Delete – эта клавиша, как можно догадаться из названия, помогает удалить какой-либо объект.

Сочетание клавиш Alt и Tab даст пользователю возможность перемещаться по окнам, которые открыты. Если потребуется совершить перемещение в обратном направлении, настоятельно рекомендуется добавить к указанным клавишам Shift.
Сочетание Alt с F4 закроет то окно, которое использовалось.
Клавиша F10 активизирует строку меню.
Клавиша Windows, которую можно также увидеть на клавиатуре, в сочетании с английской М, закрывает все лишние окна. Останется лишь то окно, в котором на момент нажатия комбинации ведётся работа.
А комбинация клавиши Shift с верхней или же нижней стрелкой выделяет какую-нибудь важную для пользователя область. Область выделяется в вертикальном направлении. А если понадобится выделить горизонтальную область, выручит всё та же клавиша, но уже в сочетании с горизонтальными стрелочками.
Ctrl вместе с C копируют важную информацию.

А вот Ctrl и V дублируют эту самую информацию.
Клавиша F5 помогает обновить какую угодно страничку.
А клавиша F12 сохраняет выбранные заранее объекты.
Backspace возвращает назад.
Сочетание Win с L производит блокировку устройства.
Если необходимо открыть новый документ, выручит комбинация Ctrl и O. Но если нужно заняться именно созданием нового объекта, нужно оставить Ctrl, заменив вторую клавишу на N.
Комбинация Win и B позволяет переключить фокус в так называемый «системный трей», то есть в область уведомлений.
Win вместе с E запускают проводник. А если нажать Win и F, панель запустится вместе с отображением панели поиска.
Выключаем компьютер без мышки: как это сделать
Осталось дело за малым – понять, как можно выключить компьютер, не используя при этом мышку:
Первый способ – это нажать Windows на клавиатуре.
 Услугам пользователя представится панель задач. С помощью курсоров нужно будет выбрать опцию «Выключить компьютер». Останется лишь нажать Enter – и компьютер выключится.
Услугам пользователя представится панель задач. С помощью курсоров нужно будет выбрать опцию «Выключить компьютер». Останется лишь нажать Enter – и компьютер выключится.Также можно одновременно нажать Alt и F4. Они поспособствуют появлению окна о том, что работа Windows собирается прекратиться. Теперь самая пора вспомнить о навигационных клавишах, действие которых лучше заучить заранее, чтобы не растеряться.
Win вместе с R позволяют открыть «Запуск программы». Далее потребуется вписать команду «Shutdown». Она позволит даже выставить таймер на завершение работы – кстати, очень удобная опция.
Если у пользователя установлен Windows 10, он может воспользоваться клавишами Win и X. Они в сочетании друг с другом вызывают командную панель, с помощью которой и можно завершить работу техники.
Также достаточно популярно сочетание следующих клавиш – CRL, ALT, а также DEL.
 Оно способно вызвать меню, в котором имеется отдельная опция отключения. Однако пригодно это сочетание только для тех случаев, когда установлен Windows 7 и выше. Если версия более ранняя, такая комбинация вызовет лишь диспетчерскую панель с задачами.
Оно способно вызвать меню, в котором имеется отдельная опция отключения. Однако пригодно это сочетание только для тех случаев, когда установлен Windows 7 и выше. Если версия более ранняя, такая комбинация вызовет лишь диспетчерскую панель с задачами.
Как оказалось, компьютер вполне сносно функционирует и без мыши. Главное – это отставить панику и применить все полученные новые знания.
Вызов #NoMouse
Что это?
#NoMouse Challenge — это глобальная попытка повысить осведомленность о доступном веб-дизайне . Просто выполните следующие три простых шага:
Шаг 1. Используйте Интернет без мыши
Если у вас или вашей организации есть веб-сайт, попробуйте использовать его без мыши. Вместо этого используйте клавиатуру. Если у вас нет веб-сайта, попробуйте несколько ваших любимых веб-сайтов без мыши, используя только клавиатуру. См. ниже Советы по использованию клавиатуры для доступа к веб-страницам .
При этом задайте следующие вопросы:
- Могу ли я получить доступ ко всем функциям?
- Могу ли я использовать все кнопки, ползунки и другие элементы управления?
- Могу ли я легко сказать, где я нахожусь на странице?
Шаг 2. Узнайте больше о доступном веб-дизайне.
См. раздел ниже под названием Что такое доступный веб-дизайн? . Если вы проектируете или разрабатываете веб-сайты, создаете видео или производите цифровые документы, всегда думайте, доступен ли контент, который вы создаете, для всех. Постарайтесь изучить и применить новые навыки, которые помогут вам создавать более доступный контент.
Шаг 3. Расскажите всем!
Используйте хэш-тег #NoMouse везде, где поддерживаются хэш-теги.
Советы по использованию клавиатуры для доступа к веб-страницам
- Нажмите Tab , чтобы перейти к следующей ссылке, элементу формы или кнопке.

- Нажмите Shift+Tab , чтобы перейти к предыдущей ссылке, элементу формы или кнопке.
- Нажмите Введите или пробел , чтобы активировать текущую ссылку или кнопку.
- Используйте клавиши со стрелками , Escape или другие клавиши, если это имеет смысл.
Что такое доступный веб-дизайн?
По данным Всемирной организации здравоохранения, в мире насчитывается более миллиарда человек с какой-либо формой инвалидности, в том числе почти 200 миллионов человек, испытывающих значительные трудности в функционировании. Люди с ограниченными возможностями используют различные инструменты и методы для использования компьютера и доступа в Интернет. Однако они зависят от людей, которые создают цифровой контент (например, веб-сайты, документы Word, PDF-файлы, видео, аудио), чтобы создавать эти материалы доступными способами.
Методы создания доступного цифрового контента хорошо известны и во многих случаях очень просты.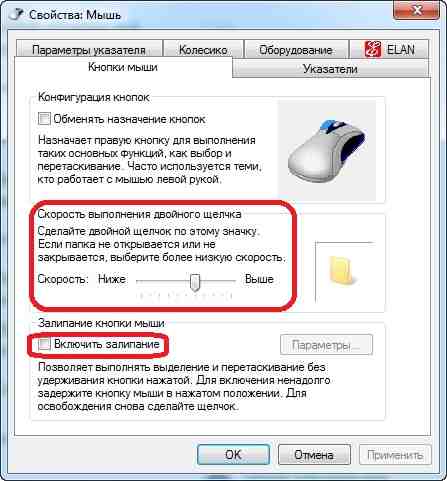 Однако, если люди, производящие цифровой контент, не знают об этих методах или предпочитают их не применять, люди с ограниченными возможностями остаются в стороне, не могут получить доступ к контенту и исключаются из участия в нашем цифровом обществе.
Однако, если люди, производящие цифровой контент, не знают об этих методах или предпочитают их не применять, люди с ограниченными возможностями остаются в стороне, не могут получить доступ к контенту и исключаются из участия в нашем цифровом обществе.
Учитывайте следующих пользователей и их потребности, связанные с доступом к цифровому контенту:
- Некоторые лица с ограниченными физическими возможностями могут быть не в состоянии использовать мышь и вместо этого полагаться исключительно на свою клавиатуру или использовать вспомогательные технологии, такие как распознавание речи, указатели головы, палочки для рта или системы отслеживания взгляда. Если веб-сайт доступен только пользователям мыши, эти лица будут исключены.
- Слепые люди используют звуковой вывод (программы для чтения с экрана, которые читают веб-контент с помощью синтезированной речи) или тактильный вывод (устройство Брайля с возможностью обновления). Если веб-сайты или цифровые документы создаются таким образом, что вспомогательные технологии не могут получить доступ к их содержимому, эти лица будут исключены.

- Лица с когнитивными или перцептивными нарушениями, такими как дислексия, также могут использовать звуковой вывод и могут получить пользу от изменения стиля текста (например, размера, цвета, интервала). Если веб-сайты или цифровые документы доставляются таким образом, что пользователи не могут использовать свои собственные инструменты и методы для чтения документа, эти лица будут исключены.
- Лица со слабым зрением могут использовать программное обеспечение для увеличения экрана, которое позволяет им увеличить часть визуального экрана, или они могут изменить размер шрифта по умолчанию в настройках своего веб-браузера. Если веб-сайты разваливаются и становятся нечитаемыми при увеличении, эти лица будут исключены.
- Глухие или слабослышащие люди не могут получить доступ к аудиоконтенту. Если звук не расшифрован или видео не снабжено субтитрами, эти лица будут исключены.
Как узнать больше?
Веб-сайт доступных технологий Вашингтонского университета содержит множество полезных пошаговых руководств по созданию доступного цифрового контента, в том числе:
- Как разрабатывать доступные веб-сайты
- Как создавать документы со специальными возможностями
- Как создавать доступные видео.

Каждый из этих ресурсов содержит полезные советы и ссылки на другие ресурсы для получения дополнительной информации.
Я нашел мышиный помет, но не мышь
Возможно, вы не заметили мышь в своем доме, но это не значит, что она не заселилась. Есть несколько других признаков того, что у вас есть проблема с грызунами, требующая немедленного внимания.
Внезапное появление гранул
Верным признаком является помет вокруг продуктов, в ящиках или шкафах (особенно на кухне) и под раковиной. Не все точно знают, что они видят, когда видят помет в своем доме, поэтому важно знать, как выглядит мышиный помет. То, что вы ищете, представляет собой маленькие темные гранулы, примерно от одной восьмой до одной четверти дюйма в длину, с заостренными концами.
Легко поверить, что это просто частицы пищи или что-то еще, но на самом деле у вас есть нежелательные гости, если вы видите этот помет. Вы можете взять фонарик и заглянуть за шкафы, под раковины и приборы, чтобы увидеть, сможете ли вы обнаружить каких-либо из этих тварей.
Иногда мыши выходят днем, но обычно они любят заниматься своими делами по дому ночью. Однако, если вы их видите, заражение, как правило, серьезное. Чтобы быть абсолютно уверенным в заражении, вызовите лицензированного специалиста по вредителям, чтобы он провел оценку и помог вам сформулировать план по избавлению от этих мышей.
Ваш дом превращается в игрушку для жевания
Мыши, конечно же, грызуны. А зубы грызунов никогда не перестают расти, поэтому они должны постоянно жевать предметы, чтобы стирать их. Мыши будут готовить еду из многих вещей в вашем доме.
Если вы вдруг заметили необъяснимые дыры в коробке из-под хлопьев или в гипсокартоне или заметили измельченную бумагу, которую, как вы знаете, не измельчали, это еще одна подсказка. Если мыши прогрызают ваши стены, вы, вероятно, также услышите, как они бегают по дому в поисках еды и воды. Обрывки бумаги указывают на то, что мыши используют вашу переработку, чтобы построить себе дом где-нибудь, обычно в защищенном месте.
Мыши хитрее, чем можно было ожидать. Знание того, что едят домашние мыши, может помочь вам сделать свой дом менее привлекательным для них. Домашние мыши едят практически все, что могут найти, и едят они часто. У них отличный слух, обоняние, вкус и осязание. И они не просто бегают по вашим этажам. Мыши отлично лазают и могут взбираться по любой шероховатой вертикальной поверхности, например, по дереву. Они также могут бегать по проводам или веревкам и прыгать более чем на фут от пола на плоскую поверхность, такую как стол или прилавок. Даже трещина в четверть дюйма достаточна для проникновения мышей! Если вы видите признаки их присутствия, знайте, что они, вероятно, бегали по всему вашему дому.
Нападет ли на вас мышь?
С их длинными резцами и желанием оставаться незамеченными большую часть времени, вы можете задаться вопросом, придет ли мышь за вами, если вы их потревожите. В общем, нет. Они увидят вас и побегут так быстро, как только смогут. Но это не всегда так.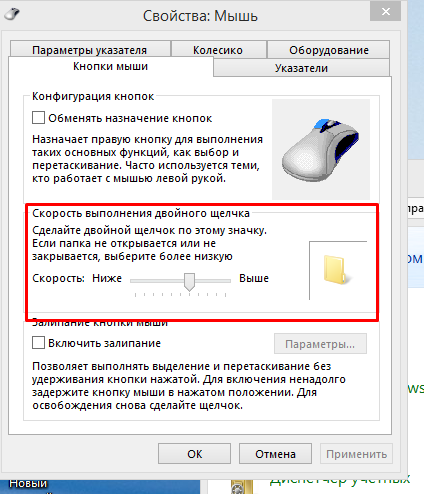
Если вы подойдете слишком близко, мышь может почувствовать, что вы загнаны в угол или вам угрожает опасность, и укусить вас. Как правило, это может быть проблемой только в том случае, если вы пытаетесь справиться с ними по какой-либо причине. Поскольку их зубы такие длинные и острые, вы почувствуете резкий укол и увидите кровь. Укус мыши обычно оставляет на коже только один след от укола.
Укус мыши не просто немного болезненный: он также подвергает вас инфекции. Мыши переносят всевозможные заболевания, в том числе хантавирус, лихорадку Ласса, лептоспироз, геморрагическую лихорадку Луйо, лимфоцитарный хориоменингит (LCM), оспу обезьян, омскую геморрагическую лихорадку, бубонную чуму и сальмонеллез. Мыши также связаны с более высокой заболеваемостью астмой. Конечно, укусы мыши — не единственный способ передачи болезни людям.
Вдыхание воздуха, загрязненного их мочой, фекалиями или материалами для гнезд, также может передавать капли этих вирусов. Вот почему так важно убедиться, что вы делаете больше, чем просто избавляетесь от самих грызунов. Вам нужно будет полностью очистить зараженный участок или участки, чтобы избавить дом от всех следов заражения.
Вам нужно будет полностью очистить зараженный участок или участки, чтобы избавить дом от всех следов заражения.
Борьба с нашествием мышей – это не то, к чему следует относиться легкомысленно. Свяжитесь со специалистом, как только сможете. Лицензированный эксперт по борьбе с вредителями может обеспечить надлежащее выселение мышей.
Как выглядит мышиное гнездо?
Когда вы видите слово «гнездо», вам, вероятно, приходит в голову птичье гнездо. В то время как птицы собирают ветки и другие внешние материалы, чтобы построить свой дом, мыши строят свой дом из подручных материалов. Им нравится использовать бумагу, ткань, шкаф, деревянные палочки и более мягкие предметы, такие как ткани, набивка матрасов и подушек. Это делает его идеальным местом, где они могут спать днем и прятаться от хищников, а также от людей.
Их гнезда обычно представляют собой что-то вроде шара с трюмом, куда они могут приходить и уходить. Это также обеспечивает мягкое и безопасное место для мышей. Новорожденные мыши должны провести свои первые несколько дней в следующие, полагаясь исключительно на свою мать в еде.
Новорожденные мыши должны провести свои первые несколько дней в следующие, полагаясь исключительно на свою мать в еде.
Если вы заметили что-то подобное у себя дома или в гараже, пора вызывать профессионалов. Избавление от гнезда предотвратит новые проблемы в будущем, поскольку мыши размножаются с угрожающей скоростью. Всего в одном гнезде можно найти не менее пяти мышей. Самки мышей производят восемь пометов в год, и в каждом помете в среднем около шести маленьких детенышей.
Гнездо с мышами из предыдущего помета, все еще живущими в гнезде, где родился другой помет, означает, что количество мышей в вашем пространстве практически взорвется. Всего одно гнездо может быть единственным источником всего заражения в вашем доме. Оставлять гнездо в покое, если вы обнаружите, что в конце концов это плохо для мышей, и это, безусловно, плохо для вас и вашей семьи! В конечном итоге они создадут огромную опасность для здоровья вас и окружающих.
Избавление от мышиного гнезда
Если вы планируете самостоятельно избавиться от мышиного гнезда, не выбрасывайте его в мусорное ведро! Поместите его в специальный контейнер для утилизации. Это можно считать токсичными отходами, если осталась какая-либо ткань мыши.
Это можно считать токсичными отходами, если осталась какая-либо ткань мыши.
Следующим шагом будет избавление от всего мягкого материала, привлекающего внимание следующей стаи мышей. Убедитесь, что такие предметы не лежат на земле, чтобы мыши не могли их жевать и использовать в качестве своего следующего дома.
Еще одна вещь, о которой вы, возможно, не подумали, — это привлекательность вещей, которые могут принести вам счастье. Если в вашем саду есть кормушки для птиц, достаньте из них семена и воду. Мыши также любят птичий корм и нуждаются в воде. Это особенно важно, если вы живете в сельской или полусельской местности, где риск заражения выше.
Двигатель вашего автомобиля также является горячей точкой для активности мыши, каламбур. Тепло двигателя привлекает мышей, и они любят там гнездиться. Если вы какое-то время не водили свой автомобиль, рекомендуется проверить двигатель и убедиться, что в нем нет гнезд грызунов. Мыши там будут не только гнездиться. Они также могут нанести невероятный ущерб.


 Для отключения потребуется воспользоваться той же самой комбинацией клавиш — Left Alt и Left Shift вместе с NumLock.
Для отключения потребуется воспользоваться той же самой комбинацией клавиш — Left Alt и Left Shift вместе с NumLock. 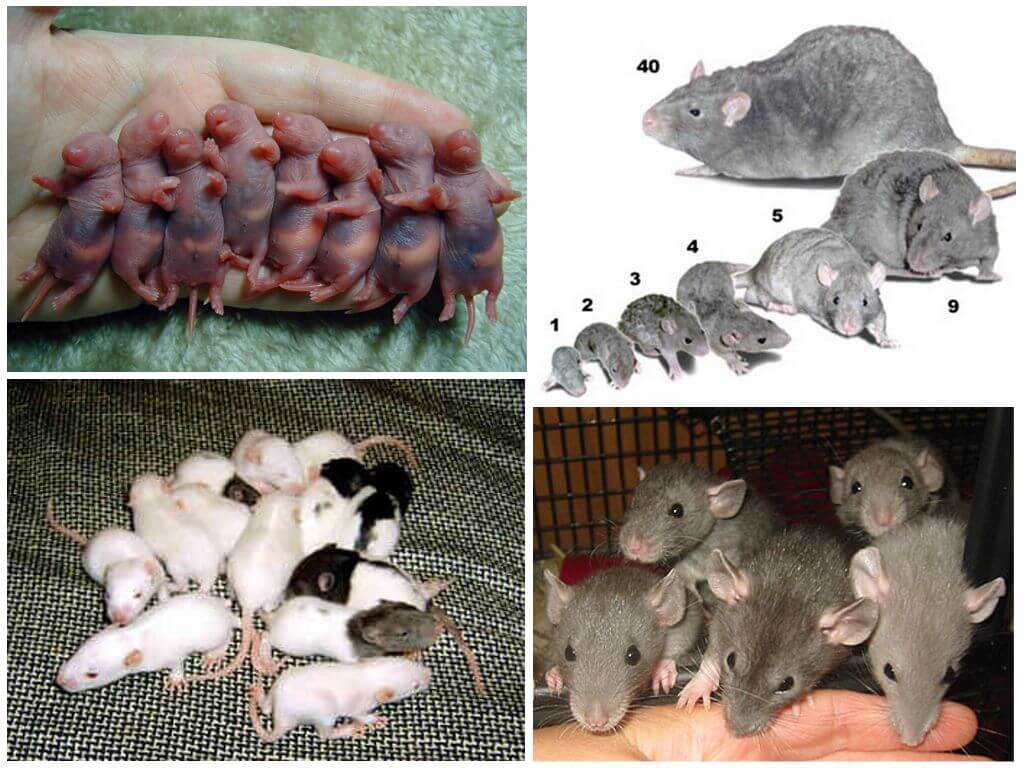 Также для этой цели выручат + или Enter.
Также для этой цели выручат + или Enter.

 Услугам пользователя представится панель задач. С помощью курсоров нужно будет выбрать опцию «Выключить компьютер». Останется лишь нажать Enter – и компьютер выключится.
Услугам пользователя представится панель задач. С помощью курсоров нужно будет выбрать опцию «Выключить компьютер». Останется лишь нажать Enter – и компьютер выключится. Оно способно вызвать меню, в котором имеется отдельная опция отключения. Однако пригодно это сочетание только для тех случаев, когда установлен Windows 7 и выше. Если версия более ранняя, такая комбинация вызовет лишь диспетчерскую панель с задачами.
Оно способно вызвать меню, в котором имеется отдельная опция отключения. Однако пригодно это сочетание только для тех случаев, когда установлен Windows 7 и выше. Если версия более ранняя, такая комбинация вызовет лишь диспетчерскую панель с задачами.


