Как открыть флешку без форматирования на windows 7: Как открыть флешку если она требует форматирования
Содержание
Как удалить вирус с флешки
Рассмотрим самые эффективные методы, как полностью удалить вирус с флешки и не потерять важные файлы.
Использование USB-накопителей – это простой и удобный способ быстрого перемещения любых файлов между устройствами.
Помимо всех преимуществ, есть и негативная сторона – быстрое заражение вирусом.
Достаточно подключить накопитель к уже зараженному компьютеру, чтобы без каких-либо видимых признаков вирус добавился и на флешку.
Задача вредоносной программы – распространить на другие компьютеры зараженный код. Этот код может иметь самые разные предназначения – от кражи ваших данных до использования компьютера для майнинга.
Содержание:
Каким вирусом может быть заражена ваша флешка?
Сегодня распространены четыре основных типа вирусов для флешек:
- Вредитель, который создает ярлыки.
 Суть этого вируса заключается в том, что после его перемещения на флешку все файлы (папки, документы, изображения, музыка, видео, исполняемые программы) преобразовываются в ярлыки;
Суть этого вируса заключается в том, что после его перемещения на флешку все файлы (папки, документы, изображения, музыка, видео, исполняемые программы) преобразовываются в ярлыки; - Второй тип создает в системной папке «Мой компьютер» ярлык для запуска внешнего накопителя, подменяя стандартную утилиту. В результате, после нажатия на этот ярлык пользователь запускает фоновую установку программы вируса и только потом открывается папка с файлами;
- Скрытые файлы. Часто при открытии файлов на других ПК вы можете увидеть, что в папке накопителя находятся неизвестные документы с расширением info, exe, dll, tte, worm и прочими расширениями. Все они – трояны. Такой тип вируса является самым распространённым и не на всех компьютерах пользователь увидит расположение файла. Часто он просто скрыт;
- Вирус-шифровальщик – самый опасный тип. Он шифрует все расположенные на накопителе файлы и расшифровать их можно только посредством перечисления создателю вируса денег на указанный программой счет.
 После этого вы якобы получите ключ для разблокировки. Если вы столкнулись именно с таким типом вредителя, настоятельно не рекомендуем отправлять свои деньги. В большинстве случаев решить проблему можно с помощью специальных утилит-дешифраторов, которые методом подбора определяют тип шифра и распаковывают ваши файлы.
После этого вы якобы получите ключ для разблокировки. Если вы столкнулись именно с таким типом вредителя, настоятельно не рекомендуем отправлять свои деньги. В большинстве случаев решить проблему можно с помощью специальных утилит-дешифраторов, которые методом подбора определяют тип шифра и распаковывают ваши файлы.
к содержанию ↑
Шаг 1 – Сканирование флешки
Первый и основной шаг, который нужно выполнить для удаления вирусов с флешки – это запуск сканирования накопителя антивирусом или встроенным Защитником.
При возникновении каких-либо проблем с файлами накопителя (к примеру, невозможность их открыть, нарушение содержимого папок) рекомендуем использовать и встроенный Защитник Виндовс, а также подлинную копию любого другого мощного антивируса (Kaspersky, Avast, Norton).
Это позволит повысить шанс выявить даже самые новые версии вирусного ПО и сохранить ваши файлы нетронутыми.
Следуйте инструкции, чтобы просканировать флешку с помощью стандартной утилиты Windows Defender (Защитник Виндовс):
- Подключите флешку к компьютеру, но не открывайте её содержимое;
- Далее откройте окно «Мой компьютер»;
- Найдите ярлык подключённой флешки и кликните на нем правой кнопкой мышки.
 В списке действий выберите «Просканировать с Windows Defender»;
В списке действий выберите «Просканировать с Windows Defender»;
- Дождитесь результата сканирования и разрешите Windows Defender избавиться от всех опасных файлов.
Если на вашем компьютере установлен и другой антивирус, просканировать флешку вы сможете точно таким же образом.
После нажатия правой кнопкой мышки на значке флешки в списке действий будет отображаться не только стандартный Защитник, но и вариант сканирования с помощью нужной вам программы.
Если вы уже успели открыть флешку с вирусом, с большой вероятность он проник и на ваш компьютер.
Для сканирования и удаления вредителя выполните такие действия:
- Откройте строку поиска на панели задач и введите «Защитник». В результатах кликните на иконку «Центра безопасности»;
- Далее перейдите во вкладку «Защита от вирусов и угроз». В правой части окна кликните на поле «Расширенная проверка». Она может занять до получаса времени.
 Также, можно воспользоваться быстрой проверкой. Так антивирус просканирует только системные файлы, которые с наибольшей вероятностью могут быть заражены.
Также, можно воспользоваться быстрой проверкой. Так антивирус просканирует только системные файлы, которые с наибольшей вероятностью могут быть заражены.
Рис.5 – окно Защитника
- После обнаружения подозрительных файлов и заражённых объектов их рекомендуется удалить. Сделать это можно сразу в окне Windows Defender.
Если же зараженный элемент оказался важным для вас файлом, копии которого нет, переместите объект в карантин и дождитесь пока антивирус удалит все заражённые части кода.
После этого вы сможете безопасно работать с этим файлом, но есть вероятность повторного распространения вируса, если Защитник не увидит все вредоносные данные.
Заметьте! Для эффективного выявления любых типов вирусов на компьютере должны быть установлены последние обновления. Если вы отключили возможность автоматического апдейта, откройте окно параметры с помощью клавиш Win->I. Затем перейдите в «Центр обновления и безопасности» и вручную установите все последние пакеты апдейта от разработчика. Только после этого приступайте к сканированию системы и подключенных флешек.
Затем перейдите в «Центр обновления и безопасности» и вручную установите все последние пакеты апдейта от разработчика. Только после этого приступайте к сканированию системы и подключенных флешек.
Несмотря на то, что Defender является стандартной программой, она очень хорошо справляется с задачей выявления и удаления вирусов, но для её эффективной работы нужно использовать исключительно лицензионную копию Windows.
Только через подлинные копии ОС разработчики смогут распространять обновления безопасности и базы данный с информацией о новейших вирусных сборках, с которыми в последствии и работает Defender.
к содержанию ↑
Шаг 2 – Форматирование USB
Следующий шаг для очистки вашей флешки от вирусов подразумевает полное удаление всего содержимого накопителя.
Форматирование нельзя отменить, поэтому убедитесь, что вы не потеряете важные файлы.
Данный способ является эффективным, ведь в результате форматирования абсолютно все вредоносные скрипты и скрытые файлы будут удалены.
Следуйте инструкции:
- Подключите USB-накопитель к ПК и откройте окно «Мой компьютер»;
- Далее кликните на значке устройства правой кнопкой и выберите пункт «Форматировать»;
- В новом окне нажмите на «Начать».
В результате, окно «Мой компьютер» автоматически обновит данные и вы сможете использовать абсолютно безопасную и очищенную от файлов флешку.
к содержанию ↑
Шаг 3 – Редактирование автозагрузки
Вирус с флешки в 90% случаев распространяется на компьютер.
Если ранее вы уже открывали содержимое накопителя на своем компьютере, повторное подключение даже уже отформатированной флешки снова заразит её вирусом.
Рекомендуем не только сканировать и очищать флешку, но и отредактировать процесс автозапуска вирусов с помощью системного окна «Автозагрузка». Многие вредители работают в фоновом режиме и запускаются вместе включением компьютера, поэтому вы и не можете отследить их.
Следуйте инструкции:
- Откройте Диспетчер задач, нажав правой клавишей на трее Виндовс. В появившемся списке выберите нужную утилиту;
- В новом окне перейдите во вкладку «Автозагрузка». Просмотрите весь список приложений, которые запускаются вместе с ОС. Если вы увидели незнакомый вам процесс, отключите его.
Рис.10 – окно редактирования Автозагрузки
к содержанию ↑
Шаг 4 – Удаление скрытых файлов флешки
Скрытые файлы есть практически на любой флешке.
Причина, почему вы их не видите, заключаются в настройках ОС.
Для активации опции отображения скрытых папок, файлов и ярлыков выполните такие действия:
- Кликните правой кнопкой на иконке системного проводника и перейдите в окно его свойств;
- Далее перейдите во вкладку «Вид»;
- В конце списка найдите и отметьте поле «Показывать скрытые файлы, папки, диски» и сохраните изменения.

Рис.11 – настройка отображения скрытых файлов
Теперь вы всегда будете видеть всё скрытое содержимое в окне USB-накопителя и во всей ОС. Файлы можно легко просканировать антивирусом или сразу удалить.
к содержанию ↑
Защищаем компьютер от вирусов с USB
На большинстве компьютеров сразу после подключения флешки её папка открывается автоматически. Этого достаточно, чтобы вирус заразил ваш ПК.
Чтобы система всегда спрашивала, что делать с подключенными устройствами, зайдите в окно «Параметры Автозапуска» (воспользуйтесь вкладкой поиска в трее Виндовс).
Далее выберите тип носителя и настройте, что система должна делать после его обнаружения.
В данном случае, нужно кликнуть на «Съемный носитель», а затем на «Всегда спрашивать»:
Теперь вы знаете, как с помощью простых способов быстро удалить все вирусы с флешки.
При регулярном выполнении всех шагов компьютер всегда будет оставаться в безопасности от программ-вредителей.
Тематические видеоролики:
Как создать загрузочную флешку без общего форматирования. Или как создать загрузочную флешку и залить на неё операционные системы Windows 10 и Windows 8.1, если на флешке уже есть файлы и с ними ничего не должно произойти
Категория: Внешний носитель / Загрузочный носитель
Добавил: admin
access_timeОпубликовано: 18-05-2016
visibilityПросмотров: 36 437
chat_bubble_outlineКомментариев: 19
Здравствуйте админ! Хотел создать загрузочную флешку, содержащую операционные системы Windows 8.1 и Windows 10 с помощью утилиты MediaCreationToolx64. exe по вашей статье, но в процессе создания я получил предупреждение о том, что все файлы на флешке будут удалены! Мне этого допустить никак нельзя, так как на флешке (объём 32 Гб, файловая система NTFS) очень много моих личных фотографий, и копировать их именно в данный момент некуда, из этого вопрос. Как создать загрузочную флешку и залить на неё операционную систему, если на флешке уже есть файлы? Без вас даже экспериментировать боюсь, настолько важные данные на флешке данные.
exe по вашей статье, но в процессе создания я получил предупреждение о том, что все файлы на флешке будут удалены! Мне этого допустить никак нельзя, так как на флешке (объём 32 Гб, файловая система NTFS) очень много моих личных фотографий, и копировать их именно в данный момент некуда, из этого вопрос. Как создать загрузочную флешку и залить на неё операционную систему, если на флешке уже есть файлы? Без вас даже экспериментировать боюсь, настолько важные данные на флешке данные.
Как создать загрузочную флешку без общего форматирования. Или как создать загрузочную флешку и залить на неё операционные системы Windows 10 и Windows 8.1, если на флешке уже есть файлы и с ними ничего не должно произойти
Привет друзья! Если ваша флешка отформатирована в файловую систему NTFS, то для создания загрузочной флешки можно воспользоваться всем известной программой WinSetupFromUSB. В результате ваша флешка станет загрузочной и вы сможете установить с неё операционные системы Windows 8. 1 и Windows 10, с файлами на флешке ничего плохого не случится, они останутся в целости и сохранности.
1 и Windows 10, с файлами на флешке ничего плохого не случится, они останутся в целости и сохранности.
В качестве примера возьмём мою флешку (буква диска E:), я удалил на ней существующий раздел с помощью командной строки (команда clean) и на ней нет активного раздела, затем я форматировал её в файловую систему NTFS и скопировал на неё две папки: «Фото» и «Видео».
Программа Bootice показывает нам, что на флешке нет активного раздела.
Другими словами у меня обычная флешка, которая никогда не была загрузочной, объём флешки 16 Гб, занято на флешке 5,5 Гб, свободно 10,6 Гб, как раз хватит для размещения на ней двух операционных систем.
Запускаем программу WinSetupFromUSB.
В главном окне программы ни в коем случае не отмечаем пункт Auto format it with FBinst.
Отмечаем галочкой пункт Vista/7/8/Server 2008/2012 based ISO и нажимаем на кнопку справа,
ОК.
в открывшемся окне проводника выделяем мышью ISO-образ Windows 8.1 и жмём «Открыть».
GO
Начинается процесс создания загрузочной флешки.
Загрузочная флешка с Windows 8.1 создана.
ОК.
Точно таким же образом добавляем на нашу флешку операционную систему Windows 10.
Процесс также завершается удачно.
Загружаем наш компьютер с данной загрузочной флешки.
Выбираем в меню пункт 0 Windows NT6 (Vista/7 and above) Setup.
В появившемся меню выбираем и устанавливаем нужную нам операционную систему: Windows 8.1 или Windows 10.
Итак, мы добились, чего хотели.
Флешка стала загрузочной, а папки «Фото» и «Видео» в целости и сохранности.
Почему наша флешка стала загрузочной без общего форматирования
Друзья, после покупки флешки в магазине мы просто подсоединяем её к нашему компьютеру и форматируем средствами Windows в файловую систему NTFS, на флешке после этого появляется активный раздел с MBR, c кодом загрузчика BOOTMGR (Windows NT 6. x)
x)
и активный раздел с PBR (загрузочной записью раздела) BOOTMGR (всё это можно посмотреть в программе Bootice, подробности в этой статье), после этого флешка не будет загрузочной.
Что делает программа WinSetupFromUSB? Она создаёт на флешке загрузочный раздел с кодом загрузчика CRUB4DOS, после этого флешка становится загрузочной без общего форматирования.
К сожалению, с такой флешки можно установить операционную систему на компьютер или ноутбук с отключенным интерфейсом UEFI.
Переместить файлы с ПК с Windows 7 на внешнее запоминающее устройство
Windows 7 Больше…Меньше
Вы можете использовать внешнее запоминающее устройство, например USB-накопитель, SD-карту или внешний жесткий диск, чтобы перенести все свои любимые файлы с ПК с Windows 7 на ПК с Windows 10. Вот как можно скопировать файлы на внешнее запоминающее устройство и перенести их на новый компьютер.
Скопируйте файлы в Windows 7 на внешнее запоминающее устройство
Примечание. Копирование файлов из одного места в другое не приведет к удалению файлов из исходных мест.
Копирование файлов из одного места в другое не приведет к удалению файлов из исходных мест.
Подключите внешнее запоминающее устройство к ПК с Windows 7.
Нажмите кнопку Пуск > Компьютер .
Найдите файлы, которые вы хотите скопировать, или папки, в которых хранятся ваши файлы.
Выберите файл, который хотите скопировать, но не открывайте его. Если вы хотите скопировать несколько файлов, удерживайте кнопку CTRL при выборе дополнительных файлов.
 Вы также можете выбрать папки, и это выберет все файлы, которые хранятся в них.
Вы также можете выбрать папки, и это выберет все файлы, которые хранятся в них.Теперь все выбранные файлы должны быть выделены. В верхней части окна выберите Организация > Копировать , чтобы скопировать файлы в память.
Теперь перейдите к расположению внешнего диска, щелкнув соответствующую букву диска.
После выделения диска выберите Организовать > Вставить . Это скопирует файлы, которые вы выбрали ранее, на диск.
Обратите внимание, что вам может потребоваться повторить шаги 3-7 несколько раз, если у вас есть файлы, хранящиеся в разных местах.
Проверьте правильность файлов и удалите устройство хранения
После того, как вы скопировали или переместили файлы на внешнее запоминающее устройство, вы можете убедиться, что они находятся в нужном месте, просмотрев внешний диск.
Затем вам необходимо безопасно извлечь диск, чтобы убедиться, что файлы не потеряны и не повреждены. Чтобы удалить устройство, выберите Извлеките перед отключением диска от ПК.
Переместив файлы на внешнее запоминающее устройство, вы сможете перенести их на новый ПК с Windows 10.
Другой способ передачи файлов см. в разделе Перемещение файлов с ПК с Windows 7 с помощью OneDrive.
Скопируйте файлы в Windows 10 с внешнего накопителя
Подключите внешнее запоминающее устройство к ПК с Windows 10.

Выберите File Explorer на панели задач.
На левой направляющей выберите Этот ПК .
Найдите внешний диск и дважды щелкните соответствующий значок.
Найдите папку, в которой находятся ваши файлы, и дважды щелкните значок этой папки.
Чтобы выбрать все файлы в этом месте, выберите Главная в левом верхнем углу, а затем Выбрать все .
 Все файлы в этой папке теперь будут выделены. Чтобы скопировать только один файл, выберите его, щелкнув по нему один раз.
Все файлы в этой папке теперь будут выделены. Чтобы скопировать только один файл, выберите его, щелкнув по нему один раз.Выберите Главная вкладка в левом верхнем углу, а затем выберите Копировать в и выберите папку, в которую вы хотите скопировать файлы: Документы , Музыка , Изображения или Видео . Вы также можете выбрать пользовательское местоположение, выбрав Выбрать местоположение… .
Ваши файлы начнут переноситься на ваш ПК с Windows 10. Обратите внимание, что это может занять некоторое время в зависимости от количества и размера файлов, которые вы передаете.
После того, как файлы скопированы, вы можете перейти к их новому местоположению, чтобы убедиться, что файлы были успешно скопированы.
Получите дополнительные сведения о переходе на Windows 10
Если вы планируете перейти на Windows 10, загрузите приложение Руководство по переходу на Windows 10 , чтобы получить информацию, необходимую для плавного перехода, включая персональные рекомендации для вашего ПК.
Получить Руководство по приложению Windows 10
*Это приложение предназначено только для Windows 7
Как исправить поврежденную флешку без форматирования
Анурааг Сингх |
Изменено: 22 апреля 2022 г. | технологии | 6 минут чтения
Содержание
- Что делать, если вы потеряете важные данные после форматирования?
- Как исправить поврежденную флешку без форматирования Windows 10 вручную?
- Переустановите драйверы на флэш-накопитель, чтобы исправить поврежденный USB-накопитель без потери данных Windows 10
- Исправление поврежденного USB-накопителя без потери данных Windows 10 с помощью CMD
- Изменить букву USB-накопителя, чтобы исправить поврежденный USB-накопитель без форматирования Windows 10
- Исправление поврежденного флэш-накопителя без форматирования с использованием параметра восстановления
- Исправление поврежденного USB-накопителя без форматирования проводником Windows
Иногда флешка начинала показывать какие-то неизвестные сообщения об ошибках, когда пользователь пытался получить доступ к своим данным. В основном это происходит из-за того, что USB-накопитель сильно поврежден. Как правило, флэш-накопитель является одним из наиболее часто используемых устройств хранения данных во всем мире. Пользователи предпочитают это из-за его долговечности и портативности. Но когда проблема с повреждением возникает на флешке. Иногда пользователь не может получить доступ к своим данным и соответствующим образом изменить их.
В основном это происходит из-за того, что USB-накопитель сильно поврежден. Как правило, флэш-накопитель является одним из наиболее часто используемых устройств хранения данных во всем мире. Пользователи предпочитают это из-за его долговечности и портативности. Но когда проблема с повреждением возникает на флешке. Иногда пользователь не может получить доступ к своим данным и соответствующим образом изменить их.
В этих ситуациях пользователь находит альтернативное решение, чтобы исправить поврежденную флешку без потери данных windows 10. Итак, мы учли этот вопрос. И здесь мы придумываем эффективные методы для решения, наиболее часто задаваемых вопросов, таких как как исправить поврежденные флешки без форматирования. Таким образом, прочитайте полный пост и узнайте больше об этой теме:
Что делать, если вы потеряете важные данные после форматирования?
Не волнуйтесь! Если вы потеряете важные файлы после форматирования флешки. Потому что здесь есть простая в использовании и универсальная программа под названием As 9. 0146 SysTools USB Flash Drive Data Recovery Tool. Загрузите это программное обеспечение для восстановления данных с отформатированного USB-накопителя. С помощью этого приложения вы сможете безупречно восстановить поврежденные, удаленные и отформатированные данные с USB-накопителя. Кроме того, вы можете проверить этот удивительный инструмент, посетив нашу официальную веб-страницу.
0146 SysTools USB Flash Drive Data Recovery Tool. Загрузите это программное обеспечение для восстановления данных с отформатированного USB-накопителя. С помощью этого приложения вы сможете безупречно восстановить поврежденные, удаленные и отформатированные данные с USB-накопителя. Кроме того, вы можете проверить этот удивительный инструмент, посетив нашу официальную веб-страницу.
Загрузить Купить сейчас
Как исправить поврежденный флэш-накопитель без форматирования Windows 10 вручную?
Это бесплатное решение для восстановления поврежденного USB-накопителя без форматирования можно получить 5 способами. Вам просто нужно следовать любому из них в соответствии с вашими потребностями. Все пять методов обсуждаются в эффективной манере. Давайте посмотрим:
Переустановите драйверы на флэш-накопитель, чтобы исправить поврежденный флэш-накопитель без форматирования
В некоторых случаях драйверы являются основной причиной возникновения повреждения флэш-накопителя. По сути, это напрямую испортит полные данные флэш-накопителя. Теперь, чтобы выполнить процесс переустановки драйверов на флешке. Выполните следующие действия:
По сути, это напрямую испортит полные данные флэш-накопителя. Теперь, чтобы выполнить процесс переустановки драйверов на флешке. Выполните следующие действия:
- Первоначально, после выбора «Управление», вы должны щелкнуть правой кнопкой мыши на «Мой компьютер».
- Теперь выберите опцию «Диспетчер устройств» в появившемся окне.
Здесь дважды щелкните на дисках в списке, затем щелкните правой кнопкой мыши на имени вашего поврежденного флеш-накопителя. - Затем нажмите Удалить из раскрывающегося меню . И нажмите OK , чтобы двигаться вперед.
- Извлеките флэш-накопитель USB, а затем снова перезагрузите локальный компьютер.
Наконец, снова подключите флэш-накопитель, и ваша система обнаружит его надлежащим образом.
Исправление поврежденного USB-накопителя без форматирования с помощью CMD
Эта процедура состоит из утилиты командной строки Windows «CMD». Чтобы выполнить этот процесс для исправления поврежденной флешки без форматирования, вам необходимо ввести несколько команд CMD. Для этого выполните шаги, перечисленные ниже:
Чтобы выполнить этот процесс для исправления поврежденной флешки без форматирования, вам необходимо ввести несколько команд CMD. Для этого выполните шаги, перечисленные ниже:
- Вставьте поврежденный флэш-накопитель в компьютер .
- Теперь выберите кнопку «Пуск» и щелкните правой кнопкой мыши на ней.
- Здесь, нажмите в командной строке как admin . Затем откроется окно CMD.
- Затем добавьте diskpart и нажмите клавишу Enter .
- Затем введите list disk и нажмите Enter. Теперь вы можете просмотреть список дисков, подключенных к вашему рабочему столу.
- Введите диск и нажмите Введите ключ
Примечание: Убедитесь, что вы правильно вводите команду. Кроме того, вы можете отформатировать внутренний жесткий диск.
- Кроме того, введите clean и нажмите клавишу Enter.
- Добавьте первичный раздел и снова нажмите Enter.
- Ввод активен после этого введите выберите раздел 1 .
- Наконец, введите format fs=fat32 и нажмите Enter. После этого не закрывайте окно CMD, пока процесс не завершится должным образом.
Исправление поврежденного флэш-накопителя без форматирования Windows 10 Изменение буквы USB-накопителя
Иногда операционная система не назначает букву диска флешке по неизвестным причинам. Из-за этого все ваши данные, хранящиеся на флешке, становятся недоступными. В этих ситуациях вам необходимо присвоить флешке букву диска. Просто выполните описанные ниже шаги для того же:
- Прежде всего, вставьте ваш поврежденный флеш-накопитель в вашу систему
- Сейчас, щелкните правой кнопкой мыши на этом ПК/Мой компьютер и «Управление», затем «Управление дисками».

- После этого найдите свою флешку в списке и щелкните по ней правой кнопкой мыши .
- Наконец, под опцией Изменить букву диска и пути выберите букву диска для вашего флеш-накопителя.
Исправление поврежденного флэш-накопителя без потери данных Windows 10 с использованием параметра восстановления
- Во-первых, Подключите поврежденный флэш-накопитель к USB-порту вашего компьютера
- Затем перейдите к Мой компьютер>>Значок съемного диска .
- Здесь, чтобы открыть Свойства просто, щелкните правой кнопкой мыши на значке съемного диска
- Нажмите на вкладку Инструменты .
- Теперь нажмите кнопку Восстановить
- После этого начинается процедура сканирования. Через некоторое время закройте мастер сканирования, когда он завершится успешно.

- В конечном итоге, чтобы удалить флешку из системы, щелкните правой кнопкой мыши на значке флэш-накопителя, а затем Извлеките .
Если вы по-прежнему не можете получить доступ к своим данным на флеш-накопителе после использования вышеуказанных методов. Итак, вы можете перейти к другой методике, чтобы узнать, как исправить поврежденную флешку без форматирования Windows 10.
Исправить поврежденную флешку без форматирования с помощью Проводника Windows
- Прежде всего, запустить Этот компьютер/Мой компьютер
- Сейчас, выберите поврежденный накопитель и щелкните правой кнопкой мыши на нем.
- Затем нажмите «Формат» в раскрывающемся меню
- Здесь нажал при восстановлении настроек устройства по умолчанию из всплывающего мастера .
- Нажмите Start , чтобы начать процедуру форматирования.

- Наконец, нажмите OK в появившемся диалоговом окне. В основном это диалоговое окно появляется с предупреждающим сообщением об удалении всех данных с флешки. Здесь, если вы нажмете на OK Итак, в течение нескольких минут процедура форматирования флешки завершена идеально. Кроме того, ваша флешка теперь не содержит ошибок.
.
Внимание!
После выполнения вышеуказанных действий вы можете отформатировать флешку. После этого вам нужно принять некоторые меры во внимание. Ниже перечислены следующие, давайте посмотрим:
- Немедленно прекратите использование отформатированного USB-накопителя , чтобы избежать проблемы перезаписи.
- Не переформатируйте флешку.
Окончательный вердикт
Надеюсь, вы решили свой вопрос, например, как исправить поврежденную флешку без форматирования, с помощью перечисленных выше отличных решений.
Часто задаваемые вопросы
как исправить поврежденную флешку без форматирования?
Починить испорченную флешку без форматирования можно с помощью вышеупомянутого блога.

 После этого вы якобы получите ключ для разблокировки. Если вы столкнулись именно с таким типом вредителя, настоятельно не рекомендуем отправлять свои деньги. В большинстве случаев решить проблему можно с помощью специальных утилит-дешифраторов, которые методом подбора определяют тип шифра и распаковывают ваши файлы.
После этого вы якобы получите ключ для разблокировки. Если вы столкнулись именно с таким типом вредителя, настоятельно не рекомендуем отправлять свои деньги. В большинстве случаев решить проблему можно с помощью специальных утилит-дешифраторов, которые методом подбора определяют тип шифра и распаковывают ваши файлы. В списке действий выберите «Просканировать с Windows Defender»;
В списке действий выберите «Просканировать с Windows Defender»; Также, можно воспользоваться быстрой проверкой. Так антивирус просканирует только системные файлы, которые с наибольшей вероятностью могут быть заражены.
Также, можно воспользоваться быстрой проверкой. Так антивирус просканирует только системные файлы, которые с наибольшей вероятностью могут быть заражены.
 Вы также можете выбрать папки, и это выберет все файлы, которые хранятся в них.
Вы также можете выбрать папки, и это выберет все файлы, которые хранятся в них.
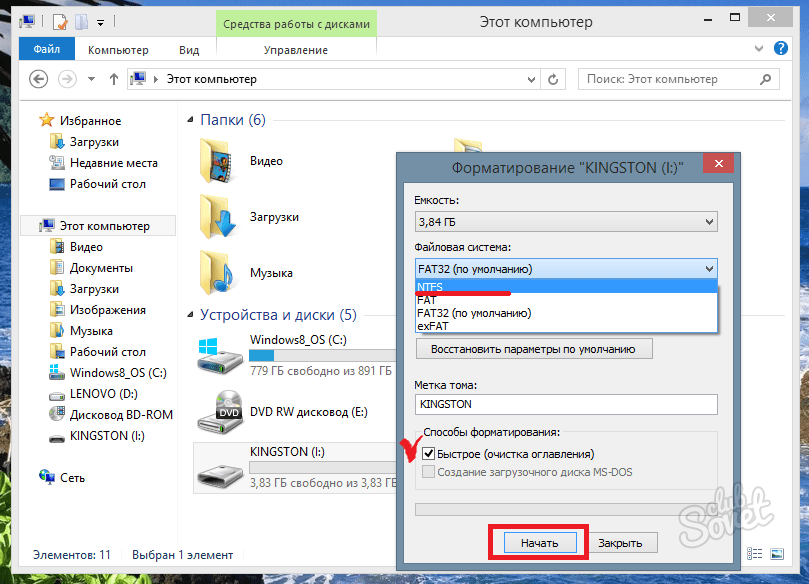 Все файлы в этой папке теперь будут выделены. Чтобы скопировать только один файл, выберите его, щелкнув по нему один раз.
Все файлы в этой папке теперь будут выделены. Чтобы скопировать только один файл, выберите его, щелкнув по нему один раз.