Как открыть cmd windows 10 в папке: Как открыть командную строку от имени администратора в нужной папке – Вадим Стеркин
Содержание
Как открыть командную строку в Windows 10. 4 способа!
Способ 1: открытие через поиск
Наиболее простой и быстрый способ зайти в командную строку.
- Найдите иконку поиска в панели задач и нажмите на нее.
- В строке «Поиск в Windows» введите фразу «Командная строка» или просто «cmd».
- Нажмите клавишу «Enter» для запуска командной строки в обычном режиме либо кликните правой кнопкой мыши на ней из контекстного меню выберите пункт «Запустить от имени администратора» для запуска в привилегированном режиме.
Как вызвать командную строку в Windows 10: подробная инструкция
Командная строка в операционной системе Windows – удобная утилита, которая помогает управлять системой, а также задавать нужные параметры с помощью коротких команд. Такой принцип управления позволяет ставить задачи для ПК, минуя долгие пути через проводник системы. К тому же этот способ работы с ОС хорошо подходит как продвинутым, так и малоопытным пользователям. В нашем очередном материале мы расскажем, как вызвать окно командной строки в Windows 10, а также как им пользоваться.
В нашем очередном материале мы расскажем, как вызвать окно командной строки в Windows 10, а также как им пользоваться.
Зачем нужна командная строка в ОС Windows
Командная строка в ОС Windows – это быстрый способ изменить какие-либо свойства системы от имени администратора. Вводя в окне определенные команды, мы запускаем процессы, добраться до которых через проводник слишком долго и запутанно. С помощью этой утилиты, мы можем менять свойства компонентов системы, узнавать необходимую информацию о вашем ПК. Сложно переоценить роль командной строки – ведь помимо быстрого доступа, она может помочь в случаях, когда проводник системы не работает из-за сбоев или ошибок.
Не стоит путать окно командной строки с диалоговым окном «Выполнить». Последнее отвечает только за запуск программ, и не изменяет свойства самой системы.
Инструмент правильно называется «Интерпретатор командной строки».
Три способа вызвать командную строку в Windows 10
Есть вопросы? Напиши мне!
Вячеслав Вяткин
IT специалист. Администратор сайта. Проконсультирую вас по многим вопросам из сферы информационных технологий!
Администратор сайта. Проконсультирую вас по многим вопросам из сферы информационных технологий!
Задать вопрос
Если у вас есть вопросы по поводу запуска командной строки или запуску команд. Задавайте вопросы! Я обязательно постараюсь вам помочь!
Давайте рассмотрим самые популярные способы вызова командной строки. Постараюсь подробно вам рассказать и показать как это можно сделать.
Через диалоговое окно «Выполнить»
Самый быстрый способ, особенно в случаях, когда интерфейс системы плохо прогружается или проводник не хочет работать.
Для начала мы запускаем инструмент «Выполнить», который и откроет нам окно командной строки. Для этого мы нажимаем сочетание горячих клавиш «Win» + «R». Перед нами откроется диалоговое окно, где в строке «Открыть» нужно ввести имя запускаемого файла. В нашем случае это: cmd. Далее нажимаем на клавишу «Enter» или кликаем на кнопку «ОК».
Если на вашей клавиатуре не срабатывает хоткей «Win» + «R» из-за ее настроек или иных установленных программ на ПК, то запустить окно «Выполнить» можно через поисковую строку в меню «Пуск».
Остальные действия будут идентичными вышеописанным.
Через меню «Пуск»
Вызвать командную строку в Windows 10 можно и через меню «Пуск». Откройте это меню, кликнув на иконку с логотипом Microsoft или нажав аналогичную кнопку на клавиатуре. Командная строка может располагаться среди других пользовательских программ. Запускать ее следует от имени администратора. Если же вы ее не нашли, то в строке поиска начните вводить «командная строка» или «cmd», и система сама выдаст вам необходимый файл для запуска утилиты. Также поисковую строку можно вызвать и сочетанием горячих клавиш «Win» + «Q».
Еще один способ отыскать командную строку через меню «Пуск»: в открывшемся меню пролистайте предлагаемые варианты до списка «С», где будет находиться папка «Служебные». В ней расположены вспомогательные утилиты системы, в том числе и наш интерпретатор.
Через проводник системы
Запустить командную строку можно и напрямую. Для этого нам нужно найти расположение файла запуска в каталогах системы.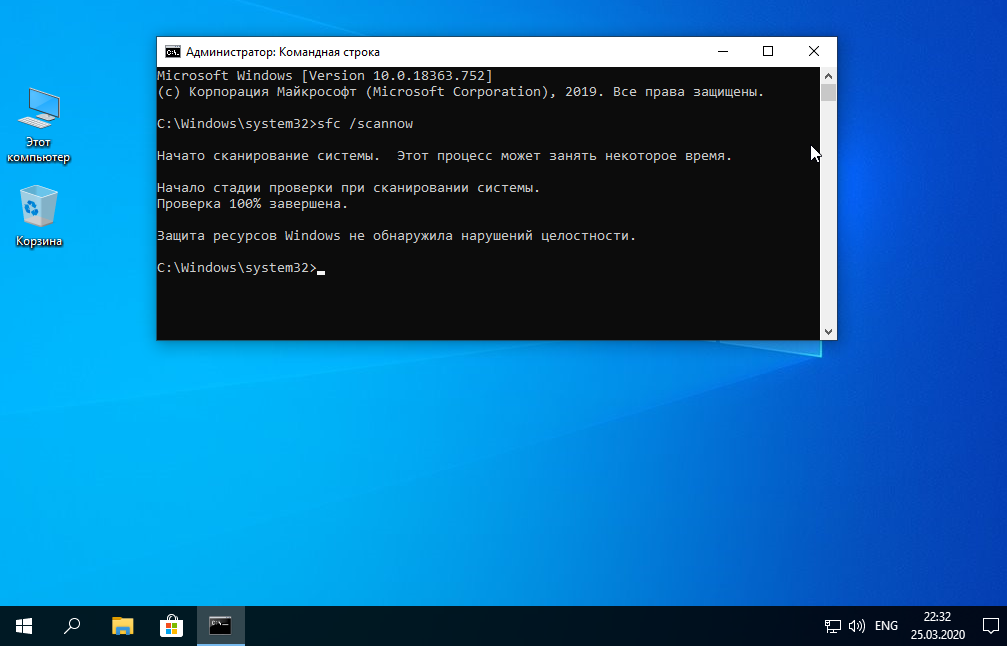 Искомый компонент будет называться «cmd.exe», а расположен он обычно среди системных файлов по следующему пути: C:\Windows\System32. Имя диска зависит от вашего ПК, но обычно это диск «C».
Искомый компонент будет называться «cmd.exe», а расположен он обычно среди системных файлов по следующему пути: C:\Windows\System32. Имя диска зависит от вашего ПК, но обычно это диск «C».
Если вы часто пользуетесь этим инструментом, то имеет смысл разместить для него ярлык на рабочем столе, на панели задач или в интерфейсе стартового меню для быстрого доступа.
Популярные команды для интерпретатора командной строки
Как вызвать командную строку в Windows 10 мы уже знаем. А теперь разберемся с полезными командами для этого инструмента. Чтобы начать работу, нужно ввести команду сразу после строки с указанием диска и именем администратора. Иначе эта строка иногда зовется «приглашением ко вводу». Чтобы понять, закончила ли система выполнять заданную вами команду, следите за выводом информации на экране. Если последняя строка опять «приглашает ко вводу», то ваш запрос выполнен успешно. В противном случае об отказе также было бы выведено уведомление. Как только будет снова высвечиваться строка для ввода команды, то можно запускать следующую задачу.
help – выводит подробный список возможных команд системы;
ipconfig – раскрывает все конфигурации IP или иначе говоря сетевые настройки десктопа. Чтобы расширить объем выдаваемой информации, введите ipconfig /all;
systeminfo– выдает информацию об операционной системе;
regedit – открывает редактор реестра;
sfc /scannow – включает проверку системных компонентов на повреждения;
explorer – открывает первое окно проводника системы;
taskmgr – открывает Диспетчер задач;
osk – включает экранную клавиатуру;
appwiz.cpl – эта задача запускает утилиту «Удаление или изменение программ»;
intl.cpl – запуск региональных настроек, в том числе и языка;
powercfg.cpl – открытие параметров «Управление питанием»;
cmd – запуск нового окна интерпретатора командных строк;
cls– очистка экрана от ранее запущенных команд;
chkdsk – запуск сканирования диска на ошибки и т. д.
д.
Большинство команд дополняются условиями. Например, команда для изменения конфигураций конкретного файла будет содержать саму команду, путь к ней, а также значение устанавливаемых настроек.
Пользовательские настройки командной строки
Многих начинающих пользователей командная строка пугает одним своим интерфейсом. И действительно – черный фон, строгий шрифт… Так и боишься, что введешь что-то не то и все файлы уничтожатся. На самом деле этот инструмент не такой уж и страшный, а даже очень полезный. Чтобы сделать его более приятным визуально, кликните правой кнопкой мыши на заголовок окна. Перед вами появится контекстное меню, где нам нужно открыть опцию «Свойства». В этом меню вы сможете отредактировать все внешние параметры:
- Размер окна;
- Цвет, размер и формат шрифта;
- Цвет фона;
- Размер курсора и т.д.
Теперь, когда вы узнали, как вызвать командную строку в Windows 10, мы надеемся, ваша жизнь и работа с компьютером значительно изменится. Попробуйте уже сейчас ввести какие-то команды, например, для получения информации о системе, чтобы почувствовать, как все это работает. Даже если вы не опытный пользователь ПК, с помощью простых инструкций вы сможете разрешать проблемы с работой системы, не вдаваясь во все тонкости, а лишь вводя необходимые команды.
Попробуйте уже сейчас ввести какие-то команды, например, для получения информации о системе, чтобы почувствовать, как все это работает. Даже если вы не опытный пользователь ПК, с помощью простых инструкций вы сможете разрешать проблемы с работой системы, не вдаваясь во все тонкости, а лишь вводя необходимые команды.
Способ 2: открытие через главное меню
- Нажмите «Пуск».
- В списке всех программ найдите пункт «Служебные — Windows» и кликните по нему.
- Выберите пункт «Командная строка». Для запуска с правами администратора, нужно кликнуть правой кнопкой мыши на этом пункте из контекстного меню выполнить последовательность команд «Дополнительно» — «Запустить от имени администратора» (необходимо будет ввести пароль администратора системы).
Работа в командной строке
Чтобы «cmd» выполнил ту или иную команду, достаточно ввести её в окно, после чего нажать клавишу Enter. Для проверки можете ввести «help» — эта команда отобразит список всех имеющихся стандартных команд.
Как вы могли заметить, их множество. Однако, это далеко не все команды, которые могут быть выполнены при помощи командной строки. Существует множество различных программ, которые также могут управляться через эту консоль. В принципе, «cmd» является расширяемой оболочкой, что говорит о возможности внесения в список выполняемых ею действий всё новых и новых команд.
Также необходимо знать, что большинство команд может быть выполнено лишь при условии ввода дополнительных обязательных параметров, другие поддерживают ключи (необязательные параметры). Попробуем при помощи командной строки выполнить некоторые действия над файлами и папками, в которых будут задействованы именно такие команды.
Попробуем перейти с одного локального диска на другой, просмотрим его содержимое, затем создадим папку, перейдём в неё, а в ней создадим ещё одну папку и удалим её. Интересная задачка? Главное, что для выполнения каждого отдельного действия потребуется задействовать разные команды.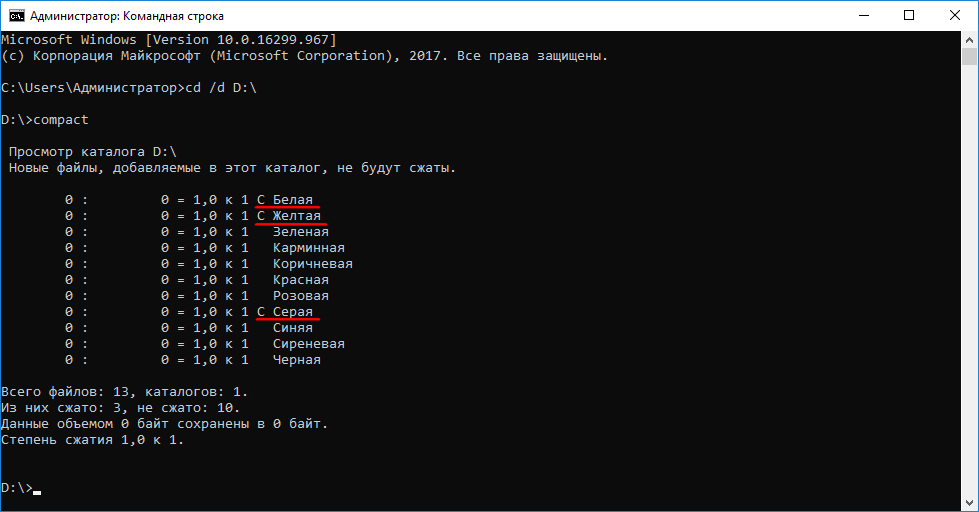 Начнём.
Начнём.
После запуска командной строки, вы могли заметить перед мигающим курсором адрес: «C:/Users/Имя пользователя» (в нашем случае — тут «Reptile»). Имя последней папки означает ваше текущее местоположение (то же самое, как если бы вы зашли в эту папку через Проводник). А «С:\» — это локальный диск, на котором вы находитесь. Чтобы сменить текущий локальный диск, достаточно ввести его букву и двоеточие сразу после неё — например, «D:».
Так вы попадёте на диск «D:\» (или любой другой). Чтобы просмотреть содержимое диска (или вообще любой папки) используется команда «dir». Введите её прямо здесь, и вы увидите список файлов и папок, имеющихся на диске «D:\».
Теперь создадим папку прямо в корне диска. Для этого используем команду — «mkdir», а в качестве параметра через пробел нужно вписать имя будущей папки, например, «mkdir xp».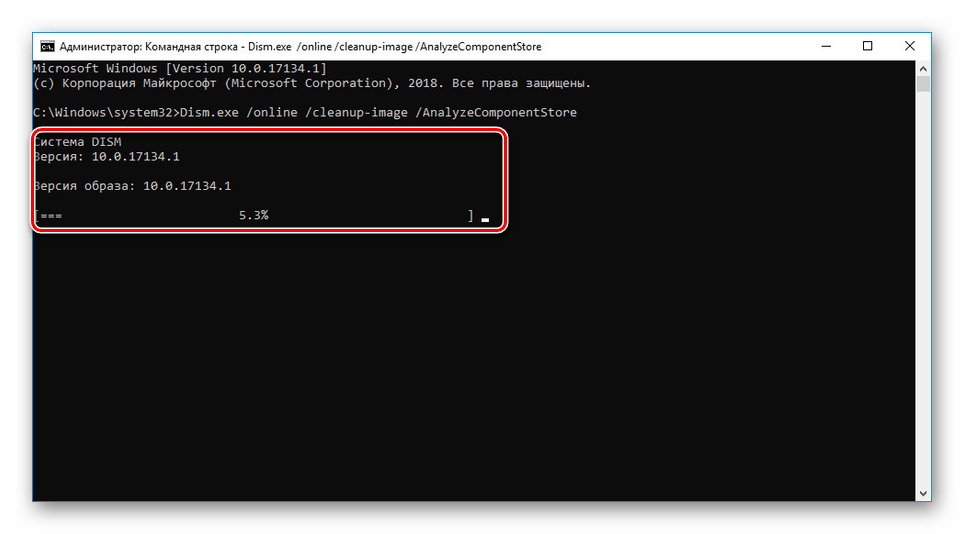 В данном случае создастся папка с именем «xp».
В данном случае создастся папка с именем «xp».
После её создания можете войти через проводник на свой диск и убедиться, что папка была создана. Теперь зайдём в неё.
Для перехода в ту или иную папку используйте команду «cd». Здесь в качестве аргумента также используется имя каталога для перехода. Введём «cd xp» и попадём внутрь папки (сделаем эту папку текущей).
Создадим в папке ещё одну, используя команду «mkdir». Пусть это будет папка «123».
Теперь удалим её. Для этого вводим «rmdir 123». Выполните теперь в каталоге «xp» команду «dir» и вы увидите, что папки «123» больше нет.
Если вы захотите подробнее ознакомиться с описанием той или иной команды, просто введите ключ «/?» сразу после команды, и на экран будет выведена подсказка. Например, введите «dir /?».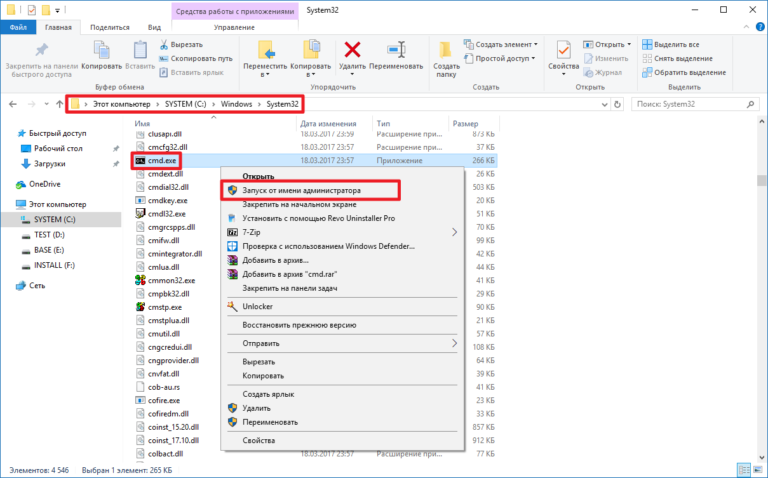 Другой вариант запуска подсказки: «help dir».
Другой вариант запуска подсказки: «help dir».
Запомнить все существующие команды не просто — их огромное множество. На официальном сайте Microsoft имеется наиболее полное руководство по командной строке, хотя и описаний, выдаваемых командой help вполне достаточно.
Способ 5: открытие через Проводник
- Откройте Проводник.
- Перейдите в каталог «System32» («C:\Windows\System32») и дважды кликните на объекте «cmd.exe».
Все вышеописанные способы являются действенными для старта командной строки в Виндовс 10, к тому же они настолько просты, что под силу даже начинающим пользователям.
Мы рады, что смогли помочь Вам в решении проблемы. Помимо этой статьи, на сайте еще 11823 инструкций. Добавьте сайт Lumpics.ru в закладки (CTRL+D) и мы точно еще пригодимся вам. Отблагодарите автора, поделитесь статьей в социальных сетях.
Опишите, что у вас не получилось. Наши специалисты постараются ответить максимально быстро.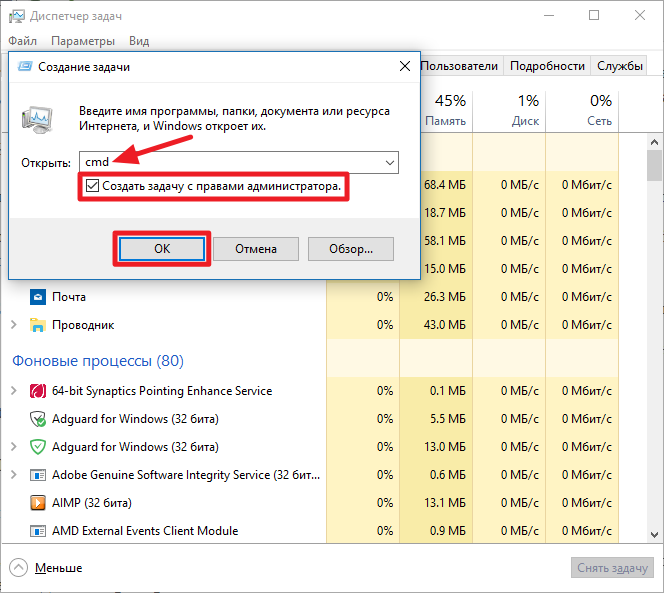
Что такое командная строка
В первую очередь — это программа cmd.exe, находящаяся в директории system32 папки операционной системы. Вариант ее месторасположения: C:\Windows\system32\cmd.exe. Путь может и отличаться, в зависимости от версии Windows и места ее установки.
В общих чертах, командная строка — это инструмент операционной системы, состоящий, как правило, из оболочки ОС и текстового интерфейса. Оболочка обеспечивает пользователя инструментарием для «общения» с операционной системой, которыми, в данном случае, выступают текстовые команды.
Командная строка операционных систем Windows, начиная с XP, призвана обеспечить пользователей возможностью применения MS-DOS и множества других компьютерных команд. Важная её особенность заключается в том, что она способна выполнять пользовательские команды без помощи графического интерфейса. Необходимость в понимании и знании всех этих команд делает затруднительным использование командной строки для управления операционной системой рядовыми пользователями. Однако, это не так уж и сложно, как кажется на первый взгляд.
Однако, это не так уж и сложно, как кажется на первый взгляд.
Понимая основные принципы работы командной строки, любой пользователей, более-менее знакомый с компьютером, сможет управляться с командной строкой без особого труда.
Как можно запустить командную строку через исполняемый файл приложения
Не секрет, что стандартная командная строка – это исполняемый файл, именуемый cmd.exe. Его место хранения для 32-х битной Windows 10 находится в папке Windows\System32. Если рассматривать 64-х битную версию, то месторасположение будет следующим: Windows\SysWOW64.
Любой желающий может отыскать cmd.exe в этих каталогах и запустить командный интерпретатор обычным двойным кликом. Разумеется, равно как и любое другое приложение, из командной строки можно получить ярлык, который можно расположить, например, на рабочем столе.
Надеемся, что информация, представленная в этой публикации, поможет вам пользоваться таким замечательный системным инструментом без особых проблем.
Поделиться ссылкой:
- Нажмите, чтобы поделиться на Twitter (Открывается в новом окне)
- Нажмите здесь, чтобы поделиться контентом на Facebook. (Открывается в новом окне)
- Нажмите, чтобы поделиться в Telegram (Открывается в новом окне)
Понравилось это:
Нравится
Как открыть командную строку Windows / 10 способов открыть командную строку
Приветствую!
Очень давно, на заре зарождения компьютеров, существовала только командная строка, с помощью которой пользователь осуществлял взаимодействие с компьютером.
Однако со временем выпускаемые процессоры становились мощнее, графические адаптеры производительнее, которые были способны на большее, нежели вывод текстовой информации. Всё это ознаменовало приход графического интерфейса, с помощью которого по сей день осуществляется взаимодействие пользователя с ПК.
Однако не стоит списывать командную строку со счетов. С её помощью можно молниеносно выполнять множество задач: осуществлять базовые команды работы с файлами и папками, просматривать\настраивать системные параметры, работать с программами, не имеющими графического интерфейса и т.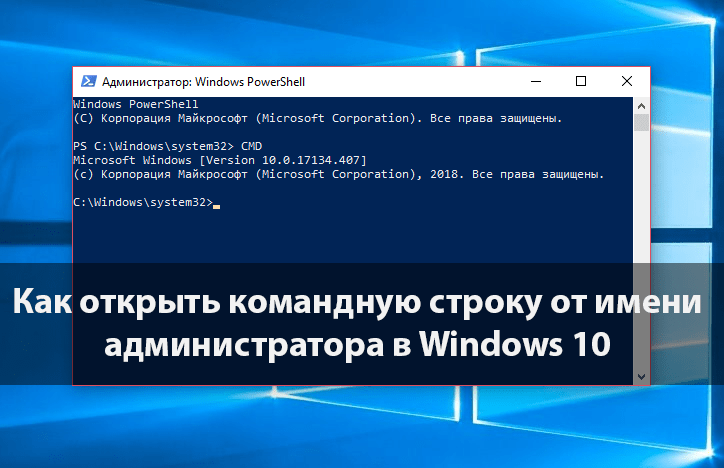 п.
п.
Несомненно, интерфейс командной строки достаточно непривычен для рядового пользователя. Однако если всё же возникла необходимость воспользоваться командной строкой, то необходимо знать, как её вызвать в системе.
Как открыть командную строку через «Выполнить»
Метод запуска CMD с применением специальной утилиты «Выполнить» является, пожалуй, наиболее часто упоминаемым в сети Интернет. Данный способ позволяет открыть командную строку на компьютере с любой версией Windows: начиная с полюбившейся многим XP и заканчивая флагманом линейки — Windows 10.
Открыть командную строку через «Выполнить» можно (и нужно), выполнив следующую последовательность действий:
- Запустить утилиту «Выполнить», нажав сочетание клавиш Windows (кнопка с «окнами» в нижнем левом углу клавиатуры) и R.
- В пустом поле появившегося окошка написать cmd.
- Нажать «ОК».
Результатом выполнения данных операций станет открытая консоль. По моему мнению данный способ инициализации CMD не является приоритетным, так как включает в себя лишнее действие — запуск утилиты «Выполнить».
Через контекстное меню в проводнике Windows 10
В десятке существует свой уникальный способ вызова командной строки. Он заключается в вызове данной функции через проводник Windows.
Для этого необходимо открыть любую папку и при зажатой клавише Shift кликнуть ПКМ в любую свободную область этой папки.
В результате откроется расширенное контекстное меню, в котором будет опция вызова командной строки.
№ 11. Вызов командной строки через контекстное меню проводника
Как можно увидеть из указанных в этой статье методов, командная строка в операционных системах Windows может быть вызвана множеством способов.
Это кажется для такой небольшой программы в несколько сотен килобайт и с неясным функционалом.
Но такое непонимание может возникнуть только у неопытных пользователей.
Те люди, которые не первый год активно используют компьютер для работы и развлечения, прекрасно понимаю, что cmd.exe является мощным инструментом, которые может мгновенно выдать результат, если знать, как с ним обращаться.
Именно поэтому самые последние версии Windows, ориентированные на кроссплатформенность (и в первую очередь на совместимость с устройствами, имеющими тачскрин) не только не лишились этой функции, но и обзавелись дополнительными возможностями для удобной работы с ней.
Как открыть командную строку в Windows
В этом видео рассмотрены несколько способов открытия коммандной строки в системе windows 7. В windows XP, vista командная строка открывается так же.
« Предыдущая запись
Как открыть командную строку через «Пуск»
Использование встроенного поиска в меню «Пуск» можно использовать не только для доступа к командной строке, но и для запуска любых других утилит и приложений, установленных на компьютере.
Для запуска консоли в Windows 7 откройте меню «Пуск», кликнув по соответствующей иконке в углу экрана, найдите строку поиска и начните вводить «командная строка» или «cmd». После этого система произведет поиск и выведет ярлык доступа на экран. Кликните по нему для получения доступа к командной строке.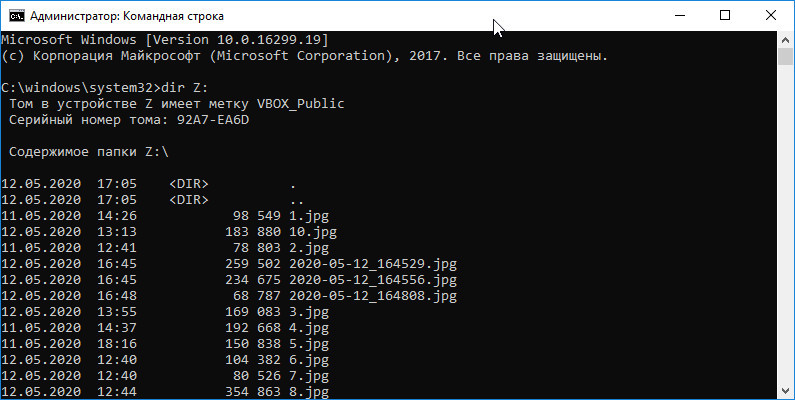
Вы также можете запустить консоль с административными правами. Для того, чтобы открыть командную строку от имени администратора, кликните правой кнопкой мыши по ярлыку и выберите соответствующий пункт в контекстном меню.
Существенным отличием подобного способа запуска консоли в случае с Windows 8/8.1 или Windows 10 является факт отсутствия строки поиска (точнее, ее явного присутствия) в меню «Пуск». Однако, CMD все еще можно загрузить, открыв «Пуск» и просто начав вводить текст!
Также можно инициализировать поиск, воспользовавшись кнопкой рядом с «Пуском».
Использование поиска
Операционная система Windows 10 обладает полезной функцией поиска. Она позволяет быстро найти необходимый пункт меню даже в том случае, если пользователь не знает его точное расположение. Поэтому поиск будет очень полезен тем, кто хочет запустить Командную строку.
Вызов меню осуществляется путем нажатия на изображение лупы, расположенное в трее. Если поиск не открывается, можно воспользоваться комбинацией клавиш «Win+S».
Если поиск не открывается, можно воспользоваться комбинацией клавиш «Win+S».
Когда меню будет запущено, понадобится ввести сочетание «командная строка» или «cmd» и нажать кнопку «Enter». За долю секунды Виндовс отыщет расположение КС и предложит кликнуть на нее для запуска. Выполните это действие, после чего откроется командное меню.
На заметку. Командный интерфейс можно запустить через режим Администратора для расширения функционала разработчика.
Пуск — Все программы — Стандартные
Для операционных систем до Windows 10 справедлив вариант с запуском командной строки из списка стандартных программ. Для этого откройте меню «Пуск», далее «Все программы», внизу открывшегося списка ищем папку «Стандартные» и кликаем по «Командная строка»: левой кнопкой мыши, если хотите просто открыть консоль, правой — если хотите открыть командную строку с правами администратора.
Комбинация клавиш
Горячие клавиши позволяют владельцу компьютера избавиться от необходимости заниматься поиском файлов, отвечающих за запуск тех или иных функций. А комбинация кнопок используется не только для вывода меню поиска на экран, но и для входа в Командную строку.
А комбинация кнопок используется не только для вывода меню поиска на экран, но и для входа в Командную строку.
Выделенной комбинации, которая даст возможность в Windows 10 активировать КС, нет. Однако есть альтернативный способ, требующий лишь одного лишнего действия. Одновременно нажмите «Win+X», после чего откроется контекстное меню.
Здесь нужно кликнуть по надписи, отвечающей за запуск строки в стандартном режиме или от имени Администратора.
«Проводник, открой строку!»
Начиная с Windows 8, разработчики Microsoft расширили возможности стандартного «Проводника», добавив ему ряд интересных функций. Теперь, находясь в любой папке, пользователь может открыть окно командной строки, нажав «Файл», затем в появившемся меню — «Открыть командную строку» и выбрав необходимый тип загрузки (простой или с правами администратора).
Каким образом запускается консоль при помощи проводника Windows?
Чтобы загрузить Command Line Interpreter из любой папки, в которой вы находитесь, сделайте следующее:
- Остановитесь курсором в пустом месте текущей папки, удерживая клавишу Shift сделайте правый клик мышки;
- Выбираем раздел «Открыть окно команд».

Кстати, в обновлении 1703 десятой Винды, данный пункт отключен. Для его отображения посетите раздел «Персонализация» и перейдите в «Параметры панели задач», где нужно деактивировать ползунок напротив «Заменить КС оболочкой PowerShell».
Запуск командной строки из корня системы
Большинство стандартных утилит хранится в главной папке операционной системы, расположенной по адресу C://Windows/System32. Откройте эту папку и отыщите в ней файл cmd.exe — это и есть наша желанная строка.
Во избежание повторного обращения к папке уместно вынести ярлык файла cmd.exe на рабочий стол.
Поиск исполняемого файла на системном диске
Как уже было сказано выше, командная строка реализуется через небольшой исполняемый файл cmd.exe.
Отсюда можно сделать логический вывод, что данный экзешник можно найти в какой-то папке и запустить напрямую.
Это действительно так, исполняемый файл командной строки начиная с семёрки храниться подкаталоге System32 папке Windows.
№ 8. Расположение cmd.exe в системной папке Виндовс 7
№ 9. Файл командной строки в поиске Windows 10
Использование Power User Menu
Power User Menu — это меню, которое включает в себя список основных функций и мест, которые могут быть востребованы пользователем в процессе работы с операционной системой.
Для доступа к данному меню в Windows 8 и Windows 10 необходимо воспользоваться одним из вариантов:
- использовать комбинацию клавиш Windows + X;
- кликнуть правой кнопкой мыши по меню «Пуск».
Результатом станет появление контекстного меню с доступом к полезным функциям Windows. И CMD среди них!
Окно «Выполнить»
Является одним из самых простых способов. Всё, что требуется от пользователя — это нажать комбинацию клавиш Win + R, в открывшемся окне ввести CMD, а затем кликнуть ОК или Enter.
Консольный интерфейс для ввода текстовых команд готов к использованию — заветный мигающий курсор перед вами!
Открыть командную строку от имени администратора из «Диспетчера задач»
Помимо прочих вариантов запуска командной строки с правами администратора существует еще один — с использованием диспетчера задач Windows. Для этого запустите «Диспетчер задач» (комбинация клавиш: Shift-Ctrl-Esc), в верхнем левом углу появившегося окна кликните по «Файл», затем «Запустить новую задачу», после чего напишите cmd в строке и поставьте галочку напротив «Создать задачу с правами администратора», в конце нажмите «ОК».
Для этого запустите «Диспетчер задач» (комбинация клавиш: Shift-Ctrl-Esc), в верхнем левом углу появившегося окна кликните по «Файл», затем «Запустить новую задачу», после чего напишите cmd в строке и поставьте галочку напротив «Создать задачу с правами администратора», в конце нажмите «ОК».
Запуск cmd
Cmd – это файл, отвечающий за работу командного меню Windows. Чтобы войти в КС, достаточно 2 раза кликнуть по нему, после чего откроется необходимое меню.
Ранее был рассмотрен вариант того, как можно попасть в интерфейс через Проводник. Но отыскать нужный файл, перемещаясь между папками, бывает нелегко. Особенно, если пользователь ранее изменил расположение директории.
В подобной ситуации рекомендуется воспользоваться поиском, который отображается при загрузке Проводника в правом верхнем углу.
В строчку нужно ввести название «cmd» и нажать кнопку «Enter». Далее останется открыть файл стандартным способом через двойное нажатие ЛКМ или запустить cmd с правами Администратора, кликнув ПКМ.
Всегда открывать командную строку с правами администратора
Для того, чтобы CMD по умолчанию открывалась от имени администратора системы, необходимо:
- Кликнуть правой кнопкой мыши по ярлыку файла cmd.exe.
- Кликнуть по пункту «Свойства».
- В появившемся окне перейти в «Дополнительно».
- Установить галочку напротив «Запускать от имени администратора».
- Нажать «ОК» и «ОК».
Теперь в случае использования модифицированного ярлыка, CMD будет по умолчанию загружаться с правами администратора системы.
Как осуществить вызов интерпретатора через файл cmd.exe?
Существует вариант перехода в приложение CMD через саму иконку, расположенную в системном каталоге Windows\ System32 (для 32-х разрядных OS) или SysWOW64 (для 64 bit).
- Перейдите в одну из вышеуказанных директорий;
- Найдите файл cmd.exe;
- Чтобы открыть его в стандартном режиме, нужно дважды щёлкнуть по объекту левой кнопкой мыши;
- Если желаете произвести запуск от имени администратора, следует через ПКМ вызвать контекстное меню и найти интересующий вас пункт.

Для создания ярлыка в меню «Пуск» или на рабочем столе, достаточно навести курсор на значок cmd_exe и скопировать его посредством нажатия клавиш Ctrl + C. В любом свободном месте десктопа зажмите Ctrl + V. Готово, теперь у вас есть кнопка быстрого вызова ярлыка консоли.
Ещё для запуска строки напрямую, можете зажать Win+R, задать в появившемся окне cmd.exe и нажать OK или Enter.
Как я могу открыть окно cmd в определенном месте?
спросил
Изменено
8 месяцев назад
Просмотрено
942k раз
415
Новинка! Сохраняйте вопросы или ответы и организуйте свой любимый контент.
Узнать больше.
Как я могу открыть окно cmd в определенном месте, не переходя полностью к нужному каталогу?
- окна
- cmd
1
Это может быть то, что вам нужно:
cmd /K "cd C:\Windows\"
Обратите внимание, что для изменения букв дисков необходимо использовать cd /d . Например:
Например:
C:\Windows\System32\cmd.exe /K "cd /d H:\Python\"
(документация)
9
Если у вас Windows Vista или более поздняя версия, щелкните правой кнопкой мыши значок папки в проводнике, удерживая клавишу Shift, а затем выберите пункт контекстного меню «Открыть окно команд здесь» или «Открыть окно PowerShell здесь».
Если вы уже находитесь в нужной папке, вы можете выполнить одно из следующих действий:
- [только Win8+] Нажмите кнопку «Файл» на ленте проводника, затем нажмите «Открыть окно команд здесь» или «Открыть окно PowerShell здесь». «.
- Shift — щелкните правой кнопкой мыши на фоне окна проводника, затем нажмите «Открыть окно команд здесь» или «Открыть окно PowerShell здесь». (рекомендовано Катей в комментариях)
- [только Vista или Win7] Удерживая нажатой клавишу Shift, откройте меню «Файл проводника», затем нажмите «Открыть окно команд здесь».
 Если вы не видите строку меню, откройте меню «Файл», нажав Alt — Shift — F — Alt — F , чтобы открыть меню «Файл», плюс Смена .
Если вы не видите строку меню, откройте меню «Файл», нажав Alt — Shift — F — Alt — F , чтобы открыть меню «Файл», плюс Смена .
Для Windows XP используйте PowerToy, упомянутый dF, чтобы получить ту же функцию.
8
Предполагая, что в проводнике вы открыли целевой каталог/папку, сделайте следующее:
Нажмите на адресную строку, либо нажмите Alt + D
Теперь, когда адресная строка выделена, введите в ней cmd .
Нажмите клавишу ввода
Вы заметите, что командная строка из этой папки
7
От Windows 7 до некоторых версий Windows 10 очень просто открыть командную строку в любом месте, где вы хотите, без навигации с помощью команды «cd».
Попробуйте следующий.
Щелкните правой кнопкой мыши, удерживая клавишу Shift .
Это выдаст такой вариант. Затем просто выберите опцию «Открыть окно команд здесь».
В последних версиях Windows 10 эта функция заменена на «Открыть Powershell здесь».
4
Попробуйте «PowerToy» от Microsoft:
Открыть командное окно здесь
Этот PowerToy добавляет команду «Открыть».
Опция контекстного меню «Окно здесь» включена.
папки файловой системы, предоставляя вам
быстрый способ открыть командное окно
(cmd.exe), указывая на выбранный
папка.
РЕДАКТИРОВАТЬ: Это программное обеспечение не будет работать ни с одной версией Windows, кроме Windows XP.
3
В Windows Vista, Windows 7 и Windows 10 просто нажмите и удерживайте клавишу Shift и щелкните папку правой кнопкой мыши.
Контекстное меню будет содержать запись под названием: «Открыть окно команд здесь»
Обновление: Введите «cmd» в адресной строке Проводника и нажмите , введите
Обновление 2: В Windows 10 , перейдите в меню файлов и выберите «Открыть Windows PowerShell». Есть вариант запуска под номером администратор .
1
Используйте переключатель /K. Например
cmd /K "cd /d c:\WINDOWS\"
Будет создано окно cmd в каталоге C:\Windows
0
Просто напишите cmd в адресной строке, он откроется в текущей папке.
0
В Windows перейдите к папке в проводнике, удалите путь, введите cmd и нажмите Enter. и путь откроется в cmd.
0
Кроме того, вот ярлык для открытия консоли в любой папке Windows:
- Открыть любую папку в проводнике Windows.

- Нажмите
Alt + D, чтобы сфокусировать адресную строку - введите
cmdи нажмите Enter
Очень удобный ярлык.
1
В Windows 8 вы можете щелкнуть адресную строку, ввести «cmd» (без кавычек) и нажать Enter. Это откроет окно cmd по текущему пути.
1
Самый простой способ — перейти в адресную строку проводника Windows и ввести там cmd . Он автоматически откроет для вас окно командной строки.
3
Если вы запускаете cmd с панели задач, вот что вам нужно сделать:
Щелкните правой кнопкой мыши —> щелкните правой кнопкой мыши на командной строке —> Свойства
Затем в окне свойств измените значение Начните с :
Это решение не работает для открытия командной строки от имени администратора
3
Создайте ярлык и измените свойство «Запуск в» ярлыка на каталог, в котором вы хотите запустить cmd. exe.
exe.
1
Я только что увидел этот вопрос и не могу не опубликовать свой скрипт AutoHotkey для cmd в Windows XP. Вы можете найти горячие клавиши в скрипте. Приятно то, что когда вашими текущими окнами является проводник, cmd откроется по пути, указанному в адресной строке.
Я храню этот скрипт в папке, где хранятся все зеленые инструменты (включая AutoHotkey). Для новой машины я просто копирую папку, дважды щелкаю скрипт, чтобы связать .ahk с AutoHotkey, и создаю ярлык в папке автозагрузки. Это быстрее, чем установка PowerToys.
; Получить рабочую папку
ПолучитьРабочуюПапку() {
если WinActive("ahk_class ExploreWClass") или WinActive("ahk_class CabinetWClass") {
ControlGetText, путь, Edit1
Обратный путь%
} иначе, если WinActive("FreeCommander") {
Отправить, {CTRLDOWN}{ALTDOWN}{INS}{ALTUP}{CTRLUP}
Сон, 100
вернуть буфер обмена
} еще {
вернуть "С:\"
}
}
#IfWinActive,
#с::
путь := GetWorkingFolder()
Выполнить, %ComSpec%, %path%
возвращаться
; PowerShell
#+С::
путь := GetWorkingFolder()
Выполнить, %SystemRoot%\system32\WindowsPowerShell\v1. с::
Выполнить, %ComSpec%, %temp%
возвращаться
#!с::
путь := GetWorkingFolder()
Выполнить, %comspec% /k "%VS90COMNTOOLS%vsvars32.bat", %путь%
возвращаться
; ирб
#!б::
путь := GetWorkingFolder()
Выполнить, c:\cygwin\bin\ruby /usr/bin/irb, %path%
возвращаться
; Баш
#б::
путь := GetWorkingFolder()
Выполнить, bash --логин, %путь%
возвращаться
; Вставить в консоль
+ИНС::
если WinActive("ahk_class ConsoleWindowClass") {
WinGetPos, х, у, ш, ч, А
MouseGetPos, mx, мой
;MsgBox x=%x% y=%y% w=%w% h=%h% mx=%mx% my=%my%
если (mx < 10)
мх = 10
иначе если (mx > w - 30)
мх := ш - 30
если (мой < 40)
мой = 40
иначе если (мой > h)
мой := ч - 10
MouseClick, справа, mx, мой
}
возвращаться
с::
Выполнить, %ComSpec%, %temp%
возвращаться
#!с::
путь := GetWorkingFolder()
Выполнить, %comspec% /k "%VS90COMNTOOLS%vsvars32.bat", %путь%
возвращаться
; ирб
#!б::
путь := GetWorkingFolder()
Выполнить, c:\cygwin\bin\ruby /usr/bin/irb, %path%
возвращаться
; Баш
#б::
путь := GetWorkingFolder()
Выполнить, bash --логин, %путь%
возвращаться
; Вставить в консоль
+ИНС::
если WinActive("ahk_class ConsoleWindowClass") {
WinGetPos, х, у, ш, ч, А
MouseGetPos, mx, мой
;MsgBox x=%x% y=%y% w=%w% h=%h% mx=%mx% my=%my%
если (mx < 10)
мх = 10
иначе если (mx > w - 30)
мх := ш - 30
если (мой < 40)
мой = 40
иначе если (мой > h)
мой := ч - 10
MouseClick, справа, mx, мой
}
возвращаться
Для всех, кто заинтересован, вы можете найти этот скрипт в rwin на github
1
Обновление : теперь это встроено в Windows. Смотрите этот ответ.
Смотрите этот ответ.
Powertoy XP — хороший вариант, но я решил опубликовать еще один, на тот случай, если вы захотите «покатать свой собственный». Создайте текстовый файл, назовите его any.reg, вставьте приведенный ниже код, сохраните его, затем дважды щелкните по нему, чтобы добавить его в реестр (или просто добавьте информацию в реестр вручную, если вы понимаете, что происходит в этом файле). .reg-файл).
Редактор реестра Windows версии 5.00 [HKEY_CLASSES_ROOT\Папка\оболочка\Command_Prompt_Here...] @="Командная строка здесь..." [HKEY_CLASSES_ROOT\Папка\оболочка\Command_Prompt_Here...\команда] @="cmd.exe \"%1\"" Обновление
: после обновления Windows Win10 удалена функция cmd-here. Чтобы повторно активировать его, вы должны использовать:
Редактор реестра Windows версии 5.00 [HKEY_CLASSES_ROOT\Каталог\оболочка\cmd] @="@shell32.dll,-8506" "Расширенный"="" "НетРабочегоКаталога"="" «Шовбаседонвелоситиид» = двойное слово: 00639бс8 [HKEY_CLASSES_ROOT\Каталог\оболочка\cmd\команда] @="cmd.exe /s /k pushd \"%V\""
Запись ShowBasedOnVelocityId является обязательной.
Это добавит записи в контекстное меню для запуска командного окна, которое автоматически переходит в каталог, который вы щелкнули.
Использование:
Щелкните правой кнопкой мыши значок папки (или пустую фоновую область внутри уже открытой папки) и нажмите «Открыть в терминале» или «Открыть в терминале (администратор)». Вы также можете щелкнуть файлы правой кнопкой мыши, чтобы выполнить их в командном окне. Когда файл будет запущен, у вас останется командное окно, которое перейдет к каталогу файлов.
Open_in_Terminal.reg
Редактор реестра Windows версии 5.00 ; Админ версии. ; Щелкните правой кнопкой мыши папку в каталоге. [HKEY_CLASSES_ROOT\Directory\shell\OpenCommandWindowHereAsAdministrator] @="Открыть в терминале (администратор)" «Значок» = «cmd.exe» "ХасЛУАшилд"="" «Позиция» = «среднее» [HKEY_CLASSES_ROOT\Directory\shell\OpenCommandWindowHereAsAdministrator\command] @="cmd.exe /c powershell.exe -Command \"Start-Process cmd -Verb runas -ArgumentList '/k pushd \"%1\"'\"" ; Щелкните правой кнопкой мыши ничего в каталоге, то есть «фон» каталога. [HKEY_CLASSES_ROOT\Directory\Background\shell\OpenCommandWindowHereAsAdministrator] @="Открыть в терминале (администратор)" «Значок» = «cmd.exe» "ХасЛУАшилд"="" «Позиция» = «среднее» [HKEY_CLASSES_ROOT\Directory\Background\shell\OpenCommandWindowHereAsAdministrator\command] @="cmd.exe /c powershell.exe -Command \"Start-Process cmd -Verb runas -ArgumentList '/k pushd \"%V\"'\"" ; Щелкните правой кнопкой мыши ничего в каталоге библиотеки, то есть «фон» каталога библиотеки. [HKEY_CLASSES_ROOT\LibraryFolder\Background\shell\OpenCommandWindowHereAsAdministrator] @="Открыть в терминале (администратор)" «Значок» = «cmd.exe» "ХасЛУАшилд"="" «Позиция» = «среднее» [HKEY_CLASSES_ROOT\LibraryFolder\Background\shell\OpenCommandWindowHereAsAdministrator\command] @="cmd.exe /c powershell.exe -Command \"Start-Process cmd -Verb runas -ArgumentList '/k pushd \"%V\"'\"" ; Щелкните правой кнопкой мыши файл в каталоге.
[HKEY_CLASSES_ROOT\*\shell\OpenWithCommandWindowAsAdministrator] @="Открыть в терминале (администратор)" «Значок» = «cmd.exe» "ХасЛУАшилд"="" «Позиция» = «среднее» [HKEY_CLASSES_ROOT\*\shell\OpenWithCommandWindowAsAdministrator\command] @="cmd.exe /c powershell.exe -Command \"Start-Process cmd -Verb runas -ArgumentList '/k pushd \\\"%W \\\" && \\\"%1\\\"' \"" ; Версии без прав администратора. ; Щелкните правой кнопкой мыши папку в каталоге. [HKEY_CLASSES_ROOT\Directory\shell\OpenCommandWindowHere] @="Открыть в терминале" «Значок» = «cmd.exe» «Позиция» = «среднее» [HKEY_CLASSES_ROOT\Каталог\оболочка\OpenCommandWindowHere\команда] @="cmd.exe /k pushd \"%1\"" ; Щелкните правой кнопкой мыши ничего в каталоге, то есть «фон» каталога. [HKEY_CLASSES_ROOT\Directory\Background\shell\OpenCommandWindowHere] @="Открыть в терминале" «Значок» = «cmd.exe» «Позиция» = «среднее» [HKEY_CLASSES_ROOT\Directory\Background\shell\OpenCommandWindowHere\command] @="cmd.exe /k pushd \"%V\"" ; Щелкните правой кнопкой мыши ничего в каталоге библиотеки, то есть «фон» каталога библиотеки.
[HKEY_CLASSES_ROOT\LibraryFolder\Background\shell\OpenCommandWindowHere] @="Открыть в терминале" «Значок» = «cmd.exe» «Позиция» = «среднее» [HKEY_CLASSES_ROOT\LibraryFolder\Background\shell\OpenCommandWindowHere\команда] @="cmd.exe /k pushd \"%V\"" ; Щелкните правой кнопкой мыши файл в каталоге. [HKEY_CLASSES_ROOT\*\shell\OpenWithCommandWindow] @="Открыть в терминале" «Значок» = «cmd.exe» «Позиция» = «среднее» [HKEY_CLASSES_ROOT\*\оболочка\OpenWithCommandWindow\команда] @="cmd.exe /k pushd \"%W\" && \"%1\""
Это потребовало больших усилий, поэтому, если вы чувствуете себя щедрым, не стесняйтесь отправить пожертвование PayPal, чтобы помочь мне преодолеть посттравматическое стрессовое расстройство отладки и тестирования 🙂
Деинсталлятор, если он вам нужен:
Open_in_Terminal_Remover .reg
Редактор реестра Windows версии 5.00 [-HKEY_CLASSES_ROOT\Directory\shell\OpenCommandWindowHereAsAdministrator] [-HKEY_CLASSES_ROOT\Directory\Background\shell\OpenCommandWindowHereAsAdministrator] [-HKEY_CLASSES_ROOT\LibraryFolder\Background\shell\OpenCommandWindowHereAsAdministrator] [-HKEY_CLASSES_ROOT\*\shell\OpenWithCommandWindowAsAdministrator] [-HKEY_CLASSES_ROOT\Directory\shell\OpenCommandWindowHere] [-HKEY_CLASSES_ROOT\Directory\Background\shell\OpenCommandWindowHere] [-HKEY_CLASSES_ROOT\LibraryFolder\Background\shell\OpenCommandWindowHere] [-HKEY_CLASSES_ROOT\*\shell\OpenWithCommandWindow]
1
Команда
pushd устанавливает текущую папку. так:
так:
cmd /k "pushd D:\Music"
2
Для Windows 7 или более поздней версии в адресной строке целевой папки просто введите cmd. Вот и все. Откроется командная строка с указанием пути к вашему текущему каталогу.
1
Этот ответ для Windows 10.
Создайте ярлык командной строки в папке, где хотите, затем щелкните правой кнопкой мыши на этом ярлыке
и
2
В проводнике нажмите и удерживайте клавишу Shift , затем щелкните правой кнопкой мыши или нажмите и удерживайте на папке или диске , для которого вы хотите открыть командную строку в этом месте, и нажмите/коснитесь на Открыть командную строку здесь 9вариант 0031.
Вижу, что ответов несколько, некоторые довольно сложные :) , странно их видеть.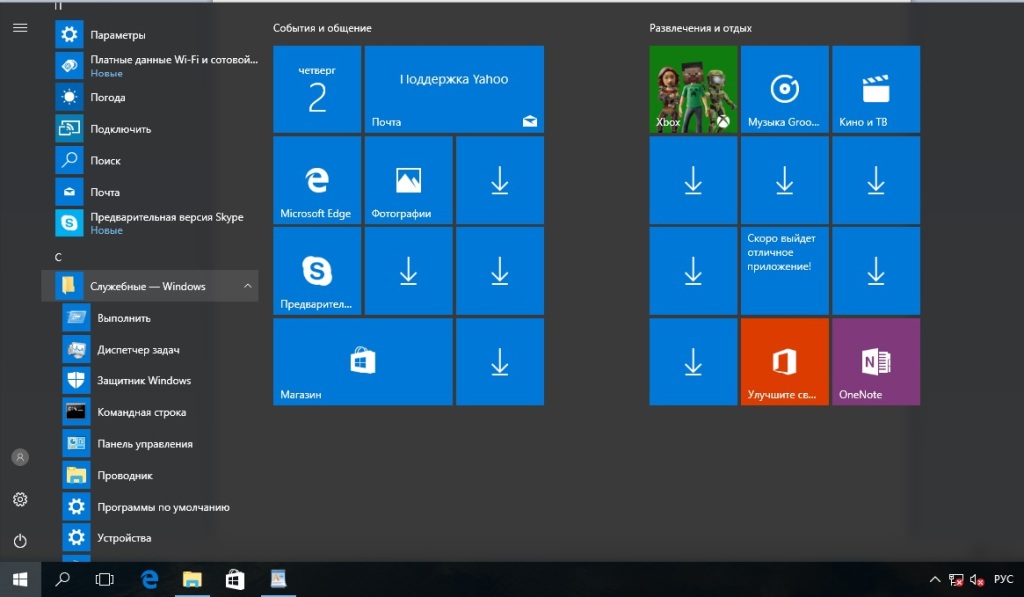 Вам просто нужно открыть любое окно папки Windows, перейти к нужной папке и сосредоточиться на адресной строке, ввести «cmd» и нажать клавишу ввода, вам будет представлено новое окно командной строки непосредственно с путем к папке или местоположением, в котором мы уже перемещались. Окно папки Windows.
Вам просто нужно открыть любое окно папки Windows, перейти к нужной папке и сосредоточиться на адресной строке, ввести «cmd» и нажать клавишу ввода, вам будет представлено новое окно командной строки непосредственно с путем к папке или местоположением, в котором мы уже перемещались. Окно папки Windows.
Если вы хотите увидеть эти шаги с четкими изображениями, вы можете проверить
, как открыть командную строку в определенной папке напрямую
Создайте ярлык для cmd.exe с параметрами /S /K pushd "C:\ВАША ПАПКА\"
Для Windows:
Выберите папку, которую вы хотите открыть в командной строке - После выбора,
Удерживая нажатой клавишу «Shift». Щелкните правой кнопкой мыши и выберите вариант
«открыть командное окно здесь»
В Windows перейдите в определенную папку, затем щелкните путь проводника и удалите его, затем введите cmd и нажмите Enter.. и в cmd откроется ваша конкретная папка с ее путем..
В проводнике Windows - Shift + щелчок правой кнопкой мыши над папкой "Открыть окно команд здесь" появится в меню.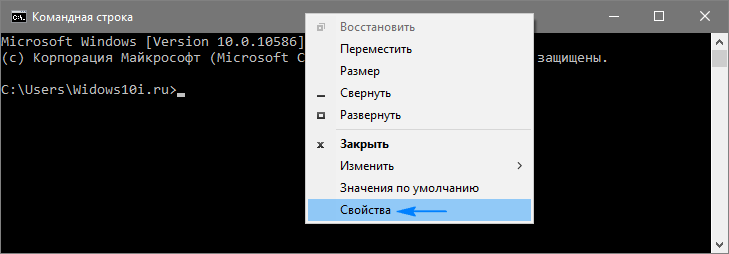 Или на языке вашей версии Windows.
Или на языке вашей версии Windows.
<===||==========> В Windows 10 <==========||===>
Предположим, что в проводнике вы открыли целевой каталог/папку, сделайте следующее:
Нажмите на адресную строку, либо нажмите
Alt+AТеперь, когда адресная строка выделена, введите
cmdв баре.Нажмите
Введитеключ
Для окна powershell:
- Просто нажмите
Alt+f+s+a
Я знаю более простой способ. Найдите cmd.exe в меню «Пуск» и отправьте его на рабочий стол в виде ярлыка. Затем щелкните его правой кнопкой мыши и выберите свойства. Вы увидите поле «Начать в» под «Целью». Измените этот каталог как все, что вы хотите установить. Нажмите «ОК» и запустите cmd.exe, который находится на рабочем столе. На мой взгляд, очень простое и надежное решение 🙂
Эта программа всегда открывает cmd.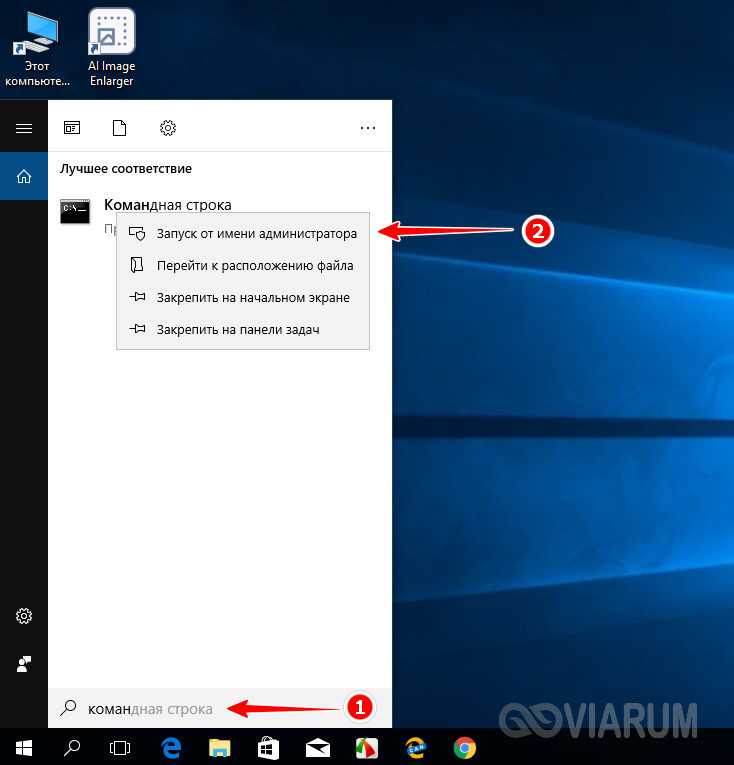 exe по текущему пути вашего Проводника:
exe по текущему пути вашего Проводника:
https://github.com/jhasse/smart_cmd
Вы также можете закрепить его на панели задач, а затем использовать WindowsKey+[1-0] в качестве сочетания клавиш.
Если вы используете Total Commander, внизу есть поле для этого. Он показывает активный каталог, в котором вы сейчас находитесь, и запускает введенную команду в этом каталоге.
Открытие командной строки в папке с помощью проводника Windows
Командная строка — невероятно полезный способ выполнения определенных задач. Например, если вы хотите запустить программу со специальными параметрами, командная строка — это один из быстрых способов сделать это. Проблема в том, что навигация по структуре каталогов современного компьютера может быть настоящей проблемой при использовании командной строки. Тем более, что Windows 10 поддерживает такие длинные имена папок и программ.
Хорошей новостью является то, что вы можете открыть командную строку прямо из окна проводника Windows. Вы попадете прямо в эту папку!
Вы попадете прямо в эту папку!
Содержание
Командная строка и PowerShell
Один важный момент при открытии командной строки в папке заключается в том, что мы имеем в виду именно командную строку Windows, а не PowerShell. Хотя обе программы выглядят одинаково, будучи текстовым командным интерфейсом, на самом деле они очень разные.
Командная строка — это простой и легкий текстовый интерфейс для Windows. Напротив, PowerShell — это сложный, мощный инструмент командной строки, который позволяет опытным пользователям выполнять всестороннее системное управление компьютером, помимо длинного списка других полезных возможностей.
Командная строка использует «CMD.exe», а PowerShell использует «powershell.exe», поэтому они совершенно разные. Хотя некоторые функции перекрываются, две программы могут использовать разные команды для выполнения одной и той же задачи. Эта статья посвящена только командной строке, но некоторые сочетания клавиш также будут работать для PowerShell.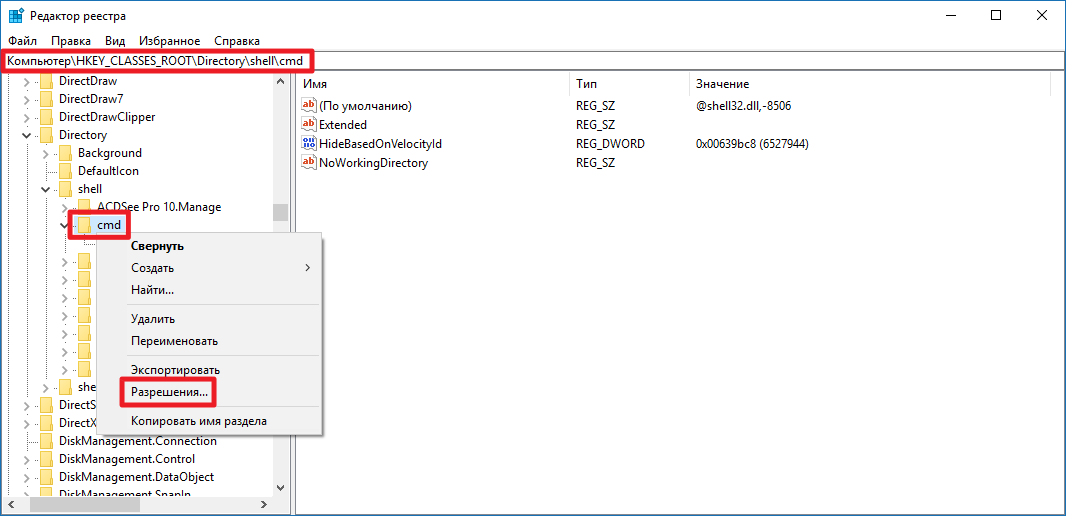 Мы укажем, когда это произойдет.
Мы укажем, когда это произойдет.
Открытие командной строки с помощью адресной строки Проводника
При открытии папки Проводника Windows вы увидите адресную строку, аналогичную той, что имеется в веб-браузере. По умолчанию показывает путь к текущей папке. Вы можете видеть это здесь.
Если вы нажмете на эту адресную строку, вы сможете ввести текст. Набрав «cmd» и нажав Enter, вы откроете командную строку в этом месте.
Это также сработает, если вы наберете «powershell» вместо «cmd». Вы попадете прямо в приглашение Windows PowerShell в этой папке.
Добавление «Открыть окно команд здесь»
В ранних версиях Windows 10 был пункт контекстного меню под названием «Открыть окно команд здесь», который открывал командную строку в указанной вами папке. Например, если щелкнуть правой кнопкой мыши папку и использовать эту команду, командная строка запустится в текущей папке.
После обновления Creator’s Update 2017 для Windows 10 Microsoft удалила эту опцию.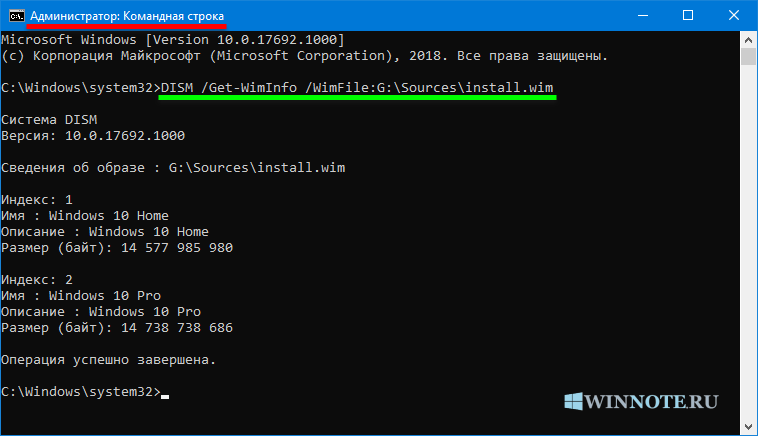 Почему? Скорее всего, это связано с попыткой Microsoft подтолкнуть людей от использования командной строки к использованию PowerShell.
Почему? Скорее всего, это связано с попыткой Microsoft подтолкнуть людей от использования командной строки к использованию PowerShell.
Вернуть эту команду не очень сложно, но для этого нужно немного поработать в реестре Windows. Если вам неудобно это делать, лучше пропустить этот метод, но если вы действительно хотите вернуть эту опцию контекстного меню, вот что нужно сделать.
Сначала нажмите «Пуск» и введите regedit. Затем щелкните запись программы regedit.
Открыв редактор реестра, найдите следующий раздел реестра по этому пути:
HKEY_CLASSES_ROOT\Directory\shell\cmd
Здесь все может показаться немного рискованным, но мы не делаем ничего, что могло бы сломать ваш компьютер. Но убедитесь, что вы следуете этим точным инструкциям!
Щелкните правой кнопкой мыши на ключе и выберите Разрешения в контекстном меню.
В открывшемся диалоговом окне нажмите Дополнительно.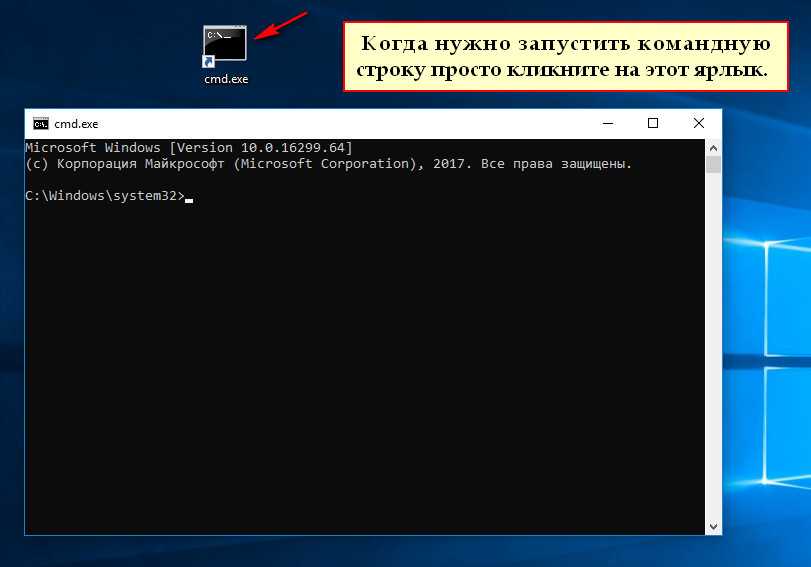
В верхней части окна дополнительных настроек вы увидите владельца ключа в списке. Щелкните параметр Изменить .
Затем введите свое имя пользователя и нажмите проверить имена , чтобы подтвердить его. Затем нажмите OK .
Наконец, убедитесь, что установлен флажок Заменить владельца подконтейнеров и объектов , прежде чем нажимать OK .
Теперь мы снова на странице разрешений. Выберите Администраторы в разделе Группы или имена пользователей и выберите Разрешить рядом с Полный доступ . Затем нажмите OK .
Теперь нам нужно восстановить пункт контекстного меню для командной строки.
Вернувшись в окно CMD, все, что нам нужно сделать, это изменить «DWORD» с « HideBasedOnVelocityiD » на « ShowBasedOnVelocityId ». Просто щелкните по нему правой кнопкой мыши и выберите переименовать, затем измените имя DWORD.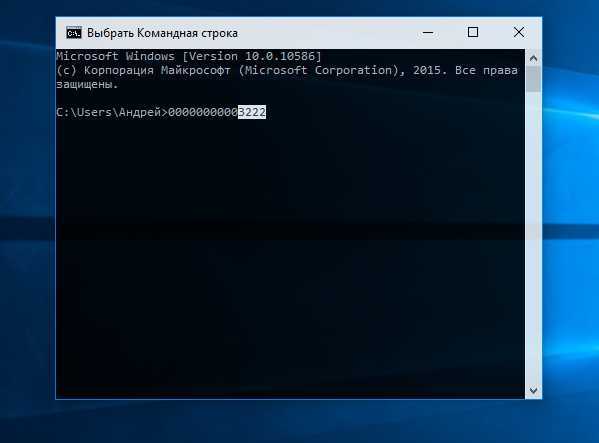
Если все прошло по плану, теперь вы должны увидеть опцию «Открыть окно команд здесь», когда вы щелкнете правой кнопкой мыши по элементу в окне проводника Windows, удерживая нажатой клавишу SHIFT.
Открытие командной строки с помощью проводника Windows
Следующий способ открытия командной строки из окна проводника Windows включает в себя переход к месту, где хранится сама программа командной строки, и запуск ее непосредственно оттуда. Это по-прежнему полезно, когда по той или иной причине другие способы открытия командной строки не работают.
Вы можете найти «cmd.exe» в C:\Windows\System32. Если вы хотите запустить его с правами администратора, просто щелкните правой кнопкой мыши cmd.exe и выберите Запуск от имени администратора . Существует множество команд, для работы которых требуются административные привилегии, и это один из способов запуска командной строки с этими привилегиями, не выходя из Проводника.
Теперь вы командуете!
Как и в случае с HyperTerminal, Microsoft может однажды полностью отказаться от командной строки в пользу PowerShell.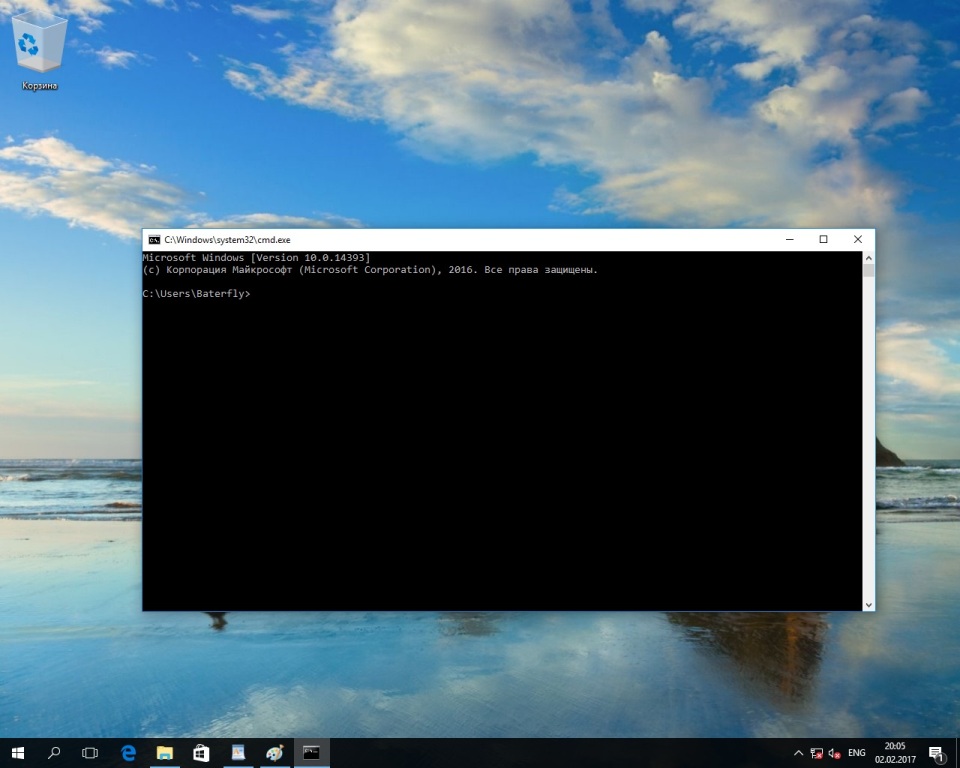 Хотя это само по себе неплохо, PowerShell можно было бы немного отполировать, чтобы помочь неопытным пользователям, которым не помешала бы командная строка, так же легко использовать общие функции. Тем не менее, до тех пор, пока командная строка действительно не пойдет по пути Dodo, вы можете быть уверены, что до нее всего несколько щелчков мыши.
Хотя это само по себе неплохо, PowerShell можно было бы немного отполировать, чтобы помочь неопытным пользователям, которым не помешала бы командная строка, так же легко использовать общие функции. Тем не менее, до тех пор, пока командная строка действительно не пойдет по пути Dodo, вы можете быть уверены, что до нее всего несколько щелчков мыши.
Если вам нужно улучшить свои навыки работы с командной строкой, то почему бы не проверить эти 21 команду, которые должен знать каждый пользователь Windows. Вы будете быстро выполнять задания, вооружившись этими невероятно полезными трюками.
Сидни Батлер — социолог и фанатик технологий, который пытается понять, как сосуществуют люди и технологии. Он имеет двадцатилетний опыт работы внештатным специалистом по компьютерам и более десяти лет в качестве исследователя технологий и преподавателя. Сидни уже более пяти лет является профессиональным писателем по технологиям и освещает такие темы, как виртуальная реальность, игры, кибербезопасность и трансгуманизм.

 Остальные действия будут идентичными вышеописанным.
Остальные действия будут идентичными вышеописанным.

 Если вы не видите строку меню, откройте меню «Файл», нажав Alt — Shift — F — Alt — F , чтобы открыть меню «Файл», плюс Смена .
Если вы не видите строку меню, откройте меню «Файл», нажав Alt — Shift — F — Alt — F , чтобы открыть меню «Файл», плюс Смена .
 с::
Выполнить, %ComSpec%, %temp%
возвращаться
#!с::
путь := GetWorkingFolder()
Выполнить, %comspec% /k "%VS90COMNTOOLS%vsvars32.bat", %путь%
возвращаться
; ирб
#!б::
путь := GetWorkingFolder()
Выполнить, c:\cygwin\bin\ruby /usr/bin/irb, %path%
возвращаться
; Баш
#б::
путь := GetWorkingFolder()
Выполнить, bash --логин, %путь%
возвращаться
; Вставить в консоль
+ИНС::
если WinActive("ahk_class ConsoleWindowClass") {
WinGetPos, х, у, ш, ч, А
MouseGetPos, mx, мой
;MsgBox x=%x% y=%y% w=%w% h=%h% mx=%mx% my=%my%
если (mx < 10)
мх = 10
иначе если (mx > w - 30)
мх := ш - 30
если (мой < 40)
мой = 40
иначе если (мой > h)
мой := ч - 10
MouseClick, справа, mx, мой
}
возвращаться
с::
Выполнить, %ComSpec%, %temp%
возвращаться
#!с::
путь := GetWorkingFolder()
Выполнить, %comspec% /k "%VS90COMNTOOLS%vsvars32.bat", %путь%
возвращаться
; ирб
#!б::
путь := GetWorkingFolder()
Выполнить, c:\cygwin\bin\ruby /usr/bin/irb, %path%
возвращаться
; Баш
#б::
путь := GetWorkingFolder()
Выполнить, bash --логин, %путь%
возвращаться
; Вставить в консоль
+ИНС::
если WinActive("ahk_class ConsoleWindowClass") {
WinGetPos, х, у, ш, ч, А
MouseGetPos, mx, мой
;MsgBox x=%x% y=%y% w=%w% h=%h% mx=%mx% my=%my%
если (mx < 10)
мх = 10
иначе если (mx > w - 30)
мх := ш - 30
если (мой < 40)
мой = 40
иначе если (мой > h)
мой := ч - 10
MouseClick, справа, mx, мой
}
возвращаться
 exe /s /k pushd \"%V\""
exe /s /k pushd \"%V\""
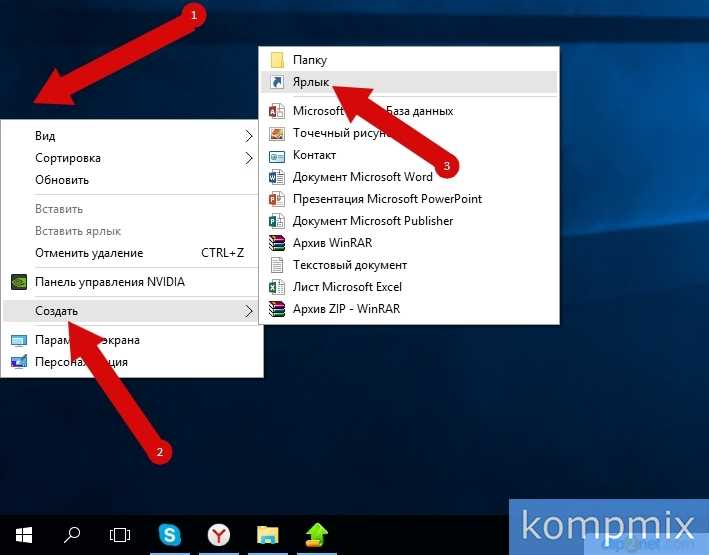 exe /c powershell.exe -Command \"Start-Process cmd -Verb runas -ArgumentList '/k pushd \"%1\"'\""
; Щелкните правой кнопкой мыши ничего в каталоге, то есть «фон» каталога.
[HKEY_CLASSES_ROOT\Directory\Background\shell\OpenCommandWindowHereAsAdministrator]
@="Открыть в терминале (администратор)"
«Значок» = «cmd.exe»
"ХасЛУАшилд"=""
«Позиция» = «среднее»
[HKEY_CLASSES_ROOT\Directory\Background\shell\OpenCommandWindowHereAsAdministrator\command]
@="cmd.exe /c powershell.exe -Command \"Start-Process cmd -Verb runas -ArgumentList '/k pushd \"%V\"'\""
; Щелкните правой кнопкой мыши ничего в каталоге библиотеки, то есть «фон» каталога библиотеки.
[HKEY_CLASSES_ROOT\LibraryFolder\Background\shell\OpenCommandWindowHereAsAdministrator]
@="Открыть в терминале (администратор)"
«Значок» = «cmd.exe»
"ХасЛУАшилд"=""
«Позиция» = «среднее»
[HKEY_CLASSES_ROOT\LibraryFolder\Background\shell\OpenCommandWindowHereAsAdministrator\command]
@="cmd.exe /c powershell.exe -Command \"Start-Process cmd -Verb runas -ArgumentList '/k pushd \"%V\"'\""
; Щелкните правой кнопкой мыши файл в каталоге.
exe /c powershell.exe -Command \"Start-Process cmd -Verb runas -ArgumentList '/k pushd \"%1\"'\""
; Щелкните правой кнопкой мыши ничего в каталоге, то есть «фон» каталога.
[HKEY_CLASSES_ROOT\Directory\Background\shell\OpenCommandWindowHereAsAdministrator]
@="Открыть в терминале (администратор)"
«Значок» = «cmd.exe»
"ХасЛУАшилд"=""
«Позиция» = «среднее»
[HKEY_CLASSES_ROOT\Directory\Background\shell\OpenCommandWindowHereAsAdministrator\command]
@="cmd.exe /c powershell.exe -Command \"Start-Process cmd -Verb runas -ArgumentList '/k pushd \"%V\"'\""
; Щелкните правой кнопкой мыши ничего в каталоге библиотеки, то есть «фон» каталога библиотеки.
[HKEY_CLASSES_ROOT\LibraryFolder\Background\shell\OpenCommandWindowHereAsAdministrator]
@="Открыть в терминале (администратор)"
«Значок» = «cmd.exe»
"ХасЛУАшилд"=""
«Позиция» = «среднее»
[HKEY_CLASSES_ROOT\LibraryFolder\Background\shell\OpenCommandWindowHereAsAdministrator\command]
@="cmd.exe /c powershell.exe -Command \"Start-Process cmd -Verb runas -ArgumentList '/k pushd \"%V\"'\""
; Щелкните правой кнопкой мыши файл в каталоге. [HKEY_CLASSES_ROOT\*\shell\OpenWithCommandWindowAsAdministrator]
@="Открыть в терминале (администратор)"
«Значок» = «cmd.exe»
"ХасЛУАшилд"=""
«Позиция» = «среднее»
[HKEY_CLASSES_ROOT\*\shell\OpenWithCommandWindowAsAdministrator\command]
@="cmd.exe /c powershell.exe -Command \"Start-Process cmd -Verb runas -ArgumentList '/k pushd \\\"%W \\\" && \\\"%1\\\"' \""
; Версии без прав администратора.
; Щелкните правой кнопкой мыши папку в каталоге.
[HKEY_CLASSES_ROOT\Directory\shell\OpenCommandWindowHere]
@="Открыть в терминале"
«Значок» = «cmd.exe»
«Позиция» = «среднее»
[HKEY_CLASSES_ROOT\Каталог\оболочка\OpenCommandWindowHere\команда]
@="cmd.exe /k pushd \"%1\""
; Щелкните правой кнопкой мыши ничего в каталоге, то есть «фон» каталога.
[HKEY_CLASSES_ROOT\Directory\Background\shell\OpenCommandWindowHere]
@="Открыть в терминале"
«Значок» = «cmd.exe»
«Позиция» = «среднее»
[HKEY_CLASSES_ROOT\Directory\Background\shell\OpenCommandWindowHere\command]
@="cmd.exe /k pushd \"%V\""
; Щелкните правой кнопкой мыши ничего в каталоге библиотеки, то есть «фон» каталога библиотеки.
[HKEY_CLASSES_ROOT\*\shell\OpenWithCommandWindowAsAdministrator]
@="Открыть в терминале (администратор)"
«Значок» = «cmd.exe»
"ХасЛУАшилд"=""
«Позиция» = «среднее»
[HKEY_CLASSES_ROOT\*\shell\OpenWithCommandWindowAsAdministrator\command]
@="cmd.exe /c powershell.exe -Command \"Start-Process cmd -Verb runas -ArgumentList '/k pushd \\\"%W \\\" && \\\"%1\\\"' \""
; Версии без прав администратора.
; Щелкните правой кнопкой мыши папку в каталоге.
[HKEY_CLASSES_ROOT\Directory\shell\OpenCommandWindowHere]
@="Открыть в терминале"
«Значок» = «cmd.exe»
«Позиция» = «среднее»
[HKEY_CLASSES_ROOT\Каталог\оболочка\OpenCommandWindowHere\команда]
@="cmd.exe /k pushd \"%1\""
; Щелкните правой кнопкой мыши ничего в каталоге, то есть «фон» каталога.
[HKEY_CLASSES_ROOT\Directory\Background\shell\OpenCommandWindowHere]
@="Открыть в терминале"
«Значок» = «cmd.exe»
«Позиция» = «среднее»
[HKEY_CLASSES_ROOT\Directory\Background\shell\OpenCommandWindowHere\command]
@="cmd.exe /k pushd \"%V\""
; Щелкните правой кнопкой мыши ничего в каталоге библиотеки, то есть «фон» каталога библиотеки.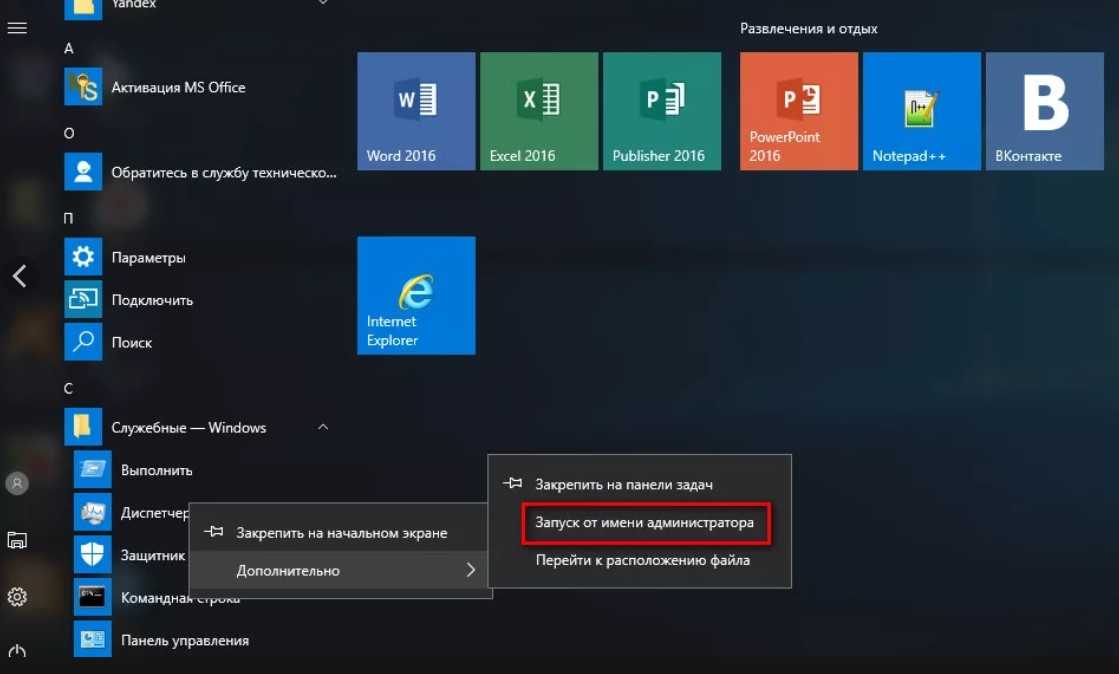 [HKEY_CLASSES_ROOT\LibraryFolder\Background\shell\OpenCommandWindowHere]
@="Открыть в терминале"
«Значок» = «cmd.exe»
«Позиция» = «среднее»
[HKEY_CLASSES_ROOT\LibraryFolder\Background\shell\OpenCommandWindowHere\команда]
@="cmd.exe /k pushd \"%V\""
; Щелкните правой кнопкой мыши файл в каталоге.
[HKEY_CLASSES_ROOT\*\shell\OpenWithCommandWindow]
@="Открыть в терминале"
«Значок» = «cmd.exe»
«Позиция» = «среднее»
[HKEY_CLASSES_ROOT\*\оболочка\OpenWithCommandWindow\команда]
@="cmd.exe /k pushd \"%W\" && \"%1\""
[HKEY_CLASSES_ROOT\LibraryFolder\Background\shell\OpenCommandWindowHere]
@="Открыть в терминале"
«Значок» = «cmd.exe»
«Позиция» = «среднее»
[HKEY_CLASSES_ROOT\LibraryFolder\Background\shell\OpenCommandWindowHere\команда]
@="cmd.exe /k pushd \"%V\""
; Щелкните правой кнопкой мыши файл в каталоге.
[HKEY_CLASSES_ROOT\*\shell\OpenWithCommandWindow]
@="Открыть в терминале"
«Значок» = «cmd.exe»
«Позиция» = «среднее»
[HKEY_CLASSES_ROOT\*\оболочка\OpenWithCommandWindow\команда]
@="cmd.exe /k pushd \"%W\" && \"%1\""
