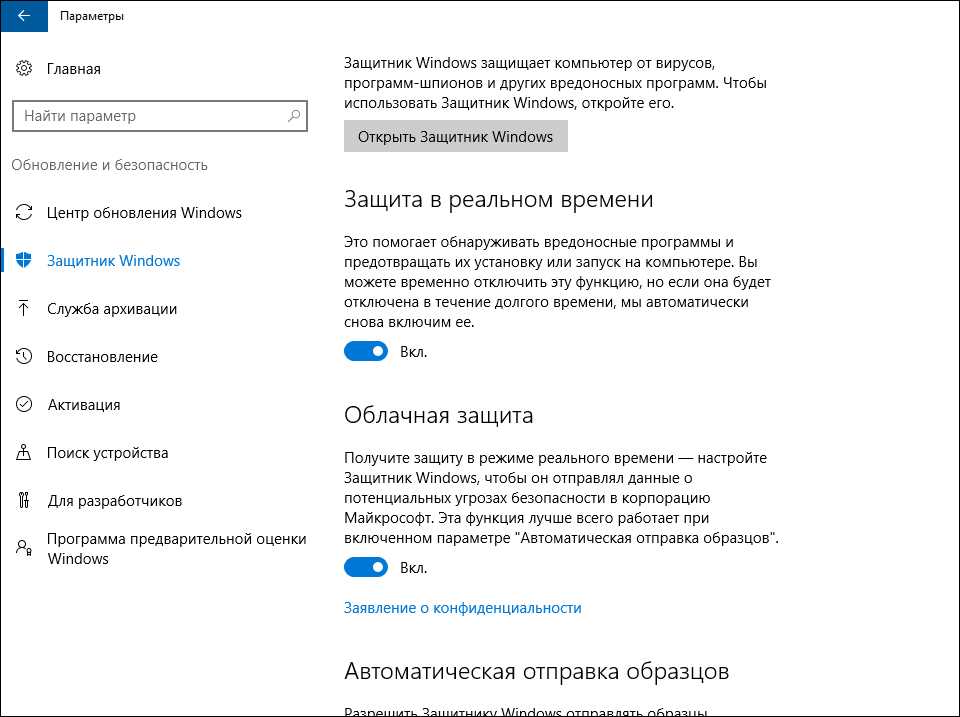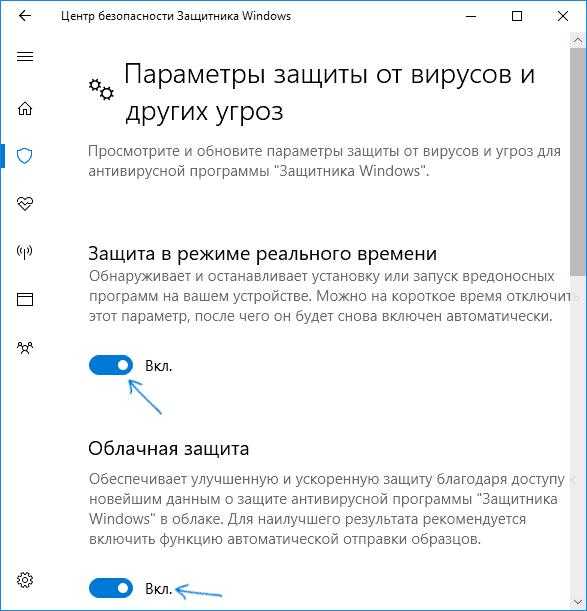Как отключить защиту windows: Отключение антивирусной защиты в Защитнике Windows на панели «Безопасность Windows»
Содержание
Как отключить защиту Windows всех версий с помощью WIN
Здравствуйте, дорогие посетители моего блога! Сегодня я расскажу, как отключить фильтр SmartScreen защитника Windows 10 — для чего это нужно. Также, что это за функция, как ее выключить полностью и навсегда и когда это может понадобиться.
Что такое фильтр SmartScreen
Как в любом солидном антивирусе, в Дефендере реализован сканер в реальном времени. Для установки программ и серфинга в интернете это очень важный компонент: при любой подозрительной активности Защитник предотвратит запуск нежелательного приложения, заблокирует сайт или порт.
Это базовый инструмент Windows Deefender, доступный в любом поколении ОС, где используется это приложение — как «Восьмерке», так и «Десятке» в версии 2020, 2004, 20h3, как Pro, так и Home.
Отличие SmartScreen от подобной опции многих антивирусов в том, что здесь используются облачные вычисления через сервера Microsoft – https://chernivtsi. kub.in.ua/pylomaterialy/dvp-i-dsp/, что снижает нагрузку на аппаратную часть компьютера.
kub.in.ua/pylomaterialy/dvp-i-dsp/, что снижает нагрузку на аппаратную часть компьютера.
К сожалению, работу SmartScreen сложно назвать идеальной. Замечены ложные срабатывания, что часто наблюдается при запуске редких приложений, о которых у Майкрософта мало данных.
Что характерно, фильтр блокирует абсолютно все пиратские игры, скачанные через торрент, так как они содержат элементы вредоносного кода.
Полиграфия Элиос
Полиграфия Элиос оказывает широкий спектр услуг:
– изготовление рекламной полиграфии;
– изготовление деловой полиграфии;
– производство сувенирной продукции;
– изготовление наружной рекламы;
– услуги дизайна.
Работаем с 2013 года. Собственный парк современного о оборудования.
Выполняем работы под ключ. Доставка по городу и Украине – на сайте
Как в Виндовс деактивировать SmartScreen через настройки безопасности
Алгоритм действий(в самой последней сборке win10, быстрый вариант):
- Кликаете по значку «поиск» на панели задач, вводите «Защита на основе репутации»;
- В категории «Проверка приложений и файлов» переключатель установите в положение «Выключить»
- Сделать это же с разделами Microsoft Edge и магазина Windows(Microsoft Store).

Как деактивировать фильтр через реестр
- Нажмите комбинацию кнопок Win+R и наберите команду regedit;
- Перейдите в ветку реестра HKEY_LOCAL_MACHINE\ SOFTWARE\ Policies\ Microsoft\ Windows\ System;
- В правой части окна кликните по свободному месту ПКМ, чтобы создать файл DWORD разрядностью 32 бита;
- Назовите его EnableSmartScreen и присвойте атрибут 0.
Чтобы изменения вступили в силу, перезапустите компьютер.
Использование Панели управления
Этот способ может пригодиться если у вас старая или давно не обновлённая версия операционной системы.
Чтобы запустить этот инструмент, нажмите комбинацию Win+X. Здесь выберите категорию «Безопасность» и в меню слева пункт «Параметры SmartScreen». Опции «Что делать с неизвестными приложениями» присвоить значение «Ничего» и нажать «Готово».
Как включить или отключить Microsoft Defender в Windows 11 • Оки Доки
Существует три способа отключить Защитник Windows (Безопасность Windows) в Windows 11. Хотя самый простой способ — через настройки Windows, это временная мера, и Microsoft автоматически включит Безопасность Windows после перезагрузки.
Хотя самый простой способ — через настройки Windows, это временная мера, и Microsoft автоматически включит Безопасность Windows после перезагрузки.
Если вы хотите навсегда отключить программу безопасности Windows, ознакомьтесь с инструкциями, касающимися редактора групповой политики и редактора реестра. С этим покончено, давайте перейдем к инструкциям.
Отключить Microsoft Defender в настройках Windows 11 (временно)
1. Откройте приложение «Настройки» с помощью сочетания клавиш Windows 11 «Win+I» и перейдите на вкладку «Конфиденциальность и безопасность» на левой боковой панели. В разделе «Безопасность» нажмите «Безопасность Windows».
Программы для Windows, мобильные приложения, игры — ВСЁ БЕСПЛАТНО, в нашем закрытом телеграмм канале — Подписывайтесь:)
2. Далее нажмите «Открыть безопасность Windows». Ваш ПК с Windows 11 откроет приложение безопасности Windows в специальном окне.
3. Теперь вы увидите главный экран Windows Security. Здесь нажмите на опцию «Защита от вирусов и угроз».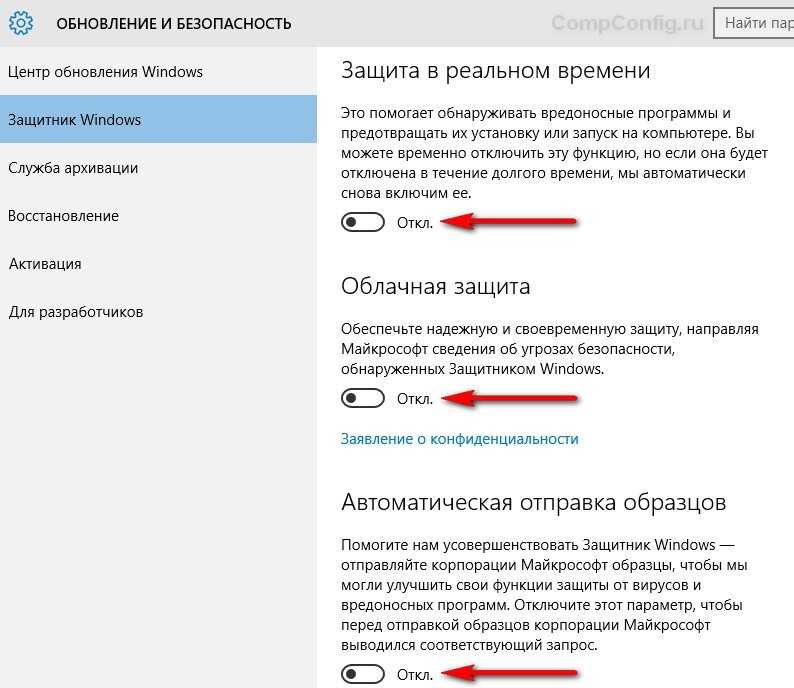
4. В разделе «Параметры защиты от вирусов и угроз» нажмите «Управление параметрами», чтобы перенастроить Защитник Windows в Windows 11.
5. Теперь отключите переключатель «Защита в режиме реального времени» и другие переключатели на этой странице, чтобы временно отключить Защитник Windows на ПК с Windows 11.
Отключить Microsoft Defender через редактор групповой политики в Windows 11 (постоянно)
Как упоминалось выше, после перезагрузки Microsoft автоматически повторно включит Защитник Windows, когда вы используете приложение «Параметры Windows 11», чтобы отключить его. Однако вы можете использовать редактор групповой политики, чтобы внести постоянные изменения, которые сохранятся даже после перезагрузки. Если вы используете Windows 11 Home, ознакомьтесь с нашим связанным руководством, чтобы получить редактор групповой политики в Windows 11 Home.
1. Перед запуском следует отключить «Защиту от несанкционированного доступа» в приложении «Безопасность Windows».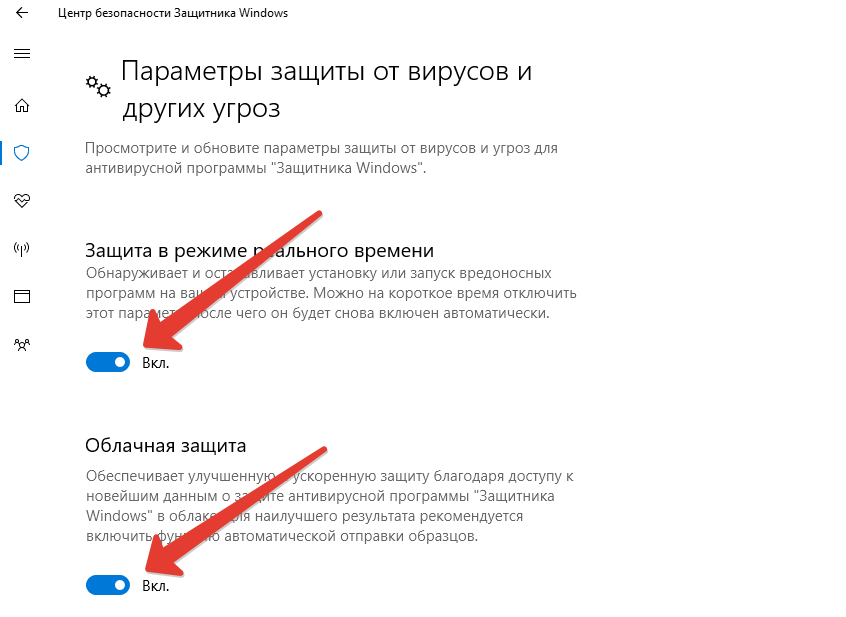 Вы можете выполнить шаги, описанные выше, чтобы добраться до этого переключателя. Напомним, этот переключатель находится в разделе «Безопасность Windows» -> «Защита от вирусов и угроз» -> «Управление параметрами».
Вы можете выполнить шаги, описанные выше, чтобы добраться до этого переключателя. Напомним, этот переключатель находится в разделе «Безопасность Windows» -> «Защита от вирусов и угроз» -> «Управление параметрами».
2. Отключив защиту от несанкционированного доступа, откройте окно «Выполнить» с помощью сочетания клавиш «Win+R» и введите «gpedit.msc», чтобы открыть редактор групповой политики.
3. Перейдите по следующему пути и дважды щелкните «Отключить антивирус Microsoft Defender» на правой панели.
Конфигурация компьютера> Административные шаблоны> Компоненты Windows> Антивирусная программа Microsoft Defender
4. В следующем всплывающем окне выберите «Включено» и нажмите «ОК», чтобы применить изменения. После этого перезагрузите компьютер с Windows 11. Защитник Windows больше не будет работать после перезагрузки системы. Чтобы снова включить Защитника через редактор групповой политики, выберите «Отключено» и нажмите «ОК».
Отключить Microsoft Defender с помощью редактора реестра в Windows 11 (постоянно)
Другой способ отключить Защитник Windows — через редактор реестра. Выполните следующие действия, чтобы избавиться от Защитника Windows на компьютере с Windows 11.
Выполните следующие действия, чтобы избавиться от Защитника Windows на компьютере с Windows 11.
1. Нажмите клавишу Windows один раз, введите «Редактор реестра» и выберите «Запуск от имени администратора», чтобы открыть программу с повышенными привилегиями.
2. Перейдите по следующему пути, щелкните правой кнопкой мыши Защитник Windows на левой боковой панели и выберите «Создать» -> «Значение DWORD (32-разрядное)». Вы должны назвать его «DisableAntiSpyware».
Computer Configuration > Administrative Templates > Windows Components > Microsoft Defender Antivirus
3. Дважды кликните «DisableAntiSpyware» и установите для его значения значение «1». Когда вы закончите, нажмите OK.
4. Точно так же вы должны создать новые значения DWORD для следующих элементов в соответствующих местах.
[HKEY_LOCAL_MACHINE\SOFTWARE\Policies\Microsoft\Windows Defender] "DisableAntiSpyware" dword:1 "DisableRealtimeMonitoring" dword:1 "DisableAntiVirus" dword:1 "DisableSpecialRunningModes" dword:1 "DisableRoutinelyTakingAction" dword:1 "ServiceKeepAlive" dword:0 [HKEY_LOCAL_MACHINE\SOFTWARE\Policies\Microsoft\Windows Defender\Real-Time Protection] "DisableBehaviorMonitoring" dword:1 "DisableOnAccessProtection"dword:1 "DisableScanOnRealtimeEnable" dword:1 "DisableRealtimeMonitoring" dword:1 [HKEY_LOCAL_MACHINE\SOFTWARE\Policies\Microsoft\Windows Defender\Signature Updates] "ForceUpdateFromMU"dword:0 [HKEY_LOCAL_MACHINE\SOFTWARE\Policies\Microsoft\Windows Defender\Spynet] "DisableBlockAtFirstSeen" dword:1
5.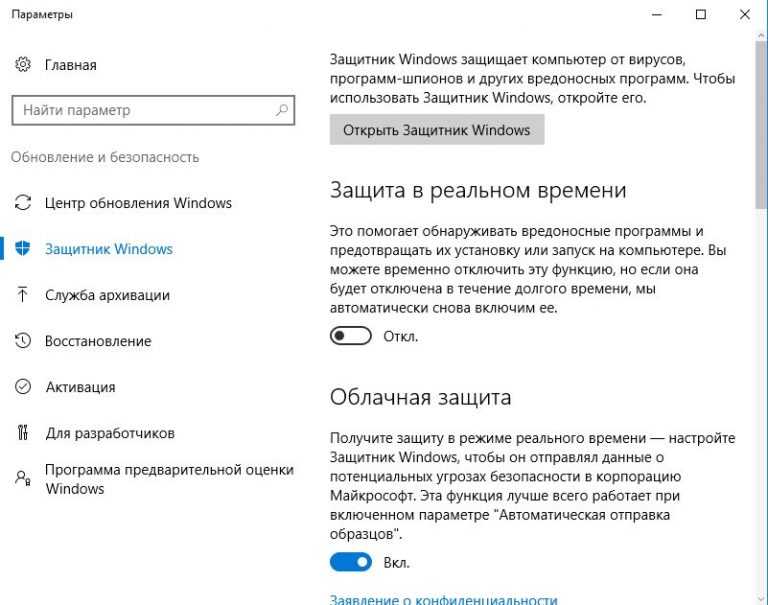 Если вам интересно, как вы можете создавать новые папки в редакторе реестра, все, что вам нужно сделать, это щелкнуть правой кнопкой мыши родительский каталог «Защитник Windows» и выбрать «Создать» -> «Ключ».
Если вам интересно, как вы можете создавать новые папки в редакторе реестра, все, что вам нужно сделать, это щелкнуть правой кнопкой мыши родительский каталог «Защитник Windows» и выбрать «Создать» -> «Ключ».
6. Затем вы можете назвать ключ на основе пути, указанного выше. Например, если вы назвали папку «Real-Time Protection», вы должны создать следующие значения DWORD — «DisableBehaviorMonitoring», «DisableOnAccessProtection», «DisableScanOnRealtimeEnable» и «DisableRealtimeMonitoring» в этой папке. В качестве альтернативы вы можете использовать эти готовые REG-файлы от людей в Winaero.
Повторно включите Microsoft Defender на ПК с Windows 11
Если вы хотите узнать, как повторно включить Microsoft Defender на компьютере с Windows 11, вот как вы можете это сделать:
1. Откройте приложение «Настройки» с помощью сочетания клавиш Windows 11 «Win+I» и щелкните вкладку «Конфиденциальность и безопасность» на левой боковой панели. Теперь выберите «Безопасность Windows» в разделе «Безопасность».
2. Когда появится страница «Безопасность Windows», нажмите кнопку «Открыть безопасность Windows». Приложение Windows Security теперь откроется в специальном окне.
3. Теперь вы увидите главный экран Windows Security. Здесь нажмите на раздел «Защита от вирусов и угроз».
4. В разделе «Параметры защиты от вирусов и угроз» нажмите «Управление параметрами», чтобы повторно включить Защитник Windows в Windows 11.
5. Теперь включите переключатель «Защита в реальном времени» вместе с другими переключателями на этой странице, чтобы вернуть защиту Защитника Windows на ваш ПК с Windows 11.
Сторонний инструмент для включения/отключения Защитника Windows
Если вы не хотите каждый раз выполнять все эти шаги для управления Microsoft Windows Defender, существует утилита Defender Control, которая позволяет включать и отключать Defender одним щелчком мыши. Вот как начать:
1. Загрузите управление защитником с сайта sordum нажав кнопку «Скачать». Вам понадобится пароль для извлечения пакета, а пароль — «sordum» без кавычек.
Вам понадобится пароль для извлечения пакета, а пароль — «sordum» без кавычек.
2. Откройте страницу «Параметры защиты от вирусов и угроз» в Windows Security, прокрутите вниз и нажмите «Добавить или удалить исключения», чтобы добавить Defender Control в качестве исключения. Этот шаг необходим, чтобы система безопасности Windows не сообщала о программе как о ложном срабатывании.
3. На следующей странице нажмите кнопку «Добавить исключение» и добавьте путь к папке установки Defender Control. Как только вы это сделаете, запустите Defender Control из его папки без ложных срабатываний.
4. Вот как выглядит Defender Control. Как видите, вы получаете решение одним щелчком мыши для включения или отключения Защитника Windows в Windows 11 с помощью этого приложения. Между тем, вы также можете проверить DefenderUI (посетите сайт) для детального контроля.
Вот как вы можете навсегда удалить Защитника Windows из Windows 11. Мы не рекомендуем вам отключать Защитник Windows, если у вас нет альтернативного антивирусного программного обеспечения или средства удаления вредоносных программ для Windows 11.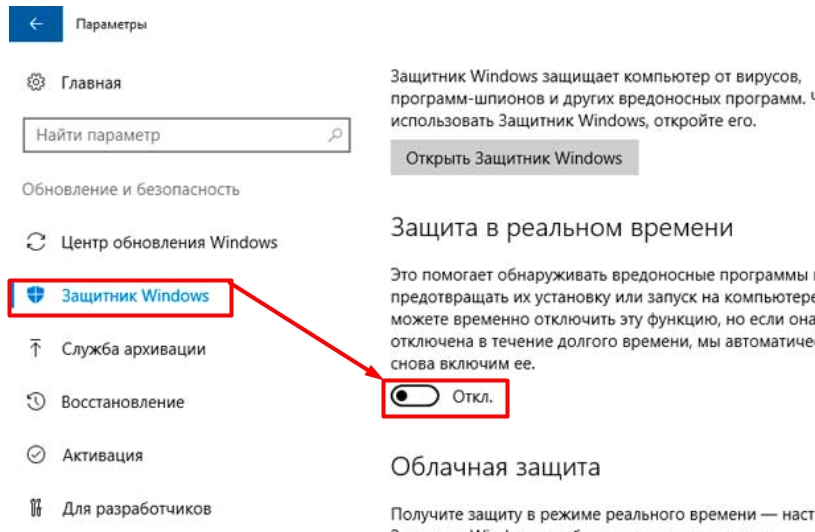
Программы для Windows, мобильные приложения, игры — ВСЁ БЕСПЛАТНО, в нашем закрытом телеграмм канале — Подписывайтесь:)
Как включить или отключить безопасность Windows в Windows 10
Главная Windows
Безопасность Windows — это антивирусная программа по умолчанию, поставляемая с Windows 10. Однако, если вы планируете использовать стороннее решение Security of Anti Virus, вот как отключить Безопасность Windows в Windows10
С Windows 10, Защитником Windows или Windows Безопасность значительно улучшилась и может заменить обычное антивирусное программное обеспечение. Безопасность Windows основана на приложении Microsoft Security Essentials, которое предлагает лучшую защиту, добавляя полномасштабную защиту от всех видов вредоносных программ.
- Выберите «Параметры Windows» > «Обновление и безопасность» > «Безопасность Windows
- Нажмите Открыть безопасность Windows, чтобы открыть его
- В приложении безопасности нажмите Защита от вирусов и угроз > управлять
- На экране настроек можно переключить Защита в режиме реального времени на Выкл.
 .
. - Включите его, если хотите включить.
».
Тем не менее, даже если это отключено, запланированные проверки будут продолжать выполняться. Однако загруженные или установленные файлы не будут сканироваться.
Это гарантирует, что Windows Security как антивирус больше не работает, но он будет продолжать обеспечивать безопасность другими способами, такими как клиновидная защита, защита папок и многое другое. Список включает
- Защита от вирусов и угроз . Отслеживайте угрозы для вашего устройства, запускайте сканирование и получайте обновления, чтобы обнаруживать последние угрозы. (Некоторые из этих параметров недоступны, если вы используете Windows 10 в режиме S.)
- Защита аккаунта . Получите доступ к параметрам входа и настройкам учетной записи, включая Windows Hello и динамическую блокировку.
- Брандмауэр и защита сети . Управляйте настройками брандмауэра и следите за тем, что происходит с вашими сетями и интернет-соединениями.

- Управление приложением и браузером . Обновите параметры SmartScreen Защитника Windows, чтобы защитить свое устройство от потенциально опасных приложений, файлов, сайтов и загрузок. У вас будет защита от эксплойтов, и вы сможете настроить параметры защиты для своих устройств.
- Безопасность устройства. Изучите встроенные параметры безопасности, которые помогут защитить ваше устройство от атак вредоносных программ.
- Производительность и работоспособность устройства . Просматривайте информацию о состоянии производительности вашего устройства и поддерживайте чистоту и актуальность устройства с помощью последней версии Windows 10.
- Семейные опции . Следите за онлайн-активностью ваших детей и устройствами в вашей семье.
Самое приятное в Windows Security то, что она автоматически отключается при установке другого антивируса и включается при его удалении. Я надеюсь, что вам было легко следовать руководству, и вы смогли включить или отключить безопасность Windows в Windows 10.
Tej
Энтузиаст Microsoft, большой поклонник MS Dhoni и Messi, гурман, фанат гаджетов и блоггер — вот почему вы читаете это.
сообщить об этом объявленииПоследние сообщения
Советы по Windows
сообщить об этом объявлении
Как отключить Защитник Windows? Пошаговое руководство
Шари Торрес
Добро пожаловать в руководство по отключению Защитника Windows для Windows 10, подготовленное Outlook AppIns. В этой статье вы найдете гарантированные решения для временного и постоянного отключения брандмауэра Windows. Эти методы работают для любой версии, включая домашнюю и профессиональную, с использованием таких методов, как gpedit, командная строка и редактор реестра.
Во время устранения неполадок мы будем использовать параметры системы по умолчанию или элементы реестра, чтобы выполнить работу. Кроме того, это может помочь установить заблокированное программное обеспечение и программы на ваш компьютер.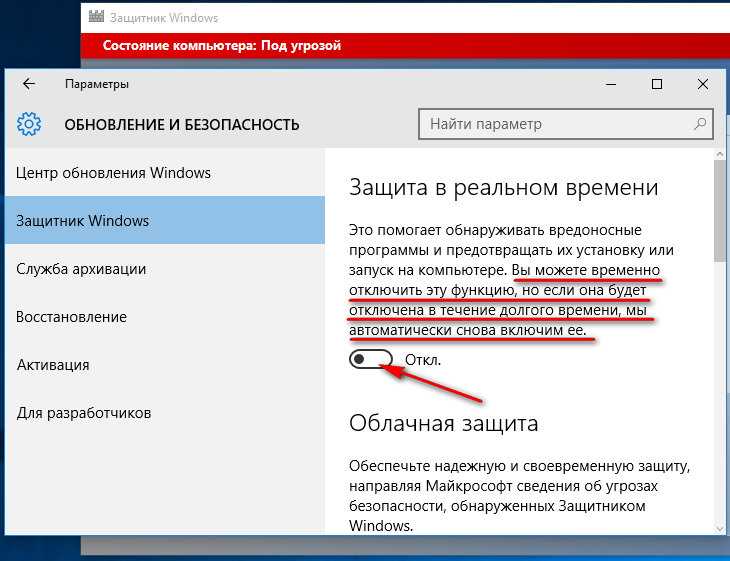 Кроме того, можно активировать антивирус, разработанный сторонней компанией по вашему выбору.
Кроме того, можно активировать антивирус, разработанный сторонней компанией по вашему выбору.
Защитник Windows похож на любое другое антивирусное программное обеспечение. Он может защитить ваш компьютер от вирусов, хакерских атак и других вредоносных действий. Таким образом, отключение брандмауэра по умолчанию также сделает ваш компьютер уязвимым. Ваш ноутбук может получать угрозы и атаки, если вы подключены или работаете в Интернете 24/7. Поэтому, когда вы отключаете защитник Windows, делайте это на свой страх и риск и с осторожностью.
Кроме того, меньше рисков, если у вас работает надежное антивирусное программное обеспечение. Но если нет, то ваш компьютер может быть в беде. Так что в качестве альтернативной защиты в вашей системе активируйте антивирус премиум-класса и репутации.
Рекомендуется прочитать
Итак, давайте начнем со всех рабочих, испытанных и проверенных шагов по отключению защитника Windows.
Отключить защиту в режиме реального времени
- Прежде всего, откройте меню «Пуск», щелкнув в левом нижнем углу или нажав клавишу «Windows».

- Выберите «Настройки».
- Нажмите «Обновление и безопасность».
- Выберите «Защитник Windows» из списка различных вариантов на левой боковой панели.
- Выберите «Открыть Центр безопасности Защитника Windows».
- Перейдите к кнопке «Защита от вирусов и угроз».
- Откройте «Настройки защиты от вирусов и угроз».
- Отключите такие параметры, как «Защита в реальном времени», «Облачная защита», «Автоматическая отправка образцов» и «Контролируемый доступ к папкам».
Если у вас установлена последняя обновленная версия Windows 10, центр управления Windows запросит разрешения при попытке отключить защиту в реальном времени. Выберите «Да», чтобы предоставить разрешения защитнику Windows, если он предложит.
Отключить групповую политику Защитника Windows
- Прежде всего, откройте «Выполнить». Вы можете сделать это, нажав горячие клавиши «Windows + R» или выполнив поиск «выполнить» в поле поиска Cortana.

- Введите «gpedit.msc» и нажмите клавишу ввода.
Кроме того, вы можете ввести «Редактировать групповую политику» в поле поиска Cortana, чтобы открыть редактор локальной групповой политики. Это то же самое. Взглянем. - Из списка различных параметров на левой боковой панели в «Редакторе локальной групповой политики» выберите «Конфигурация компьютера» > «Административные шаблоны» > «Компоненты Windows».
- Прокрутите вниз и выберите «Антивирусная программа «Защитник Windows». Затем дважды щелкните «Отключить антивирус защитника Windows».
- Выберите «Отключено».
- Затем «Применить» и, наконец, «ОК».
Таким образом, вы можете отключить защитник Windows в Windows 10 с помощью редактора локальной групповой политики. Если вы хотите снова включить его в будущем, выполните ту же процедуру до шага 4. На шаге 5 переключитесь с отключенного на «Не настроено» или «Включено». Это снова включит брандмауэр.
3. Прервать реестр
Примечание. Этот метод требует перезагрузки компьютера в конце. Так что будьте готовы, сохранив все необходимые данные и файлы перед началом работы. Кроме того, закройте все программы или окна, которые вы ранее запускали. Это защитит вашу работу. С учетом сказанного ниже приведены шаги по отключению защитника Windows с помощью редактора реестра.
Этот метод требует перезагрузки компьютера в конце. Так что будьте готовы, сохранив все необходимые данные и файлы перед началом работы. Кроме того, закройте все программы или окна, которые вы ранее запускали. Это защитит вашу работу. С учетом сказанного ниже приведены шаги по отключению защитника Windows с помощью редактора реестра.
- Откройте редактор реестра, выполнив поиск «regedit» в поле поиска Cortana в меню «Пуск».
- Управление учетными записями пользователей запросит разрешение при попытке открыть редактор реестра. Предоставьте разрешения, выбрав «Да».
- Перейдите к HKEY_LOCAL_MACHINE > ПРОГРАММНОЕ ОБЕСПЕЧЕНИЕ > Политики > Microsoft > Защитник Windows.
- Щелкните правой кнопкой мыши папку Защитника Windows.
- Наведите указатель мыши на «Создать» и выберите «DWORD (32-битное значение)». Воспользуйтесь помощью скриншота ниже.
- Переименуйте элемент реестра в «DisableAntiSpyware».
- Дважды щелкните элемент реестра «DisableAntiSpyware» после его переименования.


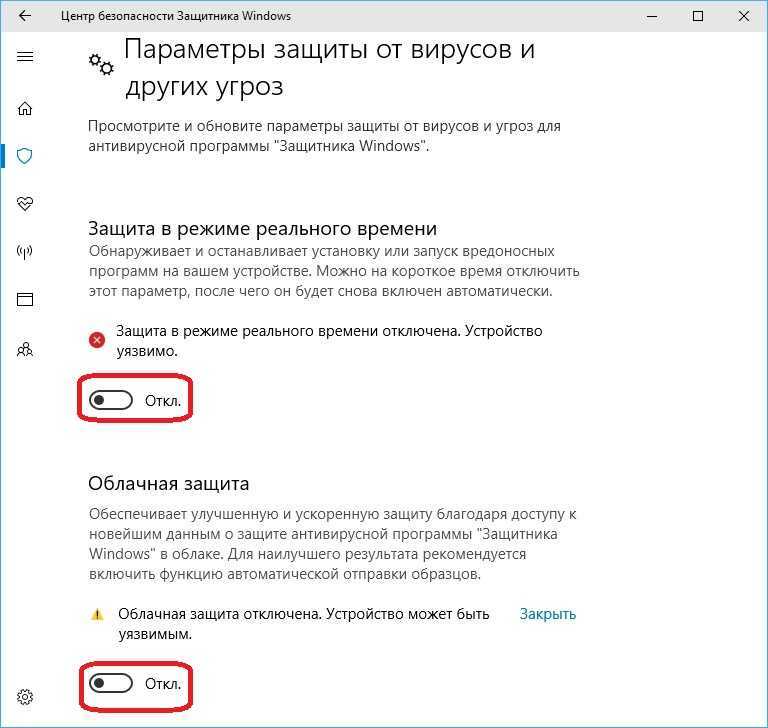
 .
.