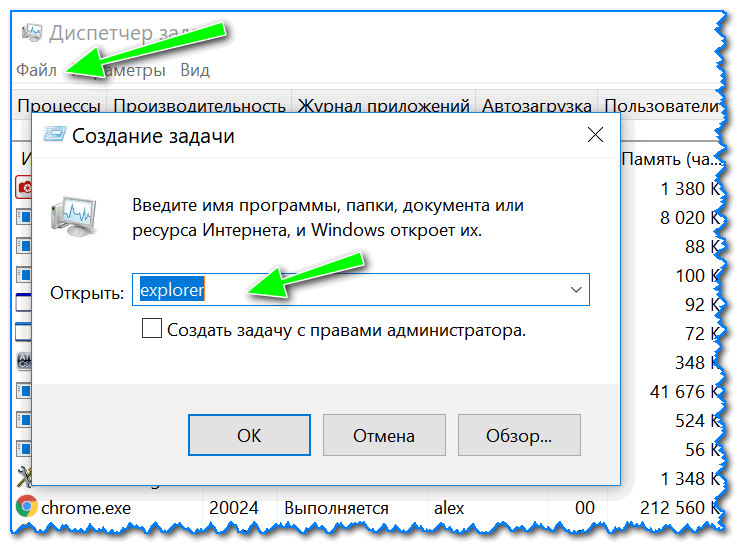Не работает win клавиша: Не работает кнопка Windows на клавиатуре
Содержание
не открывается панель задач – WindowsTips.Ru. Новости и советы
В Windows 11 не работает кнопка «Пуск»? Перезагрузите компьютер / ноутбук, удалите новое обновление, внесите изменения в реестр, перезапустите службы, сканируйте устройство на вирусы, запустите SFC / DISM, удалите стороннее ПО, перерегистрируйте модули / индексы и т. д. Ниже подробно рассмотрим, в чем могут быть причины подобных проблем, и как их можно решить.
Причины, почему не работает кнопка «Пуск»
Для начала нужно разобраться, почему в Windows 11 не работает панель задач и кнопка «Пуск», нужно разобраться в возможных причинах такой проблемы. К основным стоит отнести:
- Временный сбой в работе Виндовс 11.
- Утечка памяти операционной системы.
- Действие вирусов (чаще всего при отключенном защитнике).
- Стороннее ПО.
- Плохо установленное обновление.
- Проблемы непосредственно в обновленной версии операционной системы.
Это базовые причины, почему в Windows 11 не открывается «Пуск», или возникают иные трудности при нажатии на кнопку.
Что делать
Понимание причин возможных неисправностей позволяет принять правильное решение, что делать для восстановления прежней работоспособности. Ниже приведем ряд эффективных методов, позволяющих решить вопрос, когда не отображается панель задач Windows 11.
Перезапустите ПК / ноутбук
В большинстве случаев проблема связана со временным сбоем и так называемой утечкой памяти операционной системы. Такие неисправности часто встречаются на первых сборках Windows 11 и в большинстве случаев их легко устранить путем обычного перезапуска. Из-за того, что перезагрузить ПК / ноутбук обычным методом не удается, это можно сделать через WinX. Для этого пройдите такие шаги:
- Кликните на комбинацию Win+X для входа в специальное меню.
- В появившемся разделе кликните на «Завершение работы» или «Выйти» / «Перезагрузить».
Такое решение часто помогает, если в Windows 11 меню «Пуск» не работает, хотя, ранее кнопка нажималась в обычном режиме.
Удалите старое обновление
Следующий шаг, который может помочь — удаление нового обновления, которое по какой-то причине не работает или функционирует некорректно на windows 11. Чаще всего это происходит в случае сбоя системы. При этом проблема была актуальна на сборке КВ5004300, но может появиться и в других случаях. В ситуации, если в Виндовс 11 не работает кнопка «Пуск» по этой причине, достаточно удалить обновление, перезагрузить ПК / ноутбук и установить новое ПО. Ну или откатиться до 10 обратно.
Чаще всего это происходит в случае сбоя системы. При этом проблема была актуальна на сборке КВ5004300, но может появиться и в других случаях. В ситуации, если в Виндовс 11 не работает кнопка «Пуск» по этой причине, достаточно удалить обновление, перезагрузить ПК / ноутбук и установить новое ПО. Ну или откатиться до 10 обратно.
Можно пойти и более простым путем:
- Кликните на комбинацию кнокпки Win+R для входа в окно «Выполнить».
- Введите в открывшейся строке appwiz.cpl и кликните «Ввод».
- Войдите в раздел «Программы и компоненты».
- При появлении предложения «Управления учетными записями ..» жмите «Да».
- Выберите «Просмотр установленных обновлений» и посмотрите на перечень.
- Отыщите последнюю версию, к примеру, КВ5004300.
- Удалите эту версию ПО и подтвердите свой шаг.
- Перезагрузите ПК / ноутбук.
- Жмите Win+R.
- Введите в строку поиска ms-settings: windowsupdate и жмите «Ввод».
- Откройте «Центра обновления Windows».

- Проверьте обновления и загрузите новую версию снова.
Таким способом можно легко исправить ситуацию, если в Виндовс 11 не работает меню «Пуск». При этом убедитесь, что во время инсталляции не выполняется никаких действий в «фоне».
Внесите правки в реестр
Бывают ситуации, когда быстрое меню Windows 11 не работает из-за того, что оно вообще пропало. Иными словами, его вообще нет на рабочем столе, иногда вместе с ним пропадает и панель задач. В таком случае может помочь внесение изменений в реестр. Сделайте следующее:
- Жмите на комбинацию кнопок Ctrl+Alt+Del.
- Кликните «Подробнее» внизу диспетчер для разворота.
- Выберите «Файл», а после этого «Новая задача».
- Кликните «Выполнить», а в строке «Открыть» введите cmd.
- Введите строку reg delete HKCU SOFTWARE Microsoft Windows CurrentVersion IrisService / f && shutdown -r -t 0 и жмите Enter.
- Дождитесь перезапуска и проверьте, работает кнопка «Пуск» или нет.

Перезагрузите службы
В ситуации, когда не открывается меню «Пуск» на Windows 11, попробуйте перезапустить службы. Для этого сделайте следующее:
- Жмите на сочетание Ctrl+Alt+Esc.
- Войдите в «Диспетчер задач».
- В разделе «Процессы» отыщите «Проводник».
- Кликните на правую кнопку мышки и кликните «Перезапустить».
- Выждите 15 секунд и проверьте, работает ли кнопка «Пуск».
Если она не открывается, зайдите в раздел «Подробности» и завершите ряд служб:
- SearchHost.exe;
- ShellExperienceHost.exe;
- RuntimeBroker.exe;
- SearchIndexer.exe.
Проверьте устройство на вирусы
Причиной, почему не работает кнопка «Пуск» на Виндовс 11, может быть действие вирусов. Вредоносное ПО вполне может повредить / удалить системный файлы, из-за чего и возникают проблемы. Для восстановления работоспособности сканируйте компьютер / ноутбук с помощью специальных программ или запустите защитник Windows.
Используйте SFC / DISM
Если рассмотренный выше метод позволил найти и удалить вирусы, кнопка «Пуск» не всегда работает из-за удаления / повреждения ряда системных файлов. В таком случае их необходимо восстановить. Для этого сделайте следующие шаги:
- Кликните на Win+X.
- Перейдите в «Терминал Windows администратор».
- Запустите его с повышенными правами.
- Введите команды DISM /Online /Cleanup-Image /RestoreHealth и sfc /scannow, а после перезапустите ПК / ноутбук.
Удалите сторонне ПО
В ситуации, когда в Windows 11 не отображается «Пуск» и не работает кнопка, объяснением может быть некорректная работа сторонних программ. Подобные сбои чаще всего вызывает следующий софт — Open Shell, WinAero Tasbar, Classic Start, TaskbarX. Удалите его, а потом проверьте устройство на работоспособность.
Создайте Xaml
Для исправления проблемы сделайте следующие шаги:
- Кликните на кнопки Win+R.
- Введите regedit.

- Перейдите по HKEY_CURRENT_USERSoftwareMicrosoftWindowsCurrentVersionExplorerAdvanced.
- Кликните правой кнопкой мышки по Advanced.
- Жмите «Создать», а потом «Параметр DWORD 32 бита».
- Дайте имя параметру EnableXamlStartMenu.
- Дважды кликните по нему и присвойте значение «0».
В большинстве случаев рассмотренные выше шаги позволяют восстановить функционирование, когда не работает панель «Пуск» в Виндовс 11. В ряде случаев можно также попробовать перерегистрацию модулей / индекса или переустановку UWP, но необходимость выполнения таких шагов возникает крайне редко.
В комментариях расскажите, какой метод вам помог, и что еще можно сделать, если не работает панель «Пуск» в Виндовс 11.
Клавиша Shift не работает в Windows: как исправить
В этом руководстве мы покажем вам различные способы решения проблемы с клавишей Shift, которая не работает на вашем ПК с Windows. Клавиша Shift — одна из наиболее часто используемых клавиш. Будь то сочетание клавиш Ctrl-Shift-Esc для открытия диспетчера задач, Shift F10 для открытия контекстного меню, Shift Del для безвозвратного удаления файла или просто использование клавиши Shift для заглавной буквы, его сценарий использования далеко и широко.
Будь то сочетание клавиш Ctrl-Shift-Esc для открытия диспетчера задач, Shift F10 для открытия контекстного меню, Shift Del для безвозвратного удаления файла или просто использование клавиши Shift для заглавной буквы, его сценарий использования далеко и широко.
И это может быть в равной степени неприятно и бесит, когда ключ отказывается работать в соответствии с ожидаемыми направлениями. Что касается вероятной причины этой проблемы, это может быть связано с устаревшими или поврежденными драйверами клавиатуры, поврежденными системными файлами или даже с проблемами, связанными с оборудованием, в некоторых случаях. обходные пути, которые помогут вам исправить неработающую клавишу Shift на вашем ПК с Windows. Следуйте вместе.
Рекомендуется попробовать каждый из перечисленных ниже обходных путей, а затем посмотреть, какой из них принесет вам успех. Итак, имея это в виду, давайте начнем.
Программы для Windows, мобильные приложения, игры — ВСЁ БЕСПЛАТНО, в нашем закрытом телеграмм канале — Подписывайтесь:)
ИСПРАВЛЕНИЕ 1.
 Проверьте наличие проблем с оборудованием
Проверьте наличие проблем с оборудованием
Прежде всего, давайте проверим, является ли это аппаратной проблемой или только программной. Если окажется, что проблема связана с аппаратным обеспечением, то нет смысла выполнять остальные исправления. С другой стороны, если это ошибка, связанная с программным обеспечением, ее можно легко исправить с помощью приведенных ниже обходных путей.
- Перейдите в меню «Пуск», найдите «Экранная клавиатура» и откройте его.
- Затем с помощью курсора мыши нажмите на кнопки Shift и попробуйте нужный ярлык.
- Если это сработает, то это указывает на аппаратную проблему, т. Е. Возможно, вашей клавиатуре требуется ремонт.
С другой стороны, если экранная клавиатура также не работает, то это проблема на стороне программного обеспечения, и вам следует приступить к остальным обходным путям, чтобы решить проблему с клавишей Shift, не работающей на вашем ПК с Windows.
ИСПРАВЛЕНИЕ 2. Отключить залипание клавиш
Залипание клавиш — это функция специальных возможностей, которая помогает пользователям использовать комбинации клавиш по одной, а не все одновременно. Эта опция срабатывает при непрерывном нажатии клавиши Shift 5 раз, однако она также может конфликтовать с правильным функционированием клавиши Shift. Поэтому вам следует временно отключить его, а затем проверить результаты. Вот как-
Эта опция срабатывает при непрерывном нажатии клавиши Shift 5 раз, однако она также может конфликтовать с правильным функционированием клавиши Shift. Поэтому вам следует временно отключить его, а затем проверить результаты. Вот как-
- Откройте меню «Настройки» с помощью сочетания клавиш Windows + I.
- Затем перейдите в «Универсальный доступ» > «Клавиатура» и отключите переключатель рядом с «Залипание клавиш».
- Проверьте, устраняет ли это проблему с неработающей клавишей Shift на вашем ПК с Windows.
ИСПРАВЛЕНИЕ 3. Используйте средство устранения неполадок с клавиатурой
В Windows встроено довольно много приложений для устранения неполадок, и одно из них специально создано для диагностики, отладки, а затем устранения проблем, связанных с ключевыми словами. Итак, давайте проверим его и посмотрим на результаты.
- Откройте меню «Настройки» с помощью сочетания клавиш Windows + I.
- Затем перейдите в раздел «Устранение неполадок системы» > «Другие средства устранения неполадок».

- После этого нажмите «Выполнить» рядом с «Клавиатура».
- Теперь Windows просканирует основные проблемы и впоследствии выдаст исправление.
- Нажмите на него, чтобы применить, а затем проверьте, устраняет ли он проблему с неработающей клавишей Shift на вашем ПК с Windows.
ИСПРАВЛЕНИЕ 4. Обновите драйвер клавиатуры
Использование старых или устаревших драйверов может привести к ряду проблем, включая ту, с которой мы сейчас имеем дело. Поэтому рекомендуется обновить драйверы до последней сборки, следуя приведенным ниже инструкциям.
- Откройте диспетчер устройств и разверните раздел «Клавиатуры».
- Теперь щелкните правой кнопкой мыши на клавиатуре и выберите «Обновить драйверы».
- Затем выберите Автоматический поиск драйверов.
- Теперь Windows будет искать последние версии драйверов в Интернете и впоследствии устанавливать их.
- После этого перезагрузите компьютер и проверьте, устранена ли проблема с неработающей клавишей Shift.

ИСПРАВЛЕНИЕ 5. Используйте команды SFC и DISM
Средство проверки системных файлов и система обслуживания и управления образами развертывания — это два служебных инструмента командной строки, которые сканируют поврежденные файлы Windows, а затем заменяют их рабочими аналогами. Основное различие между ними заключается в том, что SFC заменяет поврежденные файлы рабочими из кэшированного каталога на вашем ПК, а DISM делает это, загружая рабочие файлы с онлайн-серверов Microsoft. И на данный момент мы будем использовать оба этих инструмента для решения основной проблемы.
- Перейдите в меню «Пуск», найдите командную строку и запустите ее от имени администратора.
- Затем скопируйте и вставьте приведенную ниже команду, чтобы открыть инструмент SFC: sfc /scannow
- После завершения сканирования SFC пришло время использовать инструмент DISM. Поэтому скопируйте и вставьте следующую команду: DISM/Online/Cleanup-Image/RestoreHealth.
- После того, как DISM завершит сканирование, рекомендуется перезагрузить компьютер.

- Теперь проверьте, устраняет ли проблема неработающую клавишу Shift на вашем ПК с Windows.
ИСПРАВЛЕНИЕ 6. Загрузитесь в безопасном режиме
В некоторых случаях стороннее приложение также может конфликтовать с клавиатурой. Лучший способ проверить и, следовательно, исправить эту проблему — загрузить компьютер в безопасном режиме. Это отключит все сторонние приложения и даст вам стандартную среду только с системными приложениями. Если в этом режиме работает клавиша Shift, то виновником является приложение или программа. Поэтому вам следует подумать об удалении недавно установленных приложений, после которых впервые возникла проблема. Вот как это можно сделать;
- Откройте диалоговое окно «Выполнить» с помощью сочетания клавиш Windows + R.
- Затем введите приведенную ниже команду и нажмите Enter, чтобы открыть менюmsconfig конфигурации системы.
- Теперь перейдите на вкладку «Загрузка» и установите флажок «Безопасный режим» в разделе «Параметры загрузки».

- Наконец, нажмите «ОК», а затем «Перезагрузить» в диалоговом окне подтверждения.
- Теперь ваш компьютер загрузится в среду восстановления Windows.
- Перейдите в раздел «Устранение неполадок»> «Дополнительные параметры»> «Параметры запуска»> «Перезагрузить»> «Нажмите 4», чтобы загрузиться в безопасном режиме.
- Теперь проверьте, устраняет ли это проблему с неработающей клавишей Shift на вашем ПК с Windows.
ИСПРАВЛЕНИЕ 7. Отключение сторонних служб
Сторонний сервис также может создать несколько препятствий для работы клавиши Shift. Поэтому вам следует подумать об отключении всех служб, не связанных с Microsoft, а затем проверить результаты. Вот как это можно сделать
- Перейдите в меню «Пуск», найдите «Конфигурация системы» и откройте его.
- Затем перейдите на вкладку «Службы», установите флажок «Скрыть все службы Microsoft» и нажмите кнопку «Отключить все».
- Затем перейдите на вкладку «Автозагрузка» и нажмите «Открыть диспетчер задач».

- Теперь выберите приложение из списка и нажмите «Отключить». Сделайте это для всех запущенных служб.
- После этого перезагрузите компьютер, а затем проверьте, исправляет ли клавиша Shift неработающую ошибку на вашем ПК с Windows 11.
ИСПРАВЛЕНИЕ 8. Переустановите драйверы клавиатуры
Если драйверы клавиатуры или файлы ее конфигурации повреждены, простое их обновление не принесет пользы. В этом случае вам придется удалить текущую установленную, а затем позволить Windows установить новые. Вот как это можно сделать-
- Начните с щелчка правой кнопкой мыши в меню Windows и выбора диспетчера устройств.
- Затем разверните раздел «Клавиатура», щелкните правой кнопкой мыши на клавиатуре и выберите «Свойства».
- Теперь перейдите на вкладку «Драйверы» и запишите поставщика драйвера и версию драйвера. Мы делаем это просто для того, чтобы быть в безопасности. Если Windows не устанавливает эти драйверы автоматически, мы могли бы сделать это вручную, используя имеющиеся у нас данные.

- Скопировав значения, щелкните правой кнопкой мыши на клавиатуре и выберите «Удалить устройство».
- Затем нажмите «Удалить» в появившемся диалоговом окне подтверждения. После удаления драйверов перезагрузите компьютер.
- Как только ПК загрузится в ОС, он должен установить драйверы клавиатуры. Если этого не произошло, откройте Диспетчер устройств, щелкните правой кнопкой мыши имя вашего ПК, расположенное вверху, и выберите Сканировать на наличие изменений оборудования.
- Теперь Windows просканирует ваш компьютер на наличие всех отсутствующих драйверов (в данном случае это драйвер клавиатуры) и также установит их.
- Однако, если этого не произойдет, перейдите в Google, скопируйте и вставьте сведения о драйвере клавиатуры, которые вы ранее отметили, а затем загрузите и установите указанные драйверы.
- После этого перезагрузите компьютер, и это должно решить основную проблему с клавиатурой.
Итак, на этом мы завершаем руководство о том, как решить проблему с клавишей Shift, которая не работает на вашем ПК с Windows. Мы перечислили шесть различных исправлений для одного и того же. Дайте нам знать, какой из них принес вам успех. Кроме того, все ваши вопросы приветствуются в разделе комментариев ниже.
Мы перечислили шесть различных исправлений для одного и того же. Дайте нам знать, какой из них принес вам успех. Кроме того, все ваши вопросы приветствуются в разделе комментариев ниже.
Ключ Windows
не работает в Windows 11? Исправьте за 6 шагов
by Владимир Попеску
Владимир Попеску
Ответственный редактор
Будучи художником всю свою жизнь, а также играя в гандбол на профессиональном уровне, Владимир также развил страсть ко всему, что связано с компьютерами. С врожденным очарованием… читать дальше
Обновлено
Раскрытие партнерской программы
- Ошибка «Ключ Windows не работает» в Windows 11 может быть решена множеством способов.
- Одним из решений является обновление драйверов клавиатуры вручную или автоматически.
- Другой подход — отключить игровой режим, чтобы разрешить выполнение фоновых процессов.

XУСТАНОВИТЬ, НАЖИМАЯ НА ФАЙЛ ЗАГРУЗКИ
Исправить ошибки ОС Windows 11 с помощью Fortect:
Этот инструмент исправляет распространенные компьютерные ошибки, заменяя проблемные системные файлы первоначальными рабочими версиями. Он также защищает вас от системных ошибок, BSoD и устраняет повреждения, нанесенные вредоносными программами и вирусами. Устраните проблемы с ПК и устраните повреждения от вирусов, выполнив 3 простых шага:
- Скачайте и установите Fortect на свой ПК
- Запустите инструмент и начните сканирование , чтобы найти поврежденные файлы, вызывающие проблемы.
- Щелкните правой кнопкой мыши Начать восстановление , чтобы устранить проблемы, влияющие на безопасность и производительность вашего компьютера.
- В этом месяце Fortect скачали 0 читателей.
Клавиша Windows является важным компонентом навигации. В основном он используется для открытия меню «Пуск», но также требуется для определенных сочетаний клавиш, таких как открытие приложения «Настройки», поэтому мы покажем вам, как исправить неработающую клавишу Windows при ошибке Windows 11.
Проблема с аппаратным или программным обеспечением может привести к неисправности клавиатуры. К счастью, решить проблему с неработающей клавишей Windows довольно просто.
В этой статье
- Что делать, если мой ключ Windows не работает в Windows 11?
- 1. Проверьте клавиатуру
- 2. Разблокируйте кнопку Win Lock
- 3. Обновите драйверы клавиатуры
- 4. Запустите средство устранения неполадок клавиатуры
- 5. Отключите фильтрацию клавиш
- 6. Отключить игровой режим
1. Проверить клавиатуру
В качестве первого решения можно попробовать почистить клавиатуру. Удалите частицы пыли с клавиатуры сжатым воздухом. Если у вас механическая клавиатура со съемными клавишами, используйте съемник для ключей, чтобы извлечь клавишу Windows и очистить ее внутри.
Если у вас есть дополнительная клавиатура, вы можете подключить ее к компьютеру, чтобы проверить, не работает ли клавиша. В этом случае ваш предыдущий может быть сломан, и его нужно будет заменить.
Однако, если это работает, значит, ошибка «Не работает клавиша Windows» вызвана вашим программным обеспечением, и вы можете продолжать использовать свою первую клавиатуру.
2. Разблокируйте кнопку Win Lock
В зависимости от типа вашей клавиатуры она может иметь кнопку или переключатель Win Lock. Это типичная функция механических игровых клавиатур, которая помогает предотвратить сбой игры.
В правом верхнем углу клавиатуры найдите клавишу Win Lock. Возможно, это механический переключатель на стороне клавиатуры. Проверьте документацию производителя, если вы не уверены, есть ли у вас ключ Win Lock или как его отключить.
3. Обновите драйверы клавиатуры
- Щелкните правой кнопкой мыши значок Пуск на панели задач и выберите Диспетчер устройств .
- Разверните раздел Клавиатура и щелкните правой кнопкой мыши каждый параметр, чтобы выбрать Обновить драйвер .
Если вы устали обновлять драйверы вручную, попробуйте DriverFix. Программный инструмент, который автоматически ищет и устанавливает все устаревшие и отсутствующие драйверы на ваш компьютер. С помощью программного обеспечения можно избежать таких проблем, как неработающая клавиша Windows.
Программный инструмент, который автоматически ищет и устанавливает все устаревшие и отсутствующие драйверы на ваш компьютер. С помощью программного обеспечения можно избежать таких проблем, как неработающая клавиша Windows.
⇒ Получите DriverFix
4. Запустите средство устранения неполадок клавиатуры
- Откройте «Настройки» и перейдите к Система , а затем Устранение неполадок .
- Теперь нажмите Другие средства устранения неполадок , затем найдите Клавиатура и выберите Выполнить рядом с ним. Это должно исправить беспокоящую вас ошибку Windows 11, которая не работает с ключом Windows.
5. Выключить ключи фильтра
- Открыть Настройки и перейдите к Специальные возможности , а затем Клавиатура .
- Теперь выключите переключатель рядом с Клавиши фильтра .

6. Выключите игровой режим
- Откройте приложение Настройки и перейдите к Игры , а затем Игровой режим .
- Теперь выключите переключатель рядом с Игровой режим , чтобы ваш компьютер не отключал фоновые процессы.
Мы рассмотрели почти все способы исправить ошибку «Не работает ключ Windows» в Windows 11.
Однако, если вам все еще нужна помощь, ознакомьтесь с нашим постом о том, как исправить неработающий ключ Windows. и попробуйте решения, которые мы там предоставили.
Было ли это руководство полезным? Оставьте нам комментарий в разделе ниже и расскажите нам, что вы думаете.
Была ли эта страница полезной?
Начать разговор
Делиться
Копировать ссылку
Новостная рассылка
Программное обеспечение сделок
Пятничный обзор
Я согласен с Политикой конфиденциальности в отношении моих персональных данных
Как устранить неполадки, почему ключ Windows не работает
by Mel Hawthorne 1 комментарий
Как один из двух основных способов взаимодействия с компьютером, клавиатура является ключом к правильному использованию компьютера. Таким образом, вы действительно хотите, чтобы все ваши ключи работали. Наличие ключа, такого как ваш ключ Windows, который просто не распознается, может быть очень неприятным. Ниже мы собрали несколько советов, которые мы рекомендуем вам использовать при устранении неполадок, почему ваш ключ Windows не работает.
Проверьте меню «Пуск»
Клавиша Windows обычно используется для открытия меню «Пуск». Возможно, проблема в том, что меню «Пуск» вышло из строя, а не сломалась клавиша Windows. Чтобы проверить это, используйте мышь, чтобы открыть меню «Пуск», если оно откроется, проблема, вероятно, связана с ключом.
В качестве альтернативы вы можете попробовать использовать сочетание клавиш, использующее клавишу Windows, например клавишу Windows + Tab. Если сочетание клавиш работает и открывает панель просмотра задач, то клавиша Windows работает, и проблема, скорее всего, в меню «Пуск».
Совет: только один из этих случаев должен быть правдой, если у вас возникли проблемы. Если проблема связана с меню «Пуск», вам следует перезагрузить компьютер. Если проблема является ключевой, продолжайте пробовать другие предлагаемые нами исправления.
Переключение игрового режима
Многие игровые клавиатуры оснащены «Игровым режимом», отключающим определенные функции, чтобы вы не могли случайно закрыть игру. Как правило, игровой режим отключает Alt + F4, Alt + Tab и клавишу Windows. Проверьте, есть ли на вашем компьютере игровой режим, и включите его, если он есть.
Совет. Если это не решит проблему, обязательно выключите игровой режим позже, иначе у вас будет другая причина, по которой клавиша Windows не работает.
Переключение клавиши Win Lock
Вместо этого некоторые клавиатуры поставляются с клавишей Win Lock, которая может отключить клавишу Windows. Это почти всегда будет активировано как вторичное действие кнопки.