Установка линукс минт 18 рядом с виндовс 7: Как установить Linux Mint 18 второй системой
Содержание
Как установить Linux рядом с Windows 7
Содержание
- Шаг 1: Выбор и скачивание дистрибутива
- Шаг 2: Настройка дискового пространства
- Шаг 3: Запись ISO на флешку и настройка BIOS
- Шаг 4: Подготовка и инсталляция Linux
- Шаг 5: Запуск Linux или Windows 7
- Вопросы и ответы
Шаг 1: Выбор и скачивание дистрибутива
Начать следует с подготовительных работ. В первую очередь стоит определиться с дистрибутивом операционной системы Linux и загрузить виртуальный образ диска на локальное хранилище для дальнейшей записи. На нашем сайте имеются отдельные материалы по данным темам. Мы предлагаем детально их изучить, чтобы понять, какая именно сборка будет оптимальной для вас, если вы еще не определились с выбором.
Подробнее:
Популярные дистрибутивы Linux
Выбор дистрибутива Linux для слабого компьютера
Практически все дистрибутивы загружаются одинаково, однако начинающие пользователи могут столкнуться с трудностями при осуществлении этой задачи. Сегодня мы возьмем за пример самую популярную сборку Ubuntu, а вам остается только следовать приведенным далее инструкциям, учитывая особенности выбранной ОС и интерфейса официального сайта.
Сегодня мы возьмем за пример самую популярную сборку Ubuntu, а вам остается только следовать приведенным далее инструкциям, учитывая особенности выбранной ОС и интерфейса официального сайта.
- Откройте страницу загрузки дистрибутива, отыскав ее через поисковик. Здесь вас интересует раздел «Download».
- Выберите подходящую сборку. Учитывайте, что на некоторых сайтах присутствует несколько версий с разными оболочками.
- Начнется загрузка ISO-образа. Ожидайте завершения скачивания, а уже потом переходите к следующему шагу.
Шаг 2: Настройка дискового пространства
Дисковое пространство придется отдельно настраивать, чтобы в итоге запустить корректную инсталляцию операционной системы. Сейчас от вас требуется создать нераспределенное место на жестком диске путем сжатия существующих томов, что осуществляется следующим образом:
- В Windows 7 откройте «Пуск» и перейдите в раздел «Панель управления».
- Здесь откройте категорию «Администрирование».

- В списке отыщите строку «Управление компьютером» и кликните по ней дважды левой кнопкой мыши.
- В открывшемся меню воспользуйтесь левой панелью, чтобы переместиться в «Управление дисками».
- Желательно использовать логический том D, который задействован для хранения пользовательских файлов, однако если он отсутствует, подойдет и системный раздел. Можете не беспокоиться, отделение произойдет корректно автоматически, поэтому загрузчик не пострадает. Выберите том и кликните по нему ПКМ. В контекстном меню найдите пункт «Сжать том».
- Дождитесь появления запроса места для сжатия. Это может занять несколько минут.
- В новом отобразившемся окне укажите необходимый размер для сжатия. Учитывайте, что в этом томе будут храниться и пользовательские файлы Linux, если вы, конечно, не захотите создать еще один раздел. По окончании настроек щелкните на «Сжать».
- Теперь появилось пространство с меткой «Не распределен».
 Именно на нем и будет формироваться будущая файловая система Линукс.
Именно на нем и будет формироваться будущая файловая система Линукс.
Как видно, управление дисковым пространством не является чем-то сложным, поэтому справится с поставленной задачей даже новичок. После успешного распределения свободного места можно переходить к следующему этапу.
Шаг 3: Запись ISO на флешку и настройка BIOS
Еще в первом шаге мы загрузили образ дистрибутива в формате ISO. К сожалению, его нельзя так просто смонтировать в системе, чтобы сразу запустить инсталляцию. Нам потребуется флешка, которая станет загрузочной после проведения определенных манипуляций, связанных с записью на нее виртуального образа. Более детально об этом читайте в отдельной статье на нашем сайте.
Подробнее: Гайд по записи ISO образа на flash-накопитель
После подготовки флешки можно сразу же вставлять ее в компьютер и запускать его, и затем должна начаться загрузка со съемного носителя. Однако иногда такой алгоритм не срабатывает, поскольку настройки BIOS выполнены неправильно. Исправить данную ситуацию поможет другое руководство, перейти к которому можно, кликнув по следующей ссылке.
Исправить данную ситуацию поможет другое руководство, перейти к которому можно, кликнув по следующей ссылке.
Подробнее: Настраиваем BIOS для загрузки с флешки
Шаг 4: Подготовка и инсталляция Linux
Как вы уже знаете, сегодня за пример мы взяли Ubuntu, поскольку это самый популярный дистрибутив. Далее все действия будут рассмотрены в фирменном графическом инсталляторе. В большинстве других сборок такие установщики имеют схожий вид и принцип действий практически не отличается, поэтому вам достаточно будет лишь обратить внимание на указанную далее инструкцию и внимательно читать содержимое, отображающееся на экране по ходу подготовки к установке Линукс.
- Практически всегда операция инсталляции начинается с приветственного окна. Здесь вы можете выбрать предпочитаемый язык интерфейса, а затем нажать на «Установить».
- Выберите раскладку клавиатуры. В этом же окне ее можно сразу же проверить, активировав соответствующую строку.
- Далее выберите тип инсталляции.
 Например, можно ограничиться минимальным набором дополнительных компонентов или установить абсолютно все ПО и утилиты, входящие в оболочку. Здесь каждый пользователь решает сам для себя, какие параметры стоит выбрать.
Например, можно ограничиться минимальным набором дополнительных компонентов или установить абсолютно все ПО и утилиты, входящие в оболочку. Здесь каждый пользователь решает сам для себя, какие параметры стоит выбрать. - Теперь самый главный этап. Второе окно «Тип установки» отвечает за выбор диска. Windows 7 обнаружится автоматически, а значит, появится вариант «Установить Ubuntu рядом с Windows 7». Его и нужно активировать. Учитывайте, что во втором шаге мы отделяли свободное пространство не просто так. Если бы этого не было сделано, установщик бы предложил выбрать вариант «Стереть диск и установить Ubuntu», а необходимый нам пункт отсутствовал бы.
- Подтвердите внесение изменений на диск, чтобы продолжить.
- Укажите свой регион. Это необходимо для синхронизации времени.
- Последним этапом будет создание нового пользователя. Именно он будет автоматически добавлен в группу sudo и получит все права для создания учетных записей и управления ими в дальнейшем.

- Сразу же после создания учетной записи начнется инсталляция. Обычно она не занимает много времени, но это зависит от мощности компьютера.
- По окончании вы будете уведомлены об успешной установке. Нажмите на кнопку «Перезагрузить» и можете извлекать загрузочную флешку.
На нашем сайте есть отдельные инструкции по установке других популярных дистрибутивов. Если у вас возникли проблемы с этим процессом, предлагаем ознакомиться с соответствующими материалами, кликнув по одной из ссылок ниже. При этом следует учитывать, что для корректной инсталляции сборки рядом с Windows 7 потребуется выбрать соответствующий режим или назначить свободное пространство в качестве файловой системы для новой ОС.
Подробнее: Установка ArchLinux / Astra Linux / CentOS 7 / Kali Linux / Debian 9 / Linux Mint
Шаг 5: Запуск Linux или Windows 7
Как известно, после проведения такого типа инсталляции загрузчики обеих операционных систем будут модернизированы. Теперь при запуске компьютера вы сможете самостоятельно выбрать, какую ОС сейчас загрузить.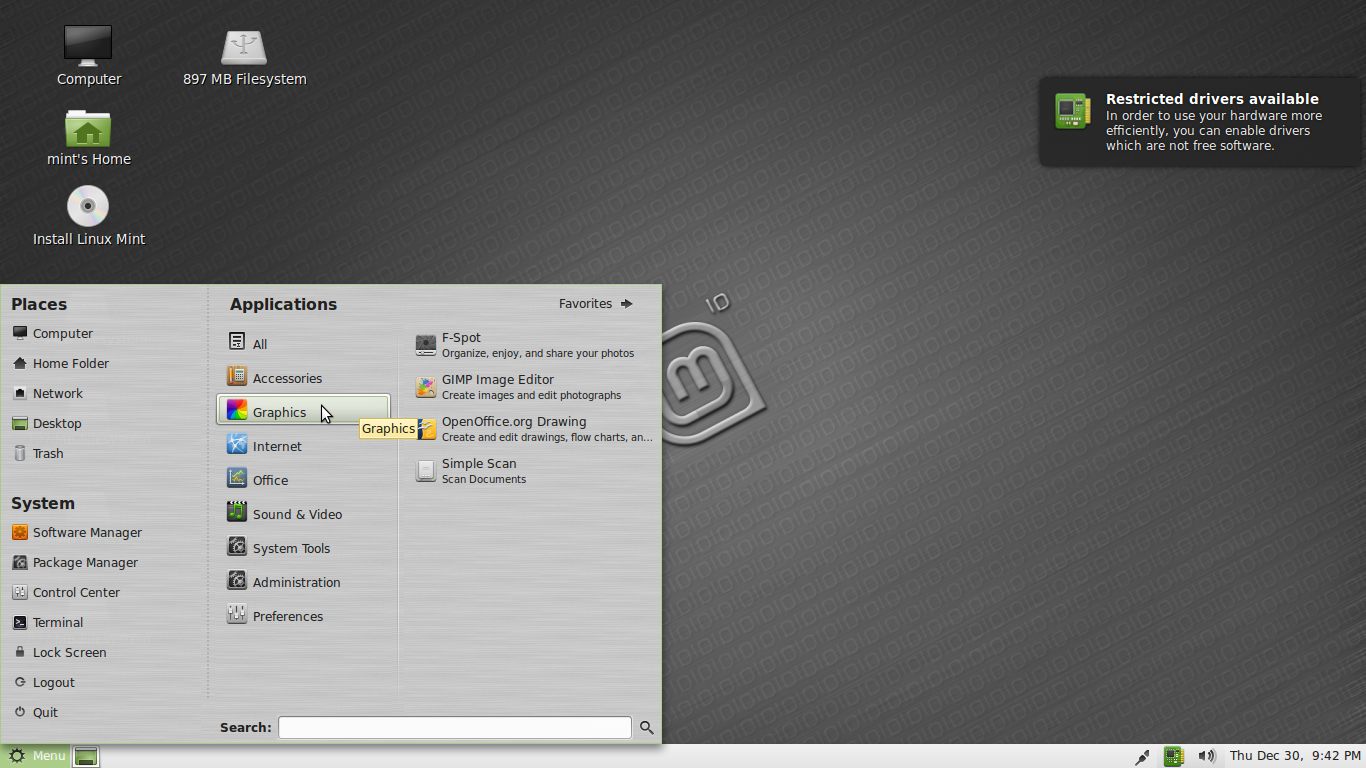 Происходит это так:
Происходит это так:
- После включения на экране отобразится GNU GRUB. Перемещайтесь по пунктам с помощью стрелок на клавиатуре и активируйте необходимый, нажав на Enter.
- Начнется стандартная загрузка дистрибутива.
- Отобразилось окно авторизации в системе, а это значит, что все предыдущие действия были выполнены верно.
- Теперь можно приступать к настройке и взаимодействию с ОС.
Дополнительно рекомендуем прочесть материалы на нашем сайте, которые как раз и посвящены настройке Linux после ее установки. Подобные руководства будут максимально полезными тем, кто только переходить с Windows на эту операционную систему.
Читайте также:
Установка и настройка файлового сервера в Linux
Настройка почтового сервера в Linux
Синхронизация времени в Linux
Смена паролей в Linux
Перезагрузка Linux через консоль
Просмотр списка дисков в Linux
Смена пользователя в Linux
Завершение процессов в Linux
Даже при наличии графической оболочки придется обращаться к «Терминалу» в Линукс, чтобы выполнить определенные команды или установить софт.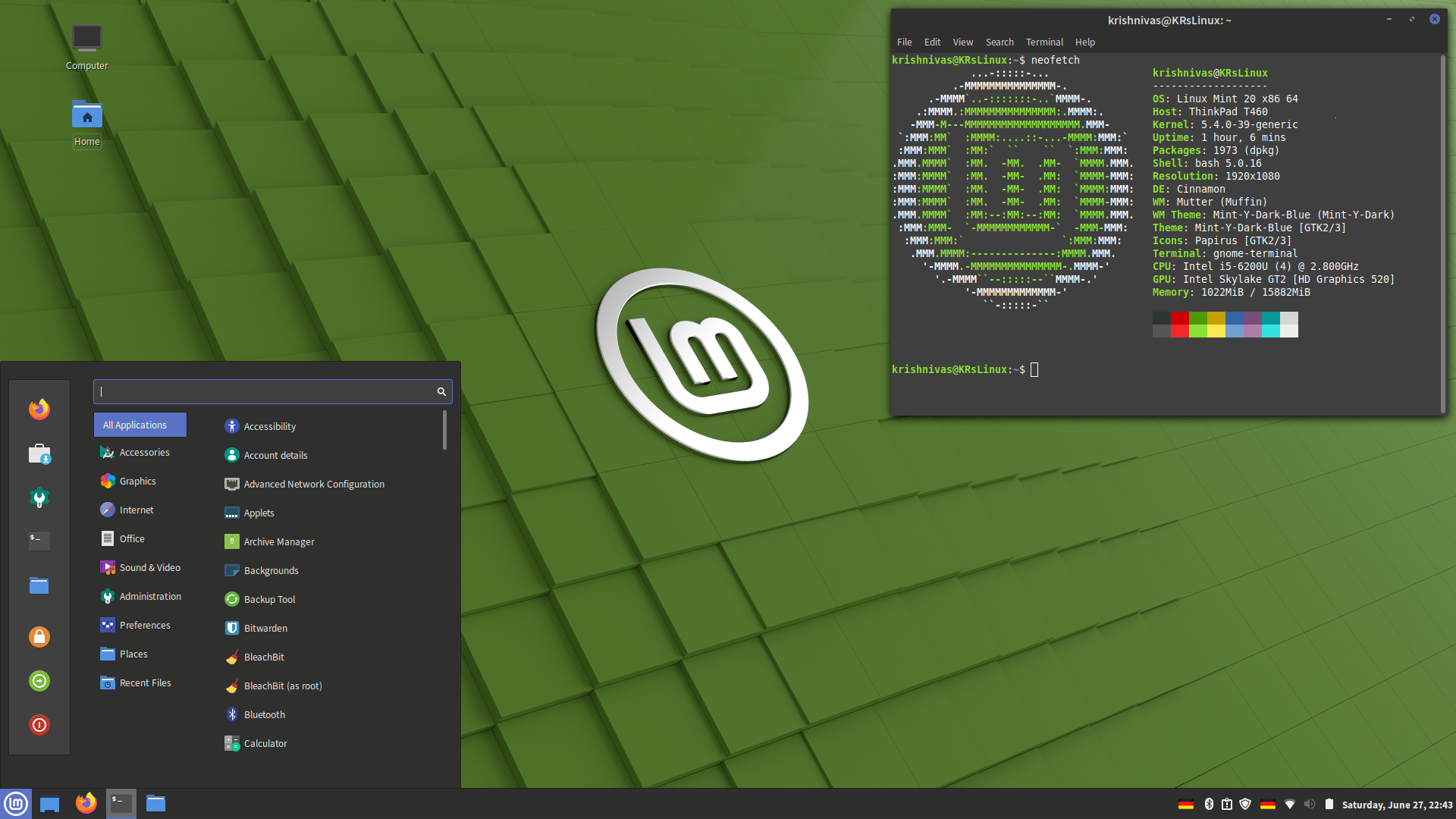 Существует ряд стандартных консольных утилит и команд, которые следует знать каждому юзеру Linux. Большинство из них уже были рассмотрены другими нашими авторами, поэтому для новичков процесс обучения будет простым.
Существует ряд стандартных консольных утилит и команд, которые следует знать каждому юзеру Linux. Большинство из них уже были рассмотрены другими нашими авторами, поэтому для новичков процесс обучения будет простым.
Читайте также:
Часто используемые команды в «Терминале» Linux
Команда ln / find / ls / grep / PWD / PS / echo / touch / df в Linux
Из сегодняшней статьи вы узнали об инсталляции Linux рядом с Windows 7. Как видите, ничего в этом сложного нет. Главная задача — выбрать правильный вариант формирования файловой системы и убедиться, что Виндовс не будет удалена во время установки.
Как удалить Linux Mint — Техничка
Рассказываем, как удалить Linux Mint с компьютера, где помимо него установлена Windows.
Если вы из тех, кто установил Linux Mint рядом с Windows чисто ради эксперимента, чтобы посмотреть, на что вообще похож Linux, то вы либо уже наигрались, либо остались с Linux навечно. Для тех, кто наигрался, как раз и существует нижеизложенная инструкция.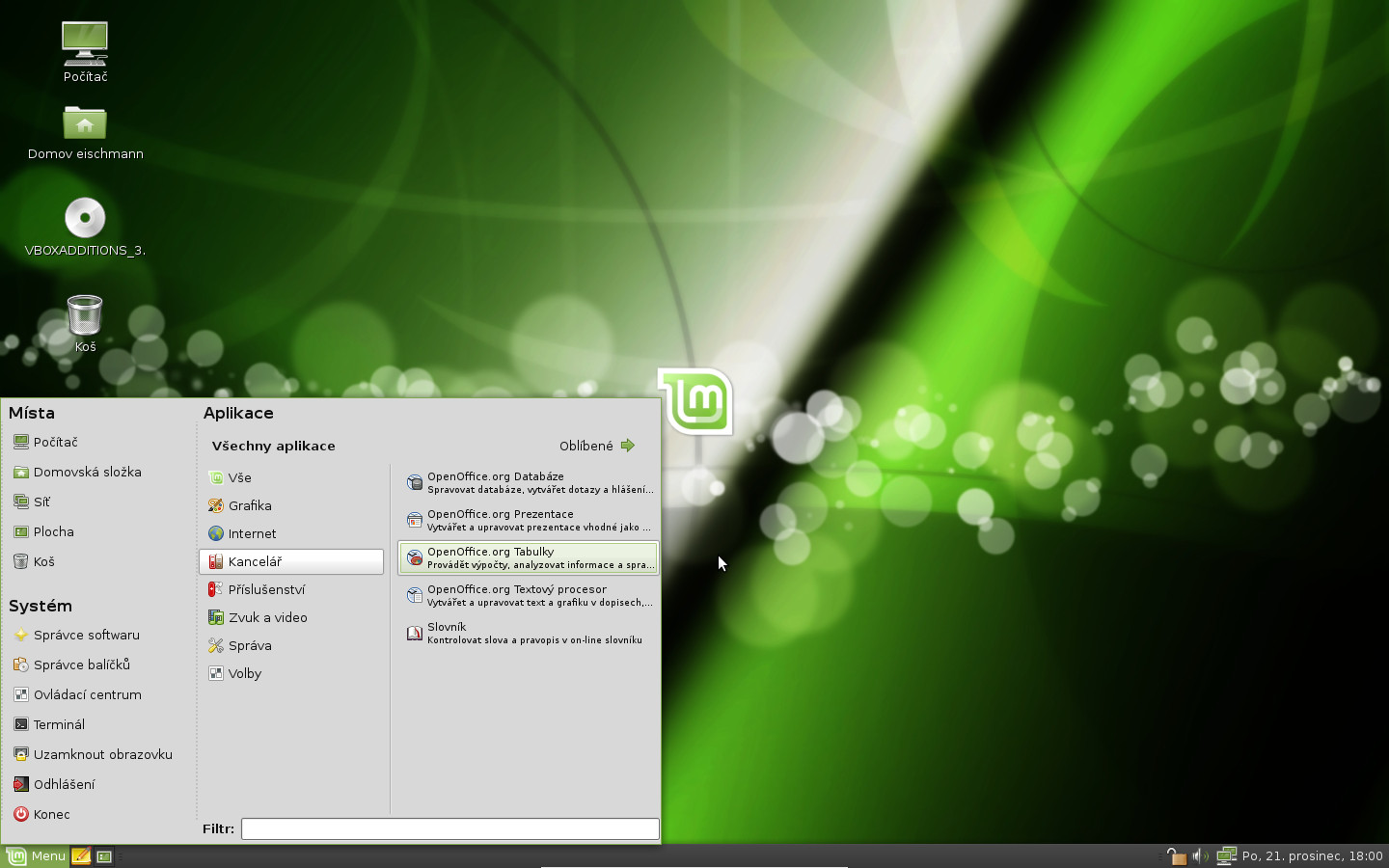
Удаление Linux и восстановление прежней системы
Стереть Linux с компьютера чуть сложнее, чем может показаться на первый взгляд. Эта процедура делится на три этапа:
- Во-первых, нужно вернуть стандартный Windows-загрузчик и разметку MBR. При установке Linux он меняется на GRUB и позволяет выбирать одну из установленных систем. При удалении Linux стирается загрузчик и компьютер попросту перестает запускаться.
- Во-вторых, надо удалить все разделы на диске, которые занимает Linux.
- В-третьих, создать новые разделы и «прицепить» их к основной системе. Чтобы они зря не пустовали.
Рассмотрим эти три задачи на примере разных утилит, как встроенных в ОС, так и доступных для загрузки из сторонних источников.
Также я бы внес в этот список необязательный пункт — создание резервной копии данных или перенос их в облако. Это на тот случай, если вы успели сохранить в Linux какой-то важный документ, который никак нельзя потерять.
Удаляем Linux Mint с помощью утилиты Bootice и системных инструментов
Bootice — это простая бесплатная утилита для исправления кучи проблем, связанных с загрузчиками и разделами на жестком диске. С помощью нее мы можем вернуть загрузчик в прежнее состояние. А удалить лишние разделы можно, используя специальную системную утилиту.
С помощью нее мы можем вернуть загрузчик в прежнее состояние. А удалить лишние разделы можно, используя специальную системную утилиту.
Восстанавливаем загрузчик
Начнем с первого этапа:
- Загружаем Bootice последней версии с официального сайта. Сайт, конечно, выглядит не слишком официально, но других вариантов нет. Тут эта программа распространяется бесплатно и никто еще не жаловался на наличие вирусов.
- Устанавливаем загруженную программу. Процесс установки не отличается от такового в любом другом приложении.
- Запускаем Bootice.
- На главной странице ищем кнопку Process MBR и нажимаем на нее.
Если у вас в компьютере несколько жестких дисков, то сначала придется открыть список под пунктом Destination Disk и выбрать тот, на котором был установлен Linux.
Нам нужна первая вкладка Physical disk
- В открывшемся окошке ищем пункт Windows NT 5.x/6.x MBR и ставим галочку напротив него.
- Потом нажимаем на кнопку Restore MBR.

Выбираем самый последний пункт. Он заставляет компьютер загружаться с первого активного раздела. В нашем случае это будет Windows
И на этом, собственно, все. Программа быстро вернет загрузчик и разметку в базовое состояние. Теперь после перезагрузки вы больше не сможете включить Linux. Вы будете автоматически загружаться в Windows.
Убираем лишние разделы и отдаем свободное место под Windows
Теперь переходим ко второй стадии. Уничтожаем разделы с файлами Linux, чтобы они не отнимали пространство жесткого диска.
При желании эти файлы можно и оставить. Например, если вы хотите позже их восстановить или вовсе установить какой-то другой дистрибутив Linux в ту же разметку.
- Открываем встроенный поисковик в Windows. Это тот, что находится справа от меню «Пуск».
- Вводим в поиск diskmgmt.msc полностью, пока не появится соответствующий значок.
- Нажимаем на него, чтобы запустить программу по управлению разделами жесткого диска.

Эту же команду можно ввести в меню запуска программ, которое вызывается нажатием клавиш Ctrl + G
- Ищем в списке разделов те, что связаны с Linux. Скорее всего, это тома с файловой системой ext4 или подобной.
- Кликаем правой кнопкой мыши по разделу, который хотим удалить.
- В появившемся контекстном меню кликаем по пункту «Удалить том».
Вот примерная разметка жесткого диска для Windows
На диске останется пустое неразмеченное пространство. Его нужно вернуть Windows, чтобы оно не пустовало. Для этого:
- Кликаем правой кнопкой мыши по блоку с пустым пространством.
- Ищем пункт «Создать простой том» и нажимаем на него.
- Выбираем размер нового раздела. Можно использовать все свободное пространство.
- И в конце указываем файловую систему. По умолчанию оставляем NTFS.
Стираем Linux Mint с помощью программы AOMEI Partition Assistant
Есть и сторонние программы, способные создавать и удалять разделы жесткого диска. Одна из таких — AOMEI Partition Assistant. ПО умеет управлять дисками и восстанавливать загрузчик. То есть это единственный инструмент, который понадобится для полного удаления Linux Mint и перехода обратно на Windows.
Одна из таких — AOMEI Partition Assistant. ПО умеет управлять дисками и восстанавливать загрузчик. То есть это единственный инструмент, который понадобится для полного удаления Linux Mint и перехода обратно на Windows.
Восстанавливаем MBR
- Скачиваем AOMEI Partition Assistant с официального сайта разработчиков.
- Устанавливаем программу.
- Открыв приложение, ищем в боковой панели опцию «Восстановление MBR» и нажимаем на нее.
- Подтверждаем желание восстановить загрузчик и разметку в состояние по умолчанию.
В боковой панели есть все нужные инструменты, а диски расположены в центральной части окна
Это все. Загрузчик будет работать, как раньше. Windows будет в приоритете, а упоминания Linux просто исчезнут.
Удаляем лишние разделы и создаем новые
Теперь переходим к работе с разделами. Тут все почти так же, как во встроенной утилите.
- Находим раздел, который хранит в себе файлы для запуска Linux. Скорее всего, это том с файловой системой ext4 или другой популярной в Linux системой.

- Кликаем по разделу правой кнопкой мыши.
- В появившемся контекстном меню кликаем по пункту «Удаление раздела».
- Затем кликаем правой кнопкой мыши по пустому пространству.
- Потом нажимаем на пункт «Создание раздела».
- Так же указываем пространство, которое хотим отвести под новый том.
- Выбираем файловую систему NTFS.
- Потом надо нажать на кнопку «Применить», чтобы сохранить все внесенные изменения.
И все. Остаточное пространство станет частью Windows. Точнее будет доступно для хранения данных в нем.
Как удалить загрузчики Linux (типа Grub)
Если лень возиться с разделами жесткого диска и вы просто хотите наконец избавиться от Linux Mint, загружаясь по умолчанию с Windows, то можно просто удалить второй загрузчик, который устанавливается вместе с любым Linux-дистрибутивом.
Для этого можно воспользоваться программой Bootice. Мы ее уже устанавливали в первом разделе статьи. Там же есть и ссылка на загрузку с официального сайта. Чтобы удалить сторонние загрузчики:
Чтобы удалить сторонние загрузчики:
- Открываем программу Bootice.
- Переходим во вкладку UEFI.
- Ищем кнопку Edit boot entries и нажимаем на нее. Это меню со списком доступных загрузчиков.
Вот нужное нам меню
- В списке загрузчиков находим все лишние. Это может быть что угодно кроме стандартного Windows Boot Manager. Например, GRUB.
- Выделяем GRUB или его аналог и нажимаем на кнопку Del в нижней части окна.
- Подтверждаем желание удалить загрузчик.
- Потом выделяем Windows Boot Manager и ставим галочку напротив пункта Active.
Здесь отображаются доступные загрузчики. У меня он тут один, потому что Linux не установлена. У вас их может быть несколько разных. От всех придется избавиться
На этом все. Даже не нужно ничего зачищать. После перезагрузки компьютера вы окажетесь в Windows по умолчанию. Но файлы с Linux останутся на месте.
Post Views: 6 166
Как установить Linux Mint вместе с Windows 7 « Повседневный пользователь Linux
Введение
В этой статье показано, как установить Linux Mint 17 вместе с Microsoft Windows 7. Среда рабочего стола, которая будет установлена, будет «Cinnamon Desktop».
Среда рабочего стола, которая будет установлена, будет «Cinnamon Desktop».
Нажмите здесь, если вы предпочитаете двойную загрузку Ubuntu с Windows 7.
Нажмите здесь, если вы предпочитаете двойную загрузку Linux Mint с Windows 8.1
Крайне важно, чтобы вы следили за каждым разделом, особенно в части о резервном копировании файлов Microsoft Windows. Если вам не удастся создать резервную копию вашей системы и что-то пойдет не так с установкой, вы рискуете потерять данные.
Пусть вас не пугает последний абзац. Установить Linux Mint не так уж сложно, а вознаграждение невероятно.
Linux Mint в настоящее время является самой популярной версией Linux и может похвастаться впечатляющим пользовательским интерфейсом и большим набором программного обеспечения, которое можно установить и использовать бесплатно.
Нажмите здесь, если вы просто хотите избавиться от Windows 7 и заменить ее на Linux Mint.
Отзывы
Если вы не уверены, подходит ли вам Linux Mint, вот несколько обзоров, которые могут вам помочь:
- Щелкните здесь, чтобы просмотреть обзор Linux Mint 17
- Щелкните здесь, чтобы просмотреть обзор Linux Mint 17.
 1
1
Бэкап Windows 7
Собираетесь ли вы продолжать установку Linux Mint или нет, для вас очень важно регулярно создавать резервные копии вашей системы.
Ваш компьютер вполне может быть оснащен лучшим антивирусным программным обеспечением и лучшим программным обеспечением брандмауэра, но один неосторожный щелчок по ссылке в электронном письме может привести к установке вредоносного ПО на ваш компьютер, что может вывести вашу систему из строя и сделать ее бесполезной.
Иногда что-то идет не так. Что бы вы сделали, если бы ваш жесткий диск вышел из строя? Прежде всего, вы потеряете доступ к Microsoft Windows и, что более важно, все ваши фотографии, видео, музыкальные файлы и документы будут либо потеряны, либо их будет очень трудно восстановить.
Перед установкой Linux Mint обязательно сделайте резервную копию Windows 7 на случай, если что-то пойдет не так с разделением жесткого диска или установкой загрузчика «GRUB», который позволяет вашей системе выполнять двойную загрузку между Microsoft Windows и Linux Mint.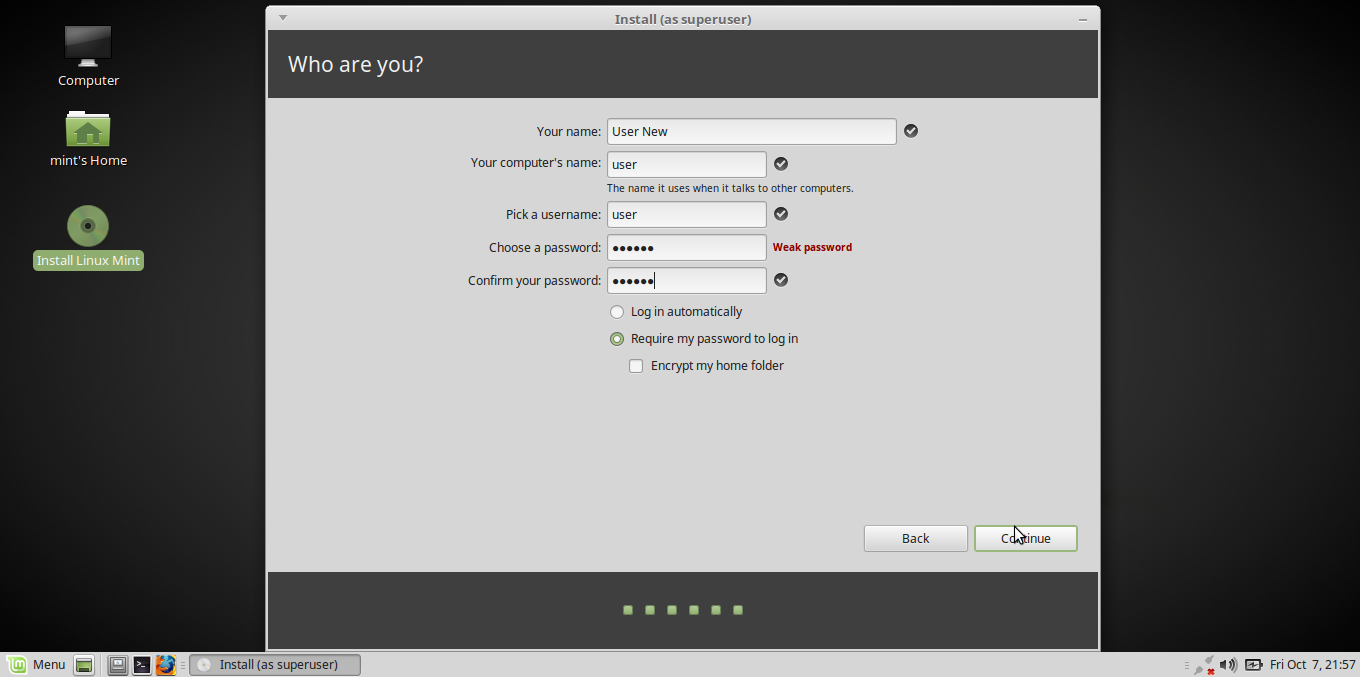
Создать диск восстановления
Диск восстановления используется, когда у вас вообще нет доступа к Windows 7. Он предоставляет способ загрузки, чтобы вы могли восстановиться из образа системы.
Чтобы создать диск восстановления:
- Нажмите кнопку «Пуск».
- Нажмите «Панель управления».
- В раскрывающемся списке «Просмотр по» в правом верхнем углу выберите «Крупные значки».
- Щелкните значок «Резервное копирование и восстановление».
- В левой панели есть три параметра. Первый вариант
если вы никогда не создавали резервную копию, это настроить резервное копирование.
второй вариант — создать образ системы, а третий — создать
диск восстановления системы. - Нажмите «Создать диск восстановления системы».
- Появится экран с вопросом, какой дисковод использовать для создания диска. Выберите записывающее устройство DVD.
- Нажмите «Создать диск».
- Через некоторое время появится сообщение с предложением пометить диск, что является хорошей идеей.

- Теперь поместите этот диск в надежное и запоминающееся место.
Создать образ системы
Образ системы сделает полную копию вашего раздела Windows (и любого другого раздела, который вы решите сделать резервной копией)
- Нажмите кнопку «Пуск».
- Нажмите «Панель управления».
- В раскрывающемся списке «Просмотр по» в правом верхнем углу выберите «Крупные значки».
- Щелкните значок «Резервное копирование и восстановление».
- Нажмите «Создать образ системы».
- Появится диалоговое окно «Создание образа системы», в котором вас спросят, где вы хотите создать образ. Вы должны выбрать место, где вы хотите сохранить изображение. Убедитесь, что у вас достаточно места на диске. Прочтите раздел «Резервные носители», если вы не знаете, где сделать резервную копию.
Доступны следующие варианты: «на жестком диске», «на одном или нескольких DVD-дисках» или «в сетевом расположении».
- После того, как вы выбрали место для создания образа, нажмите «Далее».

- Теперь вам будет показан экран с вопросом, какие диски для резервного копирования. Вы должны оставить диск C и системный раздел отмеченными.
При желании вы можете сделать резервную копию других разделов, если они у вас есть.
Обратите внимание, что на снимке экрана выше я выбрал для резервного копирования другой раздел на той же машине, и меня предупредили, что это не очень хорошая идея.
В идеале следует выполнять резервное копирование на внешний жесткий диск или сетевой диск или, по крайней мере, на DVD-диски.
- Нажмите Далее, чтобы продолжить.
- Вы увидите другой экран, который попросит вас подтвердить резервное копирование. Нажмите «Пуск», чтобы создать резервную копию образа.
Резервные файлы и папки
Вы должны рассмотреть возможность резервного копирования важных документов и семейных фотографий на другое устройство на случай, если образ системы не был создан правильно, и чем больше у вас копий чего-либо, тем меньше вероятность того, что это будет потеряно навсегда.
Скопируйте изображения и документы на DVD, USB, внешний жесткий диск или через службу, например Dropbox.
Если у вас есть iPod, синхронизируйте свою музыку, чтобы вся ваша музыка была и на вашем компьютере, и на вашем iPod.
Рассмотрите возможность резервного копирования музыки на серию DVD-дисков, USB-накопителей или внешний жесткий диск.
Для видео также потребуется резервное копирование на DVD-диски, USB-накопители или внешний жесткий диск.
Резюме
Прежде чем продолжить, определенно стоит попробовать диск восстановления, чтобы убедиться, что он загружается на экран восстановления. Просто перезагрузитесь с DVD в дисководе.
Системные требования
Ниже приведен список требований, которым должен соответствовать ваш компьютер, чтобы иметь возможность запускать Linux Mint с рабочим столом Cinnamon.
- Процессор x86 (32-разрядная) или процессор x64 (64-разрядная)
- 512 мегабайт оперативной памяти (рекомендуется 1 гигабайт)
- 10 гигабайт дискового пространства
- Поддержка DVD или USB
Уменьшить размер раздела Windows
В этом разделе показано, как уменьшить размер раздела Windows, чтобы освободить место для Linux Mint.
Чтобы иметь возможность сжать раздел Windows, вам нужно запустить инструмент «Управление дисками».
Чтобы запустить инструмент управления дисками, нажмите кнопку «Пуск», введите «diskmgmt.msc» в поле поиска и нажмите клавишу возврата.
Как видите, у моего компьютера занято выглядящая структура диска.
Операционная система находится на диске C и называется ОС.
Это раздел, который необходимо уменьшить, чтобы освободить место для Linux Mint.
Щелчок правой кнопкой мыши на соответствующем диске вызывает контекстное меню, и в этом контекстном меню есть опция «Сжать том».
Когда вы нажимаете «Сжать том», появляется окно с вопросом, на сколько места на диске вы хотите уменьшить диск.
Утилита Shrink услужливо устанавливает объем дискового пространства, которое она может с комфортом выделить.
Если у вас нет причин выбирать иное, как правило, достаточно принять параметры по умолчанию.
Нажмите «Сжать», чтобы начать процесс.
В отличие от процесса резервного копирования, этот бит выполняется довольно быстро.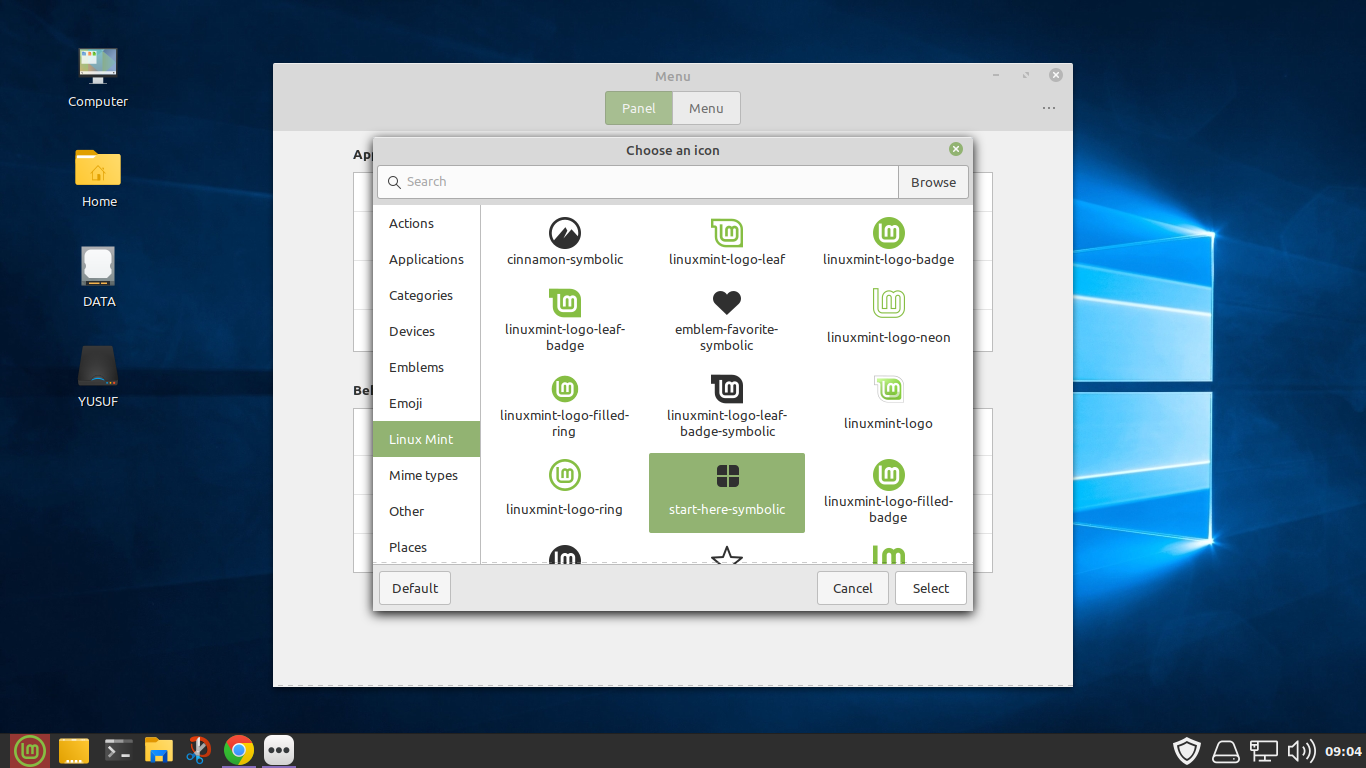
Как получить Linux Mint
Доступны следующие варианты:
1. Загрузите Linux Mint и запишите на DVD или USB-накопитель
2. Купите Linux DVD или USB-накопитель
Загрузка Linux Mint
Если у вас хорошее подключение к Интернету, устройство для записи DVD или USB-накопитель, и у вас нет ограничений на загрузку вашего интернет-соединения, вы можете получить Linux Mint бесплатно.
Лучшим местом для получения информации о загрузке образа Linux Mint является веб-сайт Linux Mint.
Linux Mint поставляется в нескольких вариантах.
Прежде всего, вы можете установить 32-битную или 64-битную версию Linux Mint.
Очевидно, что вам следует выбирать 64-битную версию только в том случае, если у вас 64-битный компьютер. Однако вы можете установить 32-битную версию на 64-битный компьютер, если хотите. Я не уверен, почему вы хотели бы сделать это, хотя.
Существует также ряд различных вариантов рабочего стола, таких как MATE, Cinnamon, KDE и Xfce.
В идеале вам следует выбрать рабочий стол Cinnamon, так как это идеальный рабочий стол для Linux Mint. Он имеет все потрясающие эффекты, жесты и стиль, необходимые для топовой операционной системы.
Если ваша видеокарта не поддерживает Linux Mint Cinnamon или вам нужно что-то более легкое, вам следует рассмотреть рабочий стол MATE в качестве альтернативы, так как он будет работать практически на любой машине.
В этом руководстве предполагается, что если вы используете Windows 7, то ваш компьютер, вероятно, более чем способен запускать Linux Mint с рабочим столом Cinnamon.
Еще одна вещь, которую вы заметите на странице загрузки, — это опция без кодеков, которая идет рука об руку с заголовком «Поддержка мультимедиа+».
По сути, хотя Linux бесплатен, некоторые из установленных компонентов не являются таковыми. Если вы хотите использовать Flash или воспроизводить MP3, для этого необходимо установить платные компоненты. Это не означает, что за них нужно платить, но некоторые люди предпочитают, чтобы на их машинах не устанавливалось проприетарное программное обеспечение.
Лично я считаю хорошей идеей установить все необходимое для работы, и в этом отношении я бы выбрал вариант с поддержкой мультимедиа.
Как упоминалось ранее, это руководство написано для Windows 7 и Linux Mint с Cinnamon Desktop, поэтому найдите эту опцию и щелкните ссылку (32-битная или 64-битная, в зависимости от вашей машины).
На следующем экране представлены два способа загрузки Linux Mint. Первый способ — использовать битторрент. Многие люди думают, что торренты используются только для загрузки нелегального программного обеспечения, но торрент-программы так же полезны для распространения легального программного обеспечения, такого как Linux Mint.
Вы можете выбрать загрузку с зеркала загрузки или с торрента. Зеркало загрузки предоставит вам скорость загрузки, доступную серверу, на котором оно находится на этом зеркале загрузки.
Торрент позволит вам скачать файл у такого количества людей, которое обслуживает программное обеспечение. Если есть 100 пользователей с программным обеспечением Linux Mint, доступным в виде торрента, вы можете скачать его со всех 100 человек.
Если вы не умеете пользоваться торрентами, то было бы неплохо просто выбрать ближайшее к вам географически зеркало.
Запишите образ Linux Mint на DVD
Если вы предпочитаете использовать USB-накопитель, перейдите к следующему разделу, так как в этом разделе рассматривается загрузка и установка с DVD-диска
Чтобы записать образ Linux Mint на DVD, вам понадобится программа для записи CD/DVD дисков, например Nero Express.
Весьма вероятно, что на вашем компьютере уже установлено приложение для записи дисков, но если нет, вы можете загрузить 15-дневную пробную копию Nero с http://www.nero.com/enu/downloads/.
В этом руководстве предполагается, что вы используете Nero Express. Если вы уже знаете, как использовать другое приложение, не стесняйтесь использовать это приложение для записи образа на DVD. Если у вас нет Nero Express, загрузите его по ссылке выше.
Чтобы записать образ на диск:
- Откройте проводник Windows (нажмите кнопку Windows на клавиатуре и E на клавиатуре или нажмите «Пуск» и введите «Проводник», затем щелкните «Проводник Windows»).

- Перейдите в папку, в которую вы загрузили образ Linux Mint.
- Щелкните правой кнопкой мыши файл изображения и выберите «открыть с помощью», а затем «Nero Express».
- Вставьте DVD в дисковод.
- Убедитесь, что в раскрывающемся списке «Текущий рекордер» указан ваш DVD-привод.
- Убедитесь, что «тип диска» — «DVD».
- Убедитесь, что «Файл образа» является выбранным вами образом Linux Mint.
- Нажмите кнопку «Записать».
- Когда процесс завершится, нажмите кнопку «Далее», а затем щелкните значок «Закрыть».
Сделать загрузочную флешку
Если вы уже создали DVD-диск Linux Mint для загрузки, вы можете пропустить этот раздел.
Чтобы записать образ на USB-накопитель, вам потребуется:
- Пустой USB-накопитель емкостью 2 ГБ (или больше)
- UNNetbootin
Если у вас есть USB-накопитель, но он не пустой, прежде всего убедитесь, что на нем нет ничего нужного. Если на диске есть что-то, что вам нужно, скопируйте это на другой диск или диск.
Если на диске есть что-то, что вам нужно, скопируйте это на другой диск или диск.
ВАЖНО: Помните, что если вы создаете резервную копию USB-накопителя в разделе Windows, образ резервной копии не будет содержать этих новых файлов, поэтому, если что-то пойдет не так, вы потеряете эти файлы. Вы должны либо скопировать файлы на другой диск, в службу, такую как Google Drive, Dropbox, или на DVD.
Форматирование USB-накопителя
- Вставьте USB-накопитель в компьютер.
- Откройте проводник Windows (нажмите кнопку Windows на клавиатуре и E на клавиатуре или нажмите «Пуск» и введите «Проводник», затем щелкните «Проводник Windows»).
- Найдите съемное устройство, относящееся к вашему USB-накопителю.
- Щелкните правой кнопкой мыши на диске и выберите «Форматировать».
- Убедитесь, что файловая система установлена на «FAT».
- Установите флажок «Быстрое форматирование».
- Нажмите «Пуск».

- Появится предупреждение о том, что данные на диске будут удалены. Если вы хотите, чтобы что-то было скопировано с диска, вам следует отменить и создать резервную копию данных, в противном случае нажмите «ОК».
- Появится сообщение о том, что форматирование завершено.
Получить UNetbootin
UNetbootin — это бесплатное приложение, которое позволяет создавать загрузочные USB-накопители Linux.
Чтобы получить UNetbootin:
- Откройте веб-браузер и перейдите по адресу http://unetbootin.sourceforge.net/
- Щелкните ссылку «Загрузить (для Windows)».
- Загрузчик sourceforge запустится, и UNetbootin должен начать загрузку.
- Если у вас установлен блокировщик загрузки, вам может потребоваться авторизовать загрузку, щелкнув желтую полосу в верхней части страницы и разрешив загрузку с этого сайта.
.
Запишите Linux Mint на USB-накопитель с помощью UNetbootin 9.0267
Чтобы записать образ на USB-накопитель:
- Запустите UNetbootin, дважды щелкнув загруженный исполняемый файл.

- Если у вас включен контроль учетных записей пользователей, вам потребуется авторизовать UNetbootin.
- Приложение UNetbootin имеет два способа записи образа на USB-накопитель.
а. Выберите дистрибутив из списка
b. Выберите образ с вашего компьютераЯ думаю, всегда полезно скачать образ с того места, на которое ссылается дистрибутив, так как вы гарантированно получите последнюю версию и можете быть уверены, что это хороший образ.
- Щелкните переключатель «Образ диска».
- Нажмите маркер кнопки с «…».
- Перейдите к папке с образом Linux Mint и выберите его.
- Игнорируйте «Пространство, используемое для сохранения файлов при перезагрузке (только Ubuntu)», поскольку эта установка предназначена для Linux Mint, а не для Ubuntu.
- Убедитесь, что в раскрывающемся списке «Тип» установлено значение «USB-накопитель».
- Выберите букву диска, соответствующую вашему USB-накопителю. Будьте осторожны, чтобы сделать это правильно, чтобы случайно не перезаписать неправильное устройство.

- Нажмите «ОК».
- Через некоторое время процесс завершится и у вас будет загрузочная флешка с Linux Mint.
Купить DVD или USB-накопитель онлайн
Вы можете не захотеть загружать образ Linux Mint, потому что у вас есть ограничения на загрузку, установленные вашим интернет-провайдером, или потому что у вас низкая скорость загрузки.
Вы также можете приобрести USB-накопитель или DVD-диск, так как в этом случае вы гарантированно получите работающий носитель.
Попробуйте Linux Mint в живом режиме
Linux Mint работает в режиме реального времени.
Это означает, что вы можете протестировать Linux Mint, запустив его прямо с DVD или USB-накопителя.
В этом есть два реальных преимущества:
- Вы можете убедиться, что дисковод DVD/USB работает правильно
- Вы можете протестировать все функции, чтобы убедиться, что вы можете подключиться к Интернету и воспроизводить музыку/видео и т. д.
Загрузка с DVD
- Вставьте DVD в привод DVD.

- Перезагрузите компьютер.
- Появится сообщение о том, что Linux Mint загрузится через 10 секунд.
- Если вы нажмете «ввод» на клавиатуре, загрузка начнется сразу.
- Если все в порядке, то примерно через минуту Linux Mint загрузится.
Загрузка с USB-накопителя
- Вставьте USB-накопитель в дисковод.
- Перезагрузите компьютер.
- Должно появиться меню с вариантами попробовать Mint или установить Mint.
- Выберите вариант по умолчанию, который загружает Linux Mint с USB-накопителя без установки чего-либо.
- Если все в порядке, то примерно через минуту Linux Mint загрузится.
- Если ваш компьютер загрузился прямо в Windows 7, значит, ваш жесткий диск настроен на загрузку перед USB-накопителем.
В этом случае у вас есть два варианта.
Первый вариант — загрузиться с DVD, а второй — войти в BIOS вашего компьютера и изменить порядок загрузки устройств.
Вам нужно будет прочитать руководство вашего компьютера или поискать в Интернете, чтобы определить, как изменить настройки BIOS, поскольку они различаются для каждой марки компьютера.

Установите Linux Mint
Если вы довольны тем, что сделали адекватную резервную копию файлов Windows и любых других важных файлов, и довольны работой Linux Mint в реальном времени, то теперь вы можете установить Linux Mint.
- Загрузите действующую версию Linux Mint 17.
Щелкните значок установки на рабочем столе. - Выберите язык установки и нажмите «Продолжить».
- Вам будет предложено подключиться к беспроводной сети. Это необязательно, и, честно говоря, я всегда предпочитаю не подключаться.
установщик будет использовать ваше интернет-соединение для загрузки обновлений, поскольку
идет, что означает, когда вы загружаете Linux Mint 17 в первый раз после
установки он будет полностью обновлен.Если
у вас медленное интернет-соединение, это может занять целую вечность, и если ваш
соединение обрывается, тогда трудно узнать состояние вашей установки.
Я предпочитаю сначала выполнить установку, а затем применять обновления.
позже.Выберите нужный вариант и нажмите «Продолжить».
- Следующий
Шаги показывают, насколько хорошо вы подготовлены к установке Linux Mint. Если
у вас есть три зеленых галочки, тогда вы готовы к работе. (Только ты
действительно нужно беспокоиться о том, есть ли место на диске, и если вы не используете
источник питания убедитесь, что ваша батарея заряжена).Нажмите «Продолжить».
- Следующий шаг очень важен. В основном у вас есть три варианта установки Linux Mint:
а. Установите Linux Mint вместе с Windows
b. Сотрите диск и установите Linux Mint
c. Что-то ещеДля этой установки я буду выступать за выбор опции «Что-то еще».
Опция «Что-то еще» позволяет вам выбрать, как разбить ваши диски, и благодаря этому вы можете выбрать, сколько дискового пространства отдать под операционную систему и сколько оставить для ваших личных данных.
Посмотрите на изображение выше. Это образ моего диска до того, как я установил Linux Mint.
 Как видите, у меня 4 раздела.
Как видите, у меня 4 раздела.Раздел с именем «/dev/sda1» является системным разделом Windows, и его нельзя трогать. Раздел под названием «/dev/sda2» является фактическим разделом Windows, и его снова не следует трогать. Когда вы запускаете установку Linux Mint, скорее всего, это будут единственные два раздела, которые вы увидите.
В моем случае есть еще два раздела. Раздел под названием «/dev/sda3» является резервным разделом. Я использую это для хранения образа системы. Это не единственное место, где я храню образ системы, но оно дает мне мгновенный доступ на случай, если что-то пойдет не так. Если я потеряю этот раздел, я всегда могу перейти на внешний жесткий диск, чтобы восстановить образ.
Четвертый раздел на моем диске — это раздел данных. Я давно научился отделять операционную систему от данных на диске и поэтому создал раздел данных для хранения документов, изображений, фотографий и видео.
Если вы посмотрите на изображение выше, вы также заметите, что там много свободного места.
 Стоит более 100 гигабайт. Это пространство, которое мне удалось получить, сжав раздел Windows, и именно здесь будет установлен Linux Mint.
Стоит более 100 гигабайт. Это пространство, которое мне удалось получить, сжав раздел Windows, и именно здесь будет установлен Linux Mint.На данном этапе важно поговорить о разделах диска. На каждом жестком диске компьютера может быть 4 основных раздела. Windows должна запускаться с основного раздела. Каждый первичный раздел может иметь логические разделы. Linux может работать с логических разделов.
Если вы посмотрите на расположение дисков на моем компьютере, вы поймете, что у меня уже есть 4 основных раздела. Поэтому план состоит в том, чтобы сделать логические разделы в 4-м разделе.
Настройка будет следующей: Разделы 1 и 2 предназначены для Windows и являются основными разделами. Раздел 3 также будет основным разделом и останется резервным разделом. Раздел 4 будет расширенным и будет содержать 4 логических раздела.
Логическими разделами будут существующий раздел данных, раздел для Linux Mint, раздел для хранения данных и раздел подкачки.
В вашем случае у вас может быть настроено только 2 основных раздела, так как у вас может не быть разделов резервного копирования или данных.
 Это не имеет значения. Вы будете создавать свои логические разделы в третьем основном разделе.
Это не имеет значения. Вы будете создавать свои логические разделы в третьем основном разделе.Создание корневого раздела
Выберите «Свободное пространство» и нажмите «Добавить».
Появится экран с предложением создать раздел. На этом шаге вы создадите раздел, который будет использоваться Linux Mint.
Изначально в поле «Размер нового раздела в мегабайтах» будет отображаться полный объем свободного места. На самом деле вам нужно только около 20 гигабайт для операционной системы, позволяющей устанавливать программное обеспечение, поэтому перезапишите это поле на 20000.
Оставьте переключатель «Расположение нового раздела» как «Начало». Это поместит раздел Linux Mint в начало диска.
В раскрывающемся списке «Использовать как» можно выбрать файловую систему, которая будет использоваться Linux Mint. Наиболее часто используемая файловая система в Linux — EXT4, поэтому я всегда рекомендую использовать этот тип раздела.
Измените точку монтирования на /, чтобы сделать этот раздел корневым.

Нажмите «ОК», чтобы продолжить.
Создание домашнего раздела
Теперь мы собираемся создать раздел данных или, как его называют в Linux, домашний раздел. Считайте, что домашний раздел совпадает с «c:\users\username» в Windows.
Выберите свободное место и снова нажмите кнопку «Добавить» на экране «Тип установки».
Раздел данных будет занимать оставшееся место на диске за вычетом объема, который вы планируете использовать в качестве раздела подкачки.
Насколько большим должен быть размер свопа?
Это действительно хороший вопрос, и у всех разные мнения. Если вы планируете перейти в режим гибернации/приостановки, рассмотрите возможность использования как минимум такого же объема дискового пространства, как и ОЗУ.
В поле «Размер нового раздела в мегабайтах» введите значение, которое как минимум на монтирование оперативной памяти меньше, чем объем оставшегося места на диске.
Снова установите «местоположение для нового раздела» на «Начало» и установите «Использовать как» на «EXT4».

Вы должны указать точку монтирования «/home».
Нажмите «ОК», чтобы продолжить.
Создание раздела подкачки
Последним разделом, который необходимо создать, является раздел «Swap».
Выберите свободное место и снова нажмите кнопку «Добавить» на экране «Тип установки».
Введите оставшееся место на диске в поле «Размер нового раздела в мегабайтах».
На этот раз измените «Расположение для нового раздела» на «Конец».
В раскрывающемся списке «Использовать как» выберите «Область подкачки».
«Область подкачки» используется, когда на вашем компьютере есть задачи, требующие большого объема памяти.
Задачи, жадные до памяти, начнут использовать дисковое пространство для хранения и подкачки памяти. Это, конечно, неэффективно, и если вы слышите большую активность диска при выполнении простых задач, это, вероятно, означает, что на вашем компьютере недостаточно памяти.
«Область подкачки» используется Linux Mint для гибернации.
 Если вас не волнует спящий режим, вы можете сделать этот раздел намного меньше.
Если вас не волнует спящий режим, вы можете сделать этот раздел намного меньше. - Теперь, когда все разделы созданы, последнее, что нужно сделать на экране «Тип установки», — это выбрать место для установки загрузчика. Обычно это правильное место по умолчанию и должно быть «/dev/sda». Важно убедиться, что этот не имеет каких-либо цифр в конце. (например, /dev/sda2).
Загрузчик определяет порядок загрузки операционных систем.
- Остальные шаги очень просты. Выберите свое местоположение.
- Выберите раскладку клавиатуры.
- Создайте пользователя по умолчанию и имя для вашего компьютера.
- Дождитесь завершения установки, которая у меня заняла менее 10 минут
Проверьте это
Перед первой загрузкой Linux Mint стоит проверить, правильно ли работает раздел Windows.
Чтобы загрузить Microsoft Windows, перезагрузите компьютер (не забудьте удалить установочный носитель), и появится меню с различными параметрами, включая «Linux Mint», «Linux Mint (Recovery)», «Windows 7 (sda1)» и «Windows 7 (sda2)».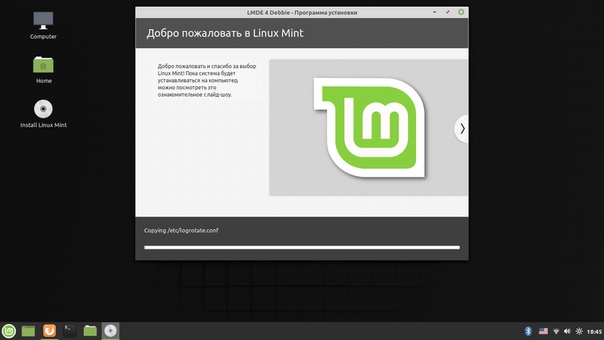
Нажимайте стрелку вниз, пока не будет выделено «Windows 7 (sda1)», а затем нажмите «Enter» на клавиатуре.
Если все прошло успешно, Windows 7 должна загрузиться без ошибок. Если Windows 7 не загружается, перезагрузитесь и попробуйте выбрать в меню опцию «Windows 7 (sda2)» и нажмите «Enter».
Если Windows 7 отказывается загружаться, значит возникла проблема, и не стоит продолжать загрузку Linux Mint, пока проблемы не будут решены. Не стесняйтесь оставлять комментарии, и я постараюсь решить вашу проблему. Наихудшим сценарием будет возврат к резервным копиям, которые вы сделали ранее.
, если вы читаете, предполагается, что у вас есть рабочий раздел Windows. Теперь пришло время попробовать Linux Mint.
Перезагрузите компьютер и в меню нажимайте стрелку вниз, пока не будет выделено «Linux Mint».
Теперь нажмите «Enter» на клавиатуре.
Через короткий промежуток времени должен загрузиться экран входа в систему Linux Mint.
Вход в Linux Mint
Если вы решили не входить в систему автоматически, появится экран входа в систему.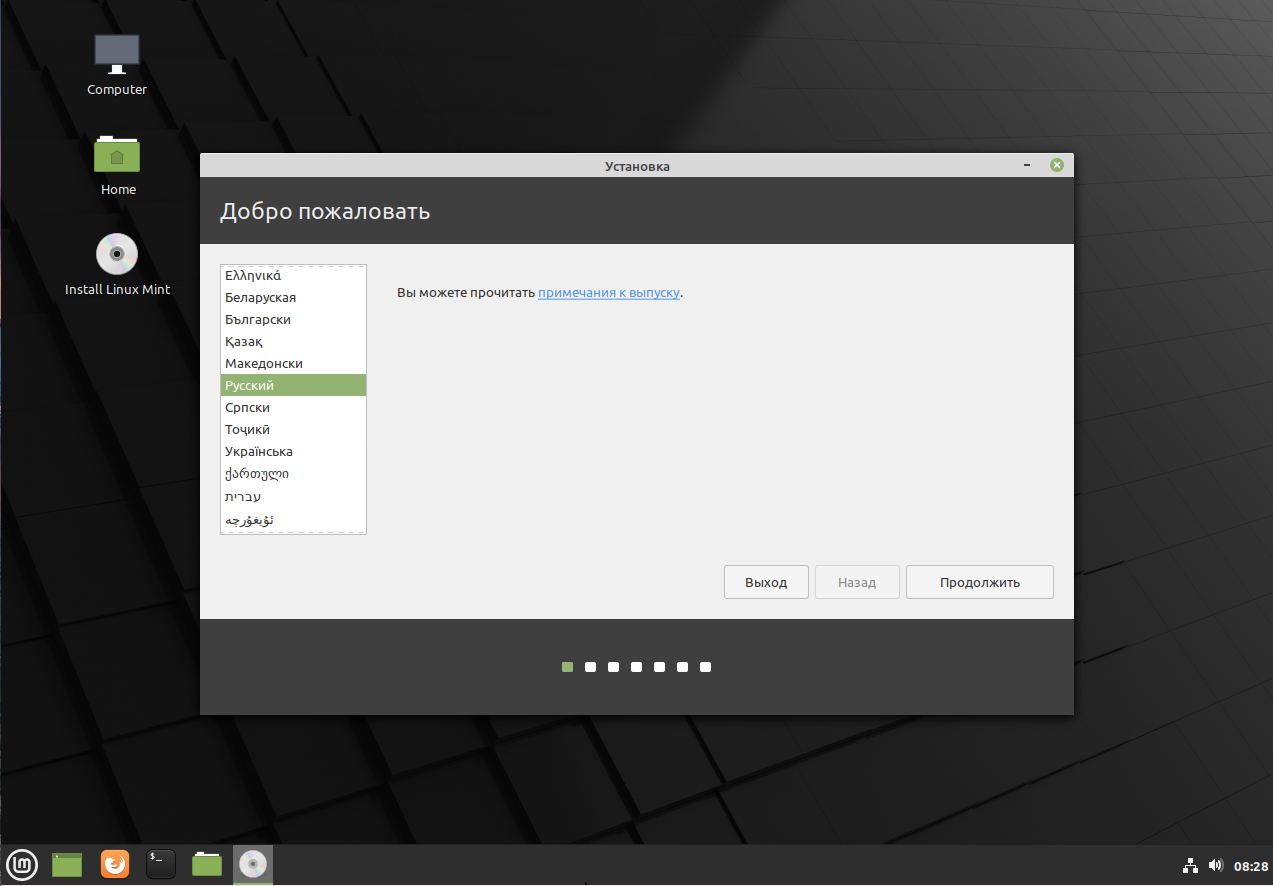
Вы можете войти в систему, щелкнув имя пользователя в верхней части экрана.
Введите пароль, который вы установили на этапе установки, и снова нажмите «Enter», чтобы войти в систему.
Резюме
Если все прошло по плану, теперь вы сможете загрузиться в Windows 7 и Linux Mint.
Я надеюсь, что вы нашли это руководство полезным, но если вы обнаружите проблемы по пути, пожалуйста, оставьте комментарий, чтобы я мог обновить руководство и чтобы другие люди могли видеть, как вы решали потенциальные проблемы.
Спасибо за внимание.
Если вы нашли это руководство полезным, рассмотрите возможность использования одной из кнопок «Поделиться» ниже, чтобы поделиться статьей, чтобы другие потенциальные пользователи Linux Mint знали, куда идти.
Как выполнить двойную загрузку Linux Mint вместе с Windows 7/8/8.1/10/11
Эй, ребята! Nirupamvas здесь, и сегодня я расскажу вам, как вы можете выполнять двойную загрузку вашей системы с Linux Mint и Windows.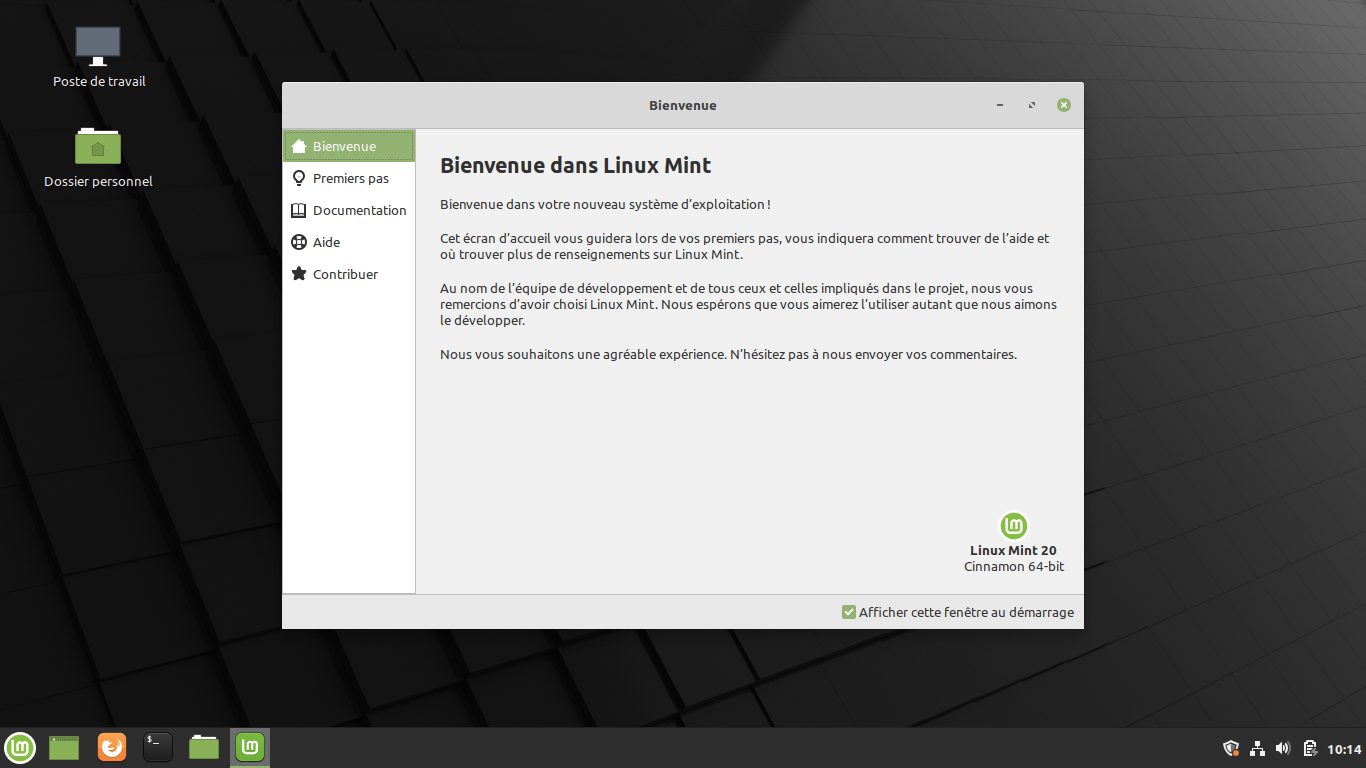
Итак, приступим!!
Для этого вам потребуется не менее 4 ГБ флэш-памяти версии 2.0 или 3.1. Если у вас нет ничего из этого, возьмите карту памяти (SD-карту) и картридер, это тоже подойдет. Правильное подключение к Интернету для загрузки, и все готово.
Минимальные системные требования для Linux Mint
- 2 ГБ ОЗУ
- Двухъядерный процессор
- 20 ГБ свободного места на диске
- Загрузочный носитель (USB или DVD)
1) Перейти на официальный сайт Linux Mint для загрузки Ссылка.
здесь вы можете увидеть 3 разные версии. Сомневаетесь, какой выбрать? Позвольте мне кратко рассказать о них.
Cinnamon : Самая популярная версия Linux Mint —
Коричное издание. Cinnamon в первую очередь разработан для
Linux Mint. Он гладкий, красивый и полон новых функций.Mate : Linux Mint также участвует в разработке MATE,
классической среды рабочего стола, которая является продолжением
GNOME 2, рабочего стола Linux Mint по умолчанию в период с 2006 по 2011 год.
Хотя в нем отсутствуют некоторые функции и его разработка. медленнее
, чем у Cinnamon, MATE работает быстрее, использует меньше ресурсов и равен
более стабилен, чем CinnamonXfce : Xfce — это облегченная среда рабочего стола. Он не поддерживает столько функций, сколько Cinnamon или MATE, но он чрезвычайно стабилен и требует очень мало ресурсов.
2) Загрузите ISO-образ в соответствии с вашими предпочтениями. Я предпочитаю Cinnamon.
3) Теперь вам нужно скачать приложение, которое создает загрузочные USB-накопители. Я буду загружать rufus в моем случае, вы можете использовать то, что вам удобно. Далее устанавливаем руфус.
4) Теперь подключите флешку, откройте rufus, затем в разделе устройств вы сможете увидеть имя вашей флешки
5) Затем в разделе загрузки выберите ISO-файл из вашего пространства для загрузки.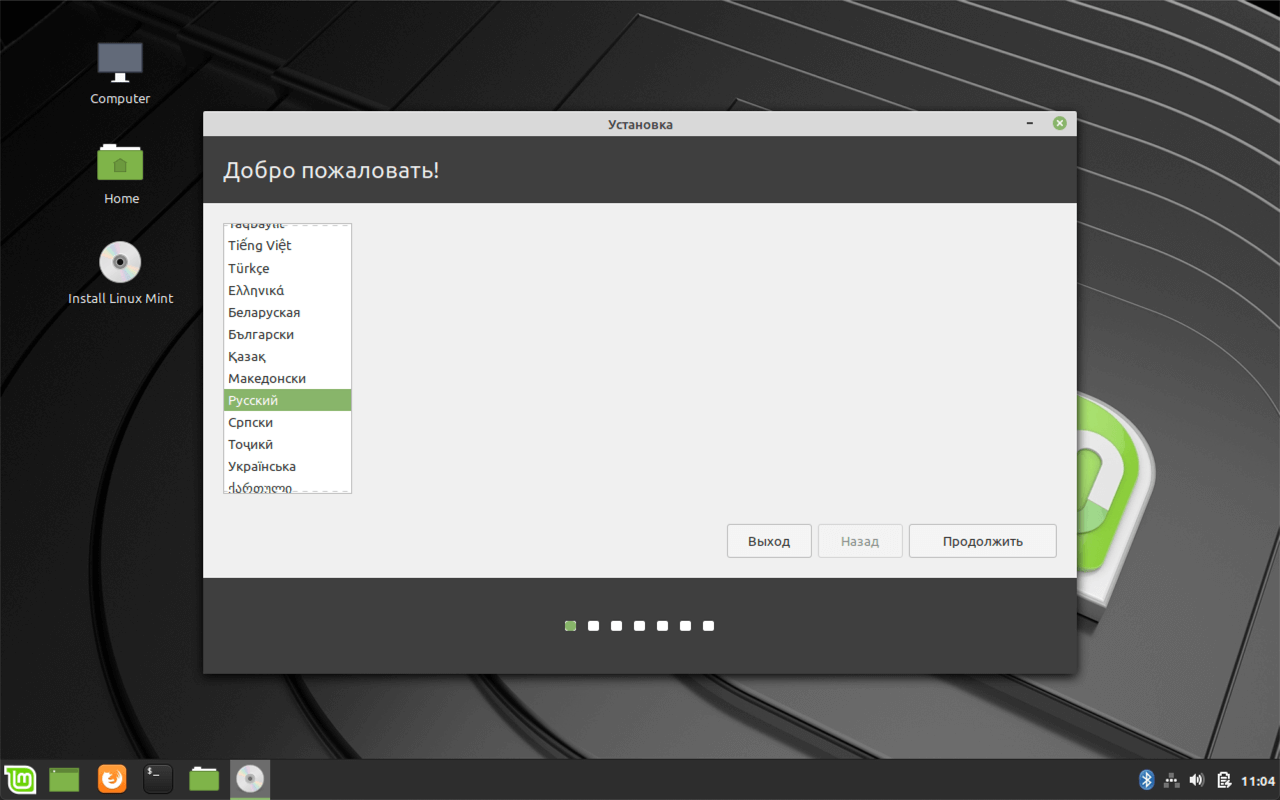 Затем нажмите «Начать». Это займет у вас около 10-15 минут.
Затем нажмите «Начать». Это займет у вас около 10-15 минут.
6) Затем нажмите «Готово», а затем перезагрузите систему, если вы делаете это в первый раз, следуйте этим инструкциям
Теперь перейдите в BIOS. Чтобы получить доступ к BIOS на ПК с Windows, вы должны нажать клавишу BIOS, установленную производителем, которая может быть F10, F2, F12, F1 или DEL.
- Затем убедитесь, что безопасная загрузка отключена, нажмите ESC, а затем нажмите YES, после чего ваш BIOS перезапустится. Теперь все готово.
7) Теперь вам нужно открыть Boot Menu, нажав одну из нескольких клавиш клавиатуры. Общие клавиши для доступа к меню загрузки: Esc, F2, F10 или F12
8) Выберите свой диск и нажмите Enter. Теперь вы сможете увидеть следующий экран.
9) Нажмите на запуск Linux mint
10) Теперь нажмите «Установить Linux mint»
10) Теперь вы можете видеть, что установщик Linux Mint 20 начинается с сеанса Live. Вам не нужно входить в систему, так как сеанс Live сам по себе создает нового пользователя с именем «mint» и позволяет вам войти в сеанс Live. Помните, что это только временный сеанс, который создается с USB-диска. Чтобы установить версию на постоянной основе в вашей системе, дважды щелкните «Установить Linux Mint».
Вам не нужно входить в систему, так как сеанс Live сам по себе создает нового пользователя с именем «mint» и позволяет вам войти в сеанс Live. Помните, что это только временный сеанс, который создается с USB-диска. Чтобы установить версию на постоянной основе в вашей системе, дважды щелкните «Установить Linux Mint».
11) После того, как вы нажмете «Установить Linux Mint», вам будет предложено выбрать предпочитаемый язык. Выберите его и нажмите «Продолжить», чтобы продолжить установку.
12) На этом шаге выберите предпочтительную раскладку клавиатуры для Linux Mint 20 и нажмите «Продолжить». , затем установите флажок, а затем нажмите «Продолжить», чтобы продолжить установку.
14) Теперь выберите что-нибудь другое и следуйте моим инструкциям
15) Для установки у меня есть около 40 ГБ места на жестком диске, и я создам на нем следующие разделы.
- /boot — 1 ГБ (файловая система ext4)
- / — 10 ГБ (файловая система ext4)
- /home — 27 ГБ (файловая система ext4)
- Подкачка — 2 ГБ
Убедитесь, что для /root вы выбрали не менее 10 ГБ, а для /home сделайте как можно больше, чтобы когда вы когда-либо загружали что-то, они сохранялись там, а пространство подкачки в Linux использовалось при объеме физической памяти.


 Именно на нем и будет формироваться будущая файловая система Линукс.
Именно на нем и будет формироваться будущая файловая система Линукс. Например, можно ограничиться минимальным набором дополнительных компонентов или установить абсолютно все ПО и утилиты, входящие в оболочку. Здесь каждый пользователь решает сам для себя, какие параметры стоит выбрать.
Например, можно ограничиться минимальным набором дополнительных компонентов или установить абсолютно все ПО и утилиты, входящие в оболочку. Здесь каждый пользователь решает сам для себя, какие параметры стоит выбрать.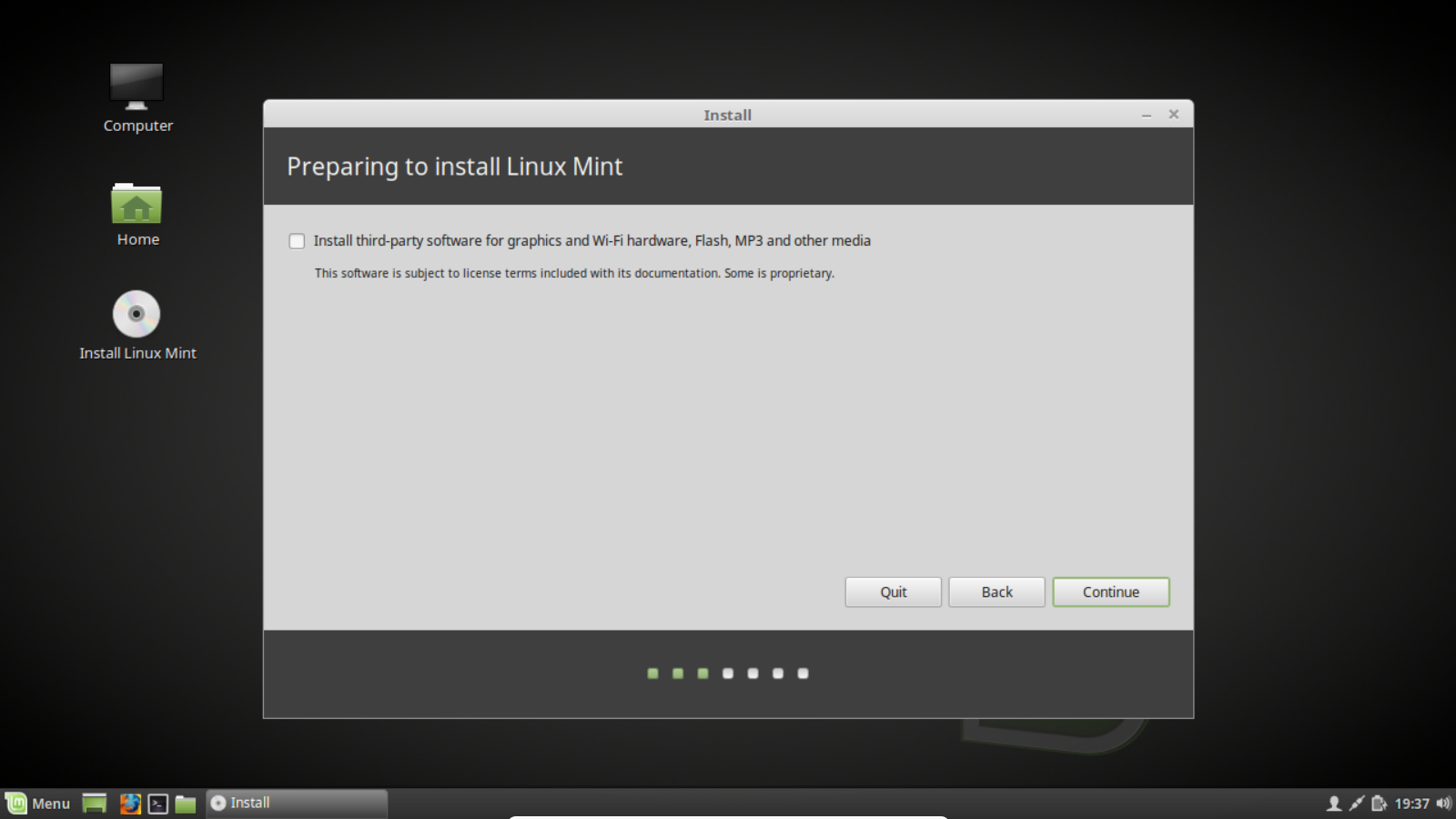
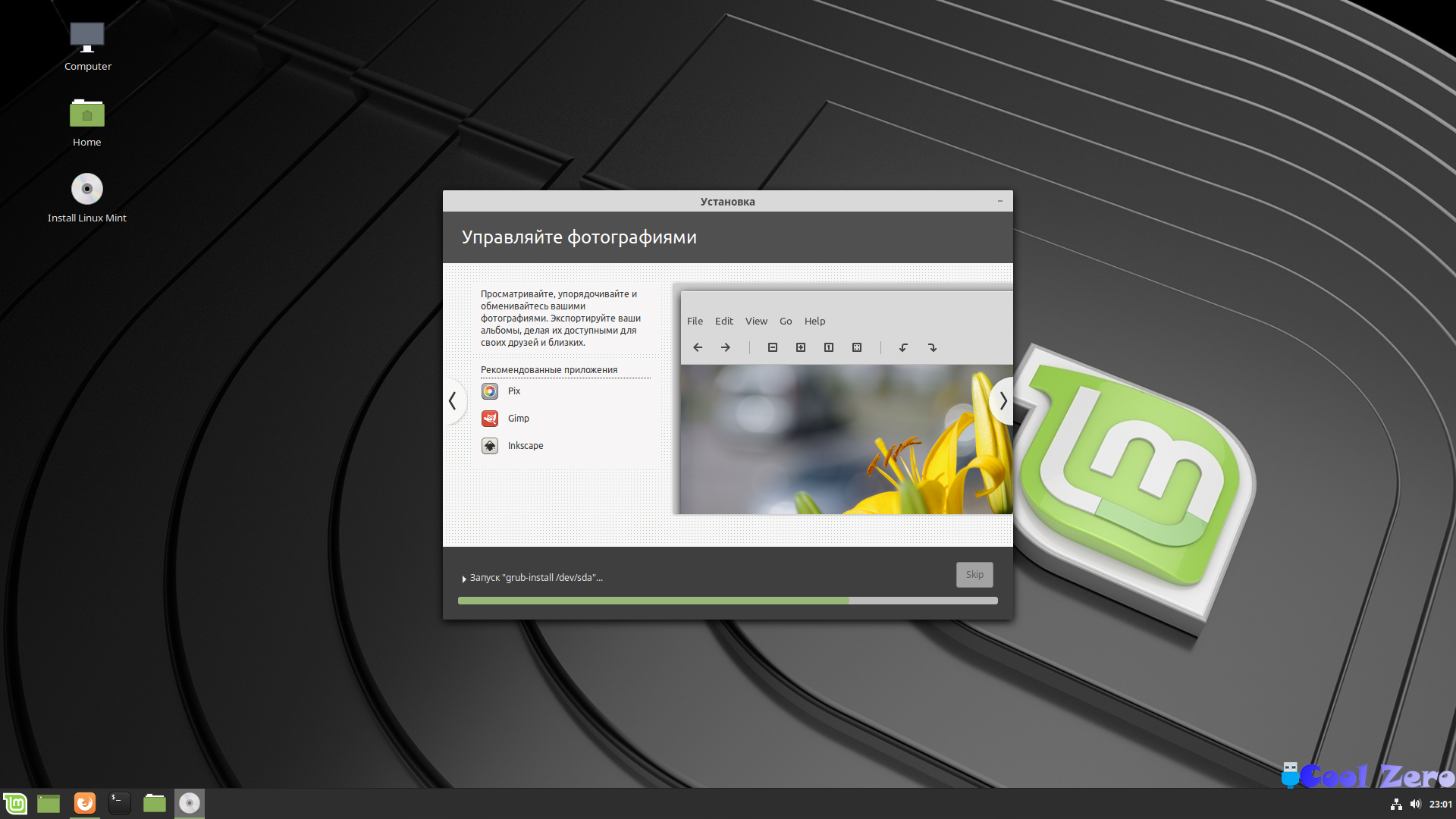

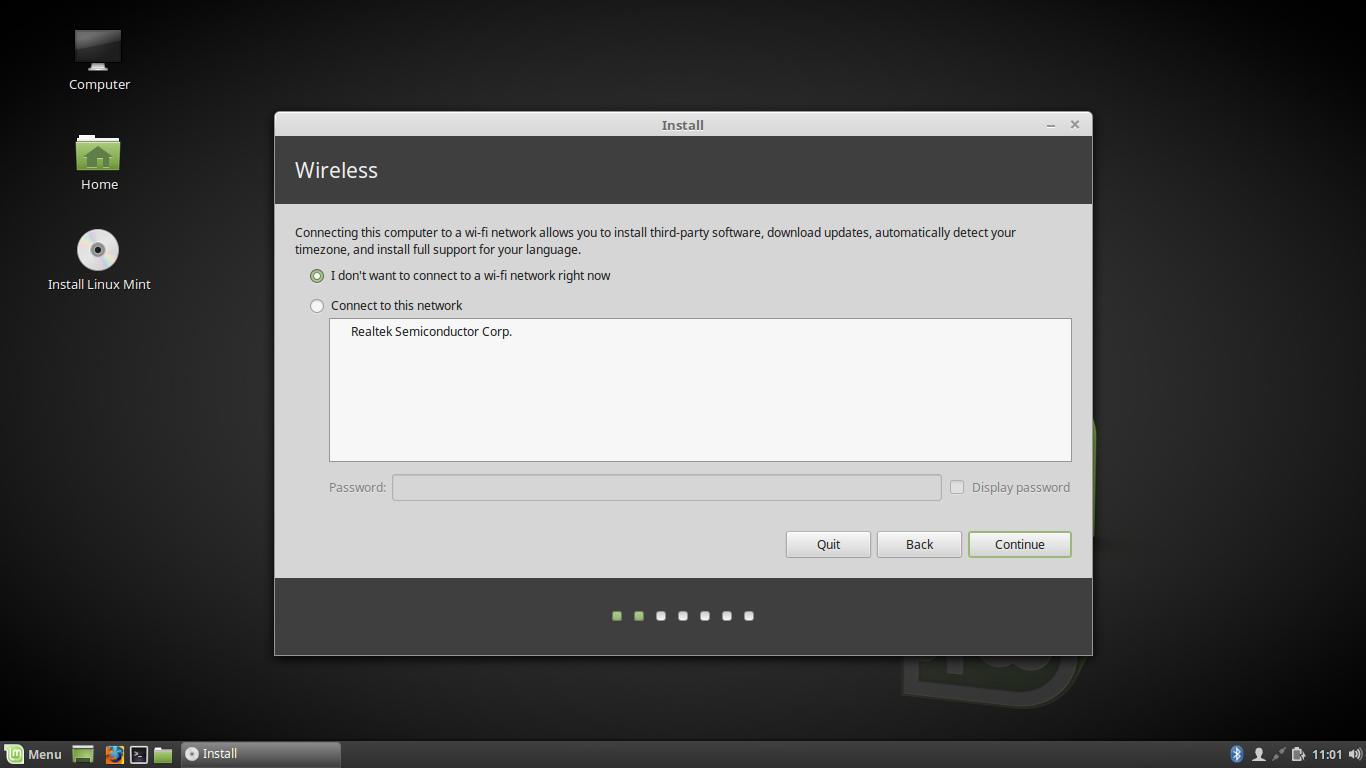
 1
1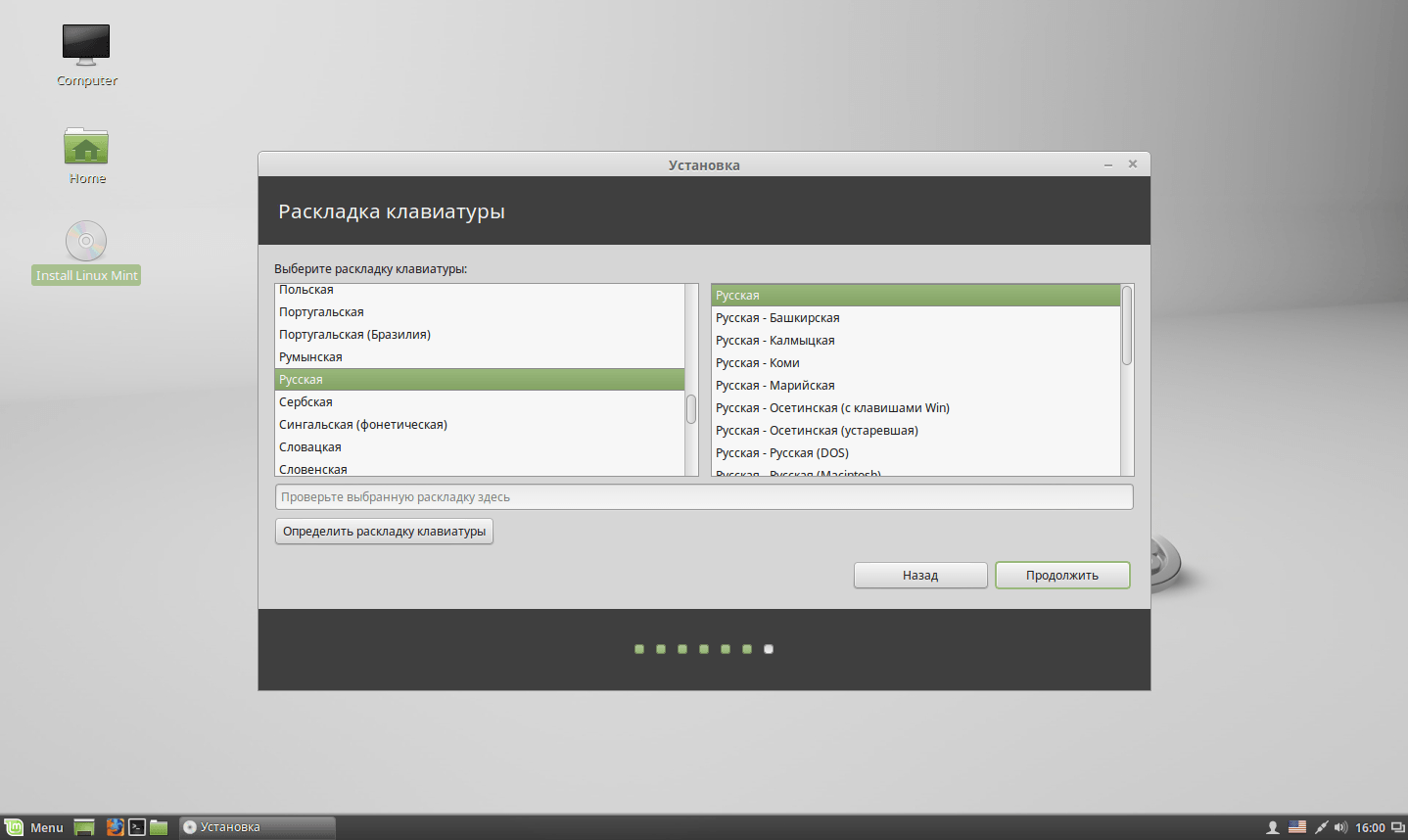






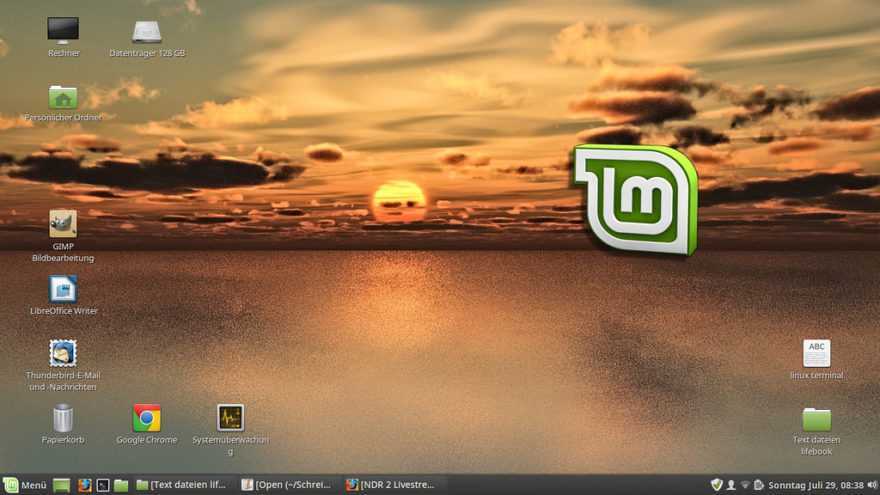

 Как видите, у меня 4 раздела.
Как видите, у меня 4 раздела. Стоит более 100 гигабайт. Это пространство, которое мне удалось получить, сжав раздел Windows, и именно здесь будет установлен Linux Mint.
Стоит более 100 гигабайт. Это пространство, которое мне удалось получить, сжав раздел Windows, и именно здесь будет установлен Linux Mint. Это не имеет значения. Вы будете создавать свои логические разделы в третьем основном разделе.
Это не имеет значения. Вы будете создавать свои логические разделы в третьем основном разделе.
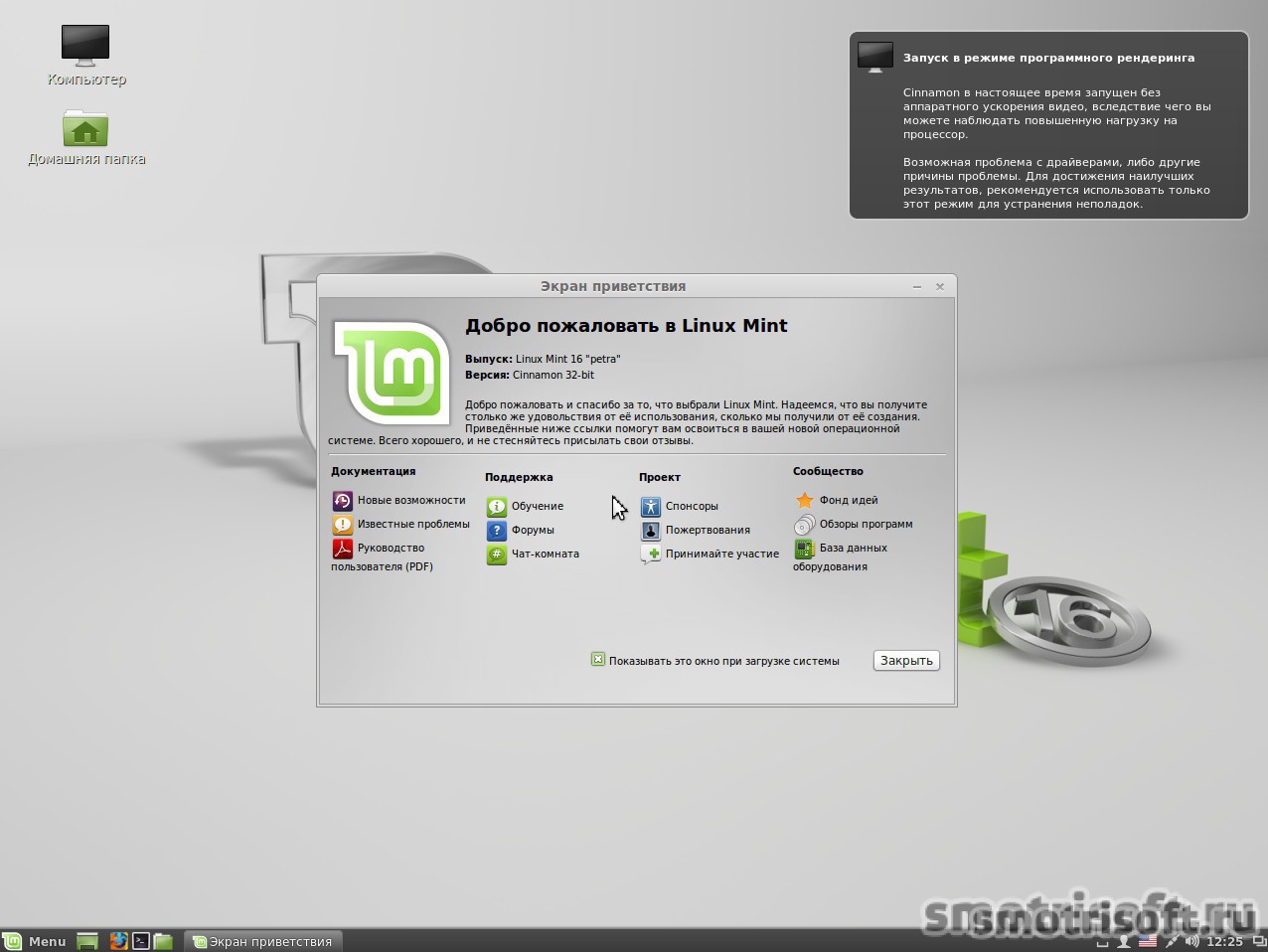
 Если вас не волнует спящий режим, вы можете сделать этот раздел намного меньше.
Если вас не волнует спящий режим, вы можете сделать этот раздел намного меньше.
