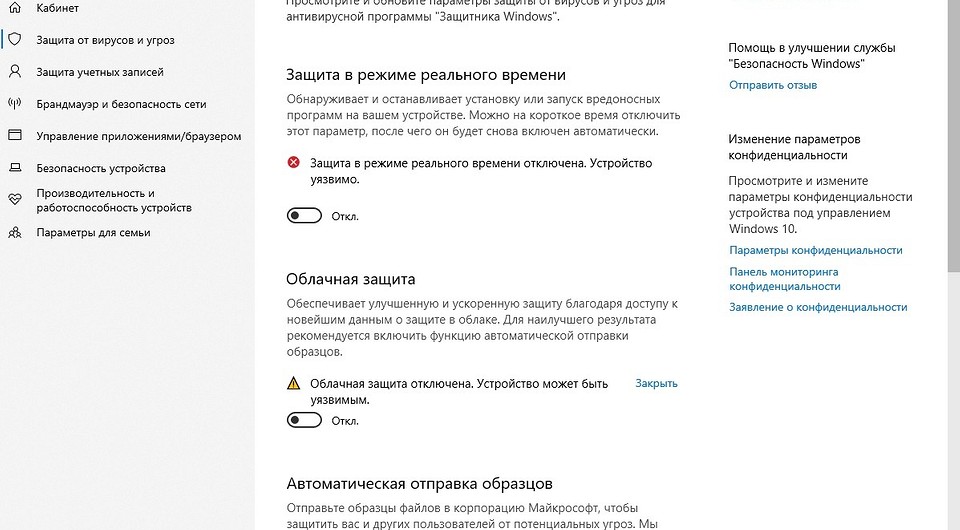Как отключить защиту на windows 10: Отключение антивирусной защиты в Защитнике Windows на панели «Безопасность Windows»
Содержание
Включить или отключить защиту файлов Windows
Функция защиты файлов Windows в Microsoft Windows не позволяет программам заменять важные системные файлы Windows. Возможно, вам придется включить или отключить эту функцию в определенных конфигурациях. Вы можете включить или отключить защиту файлов Windows в Microsoft Windows с помощью редактирования реестра. Просто используйте эти шаги.
Примечание. Защита файлов Windows включена по умолчанию во всех версиях Microsoft Windows.
Этот пост относится к Windows 10, 8, 7 и Vista.
- Удерживайте ключ Windows и нажмите « R », чтобы открыть диалоговое окно «Выполнить».
- Введите « regedit », затем выберите « OK ».
- Открывается редактор реестра . Перейдите к следующему разделу реестра:
- HKEY_LOCAL_MACHINE
- ПРОГРАММНОЕ ОБЕСПЕЧЕНИЕ
- Майкрософт
- Windows NT
- Текущая Версия
- Винлогон
- Найдите ключ « SFCDisable » и дважды щелкните по нему.
 Если он не существует, создайте его, щелкнув правой кнопкой мыши папку « Winlogon » и выбрав « New » > « DWORD (32-битное значение) »
Если он не существует, создайте его, щелкнув правой кнопкой мыши папку « Winlogon » и выбрав « New » > « DWORD (32-битное значение) » - Установите одно из следующих значений:
- 1 — отключено, при загрузке запрашивается повторное включение
- 2 — отключено только при следующей загрузке, нет запроса на повторное включение
- 4 — включено, всплывающие окна отключены
- ffffff9d – для полностью отключенных
- 0 – Включено
- Перезагрузите Windows. При запуске может появиться сообщение « Защита файлов Windows не активна в этой системе. Вы хотите включить защиту файлов Windows сейчас? Это включит защиту файлов Windows до следующего перезапуска системы. ». Выбор « Да » повторно активирует защиту файлов Windows, и сообщение будет появляться при каждом входе в систему до « SFCDisable » снова устанавливается на « 0 ».

.
Защита файлов Windows в Windows 11
В каждой версии Windows вы получаете множество различных функций. Некоторые функции остаются прежними, а другие получают новое имя. Например, вы могли слышать о защите файлов Windows в предыдущих версиях Windows. Но с Windows 11 он под новым именем. Защита файлов Windows в Windows 11 называется Защита ресурсов Windows . Вы не смогли бы найти его, если бы пытались найти его со старым именем. Защита ресурсов Windows обеспечивает безопасность папок и ключей реестра, включая важные системные файлы. Он не позволяет программам заменять папки, важные системные файлы и ключи реестра, которые являются частью операционной системы.
Вы можете получить доступ к ресурсам, защищенным WRP ( Windows Resource Protection ), только через TrustedInstaller. TrustedInstaller — это процесс, который является частью установщика модулей Windows и работает одинаково в Windows 10 и 11.
Он позволяет модифицировать, устанавливать или удалять дополнительные системные компоненты или обновления Windows. Кроме того, не рекомендуется отключать этот полезный инструмент, поскольку вы рискуете не установить обновления Windows или удалить их.
Кроме того, не рекомендуется отключать этот полезный инструмент, поскольку вы рискуете не установить обновления Windows или удалить их.
TrustedInstaller обеспечивает правильную загрузку и установку обновлений Windows на ваш компьютер. Было бы лучше, если бы вы никогда не хотели удалять TrustedInstaller, поскольку он поддерживает стабильность вашего компьютера, и вы можете пользоваться последними функциями, включенными в обновления. Это необходимая часть вашей ОС, поскольку она выполняет сложные операции на вашем устройстве.
Как удалить права собственности на файл из TrustedInstaller
Предположим, вы уверены, что TrustedInstaller несет ответственность за проблему, с которой вы столкнулись, и вы уверены, что не можете оставить все как есть. В этом случае вы можете удалить право собственности на файл, который в настоящее время принадлежит TrustedInstaller. Отказ от прав собственности на TrustedInstaller также не рекомендуется, поскольку вы имеете дело с важными системными файлами и рискуете сбоем компьютера. Это означает, что вам в конечном итоге придется восстанавливать Windows 11. Но если вы хотите рискнуть, вы можете изменить владельца файла на переходим к файлу , щелкаем по нему правой кнопкой мыши и переходим к Свойства .
Это означает, что вам в конечном итоге придется восстанавливать Windows 11. Но если вы хотите рискнуть, вы можете изменить владельца файла на переходим к файлу , щелкаем по нему правой кнопкой мыши и переходим к Свойства .
Когда откроется окно свойств Program Files, щелкните вкладку Security , а затем кнопку Advanced в правом нижнем углу. Вверху вы должны увидеть, что владельцем файла будет TrustedInstaller. Нажмите на синюю ссылку Изменить справа.
Просмотр права собственности на файл в Windows 11
Внизу, в поле для параметра с надписью Введите имя объекта для выбора , введите слово администраторы , а затем поле Проверить имена справа. Остальное заполнит Windows. Нажмите OK , чтобы сохранить изменения.
Когда передача станет официальной, вы увидите свое имя там, где раньше было написано TrustedInstaller. Под именем нового владельца вы также увидите опцию заменить владельца на подконтейнерах и объектах . Если вы хотите, чтобы изменение владельца применялось к вашим файлам в этой папке, выберите этот параметр. Нажмите Хорошо для перехода назад к свойствам .
Под именем нового владельца вы также увидите опцию заменить владельца на подконтейнерах и объектах . Если вы хотите, чтобы изменение владельца применялось к вашим файлам в этой папке, выберите этот параметр. Нажмите Хорошо для перехода назад к свойствам .
В поле Имена групп или пользователей щелкните администраторы и убедитесь, что параметр Полный доступ в поле разрешений для администраторов отмечен . При необходимости нажмите «ОК», и если вы когда-нибудь захотите вернуть TrustedInstaller права собственности, выполните те же действия, но когда вы дойдете до текстового поля, где вы ввели администраторов, добавьте NT Service\TrustedInstaller .
Как использовать средство проверки системных файлов Сканирование для устранения проблем с TrustedInstaller
Другая причина, по которой у вас могут возникнуть проблемы, заключается в том, что у вас есть поврежденные файлы, которые необходимо восстановить. Нажмите клавиши Windows + R, и откроется диалоговое окно «Выполнить». Введите cmd, нажмите Ctrl + Shift + Enter, и он откроется от имени администратора. Если он не открывается от имени администратора, попробуйте еще раз, но на этот раз убедитесь, что вы нажимаете все кнопки одновременно. Когда он откроется, введите sfc /scannow и нажмите Введите . Сейчас самое время выпить чашечку кофе.
Нажмите клавиши Windows + R, и откроется диалоговое окно «Выполнить». Введите cmd, нажмите Ctrl + Shift + Enter, и он откроется от имени администратора. Если он не открывается от имени администратора, попробуйте еще раз, но на этот раз убедитесь, что вы нажимаете все кнопки одновременно. Когда он откроется, введите sfc /scannow и нажмите Введите . Сейчас самое время выпить чашечку кофе.
Как отключить TrustedInstaller с помощью служб
Если ничего не изменилось, но вы по-прежнему хотите отключить TrustedInstaller, вы можете сделать это с помощью служб. Чтобы открыть Службы, нажмите клавиши Windows + R и введите services.msc , когда он откроется. Не забудьте нажать ОК. Прокрутите, пока не найдете параметр Windows Update , и щелкните правой кнопкой мыши , чтобы перейти к свойствам 9.0013 . В раскрывающемся меню для Тип запуска выберите Отключено . Нажмите OK , и все готово.
Нажмите OK , и все готово.
Отключить TrustedInstaller с помощью служб в Windows 11
Как отключить TrustedIntaller с помощью конфигурации системы
Вы также можете отключить TrustedInstaller, зайдя в конфигурацию системы. Чтобы попасть туда, откройте окно Run , нажав клавиши Windows + R . Введите msconfig и нажмите Enter . Нажмите на Вкладка «Службы» и убедитесь, что снимите флажок для установщика модулей Windows . Нажмите Ok , чтобы сохранить изменения.
Параметр установщика модуля Windows в Windows 11
Заключение
TrustedInstaller является неотъемлемой частью вашего компьютера с Windows 11. Всегда лучше попытаться устранить неполадки, а не отключать их. Но если вы знаете, что делаете, и это необходимо, это может вызвать серьезные проблемы. В Windows 10 она называлась «Защита файлов Windows», а теперь называется «Защита ресурсов Windows» — «Новая Windows: новое имя». Насколько полезным вы считаете TrustedInstaller? Дайте мне знать в комментариях ниже и не забудьте поделиться статьей с другими в социальных сетях.
Насколько полезным вы считаете TrustedInstaller? Дайте мне знать в комментариях ниже и не забудьте поделиться статьей с другими в социальных сетях.
Как отключить Защитник Windows
Мы покажем вам три разных способа
Может быть несколько веских причин, по которым вы захотите отключить Защитник Windows на своем компьютере. Может быть, служба мешает, пока вы играете на своем ПК? Или, может быть, вы разработчик, и он определяет невирусные файлы как вирусы?
Отключение этой функции имеет как преимущества, так и недостатки. Его отключение остановит проблему, с которой вы сейчас сталкиваетесь, но сделает ваш компьютер уязвимым для многих угроз.
Содержание
Если вы окончательно решили отключить его, есть несколько способов сделать это. Если вы используете домашнюю версию Windows 10, вам подойдут первые два метода, поскольку для третьего метода требуется редактор локальной групповой политики, которого нет на вашем компьютере.
Используйте приложение «Настройки», чтобы отключить Защитник Windows
Самый простой способ отключить Защитник Windows на ПК с Windows 10 — использовать приложение «Настройки». Есть опция, которая позволяет отключить защиту в реальном времени, что равносильно отключению службы.
Есть опция, которая позволяет отключить защиту в реальном времени, что равносильно отключению службы.
Кроме того, если вы когда-нибудь решите снова включить службу, вы можете сделать это, просто включив параметр, который вы отключили. Затем он снова активирует эту функцию для вас.
- Найдите Settings с помощью поиска Cortana и нажмите на приложение, когда увидите его.
- Нажмите на опцию с надписью Update & Security на следующем экране.
- Выберите Безопасность Windows из вариантов, доступных на левой боковой панели.
- Нажмите на опцию с надписью Защита от вирусов и угроз на правой боковой панели.
- На следующем экране в разделе Параметры защиты от вирусов и угроз щелкните параметр с надписью Управление параметрами .
- На следующем экране есть несколько параметров, которые вы можете включить или отключить.
 Найдите параметр Защита в реальном времени , который должен быть вверху, и отключите его.
Найдите параметр Защита в реальном времени , который должен быть вверху, и отключите его.
- Вы получите сообщение с вопросом, хотите ли вы разрешить приложению вносить изменения на вашем устройстве. Нажмите Да и продолжайте.
- Теперь Защитник Windows должен быть отключен, и вы увидите его на своем экране.
- Если вам когда-нибудь понадобится снова включить его, включите параметр Защита в реальном времени , и он будет включен.
Используйте редактор реестра для отключения Защитника Windows
Редактор реестра на вашем ПК с Windows позволяет выполнять множество задач. Вы можете использовать его для включения и выключения различных служб, добавления новых опций в меню и так далее. Одна из функций, которые он предлагает, — позволить вам включать и отключать Защитник Windows на вашем компьютере.
Вы можете добавить новую запись в реестр, которая отключит Защитник Windows на вашем компьютере.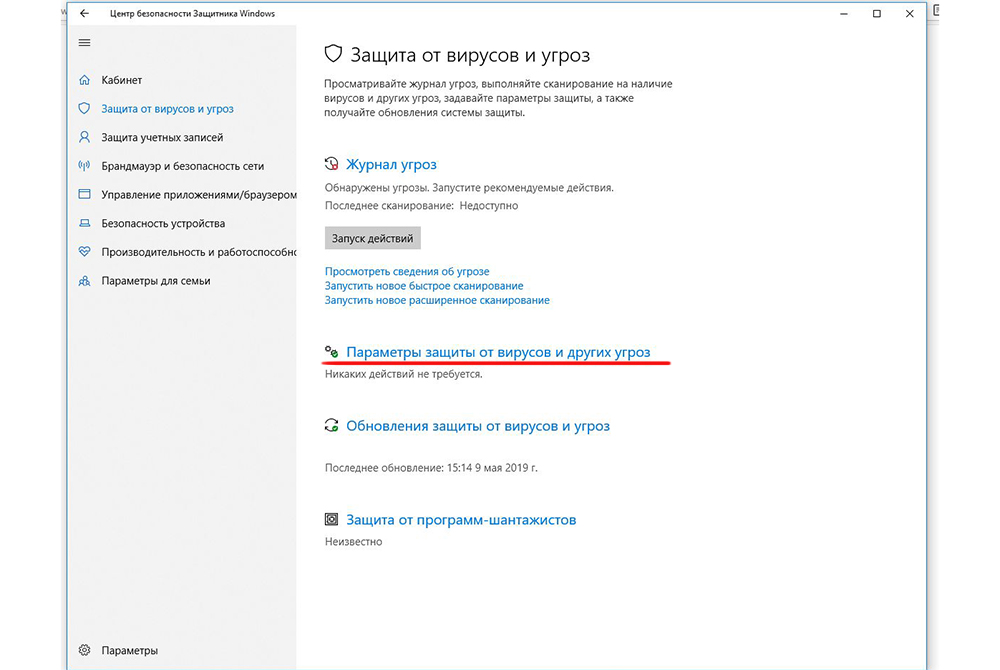 В будущем, если вы когда-нибудь захотите вернуть эту функцию, все, что вам нужно сделать, это удалить запись из реестра, и все готово.
В будущем, если вы когда-нибудь захотите вернуть эту функцию, все, что вам нужно сделать, это удалить запись из реестра, и все готово.
Будьте осторожны при редактировании реестра, так как изменение неверных записей может привести к сбоям в работе системы.
- Нажмите одновременно клавиши Windows + R , чтобы открыть окно «Выполнить».
- Введите regedit в поле и нажмите Введите , чтобы открыть редактор реестра.
- Нажмите Да в появившемся окне, чтобы разрешить редактирование реестра.
- Когда он откроется, разверните каталоги, показанные на левой боковой панели, и перейдите по следующему пути. Здесь вы можете добавить необходимую запись.
HKEY_LOCAL_MACHINE\SOFTWARE\Policies\Microsoft\Windows Defender
- Оказавшись там, щелкните правой кнопкой мыши на правой боковой панели и выберите Новый , за которым следует DWORD (32-битное) Значение .
 Он позволяет добавить новую запись в реестр.
Он позволяет добавить новую запись в реестр.
- Введите DisableAntiSpyware в качестве имени записи и нажмите Введите . Запись будет сохранена.
- Дважды щелкните запись, чтобы отредактировать ее.
- На экране редактирования вы найдете поле с надписью Value data . Значение по умолчанию должно быть 0. Удалите его из поля и введите 1 в качестве нового значения. Затем нажмите на OK , чтобы сохранить изменения.
- Выйдите из редактора реестра на вашем компьютере.
- Откройте меню «Пуск» , щелкните значок питания и выберите Перезагрузить . Это перезагрузит ваш компьютер.
Когда ваш компьютер перезагрузится, вы обнаружите, что Защитник Windows полностью отключен.
Используйте редактор групповой политики для отключения Защитника Windows
Если на вашем компьютере установлена Pro-версия Windows 10, вы можете изменить параметр в редакторе локальной групповой политики, чтобы отключить Защитник Windows.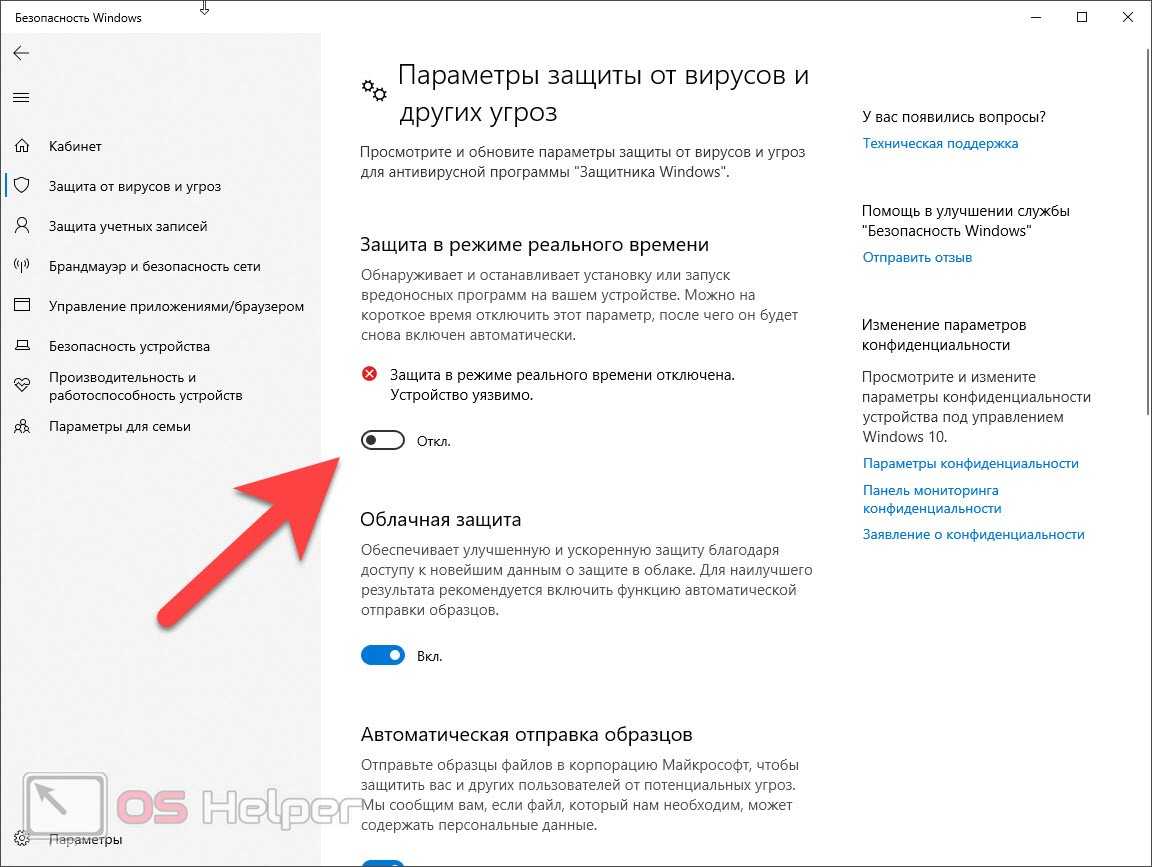 Это проще, чем настройка реестра, и делается в кратчайшие сроки.
Это проще, чем настройка реестра, и делается в кратчайшие сроки.
Вы можете использовать тот же метод для включения Защитника Windows, когда захотите. На этот раз вам нужно выбрать опцию «Отключено».
- Нажмите обе клавиши Windows и R одновременно, чтобы открыть окно «Выполнить».
- Введите gpedit.msc в открывшемся окне на экране и нажмите Введите . Откроется редактор локальной групповой политики.
- На левой боковой панели разверните параметр с надписью Конфигурация компьютера .
- Под основной опцией появится несколько новых элементов. Нажмите на тот, который говорит Административные шаблоны , так как опция, которую мы ищем, находится там.
- Щелкните Компоненты Windows на левой боковой панели и выберите Антивирусная программа «Защитник Windows » на правой боковой панели.

- Найдите параметр Отключить антивирусную программу «Защитник Windows » на правой панели и дважды щелкните его.
- Откроется окно, позволяющее включать и отключать эту опцию. Выберите переключатель для Enabled , чтобы включить эту функцию. Он включает функцию, отключающую Защитника Windows, если вы запутались. Затем нажмите OK внизу, чтобы сохранить изменения.
- Выйти из редактора локальной групповой политики .
- Перезагрузите компьютер.
Защитник Windows теперь должен оставаться отключенным до тех пор, пока вы не войдете в описанные выше параметры и не переключите этот параметр.
Защитник Windows — хороший инструмент, поскольку он блокирует вирусы и различные другие угрозы в вашей системе. Вы используете этот инструмент для защиты своих компьютеров? Если нет, то какие альтернативы вы используете? Мы хотели бы знать в комментариях ниже.

 Если он не существует, создайте его, щелкнув правой кнопкой мыши папку « Winlogon » и выбрав « New » > « DWORD (32-битное значение) »
Если он не существует, создайте его, щелкнув правой кнопкой мыши папку « Winlogon » и выбрав « New » > « DWORD (32-битное значение) »
 Найдите параметр Защита в реальном времени , который должен быть вверху, и отключите его.
Найдите параметр Защита в реальном времени , который должен быть вверху, и отключите его. Он позволяет добавить новую запись в реестр.
Он позволяет добавить новую запись в реестр.