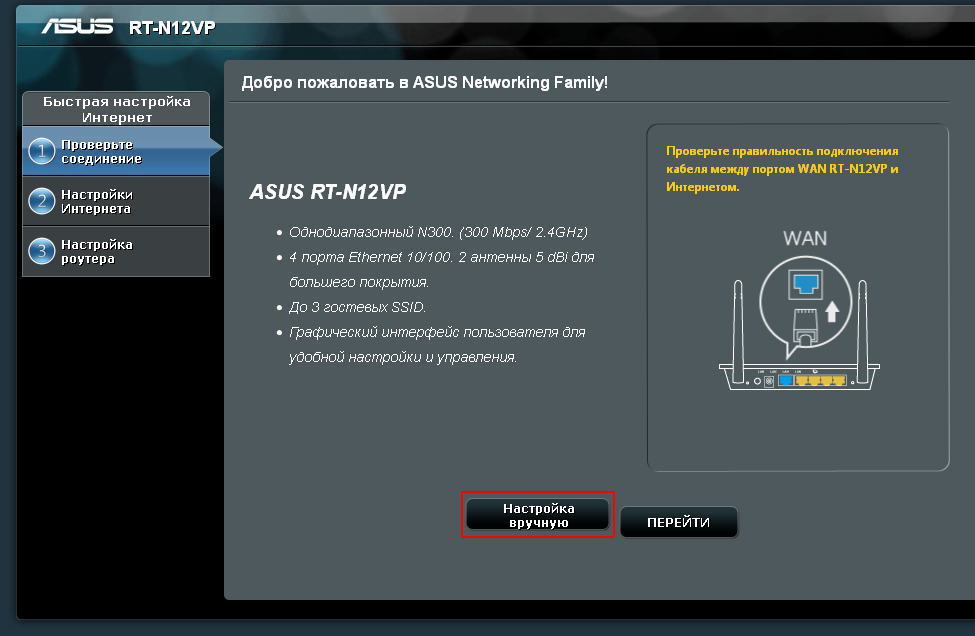Как сбросить asus к заводским настройкам: Как сделать сброс/Hard Reset (хард ресет) на ASUS ZENFONE 2,4,5
Содержание
ASUS / RT-N56U : Сбросить маршрутизатор
Примечание: Если вы не можете исправить эту проблему, после того, как вы будете следовать этим инструкциям, может быть мы можем помочь.
Получите помощь от RouterCheck поддержки.
Понимание проблемы
Сброс маршрутизатора обратно к его настройкам по умолчанию — радикальная мера. Однако, иногда, когда у вас нет другого пути для доступа к маршрутизатору, этот шаг необходим.
В частности, если вы не можете войти свой маршрутизатор обычно (возможно потому что вы забыли пароль), это может быть ваш единственный выход.
Перед Сброс маршрутизатора к заводским, пожалуйста, убедитесь, что пароли не работают, в том числе пароли по умолчанию.
RouterCheck может помочь вам найти ваш маршрутизатор по умолчанию пароль.
Документации поставщика
Рекомендация: Обратитесь к документации маршрутизатора чтобы узнать, как исправить проблемы.
Перейдите на сайт поддержки производителя, где вы можете скачать документацию.
Как сбросить маршрутизатор к заводским настройкам
Step 1: Найти кнопку reset.
Там должна быть кнопка сброса крошечные. Обычно эта кнопка расположена на задней панели маршрутизатора.
Step 2: Нажмете кнопку сброса.
В то время как маршрутизатор включен, нажмите и удерживайте кнопку reset. Вероятно, вам понадобится канцелярскую скрепку, чтобы сделать это, потому что обычно кнопка утоплена.
Step 3: Удерживайте кнопку reset.
Продолжайте нажмите и удерживайте кнопку reset в течение 30 секунд.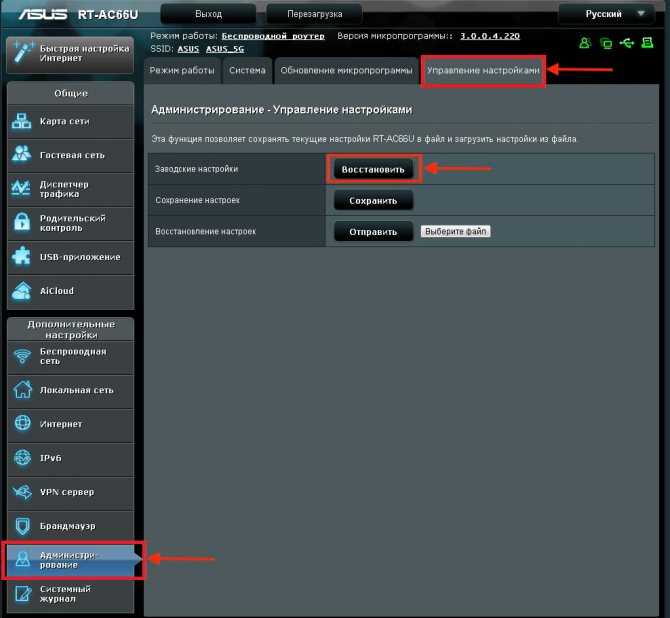
Step 4: Перезагрузите маршрутизатор.
Отключите питание маршрутизатора на несколько секунд. При подключении питания, необходимо перезагрузить маршрутизатор.
Step 5: Войдите в систему маршрутизатора.
Попробуйте подключиться к маршрутизатору.
RouterCheck может дать вам подробные инструкции для входа в ваш маршрутизатор.
Решить проблему на маршрутизаторе
Бад администратора пароль
Удаленное администрирование является на
Порты открыты
Маршрутизатор является Pingable из Интернета
Локального DNS-сервера
Неизвестный DNS-сервера
DNS-сервер разрешает несуществующих доменов
Rogue DNS-серверы
Фактические DNS-серверы
Безопасность Wifi не используется
Безопасность WEP Wifi используется
Используется WPA Wifi безопасность
Включается WPS
Не удалось определить безопасность WiFi
Протестированные уязвимости отказа
Ошибка поиска уязвимости
Узнайте, как использовать ваш маршрутизатор
Как подключиться к маршрутизатору
Как сбросить маршрутизатор к заводским настройкам
Как загрузить новую прошивку на маршрутизаторе
Получите пароль администратора по умолчанию для вашего маршрутизатора.

Как узнать IP-адрес маршрутизатора
Найти прошивку для установки на ваш маршрутизатор
Найти руководства пользователя для вашего маршрутизатора
Если вы по-прежнему испытываете трудности, может быть, мы можем помочь.
RouterCheck Support |
Sericon Technology Inc. © 2015-2019
Как сбросить настройки роутера Asus до заводских
Главная » Роутеры
На чтение 3 мин Просмотров 111
Некоторые пользователи сталкиваются с ситуациями, когда нужно провести сброс настроек своего маршрутизатора до заводского состояния.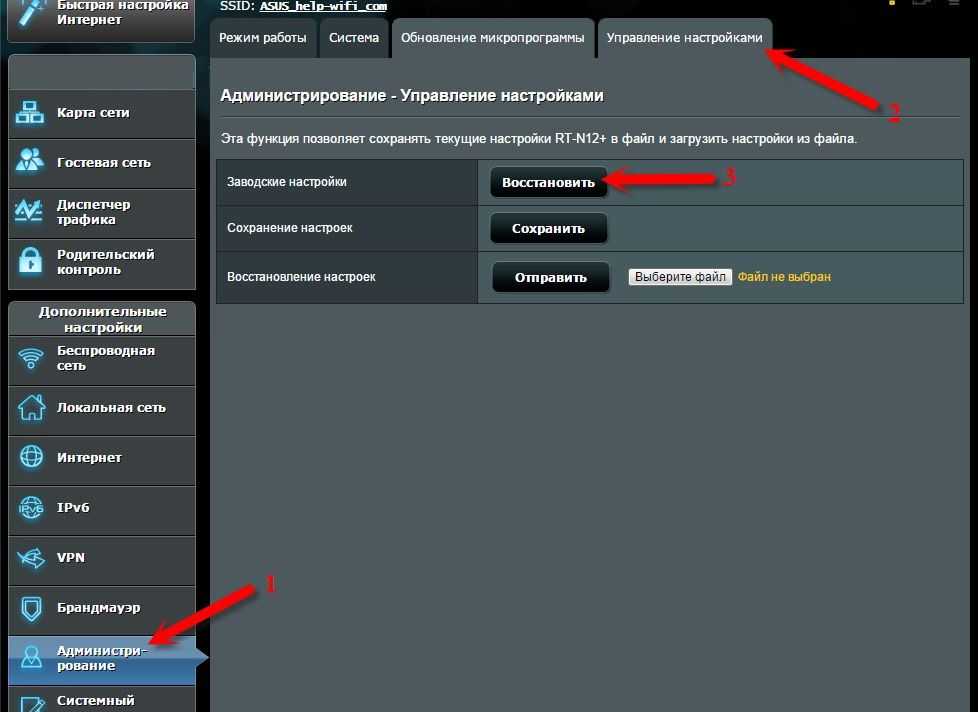 Иногда это необходимо при изменении сетевого провайдера или при появлении проблем с интернет-соединением. И хотя сделать это несложно, есть нюансы, которые стоит изучить.
Иногда это необходимо при изменении сетевого провайдера или при появлении проблем с интернет-соединением. И хотя сделать это несложно, есть нюансы, которые стоит изучить.
В зависимости от случая, восстановить параметры по умолчанию можно несколькими способами. В этой статье рассмотрен сброс настроек роутера Asus на примере модели «RT N12». Процесс не занимает много времени, а повторить его под силу даже неопытному пользователю.
Содержание
- Что такое заводские настройки
- Причины для сброса и зачем это нужно
- Способы сбросить
- Через интерфейс
- Вручную
- Вариант 30/30/30
Что такое заводские настройки
Заводские параметры – это первоначальное состояние, в котором пользователь получил устройство при покупке. У девайса уже заданы определенные параметры для входа, IP-адрес и прочее. При использовании маршрутизатора человек меняет данные на необходимые ему.
Но при переезде в новый дом или при смене провайдера введенные сведения меняются. Не всем хочется заново устанавливать конфигурацию устройства, кто-то предпочитает откатывать (сбрасывать) его к заводским параметрам.
Не всем хочется заново устанавливать конфигурацию устройства, кто-то предпочитает откатывать (сбрасывать) его к заводским параметрам.
Причины для сброса и зачем это нужно
Конечно, просто так делать сброс до заводских не нужно. Самые распространенные ситуации, в которых это действительно требуется следующие:
- Роутер неожиданно перестал выдавать привычную скорость или Wi-Fi-подключение зачастую становится нестабильным.
- Есть вероятность, что устройством пользуется посторонний человек;
- Пользователь изменил начальные параметры маршрутизатора при помощи панели управления, из-за чего он стал работать некорректно;
- Изменился провайдер или текущий просит провести сброс и обновление;
- Логин или пароль от роутера Асус были утеряны, а восстановить их возможности нет.
Варианты найти и посмотреть забытый пароль от Wi-Fi. Попробуйте вспомнить.
Учтите, что после сброса нужно будет заново выбирать все базовые параметры.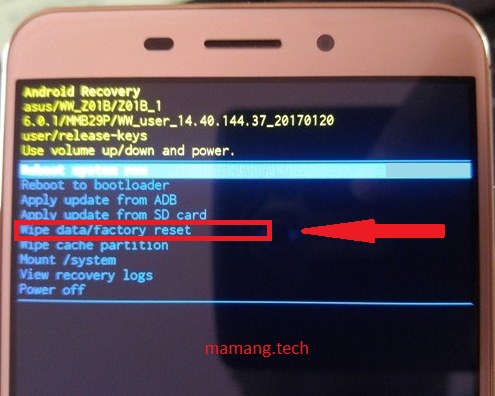 Поэтому перед манипуляцией рекомендуется зайти в пользовательский интерфейс роутера и сохранить текущую конфигурацию в специальный файл, который поможет не начинать все сначала.
Поэтому перед манипуляцией рекомендуется зайти в пользовательский интерфейс роутера и сохранить текущую конфигурацию в специальный файл, который поможет не начинать все сначала.
Способы сбросить
Существует несколько способов сброса роутера Asus. Вы можете использовать тот, что подойдет вам лучше всего.
Через интерфейс
Этот вариант подходит тем, у кого еще есть доступ к сети и личному кабинету. Чтобы сбросить настройки Asus до заводских, нужно сделать следующее:
- Открыть веб-интерфейс. Для этого в адресной строке браузера указать IP, написанный на наклейке устройства. Далее нужно будет ввести логин и пароль. Если данные не меняли, то можно взять их с той же наклейки.

- Нажмите на вкладку «Administration» («Администрирование»).
- В списке выберите пункт («Restore/Save/Upload Settings») «Управление настройками».
- Найдите строку («Factory default») «Заводские настройки». Нажмите на клавишу («Restore») «Восстановить».
- Подтвердите действие во всплывающем окне.
После этого маршрутизатор начнет перезагрузку – на это уходит несколько минут. Прерывать процесс нельзя.
Вручную
Восстановить параметры по умолчанию для роутера Asus можно и вручную. Для этого необходимо найти кнопку «Reset» или «Restore» на корпусе устройства. Нажмите на нее и удерживайте 10 секунд. Примечательно, что некоторые модели маршрутизатора не имеют кнопок с такими подписями. Тогда нужно поискать самую невзрачную из них.
Отпустить кнопку можно после того, как индикатор включения начнет моргать. В это время остальные светодиоды останутся пассивными, но как только они включатся, сброс можно считать завершенным.
Вариант 30/30/30
Если ни один из описанных способов сброса конфигурации до заводского состояния не помогает, воспользуйтесь вариантом 30/30/30. В нем нет ничего сложного, просто выполните действия ниже:
- Через минуту после включения устройства нажмите «Reset» и держите 30 секунд.
- Удерживая кнопку, отключите маршрутизатор от питания и подождите еще 30 секунд.
- Отпустите кнопку.
- Включите роутер. Нажмите на клавишу «Reset», удерживая ее в течение 30 секунд.
Каким способом удалось сбросить?
Вручную
Через админку
30/30/30
Ничего не получается
Poll Options are limited because JavaScript is disabled in your browser.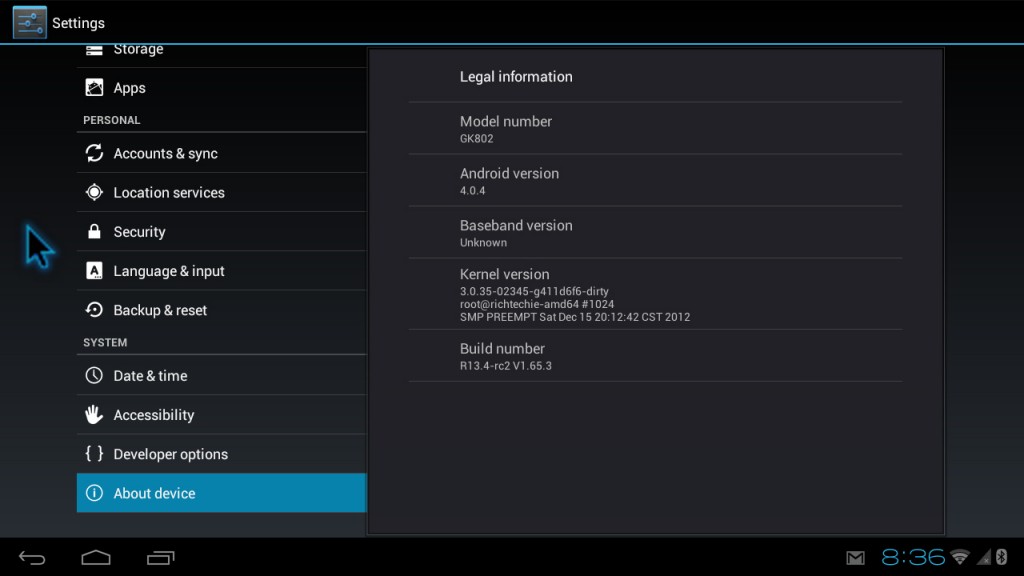
Поделиться с друзьями
Оцените автора
( 1 оценка, среднее 5 из 5 )
Как сбросить/настроить монитор Asus
Монитор Asus отлично работает сразу после покупки. Но на нем можно изменить ряд различных настроек. Также может потребоваться сброс до настроек по умолчанию. В этой статье я расскажу, как настроить параметры вашего монитора Asus и как выполнить на нем программный и жесткий сброс настроек.
Как правило, нажмите либо кнопку джойстика на задней панели монитора, либо кнопку слева от кнопки питания. Какая кнопка будет нажата, зависит от вашего монитора Asus. Это открывает меню. Перейдите к значку «гаечного ключа», затем выберите «все сбросить».
На некоторых моделях вам нужно сначала выбрать «больше», чтобы получить доступ к опции «сбросить все». Ниже я расскажу, как отрегулировать все настройки, а также как вернуть настройки по умолчанию на мониторе Asus более подробно. Например, как открыть меню и выбрать различные параметры.
Например, как открыть меню и выбрать различные параметры.
Как сбросить настройки монитора Asus
Существует два разных типа сброса, которые можно выполнить на мониторе Asus. Вы можете сделать либо программный сброс, либо полный/заводской сброс. Вот как сбросить все настройки до значений по умолчанию.
В общем, сначала нужно войти в меню. Способ входа в меню зависит от того, какая у вас модель. Либо вы нажимаете кнопку слева от кнопки питания, либо нажимаете кнопку джойстика в задней правой части монитора Asus. Затем выберите значок гаечного ключа и выберите «Сброс».
Мягкий сброс не возвращает настройки по умолчанию. Он сбрасывает внутренний компьютер на вашем мониторе Asus, что может решить различные проблемы.
Мягкий сброс выполняется путем выключения монитора Asus с помощью кнопки питания на передней панели. А затем отключить его от розетки. Дайте ему около 30 секунд, затем снова подключите его к розетке и снова включите.
Как выполнить полную перезагрузку монитора Asus
При работе со всеми настройками монитора Asus вы можете изменить так много вещей, что просто захотите вернуть их к значениям по умолчанию. Это достигается путем выполнения жесткого сброса, также называемого сбросом к заводским настройкам. Чтобы сделать это, вот что вы должны сделать.
Это достигается путем выполнения жесткого сброса, также называемого сбросом к заводским настройкам. Чтобы сделать это, вот что вы должны сделать.
Как правило, откройте меню, нажав кнопку джойстика в задней правой части монитора. Если у вас нет кнопки джойстика, нажмите кнопку слева от кнопки питания. Используйте клавиши со стрелками на экране или кнопку джойстика и выберите значок «гаечный ключ», затем выберите «сбросить все».
В меню некоторых мониторов Asus есть возможность восстановить значения по умолчанию для каждой отдельной настройки. Если вы не хотите возвращать ВСЕ настройки к значениям по умолчанию, это может быть лучшим вариантом.
Например, если вы настроите «гамму» рядом с параметрами «вверх» и «вниз», появится возможность сброса. Это может быть лучшим вариантом, если вы изменили несколько параметров цвета и контраста. Вместо сброса всех настроек.
Как сбросить монитор Asus на настройки по умолчанию/заводские настройки
Если вы продаете монитор Asus или используете его для чего-то другого, рекомендуется сбросить его до заводских настроек.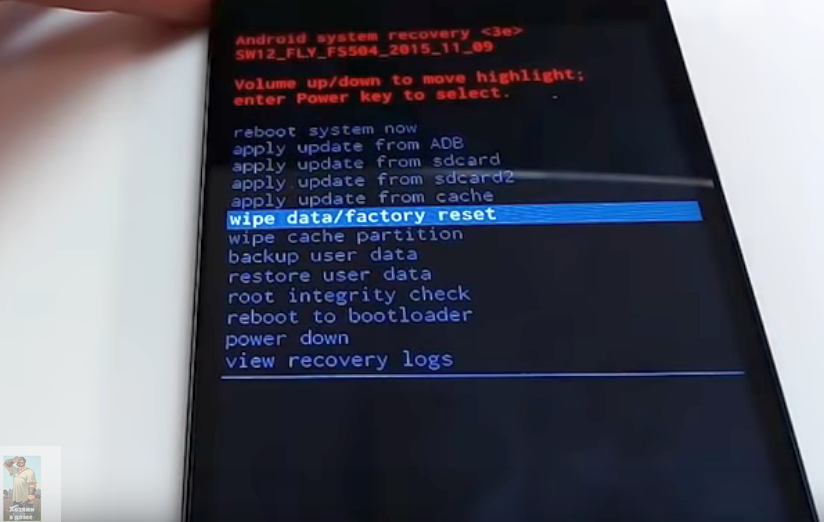 Это также может быть хорошим шагом, если вы изменили множество настроек и хотите вернуть их к прежним. Вот инструкции о том, как сбросить монитор Asus до заводских настроек / настроек по умолчанию.
Это также может быть хорошим шагом, если вы изменили множество настроек и хотите вернуть их к прежним. Вот инструкции о том, как сбросить монитор Asus до заводских настроек / настроек по умолчанию.
Как правило, войдите в меню, затем выберите значок «гаечный ключ», затем выберите «сбросить все». Способ открытия меню зависит от модели. Либо используйте кнопку джойстика в задней правой части монитора. Или нажмите кнопку слева от кнопки питания, чтобы открыть меню.
Доступ к меню зависит от конкретной модели. Осмотрите заднюю часть монитора Asus и найдите большую кнопку сзади. Если он там есть, у вас есть кнопка джойстика для доступа к меню.
Если его нет, используйте кнопки внизу монитора рядом с кнопкой питания. То, как работает джойстик, если вы нажмете его, чтобы выбрать что-то и получить доступ к меню. И вы перемещаете его вверх, вниз, влево и вправо для навигации.
Принимая во внимание, что при использовании кнопок на нижней стороне монитора на экране будет отображаться, какая кнопка что делает.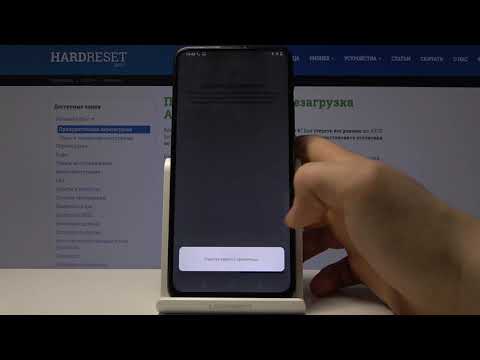 Например, над одной кнопкой будет буква «v», чтобы указать, что это кнопка «вниз». И над другим будет значок галочки, который указывает, что это кнопка для выбора чего-либо.
Например, над одной кнопкой будет буква «v», чтобы указать, что это кнопка «вниз». И над другим будет значок галочки, который указывает, что это кнопка для выбора чего-либо.
Как сбросить настройки монитора Asus на HDMI
Монитор Asus может отображать сигнал кабеля VGA и кабеля HDMI. Однако для отображения сигнала HDMI он должен быть установлен в настройках HDMI. Вот как можно сбросить настройки монитора Asus, чтобы он отображал сигнал с кабеля HDMI.
Как правило, следует отключить все входные кабели, кроме кабеля HDMI. Затем выключите монитор Asus и отсоедините его от розетки. Затем снова подключите его и включите. Ваш монитор Asus автоматически обнаружит подключенный кабель. Вам также может потребоваться настроить параметр в Windows, как описано ниже.
Чтобы получить доступ к настройке отправки сигнала с вашего компьютера на другой компьютер, откройте меню «Пуск». Вы можете сделать это, щелкнув значок Windows, который расположен в самом нижнем левом углу экрана. Или, нажав клавишу Windows на клавиатуре.
Или, нажав клавишу Windows на клавиатуре.
1. Затем введите «мобильный центр».
2. Центр мобильности Windows появится в меню «Пуск».
3. Нажмите на нее, в появившемся окне отобразится ряд плиток.
Владелец контента, защищенного авторским правом: ReadyToDIY.com. Первоначально он был опубликован 26 мая 2022 г.
4. Найдите тот, на котором есть изображение монитора, и нажмите «Подключить дисплей».
5. С правой стороны откроется новое окно. отображать только» в зависимости от того, что вы хотите сделать.
Как отрегулировать яркость монитора Asus
Яркость вашего монитора Asus может быть слишком яркой или слишком темной, и вам необходимо ее отрегулировать. Это очень легко сделать. Вот краткое изложение того, как это сделать.
В общем, откройте меню и выберите значок «лампочка». Меню открывается либо нажатием кнопки слева от кнопки питания. Или, но нажав кнопку джойстика на задней панели монитора. Навигация с помощью кнопки джойстика. Или используйте кнопки, указанные внизу экрана.
Или используйте кнопки, указанные внизу экрана.
Существует два способа управления монитором Asus. Чтобы узнать, есть ли кнопка на нижней стороне монитора рядом с кнопкой питания. Если есть, используйте их, чтобы открыть меню и перемещаться по нему, чтобы найти и выбрать значок лампочки.
Если нет, то справа от монитора будет кнопка джойстика. Нажмите ее один или два раза, чтобы открыть меню. Затем переместите его вверх и вниз, чтобы перемещаться по меню, и снова нажмите, чтобы что-то выбрать.
Как отрегулировать контрастность монитора Asus
Контрастность монитора Asus по умолчанию в целом хорошая. Но, немного поработав с ним, можно получить большую разницу. Вот что вам нужно сделать, чтобы изменить контрастность на вашем мониторе Asus.
В общем, откройте меню вашего монитора, затем выберите значок «экран». Значок экрана обычно второй сверху. Меню открывается нажатием кнопки джойстика на задней панели монитора или нажатием кнопки рядом с кнопкой питания. Это зависит от вашей модели.
Это зависит от вашей модели.
Бортовое меню имеет 4 основных пункта:
- Выбрать
- Назад
- Вверх
- Вниз
Независимо от того, есть ли у него джойстик или меню используется с помощью кнопок на нижней стороне . Используйте их для навигации по меню и выбора опций, описанных выше.
Как отрегулировать громкость монитора Asus
Во многие мониторы Asus встроены динамики. Громкость можно регулировать как в большую, так и в меньшую сторону. Глядя на свой монитор Asus, не сразу понятно, как его увеличить или уменьшить, поэтому вот как это сделать.
В общем, сначала войдите в меню, а затем перейдите к «настройке системы». Под этой опцией находится громкость, которую вы можете увеличивать и уменьшать. Порядок входа в меню зависит от модели монитора. Кнопка меню может быть кнопкой рядом с кнопкой питания или кнопкой джойстика на задней панели монитора.
Как отрегулировать размер экрана монитора Asus
Размер и разрешение экрана по умолчанию для монитора Asus устанавливаются автоматически при его подключении. Но их также можно изменить вручную. Вот как изменить размер экрана для монитора Asus.
Но их также можно изменить вручную. Вот как изменить размер экрана для монитора Asus.
Как правило, размер экрана монитора изменяется из Windows. Чтобы изменить его, щелкните правой кнопкой мыши на рабочем столе и выберите «Показать». Это открывает настройки дисплея. Прокрутите вниз, и есть возможность изменить разрешение. Также есть возможность настроить размер текста и приложений.
Право собственности на эту статью принадлежит ReadyToDiy.com. Этот пост был впервые опубликован 26 мая 2022 г.
При изменении размеров экрана может создаваться черная рамка по краям. Чтобы был запас между размером экрана и краем вашего монитора Asus. Тем не менее, он выглядит лучше всего и его проще всего использовать, когда используется весь экран, установив для него правильное разрешение.
Как настроить цвет монитора Asus
Различные настройки цвета монитора Asus можно настроить в соответствии с вашими личными предпочтениями. Красный, зеленый и синий цвета могут быть увеличены или уменьшены, чтобы внести незначительные или существенные изменения во внешний вид экрана. Вот как это сделать:
Вот как это сделать:
В общем, откройте меню вашего монитора, затем выберите значок «экран». Значок экрана обычно второй сверху. Меню открывается нажатием кнопки джойстика на задней панели монитора или нажатием кнопки рядом с кнопкой питания. Это зависит от вашей модели.
Как отключить автоматическую настройку монитора Asus
Монитор Asus будет затемняться или становиться ярче в зависимости от того, насколько ярко или темно в комнате. Это облегчает нагрузку на глаза и означает, что вам удобнее смотреть на монитор. Но это может немного раздражать, потому что оно может быть слишком ярким или темным для ваших личных предпочтений, поэтому вот как отключить автоматическую настройку на мониторе Asus.
Как правило, это управляется в Windows или в настройках вашей видеокарты. Он изменен в параметрах питания, который автоматически затемняет экран в зависимости от времени автономной работы. Программное обеспечение для вашей видеокарты, такое как видеокарта Nvidia, также может иметь настройку, ниже описано, как ее изменить.
Ни в одном из руководств пользователя монитора Asus нет информации о том, как отключить автоматическую настройку на самом мониторе. Если у вас есть выделенная видеокарта, она имеет программное обеспечение. В софте есть различные настройки.
Графические карты некоторых марок имеют включенную настройку автоматической настройки. Например, если у вас есть видеокарта Nvidia, откройте установленное вместе с ней программное обеспечение Nvidia. Загляните в настройки, чтобы увидеть, есть ли настройка автоматической регулировки яркости.
Если вы не знаете, какая видеокарта установлена на вашем компьютере, нажмите «Перейти к диспетчеру устройств». Откройте его, щелкнув значок Windows в нижней левой части экрана. Или нажмите клавишу Windows на клавиатуре. Затем введите диспетчер устройств.
Нажмите «Диспетчер устройств», и в новом окне отобразится список всех устройств и компонентов на вашем компьютере. Нажмите «адаптеры дисплея», и будут показаны марка и модель вашей видеокарты. Затем вы можете выполнить поиск в меню «Пуск» по марке вашей видеокарты.
Затем вы можете выполнить поиск в меню «Пуск» по марке вашей видеокарты.
Например, если это тип видеокарты Nvidia в «nvidia» в меню «Пуск». Если программное обеспечение установлено, оно появится. Затем вы можете щелкнуть по нему и просмотреть настройки, чтобы увидеть, есть ли у него функция автоматической настройки, которую можно включать и выключать.
Существует два способа управления настройками монитора Asus. Либо у него будет джойстик сзади с правой стороны, на которую вы нажимаете. Или вы нажимаете слева от кнопки питания. Меню удобно для пользователя, и легко найти, как сбросить или настроить любые нужные вам настройки.
Статьи по теме
Монитор Asus не работает
Проблемы с экраном монитора Asus (устранение неполадок)
Монитор Asus не подключается к ноутбуку/Mac/ПК
Монитор Asus HDMI не работает статья. Этот пост был опубликован 2022-05-26.
Asus Monitor DisplayPort не работает
Как сбросить настройки Asus ROG Phone 5s Pro
Asus ROG Phone 5s Pro
Если ваш Смартфон Asus ROG Phone 5s Pro работает очень медленно, зависает, вы хотите обойти блокировку экрана, или у вас переполнена память и вы хотите все стереть, или вы хотите его продать или отдать и хотите, чтобы никто может получить доступ к вашим файлам и паролям, вы можете выполнить сброс настроек до заводских настроек , чтобы восстановить его в исходное состояние, как в первый день.
В следующих шагах мы объясним, как отформатировать Asus ROG Phone 5s Pro, чтобы стереть всю вашу информацию и сделать его полностью чистым, как только он вышел из магазина.
Перед сбросом к заводским настройкам рекомендуем удалить все учетные записи на устройстве, в частности полезно отключить учетную запись Google, если вы собираетесь продать, подарить или подарить свой ROG Phone 5s Pro. Это позволит избежать проблем для нового пользователя, так как некоторые новые устройства включают функцию FRP (защита от сброса к заводским настройкам), для которой требуется та же учетная запись Google или PIN-код, с которым изначально был настроен Asus ROG Phone 5s Pro при заводском сбросе устройства.
Имейте в виду, что при сбросе или возврате к заводскому состоянию мобильного/мобильного телефона все его содержимое удаляется, поэтому перед этим сделайте резервную копию своих данных, если не хотите все потерять.
В случае, если вы не хотите стирать данные с устройства, вы можете попробовать перезагрузить Asus ROG Phone 5s Pro.
Существует два способа выполнить сброс на Asus ROG Phone 5s Pro: один через мобильные параметры, а другой, более полный, из режима восстановления.
Восстановление из вариантов Asus ROG Phone 5s Pro
Если вы хотите сделать сброс с помощью параметров устройства, чтобы вернуться к заводскому состоянию телефона Asus ROG Phone 5s Pro, вам необходимо выполнить следующие простые шаги:
Расчетное время: 5 минут.
1- Первый шаг:
Войдите в меню настроек вашего устройства Asus ROG Phone 5s Pro, это значок шестеренки.
2- Второй этап:
Прокрутите настройки Asus ROG Phone 5s Pro вниз, где вы увидите раздел «Система», нажмите, чтобы продолжить.
3- Третий шаг:
Если вы видите раздел «Дополнительно», нажмите, чтобы отобразить дополнительные параметры Asus ROG Phone 5s Pro.
4- Четвертый шаг:
Нажмите «Сбросить параметры» в этом разделе, это позволит нам восстановить параметры сети, приложения или полностью сбросить настройки Asus ROG Phone 5s Pro.