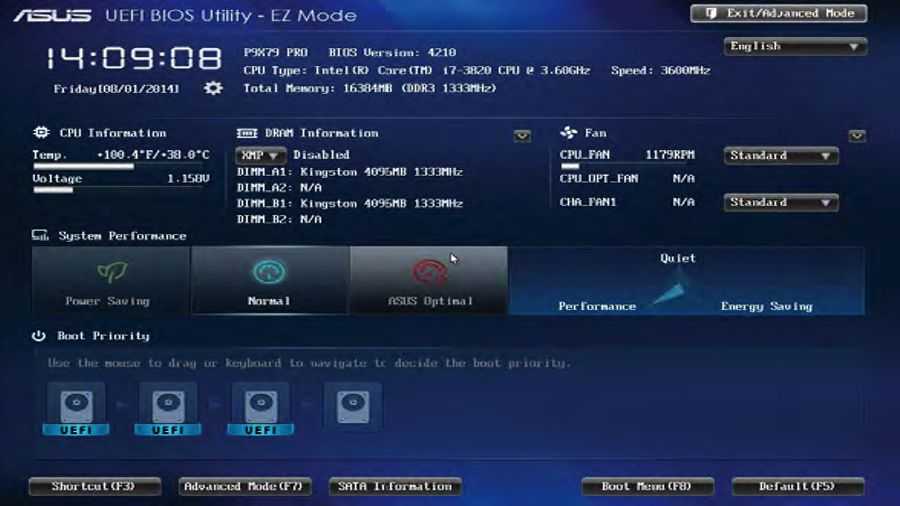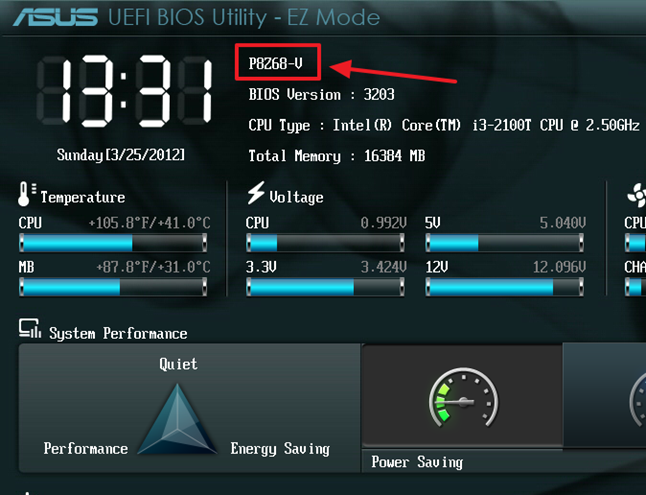Как зайти в bios uefi: Как зайти в Биос (BIOS — UEFI) на стационарном компьютере и ноутбуке — Hi-Tech Mail.ru
Содержание
Как зайти в UEFI на Windows 10
В этой статье мы разберемся, как зайти в БИОС (BIOS, UEFI) компьютера или ноутбука. Ниже я привел таблицу с основными кнопками и комбинациями клавиш для захода в меню загрузки (Boot menu) и БИОС основных производителей материнских плат и ноутбуков ⇒
| Устройство | Производитель | Разработчик BIOS | Кнопка вызова меню загрузки (Boot menu) | Клавиши для входа в БИОС |
| Ноутбуки | Lenovo (Леново) | AMI | F12 | F2 |
| HP | Esc ⇒ F9 | Esc ⇒ F10 | ||
| Asus (Асус) | Esc | F2, Fn+Esc | ||
| Acer (Асер) | Inside h3O или Phoenix | F12 | F2 | |
| Dell | Dell | F12 | F2 | |
| Samsung | Phoenix Secure Core | Esc | F1, F2, F8, F11 | |
| Sony | Inside h3O | F11 | F2, F3 | |
| MSI (Micro-Star) | F12 | Del, F2, F8, F11 | ||
| DEXP | F12 | F2 | ||
| Toshiba | Inside h3O или Phoenix | F12 | F2 | |
| Packard Bell | Phoenix Secure Core | F12 | F2 | |
| Материнские платы | Asus | AMI | F8 | Del (Delete) |
| Gigabyte | Award | F12 | ||
| MSI | AMI | F11 | ||
| AsRock | AMI | F11 | ||
| Biostar | Award | F12 | ||
| Abit | Award | F12 | ||
| Foxconn | Award | F12 | ||
| Intel | Phoenix-Award | Esc |
Если у вас старый ПК или ноутбук, то для входа в БИОС могут использоваться тройные комбинации клавиш ⇒
- Fn+F1;
- Ctrl+Alt;
- Ctrl+Ins;
- Ctrl+Alt+S;
- Ctrl+Alt+Ins;
- Ctrl+Alt+Esc;
- Ctrl+Alt+Del;
- Ctrl+Alt+Enter.

Для входа и открытия БИОСа, установленная операционная система не имеет значения, так как он расположен на вашей материнской плате и не имеет никакого отношения к тому, что находится на жестком диске.
Будь-то Windows 10, 8, 7 или XP — запуск bios абсолютно одинаков. Однако в новых ОС есть дополнительные возможности (способы) вызвать BIOS или UEFI.
Что такое БИОС
Без программного обеспечения компьютер просто куча железа. Для того чтобы он начал функционировать, в него должен быть изначально при запуске заложен какой-то софт, хранящийся в постоянном запоминающем устройстве (ПЗУ). Windows или другая любая операционная система занимают слишком много места. Первоначально машина должна запустить БИОС. Название этой программы в транскрипции англоязычной аббревиатуры «базовая ввода-вывода система».
При включении машины она проверяет все ее компоненты, задает режимы и запускает загрузчик операционной системы.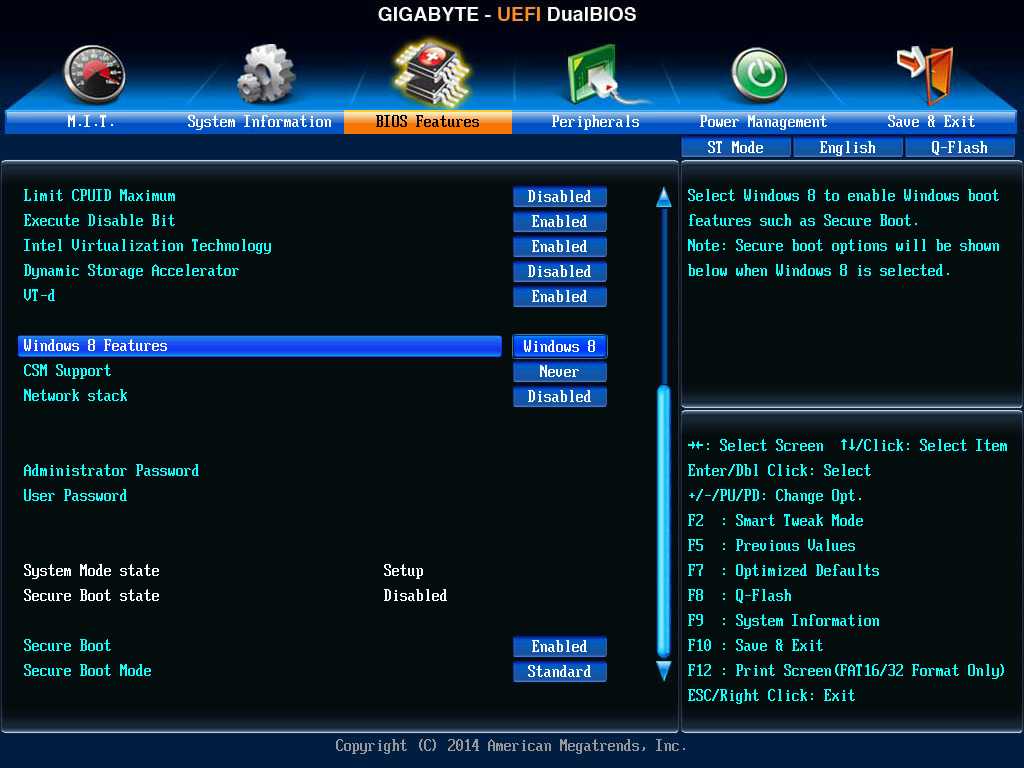 Заменить версию БИОС просто так нельзя, она хранится в энергонезависимой микросхеме на материнской плате. Правда ее можно перепрошить, но это довольно сложная процедура. Отметим также, что на старых машинах многие операции можно было совершать даже без ОС, например, прослушивать музыку. Да и сам Windows первых версий была лишь надстройкой на BIOS, расширяющей ее возможности.
Заменить версию БИОС просто так нельзя, она хранится в энергонезависимой микросхеме на материнской плате. Правда ее можно перепрошить, но это довольно сложная процедура. Отметим также, что на старых машинах многие операции можно было совершать даже без ОС, например, прослушивать музыку. Да и сам Windows первых версий была лишь надстройкой на BIOS, расширяющей ее возможности.
БИОС в Виндовс 10: краткое описание
Низкоуровневая программа БИОС (базовая система ввода и вывода) расположена в энергозависимой флеш-памяти. Она представляет собой пакет инструкций и команд, которые отвечают за правильное функционирование оборудования персонального компьютера.
К сведению! При запуске устройства БИОС автоматически начинает инициализировать оперативную память, процессор, видеокарту и подключенное периферийное оборудование (мышку, клавиатуру, игровые джойстики).
Помимо этого, происходит проверка диска-загрузчика на предмет выявления неполадок, которые могут помешать правильному функционированию операционной системы.
Кроме этого, BIOS может сообщить пользователю о том, что с тем или иным компонентом произошли неполадки. Сообщение о проблемах передается посредством звуковых сигналов:
| Наименование сигнала | Количество звуков | Расшифровка |
| Короткий | 1 | Загрузка системы прошла успешно, критических ошибок не обнаружено. |
| Короткий | 2 | Ошибки связаны с программными компонентами операционной системы, рекомендуется загрузить в безопасном режиме. |
| Длинный | 3 | Ошибка драйверов клавиатуры. |
| Длинный и короткий | 1 + 1 | Критическая ошибка оперативной памяти. |
| Длинный и короткий | 1 + 2 | Критическая ошибка контроллера графического чипа. |
| Длинный | Непрерывный сигнал | Вышла из строя оперативная память. |
| Короткий | Непрерывный сигнал | Вышел из строя блок питания. |
Для чего заходят в BIOS
Перечислим причины, по которым нужно зайти в БИОС:
- При установке или переустановке Windows.

- Если на компьютере установлено несколько операционных систем, то для выбора загрузки нужной системы. Обычно у опытных пользователей стоит несколько версий или дополнительно Linux и т.п.
- Для загрузки ОС из разных носителей информации.
- Для устранения неправильной работы различных компонентов системы или их отключения. Например, пользователя наколенного компьютера, постоянно манипулирующего мышкой, раздражает то, что курсор дергается, если случайно задеваешь тачпад, набирая текст. Зная, как зайти в BIOS и изменить настройки на ноутбуке, можно отключить любое устройство ввода, в том числе и тачпад.
- Для установки пароля на машину. Пароль через BIOS более надежный, так как не позволит просмотреть содержимое жесткого диска, установив другую ОС.
- Для контроля параметров компьютера (температуры и т. п.).
- Для сброса настроек БИОС при нестабильной работе машины.
- Для выяснения причины неполадок.
- Для разгона процессора или оперативной памяти.

- Для настройки работы кулеров.
Это неполный перечень. Управляя компьютером не только из Виндоус, но и через меню БИОСа, можно увеличить эффективность работы и производительность компьютера.
Запуск во время включения компьютера
Смотрите также: “Программа FixWin 10 для исправления ошибок в Windows 10”
Чаще всего, после нажатия кнопки питания на экране появляется фраза “Press X key”, где X – и есть клавиша, которую нужно нажать, чтобы запустить BIOS (UEFI).
Если такая надпись не появится, что, например, может быть следствием так называемого быстрого запуска, реализованного в Windows 10, можно попробовать клавиши, указанные ниже.
Для большинства компьютеров стандартным способом входа в BIOS (UEFI) является клавиша Del, для ноутбуков – функциональная клавиша F2. Однако на практике кнопки могут отличаться в зависимости от модели (нужно уточнять на сайте производителя, сопроводительных документах или искать нужную информацию в интернете).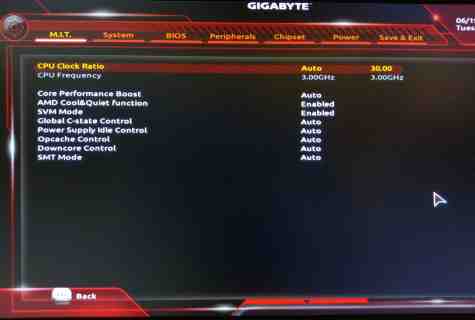
Вернемся к быстрому запуску. Чтобы его отключить, выполняем следующие действия:
- Заходим в Параметры Windows (как это сделать, описано выше). Переходим в раздел “Система”.
- Переключаемся в подраздел “Питание и спящий режим”. В правой части окна находим пункт “Сопутствующие параметры”, в котором щелкаем по кнопке “Дополнительные параметры питания”.
- Откроется раздел “Электропитание” в Панели управления. В боковом меню слева кликаем по пункту “Действия кнопок питания”.
- Кликаем по надписи “Изменение параметров, которые сейчас недоступны”.
- В нижней части окна в параметрах завершения убираем галочку напротив пункта “Включить быстрый запуск”, после чего жмем кнопку “Сохранить изменения”.
Примечание: Если в компьютере установлена отдельна видеокарта, вероятно, экран с BIOS не будет показываться (в том числе, кнопки для его вызова). В данном случае, может помочь подключение монитора к разъему интегрированной в материнскую карту видеокарты.
Разновидности БИОС
На сегодня можно различить три основные типа БИОС:
- Award;
- AMI;
- UEFI.
Первые две немного отличаются интерфейсом не только между собой, но и в зависимости от версий, однако принцип работы в них практически одинаков.
UEFI — инновационный продукт, появившийся сравнительно недавно. Он имеет собственный графический интерфейс, интуитивно понятен и позволяет работать в нем мышкой. К тому же с его помощью ОС грузится значительно быстрее.
Разница между BIOS и UEFI
БИОС и UEFI — это низкоуровневое программное обеспечение, которое интегрировано во флеш-память. Первый был выпущен еще 1980 г. и технологически устарел. Он имеет ряд ограничений, которые не позволяют владельцам персональных компьютеров задействовать все мощности устройства.
Как установить с флешки Виндовс 10 — переустановка ОС
Вторая программа была разработана в 2015 г., она позволяет производить загрузку компьютера в несколько раз быстрее, так как может работать в режиме 32 и 64 бита. В свою очередь БИОС может правильно функционировать только в 16-битном режиме.
В свою очередь БИОС может правильно функционировать только в 16-битном режиме.
Обратите внимание! UEFI гораздо быстрее инициализирует подключенное периферийное оборудование, а БИОС для этого нужно больше времени.
BIOS и UEFI
Помимо этого, BIOS представлен только в текстовом виде, а UEFI поддерживает графическое отображение. Пользователи могут наглядно получить всю информацию об операционной системе и аппаратном оборудовании компьютера в виде графиков и диаграмм. В графическом интерфейсе можно свободно ориентироваться простым и продвинутым пользователям.
Важно! Оболочка UEFI имеет важное преимущество, с ее помощью компьютер загружается гораздо быстрее, так как используется исполняемая команда EFI, а не набор кодов.
Стандартные способы входа
Без разницы, компьютер работает в Windows 7 или Windows XP, или в более старшей версии. По умолчанию большинство машин подразумевают то, что зайти в БИОС можно с помощью нажатия при загрузке (во время процедуры диагностики Post, до звукового сигнала) клавиши F1 или Delete.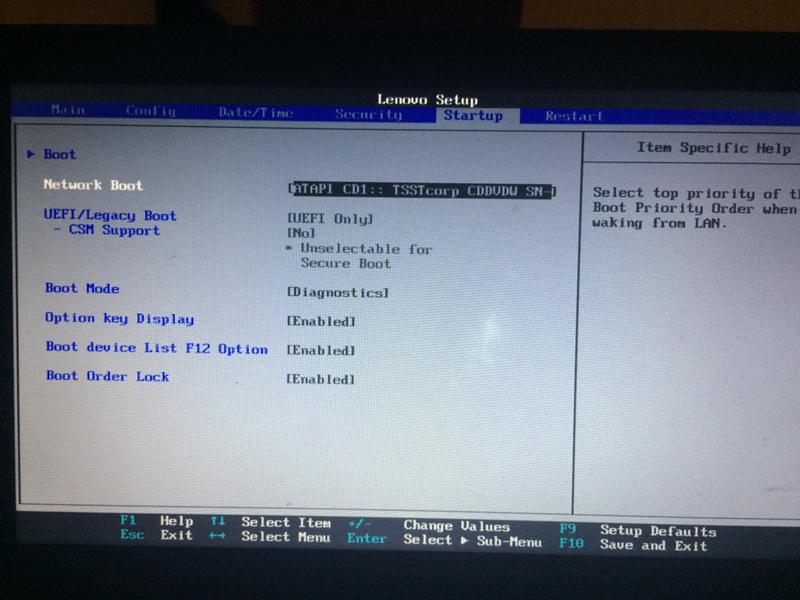 Но некоторые производители материнских плат назначают и другие клавиши или их сочетания, точно узнать способ входа можно в документации к ней или компьютеру. Если бумажные инструкции отсутствуют, то всегда можно найти электронную версию, но не всегда на русском. Также в процессе загрузки высвечивается подсказка, если успеете ее прочитать. Как правило, это что-то вроде «Press F1 to enter Setup» обозначает, что нужно нажать F1.
Но некоторые производители материнских плат назначают и другие клавиши или их сочетания, точно узнать способ входа можно в документации к ней или компьютеру. Если бумажные инструкции отсутствуют, то всегда можно найти электронную версию, но не всегда на русском. Также в процессе загрузки высвечивается подсказка, если успеете ее прочитать. Как правило, это что-то вроде «Press F1 to enter Setup» обозначает, что нужно нажать F1.
Если все же не нашли клавишу или их сочетание, и стоит вопрос, как войти в БИОС, то перечислим основные их варианты наиболее популярных и распространенных на сегодня компаний, выпускающих ПК и материнские платы. Как зайти на БИОС не в настольном компьютере, а на ноутбуке — процедура одинакова, только на некоторых из них может дополнительно использоваться клавиша Fn, которой нет в десктопах.
- IBM — F1, F2, СTRL + Alt + Insert, СTRL + Alt + Delete.
- ACER — F1, F2, СTRL + Alt + ESC.
- DELL — F1, F2, F3, Delete, Fn + F1.

- HEWLET-PACARD — F1, F2.
- SONY — F2, F3.
- TOSHIBA — ESC, F1.
- ASUS — F2, Delete, CTRL + F2.
- LENOVO — F1, F2, F12.
- COMPAQ — F10.
Менее распространенные бренды используют те же варианты, чтобы войти в BIOS. Как видите, их не очень много и можно легко перебрать.
Для того чтобы успеть нажать клавишу или их сочетание при запуске системы, почти все пользователи применяют следующий метод: начинают быстро повторять нажатия одновременно с включением машины. Иногда, особенно когда нужно нажимать сочетание клавиш, помогает нажатие PAUSE приостанавливающее загрузку, но не во всех системах. Если не успели, то даете загрузиться ОС, запускаете перезагрузку и повторяете все операции снова. Но может возникнуть еще одно затруднение, речь о котором пойдет ниже.
Как отключить Secure Boot (Безопасную загрузку)
Устаревшие и 32-битные операционки с точки зрения разработчиков UEFI имеют небезопасные загрузчики, которые следует «запретить и не пущать».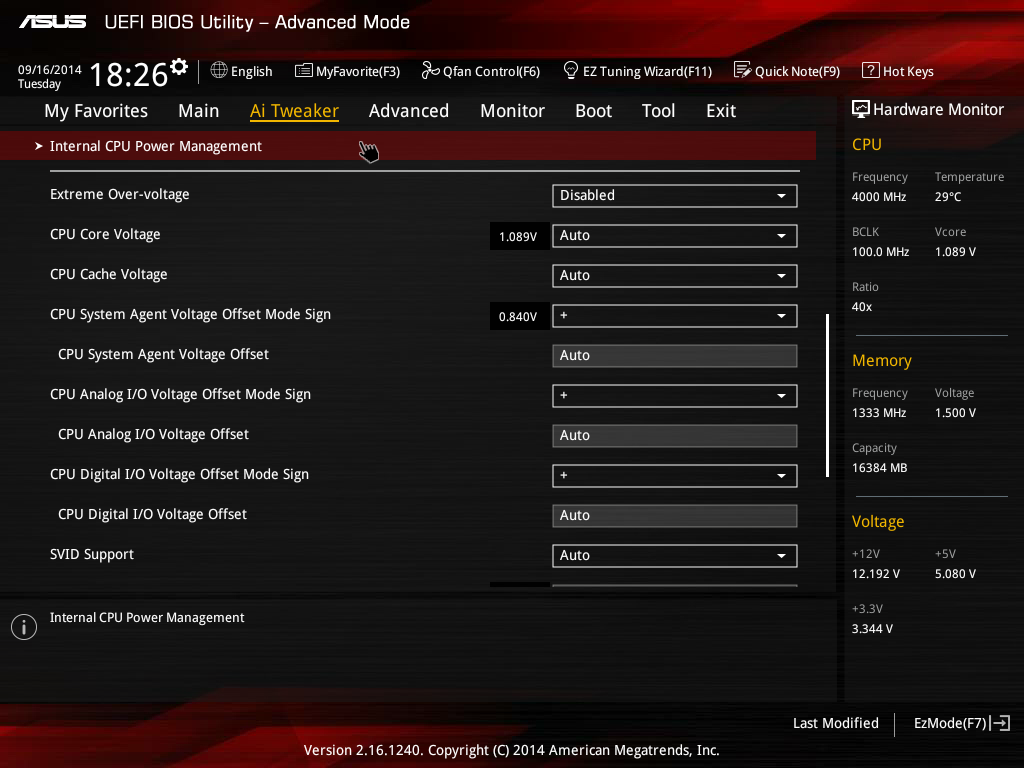 Поэтому для установки на компьютер таких систем наряду с активацией БИОС необходимо еще и отключать Secure Boot – технологию, которая проверяет цифровые подписи загрузчиков и при отсутствии таковых блокирует запуск системы.
Поэтому для установки на компьютер таких систем наряду с активацией БИОС необходимо еще и отключать Secure Boot – технологию, которая проверяет цифровые подписи загрузчиков и при отсутствии таковых блокирует запуск системы.
Это интересно: Не работает тачпад (сенсорная панель) на ноутбуке Asus при установке Windows
Кстати, на некоторых прошивках это необходимо делать прежде, чем включать эмуляцию BIOS, так как иначе CSM/Legacy не отображается в утилите настройки.
Опция управления Secure Boot может находиться в следующих разделах UEFI:
- Boot (Загрузка).
- Security.
- Advanced – System Configuration.
- Authentication.
Для деактивации переведите ее в состояние Disable.
В отдельных редакциях прошивки после включения BIOS и отключения Secure Boot необходимо указать в настойках тип загружаемой операционки «Other OS»:
Если даже верное нажатие не срабатывает
Иногда точно знаете из инструкции к материнской плате, как открыть BIOS, но это не срабатывает. Скорее всего, у вас USB-клавиатура, и она заблокирована другим устройством, подключенным к этому порту.
Скорее всего, у вас USB-клавиатура, и она заблокирована другим устройством, подключенным к этому порту.
Выхода два:
- освобождаем все USB-разъемы и оставляем только клавиатуру;
- если есть разъем, подключите обычное PS/2 устройство.
После этого вы должны попасть в BIOS.
Как зайти в БИОС, если система очень быстро загружается
Эта проблема возникает на современных компьютерах с Windows 8 и выше, на которых установлено UEFI, и вместо обычного винчестера стоит твердотельный диск. В них система загружается мгновенно, и нельзя не только прочитать подсказку, но и нажать клавишу.
Но выход есть, так как в этих ОС можно зайти в BIOS при загруженной системе.
Вход в Windows 8
Последовательность действий будет следующей:
- Нажимаете Win + C. Клавиша Win чаще всего обозначена логотипом ОС, волнистыми окошками.
- Выбираете «Параметры», могут быть обозначены «Setting» или просто шестеренкой.

- Находите «Изменить параметры».
- Выбираете «Общие».
- Затем останавливаете выбор на «Особый вариант загрузки» и Перезагрузить сейчас.
- Произойдет перезагрузка.
- После нее в открывшемся окне выбираете «Диагностика».
- Затем находите «Дополнительные параметры».
- Останавливаете выбор на «Параметры встроенного ПО UEFI».
- Снова нажимаете перезагрузку.
После выполнения данных действий попадете в меню BIOS на Windows 8 UEFI.
Вход из Windows 10
Порядок действий почти аналогичен, как и в «восьмерке»:
- Нажимаете на значок уведомлений.
- В раскрывшемся окне выбираете «Параметры», а затем «Обновление и безопасность».
- Находите «Восстановление».
- Останавливаете выбор на «Особые параметры загрузки» и Перезагрузить сейчас.

- После перезагрузки в открывшемся окне выбираете «Диагностика».
- Находите «Дополнительные параметры».
- Останавливаете выбор на «Параметры встроенного ПО UEFI».
- Снова выбираете перезагрузку.
И после нее уже попадете в БИОС.
Как создать установочную флешку для компьютера с UEFI
Для обеспечения загрузки UEFI с USB-носителя, его форматируют в формате FAT32 (данное условие ограничивает и объём – 4 ГБ), по этой причине официальная утилита Майкрософт нам не подходит. Использовать её можно, только когда будет устанавливаться устаревшая 32-х разрядная ОС в режиме эмуляции BIOS.
Чтобы поставить Windows 10 х64 в UEFI с включённым Secure Boot легче всего записать на флешку данные дистрибутива, просто скопировав их, например, используя Проводник. В создании загрузчика на носителе нет надобности, так как он уже присутствует в системе UEFI.
Рассмотрим несколько вариантов, как создать загрузочную USB-флешку с Windows 10 или 7 для девайса с UEFI.
Создание загрузочной флешки Windows 7 или 10 в Rufus
Для выполнения процедуры потребуется USB-устройство и образ ISO (в новой версии можно скачать, не выходя из программы). Скачав утилиту, приступаем:
- Запускаем Rufus, в строке «Устройство» выбираем накопитель, куда будем записывать ОС.
- Жмём кнопку «Выбрать» и указываем образ с Windows, если имеется уже скачанный или выбираем «Скачать», нажав на стрелочку возле «Выбрать», затем выбираем и качаем подходящий образ.
- В графе «Параметры образа» оставляем «Стандартная установка Windows» (здесь имеется возможность также создания носителя Windows To Go, с него выполняется запуск ОС без её инсталляции).
- В графе «Схема разделов» выбираем разметку диска, на который будем ставить систему – MBR (нужно будет переключаться на режим Legacy/CSM) или GPT (для UEFI).
- В блоке «Параметры форматирования» можно указать метку носителя.
- Файловая система будет выставлена FAT Её можно переставить и на NTFS, но для старта с такой флешки необходимо будет деактивировать безопасный запуск в UEFI (Secure Boot), об этом см.
 ниже.
ниже. - Жмём «Старт», соглашаемся с тем, что вся находящаяся на текущий момент информация будет стёрта с накопителя, и ждём завершения процесса копирования файлов.
- Жмём «Закрыть» для выхода из утилиты.
Создание загрузочной флешки для UEFI вручную
Этот способ подойдёт пользователям, которые любят работать с командной строкой. Запускается инструмент от имени администратора. В Windows 7 отыскать его можно в стандартных приложениях, на Десятке выбираем из контекстного меню «Пуск».
Чтобы сделать загрузочную флешку с Windows 7, 8 или 10, нужно в терминале последовательно прописывать команды:
diskpart list disk
Смотрим в отобразившемся перечне, какой номер присвоен флешке, куда будем записывать ОС, например, это будет «1»
select disk 1 clean create partition primary format fs=fat32 quick active assign list volume exit
Теперь скопируем все элементы из дистрибутива ОС на нашу флеш-накопитель. При создании флешки UEFI на девайсе с Windows 10 или 8, монтируем образ в ОС, нажав ПКМ – «Подключить», выделяем содержимое, жмём ПКМ – «Отправить» – «Съёмный диск». Аналогично копируется и содержимое установочного DVD-носителя.
При создании флешки UEFI на девайсе с Windows 10 или 8, монтируем образ в ОС, нажав ПКМ – «Подключить», выделяем содержимое, жмём ПКМ – «Отправить» – «Съёмный диск». Аналогично копируется и содержимое установочного DVD-носителя.
Если речь о Windows 7, то монтируем образ с дистрибутивом операционной системы посредством стороннего софта и копируем содержимое образа на флешку. Можно открыть ISO также в архиваторе и распаковать его на съёмный накопитель.
- При создании загрузочного USB-носителя с Windows 7 (х64) понадобится также выполнить следующее:
- Копируем на носителе папку efi\Microsoft\boot в каталог выше, efi.
- Посредством архиватора откроем файл souces\install.wim, идём в нём по пути 1\Windows\Boot\EFI\ и копируем находящийся здесь элемент bootmgfw.efi на комп в любое место.
- Переименовываем этот элемент в bootx efi и копируем его в efi\boot на USB-носителе.
- Флешка готова к использованию.
Как зайти в БИОС UEFI
В этой публикации, друзья, разберём такой вопрос — как зайти в БИОС UEFI. В отличие от старой БИОС Legacy, в UEFI можно попасть не только традиционным способом во время запуска компьютера. UEFI имеет точки соприкосновения с операционной системой компьютера. И в среду UEFI можно попасть не только при запуске компьютера, но также из интерфейса Windows в её системных настройках. Более того, даже с помощью сторонних программ. Возможность входа в UEFI из Windows может быть для вас удобнее. А иногда это может быть единственная возможность входа в UEFI из-за настроек ускоренного запуска компьютера или проблем с самой UEFI.
В отличие от старой БИОС Legacy, в UEFI можно попасть не только традиционным способом во время запуска компьютера. UEFI имеет точки соприкосновения с операционной системой компьютера. И в среду UEFI можно попасть не только при запуске компьютера, но также из интерфейса Windows в её системных настройках. Более того, даже с помощью сторонних программ. Возможность входа в UEFI из Windows может быть для вас удобнее. А иногда это может быть единственная возможность входа в UEFI из-за настроек ускоренного запуска компьютера или проблем с самой UEFI.
Начнём с базового способа. Он работает при любом раскладе – хоть у нас установлена операционная система, хоть нет. Зайти в БИОС UEFI можно при запуске компьютера, успев нажать клавишу входа до момента загрузки Windows. Обычно эта клавиша отображается на экране с логотипом материнской платы или ноутбука внизу.
Но этот экран может быть отключён в настройках БИОС, либо вовсе не предусматриваться. Либо попросту могут клавиши не указываться.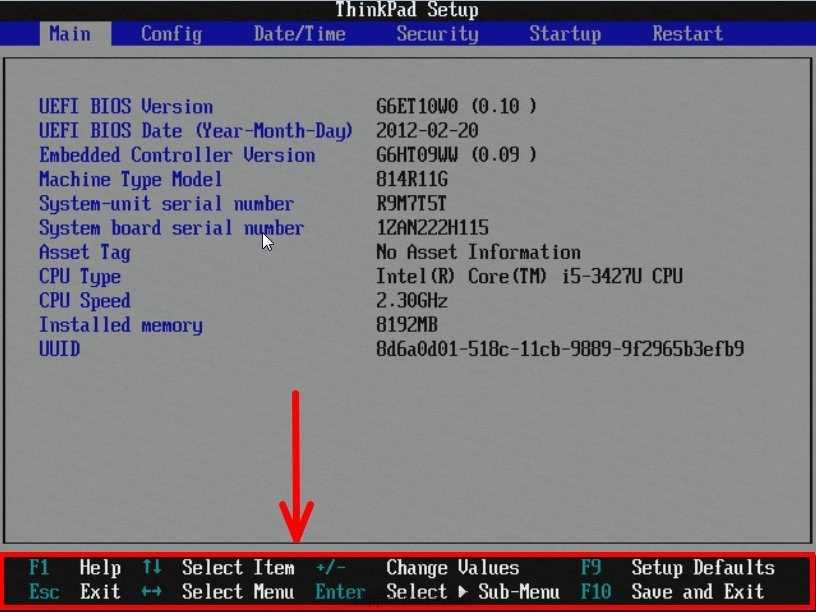 В таком случае можно попробовать наугад стандартные клавиши входа в БИОС. Это Del, F2, Esc. Если они не работают, тогда нужно искать точные клавиши или комбинации конкретно для вашего компьютера. Посмотреть их можно в инструкции к материнской плате или ноутбуку. Кстати, если печатной инструкции нет или её лень искать, её можно получить в электронном виде на страничке спецификаций материнки или ноутбука на сайте производителя. Правда, не для всех ноутбуков есть странички спецификаций.
В таком случае можно попробовать наугад стандартные клавиши входа в БИОС. Это Del, F2, Esc. Если они не работают, тогда нужно искать точные клавиши или комбинации конкретно для вашего компьютера. Посмотреть их можно в инструкции к материнской плате или ноутбуку. Кстати, если печатной инструкции нет или её лень искать, её можно получить в электронном виде на страничке спецификаций материнки или ноутбука на сайте производителя. Правда, не для всех ноутбуков есть странички спецификаций.
Если инструкции нет, тогда просто юзаем информацию в сети, как зайти в БИОС UEFI для конкретной модели материнки или ноутбука. Или как минимум для производителя этих устройств.
Если на компьютере установлена Windows в режиме UEFI, зайти в БИОС UEFI мы можем из неё. Но только это должна быть Windows 8.1, 10 или 11, т.е. современная версия операционной системы, созданная в эпоху UEFI. Открываем системное приложение «Параметры».
В Windows 11 идём по пути «Система → Восстановление». В блоке «Расширенные параметры запуска» жмём «Перезагрузить сейчас».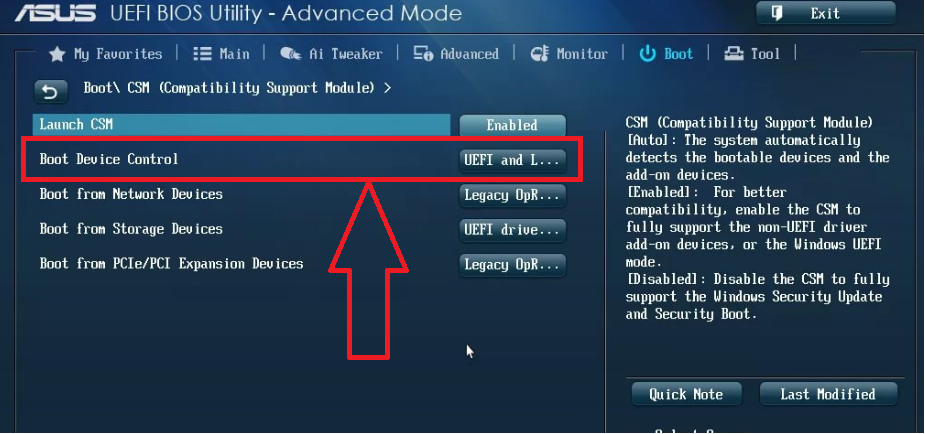
В Windows 10 и 8.1 идём по пути «Обновление и безопасность → Восстановление». В блоке «Особые варианты загрузки» жмём «Перезагрузить сейчас».
После перезапуска компьютера на экране увидим среду восстановления Windows. Если нам нужно загрузиться с другого носителя, кликаем «Использовать устройство». И выбираем в перечне носитель.
Если нам нужно именно попасть в среду UEFI, кликаем «Поиск и устранение неисправностей → Дополнительные параметры → Параметры встроенного UEFI».
Друзья, если у вас Windows не запускается, и не запускается её среда восстановления, эту среду вы можете запустить на установочной флешке Windows. Запишите её в режиме UEFI. Отключите жёсткие диски, чтобы компьютер автоматически запустился с флешки. Пройдите первый этап установки Windows. А на втором этапе кликните «Восстановление системы».
После этого запустится среда восстановления Windows. И в ней можно будет запустить UEFI, кликнув «Поиск и устранение неисправностей → Дополнительные параметры → Параметры встроенного UEFI», как показано выше.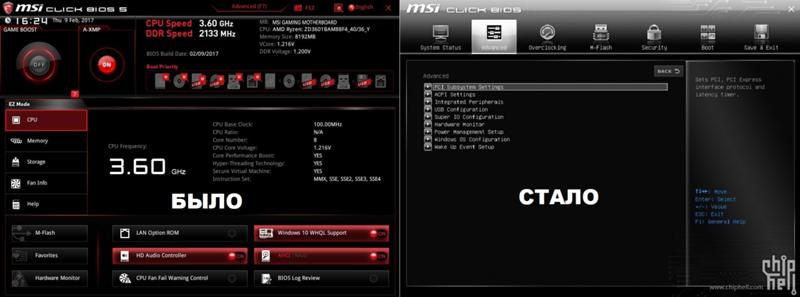
Самый быстрый и простой способ, как зайти в БИОС UEFI, предлагает нам бесплатная утилита Bootice. Она портативная, маловесная. Храним её где-нибудь в удобном месте. Если надо войти в UEFI, запускаем. На вкладке «UEFI» выставляем галочку «Boot to firmware setup UI the next time you restart computer». Т.е. загрузиться в UEFI при следующем запуске компьютера. И ту же, прямо в утилите можем запустить перезагрузку компьютера, нажав «Restart now».
После перезапуска компьютера попадём в UEFI.
Bootice также позволяет настроить разовый запуск компьютера с нужного носителя. В той же вкладке «UEFI» жмём «Edit boot entries». Это нечто типа Boot-меню БИОС. Слева выбираем носитель, например, флешку. Кликаем её. Выставляем галочку «Boot this entry next time». Т.е. загрузиться с этого устройства при следующем запуске. Жмём «Save current boot entry».
После перезагрузки или при новом запуске компьютера в следующий раз загрузка произойдёт с выбранного носителя.
Как войти в настройки BIOS или UEFI в Windows 10
Вам может потребоваться доступ к BIOS или UEFI на вашем компьютере, чтобы внести изменения в настройки BIOS или UEFI. Ниже вы найдете различные способы входа в настройки BIOS или UEFI в Windows 10. ), пока компьютер загружается.
Ниже вы найдете различные способы входа в настройки BIOS или UEFI в Windows 10. ), пока компьютер загружается.
Помимо этого, вы также можете войти в настройки BIOS или UEFI из меню «Пуск», меню «Настройки», экрана входа в систему, а также с помощью командной строки.
Если ваш компьютер вообще не загружается, вы можете войти в BIOS с помощью загрузочного USB-накопителя Windows 10.
Наконец, если у вас нет загрузочного USB-накопителя Windows 10, вы можете войти в BIOS, принудительно загрузив компьютер в режиме восстановления.
1. Войдите в BIOS, нажав назначенную клавишу во время запуска
Как упоминалось выше, большинство компьютеров позволяют войти в BIOS, нажав назначенную клавишу.
1. Включите компьютер и наблюдайте за прокручивающимися сообщениями, появляющимися на экране вашего компьютера. Назначенная клавиша для входа в BIOS будет упомянута в одном из сообщений прокрутки.
Примечание: После перезагрузки компьютера у вас будет всего несколько секунд, чтобы прочитать прокручивающиеся сообщения.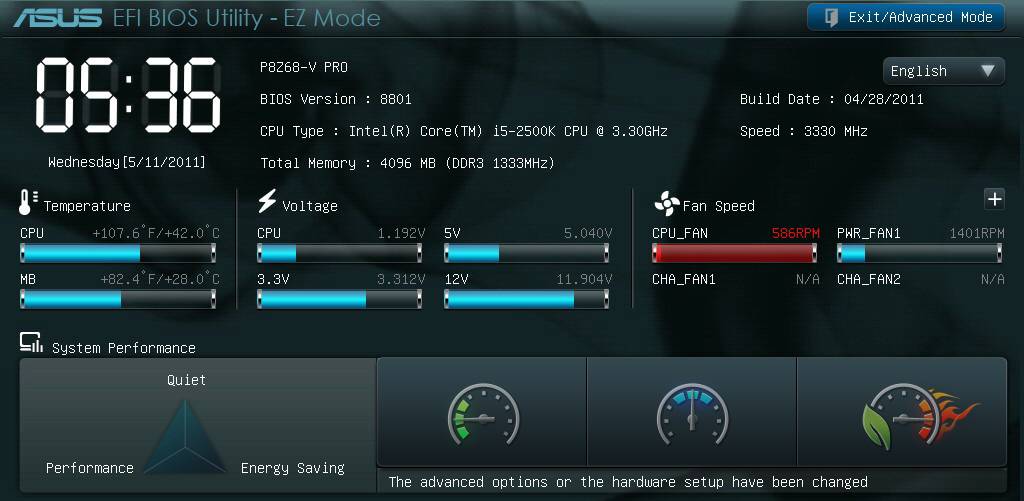 Перезагрузите компьютер еще раз, если вы упустите возможность правильно прочитать сообщения.
Перезагрузите компьютер еще раз, если вы упустите возможность правильно прочитать сообщения.
2. Записав указанную клавишу, перезагрузите компьютер и нажимайте назначенную клавишу, пока не появится экран настроек BIOS или UEFI.
Примечание: На старых компьютерах может потребоваться несколько раз нажать/отпустить предложенную клавишу. Не удерживайте клавишу и не нажимайте ее слишком много раз, так как это может привести к блокировке системы.
2. Войдите в BIOS или UEFI с помощью меню «Пуск».
Если вы уже вошли в свою учетную запись пользователя, вы можете войти в настройки BIOS или UEFI на своем компьютере, перейдя на экран дополнительных параметров запуска.
1. Нажмите кнопку «Пуск» (1) > значок питания (2) > нажмите и удерживайте клавишу Shift на клавиатуре компьютера и выберите «Перезагрузить» (3).
2. Затем нажмите «Устранение неполадок» > «Дополнительные параметры».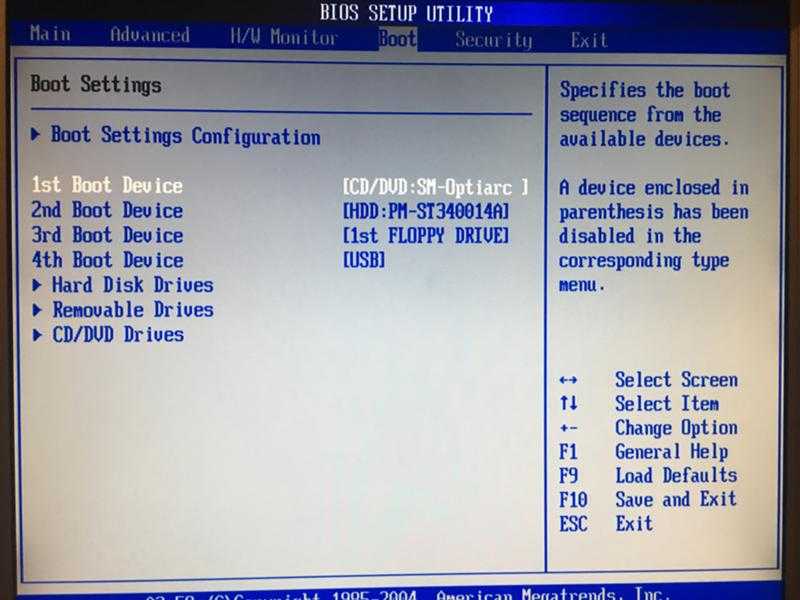
3. На экране «Дополнительные параметры» выберите параметр «Настройки прошивки UEFI».
4. На следующем экране нажмите «Перезагрузить», чтобы войти в настройки прошивки UEFI на вашем компьютере.
3. Войдите в BIOS или UEFI с экрана входа в систему
Если вы не вошли в свою учетную запись пользователя, вы можете войти в настройки BIOS или UEFI прямо с экрана входа.
1. Щелкните значок питания (1), расположенный в правом нижнем углу экрана входа в систему > нажмите и удерживайте клавишу Shift на клавиатуре компьютера и выберите параметр «Перезагрузить» (2).
2. Затем нажмите «Устранение неполадок» > «Дополнительные параметры» > «Настройки прошивки UEFI».
3. На следующем экране нажмите «Перезагрузить», чтобы войти в настройки прошивки UEFI на вашем компьютере.
Примечание: Щелкните в любом месте экрана входа в систему, если значок питания не отображается на экране входа.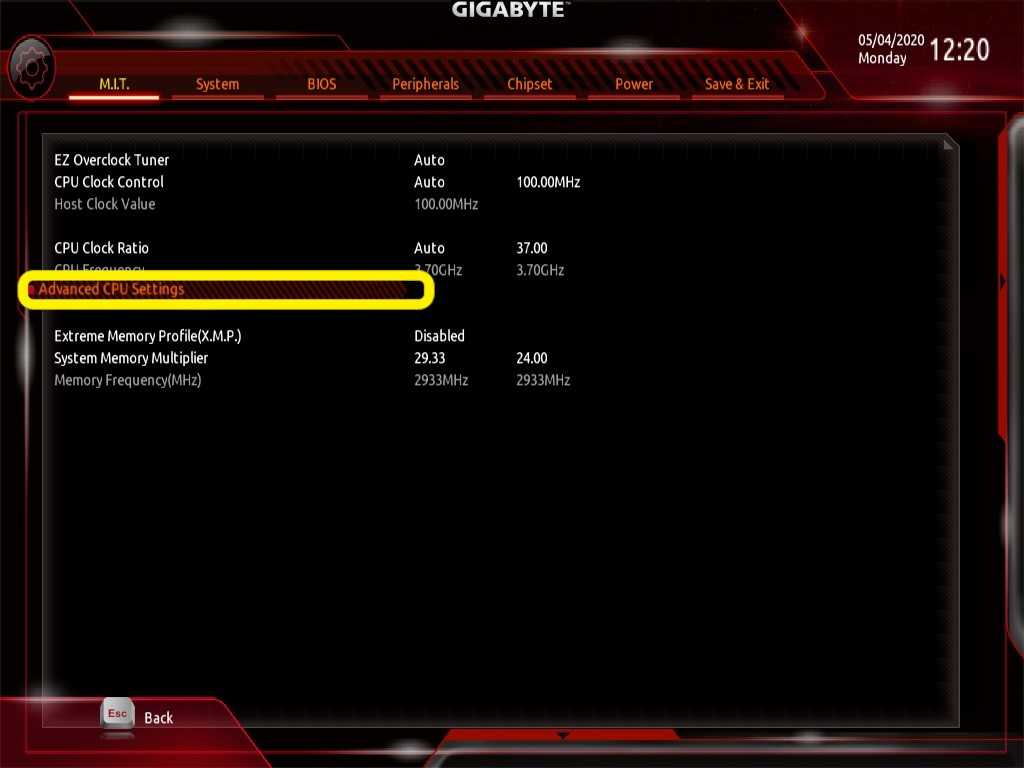
4. Войдите в BIOS или UEFI с помощью параметров Windows
Вы также можете войти в BIOS с помощью параметров на своем компьютере.
1. Откройте «Настройки» на своем компьютере и нажмите «Обновление и безопасность».
2. На следующем экране нажмите Восстановление на левой панели. На правой панели нажмите «Перезагрузить сейчас», расположенную в разделе «Расширенный запуск».
3. Затем нажмите «Устранение неполадок» > «Дополнительные параметры» > «Настройки прошивки UEFI».
4. На следующем экране нажмите «Перезагрузить», чтобы войти в настройки прошивки UEFI на вашем компьютере.
5. Войдите в настройки BIOS или UEFI с помощью сочетания клавиш
Если вы не можете открыть меню «Пуск» на своем компьютере, вы можете получить доступ к настройкам BIOS или UEFI на своем компьютере, используя сочетание клавиш Ctrl + Alt + Delete.
1.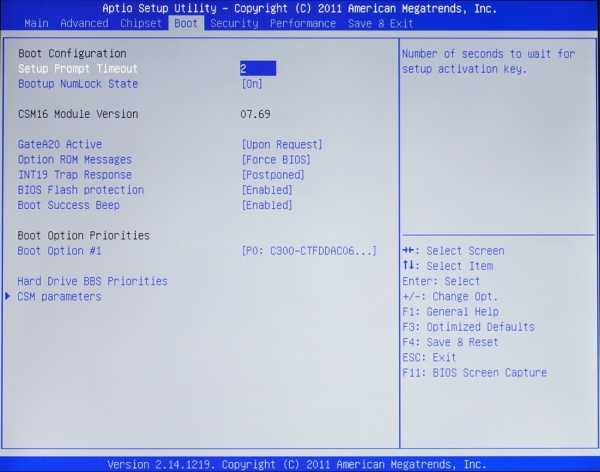 Нажмите клавиши Ctrl + Alt + Delete на клавиатуре вашего компьютера.
Нажмите клавиши Ctrl + Alt + Delete на клавиатуре вашего компьютера.
2. На следующем экране щелкните значок питания > нажмите и удерживайте клавишу Shift на клавиатуре компьютера и выберите параметр «Перезагрузка» (2).
3. Затем нажмите «Устранение неполадок» > «Дополнительные параметры» > «Настройки прошивки UEFI».
4. На следующем экране нажмите «Перезагрузить», чтобы войти в настройки прошивки UEFI на вашем компьютере.
6. Войдите в BIOS с помощью загрузочного USB-накопителя Windows 10
Если ваш компьютер не загружается, вам потребуется загрузочный USB-накопитель Windows 10 для входа в BIOS.
1. Вставьте загрузочный USB-накопитель Windows 10 в USB-порт вашего компьютера и нажмите кнопку питания, чтобы запустить компьютер.
2. После запуска компьютера нажмите кнопку «Далее».
3. На следующем экране нажмите «Восстановить компьютер», расположенный в левом нижнем углу экрана.
4. Затем нажмите «Устранение неполадок» > «Дополнительные параметры» > «Настройки прошивки UEFI».
5. На следующем экране нажмите «Перезагрузить», чтобы войти в настройки прошивки UEFI на вашем компьютере.
7. Войдите в BIOS с помощью автоматического восстановления
Если ваш компьютер не загружается и у вас нет загрузочного USB-накопителя Windows 10, вы все равно можете войти в BIOS, заставив компьютер перейти в режим восстановления.
1. Включите компьютер, нажав кнопку питания.
2. Невозможно загрузить операционную систему, компьютер запустит самодиагностику при включении питания (POST).
3. Сразу после завершения самотестирования при включении питания (POST) нажмите кнопку питания, чтобы выключить компьютер.
4. Повторите шаги с 1 по 3 еще два раза.
5. Во время третьей перезагрузки ваш компьютер перейдет в «среду восстановления Windows» и автоматически начнет выполнять ряд диагностических тестов для устранения проблем с загрузкой.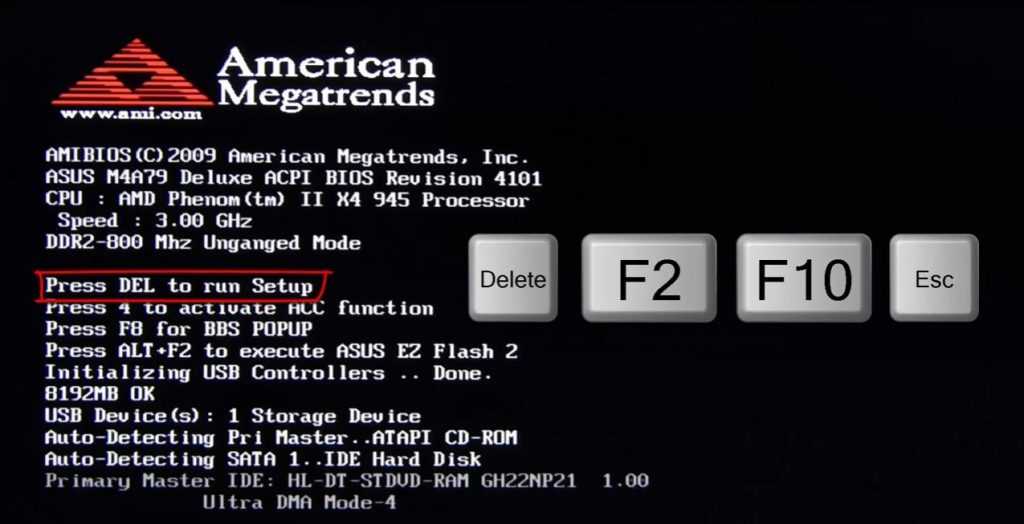
6. При появлении запроса выберите свою учетную запись пользователя, введите пароль для своей учетной записи пользователя и нажмите «Продолжить».
7. После завершения всех диагностических тестов нажмите Дополнительные параметры.
8. На экране «Дополнительные параметры» выберите параметр «Настройки прошивки UEFI».
9. На следующем экране нажмите «Перезагрузить», чтобы войти в настройки прошивки UEFI на вашем компьютере.
8. Войдите в BIOS с помощью командной строки
Как упоминалось выше, вы также можете войти в настройки BIOS или UEFI в Windows 10 с помощью командной строки.
1. Откройте командную строку (администратор) на своем компьютере
2. В окне командной строки введите shutdown /r /o /f /t 00 и нажмите клавишу Enter на клавиатуре компьютера.
3. После перезагрузки компьютера нажмите «Устранение неполадок» > «Дополнительные параметры» > «Настройки прошивки UEFI».
4. На следующем экране нажмите «Перезагрузить», чтобы войти в настройки прошивки UEFI на вашем компьютере.
- Как обновить BIOS в Windows 10
- Как проверить версию BIOS в Windows 10
Как войти в UEFI/BIOS в Windows 11 и Windows 10
Поиск
Содержание
- 1 Как войти в UEFI (BIOS) в Windows 11 через настройки
- 2 Как загрузиться в BIOS в Windows 10 через настройки
- 3 Дополнительно: Как загрузиться в безопасном режиме в Windows
- 4 Дополнительно: Как для отключения быстрого запуска Windows 11 или Windows 10
Возможность доступа к UEFI / BIOS на вашем компьютере с Windows необходима, если вы хотите изменить определенные настройки прошивки и оборудования. Однако, к сожалению, поскольку BIOS/UEFI являются предзагрузочными средами, вы не можете получить к ним доступ из обычного интерфейса ОС. Однако не беспокойтесь — сегодня мы собираемся показать вам, как войти в UEFI / BIOS в Windows 11 и Windows 10.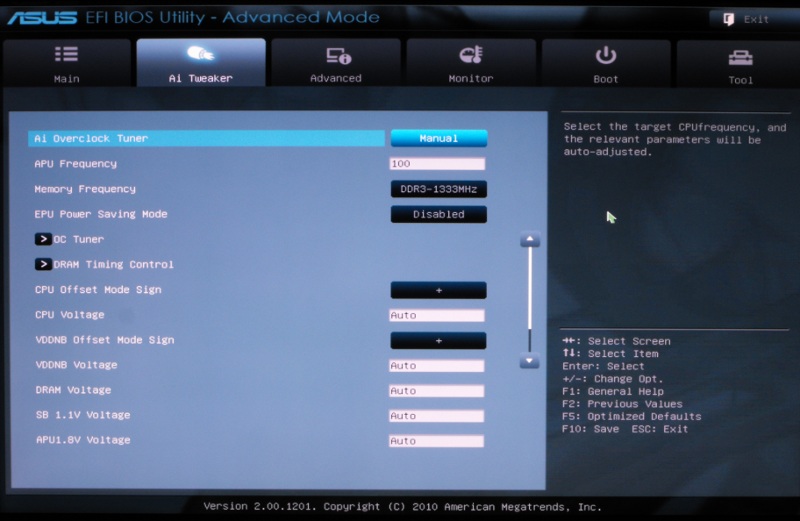
UEFI и BIOS: в чем разница?
Возможно, вы заметили, что в этом руководстве термины UEFI и BIOS почти взаимозаменяемы. Итак, есть ли реальная разница между ними? Ответ положительный.
UEFI и BIOS — два самых популярных интерфейса прошивки материнских плат. Они действуют как переводчики между операционной системой и ее оборудованием, инициализируя компоненты и позволяя пользователям изменять определенные настройки.
Основное различие между BIOS и UEFI заключается в их возрасте. UEFI — это более современное решение, поддерживающее более быструю загрузку, улучшенную безопасность и большие жесткие диски. В отличие от UEFI, BIOS может поддерживать только жесткие диски емкостью до 2,1 ТБ и должен работать в режиме 16-разрядного процессора. Кроме того, он не поддерживает курсоры и современный графический интерфейс.
Существуют также различия между функциями каждого из них. BIOS, например, хранит данные загрузчика в формате MBR в первом секторе жесткого диска. Его легче повредить, чем UEFI, который использует таблицу разделов GUID (GPT) и встроенные проверки избыточности.
Его легче повредить, чем UEFI, который использует таблицу разделов GUID (GPT) и встроенные проверки избыточности.
В результате всех этих преимуществ любой ПК или ноутбук, который вы покупаете сегодня, будет использовать UEFI вместо BIOS. Тем не менее, некоторые производители по-прежнему называют его «BIOS», чтобы избежать путаницы, и многие люди используют «BIOS» для обозначения любого предзагрузочного интерфейса. В результате мы будем использовать оба в этом руководстве.
С учетом этого важного различия, вот как войти в BIOS / UEFI в Windows 11 и Windows 10:
Как войти в UEFI (BIOS) в Windows 11 через настройки
Хотя может быть клавиша, которую вы можете нажать для доступа к BIOS это зависит от OEM-производителя. Это может быть Del, F1, F2, F10, F12 или даже Esc. Вдобавок ко всему, современные ПК загружаются так быстро, что бывает сложно вовремя найти и нажать клавишу.
В результате мы покажем вам, как войти в BIOS в Windows 11, используя вместо этого интерфейс настроек. Для этого мы воспользуемся дополнительными параметрами запуска Windows:
Для этого мы воспользуемся дополнительными параметрами запуска Windows:
- Откройте «Настройки» и щелкните заголовок «Восстановление»
- В разделе «Расширенный запуск» нажмите «Перезагрузить сейчас»
- Нажмите «Перезагрузить сейчас»
В соответствии с запросом вы должны сохранить все открытые документы, прежде чем делать это.
- Дождитесь запуска компьютера
- Нажмите «Устранение неполадок» на экране «Выберите вариант»
- Нажмите «Дополнительные параметры»
- Нажмите «Настройки прошивки UEFI»
- Нажмите «Перезагрузить»
- При необходимости внесите изменения в BIOS/UEFI
После перезагрузки ваш компьютер выйдет из дополнительных параметров запуска и загрузится, как обычно.

Как загрузиться в BIOS в Windows 10 через настройки
Как и в Windows 11, вы можете попробовать один из многих ключей BIOS при загрузке компьютера, но проще просто пропустить все это и попасть туда через интерфейс настроек. Вот как попасть в БИОС в Windows 10:
- Откройте «Настройки» и нажмите «Обновление и безопасность»
- Выберите «Восстановление» на боковой панели и нажмите «Дополнительные параметры»
- Найдите заголовок «Расширенный запуск» и нажмите «Перезагрузить сейчас»
- Дождитесь перезагрузки компьютера
- Нажмите «Устранение неполадок» на экране «Выберите вариант»
- Нажмите «Дополнительные параметры»
- Выберите параметры прошивки UEFI
Ваш ПК автоматически перезагрузится в UEFI/BIOS.



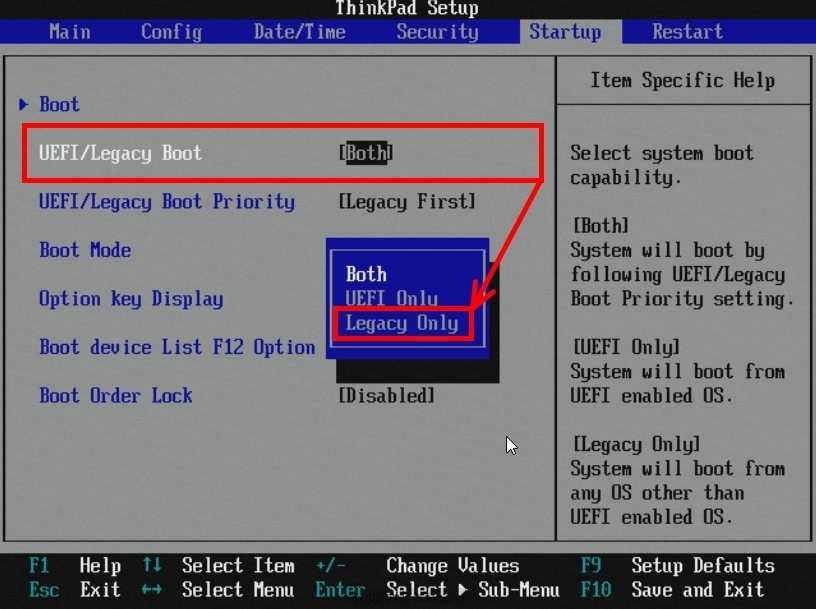

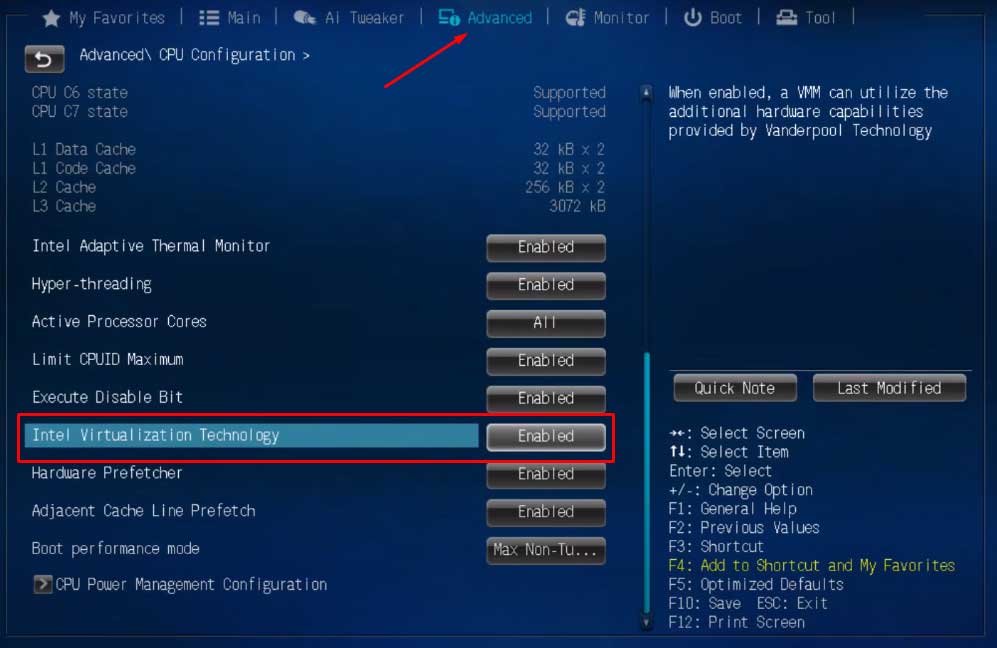
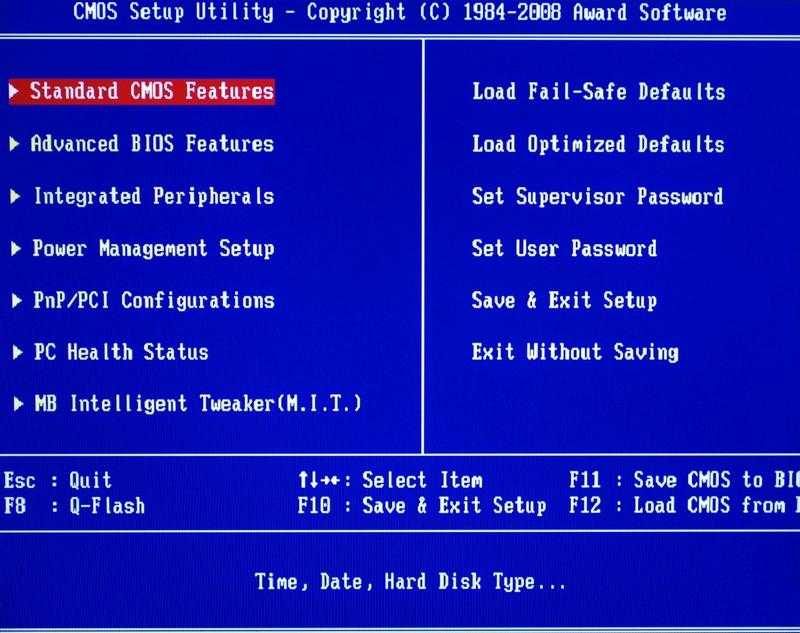
 ниже.
ниже.