Как отключить защитник windows полностью: Отключение антивирусной защиты в Защитнике Windows на панели «Безопасность Windows»
Содержание
Как отключить Защитник Windows в Windows 11
Защитник Windows, который теперь называется Windows Security, представляет собой решение для обеспечения безопасности, встроенное в операционную систему Microsoft. Хотя активация этого инструмента полезна, бывают случаи, когда его лучше отключить. В этой статье мы объясним, как это сделать.
Как временно отключить Защитник Windows в Windows 11
Антивирус Windows 11 можно временно отключить очень простым способом. Просто найдите Безопасность в поиске Windows и нажмите на первый результат.
Откройте параметры безопасности Windows
Затем откройте раздел «Защита от вирусов и угроз», чтобы просмотреть соответствующие параметры.
Доступ к расширенным параметрам защиты от вирусов
В разделе «Защита в режиме реального времени» вы увидите ползунок. Нажмите на нее, чтобы отключить Защитник Windows и защиту в реальном времени.
Отключите постоянную защиту
Кроме того, есть возможность отключить другие функции безопасности. Рядом с каждым из них вы увидите предупреждающий символ, напоминающий о том, что делать этого не рекомендуется.
Отключите все остальные параметры безопасности Windows
По окончании закройте окно и пользуйтесь компьютером без защиты Защитника Windows. Помните, что через некоторое время все функции, которые вы отключили, будут автоматически включены снова. Это краткое пошаговое описание временного отключения собственного антивируса:
- Найдите «Безопасность Windows» в поле поиска Windows и коснитесь первого результата.
- Зайдите в «Защита от вирусов и угроз».
- Сдвиньте ползунок «Защита в режиме реального времени».
Как полностью отключить Защитник Windows в Windows 11
Если вы хотите полностью отключить Защитник Windows, вам необходимо выполнить некоторые дополнительные действия. В этом случае для продолжения у вас должна быть Pro-версия Windows 11. То, что мы объясним ниже, соответствует методу, который недоступен в Windows 11 Home.
В этом случае для продолжения у вас должна быть Pro-версия Windows 11. То, что мы объясним ниже, соответствует методу, который недоступен в Windows 11 Home.
С помощью сочетания клавиш Windows + R откройте диалоговое окно для выполнения команд. В текстовом поле введите gpedit.msc и нажмите Enter.
Выполните команду для изменения групповых политик
В окне перейдите в «Административные шаблоны», а затем в «Компоненты Windows».
Откройте каталог политики компонентов Windows
Взгляните на список папок, который появится в правой части окна, и попробуйте найти ту, которая называется Microsoft Defender Antivirus. Откройте ее двойным щелчком.
Доступ к папке Защитника Windows
Наконец, откройте «Отключить антивирусную программу Microsoft Defender».
Выберите параметр, чтобы отключить Защитник Windows
Активируйте Enabled во всплывающем окне, которое вы увидите.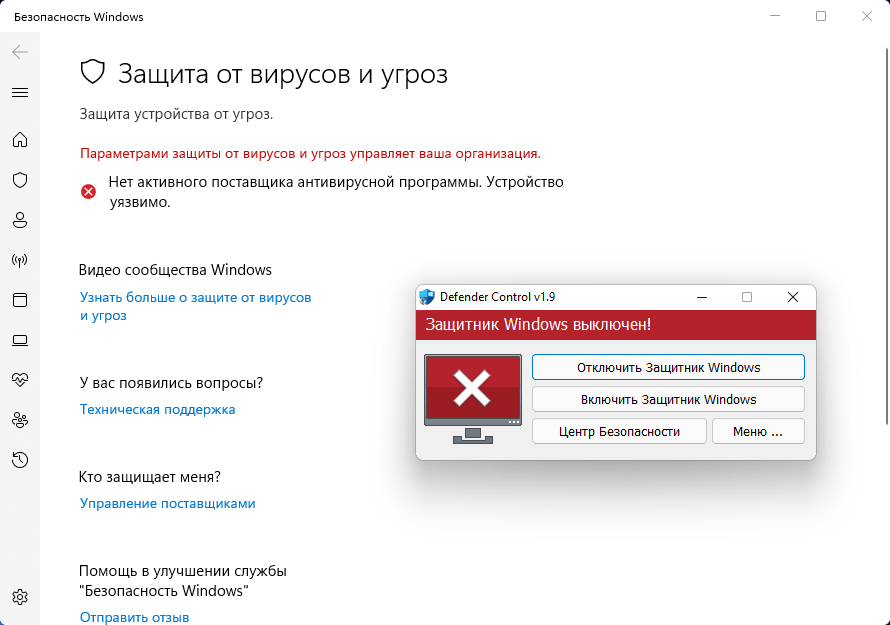
Включите опцию выключения
Нажав Ok, Защитник Windows будет отключен навсегда. Если вы хотите повторно включить защиту от вирусов, повторите описанные выше шаги и установите флажок «Не настроено». Вкратце, чтобы было понятнее:
- Если у вас Windows 11 Pro, нажмите Windows + R, введите gpedit.msc и нажмите Enter.
- Зайдите в «Административные шаблоны» и «Компоненты Windows».
- Откройте папку Microsoft
- Введите «Отключить антивирусную программу Microsoft Defender».
- Нажмите «Включено» и «ОК».
Как отключить Защитник Windows (Defender)
В Windows 8.1, 10, 11 присутствует встроенная антивирусная защита – Защитник Windows, в последней версии операционной системы называется Defender. Мне кажется, что изначально антивирус был встроен просто для галочки, потому что с вирусами он скорее дружил, чем воевал. Но последние тесты показали, что результаты стали лучше. Иногда вам может потребоваться отключить Defender для установки другого антивирусного программного обеспечения или по другим причинам. В статье детально описано как отключить Защитник Windows временно и навсегда.
Мне кажется, что изначально антивирус был встроен просто для галочки, потому что с вирусами он скорее дружил, чем воевал. Но последние тесты показали, что результаты стали лучше. Иногда вам может потребоваться отключить Defender для установки другого антивирусного программного обеспечения или по другим причинам. В статье детально описано как отключить Защитник Windows временно и навсегда.
В любом случае, антивирус не имеет гибкости, и не смотря на малую функциональность, работать с ним честно говоря неудобно. А при попытке установить другой антивирус, Defender часто мешает.
Как отключить Защитник Windows 10/11 на время
Если вы не хотите полностью удалить Defender и вам требуется временно отключить его для совершения каких-либо действий, которые блокирует антивирус, то самый простой способ выключить в настройках самого Защитника Windows.
Для этого кликните дважды на значок Защитника в области уведомлений возле часов (справа внизу) или перейдите в Параметры – Обновление и безопасность – Безопасность Windows и кликните по кнопке Открыть Центр безопасности Защитника Windows.
В антивирусе Майкрософт нажмите на иконку щита – Защита от вирусов и угроз. В нижней части окна кликните на «Параметры защиты от вирусов и других угроз».
Отключите «Защита в режиме реального времени» и «Облачная защита» переключив выключатель. Если всплывет коно безопасности, подтвердите действие.
Данная процедура лишь временно отключает защитник Windows, какое-то время спустя или после перезагрузки антивирус снова запуститься и станет активным. Если вам требуется полностью отключить его, то читайте ниже.
Как отключить Windows Defender на всегда
Defender Control
Самый простой способ отключить защитник Windows Defender раз и навсегда — через утилиту Defender Control, скачать можно в интернете. Программа не требует установки, достаточно ее запустить и нажать на кнопку Отключить Защитник Windows.
Как только интерфейс поменяет цвета с зеленого на красный, вы увидите статус «Защитник Windows выключен»..png)
Включить обратно Defender получится лишь через эту утилиту, поэтому, если планируете еще воспользоваться встроенной защитой, то удалять ее не стоит. Для запуска достаточно открыть утилиту Defender Control и нажать на кнопку Включить защитник Windows. Красный цвет смениться на зеленый, значит встроенный антивирус снова активен.
O&O ShutUP10
А теперь покажу как полностью отключить Защитник Windows через стороннее ПО O&O ShutUP10. Скачайте программу O&O ShutUP10 (после клика автоматически начнется скачивание), разархивируйте, запустите. Прокрутите вниз до заголовка Windows Defender и Microsoft SpyNet. Переключите кнопку в активное положение «Отключить Windows Defender». Остальное из этой категории не меняйте.
Вплывет окно с предложением создать точку восстановления, подтвердите нажав Да.
Если переключатель стал активным, закройте программу нажав крестик. Появится сообщение, внимательно прочитайте. Если надумаете отключить обновления Windows, то ознакомьтесь со статье по ссылке. Если вам все равно, то нажмите Да чтобы закрыть программу.
Если надумаете отключить обновления Windows, то ознакомьтесь со статье по ссылке. Если вам все равно, то нажмите Да чтобы закрыть программу.
Теперь требуется отключить Defender в автозагрузке, для этого откройте Диспетчер задач используя комбинацию клавиш Ctrl+⇑Shift+Esc, выберите вкладку Автозагрузка, найдите и отметьте «Windows Defender notification icon», нажмите Отключить.
После чего можете закрыть окно. Перезагружаете компьютер и устанавливаете любой антивирус.
6 способов отключить антивирус Windows Security в Windows 11
Windows 11, как и предыдущие версии, поставляется с предустановленным компонентом Windows Security — встроенным антивирусом, обеспечивающим безопасность вашего ПК. Ранее известный как Защитник Windows, Windows Security предлагает надежную защиту и достаточно функций, чтобы обеспечить безопасность вашего ПК несколькими способами. Но это далеко не идеально.
Если встроенный антивирус Windows доставляет массу хлопот, без которого вы бы предпочли обойтись, возможно, разумнее будет отключить его.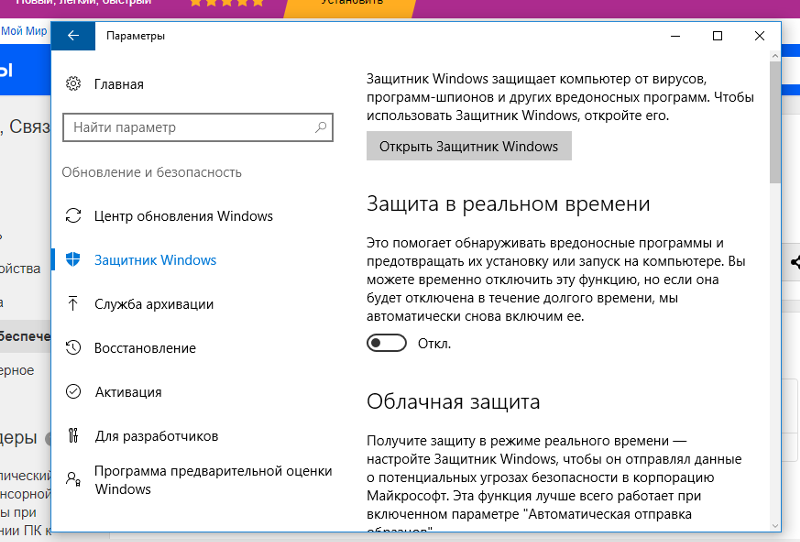 В этом руководстве мы рассмотрим несколько распространенных причин отключения антивируса Windows и несколько способов его отключения, как временно, так и постоянно.
В этом руководстве мы рассмотрим несколько распространенных причин отключения антивируса Windows и несколько способов его отключения, как временно, так и постоянно.
Когда следует отключать антивирус Windows Security в Windows 11?
Наиболее распространенная причина отключения безопасности Windows — когда она начинает помечать определенные файлы как угрозу и блокирует доступ к ним. Если вы знаете, что эти файлы безопасны, и хотите, чтобы антивирус не мешал вам, временное его отключение — единственный выход.
Антивирус Windows Security также довольно требователен к ресурсам, и на старых системах ваша система обязательно почувствует хруст, когда она работает в фоновом режиме. Безопасность Windows также становится избыточной, если также установлен сторонний антивирусный пакет.
Вариант 1. Временное отключение системы безопасности Windows (2 способа)
Если вы не хотите навсегда избавляться от системы безопасности Windows и вам нужно только некоторое время сохранять молчание, отключение защиты в реальном времени временно выключи антивирус. Вот как это сделать:
Вот как это сделать:
Способ № 1. В Windows Security
Нажмите «Пуск», введите windows security и нажмите Enter.
Затем нажмите Защита от вирусов и угроз на левой панели.
Прокрутите вниз и нажмите Управление настройками в разделе «Настройки защиты от вирусов и угроз».
Теперь переключите переключатель под Защита в режиме реального времени на Выкл. .
Ваш антивирус Windows теперь выключен.
Способ № 2: из настроек
Другой способ получить доступ к настройкам защиты в реальном времени — из приложения «Настройки». Вот как туда добраться:
Нажмите Win+I , чтобы открыть настройки. Затем нажмите Конфиденциальность и безопасность на левой панели.
Нажмите Безопасность Windows .
Затем нажмите Защита от вирусов и угроз .
Это откроет приложение безопасности Windows. Теперь, как и раньше, нажмите «Управление настройками» в разделе «Настройки защиты от вирусов и угроз», а затем отключите защиту в реальном времени.
Ваш антивирус останется выключенным до следующей загрузки.
Вариант 2. Отключите Windows Security навсегда (4 способа)
Вышеуказанные методы являются хорошими временными решениями для отключения антивируса Windows. Но если вы ищете более постоянное решение, вам нужно отключить несколько дополнительных настроек. Вот несколько пошаговых руководств по отключению антивируса в Windows:
Способ № 1. Использование реестра
Выполните приведенные ниже действия, чтобы изменить реестр и навсегда отключить антивирус Windows,
Шаг 1: Отключить защиту в реальном времени от Windows Security
Откройте Windows Security из меню «Пуск», как показано выше.
Затем нажмите Защита от вирусов и угроз на левой панели.
Нажмите Управление настройками в разделе «Настройки защиты от вирусов и угроз».
Затем выключите Защита в реальном времени .
Шаг 2. Отключите защиту от несанкционированного доступа
Безопасность Windows имеет функцию безопасности, называемую «Защита от несанкционированного доступа», которая предотвращает внесение несанкционированных изменений в антивирус. Итак, прежде чем изменить ключи реестра, чтобы навсегда отключить антивирус, нам сначала нужно отключить защиту от несанкционированного доступа. Вот как:
На той же странице «Параметры защиты от вирусов и угроз» в приложении «Безопасность Windows» прокрутите вниз, найдите Защита от несанкционированного доступа и отключите его Выкл. .
Шаг 3. Измените владельца папки Защитника Windows в реестре
Теперь нажмите «Пуск», введите regedit и нажмите Enter.
Перейдите в следующую папку:
HKEY_LOCAL_MACHINE\SOFTWARE\Microsoft\Windows Defender
Либо скопируйте вышеуказанное и вставьте его в адресную строку редактора реестра.
Затем нажмите Enter.
Теперь нам нужно изменить права собственности на папку «Защитник Windows», чтобы внести изменения в ее подчиненные ключи. Для этого щелкните правой кнопкой мыши папку Защитника Windows на левой панели и выберите Разрешения .
Нажмите Дополнительно .
Теперь нажмите Измените в поле «Владелец».
Нажмите Дополнительно .
Нажмите Найти .
Прокрутите вниз и выберите Все , а затем нажмите OK .
Нажмите OK .
Теперь установите флажок рядом с Заменить владельца на подконтейнерах и объектах и поставьте галочку.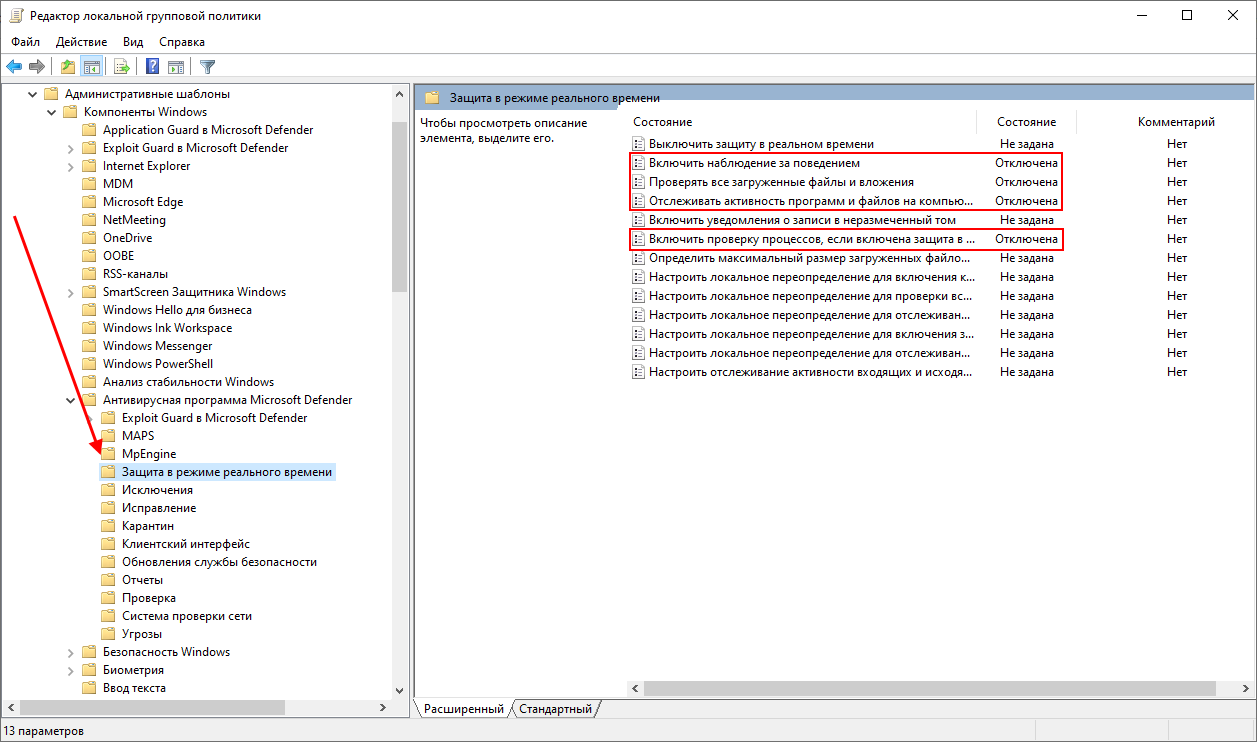
Нажмите Применить .
Затем установите флажок рядом с Заменить все записи разрешений дочерних объектов… внизу. Затем нажмите Применить .
При появлении запроса нажмите Да .
Нажмите ОК.
Теперь в окне «разрешения» установите флажок Разрешить рядом с Полный доступ .
Затем нажмите OK .
Примечание. Если вы не можете получить разрешения и получаете сообщение об ошибке «Отказано в доступе», вам придется загрузиться в безопасном режиме и повторить ту же процедуру.
Шаг 4. Создайте и измените новые значения реестра
Теперь щелкните правой кнопкой мыши пустое место справа, выберите New , затем нажмите DWORD (32-разрядное) значение .
Назовите этот ключ DisableAntiVirus .
Дважды щелкните по нему и измените его значение на 9.0019 1 . Затем нажмите OK .
Аналогичным образом создайте еще два значения DWORD (32-разрядных) и назовите их DisableAntiSpyware и ServiceStartStates и измените их значения на 1 .
После этого перезагрузите систему в обычном режиме. Теперь ваш антивирус Windows Security будет отключен навсегда.
Способ № 2. Использование редактора групповой политики
Редактор групповой политики также можно использовать для окончательного отключения антивируса Windows. Вот как это сделать:
Шаг 1. Отключите постоянную защиту от системы безопасности Windows
Прежде всего отключите постоянную защиту от системы безопасности Windows. Откройте «Безопасность Windows» в меню «Пуск».
Затем нажмите Защита от вирусов и угроз на левой панели.
Прокрутите вниз и нажмите Управление настройками .
Отключить защиту в реальном времени.
Шаг 2. Отключите защиту от несанкционированного доступа
Далее, чтобы гарантировать, что защита в реальном времени не включится автоматически при следующей загрузке, нам также необходимо отключить защиту от несанкционированного доступа.
В том же окне настроек Windows прокрутите вниз и отключите Защита от несанкционированного доступа .
Шаг 3. Полностью отключите Защитник Windows в редакторе групповой политики
Теперь нажмите «Пуск», введите gpedit и нажмите Изменить групповую политику .
После открытия групповой политики разверните административные шаблоны .
Затем разверните Компоненты Windows .
Затем нажмите Антивирус Microsoft Defender .
Затем справа дважды щелкните Отключить антивирус Microsoft Defender .
Нажмите Включено .
Затем нажмите OK .
Шаг 4. Отключение служб Defender из планировщика заданий
Последнее, что нужно сделать сейчас, — отключить службы, которые заставляют защитника перезапускаться при запуске. Вот как это сделать:
Нажмите «Пуск», введите Планировщик заданий и нажмите Enter.
Затем разверните ветку Task Scheduler Library слева.
Развернуть Microsoft .
Затем Windows .
Затем прокрутите вниз и нажмите Защитник Windows .
Справа вы увидите следующие четыре задачи:
- Обслуживание кэша Защитника Windows
- Очистка Защитника Windows
- Запланированное сканирование Защитника Windows
- Проверка Защитника Windows
Щелкните по ним правой кнопкой мыши и выберите Отключить .
Сделайте так для всех четырех задач. Затем закройте планировщик заданий. Теперь, чтобы обновить политики, нажмите Win+R и откройте диалоговое окно RUN. Введите следующее:
gpupdate /force
Нажмите Enter. Дождитесь обновления политик.
Затем перезагрузите систему на всякий случай. Антивирус Windows Security теперь будет навсегда отключен.
Метод № 3. Использование утилиты Autoruns для Windows
Autoruns — это загружаемая утилита Windows, предлагаемая Microsoft, которая может отключать службы, ответственные за перезапуск Защитника Windows при запуске. Вот как его использовать:
Во-первых, отключите защиту в реальном времени и защиту от несанкционированного доступа в приложении безопасности Windows, как показано ранее.
Затем перейдите по ссылке ниже, чтобы загрузить утилиту Autoruns.
Автозапуск | Ссылка для скачивания
Нажмите Загрузить Autoruns и Autorunsc .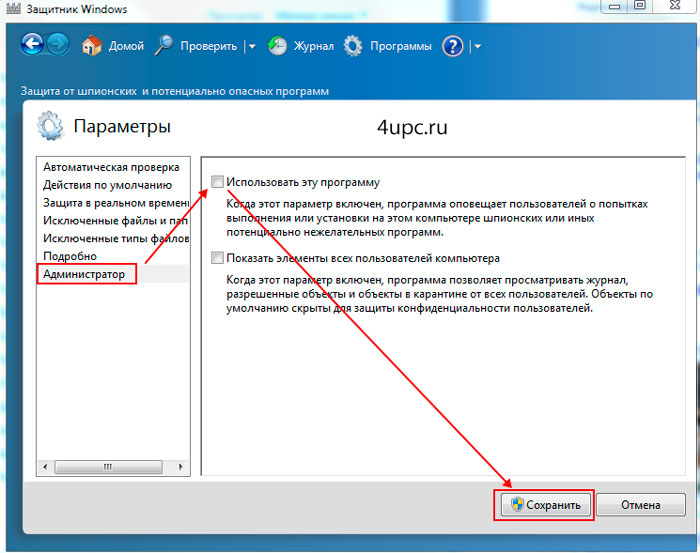
После загрузки щелкните файл правой кнопкой мыши и выберите Извлечь все .
В мастере извлечения нажмите Извлечь .
После этого пришло время загрузиться в безопасном режиме. Для этого нажмите Пуск, введите msconfig и нажмите Enter.
Нажмите на вкладку Boot , чтобы переключиться на нее.
Затем выберите Безопасная загрузка в разделе «Параметры загрузки» и убедитесь, что выбран параметр «Минимальная загрузка».
Затем нажмите OK .
Теперь перезагрузите компьютер, и вы загрузитесь прямо в безопасном режиме. Откройте папку, в которую был извлечен Autoruns. Затем дважды щелкните Autoruns64.exe .
Нажмите Согласен .
Когда Autoruns откроется, нажмите на вкладку Службы .
По умолчанию службы Windows скрыты.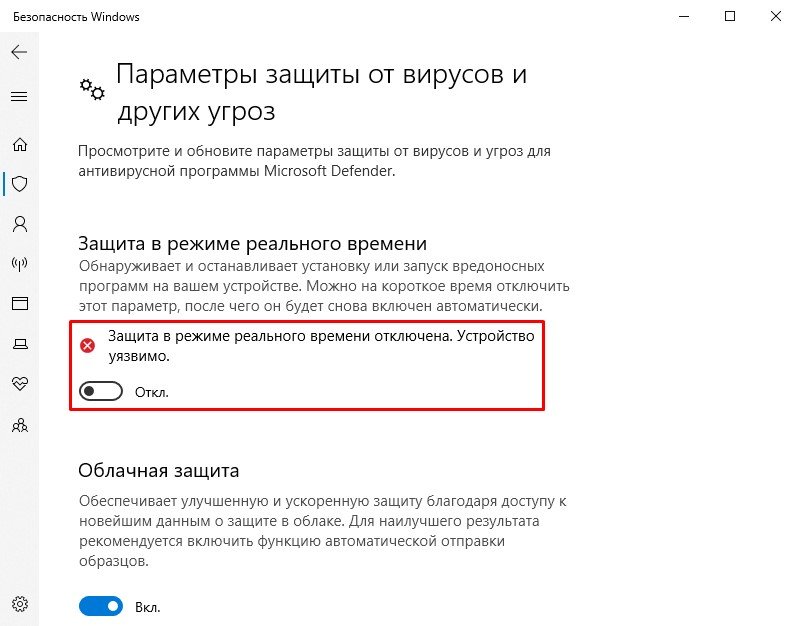 Чтобы просмотреть их, нажмите Опции .
Чтобы просмотреть их, нажмите Опции .
Затем снимите флажок Скрыть записи Windows .
Теперь прокрутите вниз и снимите флажок WinDefend .
Закройте автозапуск и снова откройте приложение «Конфигурация системы» (поиск msconfig в меню «Пуск»). Затем выберите Обычный запуск и нажмите OK .
Наконец, перезагрузите систему.
После загрузки вы можете проверить, сработали ли изменения. Откройте приложение безопасности Windows. Вы должны увидеть надпись «Неизвестно» в разделе «Защита от вирусов и угроз» на странице «Краткий обзор безопасности».
Не нажимайте на нее, так как это обновит информацию и снова запустит службы, тем самым отменив все, что вы сделали до сих пор.
Способ № 4. Установка стороннего антивирусного приложения
Защитник Windows является неотъемлемой частью системы безопасности вашего компьютера, поэтому его нельзя удалить. Однако при установке стороннего антивирусного программного обеспечения Защитник Windows отключится. Так что продолжайте и установите свою любимую антивирусную программу, чтобы отключить антивирус Windows.
Однако при установке стороннего антивирусного программного обеспечения Защитник Windows отключится. Так что продолжайте и установите свою любимую антивирусную программу, чтобы отключить антивирус Windows.
После установки можно проверить, выключен ли Защитник Windows. Для этого откройте Безопасность Windows и нажмите Настройки в левом нижнем углу.
Затем нажмите Управление поставщиками в разделе «Поставщики безопасности».
Вы должны увидеть «Антивирус Microsoft Defender отключен».
Периодическое сканирование антивирусной программой Microsoft Defender на наличие угроз
Даже если вы отключили антивирусную программу Microsoft Defender и отдали предпочтение своему антивирусному программному обеспечению, вы все равно можете включить периодическое сканирование в антивирусной программе Windows, чтобы получить дополнительный уровень безопасности . Для этого нажмите «Пуск», введите «Безопасность Windows» и нажмите «Ввод».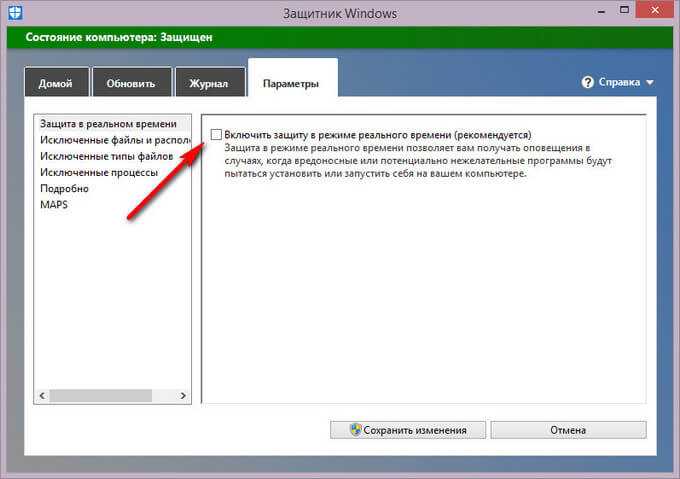
Теперь нажмите Защита от вирусов и угроз .
Здесь вы увидите сообщение о том, что ваш «Антивирус включен». Под ним нажмите Параметры антивирусной программы Microsoft Defender .
Затем включите Периодическое сканирование .
Как сбросить Защитник Windows
Если вы внесли изменения, которые хотите сделать, лучше всего сбросить Защитник Windows.
Вот как это сделать:
Нажмите Win+I , чтобы открыть настройки. Затем нажмите Приложения на левой панели.
Нажмите Установленные приложения .
Затем найдите Безопасность Windows в строке поиска выше. Нажмите на меню из трех точек рядом с Безопасность Windows.
Нажмите Дополнительные параметры .
Теперь прокрутите вниз и нажмите Сбросить .
Нажмите Сбросьте еще раз для подтверждения.
После этого вы увидите галочку рядом с опцией «Сброс».
Часто задаваемые вопросы
В этом разделе мы отвечаем на несколько часто задаваемых вопросов, касающихся антивируса Защитника Windows.
Есть ли в Windows 11 антивирус?
Да, Windows Security, также известная как Защитник Windows, имеет все функции безопасности, предоставляемые любым другим антивирусом на рынке, включая защиту в реальном времени.
Как отключить антивирус?
Чтобы отключить антивирус Windows, следуйте инструкциям, приведенным выше.
Где найти антивирус в Windows 11?
Ваш антивирус в Windows 11 находится внутри приложения Windows Security, доступ к которому можно получить через меню «Пуск», а также через приложение «Настройки». Обратитесь к руководству выше, чтобы узнать больше.
Можно ли отключить антивирус?
Хотя делать это не рекомендуется, временно отключить антивирус можно.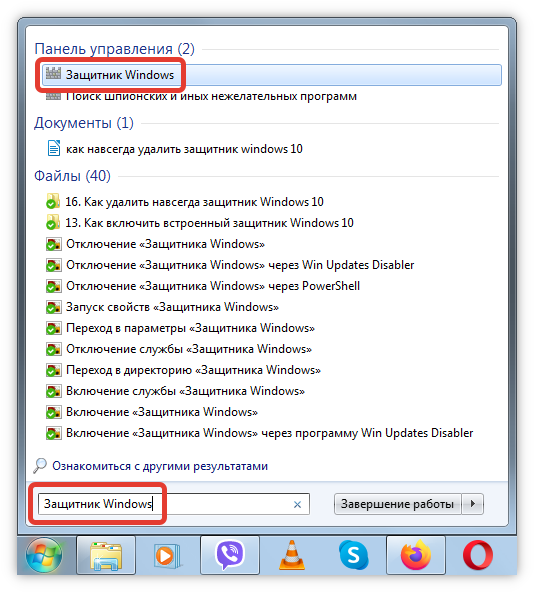 Если у вас есть стороннее антивирусное приложение или если это просто ваше предпочтение, вы можете отключить антивирус Защитника Windows навсегда.
Если у вас есть стороннее антивирусное приложение или если это просто ваше предпочтение, вы можете отключить антивирус Защитника Windows навсегда.
Как изменить настройки антивируса в Windows 11?
Параметры антивируса Защитника Windows можно изменить из приложения безопасности Windows. Все, от защиты в реальном времени до сканирования и настроек брандмауэра, можно изменить в приложении Windows Security. Вы также можете отслеживать производительность и работоспособность вашего устройства из самого приложения.
Мы надеемся, что вам удалось отключить встроенный антивирус в Windows с помощью перечисленных выше методов.
Как остановить исполняемый файл службы защиты от вредоносных программ из-за высокой загрузки ЦП диска
Это происходит снова: Ваш компьютер подозрительно сильно загружает ЦП.
Вы закрыли фоновые программы, перезагрузили компьютер, чтобы очистить оперативную память, и запустили диагностику системы, чтобы выяснить, что происходит.
Нет игральных костей.
Для тех, кто не знаком со службами ИТ-поддержки, это может быть щекотливым моментом. Но не переживайте, может быть неожиданный виновник: Window Defender. В частности, исполняемый файл службы защиты от вредоносных программ.
В этой статье вы узнаете, влияет ли этот исполняемый файл на ваш компьютер, и как это исправить.
Исполняемый файл службы защиты от вредоносных программ? Что это такое?
Msmpeng.exe, что означает Microsoft Malware Protection Engine, является ядром антивирусной службы Microsoft Windows Defender. Это программа, которая обнаруживает вредоносный код всех видов, а затем решает, следует ли его удалить или поместить в карантин.
Хотя это важная программа, обеспечивающая безопасность вашего компьютера, известно, что она ведет себя неправильно. Некоторые пользователи могут обнаружить, что его отключение обеспечит необходимое повышение производительности системы.
Следует ли отключить исполняемый файл?
Имейте в виду, что без дополнительного антивируса Защитник Windows — единственное, что стоит между вашим компьютером и вредоносным ПО. Отключение msmpeng.exe подвергает ваш компьютер риску заражения цифровыми вирусами, с которыми в противном случае можно было бы справиться в фоновом режиме.
Отключение msmpeng.exe подвергает ваш компьютер риску заражения цифровыми вирусами, с которыми в противном случае можно было бы справиться в фоновом режиме.
Тем не менее, у многих людей уже есть сторонний антивирус, работающий поверх Защитника Windows. Прежде чем принять решение об отключении, консультационные услуги в области ИТ могут помочь определить, работает ли ваш сторонний антивирус с большей эффективностью, чем Защитник Windows.
Является ли Защитник Windows надежным антивирусом?
Антивирусные компании проделали такую прекрасную работу по маркетингу своих продуктов, что многие считают, что дополнительный антивирус необходим. Однако в последние годы Защитник Windows (особенно в Windows 10) значительно улучшился.
Существует множество отличных антивирусных программ, таких как Avast, у которого есть бесплатная версия, которая потребляет меньше системных ресурсов, чем стандартная версия Windows.
Если вы хотите отключить Защитник Windows, чтобы установить приоритет стороннего антивируса, читайте дальше. Если нет, то пропустите вниз, чтобы увидеть методы, которые уменьшают его влияние на систему.
Если нет, то пропустите вниз, чтобы увидеть методы, которые уменьшают его влияние на систему.
Как отключить исполняемый файл защиты от вредоносных программ
Существует несколько способов отключения msmpeng.exe. Не переживайте, если один метод не работает. Всегда есть помощь, если она вам нужна.
Вариант 1. Отключение защиты в режиме реального времени
Защита в режиме реального времени позволяет Защитнику Windows постоянно сканировать файлы в фоновом режиме, обеспечивая вашу безопасность в случае проникновения вредоносного кода в вашу систему.
- Откройте меню «Пуск», затем введите «Безопасность Windows». Выберите первый вариант.
- Найдите на боковой панели защиту от вирусов и угроз.
- В разделе «Параметры защиты от вирусов и угроз» выберите параметр «Управление параметрами».
- Выключите кнопку защиты от угроз в режиме реального времени.
Имейте в виду, что это временный вариант. Windows автоматически перезапустит службу защиты в реальном времени.
Вариант 2. Отключение с помощью редактора реестра
В качестве постоянного варианта можно полностью отключить Защитника в реестре Windows.
- Откройте меню «Пуск» и найдите «Редактор реестра».
- С помощью боковой панели найдите HKEY_LOCAL_MACHINE. В раскрывающемся меню выберите ПРОГРАММНОЕ ОБЕСПЕЧЕНИЕ, затем Microsoft, затем Защитник Windows
- Щелкните правой кнопкой мыши Защитник Windows (это папка) и выберите «Создать», затем DWORD (32-разрядная версия). Значение
- В поле значения введите DisableAntiSpyware. В Value Data введите 1.
- После нажатия OK обязательно сохраните изменения. Вашей системе потребуется перезагрузка, прежде чем эти изменения вступят в силу.
Как свести к минимуму влияние Защитника на загрузку ЦП
Для пользователей, которые предпочитают меньше хлопот, Защитник Windows может стать отличным вариантом для обеспечения безопасности вашей системы. К счастью, есть способы уменьшить его влияние на системные ресурсы.
Вариант 1. Использование расписания для управления запуском Защитника
Защитник Windows часто выполняет сканирование в фоновом режиме. Одной из причин высокой загрузки ЦП может быть полное сканирование во время использования других программ. Этот параметр переназначит сканирование Windows на время, когда вы не используете компьютер.
- В меню «Пуск» найдите «Планировщик заданий».
- Дважды щелкните Библиотеку планировщика заданий. Расширяйте папки, пока не дойдете до Библиотеки, Microsoft, Windows и, наконец, Защитника Windows.
- В папке Защитника Windows дважды щелкните Запланированное сканирование Защитника Windows.
- На вкладке «Условия» снимите все флажки. Затем нажмите ОК. Но мы не хотим останавливаться на этом, так как это предотвратит полное сканирование вашего компьютера Windows!
- Затем вы должны запланировать сканирование на время, когда ваш компьютер не используется. Например, когда вы оставляете компьютер включенным и идете обедать.
 Выберите «Запланированное сканирование Защитника Windows», затем «Триггеры», затем «Создать».
Выберите «Запланированное сканирование Защитника Windows», затем «Триггеры», затем «Создать». - Этот шаг зависит от вас. В идеале запланируйте сканирование не реже одного раза в неделю. Выберите время, когда ваш компьютер не будет использоваться.
- Вам также потребуется повторить этот процесс для проверки Защитника Windows, обслуживания кэша Защитника Windows и очистки Защитника Windows. Их можно найти в том же месте, в разделе «Библиотека», «Майкрософт», «Windows», а затем в папке «Защитник Windows».
Если вы относитесь к тому типу людей, которые оставляют свой компьютер включенным на ночь, было бы идеально запустить сканирование в это время. Повторите эти шаги, если вам когда-нибудь понадобится изменить расписание.
Вариант 2. Исключение исполняемого файла антивирусного ПО из сканирования Защитника
Windows не пропускает файлы при сканировании компьютера. Это означает, что Защитник будет сканировать себя, что приведет к задержке.
- Откройте диспетчер задач Windows, нажав одновременно клавиши Ctrl, Shift и Esc.


 Выберите «Запланированное сканирование Защитника Windows», затем «Триггеры», затем «Создать».
Выберите «Запланированное сканирование Защитника Windows», затем «Триггеры», затем «Создать».
