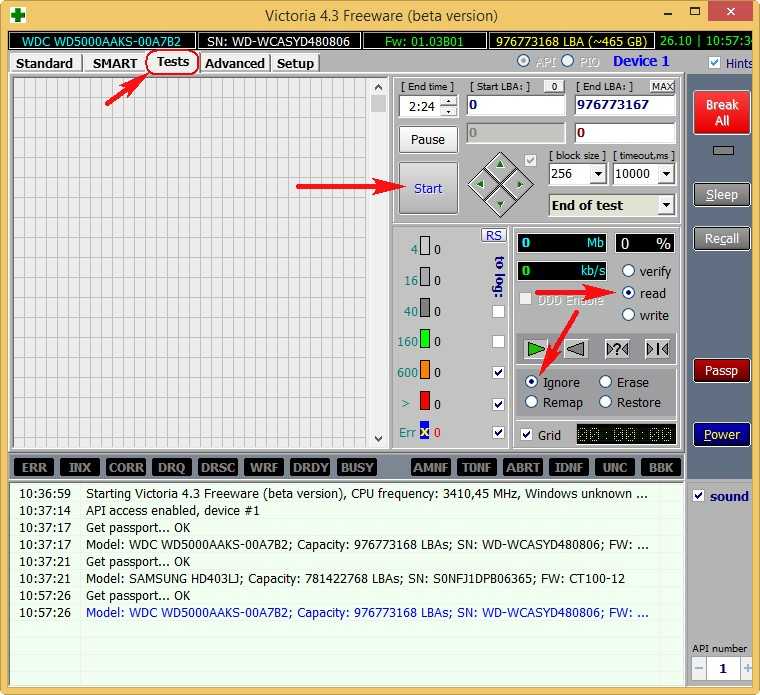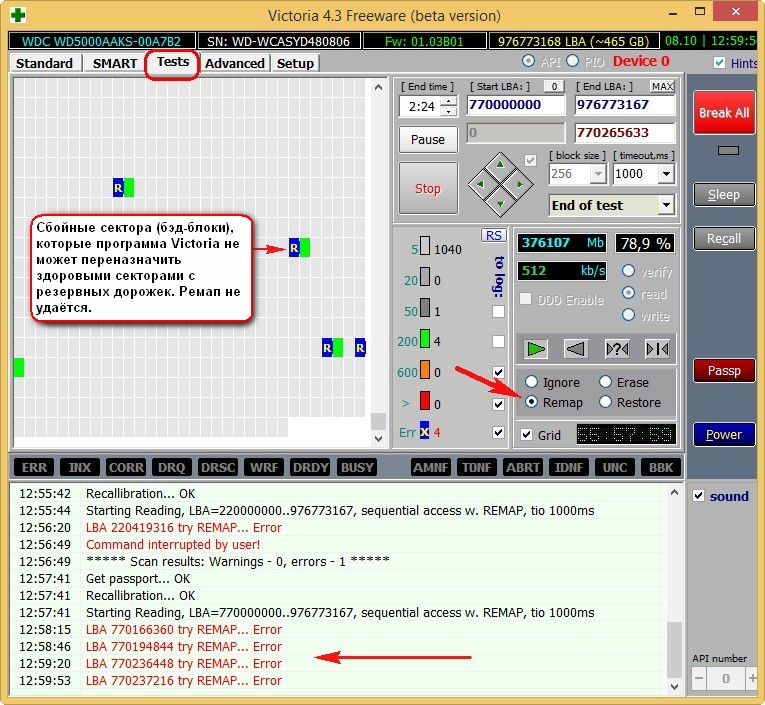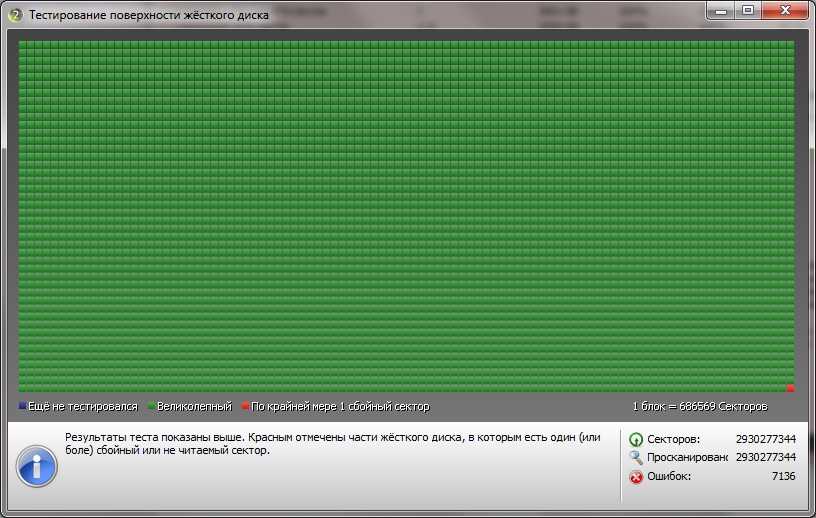Как закрыть битые сектора на hdd: Как убрать бэд блоки с жесткого диска
Содержание
Используем старые HDD с бэдами / Хабр
Ещё со студенческих времен у меня стояла куча жестких дисков. Время от времени я их апгрейдил — старые продавал, а вместо них ставил более емкие. Тогда спрос на объем был довольно большой, все приходилось хранить у себя на винтах. Но пришло время интернета, и локалки отпали сами собой. Какое-то время диски использовались как файлопомойка для торрентов. Но надобность в апгрейде из-за нехватки объема постепенно отпала. В итоге я оказался с кучей довольно старых винчестеров, которые начали постепенно умирать. Они еще не трупы, но уже накрылись бэд блоками и поползли в сторону могилы. Естественно, при первых признаках бэдов всё более-менее ценное переносилось на новый винт, а старый…
Вот и возник вопрос, а что делать со старым? Как-то жалко выкидывать 4ТБ винт когда на нем всего с десяток бэдов. Причем в большинстве случаев их количество растет не быстро, и этот 4ТБ винт можно использовать для всякой ерунды ещё довольно долго. Встал вопрос, а как бы сделать так, чтобы данные на бэды не попадали. Большинство утилит пытаются эти сектора восстановить. Но при таком объеме напрашивается вопрос — зачем? Это процесс весьма долгий, а ± гигабайт на диске в 4ТБ особой роли не играет. Особенно когда накопилось несколько таких живых мертвецов. Немного погуглив способ быстрой маркировки бэдов наткнулся на несколько веток на форумах, где народ искал что-то похожее. Но нормального решения я так и не нашел.
Встал вопрос, а как бы сделать так, чтобы данные на бэды не попадали. Большинство утилит пытаются эти сектора восстановить. Но при таком объеме напрашивается вопрос — зачем? Это процесс весьма долгий, а ± гигабайт на диске в 4ТБ особой роли не играет. Особенно когда накопилось несколько таких живых мертвецов. Немного погуглив способ быстрой маркировки бэдов наткнулся на несколько веток на форумах, где народ искал что-то похожее. Но нормального решения я так и не нашел.
Раз решения нет, значит будет. Немного подумав решил поступить самым простым способом — написать консольную утилитку забивающую винт файлами, а потом проверяющую эти файлы на чтение. Файл прочитался? Отлично, сектор под файлом целый, файлик удаляем. Не читается? Вот и нашли бэд блок, файл оставляем на этом бэде чтобы ничего больше на него не писалось.
Из минусов такого подхода — не проверяется место под уже имеющимися файлами, только свободное место на диске. Из плюсов — быстро и можно делать «порциями».
Всего есть 2 режима, полный, и режим чистки.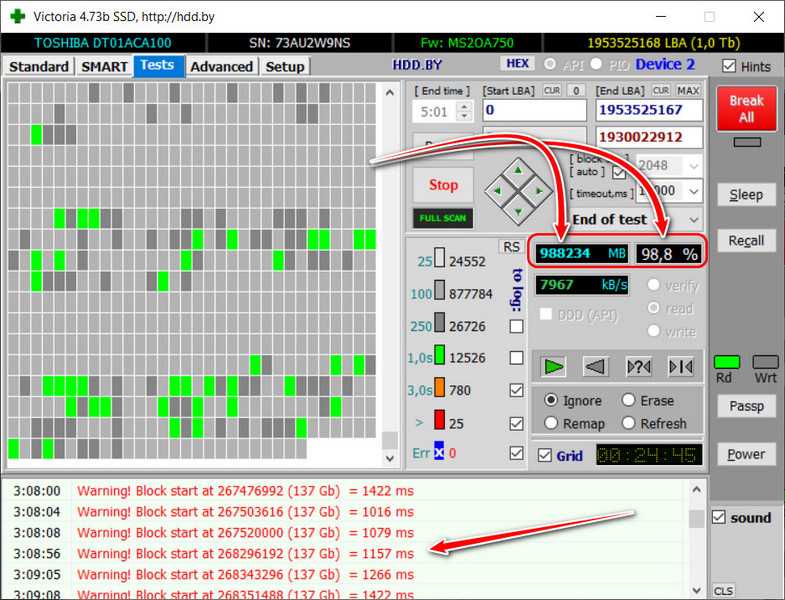
Полный режим забивает диск файлами, потом их проверят и удаляет. Для этого указываем диск и желаемый размер блока/файла.
BadBlocksPlaceholder [disk] [file_size_kb]
BadBlocksPlaceholder e:\ 4096
Файлы создаются в папке BadBlockPlaceholders\yyyymmdd
Второй режим предназначен для продолжения проверки/чистки. Забить 4ТБ файлами и проверить их на чтение тоже не моментальный процесс, и иногда приходится разбивать его на пару дней. В этом режиме нужно указать папку с файлами-Placeholder’ами, созданными на первом этапе.
BadBlocksPlaceholder clean e:\BadBlockPlaceholders\20190110
Естественно, после чистки оставляем BadBlockPlaceholders лежать на винте. Надеюсь кому-нибудь утилитка пригодится. Проверялся только happy-day сценарий, так что сильно не пугайтесь, и сильно не пинайте. Написано на .net core/C#.
Исходники лежат на github.
Программа Victoria HDD, проверка жесткого диска
Винчестеры, как и любые другие компьютерные комплектующие, могут ломаться, выходить из строя или повреждаться.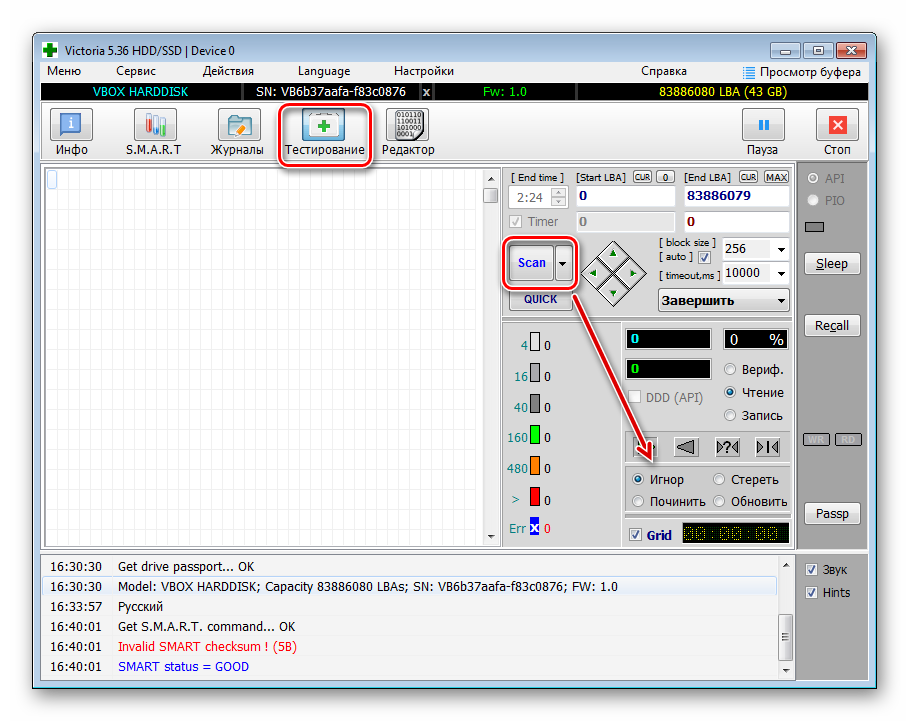 В подобных случаях, когда возможно, требуется восстановление жесткого диска при помощи специального программного обеспечения. Благодаря их использованию можно тщательно проверить диск и исправить незначительные сбои в работе.
В подобных случаях, когда возможно, требуется восстановление жесткого диска при помощи специального программного обеспечения. Благодаря их использованию можно тщательно проверить диск и исправить незначительные сбои в работе.
Учитывая, что большинство пользователей используют компьютеры и ноутбуки для несложного повседневного использования, то, как показывает практика, этого достаточно для эффективной работы еще на протяжении длительного времени.
Рассказываем об одной из таких программ – Victoria HDD, предназначенной для проверки жесткого диска, исправления битых секторов, ошибок и других проблем. Давайте разберемся, что это за утилита, как пользоваться и чего с ее помощью можно добиться.
Виктория была создана ведущим специалистом из Беларуси. Она бесплатная и находится в свободном доступе в интернете. Благодаря широкому функционалу и простому оформлению виктория подходит как для начинающих пользователей, так и для профессионалов.
Victoria подходит для всех версий Windows, включая, Windows 10, 8, 7 и XP, а также поддерживает x32 и x64 разрядные платформы.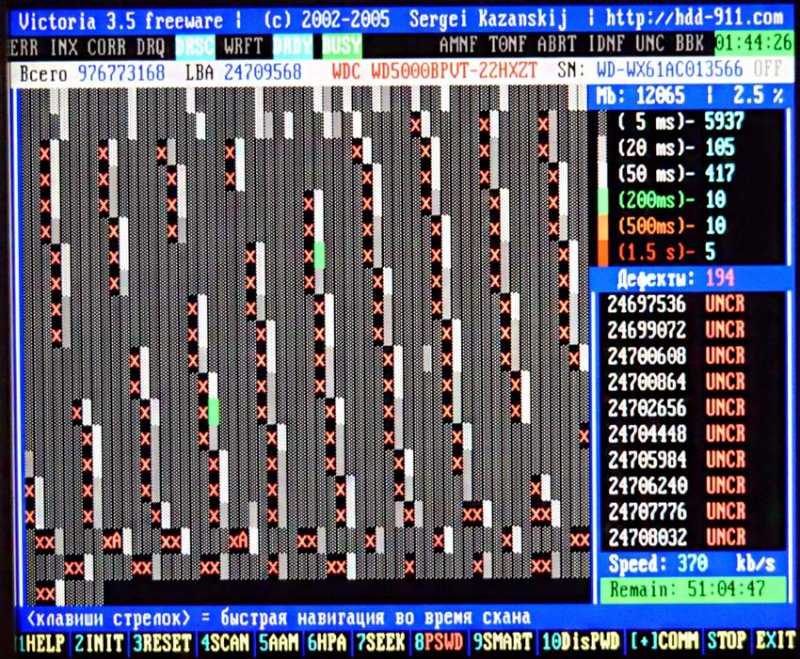
Содержание статьи
- Методы диагностики
- Функционал
- Системные средства восстановления
- Работа с программой
- Загрузка и запуск
- Начало работы
- Расшифровка наиболее значимых атрибутов SMART
- Начало диагностики — вкладка «Тестирование» (Test & Repair)
- Режимы работы
- Резервные сектора
- Кнопки
- Рекомендации по проведению диагностики и восстановлению HDD
- Другие возможности
- Можно ли спасти накопитель программой Victoria?
- Victoria HDD для MS DOS
- Часто встречающиеся ошибки и способы их устранения
- Комментарии пользователей
Методы диагностики
Данная программа имеет несколько режимов работы:
- API (с применение инструментов ОС Windows).
- PIO (автономный режим через порты).
Режим API обладает целым рядом преимуществ, основными из которых являются простота, удобство и высокая скорость сканирования, что делает его доступным даже неопытных пользователей.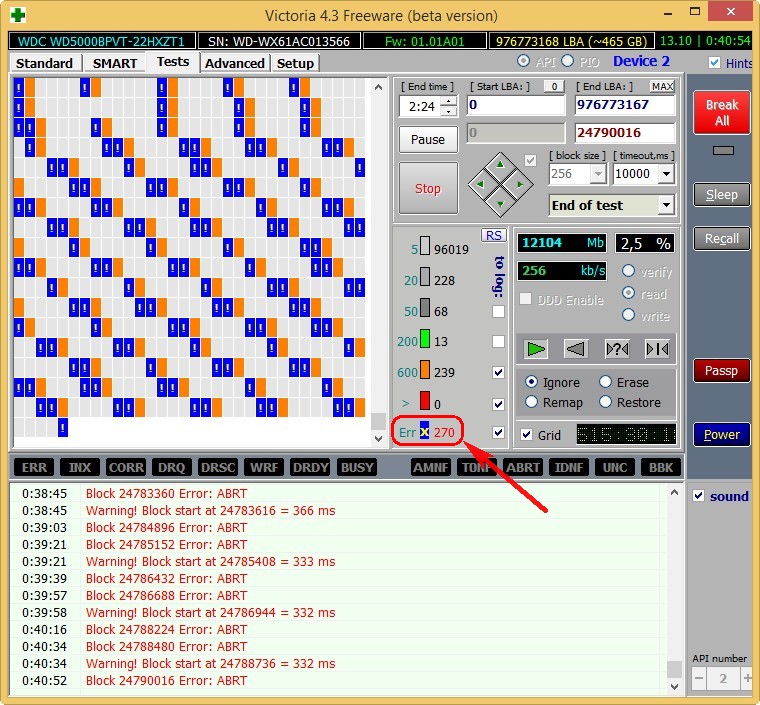
Если говорить об автономном режиме (PIO), то он более медленный и в большей степени предназначен для специалистов. С его помощью можно получить максимально точные показания и провести тщательную диагностику как внешнего, так и внутреннего жесткого диска. Кроме этого, он имеет более обширный набор инструментов для восстановления.
Функционал
Согласно информации, которую предоставляет официальный сайт, данная программа для тестирования жесткого диска способна:
- Ускорить работу ПК.
- Восстановить стабильную работу операционной системы и отдельных приложений.
Для достижения столь значимых результатов утилита положительно воздействует на HDD и обеспечивает:
- Замену дефектных секторов винчестера резервными.
- Исправление битых секторов.
- Ремонт поврежденных участков.
Поврежденные секторы помечены в программе красным цветом. Таким образом, воспользовавшись этим программным обеспечением, можно восстановить работоспособность накопителя, и продлить срок его службы.
Системные средства восстановления
Конечно, можно использовать обычные средства восстановления, и тогда операционная система сама заменит испорченные сектора резервными.
Это делается путем запуска проверки тома накопителя, однако замена такого типа имеет свои недостатки:
- Работает с активным томом исключительно в DOS-режиме.
- Не обеспечивает пользователя детальной информацией.
- Не позволяет самостоятельно выбрать способ устранения неполадки.
То есть, стандартные средства имеют не такой широкий функционал, как сторонние программы. Без сомнений, Билл Гейтс создал отменную операционную систему. Но подумайте о том, сколько стандартных приложений вы заменили. Например, браузер Internet Explorer, блокнот или проводник. Именно поэтому проверку и восстановление жесткого диска следует делать с помощью программы Victoria, а не встроенных средств.
Работа с программой
Перед тем как начать работу с программой Victoria HDD и представить гайд по ее использованию, хотелось бы уточнить, что основной язык утилиты — английский.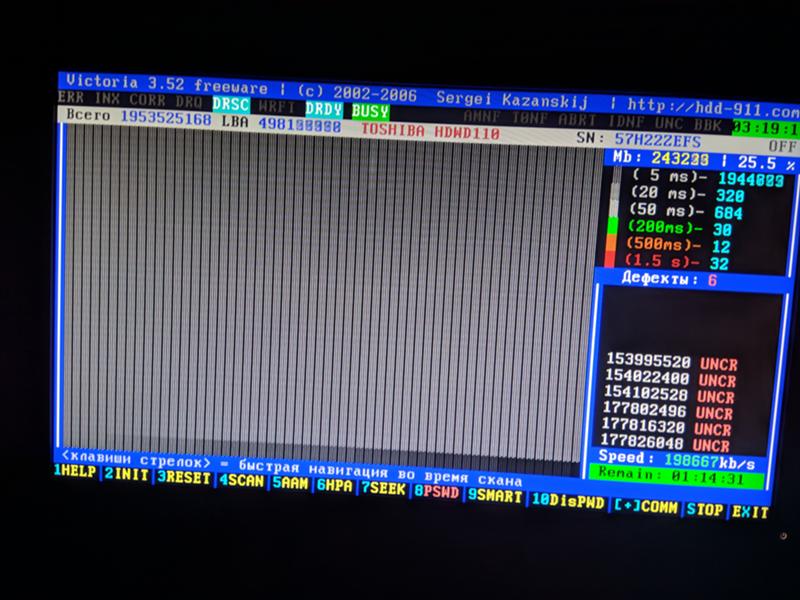 Однако в последней версии программы «5.1» были добавлены еще два дополнительных языка – русский и украинский, благодаря чем утилита стала невероятно удобной. А переключаться между ними очень легко с помощью меню «Language».
Однако в последней версии программы «5.1» были добавлены еще два дополнительных языка – русский и украинский, благодаря чем утилита стала невероятно удобной. А переключаться между ними очень легко с помощью меню «Language».
Скачивайте только самую новую версию, так как она имеет все необходимые для работы инструменты и содержит минимум ошибок.
Загрузка и запуск
Найти программу в интернете невероятно просто, задав в поисковике словосочетание «Скачать Victoria» или воспользуйтесь этой ссылкой для скачивания полной версии с официального сайта. Ссылка на загрузку находится в самом конце статьи. Там же можно прочесть ее подробное описание.
Утилите не нужна установка, она портативна и скачивается в виде архива. Разархивируйте его, войдите внутрь и увидите единственный файл «Victoria».
Запуск на компьютере с установленной операционной системой Windows 7, 8 и 10, осуществляется исключительно от имени администратора. Для этого нажмите по иконке правой кнопкой мышки и выберите «Запуск от имени администратора».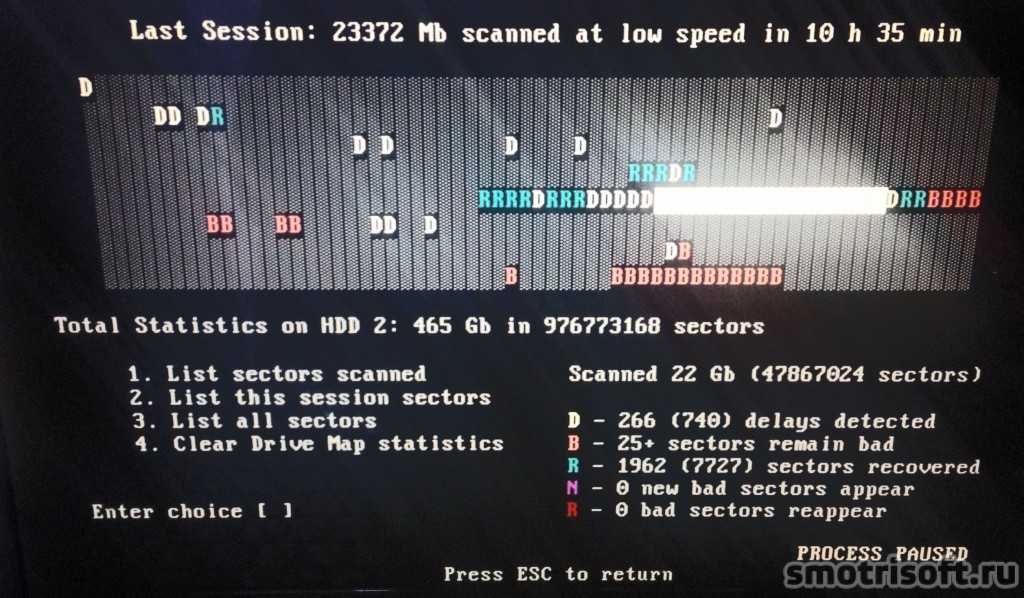
Для своего удобства можно сделать ярлык на рабочем столе.
Возможно, перед запуском «Виктории» вы увидите несколько окон с обращением к специалистам, занимающимися ремонтом ПК. Это обычные предупреждения о том, что нет драйвера для работы с портами. Жмите везде «ОК», и Виктория запустится.
Начало работы
После запуска утилиты справа будут отображены подключенные носители, щелкните мышкой по тому накопителю, который следует проверить.
Далее переходим в «SMART» и нажимаем кнопку «Получить атрибуты SMART» (Get Smart). В таблице будут отображены 242 параметра вашего устройства. Они записываются с первого дня использования носителя, и программа Victoria считывает их из системы.
Расшифровка наиболее значимых атрибутов SMART
- Смотрим на пункт «Количество переназначенных секторов» (Reallocated sector count). Здесь в колонке «Абсолютное» (Raw) отображается количество битых секторов жесткого диска, которые автоматически были переназначены (исправлены).
 Колонка «Остаток» (Health) показывает текущее состояние устройства в виде кружочков.
Колонка «Остаток» (Health) показывает текущее состояние устройства в виде кружочков.- Зеленые – сектора диска в отличном состоянии.
- Желтые – показатели не в норме.
- Красные – свидетельствуют о недопустимости параметров.
- Пункт «Кандидатов на переназначение» (Current pending sectors) в колонке «Абсолютное» (Raw) показывает количество проблемных зон, которые в скором времени будут переназначены (произойдет Remap). Следом увеличится значение предыдущего пункта.
- Hardware ECC Recovered– данный атрибут показывает число автоматически устраненных ошибок. Для некоторых производителей, например, Seagate, его стремительный рост является нормой. Но иногда появление таких ошибок связано с неисправностью носителя или (SATA кабеля), а также материнской платы или конкретного SATA порта.
Не стоит сразу переживать, увидев в колонке «Остаток» (Health) красные или желтые кружки для других пунктов. Особенно, если проблем в работе накопителя нет. Для некоторых фирм производителей и моделей носителей такие значения являются нормой.
Особенно, если проблем в работе накопителя нет. Для некоторых фирм производителей и моделей носителей такие значения являются нормой.
Также в нижней части окна отображается текущее состояние устройства. Если стоит значение «Good», значит значительных проблем в работе устройства нет.
Начало диагностики — вкладка «Тестирование» (Test & Repair)
Выполнять диагностику можно только в том случае, если жесткий диск не издает скребущего звука, который чаще всего говорит о физической неисправности носителя. В противном случае вы можете нарушить работоспособность носителя, и данные с такого HDD восстановить уже не получится. Поэтому, первое, что стоит сделать при наличии подозрений на неисправность, это обратиться к мастерам по восстановлению информации.
Если винчестер исправен, то переходим во вкладку «Тестирование» (Test). При первом использовании не рекомендуется изменять установленные по умолчанию настройки. В этом случае будет проведена обычная диагностика жесткого диска, без применения каких-либо действий к поврежденным секторам.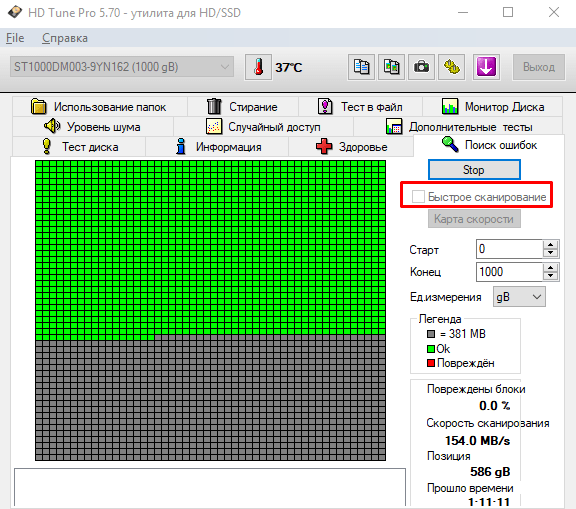 Убедитесь, что активирован режим «Игнор» (Ignore) и нажмите на кнопку «Scan».
Убедитесь, что активирован режим «Игнор» (Ignore) и нажмите на кнопку «Scan».
Так как Victoria работает из-под Windows, она может выдавать ложные результаты. Чтобы это не происходило, до начала проверки жесткого диска необходимо закрыть открытые приложения и приостановить работу за ПК. Для получения более точного результата можете воспользоваться ее аналогом — MHDD.
Если вы точно следуете пунктам в нашей пошаговой инструкции, но после запуска сканирования ничего не происходит, то это может быть связано с тем, что вы не отметили винчестер на вкладке «Инфо» (Drive Info). В этом случае вернитесь назад и сделайте это.
Принцип, по которому проводится тест жесткого диска, заключается в измерении продолжительности времени от запроса до получения ответа с секторов по отдельности. В процессе сканирования жесткого диска программа оценивает проверенные сектора и графически показывает проблемные участки, обозначая их разноцветными прямоугольниками.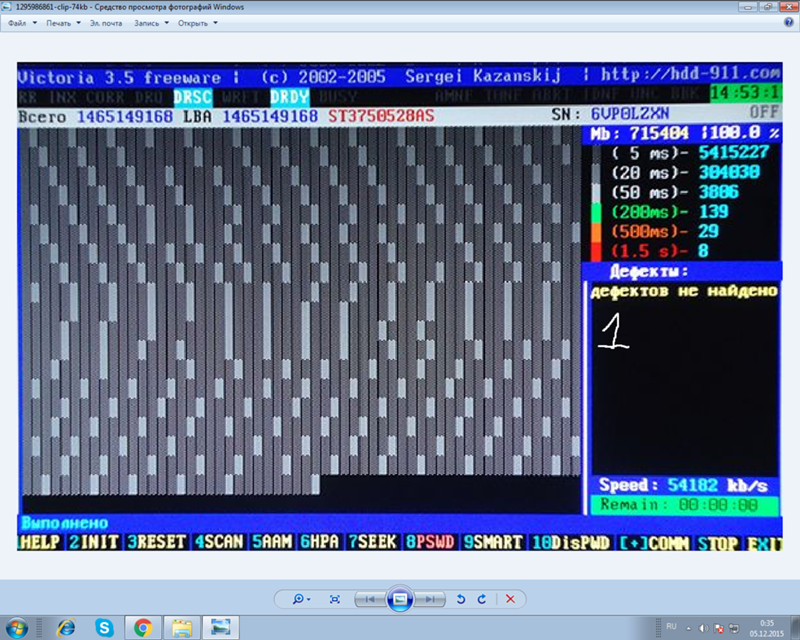
Кластера обозначаются определенным цветом, который зависит от его состояния:
- Серые– отлично читаемые зоны.
- Зеленые– откликаются дольше, но обладают хорошим состоянием.
- Оранжевые– читаются долго. Именно эти зоны тормозят работу диска. Являются рабочими, но совсем скоро придут в негодность. Их количество не должно превышать 50 штук.
- Красные– поврежденные сектора «бэд-блоки», которые нельзя считать, не подлежащие восстановлению. При наличии подобных зон следует задуматься о смене винчестера.
- Синие с крестом «Err X»– чтение вызывает сбой. Информация, находящаяся на них, не может быть восстановлена. Такие сектора нуждаются в переразметке для того, чтобы HDD не использовал их при работе. Делается это путем использования функции «Починить» (Remap), о который мы поговорим дальше.
Процесс диагностики можно наблюдать визуально. В ранних версиях программы Victoria проверяемые зоны отображались только в виде сетки. Однако это чрезмерно загружало процессор при наличии жесткого диска большого объема. Именно поэтому, уже начиная с версии 4.47, было принято решение перейти на визуализацию путем использования графика. Фото 28 Его можно увидеть спустя несколько минут после начала диагностики, убрав галочку с пункта «Grid».
В ранних версиях программы Victoria проверяемые зоны отображались только в виде сетки. Однако это чрезмерно загружало процессор при наличии жесткого диска большого объема. Именно поэтому, уже начиная с версии 4.47, было принято решение перейти на визуализацию путем использования графика. Фото 28 Его можно увидеть спустя несколько минут после начала диагностики, убрав галочку с пункта «Grid».
Длительность тестирования HDD зависит от его объема и текущего состояния.
Режимы работы
Стоит отметить четыре режима, которыми обладает программа Victoria:
- «Игнор» (Ignore) – обычная диагностика жесткого диска без воздействия на неисправные участки.
- «Починить» (Remap) – замена неисправных участков резервными.
- «Обновить» (Refresh) – восстанавливает прежнюю скорость медленных участков без потери данных путем их обновления.
- «Стереть» (Erase) – перезапись неисправных секторов.
 Функция наиболее эффективна при наличии на жестком диске программных бэд-блоков, особенно когда их очень много и требуется максимальная скорость восстановления. При использовании данной функции выполняется полное форматирование, вся информация стирается.
Функция наиболее эффективна при наличии на жестком диске программных бэд-блоков, особенно когда их очень много и требуется максимальная скорость восстановления. При использовании данной функции выполняется полное форматирование, вся информация стирается.
Отдельного внимания заслуживает пункт – «Стереть» (Erase). Его стоит испытывать только в том случае, когда режимы «Починить» (Remap) и «Обновить» (Refresh) не приносят результата.
Резервные сектора
Операционная система выделяет резервное место на каждом винчестере. Зачастую таковым становится наиболее медленный участок порядка 8% у центра винчестера.
При появлении битых секторов система переносит имеющуюся на них информацию в резервную область. Это происходит, когда запускается сканирование HDD на ошибки стандартными средствами Windows или путем применения стороннего программного обеспечения.
Кнопки
После начала сканирования кнопка «Scan» пропадает, а вместо нее появляется «Stop», нажав на которую можно остановить проверку. Также для удобства пользователей есть кнопка «Пауза» (Pause), с помощью которой можно приостановить процесс проверки, и кнопка «Scan» для его продолжения с того же места, где он был остановлен.
Также для удобства пользователей есть кнопка «Пауза» (Pause), с помощью которой можно приостановить процесс проверки, и кнопка «Scan» для его продолжения с того же места, где он был остановлен.
В последних версиях утилиты Victoria была добавлена кнопка «Quick» позволяющая выполнить быстрое тестирование поверхности HDD.
Рекомендации по проведению диагностики и восстановлению HDD
Чтобы повысить шансы восстановления данных и наладить работу жесткого диска, рекомендую придерживаться следующей инструкции.
- Первую проверку следует выполнять в режиме «Игнор» (Ignore) для оценки текущего состояния винчестера.
- При наличии большого количества проблемных секторов из оранжевой, красной и синей зоны выполняем повторное тестирование с функцией «Обновить» (Refresh). Затем запускаем еще один тест HDD с опцией «Починить» (Remap). После завершения двух тестов можно приступать к восстановлению информации, сохранив ее на другой накопитель.

- Если второй пункт не принес результата, то выполняем последнее сканирование с опцией «Стереть» (Erase). Тогда проблемные области будут перезаписаны, что скорее всего восстановит работу проблемных зон. При этом вся информация, находящаяся на накопителе будет удалена. Поэтому до начала процедуры позаботьтесь о сохранности важных данных.
- При отсутствии важной информации сканирование можно начинать с включенной опцией «Стереть» (Erase). Это позволит сэкономить время и повысит шансы восстановления работоспособности HDD.
Если выполнение вышеописанных действий дало положительный результат, то перенесите нужную информацию на новый винчестер. А старый впредь рекомендую использовать только в качестве второстепенного хранилища для музыки, фильмов и других малозначимых файлов.
Другие возможности
Во вкладках «Сервис» и «Действия» стали доступны новые функции, позволяющие проводить более тонкую диагностику.
Однако применяются они крайне редко, ведь большинство проблем способно выявить обычное сканирование.
Можно ли спасти накопитель программой Victoria?
Используя программу Victoria можно выполнить программный ремонт, исправить порядка 8% битых секторов, устранить ошибки и неудовлетворительную работу участков в томе, если это случилось из-за сбоев в системе. Конечно, физические повреждения жесткого диска «Виктория» исправить не в силах.
Если вылечить сектора, поддающиеся исправлению, и оставшиеся перезаписать в резерв, то подобное лечение жесткого диска позволит значительно увеличить срок его службы. При этом он должен выступать в виде дополнительного устройства, в то время как операционную систему Windows желательно разместить на новом носителе, а лучше всего на SSD.
Что касается аналогов, то они у нее есть, например, тот же «HDD Regenerator» или «MHDD». Функционал первой достаточно ограничен, в то время как вторая, практически дублирует «Викторию» и функционирует только из-под MS-DOS.
Victoria HDD для MS DOS
Для тестирования жесткого диска вне ОС Windows нужно использовать старую версию программы. Скачать ее можно здесь. Загрузится ISO-образ Victoria HDD, который нужно записать на флешку или компакт диск. Если запись произведена успешно, то при загрузке программы из-под DOS пользователь увидит меню на синем фоне, где нужно выбрать подходящую опцию.
Скачать ее можно здесь. Загрузится ISO-образ Victoria HDD, который нужно записать на флешку или компакт диск. Если запись произведена успешно, то при загрузке программы из-под DOS пользователь увидит меню на синем фоне, где нужно выбрать подходящую опцию.
Для пользования Victoria HDD на стационарном компьютере нужно выбрать «Victoria for Desktop» или «Victoria for Notebook» для пользователей ноутбуков. Интерфейс программы в DOS выглядит иначе, чем в ОС Windows, но функционал у продукта аналогичный.
Для вызова справки нужно нажать клавишу «F1». На экране высветится информация, где будут перечислены функции ПО и какой клавишей или сочетанием клавиш их вызывать. Чтобы выйти из справки достаточно нажать любую клавишу.
Для начала работы с жестким диском нужно нажать клавишу «F2». На экран высветиться информация о винчестерах, установленных в системе. Если на дисплее пусто, значит, программа не смогла определить требуемое аппаратное обеспечение. В этом случае нужно нажать клавишу «P» и указать порт диска вручную.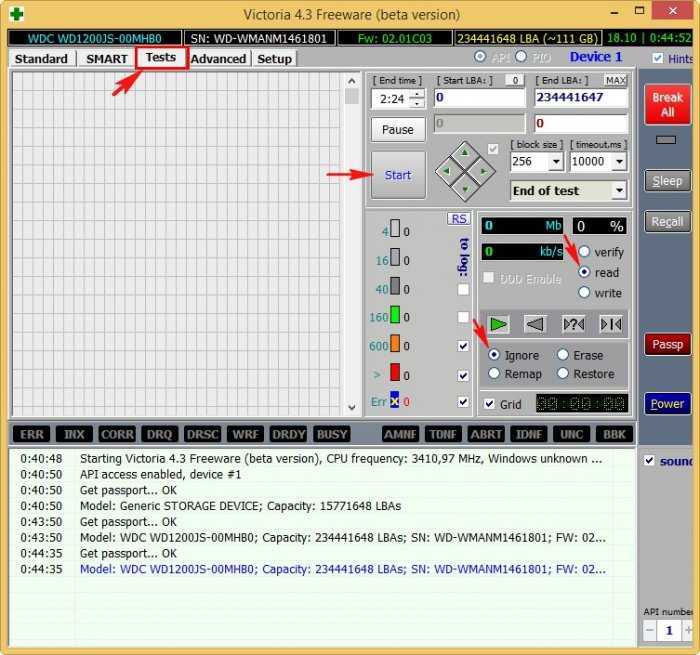
Для выбора диска, с которым нужно работать, следует нажать соответствующий номер на клавиатуре. Например, если нужно работать с диском под номером 1, на клавиатуре нужно нажать клавишу с соответствующим номером.
После выбора диска для начала его проверки надо нажать клавишу «F4». Высветиться меню, в котором с помощью соответствующих клавиш необходимо выбрать требуемые параметры проверки. Перемещаться между пунктами меню можно с помощью стрелок, а изменять параметры – с помощью пробела. Для утверждения настроек и начала проверки следует нажать «Enter».
Области проверки накопителя можно изменить путем изменения параметров Start LBA и End LBA соответственно. Можно указать значение в мегабайтах или гигабайтах, чтобы автоматически преобразовать адреса проверки в метрики памяти.
Параметр «Линейное чтение» можно изменить на «BUTTERFLY чтение» или «Случайное чтение». Однако это существенно замедлит скорость сканирования, хоть и незначительно увеличит его эффективность. Остальные параметры можно оставить без изменения кроме пункта «Ignore Bad Blocks». Если он установлен, программа будет пропускать BAD-блоки. В противном случае, если заменить его на «BB = Advanced REMAP», система будет пытаться восстановить поврежденные секторы.
Остальные параметры можно оставить без изменения кроме пункта «Ignore Bad Blocks». Если он установлен, программа будет пропускать BAD-блоки. В противном случае, если заменить его на «BB = Advanced REMAP», система будет пытаться восстановить поврежденные секторы.
Далее начнется проверка, которая принципиально не отличается от версии ПО с интерфейсом. В MS DOS она выглядит, как показано на рисунке:
Часто встречающиеся ошибки и способы их устранения
В большинстве случаев приложение работает стабильно и только иногда выдает различного рода ошибки. Вот список наиболее популярных из них:
- При запуске функции «Починить» (Remap) приложение выдает ошибку «Отказано в доступе». Обычно она появляется, когда Victoria запускается без прав администратора или вход в систему выполнен под пользователем с ограниченными привилегиями.
- Приложение не видит жесткий диск, при этом он также не отображается в системе. Скорее всего, это связано с не проведеннойинициализацией или серьезным механическим сбоем устройства.

- Не считывается SMART у некоторых SATA и NVMe SSD носителей. Это связано с их ограниченной поддержкой, возможно, это будет исправлено в новых версиях «Виктории», а пока предлагаю воспользоваться другими приложениями для считывания SMART, например, «AIDA64».
Если вы столкнулись с какими-либо другими проблемами или появились дополнительные вопросы, смело задавайте их в комментариях, постараюсь вам помочь!
Подробный видеоурок
Как восстановить поврежденные сектора на жестком диске? [Полное руководство]
• В архиве: Советы по восстановлению данных • Проверенные решения
Как читать с неисправного диска?
У меня есть диск от ПК, который не загружается из-за поврежденного сектора.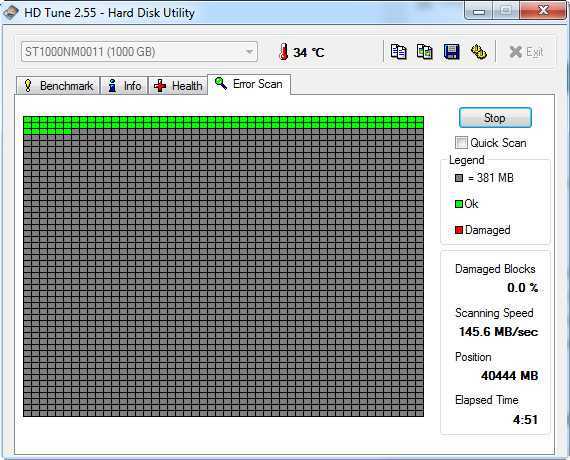 Я подключил этот диск как внешний к другому работающему ПК. Цель распознается как «Microsoft Office click-to-run 2010 (защищенный) 2010», но когда я нажимаю на нее, ПК говорит «отказано в доступе». Я хочу иметь возможность считывать данные с этого поврежденного диска. Это возможно?
Я подключил этот диск как внешний к другому работающему ПК. Цель распознается как «Microsoft Office click-to-run 2010 (защищенный) 2010», но когда я нажимаю на нее, ПК говорит «отказано в доступе». Я хочу иметь возможность считывать данные с этого поврежденного диска. Это возможно?
— вопрос от Quora
О роли жесткого диска в компьютерной системе спорить нельзя, так как именно на нем вы будете хранить операционную систему и другие файлы. Хотя другие устройства хранения, такие как USB-накопители, CD/DVD и т. д., нельзя использовать для хранения операционной системы по тем или иным причинам. Плохие сектора жесткого диска делают жесткий диск недоступным для операций чтения и записи и очень распространены. Данные поврежденных секторов могут быть потеряны временно или навсегда в зависимости от причины, т. е. аппаратного или программного обеспечения. Аппаратные ошибки исправить невозможно, поэтому лучше всего сделать резервную копию жесткого диска и заменить его. Ошибки программного обеспечения можно исправить с помощью программного приложения, предназначенного для конкретной задачи.
Ошибки программного обеспечения можно исправить с помощью программного приложения, предназначенного для конкретной задачи.
- Часть 1. 5 лучших программ для удаления поврежденных секторов жесткого диска
- Часть 2. Как восстановить данные с внешнего жесткого диска?
- Часть 3. Как проверить и исправить поврежденный сектор на жестком диске?
- Часть 4. 5 основных причин, которые могут привести к повреждению сектора жесткого диска?
Часть 1. 5 лучших программ для удаления поврежденных секторов жесткого диска
1. HDD Regenerator
2. Flobo Hard Disk Repair
3. HDDScan
4.9 Active@ Hard Disk Monitor0005
5. Macrorit Disk Scanner
Часть 2. Как восстановить данные с внешнего жесткого диска?
Основная проблема с поврежденными секторами жесткого диска заключается в том, что они могут сделать хранящиеся данные недоступными, что приведет к их безвозвратной потере. Вот почему вам нужен Recoverit Data Recovery для восстановления данных с поврежденных жестких дисков, USB-накопителей, карт памяти и других. Этот инструмент восстановления был лучшим программным обеспечением для восстановления потерянных данных из-за случайного удаления, повреждения хранилища, заражения вирусом и т. д.
Вот почему вам нужен Recoverit Data Recovery для восстановления данных с поврежденных жестких дисков, USB-накопителей, карт памяти и других. Этот инструмент восстановления был лучшим программным обеспечением для восстановления потерянных данных из-за случайного удаления, повреждения хранилища, заражения вирусом и т. д.
Recoverit Data Recovery
Почему стоит выбрать это программное обеспечение для восстановления данных с жесткого диска:
- Оно совместимо с операционными системами Windows и Mac.
- Он поддерживает многие типы устройств хранения, включая жесткие диски, USB-накопители, SD-карты и т. д.
- Можно восстановить все основные типы файлов, включая музыку, изображения, видео, документы, сообщения электронной почты и архивы.
- Он имеет функции глубокого сканирования для углубленного сканирования жесткого диска для поиска файлов для восстановления.
Бесплатная загрузка Бесплатная загрузка
2 332 067 человек скачали ее
Простые шаги для восстановления потерянных данных с внешнего жесткого диска
Шаг 1: Получить Recoverit Hard Drive Recovery Software
9000it2 Загрузите программу восстановления на компьютер и установите ее на свой компьютер. После установки запустите программу.
После установки запустите программу.
Шаг 2: Выберите жесткий диск
Выберите диск, с которого вы хотите восстановить файлы, и нажмите «Пуск». Это запустит процесс сканирования. Также возможно восстановление данных с мобильных устройств, если они поддерживают монтирование внутреннего хранилища.
Шаг 3. Восстановление данных с внешнего жесткого диска
Предварительный просмотр файлов, найденных на диске, для восстановления. В результатах будут все файлы, такие как тип файла, имя и размер в Recoverit Data Recovery. Нажмите кнопку «Восстановить» и выберите место для восстановления файла.
Скачать бесплатно Скачать бесплатно
Часть 3. Проверка и восстановление поврежденных секторов на жестком диске
В Windows имеется встроенная утилита, позволяющая проверять поврежденные сектора жесткого диска. Он также может восстанавливать поврежденные сектора, если они не вызваны физическим повреждением или сбоем устройства.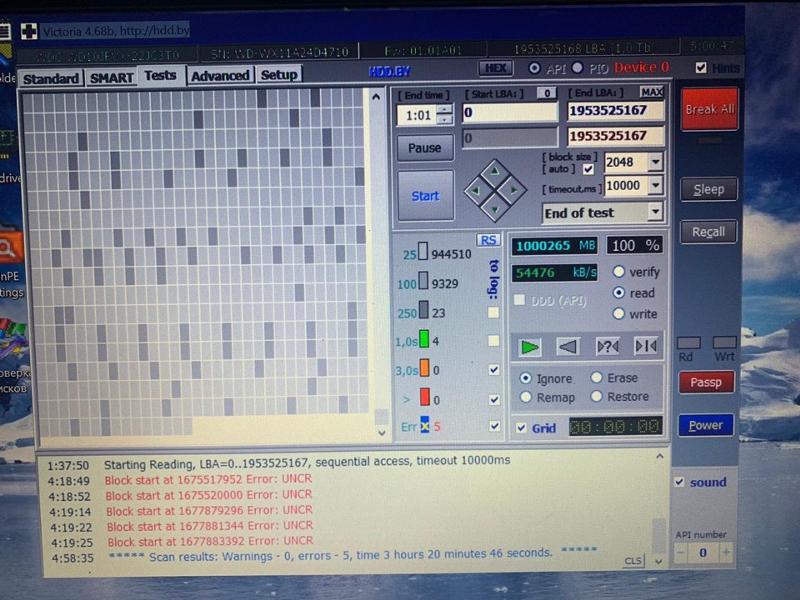 Работа инструмента одинакова для всех версий Windows, таких как XP, 7, 8, 8.1 и 10. Выполните следующие шаги, чтобы проверить и исправить поврежденные сектора с помощью встроенного в Windows инструмента проверки ошибок.
Работа инструмента одинакова для всех версий Windows, таких как XP, 7, 8, 8.1 и 10. Выполните следующие шаги, чтобы проверить и исправить поврежденные сектора с помощью встроенного в Windows инструмента проверки ошибок.
Шаг 1: Перейдите на Мой компьютер/Компьютер/Этот компьютер в соответствии с версией Windows.
Шаг 2: Щелкните правой кнопкой мыши жесткий диск, который вы хотите проверить на наличие ошибок, и выберите «Свойства».
Шаг 3: Теперь перейдите на вкладку «Инструменты» в диалоговом окне «Свойства».
Шаг 4: Затем нажмите кнопку «Проверить сейчас» под разделом «Проверка ошибок».
Шаг 5: Проверьте оба параметра в появившемся диалоговом окне и нажмите «Пуск». Это запустит задачу сканирования и восстановления.
Закройте программы и файлы, используемые на диске, который вы хотите проверить. Это связано с тем, что инструмент проверки ошибок должен отключить диск перед запуском проверки, а открытые файлы могут вызвать конфликт с ним.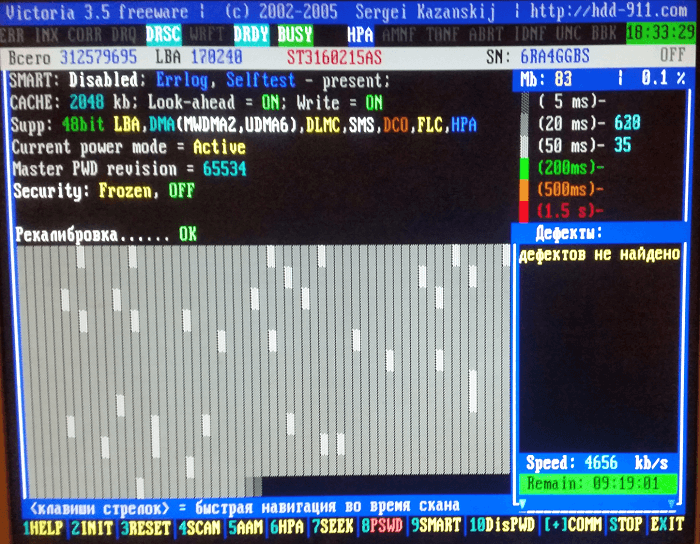 Вы также можете запланировать проверку диска. Средство проверки ошибок автоматически запустит проверку диска при следующей загрузке системы.
Вы также можете запланировать проверку диска. Средство проверки ошибок автоматически запустит проверку диска при следующей загрузке системы.
Часть 4. 5 основных причин, которые могут привести к повреждению сектора жесткого диска
1. Вирусная атака может привести к повреждению сектора жесткого диска
Вирусная инфекция является одной из основных причин, которые могут привести к повреждению секторов жесткого диска. Многие вирусы могут удалять или изменять системные реестры и таблицы файловой системы. Если они выпустят ссылку на файл или папку из системного реестра, она станет недоступной. Вирусы могут вызвать появление поврежденных секторов на логическом жестком диске, но они не могут повредить жесткий диск физически. Как правило, ремонт деструктивных аналитических производств удобнее демонтировать, а при физическом повреждении потребуется замена жесткого диска. Удаление вирусов из системы устранит любые паршивые ошибки секторов на вашем жестком диске.
2.
 Внезапное завершение работы может привести к повреждению сектора жесткого диска
Внезапное завершение работы может привести к повреждению сектора жесткого диска
Жесткий диск использует физические части, такие как головки, для чтения и записи данных на нем. Когда цель активна, она всегда перемещается из одного места на жестком диске в другое. Если вы неправильно завершите работу системы, головка дисковода может повредить диск. Как только жесткий диск поврежден, поврежденная часть не будет доступна для операций чтения и записи и приведет к повреждению секторов. Кроме того, этот тип поврежденных секторов физического жесткого диска не подлежит восстановлению. Они должны быть помечены как запрещенные для операций записи, так как данные не могут быть записаны и потеряны. Ошибка «Синий экран смерти» также может вызвать внезапное отключение.
3. Ошибка файловой системы может привести к повреждению сектора жесткого диска
Данные на жестком диске хранятся в соответствии с определенной структурой. Файловая система выполняет задачу выделения пространства для файла, и ошибка в файловой системе может поставить под угрозу целостность всей системы.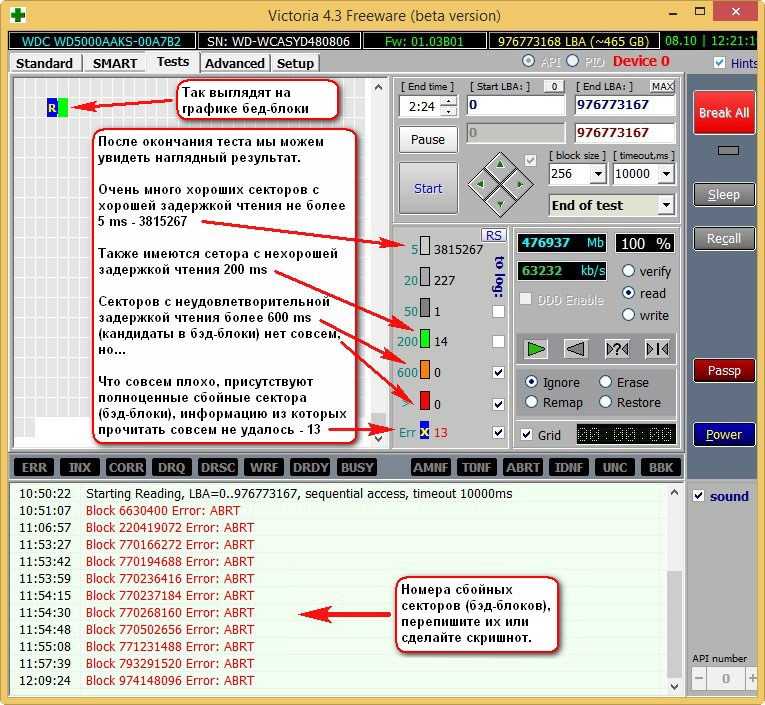 Некоторые части жесткого диска могут стать недоступными для операций чтения и записи. Вы можете использовать утилиту chad в Windows для сканирования и исправления ошибок файловой системы.
Некоторые части жесткого диска могут стать недоступными для операций чтения и записи. Вы можете использовать утилиту chad в Windows для сканирования и исправления ошибок файловой системы.
4. Перегрев может привести к повреждению сектора 9 жесткого диска0066
Тепло — враг всех компонентов компьютера, в том числе и жесткий диск. Жесткие диски не предназначены для использования при высоких температурах, так как диск может быть поврежден. Кроме того, это может привести к повреждению других внутренних компонентов жесткого диска. Итак, бэд-сектора на жестком диске могут быть вызваны перегревом, и если вы не хотите потерять данные из-за этого, используйте жесткий диск при оптимальных температурах.
5. Возраст
Каждый жесткий диск изнашивается по мере использования и имеет фиксированный срок службы. Если вы давно не меняли жесткие диски, ваши данные могут оказаться под угрозой. Жесткий диск со временем накапливает некоторые повреждения, и это может привести к повреждению секторов жесткого диска. Скорость, с которой это может произойти, зависит от того, как вы его используете, но когда-нибудь это пройдет. Поэтому лучше сохранить резервную копию ваших данных, чтобы их можно было восстановить в случае сбоя жесткого диска.
Скорость, с которой это может произойти, зависит от того, как вы его используете, но когда-нибудь это пройдет. Поэтому лучше сохранить резервную копию ваших данных, чтобы их можно было восстановить в случае сбоя жесткого диска.
Часть 4. Как восстановить данные с внешнего жесткого диска
Заключение: Теперь вы узнали больше о 5 программах для удаления поврежденных секторов жесткого диска. Вы можете выбрать правильное программное обеспечение в соответствии с вашими потребностями. Recoverit обладает мощными функциями, которые помогут вам восстановить данные с внешних жестких дисков. Вы можете бесплатно скачать и попробовать.
6 способов исправить ошибку «Плохие сектора» в Windows
Жесткий диск является важным компонентом, на котором хранится весь ваш цифровой контент и данные. Все файлы, сохраненные на жестком диске, хранятся в различных секторах.
Таким образом, когда на жестком диске возникают проблемы, вы можете столкнуться с ошибкой «плохих секторов». Эта проблема просто указывает на то, что один из секторов жесткого диска поврежден и требует внимания. Итак, давайте выясним, что вызывает проблему «плохих секторов», и рассмотрим все возможные решения этой проблемы.
Эта проблема просто указывает на то, что один из секторов жесткого диска поврежден и требует внимания. Итак, давайте выясним, что вызывает проблему «плохих секторов», и рассмотрим все возможные решения этой проблемы.
Что вызывает ошибку Windows «Плохие сектора»?
Вот некоторые из основных причин проблемы «плохих секторов» на вашем жестком диске:
- Поврежденные данные : Сектора жесткого диска часто повреждаются поврежденными данными. Некоторые из основных причин повреждения данных включают злонамеренные атаки и неправильное завершение работы системы.
- Поврежденная или поврежденная прошивка : Когда прошивка повреждена или повреждена, жесткий диск часто сталкивается с проблемами или вообще не работает.
- Перегрев жесткого диска : Старый жесткий диск, срок службы которого подходит к концу, обычно подвержен перегреву и другим проблемам. Чтобы избежать проблем (например, ошибки «плохих секторов»), лучше как можно скорее заменить старый жесткий диск на новый.

- Проблемы с обслуживанием системы : Ошибка также может быть вызвана различными проблемами, связанными с системой. В большинстве случаев проблему можно решить с помощью нескольких встроенных средств устранения неполадок.
Теперь давайте рассмотрим различные решения этой проблемы.
1. Сканирование и исправление ошибок диска
Чтобы решить проблему «плохих секторов», вы можете начать со сканирования и исправления нескольких ошибок диска. Вот как вы можете это сделать:
- Нажмите Win + E , чтобы открыть проводник Windows.
- Нажмите This PC слева и найдите основной жесткий диск вашего ПК справа.
- Щелкните правой кнопкой мыши жесткий диск и выберите Свойства .
- Перейдите на вкладку Инструменты и нажмите кнопку Проверить .
Следуйте инструкциям на экране, а затем перезагрузите устройство, чтобы изменения вступили в силу.
2. Выполните проверку сканирования диска
Вы также можете избавиться от этой проблемы, выполнив сканирование Check Disk (CHKDSK). Эта функция тщательно сканирует ваш жесткий диск и устраняет проблемы на нем.
Итак, давайте посмотрим, как вы можете выполнить сканирование Check Disk:
- Нажмите Win + R , чтобы открыть диалоговое окно «Выполнить команду».
- Введите CMD и нажмите Ctrl + Shift + Enter , чтобы открыть командную строку с повышенными привилегиями.
- Введите следующую команду и нажмите Enter для запуска проверки диска:
chkdsk C: /f
Если ваша ОС Windows установлена на другом диске, замените команду C: на букву нужного диска.
Перезагрузите устройство после завершения сканирования.
Если вы хотите исправить ошибку и просканировать другие поврежденные сектора, введите следующую команду и нажмите Введите :
chkdsk C: /r
Дождитесь завершения процесса и перезагрузите устройство.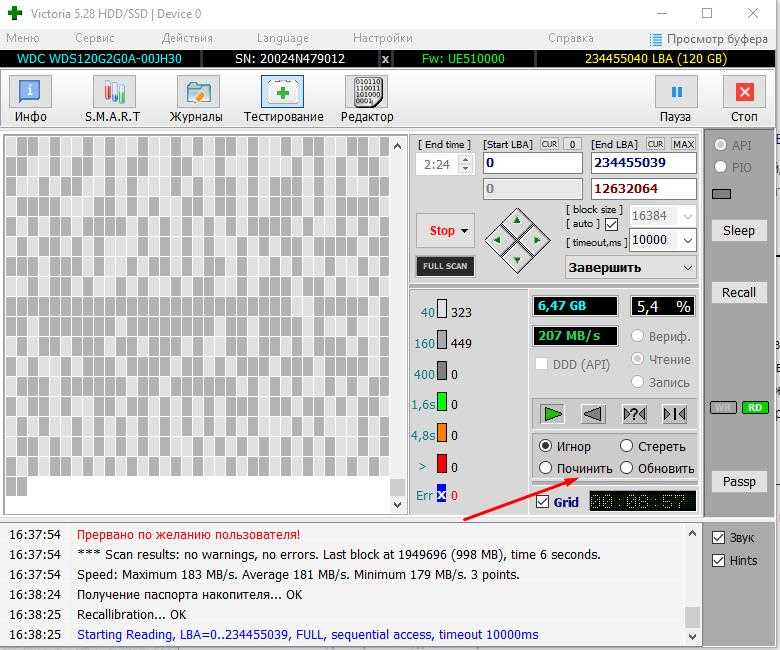
3. Восстановить или заменить поврежденные системные файлы
Если эта ошибка вызвана поврежденными системными файлами, вы можете попробовать использовать инструменты DISM и SFC. Эти две функции являются лучшими, когда речь идет об исправлении или замене поврежденных системных файлов Windows.
Давайте начнем с проверки того, как вы можете запустить сканирование DISM:
- Нажмите Win + R , чтобы открыть диалоговое окно «Выполнить команду».
- Введите CMD и нажмите Ctrl + Shift + Enter , чтобы открыть командную строку с повышенными привилегиями.
- Введите следующую команду и нажмите Введите , чтобы запустить сканирование:
DISM /Online /Cleanup-Image /ScanHealth
Подождите пару минут, пока сканирование завершится. Оттуда введите следующую команду и нажмите Введите :
DISM /Online /Cleanup-Image /RestoreHealth
Подождите еще несколько минут, пока сканирование завершится.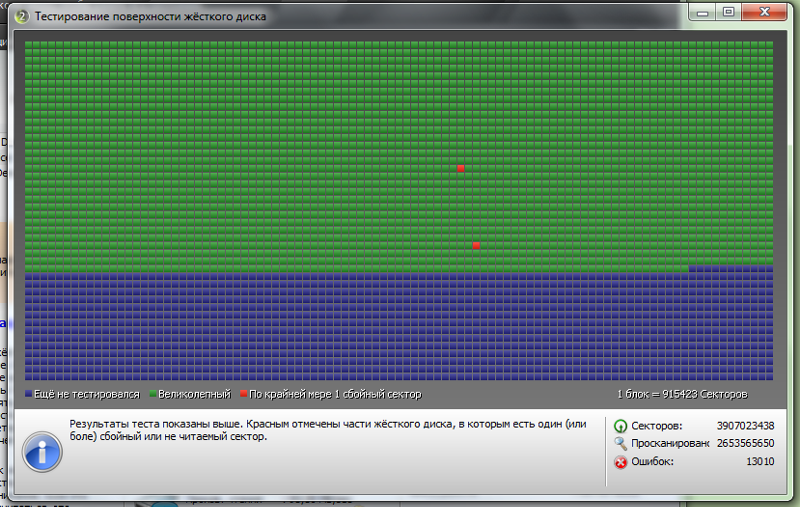 Наконец, перезагрузите устройство, чтобы применить эти изменения.
Наконец, перезагрузите устройство, чтобы применить эти изменения.
Теперь давайте посмотрим, как теперь вы можете запустить сканирование SFC:
- Откройте командную строку с повышенными привилегиями , выполнив предыдущие шаги.
- Введите следующую команду и нажмите Введите , чтобы запустить сканирование:
sfc /scannow
Дождитесь завершения сканирования и закройте Командную строку . Перезагрузите устройство, чтобы применить изменения.
4. Используйте средства устранения неполадок Windows
Встроенные средства устранения неполадок часто упрощают решение большинства проблем, связанных с системой. Тем не менее, вы всегда должны использовать соответствующее средство устранения неполадок для каждой конкретной проблемы.
Если предположить, что ошибка вызвана проблемами обслуживания системы, то поможет средство устранения неполадок обслуживания системы. Между тем, если ошибка связана с проблемами, связанными с оборудованием, вы можете запустить средство устранения неполадок оборудования и устройств.
Теперь давайте начнем с запуска средства устранения неполадок обслуживания системы:
- Нажмите Win + S , чтобы открыть строку поиска в меню «Пуск».
- Введите Автоматически выполняйте рекомендуемые задачи обслуживания и выберите Лучшее совпадение .
- Затем выберите параметр Advanced и установите флажок Применять ремонт автоматически .
- Нажмите Далее и завершите процесс, следуя инструкциям на экране.
Если это не решит проблему, попробуйте запустить средство устранения неполадок оборудования и устройств, выполнив следующие действия:
- Введите Настройки в строке поиска меню «Пуск» и выберите Наилучшее соответствие .
- Введите Устранение неполадок в строке поиска настроек и выберите параметр Устранение неполадок , когда он появится.

- Щелкните параметр Дополнительные средства устранения неполадок справа.
- Щелкните средство устранения неполадок оборудования и устройств , а затем нажмите кнопку Запустить средство устранения неполадок . Наконец, следуйте инструкциям на экране, чтобы завершить процесс.
Если вы только недавно начали замечать эту ошибку, вы можете попробовать использовать точку восстановления.
Точка восстановления устраняет любую недавнюю системную проблему, возвращая ваше устройство в предыдущее состояние. Однако этот инструмент работает только в том случае, если вы ранее создали точку восстановления.
Вот как вы можете использовать точку восстановления, чтобы избавиться от этой ошибки:
- Нажмите Win + S , чтобы открыть строку поиска в меню «Пуск».
- Введите Создайте точку восстановления и выберите Наилучшее соответствие .

- Нажмите на Защита системы , а затем нажмите кнопку Восстановление системы . Нажмите Далее , чтобы продолжить.
- Выберите самую последнюю точку восстановления из списка и нажмите Далее . Следуйте инструкциям на экране, чтобы завершить процесс.
6. Восстановить заводские настройки Windows
К настоящему времени ошибка «поврежденных секторов» должна быть устранена. Однако, если проблема не устранена, вы можете просто подумать о перезагрузке ПК с Windows. Этот процесс восстанавливает заводские настройки устройства, сохраняя ваши данные в безопасности.
Сброс Windows — безопасный и надежный процесс. Однако, прежде чем приступить к этим шагам, лучше сначала сделать резервную копию вашего устройства на случай, если что-то пойдет не так.
Вот простые шаги для перезагрузки устройства Windows:
- Нажмите Win + I , чтобы открыть окно настроек.


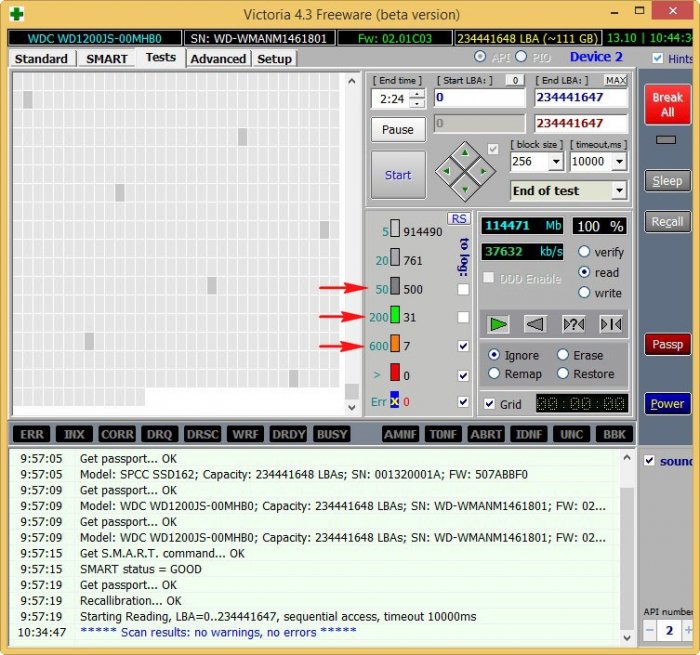 Колонка «Остаток» (Health) показывает текущее состояние устройства в виде кружочков.
Колонка «Остаток» (Health) показывает текущее состояние устройства в виде кружочков.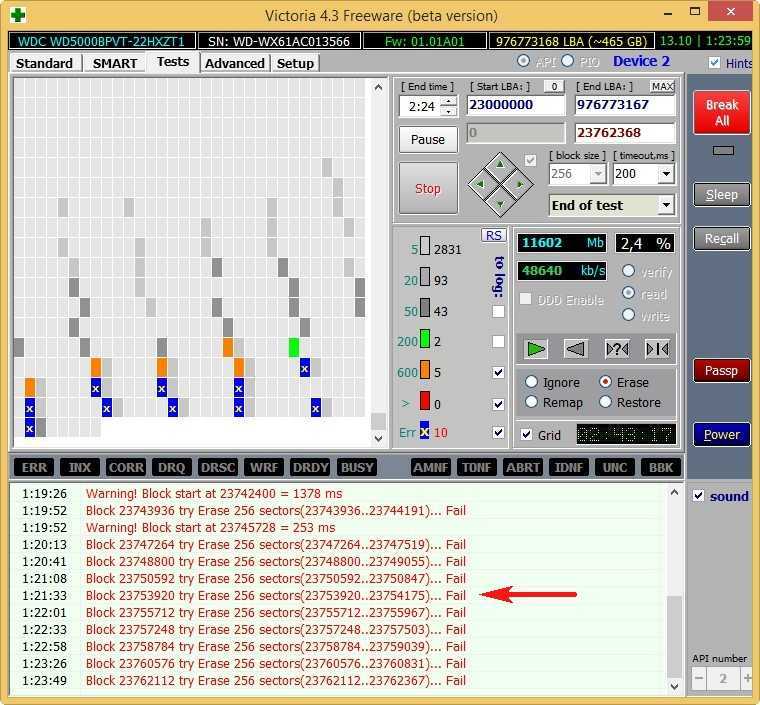 Функция наиболее эффективна при наличии на жестком диске программных бэд-блоков, особенно когда их очень много и требуется максимальная скорость восстановления. При использовании данной функции выполняется полное форматирование, вся информация стирается.
Функция наиболее эффективна при наличии на жестком диске программных бэд-блоков, особенно когда их очень много и требуется максимальная скорость восстановления. При использовании данной функции выполняется полное форматирование, вся информация стирается.