Как отключить защитник на виндовс 10: Отключение антивирусной защиты в Защитнике Windows на панели «Безопасность Windows»
Содержание
Как отключить защитник Windows 10: подробная инструкция Windows Defender
Встроенная утилита – защитник Windows оберегает ПК от вирусов и вредоносного ПО, которое можно «подхватить» в интернете при скачивании файлов или подключении к устройству флеш-карт других юзеров. Если же вы полностью удовлетворены работой своей антивирусной программы, тогда вам нужно знать, как отключить защитник Windows 10 навсегда. Об этом написано в данной статье.
Как отключить защитник Windows 10
Включение и отключение защитника выполняется в одинаковой последовательности (также прочитайте “Включение, настройка и отключение брандмауэра Windows 10»).
С помощью приложения Параметры
Чтобы отключить защитник Windows 10:
- Меню Пуск → приложение Параметры → Обновление и безопасность.
- Перейдите в раздел «Защитник Windows» → переключатель блока «Защита в реальном времени» поставьте в положение «выкл».
Полезно знать! Встроенная защита отключится на время (примерно 15 минут). После этого система автоматически запустит Windows Defender.
После этого система автоматически запустит Windows Defender.
В Редакторе групповой локальной политики
- Нажмите Win+R и введите команду: gpedit.msc.
- В окне «Редактор групповой локальной политики» перейдите: Конфигурация компьютера → Административные шаблоны → Компоненты Windows → Endpoint Protection.
- В правой части окна выберите пункт «Выключить Endpoint Protection» → ПКМ → Изменить.
- Переведите показатель в положение «Включено» → подтвердите изменения.
После этого при любой попытке запустить встроенный защитник будет появляться ошибка.
Полезно знать! Если установить параметр в положение «Не задано» он начнет функционировать в штатном режиме.
В Редакторе реестра
- Нажмите Win+R и введите команду: regedit.
- В окне «Редактор реестра» перейдите: HKEY_LOCAL_MACHINE – SOFTWARE → Policies → Microsoft → Windows Defender.
- В правой части окна на свойстве «DisableAntiSpyware» → нажмите ПКМ → Изменить → установите значение на «1».

Важно! Если вы не найдете этот параметр в ветке реестра, создайте его самостоятельно: ПКМ по папке «Windows Defender» → создать → Параметр DWORD (32 бита) → введите название «DisableAntiSpyware» → установите его значение «1».
Если вы решите снова запустить защитник, присвойте параметру значение «0» в Редакторе реестра.
Видео
На видео подробно показано, как полностью отключить Windows Defender с помощью Реестра групповых локальных политик и Редактора реестра.
Как отключить защитник Windows 10 через сторонние программы
Помимо стандартных средств отключить встроенный защитник можно специальными бесплатными программами.
Win Updates Disabler
Программа Win Updates Disabler изначально разрабатывалась для отключения функции обновлений, которые выполняются в автоматическом режиме. Но она «умеет» намного больше: включает и отключает защитник ОС, и имеет русифицированный интерфейс.
Но она «умеет» намного больше: включает и отключает защитник ОС, и имеет русифицированный интерфейс.
Destroy Windows 10 Spying
Утилита Destroy Windows 10 Spying отключает слежку в ОС. Но при использовании расширенного режима настройки в ней доступен пункт отключения Windows Defender.
Как включить защитник Windows 10
Для активации защитника в Windows 10 не нужно выполнять никаких действий – нажмите на сообщение, которое находится в центре уведомлений и система сделает все в автоматическом режиме.
Если деактивация Windows Defender выполнялась через Редактор реестра или Редактор групповых локальных политик, тогда повторите те же действия, что и при отключении, только запустите внутренний защитник.
Внесение исключений
Если вам не нужно, чтобы встроенный антивирус (как выбрать лучший антивирус, узнайте в статье “Лучший антивирус для Windows 10») проверял определенную папку, программу или диск, внесите их в список исключений Windows Defender.
- Меню пуск → приложение Параметры → Обновление и безопасность.

- Перейдите в пункт «Защитник Windows» → в правой части окна в блоке «Исключения» нажмите «Добавить исключение» → укажите нужные файлы, папки или приложения.
Вывод
Windows Defender защищает компьютер от вирусов и вредоносного ПО. При необходимости его можно отключить или включить, а также настроить, внеся в список исключений нужные файлы, папки и программы.
Как отключить защитник Windows 10 навсегда, или временно
Есть в Windows встроенный защитник, который начинает работать сразу после установки системы. Задача у Windows Defender защищать компьютер от вредоносных программ и вирусов. В Windows 10 защитник так же присутствует, и даже неплохо работает. После установки стороннего антивируса, он как правило сам отключает встроенный защитник, и функцию защиты системы берет на себя.
Но нередко можно столкнутся с ситуацией, когда просто необходимо отключить защитник Windows на несколько минут, или навсегда. Сейчас мы рассмотрим быстрый способ отключения защитника в Windows 10 на время, и покажу еще два способа, которыми можно его отключить навсегда.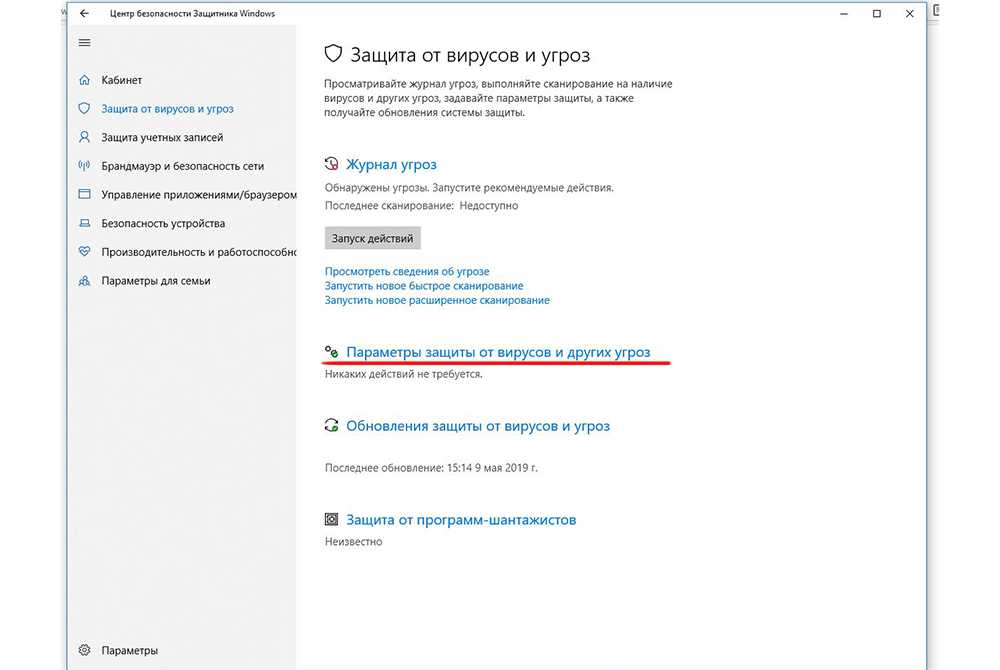
Думаю, так же не лишней будет информацию по включению стандартного защитника Windows.
Если у вас не установлен какой-то другой антивирус, то я не советую навсегда отключать встроенный защитник. Он может спасти ваш компьютер от разного рода угроз. Если он блокирует какое-то ваше действие (запуск программы, загрузку файла), в котором вы уверены, то отключите его на время.
Временное отключение защитника в Windows 10
Откройте меню Пуск, и выберите Параметры. Дальше перейдите в раздел Обновление и безопасность. Переходим на вкладку Защитник Windows, и возле Защита в реальном времени ставим переключатель в положение Откл.
Windows 10 сразу предупредит нас о том, что защита от вирусов отключена, и желательно ее включить.
Включить его можно точно так же, как и отключали. А если мы его не включим, то через некоторое время система сама запустить защитник, и он снова будет работать.
Отключаем защитник Windows навсегда
Если вы решили навсегда отключить Windows Defender, то сделать это можно двумя способами: через редактор локальной групповой политики, или через редактор реестра.
Редактор локальной групповой политики
Обратите внимание: этот способ не подходит для домашней версии Windows 10. Узнать версию можно по этой инструкции.
Что бы его запустить, нужно нажать сочетание клавиш + R, ввести gpedit.msc и нажать Ok.
Дальше переходим в раздел «Конфигурация компьютера», затем «Административные шаблоны», и открываем «Компоненты Windows». Находим папку «EndpointProtection» и нажимаем на нее. Нажимаем еще на папку «Защита в режиме реального времени».
Справа вы увидите пункт «Выключить защиту в реальном времени». Откройте его двойным кликом.
Появится окно, в котором ставим переключатель в положение «Включено», нажимаем Применить и Ok.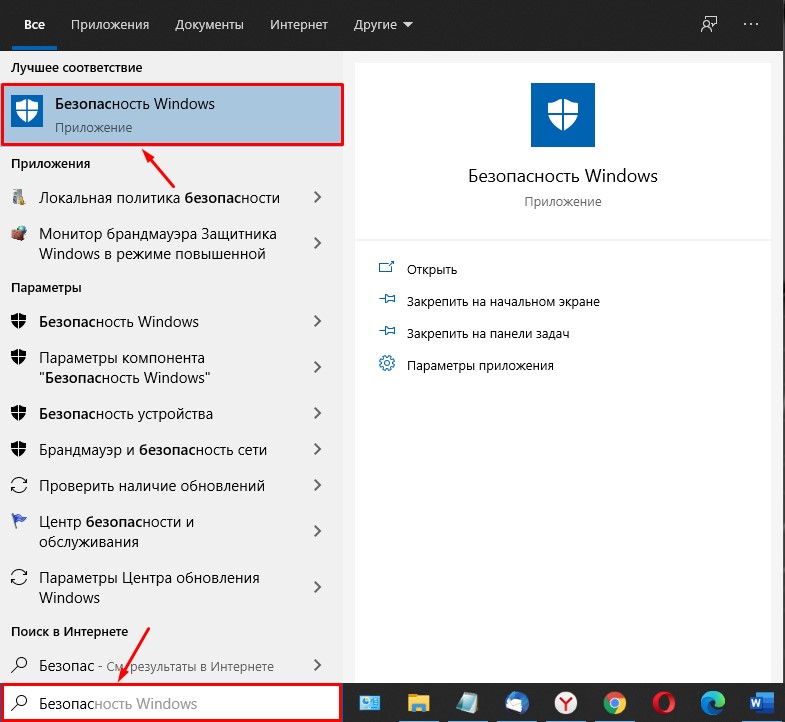
Все, защитник в Windows 10 будет отключен навсегда. Если вы перейдете в параметры, то увидите там что управление защитником неактивно. И будет надпись «Некоторыми параметрами управляет ваша организация».
Что бы включить его обратно, просто в редакторе локальной групповой политики установите переключатель в положение «Не задано».
Отключение защитника Windows 10 через реестр
Для начала, нам нужно зайти в редактор реестра. Для этого, нажимаем + R, вводим regedit и нажимаем Ok.
Дальше, переходи в раздел: HKEY_LOCAL_MACHINE\ SOFTWARE\ Policies\ Microsoft\ Windows Defender. Справа, нажимаем на пустую область правой кнопкой мыши, выбираем пункт Создать – Параметр DWORD. Если параметр «DisableAntiSpyware» уже есть, то его не нужно создавать, просто измените значение.
Дальше, задаем для нашего параметра название «DisableAntiSpyware«. Открываем его двойным нажатием по нему, и устанавливаем значение 1 для отключения защитника. Нажимаем Ok.
Открываем его двойным нажатием по нему, и устанавливаем значение 1 для отключения защитника. Нажимаем Ok.
Что бы включить его обратно, ставим значение 0. Для того, что бы проверить результат, можно зайти в Пуск – «Параметры» – «Обновление и безопасность», вкладка «Защитник Winodws». Если все сработало, то элементы управления будут неактивные.
Как включить защитник Windows?
Если вы отключали его на время (через параметры), то включить можно через центр уведомлений. Открываем центр уведомлений, и просто нажимаем на «Защита от программ и шпионов…», и «Включение защиты от вирусов». Защитник будет запущен.
Если же вы отключали Windows Defender через реестр, или редактор локальной групповой политики, то нужно будет проделать обратные действия для включения защитника. В групповой политике, в пункте «Выключить защиту в реальном времени» поставить «Не задано», а в редакторе реестра установить значение 0 для созданного параметра «DisableAntiSpyware».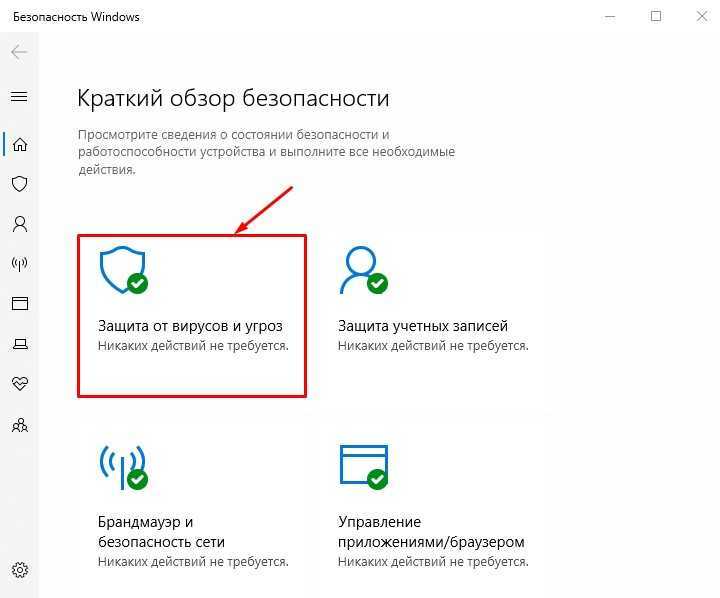
Многим нравится настраивать систему через специальные программы. В таком случае, отключить защитник в Windows 10 можно через программу Win Updates Disabler. О ней я писал в статье по отключению автоматического обновления системы.
Отключить Защитник Windows в Windows 10 навсегда
- Обновлено 16 октября 2022 г.
- Прочее
Как навсегда отключить Защитник Windows в Windows 10? Иногда вы хотите отключить Защитник Windows в целях тестирования. Если у вас запущено антивирусное приложение, Защитник Windows будет автоматически отключен. Это потому, что с этого момента ваше антивирусное программное обеспечение возьмет на себя безопасность. В этой статье вы узнаете, как временно и навсегда отключить Защитник Windows в Windows 10.
Содержание
- Защитник Windows не может остановить службу
- Проверить состояние Защитника Windows в системе безопасности Windows
- Временное отключение Защитника Windows в Windows 10
- Как отключить Защитник Windows в Windows 10 навсегда
- Шаг 1.
 Скачать Автозапуск для Windows
Скачать Автозапуск для Windows - Шаг 2. Отключите защиту в режиме реального времени
- Шаг 3. Загрузитесь в безопасном режиме
- Шаг 4. Запустите автозапуск для Windows
- Шаг 5. Включите службы Windows в автозапуске
- Шаг 6. Снимите флажок Антивирусная служба Защитника Windows
- Шаг 7. Загрузитесь в обычном режиме запуска
- Шаг 1.
- Убедитесь, что Защитник Windows остается выключенным после перезапуска Windows 10
- Отменить изменения остановить службу
Запустить Диспетчер задач в Windows 10. Найдите запущенную службу Защитника Windows. Найдите имя задачи Antimalware Service Executable и служба Антивирусная служба Защитника Windows .
Щелкните правой кнопкой мыши антивирусную службу Защитника Windows и выберите Остановить .
Появится ошибка, что операция не может быть завершена. В доступе отказано. Невозможно остановить службу.

Запустите приложение Службы и щелкните правой кнопкой мыши Антивирусную службу Защитника Windows. Вы можете видеть, что следующие параметры выделены серым цветом:
- Старт
- Стоп
- Пауза
- Возобновление
- Перезапуск
Откройте меню «Пуск» Windows. Введите Безопасность Windows .
Нажмите Защита от вирусов и угроз .
Защитник Windows включен.
Если вы установили другой продукт безопасности, вы увидите следующий экран.
Защитник Windows автоматически отключится и не запустится, если периодическое сканирование отключено (это значение по умолчанию при установке стороннего продукта безопасности). Однако при включении периодического сканирования Защитник Windows будет работать одновременно со сторонним продуктом безопасности.
Временно отключить Защитник Windows в Windows 10
В разделе Безопасность Windows нажмите Защита от вирусов и угроз .

Нажмите Управление настройками .
Нажмите кнопку-переключатель в разделе Защита в режиме реального времени, чтобы отключить Защитник Windows.
При этом вы увидите, что:
- Служба все еще работает в фоновом режиме
- Перезагрузка автоматически включит Защитник Windows
Как полностью отключить службу Защитника Windows и оставить ее отключенной после перезагрузки? Узнайте на следующем шаге.
Как навсегда отключить Защитник Windows в Windows 10
Шаг 1. Загрузите Autoruns для Windows
Загрузите Autoruns для Windows. Извлеките zip-файл. Вам пока ничего делать не нужно. Вам понадобится Autoruns на более позднем этапе.
Шаг 2. Отключите защиту в режиме реального времени
Как показано на предыдущем шаге, убедитесь, что для параметра Защита в режиме реального времени установлено значение 9.0047 Выкл. .
Важно: Отключить защиту в режиме реального времени.

Шаг 3. Загрузитесь в безопасном режиме
Нажмите Windows Start и найдите msconfig . Запустите «Конфигурацию системы» от имени администратора.
Также можно запустить программу Выполнить . Введите msconfig и нажмите OK .
Выберите вкладку Boot . В разделе Параметры загрузки включите Безопасная загрузка . Нажмите на ОК .
Нажмите Перезапустить .
Шаг 4. Запустите Autoruns для Windows
На предыдущем шаге вы уже загрузили и распаковали Autoruns для Windows. Перейдите в папку Autoruns и запустите исполняемый файл Autoruns64.exe. Если вы используете 32-разрядную версию Windows 10, запустите Autoruns.exe.
Шаг 5. Включить службы Windows в автозапуске
Перейдите на вкладку Службы . Он не будет показывать многие услуги. Это потому, что службы Windows не отображаются по умолчанию.

Нажмите в строке меню на Опции . Снимите флажок Скрыть записи Windows . Он покажет службы Windows в виде списка.
Шаг 6. Снимите флажок Антивирусная служба Защитника Windows
Найдите WinDefend и снимите флажок. Снятие флажка предотвратит автоматический запуск Защитника Windows после каждой перезагрузки.
Шаг 7. Загрузитесь в обычном режиме запуска
Запустите приложение msconfig .
Выберите Нормальный запуск . Щелкните OK .
Нажмите Перезапустить .
Убедитесь, что Защитник Windows остается выключенным после перезагрузки Windows 10
После перезагрузки запустите Диспетчер задач . Служба Защитника Windows больше не работает.
Запустите Безопасность Windows и посмотрите Защита от вирусов и угроз . Вы увидите, что есть вращающийся значок, или статус отображается как unknown .
 Это потому, что он получает информацию.
Это потому, что он получает информацию.Важно: Не нажимайте на плитку Защита от вирусов и угроз, пока она получает информацию или ее статус неизвестен. Если вы это сделаете, он включит Защитник Windows. Продолжайте ждать, пока не увидите, что он отключен.
Подождите пару минут. После этого вы увидите, что Защита от вирусов и угроз отключена.
Примечание. Первая попытка может не сработать, и вам придется выполнить эти шаги во второй раз, прежде чем Защитник Windows отключится навсегда.
Microsoft выпускает большие обновления ОС Windows 10 пару раз в год. После его установки и обновления ОС Windows 10 до новой версии он иногда запускает настройки службы Защитника Windows и снова запускается автоматически. Это означает, что вы должны выполнить шаги, чтобы убедиться, что Защитник Windows не запускается.
Отменить изменения
Предположим, вы хотите отменить изменения. Затем нажмите кнопку «Перезагрузить сейчас » в системе безопасности Windows.
 Другой способ — загрузиться в безопасном режиме, запустить автозапуск и проверить службу WinDefend.
Другой способ — загрузиться в безопасном режиме, запустить автозапуск и проверить службу WinDefend.Продолжайте читать: Отключение брандмауэра Windows с помощью PowerShell »
Заключение
В этой статье вы узнали, как навсегда отключить Защитник Windows в Windows 10. Обязательно выполните точные шаги, как показано в статье. После этого Защитник Windows будет отключен.
Вам понравилась эта статья? Вам также может понравиться Отключение Symantec Endpoint Protection (SEP). Не забудьте подписаться на нас и поделиться этой статьей.
Windows 10Защитник Windows
АЛИ ТАДЖРАН
АЛИ ТАДЖРАН — увлеченный ИТ-архитектор, ИТ-консультант и сертифицированный тренер Microsoft. Он начал заниматься информационными технологиями в очень молодом возрасте, и его цель — учить и вдохновлять других. Подробнее »
Как отключить Защитник Windows в Windows 10 : HelloTech How
Поиск
Содержание
Если вы планируете установить сторонний антивирус, такой как Norton, AVG или Kaspersky, вам, возможно, придется сначала отключить Защитник Windows.
 В противном случае Windows 10 не сможет установить обновления, или ваша вирусная программа может работать неправильно. Или, возможно, Защитник Windows мешает вам выполнять определенные задачи. Независимо от причины, вот как отключить Защитник Windows в Windows 10:
В противном случае Windows 10 не сможет установить обновления, или ваша вирусная программа может работать неправильно. Или, возможно, Защитник Windows мешает вам выполнять определенные задачи. Независимо от причины, вот как отключить Защитник Windows в Windows 10: Что такое Защитник Windows?
Защитник Windows — это предустановленное программное обеспечение,
поставляется с каждым ноутбуком или компьютером под управлением Windows 10. Это
программа, которая может защитить вас от вирусов, программ-вымогателей и программ-шпионов. Однако,
известно, что программа вызывает проблемы у пользователей, особенно если они
установить другой антивирус.Как временно отключить Защитник Windows
Этот метод позволит вам отключить Windows
Защитник временно. Если ваша система находится под угрозой, программа превратится сама
обратно, чтобы он мог выполнять свою работу.- Перейти в меню «Пуск» Windows. Это логотип Windows в левом нижнем углу экрана.

- Перейти к настройкам. Это значок шестеренки над кнопкой питания.
- Щелкните Обновление и безопасность.
- На боковой панели нажмите «Безопасность Windows».
- Нажмите «Защита от вирусов и угроз» в правом окне.
- В новом окне нажмите «Управление настройками». Вы увидите это в разделе «Защита от вирусов и угроз».
- Выключите переключатель в разделе «Защита в режиме реального времени».
Как навсегда отключить Защитник Windows
Более постоянное решение заключалось в редактировании
реестр компьютера. Выполните следующие действия:Предупреждение. Будьте осторожны при редактировании реестра. Обязательно сделайте резервную копию ваших данных на случай, если вашей системе будет нанесен непоправимый ущерб.
- Нажмите клавишу Windows + R.
 Откроется окно «Выполнить команду».
Откроется окно «Выполнить команду». - Введите «regedit» в строке поиска и нажмите «ОК».
- Нажмите «Да», когда всплывающее окно спросит, хотите ли вы разрешить приложению вносить изменения в ваше устройство.
- В строке поиска верхнего окна вставьте следующее:
HKEY_LOCAL_MACHINE\SOFTWARE\Policies\Microsoft\Windows Defender
- Нажмите Enter на клавиатуре.
- Щелкните правой кнопкой мыши папку Защитника Windows на боковой панели.
- Выберите «Новый» в раскрывающемся меню.
- Выберите «Значение DWORD (32-разрядное)» из предложенных вариантов. В правом окне появится файл.
- Щелкните правой кнопкой мыши файл «Новое значение № 1» и выберите «Переименовать».
- Переименуйте его в DisableAntiSpyware.


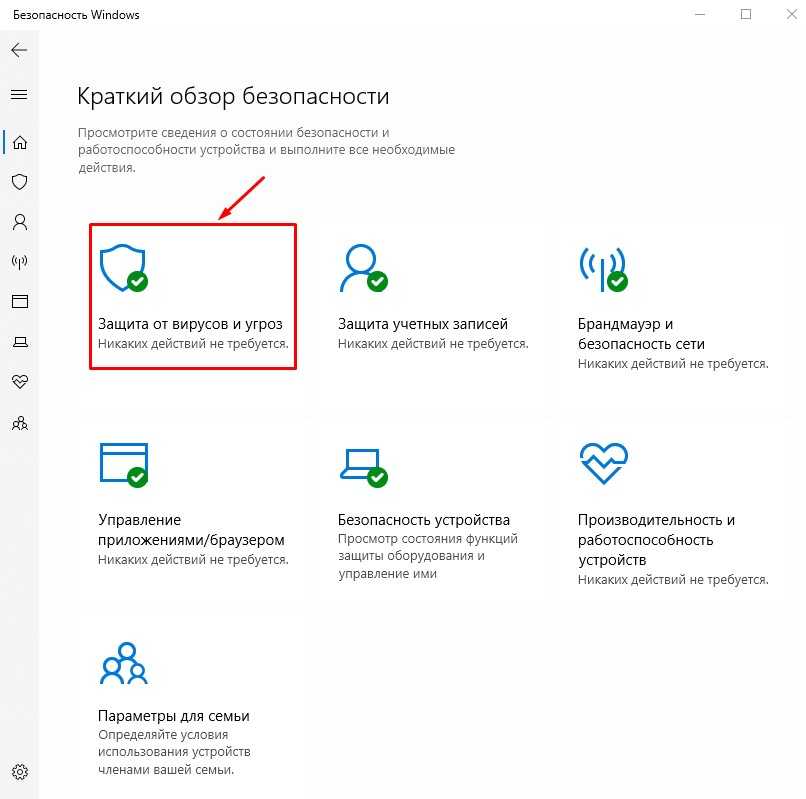

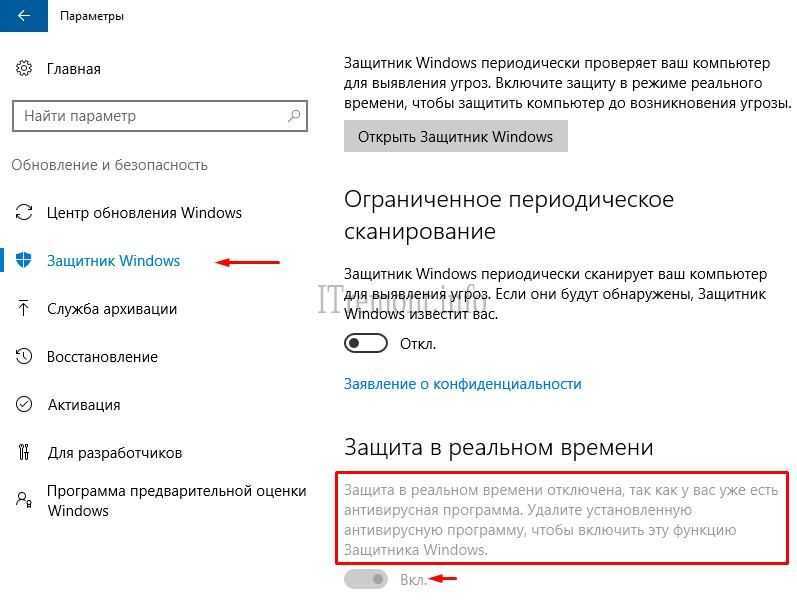 Скачать Автозапуск для Windows
Скачать Автозапуск для Windows
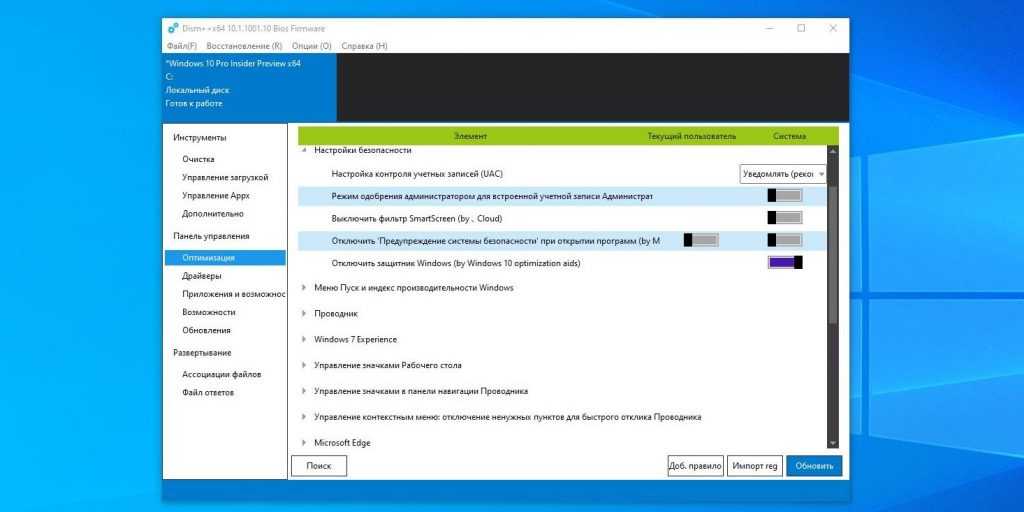

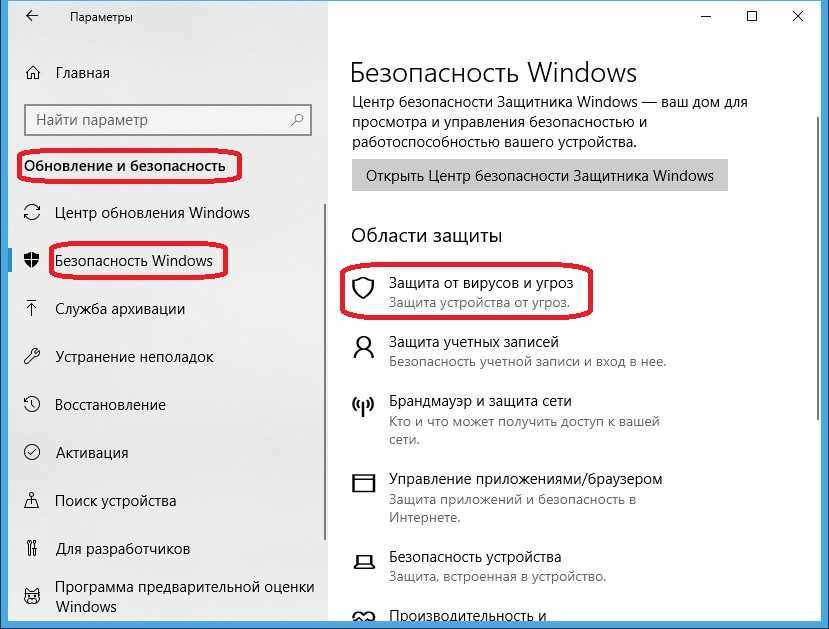
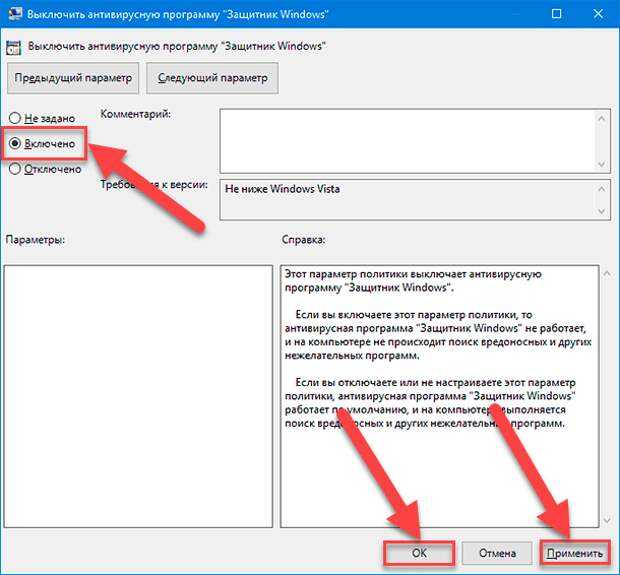 Это потому, что он получает информацию.
Это потому, что он получает информацию.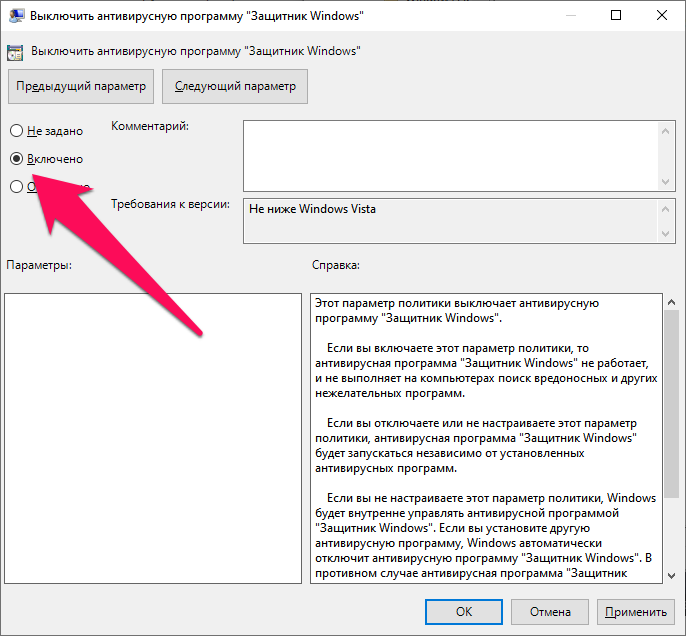 Другой способ — загрузиться в безопасном режиме, запустить автозапуск и проверить службу WinDefend.
Другой способ — загрузиться в безопасном режиме, запустить автозапуск и проверить службу WinDefend.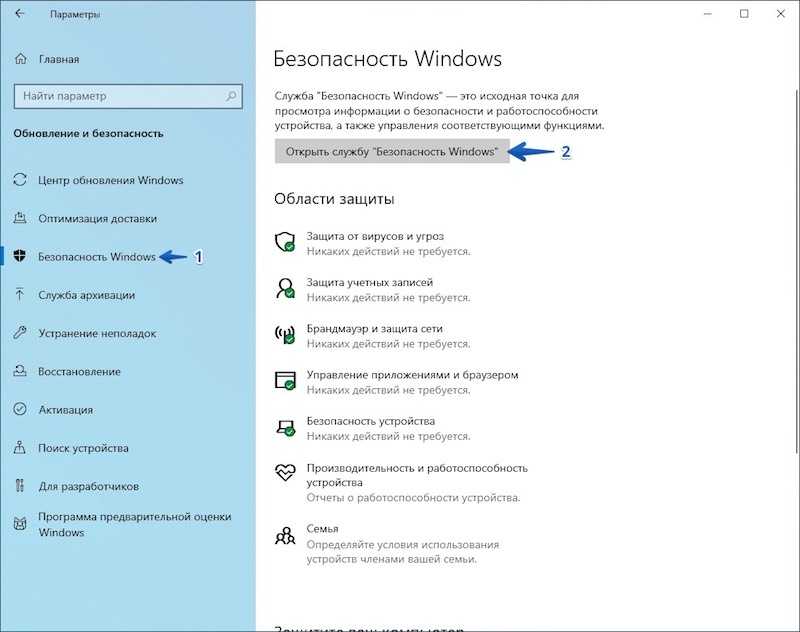 В противном случае Windows 10 не сможет установить обновления, или ваша вирусная программа может работать неправильно. Или, возможно, Защитник Windows мешает вам выполнять определенные задачи. Независимо от причины, вот как отключить Защитник Windows в Windows 10:
В противном случае Windows 10 не сможет установить обновления, или ваша вирусная программа может работать неправильно. Или, возможно, Защитник Windows мешает вам выполнять определенные задачи. Независимо от причины, вот как отключить Защитник Windows в Windows 10: 
 Откроется окно «Выполнить команду».
Откроется окно «Выполнить команду». 
![Windows 7 исправить ошибки: 5 программ исправления ошибок Windows 7 [ОБЗОР]](https://dilios.ru/wp-content/themes/dilios.ru/assets/front/img/thumb-medium-empty.png)