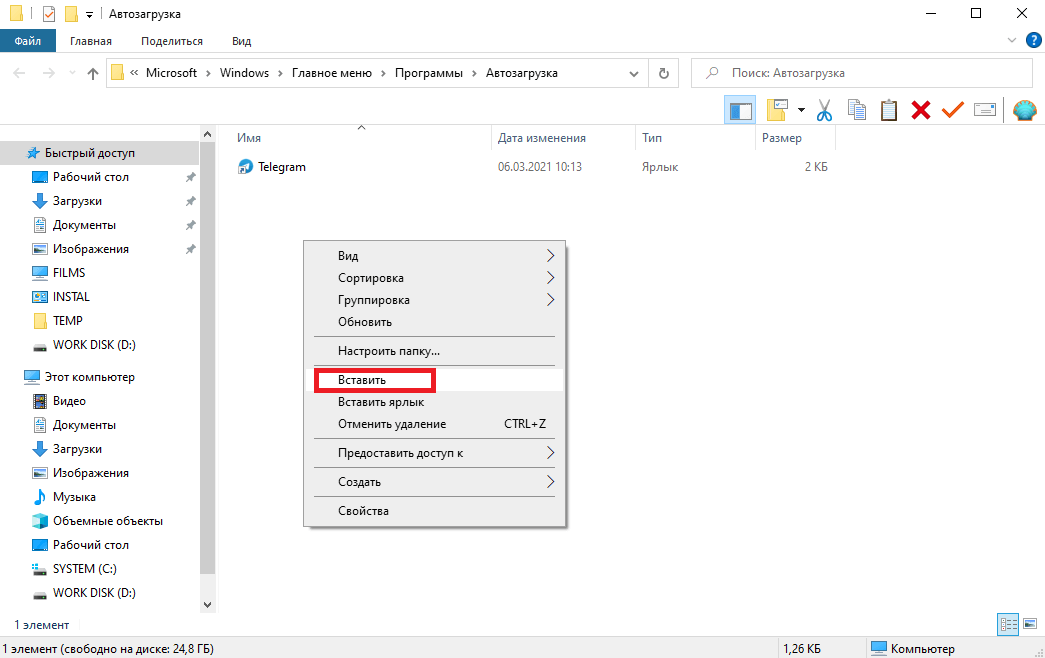Windows 7 добавление программы в автозагрузку: Как добавить программу в автозагрузку Windows 7, 10
Содержание
Как добавить программу в автозагрузку Windows 7
Обновлено: 08.11.2022 15:57:01
Эксперт: Борис Евгеньевич Левитин
Автоматическая загрузка программ позволяет пользователю не выполнять ряд рутинных операций при включении компьютера. К примеру, можно настроить запуск браузера или музыкального проигрывателя сразу при входе в систему. Наши эксперты рассказывают, как добавить программы в автозагрузку Windows 7.
Настройки ПО
В первую очередь стоит проверить настройки того ПО, которое требуется запускать автоматически. Некоторые разработчики предусматривают такую возможность реализовав интеграцию приложения в систему.
В качестве примера наши эксперты взяли музыкальный проигрыватель AIMP. Открыв приложение, вызываем основное меню щелкнув мышкой в области указанной единицей. В развернувшемся списке выбираем пункт «Настройки».
В боковом меню ищем строку «Система» и выделяем ее мышкой. В этом разделе собраны различные параметры, обеспечивающие глубокую интеграцию с Windows. Проставляем галочку в пункте, обозначенном цифрой «2» и подсвеченном маркером. Записываем внесенные изменения кнопкой «Применить» и закрываем настройки. Теперь, при старте операционной системы или ее перезагрузке AIMP будет запускаться автоматически.
В этом разделе собраны различные параметры, обеспечивающие глубокую интеграцию с Windows. Проставляем галочку в пункте, обозначенном цифрой «2» и подсвеченном маркером. Записываем внесенные изменения кнопкой «Применить» и закрываем настройки. Теперь, при старте операционной системы или ее перезагрузке AIMP будет запускаться автоматически.
Конфигурация системы
В состав всех операционных систем Microsoft входит утилита управления конфигурацией. Одной из ее задач является настройка параметров автозагрузки.
Используем клавиатурное сочетание «Win+R» для вызова диалогового окна «Выполнить». Набираем в текстовом поле «msconfig». Запускаем утилиту конфигурации щелчком по кнопке «ОК».
Переключаемся на вкладку «Автозагрузка». Цифрой «2» в основном поле показаны переключатели, отвечающие за запуск программ при старте операционной системы. Устанавливаем галочки напротив нужных приложений.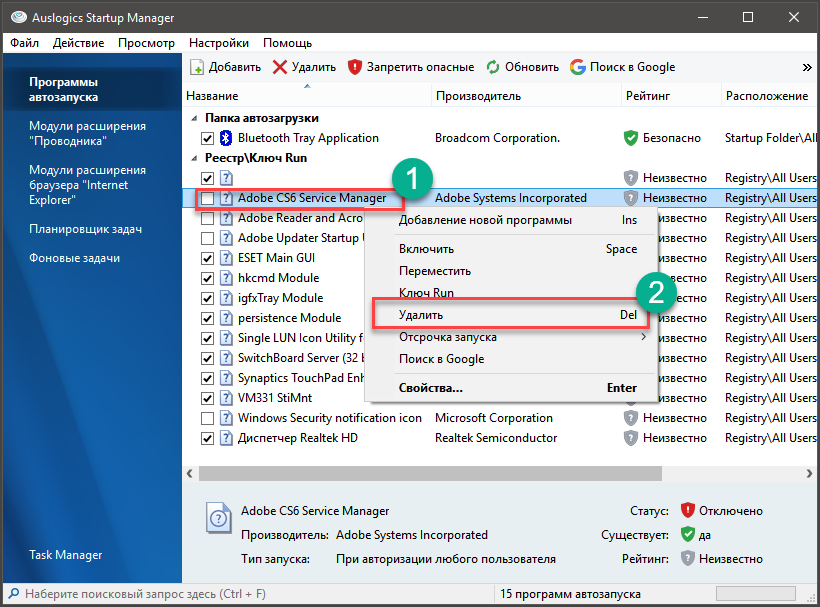 Тройкой показаны кнопки для включения и отключения режима автозапуска у всех способных на это программ. Завершив настройку, записываем изменения кнопкой «Применить» и закрываем окно утилиты.
Тройкой показаны кнопки для включения и отключения режима автозапуска у всех способных на это программ. Завершив настройку, записываем изменения кнопкой «Применить» и закрываем окно утилиты.
Папка Autorun
Программы, в которых разработчики не реализовали глубокую интеграцию с ОС, можно запускать в автоматическом режиме поместив их ярлык в папку автозагрузки.
Нужная директория по умолчанию является скрытой. Чтобы не менять настройки Проводника воспользуемся диалоговым окном «Выполнить». Вызвав его, набираем в текстовом поле «shell:startup», как показано на снимке экрана. Щелчок по кнопке «ОК» сразу открывает нужную директорию в файловом менеджере Windows.
Берем заранее приготовленный на рабочем столе ярлык программы и переносим его в папку мышкой. При появлении рядом с ним надписи «Переместить в «Автозагрузка» отпускаем кнопку. На скриншоте показан момент переноса ярлыка для браузера Firefox.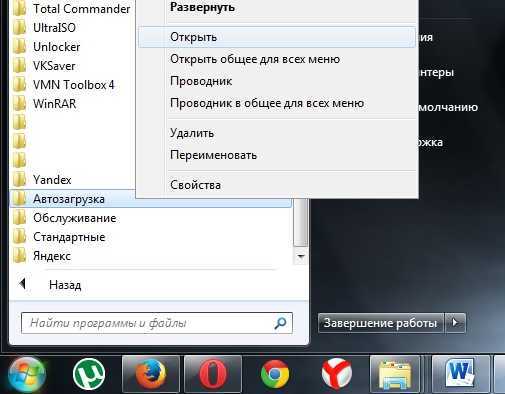
Планировщик заданий
Для загрузки программы без участия пользователя можно использовать входящий в дистрибутив операционной системы Windows 7 планировщик заданий.
Для ускорения доступа воспользуемся диалоговом окном «Выполнить». Набираем в текстовом поле «taskschd.msc» и нажимаем «ОК» запуская планировщик.
Окно программы разделено на три части. В крайней левой отмечаем мышкой пункт «Библиотека», а в крайней правой жмем область «Создать».
Откроется окно мастера задач. На первой вкладке «Общие», в подсвеченном зеленым маркером поле, указываем удобное название. Устанавливаем галочку в поле «Выполнить с наивысшими правами». Последнее действие позволяет запускать программы игнорируя системный запрос безопасности UAC.
Переходим на вкладку «Триггеры». Жмем «Создать» для настройки параметров запуска программы.
С помощью выпадающего списка меняем режим «По расписанию» на «При входе в систему». Чтобы не создавать лишнюю нагрузку в момент старта операционной системы выставляем временную задержку. Отмечаем галочкой поле «Отложить». В меню, отмеченном тройкой, выбираем «30 секунд». Записываем изменения кнопкой «ОК».
Перемещаемся на вкладку «Действия». Жмем «Создать», чтобы указать ПО, для которого будет действовать новое правило автоматизации.
Выставляем с помощью выпадающего списка параметр «Запуск программы». Щелкаем по кнопке «Обзор» и указываем путь к исполняемому файлу. В итоге он должен отобразиться в подсвеченном зеленым маркером поле. Записываем настройки щелкнув «ОК».
Владельцам ноутбуков можно зайти еще на вкладку «Условия». Снимаем ограничения на выполнение задачи при работе от автономного питания.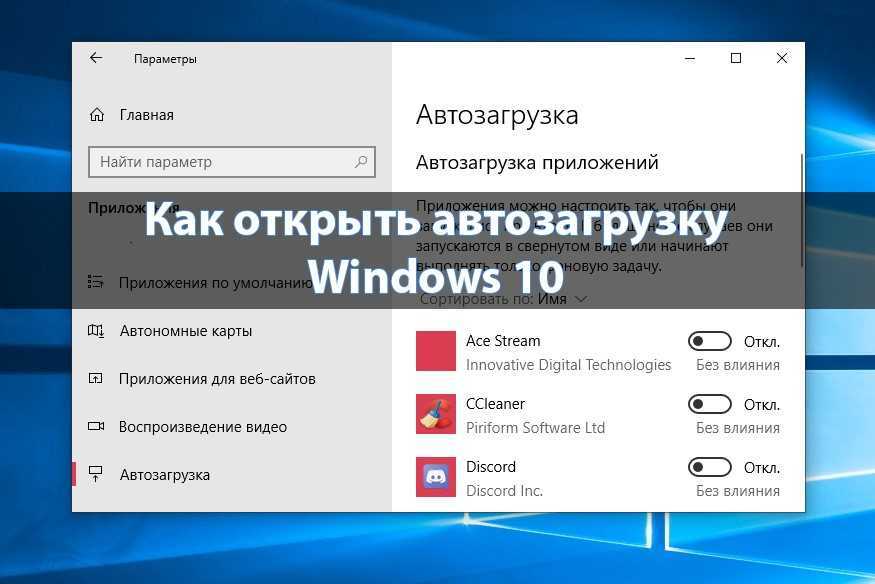 Сначала убираем галочку с меню второго уровня. Записываем изменения и закрываем окно мастера задач.
Сначала убираем галочку с меню второго уровня. Записываем изменения и закрываем окно мастера задач.
В центральной области окна планировщика появляется указанная стрелкой запись с новым заданием.
Редактирование реестра
Последний способ предполагает прямое редактирование реестра операционной системы и подходит только для пользователей, уверенных в своих действиях.
Вызываем диалоговое окно «Выполнить». Набираем в текстовом поле «regedit». Щелкаем по кнопке «ОК» запуская редактор реестра.
Заходим в ветку HKLU и последовательно раскрываем в ней папки «Software» –> «Microsoft» –> «Windows» –> «CurrentVersion». Выделяем мышкой директорию «Run». В правой части отобразятся программы, которые используют для запуска ключи реестра. Добавленные в папку автозагрузки или стартующие по расписанию планировщика сюда не попадают.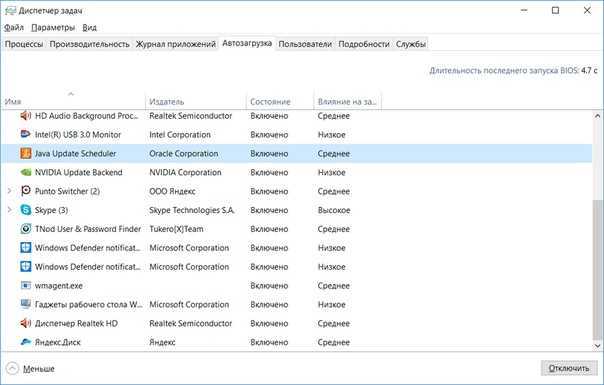 Щелкаем в поле правой кнопкой мыши вызывая меню «Создать». Раскрываем его и выбираем «Строковый параметр».
Щелкаем в поле правой кнопкой мыши вызывая меню «Создать». Раскрываем его и выбираем «Строковый параметр».
Выделяем созданное значение. Щелчком правой кнопки разворачиваем список действий. Выбираем пункт «Изменить».
В открывшемся окне редактора заполняем поле «Значение». Указываем в нем полный путь к исполняемого файлу. Записываем данные кнопкой «ОК».
В результате проделанных действий в правой части окна должна появиться запись аналогичная приведенной на скриншоте. Созданный в разделе HKLU ключ запуска работает только для текущего пользователя. Общее для всех правило создается аналогичным образом в ветке HKLM.
В заключение
Способы, описанные нашими экспертами, позволяют поместить в автозагрузку любую программу по желанию пользователя. Выбирайте наиболее удобный, чтобы автоматизировать постоянно выполняемые при старте системы операции.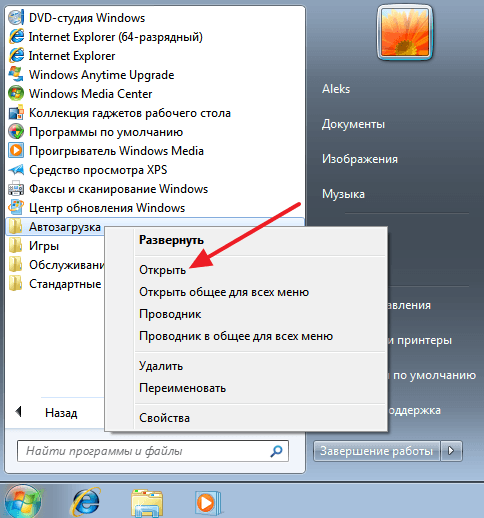
Оцените статью | |
Всего голосов: 0, рейтинг: 0 |
Как настроить автозапуск программ в Windows 7?
Как настроить автозапуск программ в Windows 7? | ITpotok.ru
Содержание:
- Редактирование списка автозагрузки через меню пуска
- Редактирование списка автозапуска с помощью MS Config
- Изменяем список автозагрузки с помощью редактора реестра
В ОС Windows 7 значительно расширена возможность работы с автозагрузкой программ. Применяется несколько способов редактирования списка приложений, автоматически запускаемых после загрузки ОС.
Редактирование списка автозагрузки через меню пуска
Самый простой способ отредактировать автозапуск в Windows 7. Удаление из списка происходит черед подменю «Пуск». Таким методом можно удалить или добавить приложение в список с помощью нескольких манипуляций.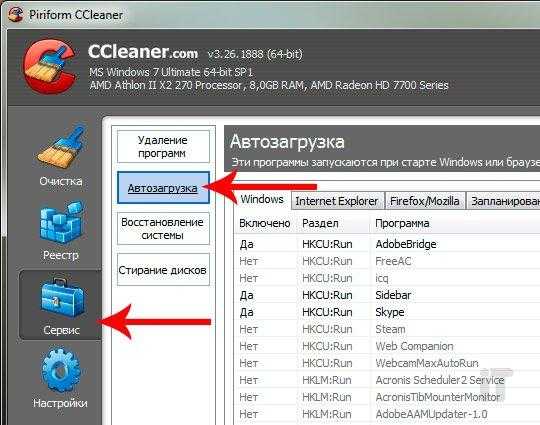
Удаление программы
- Нажатием мыши (левой клавишей) по «Пуск» вызываем его подменю.
- В списке «Все программы» слева находим папку «Автозапуск».
- Раскрываем ее.
- Выделяем нужный для удаления элемент.
- Вызываем подменю правой клавиши мыши и выбираем «Удалить».
- Приложение удалено из системной папки «Автозапуск» в Windows 7.
Добавление программ в автозагрузку через «Пуск»
Чаще пользователь сталкивается с проблемой удаление программ. Но иногда требуется добавить приложение в папку, чтобы оно запускалось сразу после загрузки ОС.
- Переходим через проводник пуска к ярлыку папки «Автозапуск».
- Выделяем ее курсором.
- В подменю правой клавиши выбираем «Открыть».
- После открытия папки путем перетаскивания с рабочего стола ярлыков формируем список нужных нам программ на автозапуск.
Редактирование списка автозапуска с помощью MS Config
Утилита MS Config уже включена в стандартный инструментарий Windows 7. Позволяет редактировать автозапуск не с помощью удаления или добавления программ, а путем их включения или выключения. Для запуска утилиты и работы с ней выполняем следующее (очередность действий обозначена на рисунке цифрами):
Позволяет редактировать автозапуск не с помощью удаления или добавления программ, а путем их включения или выключения. Для запуска утилиты и работы с ней выполняем следующее (очередность действий обозначена на рисунке цифрами):
- В поле пуска «Найти программы и файлы» вводим имя файла для поиска «msconfig».
- Вверху окна отобразится результат поиска программ.
- Запускаем утилиту путем нажатия на поисковый результат.
- После открытия окна «Конфигурация системы» Windows 7 переходим на вкладку «Автозагрузка».
- Ставим или снимаем галочку напротив нужных приложений, запускаемых нами на автозапуск.
- После редактирования нажимаем на «Применить» и «Ок».
- Затем система выведет окно диалога, в котором запрашивает пользователя на запуск перезагрузки ОС.
- Все внесенные изменения будут приведены в действие только после перезагрузки Windows 7.
Изменяем список автозагрузки с помощью редактора реестра
В некоторых ситуациях оба описанных выше способа изменение списка программ на автозапуск работают не всегда корректно.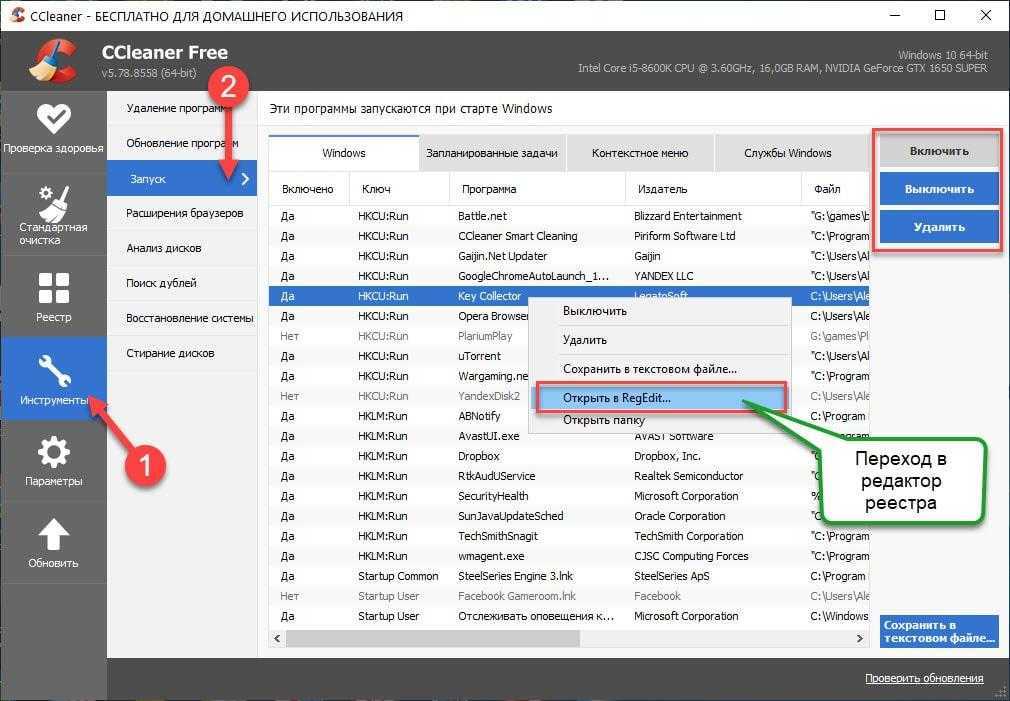 Выводится не весь перечень приложений, запускаемых на выполнение автоматически после загрузки Windows 7. Самым надежным способом являются изменения, производимые пользователем через встроенный редактор реестра.
Выводится не весь перечень приложений, запускаемых на выполнение автоматически после загрузки Windows 7. Самым надежным способом являются изменения, производимые пользователем через встроенный редактор реестра.
- Запускаем редактор реестра Windows 7 через «Найти программы и файлы» («Пуск»). Вводим в поле значение «regedit».
- После раскрытия окна утилиты переходим по древу проводника (слева) по выделенному (синим) на фото пути до папки «Run».
- Справа удаляем значения нужных нам программ через подменю правой клавиши.
- Так редактируется автозапуск для текущего сеанса пользователя (папка «HKEY_CURRENT_USER»).
- Для редактирования общего списка программ автозапуска изменения нужно вносить в корневую папку «HKEY_LOCAL_MACHINE», пройдя по проводнику по аналогичному пути.
Похожие статьи
Популярные статьи
- XP
- 7
- 8
- 10
Обычная версия
windows 7 — Как добавить элемент в список автозагрузки в MSConfig?
спросил
Изменено
5 лет, 4 месяца назад
Просмотрено
27 тысяч раз
У меня есть небольшое консольное приложение, которое выполняет некоторые команды SVN для нескольких папок, которые я запускаю первым делом с утра. Можно ли добавить это в список вещей, которые Windows запускает при запуске?
Можно ли добавить это в список вещей, которые Windows запускает при запуске?
Редактировать; Загрузите Tortoise SVN PDF сейчас, и я посмотрю, смогу ли я «перевести» свое приложение в пакетный сценарий, если его легче запускать автоматически при запуске.
- windows-7
- boot
- msconfig
NB: быстрее добавить ссылку на файл в C:\Users(User-Name)\AppData\Roaming\Microsoft\Windows \Start Menu\Programs\Startup
По вашему вопросу:
можно добавить путь к приложению в реестре windows:
1) нажмите Start
2) введите regedit и нажмите Enter
3) перейдите к
HKEY_LOCAL_MACHINE\SOFTWARE\Microsoft\Windows\CurrentVersion\Run
4) В правой панели Run щелкните правой кнопкой мыши пустое место и добавьте новый ключ, содержащий путь к вашему приложению
Подробное руководство здесь.
2
Вы можете добавить/удалить элемент в список автозагрузки в MSConfig с помощью regedit:
В regedit у вас есть несколько путей:
-
HKEY_LOCAL_MACHINE\SOFTWARE\Microsoft\Windows\CurrentVersion\Run(как ответ Джесс) -
HKEY_LOCAL_MACHINE\SOFTWARE\Wow6432Node\Microsoft\Windows\CurrentVersion\Runтолько 64 бит -
HKEY_CURRENT_USER\Software\Microsoft\Windows\CurrentVersion\Выполнить
Непроверенные элементы в msconfig.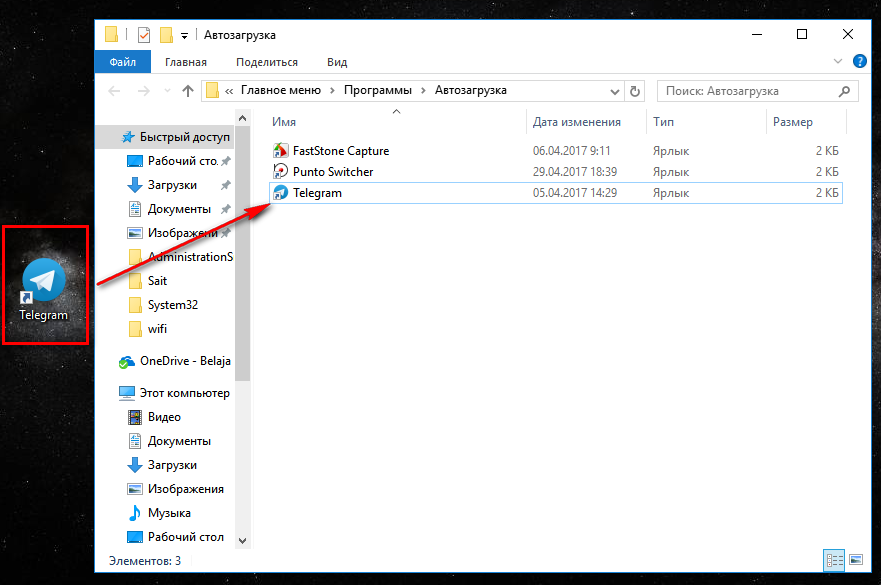 exe находятся здесь:
exe находятся здесь: HKEY_LOCAL_MACHINE\SOFTWARE\Microsoft\Shared Tools\MSConfig\startupreg
- Удалить неотмеченные элементы из MSConfig
И с папкой Windows: C:\Users\(имя пользователя)\AppData\Roaming\Microsoft\Windows\Start Menu\Programs\Startup
На этой странице подробно описаны шаги. Это, безусловно, лучший способ добавить программу в автозагрузку, потому что вы также можете отключить ее из msconfig, просто сняв флажок
Источник: http://nofusswintricks.blogspot.in/2011/12/how-to -add-program-to-windows-startup.html
Шаг 1:
Запустите regedit:
Нажмите «Win + R» или кнопку «Пуск» > «Выполнить»
Шаг 2:
HKEY_CURRENT_USER\Software\Microsoft\Windows\CurrentVersion\Run
Чтобы запустить для всех пользователей, перейдите по адресу:
HKEY_LOCAL_MACHINE\SOFTWARE\Microsoft\Windows\CurrentVersion\Run
> Новая строка Щелкните правой кнопкой мыши 3: Значение
, а затем введите имя программы, например: «Sticky Notes»
Щелкните правой кнопкой мыши > Изменить
Теперь введите полный путь к программе, например: «C:\Windows\System32\StikyNot. exe»
exe»
Теперь ваша программа должна начать при следующей перезагрузке компьютера
3
Зарегистрируйтесь или войдите
Зарегистрируйтесь с помощью Google
Зарегистрироваться через Facebook
Зарегистрируйтесь, используя электронную почту и пароль
Опубликовать как гость
Электронная почта
Обязательно, но не отображается
Опубликовать как гость
Электронная почта
Требуется, но не отображается
Нажимая «Опубликовать свой ответ», вы соглашаетесь с нашими условиями обслуживания, политикой конфиденциальности и политикой использования файлов cookie
.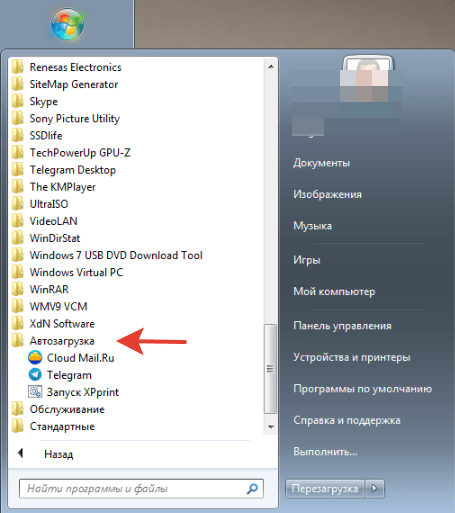
7 лучших способов исправить запуск программ, которые не запускаются в Windows 10
Папка «Автозагрузка» — это полезная утилита в Windows 10. В ней находятся программы, которые запускаются сразу после загрузки вашего ПК. Однако вы могли заметить, что некоторые из этих программ запуска не запускаются должным образом.
Может раздражать, когда программы запуска не работают должным образом. Хотя причина этого может варьироваться от неисправной программы до поврежденных системных файлов, есть несколько решений, которые вы можете попробовать решить эту проблему. В этой статье мы рассмотрим эти решения. Давайте начнем.
1. Проверьте Startup Manager
Если программа запуска не запускается должным образом, первое, что нужно сделать, это проверить, настроена ли программа на запуск при запуске. Вот как это проверить.
Шаг 1: Нажмите сочетание клавиш Ctrl+Shift+Esc, чтобы запустить диспетчер задач. Перейдите на вкладку «Автозагрузка» и убедитесь, что ваша программа находится в состоянии «Включено».
Перейдите на вкладку «Автозагрузка» и убедитесь, что ваша программа находится в состоянии «Включено».
Шаг 2: Если программа имеет статус «Отключено», выберите ее и нажмите кнопку «Включить».
Вот и все. Теперь перезагрузите компьютер и посмотрите, запускается ли программа должным образом.
2. Запустите DISM
Иногда поврежденные системные файлы на вашем ПК могут препятствовать запуску программ при запуске. Чтобы убедиться в этом, вы можете попробовать запустить сканирование DISM (система обслуживания образов развертывания и управления ими), чтобы увидеть, поможет ли это. Инструмент предназначен для самостоятельного поиска и исправления системных проблем. Вот как это использовать.
Шаг 1: Нажмите кнопку «Пуск» Windows, введите cmd и выберите «Запуск от имени администратора», чтобы запустить командную строку с правами администратора.
Шаг 2: Теперь выполните следующие команды и нажмите Enter после каждой.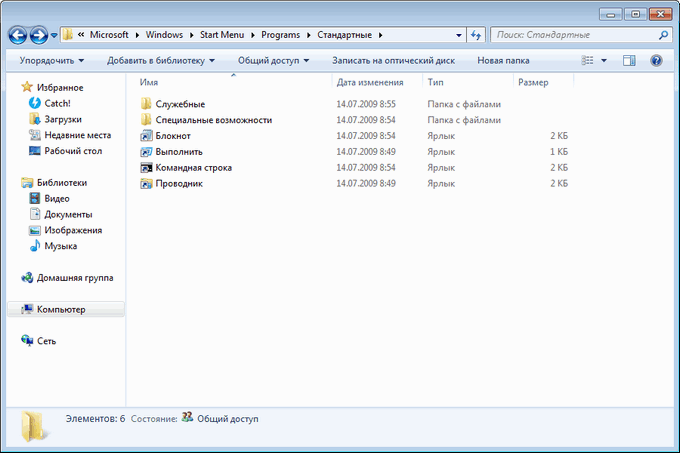
DISM /Online /Cleanup-Image /CheckHealth
DISM /Online /Cleanup-Image /ScanHealth
DISM /Online /Cleanup-Image /RestoreHealth
Подождите, пока они закончатся, а затем перезагрузите компьютер, чтобы проверить наличие проблемы. разрешено.
3. Добавить программу в папку автозагрузки
Другой способ запуска программ при запуске — использование папки автозагрузки в Windows. Вот как это работает.
Шаг 1: Запустите File Explorer и выберите EXE-файл запускаемой программы. Щелкните его правой кнопкой мыши и выберите параметр «Копировать».
Шаг 2: Теперь нажмите клавишу Windows + R, чтобы запустить утилиту «Выполнить». Введите shell:common startup и нажмите Enter.
Шаг 3: Вставьте EXE-файл программы в папку автозагрузки.
Вот и все. Теперь, когда ярлык находится в папке «Автозагрузка», Windows должна запускать программу при загрузке.
4.
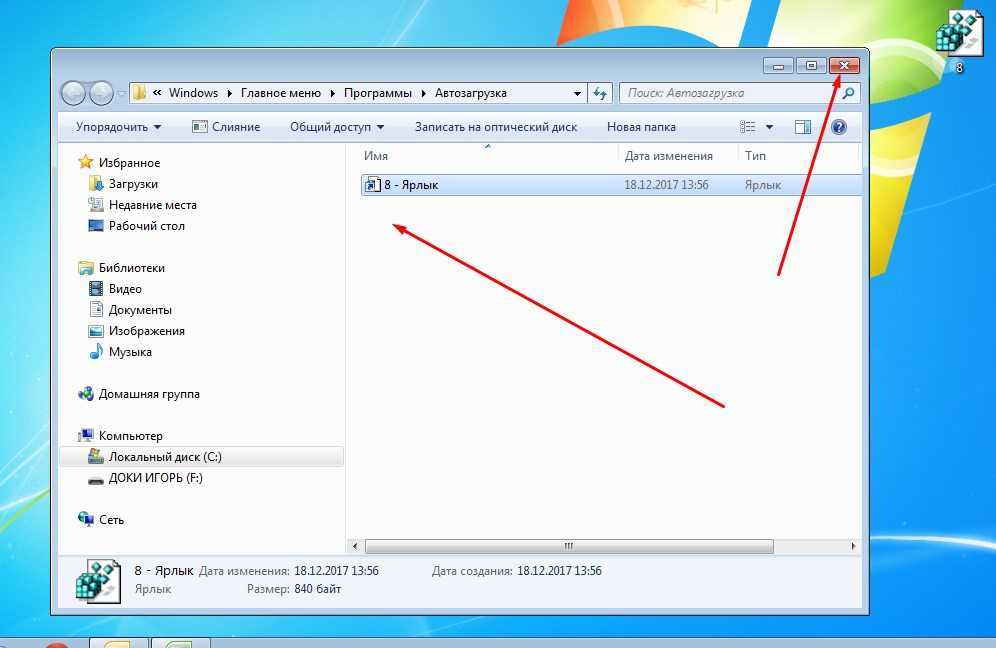 Планировщик заданий
Планировщик заданий
С помощью планировщика заданий вы можете автоматизировать практически любую задачу на своем компьютере. Вы можете запускать программы, выполнять команды или даже отправлять электронные письма при совпадении определенных триггеров и условий. Конечно, вы можете использовать этот инструмент и для запуска программ при автозагрузке. Вот как.
Шаг 1: Откройте меню «Пуск», введите планировщик задач и нажмите Enter.
Шаг 2: Щелкните правой кнопкой мыши папку «Библиотека планировщика заданий» и выберите «Новая папка». Дайте этой папке любое имя, например «Новая задача».
Шаг 3: Теперь разверните папку «Библиотека планировщика заданий» и щелкните правой кнопкой мыши только что созданную папку, чтобы выбрать параметр «Создать задачу».
Шаг 4: В появившемся окне на вкладке «Общие» дайте этой задаче подходящее имя, например «Запуск PowerToys». Кроме того, вы также можете выбрать учетную запись пользователя, под которой должно выполняться задание.
Шаг 5: Теперь перейдите на вкладку «Триггер» и нажмите кнопку «Создать», чтобы настроить триггер для задачи.
Шаг 6: В окне «Новый триггер» в раскрывающемся меню выберите параметр «При запуске».
Шаг 7: Затем перейдите на вкладку «Действие» и нажмите кнопку «Создать». В разделе «Программа/скрипт» используйте кнопку «Обзор», чтобы выбрать EXE-файл программы, которую вы хотите запустить.
После завершения настройки планировщик заданий должен автоматически запускать программы при запуске.
5. Отключить контроль учетных записей
Некоторые программы в Windows требуют разрешения администратора при каждом запуске. Поэтому, если проблема связана с одной из этих программ, вы можете попробовать отключить функцию UAC (контроль учетных записей), чтобы посмотреть, поможет ли это. Читайте дальше, чтобы узнать, как это сделать.
Шаг 1: Откройте меню «Пуск», введите контроль учетной записи пользователя и нажмите Enter.
Шаг 2: Переместите ползунок до упора вниз, чтобы никогда не уведомлять, и нажмите OK, чтобы сохранить изменения.
Теперь перезагрузите компьютер и посмотрите, запускается ли программа при запуске.
6. Создайте пакетный файл для запуска программ
Помимо вышеперечисленного, для запуска программ при запуске вы также можете создать и запустить пакетный файл, содержащий пути к файлам всех программ, которые вы хотите запустить Вот как это работает .
Шаг 1: Откройте проводник и выберите EXE-файл программы, которую вы хотите запускать при запуске. Теперь нажмите кнопку «Копировать путь» вверху, чтобы скопировать путь к файлу.
Шаг 2: Теперь щелкните правой кнопкой мыши в любом месте рабочего стола и выберите «Создать» > «Текстовый документ».
Шаг 2: В окне блокнота вставьте приведенную ниже команду.
@echo off «» Выход
Замените в приведенной выше команде путь к программе, скопированной ранее.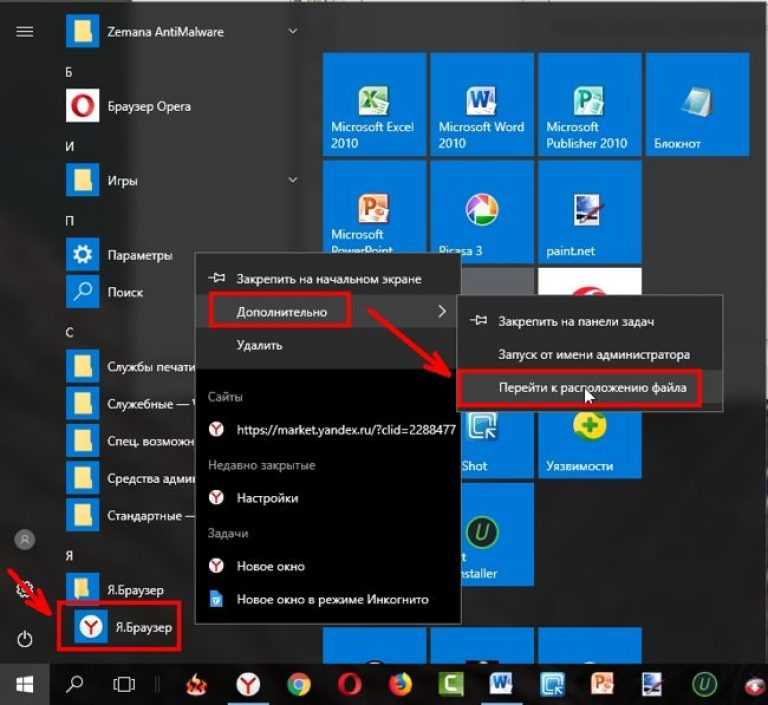
Шаг 3: Теперь сохраните этот файл с расширением .bat вместо расширения .txt.
Шаг 4: Дважды щелкните файл, чтобы запустить его, и программа должна запускаться при запуске.
Точно так же вы также можете вставить более одного пути к файлу в вышеуказанный файл, чтобы запускать несколько программ при запуске.
7. Добавить программу в автозагрузку через реестр
Если вышеуказанные методы не помогают, вы также можете использовать реестр Windows для запуска программ при запуске.
ПРИМЕЧАНИЕ. Внесение изменений в реестр Windows без ведома может привести к серьезным последствиям. Таким образом, убедитесь, что вы выполняете шаги с точностью.
Шаг 1: Откройте меню «Пуск», введите реестра, и нажмите Enter.
Шаг 2: Используйте адресную строку вверху, чтобы перейти к следующему ключу.
HKEY_LOCAL_MACHINE\Software\Microsoft\Windows\CurrentVersion\Run
Шаг 3: В клавише «Выполнить» щелкните правой кнопкой мыши в любом месте правой панели и выберите «Создать» > «Строковое значение».