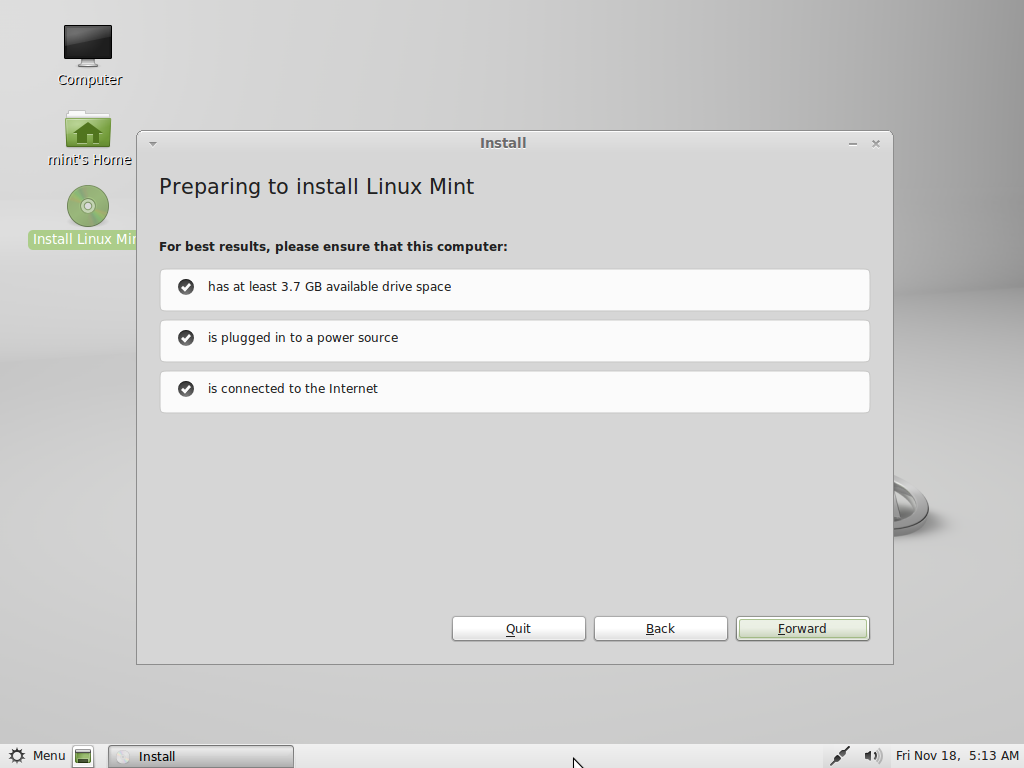Как правильно установить линукс: Установка Linux — многогранной операционной системы
Содержание
Как правильно установить Linux
За 10-летней опыт работы в операционных системах Linux я определился, знаю, как правильно установить Linux. В этой статье я поведаю наиболее оптимальным вариант разбивки жесткого диска по разделам для установки Linux-систем, как одной, так и для добавления последующих.
Данная статья будет очень актуальной для тех, кто использует HDD (традиционный жесткий диск с механическими элементами). На компьютерах, где используются SSD, статья так же будет полезна, лишь с оговоркой, что последовательность разделов, директорий (swap, корневой, home) не является актуальной, так как там используется Flash память и ни каких движущихся частей за счет, которых на традиционном жёстком диске теряется скорость записи и чтения, нет.
Я буду подразумевать установку GNU/Linux дистрибутива на жесткий диск «с нуля», на примере Ubuntu 14.04.
На жестком диске может существовать только 4 раздела помеченных как «основной». После различных экспериментов я понял, что Windows может существовать только на таком «основном разделе», на другие он не устанавливается. Поэтому и существует мнение, что те, кто хочет использовать Linux вместе с Windows, сначала нужно установить Windows, который разобьёт диск, так как ему необходимо, с оставлением свободного пространства для Linux, а потом устанавливать какой-нибудь дистрибутив Linux.
Поэтому и существует мнение, что те, кто хочет использовать Linux вместе с Windows, сначала нужно установить Windows, который разобьёт диск, так как ему необходимо, с оставлением свободного пространства для Linux, а потом устанавливать какой-нибудь дистрибутив Linux.
Извините, немного отвлекся. Но как быть, если нам нужно использовать более 4 разделов. Тут к нам приходит на помощь раздел жёсткого диска с пометкой как «расширенный». В расширенном разделе может существовать множество логических разделов.
Это удобно когда вы экспериментируете с различными дистрибутивами. Когда то на моём компьютере существовало около десяти различных операционных систем. Так сказать, загрузчик GRUB просто пестрил загрузочными записями.
Дистрибутивы Linux удобней всего содержать на трех разделах.
- Первый раздел: Swap — подкачка, нужен для тех случаев, когда системе не хватает оперативной памяти компьютера. На него чаще всего происходит обращение операционной системы GNU/Linux и поэтому его нужно располагать первым, ближе к шпинделю диска.
 Swap должен быть в два раза больше RAM (оперативной памяти) компьютера, но не нужно его делать более 4 ГБ. Если у вас равное или более 8 ГБ RAM, то от этого раздела подкачки можно вообще отказаться.
Swap должен быть в два раза больше RAM (оперативной памяти) компьютера, но не нужно его делать более 4 ГБ. Если у вас равное или более 8 ГБ RAM, то от этого раздела подкачки можно вообще отказаться. - Второй раздел должен быть корневой.
- И третий, оставшееся место, отдаем под домашний каталог, раздел (home — там, где живут все ваши настройки рабочего стола и личные файлы).
[ads]
Я надеюсь, что вы уже определились с дистрибутивом, загрузили его и записали на какой-нибудь носитель, оптический диск или USB-накопитель. Выставили в BIOS загрузку с носителя, где записана Live-система Linux дистрибутива.
- У вас уже появилась такая картина, где происходит выбор языка и нажатие Install Ubuntu (установить Ubuntu). Рис.1
Рис.1
Таким образом мы запускаем установщик операционной системы Ubuntu.
- Следующий шаг Вам позволяет отметить установку обновлений и дополнительного ПО, если к вашему компьютеру уже подключен интернет, которое позволяет сразу после инсталляции системы воспроизводить все мультимедиа файлы.
 Рис.2
Рис.2Рис.2
- На следующем шаге нужно выбрать другой вариант, так как мы хотим «разбить» жесткий диск в ручную. Рис.3
Рис.3
- Выбираем диск и нажимаем «Новая таблица разделов» -> Продолжить. Рис.4
Рис.4
- На свободном месте, как мы и договорились, сначала создаем раздел подкачки. Нажимаем «плюсик» появляется окно для настройки раздела. Выбираем «логический», «начало этого пространства», использовать как «раздел подкачки», не забыв указать размер в MБ (я указал 1000, что соответствует 1 ГБ) и нажимаем «Ok». Рис.5
Рис.5
- Снова «свободное место» -> «плюсик». Теперь мы создаем корневой каталог, раздел. Указываем размер этого раздела. Системный раздел GNU/Linux требует минимум 8 ГБ. Если пользоваться системой, устанавливать дополнительное ПО, то в будущем дистрибутив обрастётся. Поэтому корневому разделу лучше выделить от 15 до 30 ГБ. Далее логический, начало этого пространства, оставляем файловую систему EXT4 и использовать как: выбираем «/»(слешь — так в Linux обозначается корневой каталог).
 Ok Рис.6
Ok Рис.6Рис.6
- На всем оставшемся месте можно создать домашний каталог. Таким образом, директория /home будет жить на отдельном разделе. В таком варианте, когда Вам захочется переустановить систему, для форматирования нужно будет указать только корневой каталог. Система переустановиться, а ваши личные файлы останутся нетронутыми.
Я люблю различные дистрибутивы Linux, поэтому я перед домашним каталогом оставляю ещё 15-30 ГБ свободное пространство для корневых разделов других GNU/Linux систем. Об этом я расскажу чуть ниже. Если Вы не собираетесь в будущем устанавливать другие системы Linux, то как, и сказано выше, используйте всё оставшееся пространство для раздела с домашним каталогом.
Итак, выставляем размер, логический, если Вы не будете устанавливать другие операционные системы Linux, то оставляете «начало этого пространства». Журналируемая файловая система EXT4 и точка монтирования «/home». Рис.7Рис.7
- Первоначальная подготовка жесткого диска произведена, после нажатия «Установить сейчас» начнется форматирование жесткого диска.

- Самую сложную работы мы выполнили. Следующие шаги просты. Выбор часового пояса. Рис.8
Рис.8
- Раскладка клавиатуры.
- На последнем шаге создаем пользователя — себя. Имя и пароль. Пароль необходимо запомнить, так как с помощью его выполняются все системные настройки. Любая установка программ требует ввода этого пароля. По умолчанию стоит выбор «Требовать пароль для входа в систему», если Вы хотите чтобы рабочий стол появлялся без ввода пароля, то сделайте выбор на соответствующем пункте: «Входить в систему автоматически». После нажатия «Продолжить» можно наслаждаться слайдами, система будет производить установку. Рис.9
Рис.9
Те, кто оставил место на жестком диске, в будущем, во время установки других систем GNU/Linux, необходимо будет создать на свободном месте новый корневой логический раздел. Указать существующий на жестком диске домашний каталог без форматирования.
Важно!!! При этом на шаге создания нового пользователя указать другое имя, отличное от уже существующего в одной из систем Linux. Это предотвратит конфликт рабочих столов различных системах Linux на одном жестком диске. Так Вы сможете использовать несколько дистрибутивов Linux на одном компьютере, на одном жестком диске, с общим разделом для домашних каталогов, но отдельных разделов для корневых каталогов (где находятся системные файлы «Линуксов»).
Это предотвратит конфликт рабочих столов различных системах Linux на одном жестком диске. Так Вы сможете использовать несколько дистрибутивов Linux на одном компьютере, на одном жестком диске, с общим разделом для домашних каталогов, но отдельных разделов для корневых каталогов (где находятся системные файлы «Линуксов»).
Поясняю, если не понятно, как оставить свободное место для других дистрибутивов Linux.
При создании последнего раздела, по содержанию статьи — домашнего каталога, отдаем ему не всё оставшееся пространство, например не 100ГБ, а 70ГБ. Значит 30ГБ останется не тронутым. В будущем на этом свободном пространстве можно будет создать ещё один раздел, а может и не один, для других систем GNU/Linux.
Существующий раздел подкачки подхватится сам, без Вашего вмешательства.
Удачного использования систем Gnu/Linux.
P.S.: Для последующих манипуляций используйте инструмент Gparted, который найдется в любом дистрибутиве Linux, и на Live-системах.
пошаговая инструкция, характеристики и отзывы
Активные пользователи компьютера наверняка знают, что представляет собой Windows, но немногие в курсе, что существуют и другие платформы, способные ее заменить. Одной из таких альтернатив является Linux Mint. Как установить и заставить работать эту диковинку, можно узнать в этом материале.
Одной из таких альтернатив является Linux Mint. Как установить и заставить работать эту диковинку, можно узнать в этом материале.
Что представляет собой Linux?
Многие, услышав слово Linux, представляют страшный черный терминал, который управляется с помощью текстовых команд и совершенно не предназначен для неподготовленного пользователя. И это было справедливо пятнадцать-двадцать лет тому назад, когда Linux был уделом гиков или серверных решений. Бородатые мужчины высиживали часы перед черным текстовым интерфейсом. Сейчас Linux — это полноценная операционная система, которая обладает всеми нужными функциями, и без особых проблем может конкурировать с небезызвестной Windows. В распоряжении пользователя имеется и оконный интерфейс, и популярные программы: тот же Firefox или Chrome, офисный пакет, медиаплеер, игры и многое другое.
Почему Linux Mint?
Linux Mint является одним из самых популярных дистрибутивов среди обычных пользователей. Данная система основана на Ubuntu, которая специально разрабатывалась для упрощения взаимодействия с Linux. В ней был полноценный, продвинутый интерфейс, магазин приложений и поддержка. Разработчики Mint пошли дальше и сделали систему еще более лояльной к пользователю, а также добились большей стабильности. Внешний вид рабочего стола также был слегка видоизменен в соответствии с интерфейсом в Windows. Все эти особенности вкупе с полноценной поддержкой позволяют расти как количеству поклонников, так и проценту удовлетворенности пользователей Linux Mint. Как установить данную систему и не чувствовать себя лишенным, избежать потери данных и прочих неприятных последствий? Первый вопрос, которым задаются пользователи.
В ней был полноценный, продвинутый интерфейс, магазин приложений и поддержка. Разработчики Mint пошли дальше и сделали систему еще более лояльной к пользователю, а также добились большей стабильности. Внешний вид рабочего стола также был слегка видоизменен в соответствии с интерфейсом в Windows. Все эти особенности вкупе с полноценной поддержкой позволяют расти как количеству поклонников, так и проценту удовлетворенности пользователей Linux Mint. Как установить данную систему и не чувствовать себя лишенным, избежать потери данных и прочих неприятных последствий? Первый вопрос, которым задаются пользователи.
Процесс установки
Установка Linux — процесс на удивление простой, нужно лишь определиться с выбором дистрибутива и подготовить носитель. Первое включает в себя и определение рабочего пространства. Есть несколько вариантов, включая Cinnamon, который является наиболее простым и привычным для новых пользователей. Как установить Linux Mint 17? Последняя редакция ОС обладает современным установщиком, который проведет пользователя через весь процесс без каких-либо проблем.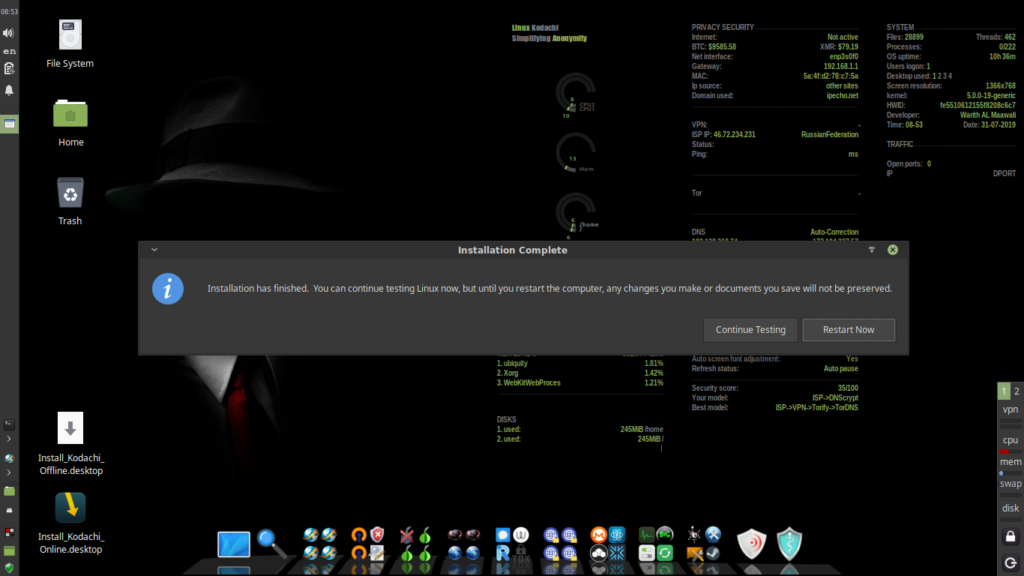
Единственное, чем стоит озаботиться до загрузки и установки ISO-образа, — это подготовка жесткого диска с помощью утилиты для управления дисковым пространством, создайте дополнительный раздел, скажем, гигабайт на пятнадцать (система требует значительно меньше, но всегда стоит брать про запас).
Linux Mint: как установить с помощью диска?
Существует несколько вариантов установки. Отличаются они используемым носителем. Как установить Linux Mint 17,2? В первую очередь нужно выбрать правильный дистрибутив. На официальном сайте распространяются образы для 32- и 64-битных процессоров. Выбрав нужный, загрузите и запишите образ ISO на диск. Во время загрузки заставьте PC загружаться с этого носителя.
Linux Mint: как установить с флешки?
Процесс установки с карты памяти похож на таковой с диска. Разница в том, что запись производится с помощью специально предназначенной утилиты, да и сам носитель можно выбрать поменьше. Вместо 4,7-гигабайтной DVD-болванки можно взять двухгигабайтную карту памяти, этого будет достаточно для работы Linux Mint. Как установить с флешки с помощью утилиты UBI?
Как установить с флешки с помощью утилиты UBI?
Для записи используется утилита Universal USB Installer. Интерфейс программы делится на 4 шага:
- Выбор дистрибутива, укажите систему, которую собираетесь записывать.
- Просто найдите образ скачанной системы и укажите к нему путь.
- Указываем носитель, который будем использовать (можно также форматировать его).
- Дополнительное пространство на носителе для Live CD и теста системы.
Во время загрузки заставьте PC загружаться с флеш-носителя. Появится установщик, в котором будет предложено выбрать прямую установку или загрузку Live CD.
Live CD
На современных дистрибутивах Linux предустановлена специальная система тестирования системы до установки. Изначально данный режим задумывался как некий спасатель на случай, если основная система не загружается, и нужен инструмент для восстановления доступа и исправления проблем. В данном режиме вам доступны все возможности ОС. Есть выход в Интернет, установка любого программного обеспечения.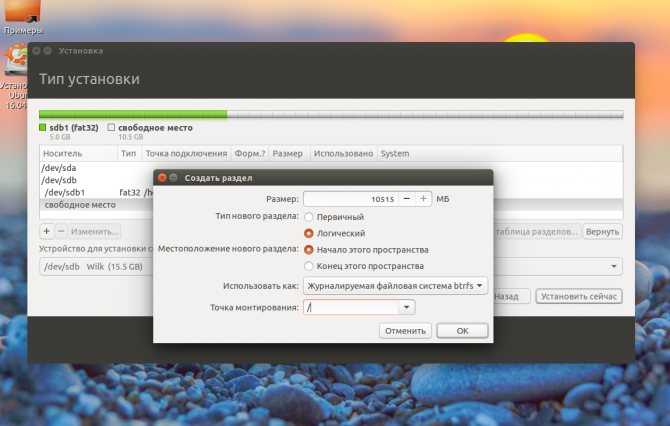 Можете опробовать все, что угодно, дабы убедиться, что система вам подходит и нравится.
Можете опробовать все, что угодно, дабы убедиться, что система вам подходит и нравится.
Изменения в системе не сохраняются, и как только вы закончите сессию, вся работа будет удалена. А уже установленные на компьютеры системы не пострадают, как и дисковое пространство. В дальнейшем следует узнать, как установить Linux Mint 17,3.
Полноценная установка
Если вы в итоге решились на установку данной системы, убедились, что все готово — приступайте к инсталляции. Данный процесс крайне прост. В первую очередь вам дается на выбор три варианта: основной – это заменить Windows, то бишь полностью стереть жесткий диск и установить новую систему. Но для многих важно сохранить и эту платформу, посему такие пользователи задаются вопросом о том, как установить Windows рядом с Linux Mint. Необходимо лишь выделить пространство на диске с помощью дисковой утилиты или установщика. Обе системы прекрасно справляются с этой задачей и имеют интуитивный интерфейс дисковой утилиты.
Существует еще один вариант установки системы Linux Mint.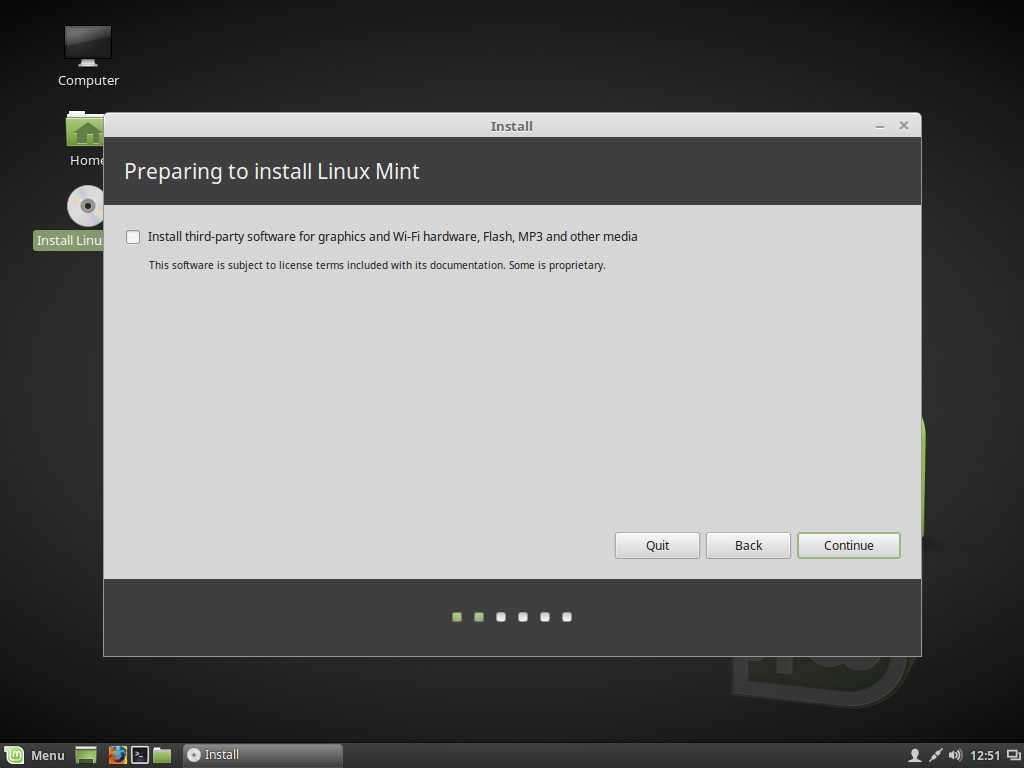 Как установить ее с использованием ручной настройки дискового пространства? Это, собственно, то, для чего нужно было создать 15-гигабайтное пространство. Теперь его следует поделить еще на 3 части. Первая будет пользовательским разделом: оставьте количество памяти около 8 гигабайт, а файловую систему установите ext4. Второй раздел системный. Последний – это файл подкачки. Если в нем нет нужды, можете проигнорировать этот пункт и отдать оставшееся место в пользовательский раздел.
Как установить ее с использованием ручной настройки дискового пространства? Это, собственно, то, для чего нужно было создать 15-гигабайтное пространство. Теперь его следует поделить еще на 3 части. Первая будет пользовательским разделом: оставьте количество памяти около 8 гигабайт, а файловую систему установите ext4. Второй раздел системный. Последний – это файл подкачки. Если в нем нет нужды, можете проигнорировать этот пункт и отдать оставшееся место в пользовательский раздел.
Дальше наблюдаем процесс установки и постепенно знакомимся с особенностями системы.
Дальнейшая настройка и особенности Cinnamon
Закончив с процессом установки, считайте, что выполнили всю сложную работу, дальше настроить систему очень легко. Интерфейс Linux Mint с оформлением Cinnamon напоминает таковой у всем знакомой Windows. Есть даже подобие меню “Пуск”.
В системе имеется специализированный Driver Manager, который подскажет, какие драйвера следует установить, и автоматизирует процесс настройки.
В новой редакции системы были добавлены новые виджеты. Благодаря тесной интеграции с системой пользователь может контролировать уровень заряда не только компьютера, но и Bluetooth-оборудования.
Дуализм
Одно из преимуществ, которое получает пользователь, решившийся на установку Linux – это возможности одной и другой системы. Находясь в среде Linux, вы можете продолжать пользоваться Windows как второй ОС, а также запускать Windows-приложения внутри Linux, используя специальную утилиту (эмулятор), которая называется Wine. Как установить Wine на Linux Mint? Существует два варианта:
- Использование магазина приложений. Просто введите в поиск название программы и загрузите.
- Через терминал (который вам в любом случае придется освоить хотя бы на базовом уровне). Открываем терминал и пишем: sudo add-apt-repository ppa:ubuntu-wine/ppa, после обновляем список пакетов sudo apt-get update, ну и запускаем процесс установки sudo apt-get install wine1.7.
Теперь вы можете загружать программы и игры, созданные для Windows.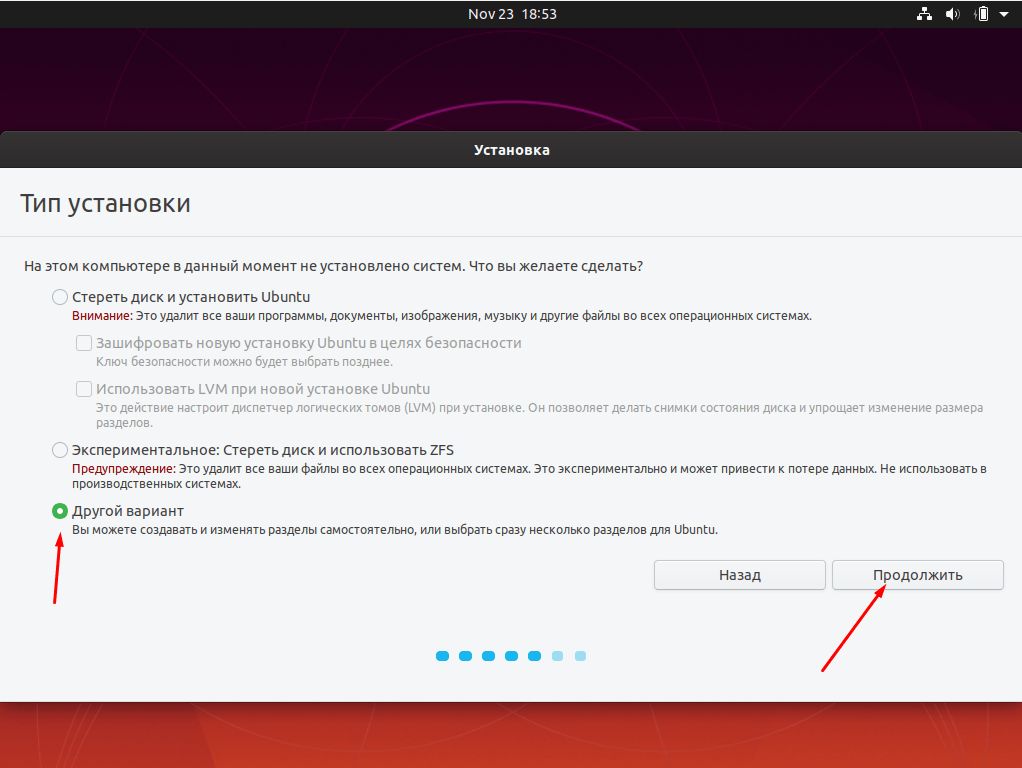 Многие из них испытывают проблемы с совместимостью, но уже сейчас можно воспользоваться самым необходимым, а на крайний случай — установленной рядом ОС от Microsoft.
Многие из них испытывают проблемы с совместимостью, но уже сейчас можно воспользоваться самым необходимым, а на крайний случай — установленной рядом ОС от Microsoft.
Необходимые характеристики компьютера
Перед началом установки следует учесть ряд технических моментов (любой современный компьютер им соответствует, проблем, вероятно, не будет).
- 512MB оперативной памяти как минимум (1GB рекомендуется для более комфортной работы с системой).
- 9GB дискового пространства (20GB рекомендуется).
- Графическая система с поддержкой дисплеев с разрешением 800 х 600 (1024 × 768 рекомендуется).
- DVD-привод для загрузки с диска или USB-порт для работы с флеш-накопителем.
Отзывы
Платформа Linux на данный момент занимает довольно слабые позиции на рынке, в силу отсутствия рекламы и поддержки со стороны производителей компьютеров, которые не готовы по умолчанию установить на свои устройства Linux. Со временем эта цифра увеличивается, появляется все больше совместимого оборудования и программ.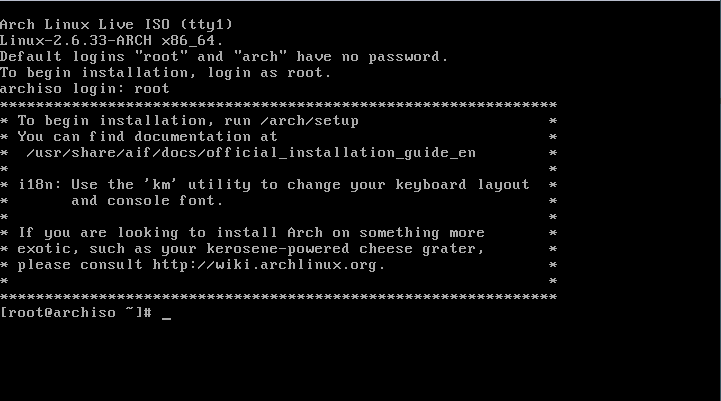 Если раньше пользователи были недовольны тем, что Linux не поддерживает их принтер или не получается настроить соединение с Интернетом, то сейчас таких проблем нет. Каталог драйверов для Linux вырос.
Если раньше пользователи были недовольны тем, что Linux не поддерживает их принтер или не получается настроить соединение с Интернетом, то сейчас таких проблем нет. Каталог драйверов для Linux вырос.
Пользователи все более позитивно отзываются о Linux Mint и заявляют, что пользоваться им значительно проще. Многие предпочитают эту систему платформе от Microsoft в силу ее безопасности и красоты, а также наличию предустановленного софта и отсутствию необходимости платить за программное обеспечение. Система абсолютно бесплатна и ни в чем не уступает старшим конкурентам. Даже игровая индустрия, которая до недавнего времени считалась слабой стороной Linux, была подкреплена компанией Valve, запустившей Steam на Linux, тем самым увеличив число поклонников системы.
Как загрузить и установить Linux (Ubuntu) на ПК с Windows
Теперь, когда мы знаем, что такое Linux, пришло время узнать, как установить его на компьютер и выбрать, какой дистрибутив использовать. Давайте начнем с понимания того, что такое дистрибутив Linux.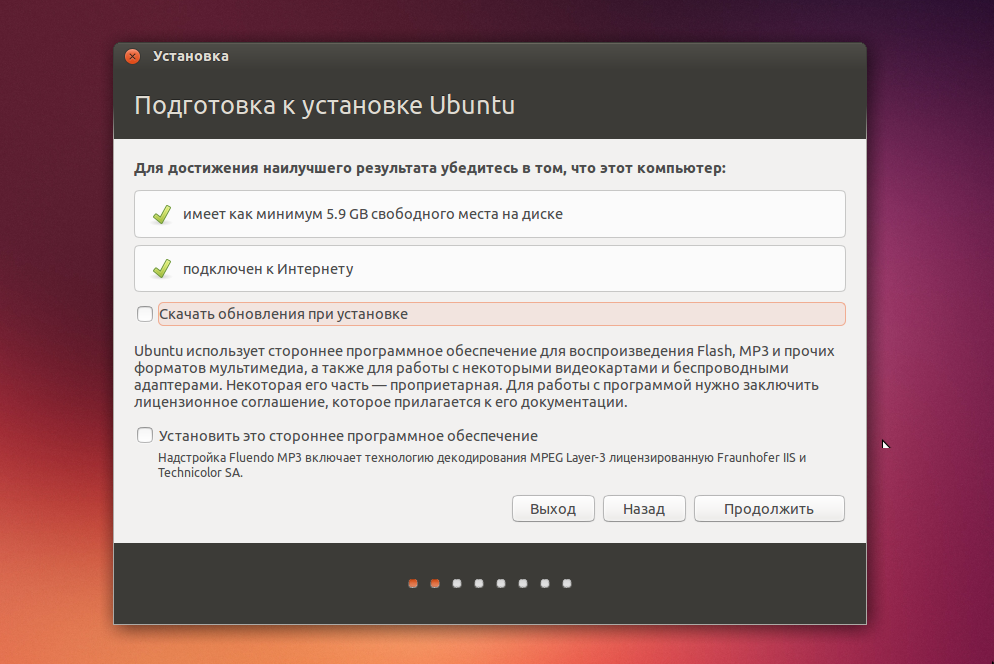
В этом уроке мы узнаем –
- Что такое дистрибутив Linux?
- Сколько существует дистрибутивов?
- Лучший дистрибутив Linux!
- Установка Linux с помощью USB-накопителя
- Установка Linux с помощью компакт-диска
- Установка Linux с помощью виртуальной машины
Что такое дистрибутив Linux?
Ну, теперь, когда вы знаете, что Linux имеет открытый исходный код, бесплатное использование ядра . Он используется программистами, организациями, коммерческими и некоммерческими компаниями по всему миру для создания операционных систем в соответствии с их индивидуальными требованиями .
Чтобы предотвратить попытки взлома, многие организации держат свои операционные системы Linux в секрете.
Многие другие делают свои варианты Linux общедоступными, чтобы весь мир мог извлечь из них пользу.
Эти версии/типы/виды операционной системы Linux называются дистрибутивами .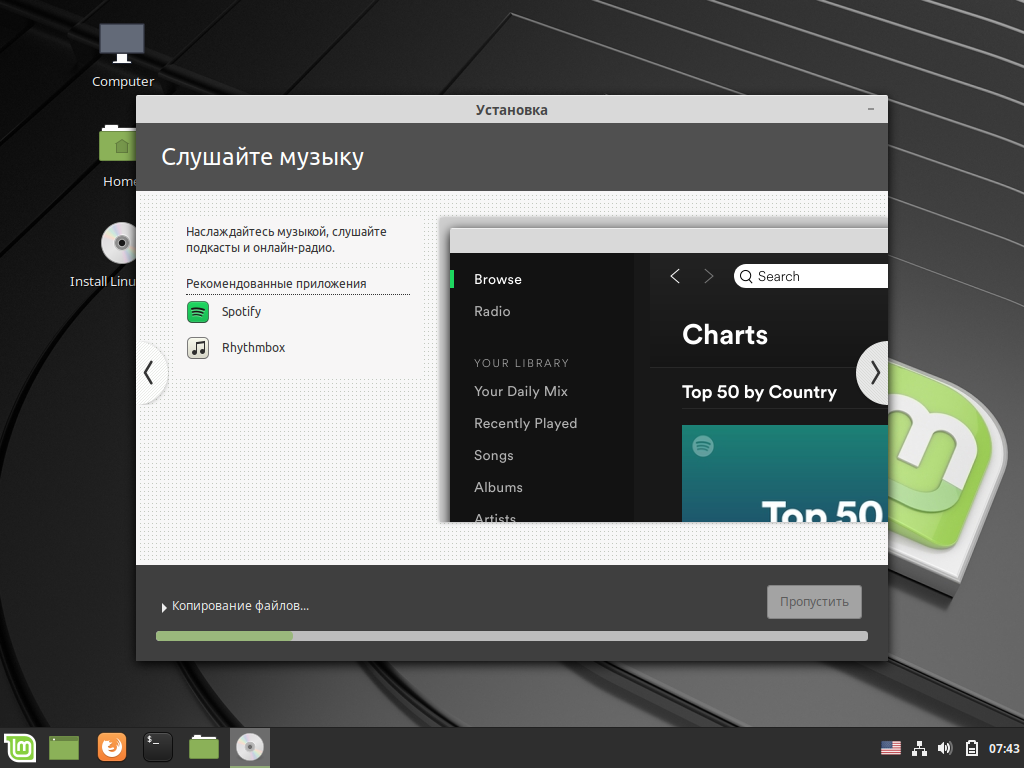
Нажмите здесь, если видео недоступно
Сколько существует дистрибутивов?
В настоящее время доступно сотен операционных систем или дистрибутивов Linux. Многие из них разработаны с определенной целью. Например, чтобы запустить веб-сервер или для работы на сетевых коммутаторах, таких как маршрутизаторы, модемы, и т. д.
Последним примером одного из самых популярных дистрибутивов Linux для смартфонов является Android!
Многие из этих дистрибутивов созданы для обеспечения превосходных персональных компьютеров .
Вот несколько популярных дистрибутивов Linux (также называемых дистрибутивами Linux) —
| Дистрибутив Linux | Имя | Описание |
|---|---|---|
| Арка | Этот дистрибутив Linux популярен среди разработчиков.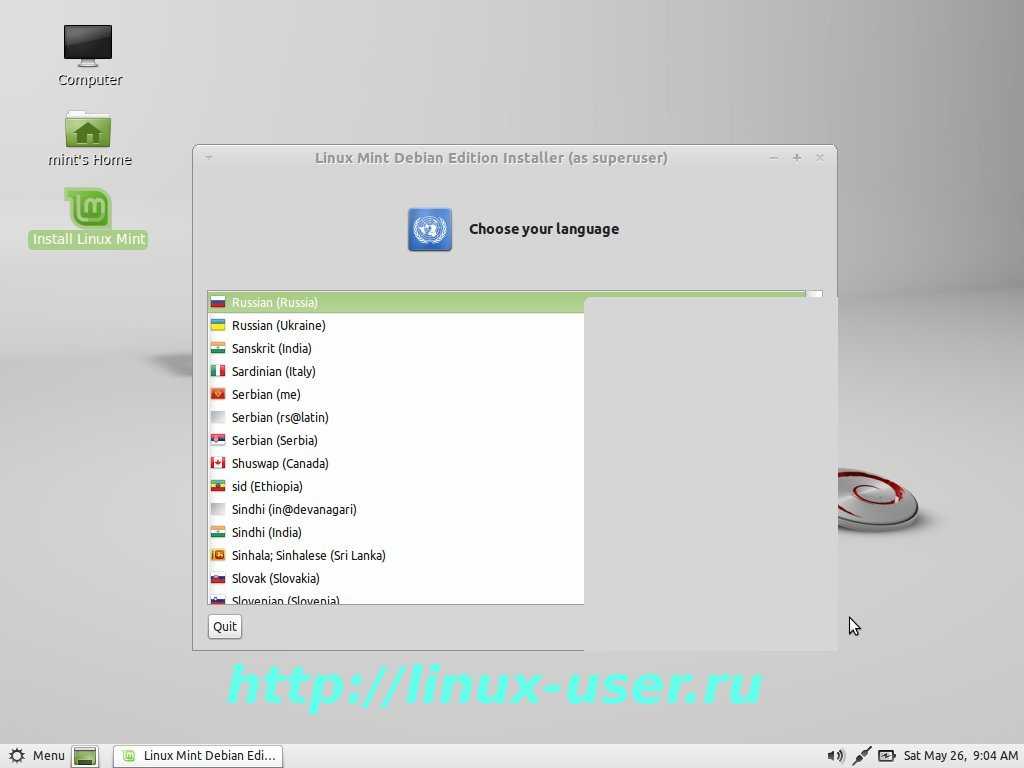 Это самостоятельно разработанная система. Он предназначен для пользователей, предпочитающих самостоятельный подход. Это самостоятельно разработанная система. Он предназначен для пользователей, предпочитающих самостоятельный подход. | |
| ЦенОС | Это один из наиболее часто используемых дистрибутивов Linux для предприятий и веб-серверов. Это бесплатная операционная система корпоративного класса, в значительной степени основанная на корпоративном дистрибутиве Red Hat. | |
| Дебиан | Debian — это стабильный и популярный некоммерческий дистрибутив Linux. Он широко используется в качестве настольного дистрибутива Linux и ориентирован на пользователя. Он действует строго в рамках протоколов Linux. | |
| Федора | Еще один дистрибутив на базе ядра Linux, Fedora, поддерживается проектом Fedora, разработанным Red Hat. Он популярен среди пользователей настольных компьютеров. Его версии известны своим коротким жизненным циклом. | |
| Gentoo | Это дистрибутив на основе исходного кода, что означает, что вам необходимо настроить код в вашей системе, прежде чем вы сможете его установить. Это не для новичков в Linux, но это наверняка понравится опытным пользователям. Это не для новичков в Linux, но это наверняка понравится опытным пользователям. | |
| LinuxMint | Это один из самых популярных настольных дистрибутивов. Она была запущена в 2006 году и в настоящее время считается четвертой наиболее используемой операционной системой в компьютерном мире. | |
| OpenSUSE | Это простая в использовании и хорошая альтернатива MS Windows. Его легко настроить, а также он может работать на небольших компьютерах с устаревшей конфигурацией. | |
| Корпоративный RedHat | Другим популярным дистрибутивом Linux для предприятий является Red Hat Enterprise. Он произошел от Red Hat Linux, производство которого было прекращено в 2004 году. Это коммерческий дистрибутив, очень популярный среди клиентов. | |
| Slackware | Slackware — одна из старейших ОС на базе ядра Linux. Это еще один простой настольный дистрибутив. Она нацелена на то, чтобы быть «подобной Unix» ОС с минимальными изменениями в ядре. Это еще один простой настольный дистрибутив. Она нацелена на то, чтобы быть «подобной Unix» ОС с минимальными изменениями в ядре. | |
| Убунту | Это третья по популярности настольная операционная система после Microsoft Windows и Apple Mac OS. Он основан на дистрибутиве Debian Linux и известен как среда рабочего стола. |
Лучший дистрибутив Linux!
Термин «лучший» является относительным . Каждый дистрибутив Linux создан для определенной цели, чтобы удовлетворить потребности своих целевых пользователей.
Настольные дистрибутивы доступны бесплатно на соответствующих веб-сайтах. Возможно, вы захотите попробовать их один за другим, пока не узнаете, какой дистрибутив вам нравится больше всего. Каждый из них предлагает свой уникальный дизайн приложения и безопасность .
Мы будем использовать Ubuntu в учебных целях, так как это легко понять новичку.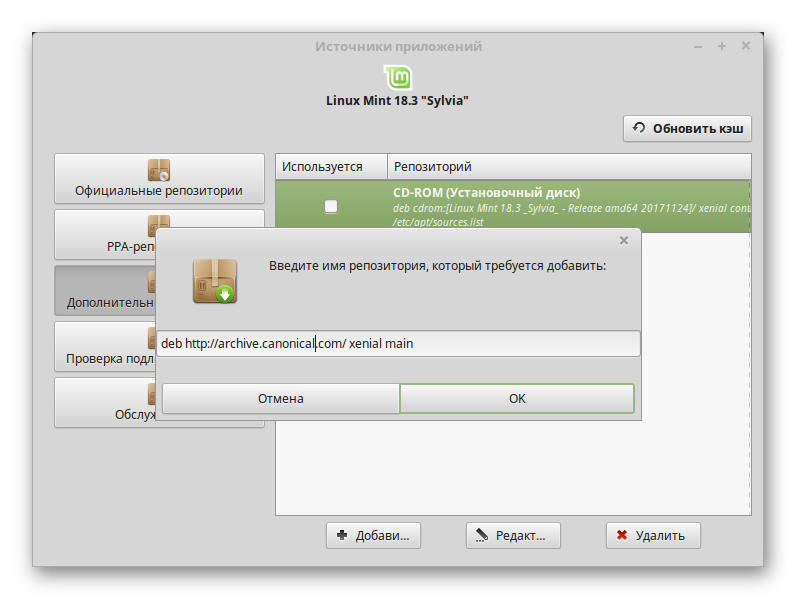
Также проверьте: — Учебное пособие по UNIX / Linux для начинающих: изучите онлайн за 7 дней
Как установить Linux
Давайте посмотрим на приведенное ниже руководство по установке Linux, в котором есть различные методы, которые мы можем использовать для загрузки Linux (Ubuntu) и установки. Это.
Установка Linux с помощью USB-накопителя
Это один из самых простых способов установки Ubuntu или любого другого дистрибутива на ваш компьютер. Следуйте инструкциям по установке Ubuntu с USB.
Шаг 1) Загрузите необходимые файлы.
Загрузите .iso или файлы ОС на свой компьютер по этой ссылке.
Шаг 2) Загрузите универсальный установщик USB.
Загрузите бесплатное программное обеспечение, например Universal USB Installer, чтобы создать загрузочную флешку.
Шаг 3) Выберите Распределение.
В раскрывающемся списке выберите дистрибутив Ubuntu для установки на USB-накопитель
Выберите загрузку ISO-файла Ubuntu на шаге 1.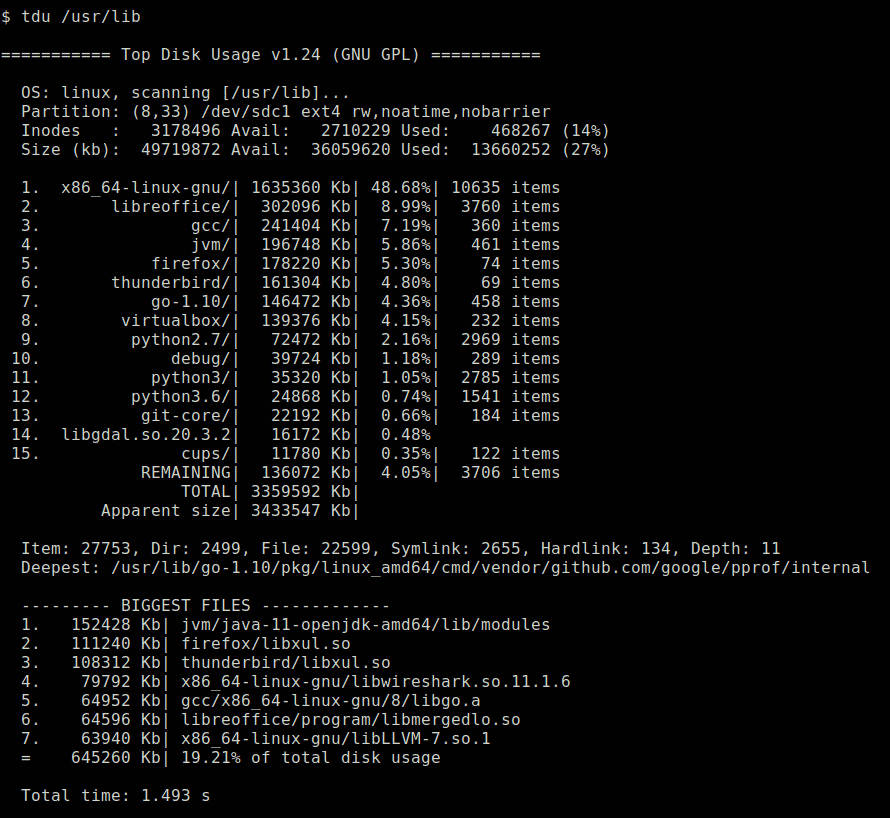
Выберите букву диска USB для установки Ubuntu и нажмите кнопку «Создать».
Шаг 4) Установите Ubuntu.
Нажмите YES, чтобы установить Ubuntu на USB.
Шаг 5) Проверьте свое окно.
После того, как все будет установлено и настроено, появится маленькое окно Поздравляем! Теперь у вас есть Ubuntu на USB-накопителе, загрузочная и готовая к работе.
Установка Linux с помощью компакт-диска
Тем, кому нравится, как работает компакт-диск, следует попробовать этот метод.
(источник изображения)
Шаг 1) Загрузите .iso или файлы ОС на свой компьютер по этой ссылке http://www.ubuntu.com/download/desktop.
Шаг 2) Запишите файлы на компакт-диск.
Шаг 3) Загрузите компьютер с оптического привода и следуйте инструкциям по мере их поступления.
Установка Linux с помощью виртуальной машины
Это популярный способ установки операционной системы Linux.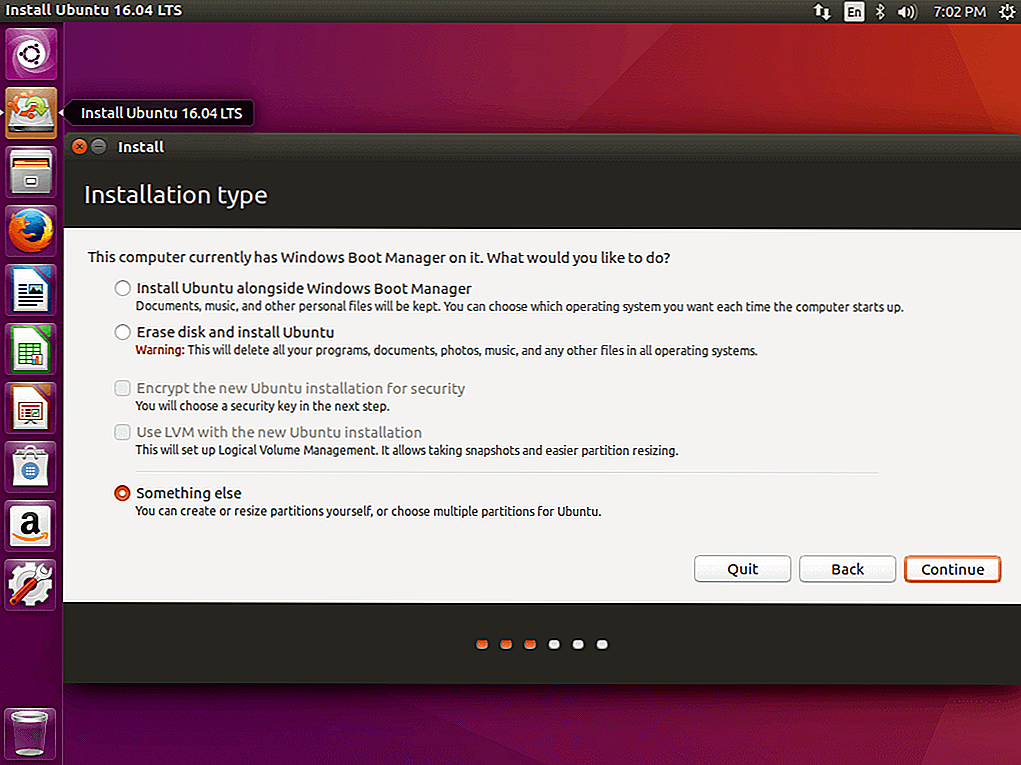 Виртуальная установка предлагает вам свободу запуска Linux на существующей ОС, уже установленной на вашем компьютере. Это означает, что если у вас запущена Windows, то вы можете просто запустить Linux одним нажатием кнопки.
Виртуальная установка предлагает вам свободу запуска Linux на существующей ОС, уже установленной на вашем компьютере. Это означает, что если у вас запущена Windows, то вы можете просто запустить Linux одним нажатием кнопки.
Программное обеспечение виртуальной машины, такое как Oracle VM, может легко установить Linux в Windows. Давайте посмотрим на них.
Вот краткие шаги
ЧАСТЬ A) Загрузите и установите Virtual Box
Загрузите Virtual Box по этой ссылке
В зависимости от вашего процессора и ОС выберите соответствующий пакет. В нашем случае мы выбрали Windows с AMD
После завершения загрузки откройте установочный файл и выполните следующие действия:
Шаг 1) Нажмите Далее
Шаг 2) Выберите каталог для установки VirtualBox и нажмите Далее
Шаг 3) и нажмите значок Выбор рабочего стола затем, теперь нажмите «да»
Шаг 4) Нажмите «Установить», чтобы установить Linux в Windows.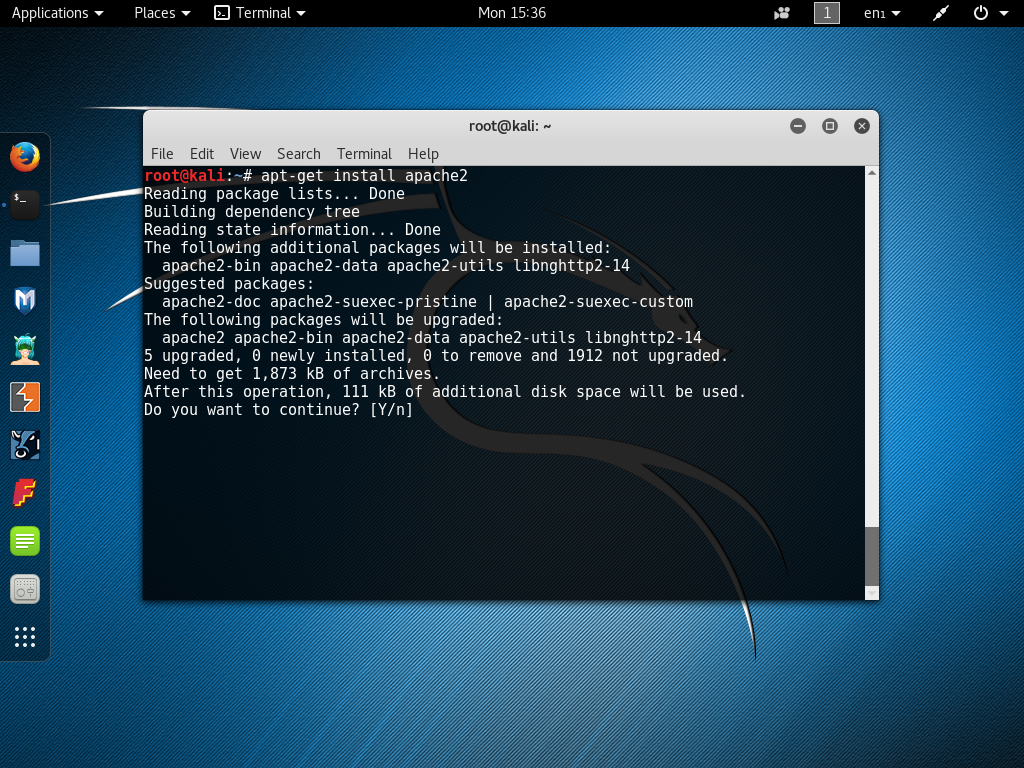
Шаг-5) Теперь начнется установка виртуального ящика. После завершения нажмите кнопку «Готово», чтобы запустить Virtual Box 9.0003
Приборная панель виртуального ящика выглядит так:
ЧАСТЬ Б) Загрузка Ubuntu
Перейдите по этой ссылке, чтобы загрузить Ubuntu.
Вы можете выбрать 32/64-битные версии по вашему выбору.
ЧАСТЬ C) Создайте машину в виртуальном ящике
Шаг-1) Откройте виртуальный ящик и нажмите новую кнопку ОС, которую вы устанавливаете в виртуальную коробку. И выберите ОС, например Linux, и версию Ubuntu 32 бит. И нажмите на следующие
Шаг 3) Теперь выделите размер оперативной памяти для вашей виртуальной ОС. Я рекомендовал оставить 1024 МБ (1 ГБ) оперативной памяти, чтобы лучше запускать Ubuntu. И нажмите далее.
Шаг 4) Теперь, чтобы запустить ОС в виртуальном окне, мы должны создать виртуальный жесткий диск, нажмите «Создать виртуальный жесткий диск сейчас» и нажмите кнопку «Создать».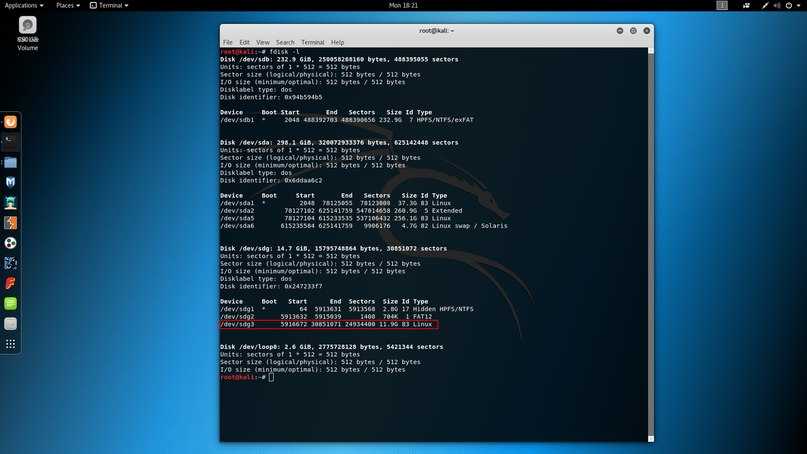
Виртуальный жесткий диск — это место, где будут находиться установочные файлы ОС и данные/приложения, которые вы создаете/устанавливаете на этом компьютере с Ubuntu
Шаг 5) выберите вариант VHD (виртуальный жесткий диск) и нажмите «Далее».
Шаг 6) Нажмите на динамическое выделение и нажмите «Далее». Это означает, что размер диска будет динамически увеличиваться в соответствии с требованиями.
Шаг 7) Выделите память для вашего виртуального жесткого диска. Рекомендуется 0,8 ГБ. Нажмите на кнопку создать.
Шаг-8) Теперь вы можете увидеть имя машины на левой панели
Итак, машина (ПК) с жестким диском 8 ГБ и оперативной памятью 1 ГБ готова.
Часть D) Как установить Ubuntu
Шаг 1 ) Выберите машину и нажмите «Пуск
Шаг 2». iso
Шаг 4) Нажмите «Пуск»
Шаг 5) У вас есть возможность запустить Ubuntu БЕЗ установки.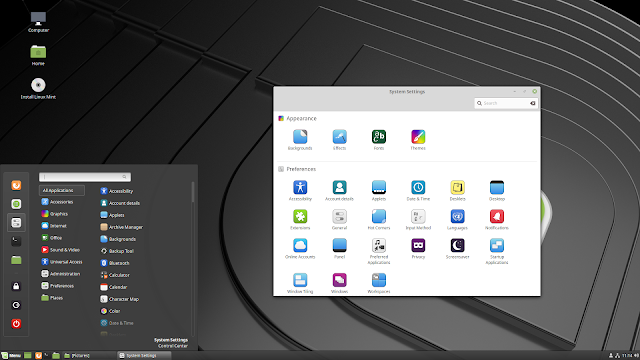 В этом уроке будет установлена Ubuntu
В этом уроке будет установлена Ubuntu
Шаг-6) Нажмите «Продолжить».
Шаг 7) Выберите опцию, чтобы стереть диск и установить Ubuntu, и нажмите «Установить сейчас». Эта опция устанавливает Ubuntu на наш виртуальный жесткий диск, который мы создали ранее. Это не повредит вашему ПК или установке Windows. (США) выбран, но если вы хотите изменить это, вы можете выбрать в списке. И нажмите продолжить
Шаг 10) Выберите имя пользователя и пароль для учетной записи администратора Ubuntu. Эта информация была необходима для установки любого программного пакета в Ubuntu, а также для входа в вашу ОС. Заполните свои данные и отметьте вход автоматически, чтобы игнорировать попытку входа, и нажмите «Продолжить»
Шаг-11) Начнется процесс установки. Может занять до 30 минут. Пожалуйста, дождитесь завершения процесса установки.
Шаг 12) После завершения установки вы увидите рабочий стол Ubuntu.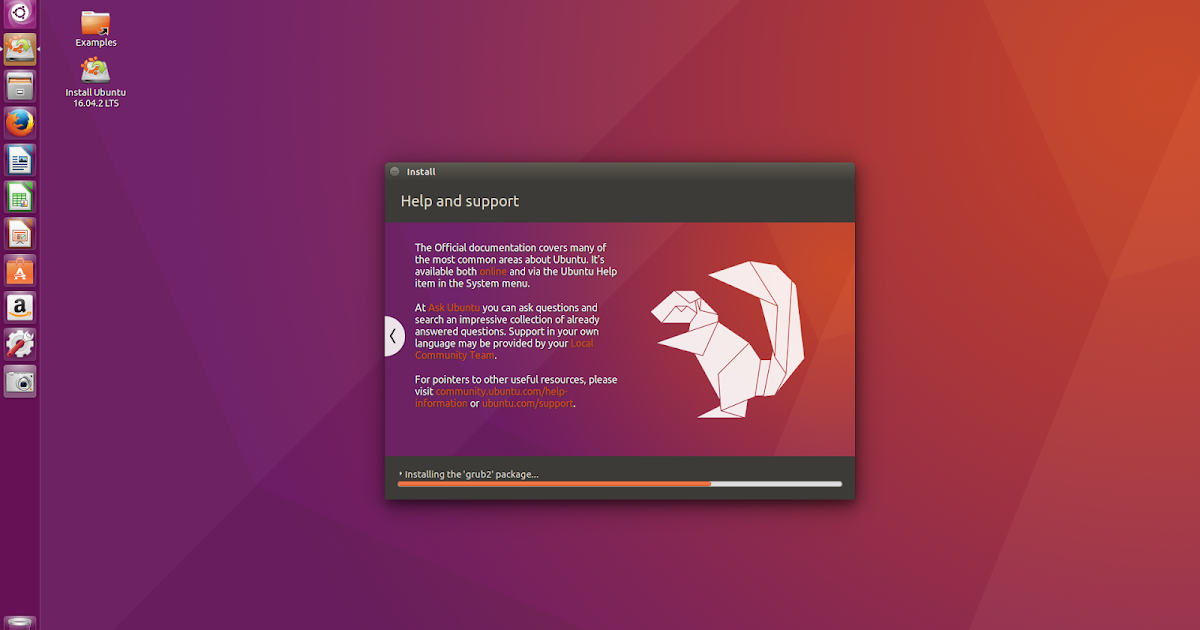
Сводка
- Операционная система, основанная на ядре Linux, называется дистрибутивом или дистрибутивом
- Существуют сотни доступных дистрибутивов, некоторые из которых предназначены для выполнения единственной цели, такой как запуск серверов, работа в качестве сетевых коммутаторов и т. д.
- Трудно назвать лучший дистрибутив Linux, поскольку они созданы для разных целей.
- Linux можно установить в вашей системе следующими способами:
- USB-накопитель
- Живой компакт-диск
- Виртуальная установка
Как установить Linux — CNET
Ничто не делает меня более счастливым, чем воскресить старый, медленный, бесполезный ПК с Windows, установив на него Linux.
В результате система почти всегда будет работать быстрее, практически с нулевой вероятностью заражения вредоносными программами и предоставляет все базовые вычислительные возможности. (Многие из последних компьютерных достижений тоже. )
)
Прежде чем начать, прочитайте мои советы по выбору дистрибутива Linux, возможно, самой сложной части уравнения (хотя бы потому, что их так много). После того, как вы приняли это решение, все, что осталось, это установить операционную систему.
Выберите вариант загрузки
Но, во-первых: это руководство, которое вы выполняете на свой страх и риск. Также обратите внимание, что я буду называть старый ПК «целевой системой».
Вот вкратце весь процесс:
- Шаг первый: Загрузите ОС Linux. (Я рекомендую делать это и все последующие шаги на вашем текущем ПК, а не на целевой системе. Хотя последний вариант является вариантом, если он не содержит вредоносных программ и находится в приличном рабочем состоянии, все будет сделано быстрее и проще на вашем основном компьютере. .)
- Шаг второй: Создайте загрузочный CD/DVD или флэш-накопитель USB.
- Шаг третий: Загрузите этот носитель в целевой системе, затем примите несколько решений относительно установки.

Первая часть проста: просто загрузите Linux с Mint или Ubuntu или любого другого сайта, на котором размещена нужная вам версия. Эта загрузка, скорее всего, будет состоять из одного файла ISO. Примечание. Старый компьютер может иметь 32-разрядный процессор, который не будет работать с 64-разрядными версиями Linux.
Вторая часть — создание загрузочного носителя — требует небольшого размышления. Самый быстрый и простой способ — использовать флэш-диск, даже если в целевой системе есть дисковод CD/DVD. На самом деле, единственная причина не использовать флэш-накопитель, если целевая система не загружается (или не загружается должным образом) с него. (Я сталкивался с этой проблемой несколько раз, даже после настройки параметров загрузки BIOS и фактического выбора «USB-накопителя» во всплывающем меню загрузки.)
Мой совет: сначала попробуйте флэш-накопитель. Если это не сработает, вы всегда можете использовать тот же файл ISO для создания загрузочного компакт-диска позже.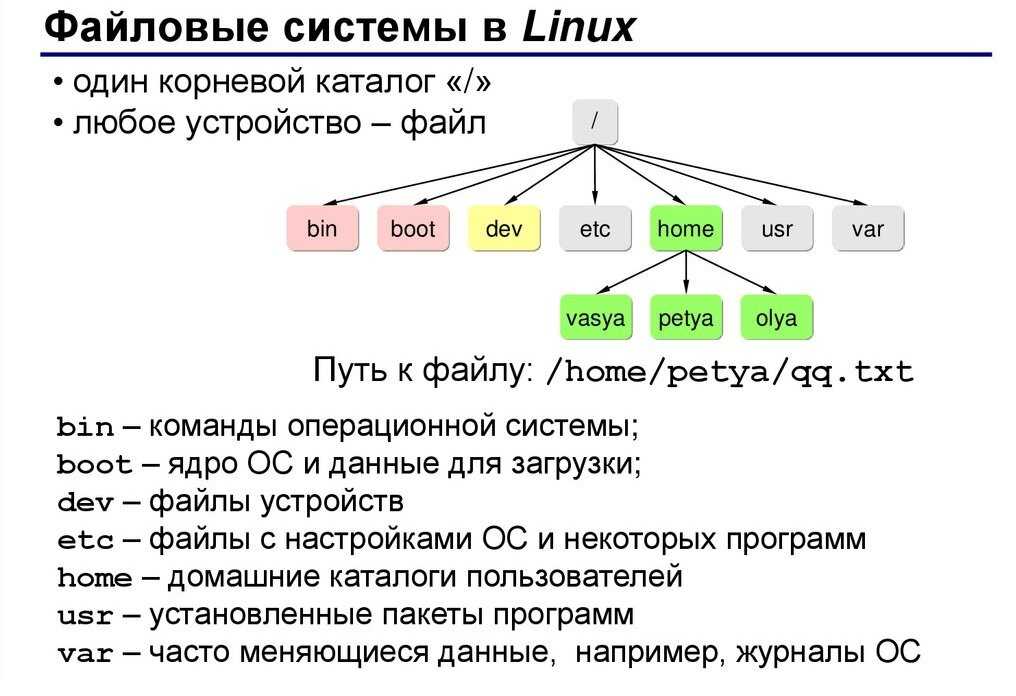
Насколько большой диск вам нужен? Это зависит от размера дистрибутива Linux. Последние версии Mint и Ubuntu работают на 1,8 ГБ и 1,5 ГБ соответственно, поэтому 2-гигабайтного диска должно быть достаточно. Убедитесь, что он не содержит важных данных, так как в рамках этой процедуры его необходимо будет стереть.
Создайте загрузочный диск
Увеличить изображение
Скриншот Рика Бройды/CNET
После того, как вы загрузили ISO-образ Linux, вам понадобится утилита, которая может создать загрузочную флешку. Я неравнодушен к Rufus, который быстрый, бесплатный и простой в использовании. Скачайте портативную версию; на самом деле нет необходимости устанавливать его, потому что, скорее всего, вы просто запустите его один раз.
Шаг 1: Подключите флэш-накопитель (игнорируя или закрывая все всплывающие подсказки), затем запустите утилиту Rufus.
Шаг 2: В поле «Устройство» в самом верху убедитесь, что выбрана ваша флешка.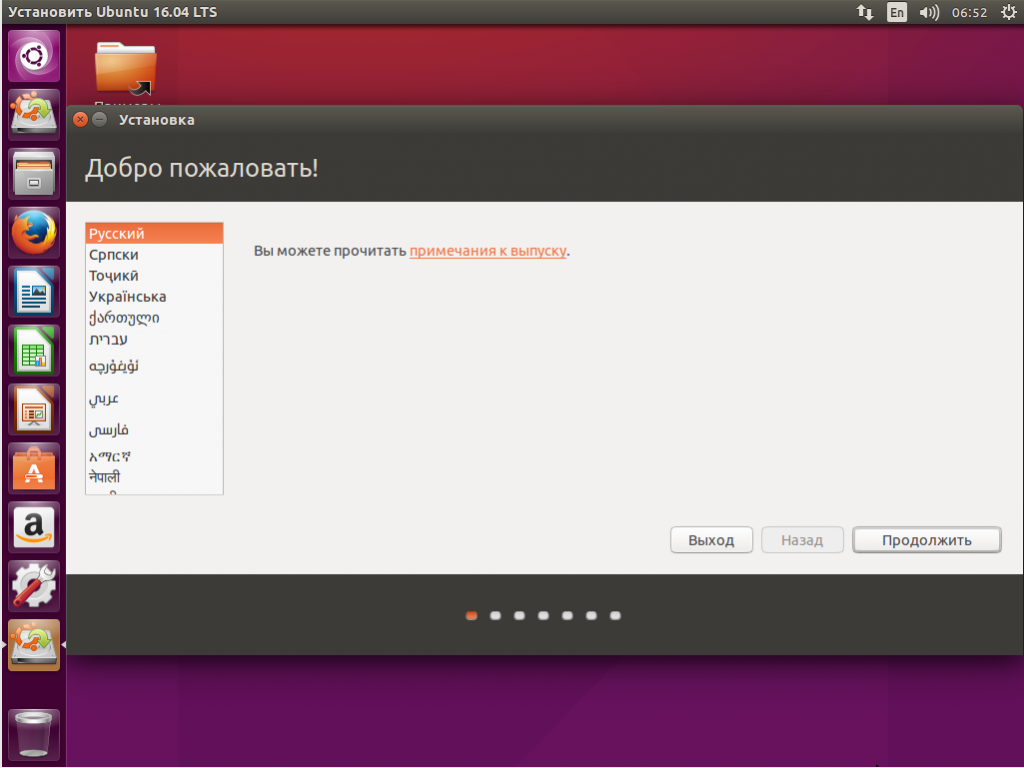 Если нет, щелкните раскрывающееся меню и выберите его.
Если нет, щелкните раскрывающееся меню и выберите его.
Шаг 3: Рядом с флажком «Создать загрузочный диск с помощью» щелкните значок маленького диска и перейдите к загруженному ISO-файлу Linux. Скорее всего, он находится в папке «Загрузки». Нажмите ее, затем нажмите Открыть .
Шаг 4: Если хотите, вы можете изменить поле «Новая метка тома» на что-то вроде «Linux», но это не обязательно. Нажмите Start , затем подождите, пока диск отформатируется и установится ISO.
Подготовка к загрузке
Теперь пришло время обратить ваше внимание на целевую систему. Неважно, в каком состоянии он находится и даже заражен ли он вредоносными программами; вам просто нужно, чтобы он мог загружаться с флешки.
Это может означать, что нужно зайти в BIOS и изменить порядок загрузки, который по умолчанию почти наверняка ставит жесткий диск первым. Некоторые системы предлагают всплывающее загрузочное меню, которое позволяет вам выбрать, с какого устройства загружаться, не заморачиваясь с настройками. Если у вас так, считайте, что вам повезло.
Если у вас так, считайте, что вам повезло.
Например, я провел несколько тестов с многолетним HP Pavilion dm1z. При первом включении нет меню загрузки — просто пустой экран, а затем стартовый экран Windows. Поэтому я сделал быстрый поиск в Интернете по запросу «меню загрузки Pavilion dm1z» и узнал, что мне нужно нажать либо F1, либо F10 сразу после включения машины. (Оказалось, это была F10.)
Это довольно распространено, хотя, судя по прошлому опыту, это может быть также клавиша F2, F9, F12 или даже клавиша Delete. Зависит от системы.
После того, как вы вошли в BIOS, найдите меню загрузки или запуска и убедитесь, что «флеш-накопитель» или «USB-накопитель» стоит первым в порядке загрузки. Затем сохраните и выйдите (обычно нажав F10, но, опять же, бывает по-разному).
Одна ОС или две?
Увеличить изображение
Скриншот Рика Бройды/CNET
Как вы, наверное, уже знаете, Linux может загружаться и работать прямо с флэш-накопителя — фактическая установка не требуется.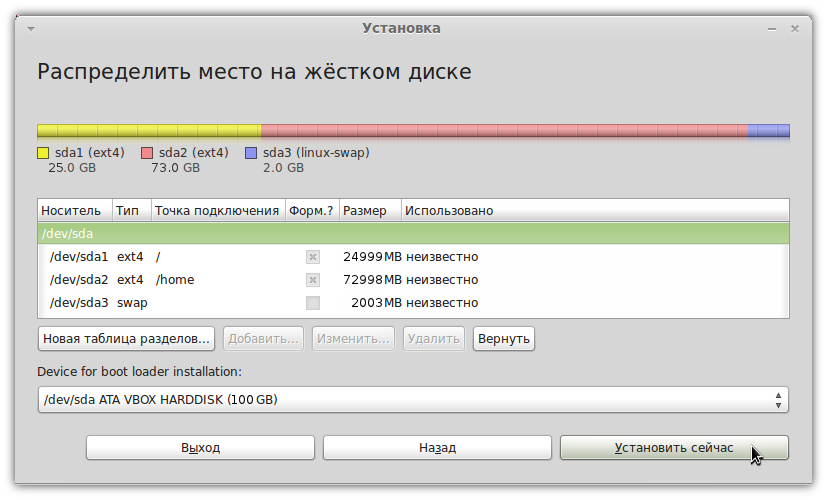 Это отличный способ протестировать дистрибутив, но это руководство посвящено установке ОС, поэтому давайте сосредоточимся на этом варианте.
Это отличный способ протестировать дистрибутив, но это руководство посвящено установке ОС, поэтому давайте сосредоточимся на этом варианте.
Важное решение, которое вам нужно будет принять, заключается в том, хотите ли вы установить Linux вместе с существующей ОС, что приведет к двойной загрузке, или переформатировать жесткий диск и запустить только Linux. Первое стоит рассмотреть, если система имеет большой диск и может легко вместить обе операционные системы, или вам все еще нужна Windows.
Следующие инструкции могут немного отличаться от одного дистрибутива к другому, но они основаны на моей установке Linux Mint.
Шаг первый: Загрузитесь с флешки прямо в Linux.
Шаг второй: Дважды щелкните значок «Установить Linux» на рабочем столе.
Шаг третий: Сделайте все необходимые выборы, касающиеся языка, установки стороннего программного обеспечения и т.д. Затем выберите вариант установки ОС: вместе с существующей ОС или стирание и установка.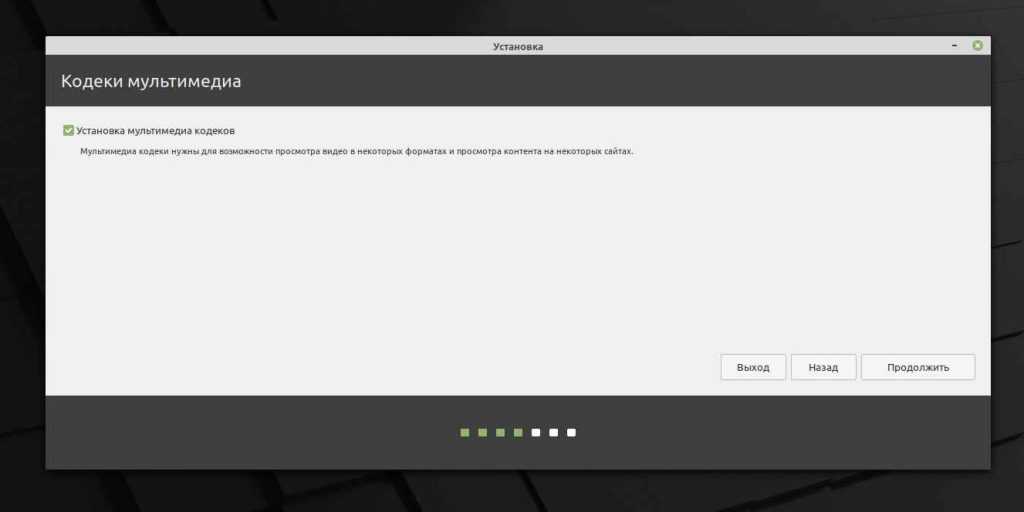

 Swap должен быть в два раза больше RAM (оперативной памяти) компьютера, но не нужно его делать более 4 ГБ. Если у вас равное или более 8 ГБ RAM, то от этого раздела подкачки можно вообще отказаться.
Swap должен быть в два раза больше RAM (оперативной памяти) компьютера, но не нужно его делать более 4 ГБ. Если у вас равное или более 8 ГБ RAM, то от этого раздела подкачки можно вообще отказаться. Рис.2
Рис.2 Ok Рис.6
Ok Рис.6