Как отключить виндовс защитника: Отключение антивирусной защиты в Защитнике Windows на панели «Безопасность Windows»
Содержание
Как отключить windows defender (Защитник Windows)
Главная »
Пользователю Windows
»Как отключить windows defender (Защитник Windows)
Компания Microsoft около 15 лет назад анонсировала Windows 7, так полюбившуюся многим операционную систему. В ней было много нововведений, включая встроенную защиту от вирусного и шпионского программного обеспечения под названием Windows Defender, или же более известное название в русскоязычной версии – Защитник Windows. На практике Защитник Windows мало кому пригодился, поскольку каждый из пользователей привык пользоваться своим антивирусом, и выбирать альтернативу, в пользу встроенного в систему антивирусного средства мало кому захочется. Тем более что обнаружение вирусов в Защитнике Windows оставляет желать лучшего. И так, у большинства пользователей напрашивается вопрос – как же отключить его? В принципе, после его отключения не стоит ждать большого прироста производительности или радоваться более разгруженному процессору. Больших отличий в производительности найти вряд ли удастся. Но если уж захотелось – сделать это можно несколькими способами.
Больших отличий в производительности найти вряд ли удастся. Но если уж захотелось – сделать это можно несколькими способами.
Первый способ – самый простой. Необходимо в меню «Пуск», щелкнуть по параметру «Панель управления» и далее в правой верхней части окна, в строке поиска набрать «защитник». Затем в окне поиска появится значок «Защитник Windows».
После щелчка по значку откроется окно программы, в этом окне следует выбрать параметр «Программы». В открывшемся окне «Программы и параметры» необходимо нажать «Параметры». Теперь во вкладке «Администратор» требуется всего лишь снять галку в строке «Использовать эту программу».
Все, Защитник отключён. Если вдруг захочется его обратно включить – нужно снова выполнить все эти действия и поставить галочку на место.
Второй способ не менее сложный. Необходимо зайти в «Пуск» и в поле поиска набрать «msconfig». Далее в появившемся окне перейти на вкладку «Службы» и найти в списке служб «Защитник Windows» или же «Windows Defender». Теперь просто снять галочку и перезагрузиться.
Теперь просто снять галочку и перезагрузиться.
Для включения обратно – нужно произвести те же самые действия и вернуть галочку обратно.
Ну а теперь – как же отключить Защитник, если установлена система Windows 8 и выше? Тоже ничего сложного. Кроме вышеперечисленных здесь тоже существуют несколько способов. Можно навести курсор на правую верхнюю часть экрана, и в выпадающем меню в окне поиска набрать «msconfig». Далее сделать то же самое, что и в Windows 7. Ну, или второй вариант с помощью утилиты «выполнить»: нажать сочетание клавиш Win+R, либо вызвать контекстное меню кнопки «Пуск» (навести стрелочку на меню пуск, и кликнуть правой кнопкой мыши). Затем в списке выбрать строку с названием «Выполнить», после чего ввести «services.msc» и в списке служб найти «Службу Защитника Windows», затем через контекстное меню отключить ее. Включить обратно, можно соответственно, таким же образом.
12.05.2015
Ещё статьи, которые могут заинтересовать:
Авторизация
Как включить или отключить брандмауэр в Windows 11/10
-в брандмауэре Windows. Если это не так, вы можете отключить этот брандмауэр Защитника Windows вручную.
Если это не так, вы можете отключить этот брандмауэр Защитника Windows вручную.
Вы можете включить или отключить брандмауэр Windows вручную, используя следующие методы:
- Использование Windows Security
- Использование панели управления
- Использование командной строки
- Использование PowerShell
1] Использование Windows Security
Введите Windows Security в поле поиска и нажмите Enter, чтобы открыть приложение Windows Security. Щелкните Брандмауэр и защита сети , чтобы открыть следующую панель.
Вы увидите статус брандмауэра для следующих сетевых профилей:
- Доменная сеть
- Частная сеть
- Публичная сеть.
Будет включено или выключено.
Вы можете включить или отключить его для любого из сетевых профилей.
Чтобы отключить брандмауэр полностью для всех, нажмите на каждый из трех, один за другим.
При нажатии на Общедоступная сеть появится следующая панель.
Установите переключатель брандмауэра Защитника Windows в положение «Выкл.».
Сделайте то же самое для Доменная сеть и Частная сеть .
Вы увидите измененный статус следующим образом.
Чтобы включить брандмауэр, откройте домашнюю страницу безопасности Windows и нажмите кнопку Включить для брандмауэра.
Брандмауэр Защитника Windows будет включен.
2] Использование панели управления
Откройте панель управления > апплет брандмауэра Защитника Windows и на левой панели нажмите Включите или выключите брандмауэр Защитника Windows , чтобы открыть следующую панель.
В меню WinX выберите Панель управления > Брандмауэр Windows.
Здесь вы увидите настройки для включения или отключения брандмауэра Windows в частных и общедоступных сетях.
У вас есть две настройки:
- Включить брандмауэр Windows
- Выключить брандмауэр Windows (не рекомендуется)
Под первой вы увидите две опции:
- Блокировать все входящие подключения, в том числе из списка разрешенных приложений
- Уведомлять меня, когда брандмауэр Windows блокирует новое приложение.

Выберите свои предпочтения, нажмите OK и выйдите.
Хотя настройки брандмауэра по умолчанию подходят для большинства из нас, если вам нужно настроить его в соответствии с вашими требованиями, вам придется правильно настроить брандмауэр Windows.
Здесь вы можете внести необходимые изменения.
Читать : Как включить или отключить уведомления брандмауэра Защитника Windows в Windows.
3] Использование командной строки
Откройте командную строку с повышенными привилегиями и выполните следующую команду, чтобы включить брандмауэр Windows для всех сетевых профилей:
netsh advfirewall установить состояние всех профилей на
Чтобы отключить его для всех, используйте:
netsh advfirewall set allprofiles state off
Read: Как открыть брандмауэр Windows
4] Использование PowerShell
Откройте командную строку PowerShell с повышенными привилегиями и выполните следующую команду, чтобы включить брандмауэр Защитника Windows для всех сетевых профилей:
Set-NetFirewallProfile -Enabled True
Чтобы отключить его для всех, используйте:
Set-NetFirewallProfile -Enabled False
Надеюсь, это поможет!
Эти ссылки могут помочь вам, если вы столкнулись с проблемами при запуске брандмауэра Windows:
- Служба брандмауэра Windows не запускается
- Как разрешить или заблокировать программу в брандмауэре Windows.

129
Акции
- Подробнее
Дата публикации: Теги: Брандмауэр
[email protected]
Ананд Ханс — администратор TheWindowsClub.com, 10-летний Microsoft MVP (2006–2016) и Windows Insider MVP (2016–2022). Пожалуйста, сначала прочитайте весь пост и комментарии, создайте точку восстановления системы, прежде чем вносить какие-либо изменения в свою систему, и будьте осторожны с любыми сторонними предложениями при установке бесплатного программного обеспечения.
Как включить или отключить Microsoft Defender в Windows 11
Антивирусная программа Microsoft Defender (ранее известная как Защитник Windows) — это встроенная бесплатная антивирусная программа, входящая в состав Windows 11, которая защищает компьютер от вирусов и вредоносных программ. В дополнение к защите от вирусов и вредоносных программ Microsoft Defender также предлагает защиту учетных записей, онлайн-безопасность, мониторинг производительности и работоспособности устройств, родительский контроль, а также брандмауэр и сетевую безопасность.
Антивирусная программа Microsoft Defender переименована в приложение «Безопасность Windows» в более новых выпусках Windows 10 и Windows 11. Защитник Microsoft довольно хорошо защищает ваш компьютер от вирусов и различных угроз безопасности, хотя в некоторых ситуациях может потребоваться его отключение.
Зачем отключать Microsoft Defender?
Например, если вы планируете установить более качественную антивирусную программу с дополнительными функциями и возможностями всесторонней защиты и не хотите, чтобы Microsoft Defender потреблял ресурсы ЦП и аккумулятора в фоновом режиме, вам, вероятно, потребуется отключить его. Кроме того, если вы используете стороннюю антивирусную программу при включенном Защитнике, это может вызвать проблемы или конфликт с этой антивирусной программой.
ПРОЧИТАЙТЕ: Лучшие антивирусные приложения для Windows 11
Другая причина может заключаться в том, что когда вы пытаетесь установить стороннее программное обеспечение или приложение, Microsoft Defender может заблокировать установку.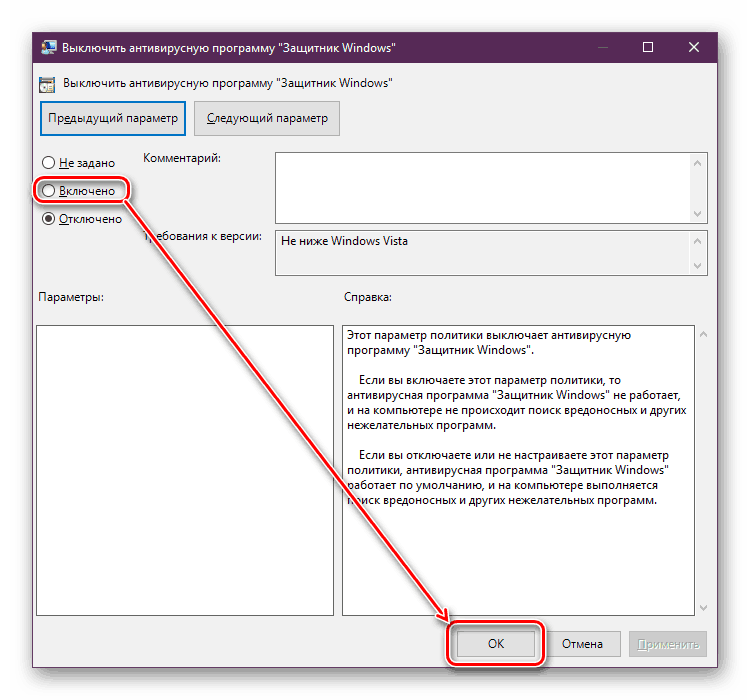 Он также использует значительный объем ресурсов устройства от ЦП до дискового пространства и ОЗУ. Если вы не собираетесь подключать свой ПК с Windows 11 к Интернету, то отключать Защитник Windows для экономии системных ресурсов нет никакого риска.
Он также использует значительный объем ресурсов устройства от ЦП до дискового пространства и ОЗУ. Если вы не собираетесь подключать свой ПК с Windows 11 к Интернету, то отключать Защитник Windows для экономии системных ресурсов нет никакого риска.
Существуют различные способы отключения Microsoft Defender в Windows 11. В этом пошаговом руководстве мы объясним, как включить или отключить Microsoft Defender в Windows 11.
Временное включение/отключение Microsoft Defender с помощью приложения «Параметры»
Существует множество причин для временного отключения Защитника Windows, особенно если вы устанавливаете или открываете стороннее программное обеспечение из неизвестных или ненадежных источников. Вот как включить/отключить Microsoft Defender в Windows 11:
Сначала откройте «Настройки», щелкнув правой кнопкой мыши значок «Пуск» на панели задач и выбрав параметр «Настройки» в контекстном меню кнопки «Пуск» ИЛИ просто нажав кнопку 9.0211 Windows + I Клавиатура для запуска приложения Windows Settings.
На экране настроек перейдите в раздел «Конфиденциальность и безопасность» на левой панели и выберите «Безопасность Windows» справа.
На следующей странице настроек нажмите кнопку «Открыть безопасность Windows».
Кроме того, вы можете открыть область уведомлений (стрелка вверх) в углу панели задач и щелкнуть значок «Безопасность Windows», если он там есть.
В любом случае откроется приложение «Безопасность Windows» (Microsoft Defender), где вы сможете просматривать и управлять безопасностью и работоспособностью вашего компьютера.
В приложении «Безопасность Windows» выберите вкладку «Защита от вирусов и угроз» в меню слева. Затем нажмите ссылку «Управление настройками» в разделе «Настройки защиты от вирусов и угроз».
На следующей странице установите переключатель в положение «Выкл.» в разделе «Защита в режиме реального времени», чтобы отключить Microsoft Defender.
Если вы видите запрос управления доступом пользователей, нажмите «Да». Теперь Microsoft Defender временно отключен. Когда вы перезагрузите компьютер, он снова включится автоматически. Чтобы немедленно снова включить службу, установите переключатель в положение ON.
Теперь Microsoft Defender временно отключен. Когда вы перезагрузите компьютер, он снова включится автоматически. Чтобы немедленно снова включить службу, установите переключатель в положение ON.
Здесь вы также можете управлять различными другими параметрами защиты от вирусов и угроз для Microsoft Defender, такими как облачная защита, автоматическая отправка образцов, защита от несанкционированного доступа и многое другое. Вы можете включить или отключить их в зависимости от ваших потребностей.
Включение или отключение брандмауэра Защитника Windows в Windows 11
Брандмауэр Защитника Windows защищает ваш компьютер от внешних угроз, но иногда может мешать. Например, когда вы пытаетесь загрузить файлы из ненадежных источников или у вас возникают проблемы с подключением, вам может потребоваться отключить брандмауэр Windows. Для этого выполните следующие действия:
В приложении «Безопасность Windows» выберите вкладку «Брандмауэр и защита сети» на левой панели.
Здесь вы увидите три сетевых профиля и их состояние безопасности. Каждая настройка сетевого брандмауэра помогает вам защищаться в соответствующей сети.
- Сеть домена — Этот параметр брандмауэра применяется, когда локальный компьютер является членом домена Active Directory.
- Частная сеть — Этот параметр брандмауэра применяется, когда компьютер подключен к домашней или рабочей сети, где ваш компьютер виден другим доверенным компьютерам в сети.
- Общедоступная сеть — Этот параметр защищает ваш компьютер при подключении к общедоступным сетям, таким как точки доступа Wi-Fi в кафе, аэропортах и других местах, где ваше устройство невозможно обнаружить в сети.
Вы должны знать, что отключение брандмауэра Microsoft Defender может сделать ваше устройство уязвимым для несанкционированного доступа, вирусов и кибератак. Вы должны отключать брандмауэр только тогда, когда это необходимо, например, когда вам нужно получить доступ к заблокированному приложению, обмену файлами, устранению неполадок или если вы устанавливаете другой брандмауэр.
Если вы решили отключить брандмауэр Microsoft Defender, вы можете зайти в каждый сетевой брандмауэр и включить или выключить их в соответствии с вашими потребностями. Нажмите на тип сети, чтобы перейти к настройкам.
Затем в разделе Брандмауэр Microsoft Defender нажмите переключатель, чтобы отключить его.
Если UAC запрашивает подтверждение, нажмите «Да». Чтобы снова включить брандмауэр, нажмите переключатель, чтобы включить его
Если вы хотите включить все настройки одновременно, вы можете просто нажать кнопку «Восстановить настройки», чтобы восстановить настройки по умолчанию.
Включение или отключение управления приложениями и браузером в Windows 11
Управление приложениями и браузерами — это еще одна категория настроек безопасности Windows. Он позволяет вам управлять SmartScreen Защитника Windows, который помогает защитить ваше устройство от потенциально опасных приложений, файлов, веб-сайтов и загрузок.
Однако это также может помешать вам получить доступ к неопознанным приложениям (которые не представляют угрозы), веб-контенту и загрузке определенных файлов.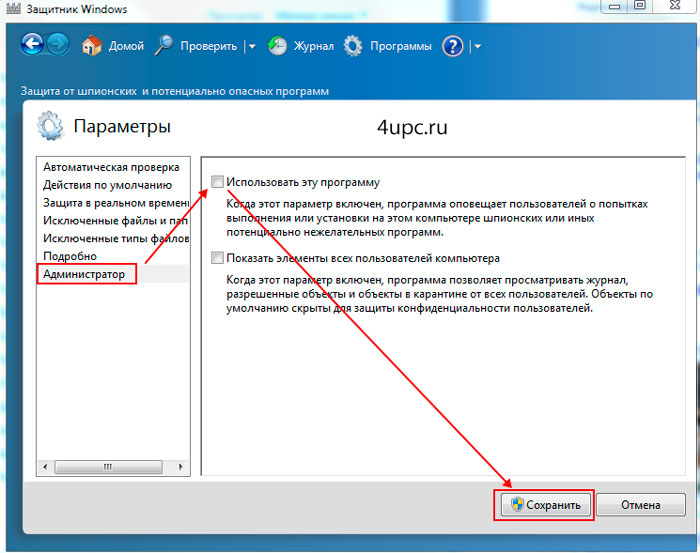 SmartScreen Защитника Windows также может автоматически удалять потенциально нераспознанные приложения, а также приложения и файлы с низкой репутацией. Даже если вы, вероятно, намеренно сохранили эти файлы на своем компьютере, SmartScreen может автоматически удалить их. Чтобы отключить настройки смарт-экрана, выполните следующие действия:
SmartScreen Защитника Windows также может автоматически удалять потенциально нераспознанные приложения, а также приложения и файлы с низкой репутацией. Даже если вы, вероятно, намеренно сохранили эти файлы на своем компьютере, SmartScreen может автоматически удалить их. Чтобы отключить настройки смарт-экрана, выполните следующие действия:
Откройте вкладку «Управление приложениями и браузерами», затем нажмите ссылку «Настройки защиты на основе репутации» в разделе «Защита на основе репутации».
В разделе «Защита на основе репутации» есть множество настроек, таких как «Проверить приложения и файлы», «SmartScreen для Microsoft Edge», «Блокировка потенциально нежелательных приложений» и «SmartScreen для Microsoft Store».
Вы можете включить или отключить эти параметры в зависимости от ваших потребностей:
- Проверка приложений и файлов — Этот переключатель включает фильтр SmartScreen Microsoft Defender, чтобы помочь защитить ваш компьютер путем проверки репутации приложений и файлов, которые вы можете загрузить из Интернета.

- SmartScreen для Microsoft Edge — Этот параметр помогает оценить и защитить ваш компьютер от вредоносных веб-сайтов или загрузок. Если вы попытаетесь посетить фишинговые веб-сайты и веб-сайты вредоносных программ в Edge, он предупредит вас о потенциальной угрозе с этих веб-сайтов. Кроме того, если вы попытаетесь загрузить неизвестные файлы, подозрительные файлы или вредоносные программы, Microsoft Edge даст вам возможность остановить загрузку.
- Блокировка потенциально нежелательных приложений – Этот параметр помогает предотвратить установку потенциально нежелательных приложений (PUA), которые могут вызвать непредвиденное поведение на вашем ПК с Windows 11.
Потенциально нежелательные приложения (PUA) не совсем вредоносные программы, но они могут устанавливать несколько приложений и расширений, а также другие программы в процессе установки. В результате они могут показывать всплывающую рекламу, замедлять работу вашей системы, изменять поведение по умолчанию и модифицировать ваш браузер, а также выполнять другие действия в вашей системе без вашего ведома.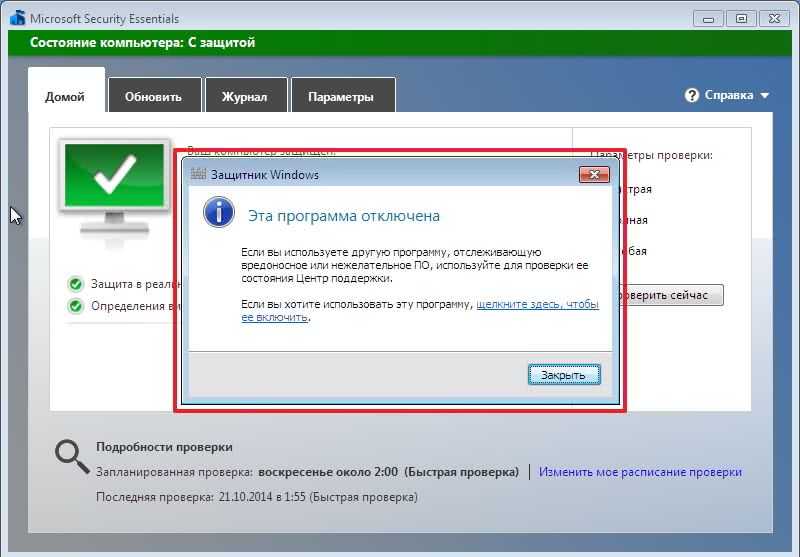 Этот параметр также заблокирует установку или загрузку пиратского и взломанного программного обеспечения.
Этот параметр также заблокирует установку или загрузку пиратского и взломанного программного обеспечения.
Если этот параметр включен, Microsoft Defender обнаружит, пытается ли установить PUA, и сообщит вам, хотите ли вы разрешить или заблокировать программу. Он также может автоматически сканировать ваш компьютер и удалять приложения, которые считаются PUA.
Однако, если вы тестируете приложение или устанавливаете приложение, которое не представляет для вас угрозы, но Защитник Microsoft может рассматривать его как нежелательное приложение, вы можете отключить этот параметр.
Если вы хотите только установить или разрешить PUA, снимите флажок «Блокировать приложения» в разделе «Блокировка потенциально нежелательных приложений». Если вы хотите разрешить загрузку только PUA, снимите флажок «Блокировать загрузку». Если вы хотите разрешить оба параметра, выключите переключатель, который может включать или отключать оба параметра.
- SmartScreen для приложений Microsoft Store – Этот параметр проверяет веб-содержимое, используемое приложениями Microsoft Store для защиты вашего устройства.

Включить/отключить Microsoft Defender, временно использующий PowerShell
Вы также можете использовать Windows PowerShell для временного отключения (отключения) Microsoft Defender. Но прежде чем вы это сделаете, вам нужно отключить «защиту от несанкционированного доступа» в приложении «Безопасность Windows» (Microsoft Defender).
Tamper Protection — это функция безопасности в Microsoft Defender, которая не позволяет пользователям, программам и вредоносным программам вносить изменения в параметры безопасности, такие как защита в реальном времени, облачная защита и другие. Когда эта защита включена, даже такие программы, как редактор реестра, командная строка, PowerShell и редактор групповой политики, не могут отключить компоненты антивирусной программы Microsoft Defender.
Следовательно, вам необходимо отключить эту функцию, прежде чем вносить какие-либо изменения. Чтобы отключить защиту от несанкционированного доступа, откройте приложение «Безопасность Windows», перейдите на вкладку «Защита от вирусов и угроз» и нажмите ссылку «Управление настройками».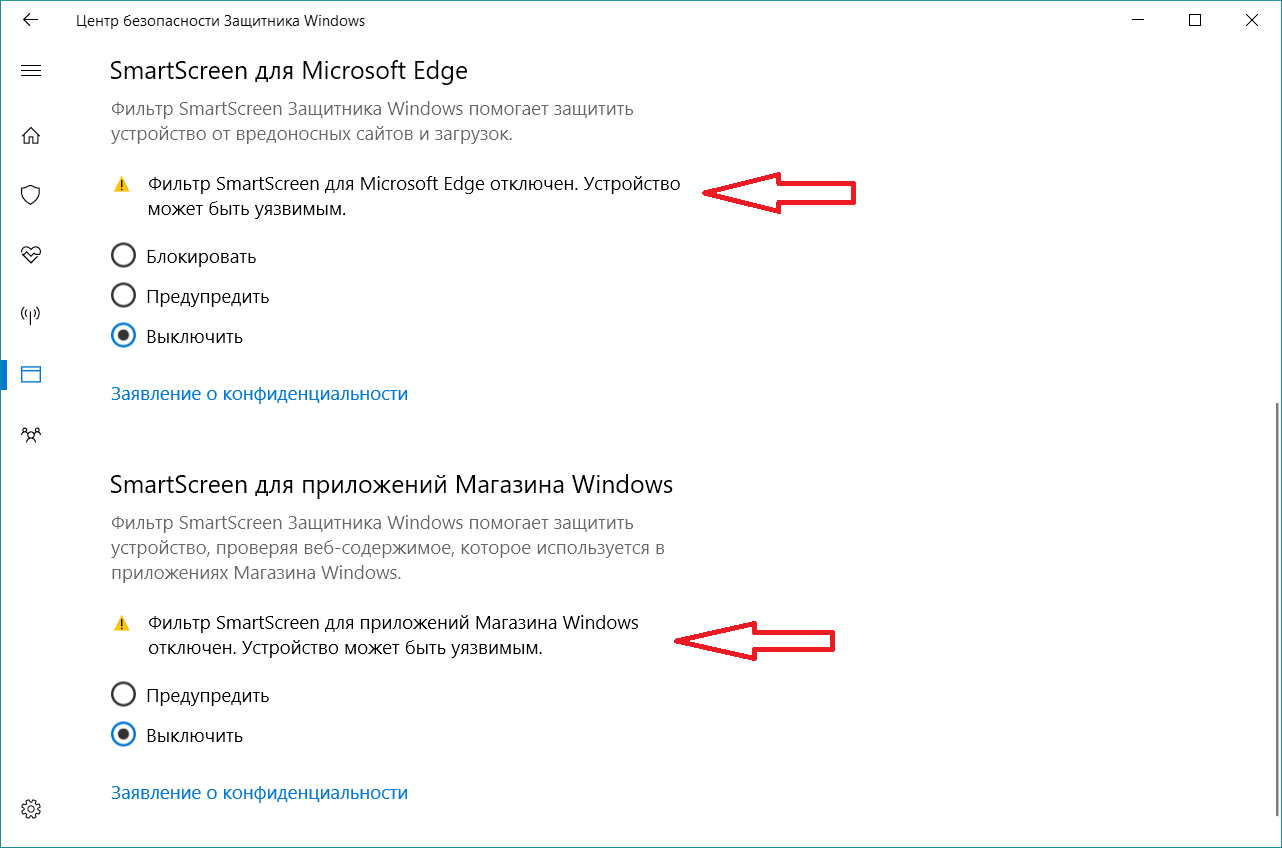
Затем выключите переключатель в разделе Защита от несанкционированного доступа.
Теперь, когда защита от несанкционированного доступа отключена, вы можете вносить изменения в настройки приложения «Безопасность Windows» вне приложения.
После этого откройте Windows PowerShell с правами администратора. Для этого найдите «Powershell» в поиске Windows и выберите параметр «Запуск от имени администратора» для верхнего результата.
Чтобы отключить мониторинг в реальном времени для Защитника Windows, введите следующую команду и нажмите . Введите :
.
Set-MpPreference -DisableRealtimeMonitoring $true
После перезагрузки системы она снова включится автоматически. Но если вы хотите снова включить эту функцию до этого, используйте следующую команду.
Чтобы снова включить мониторинг в реальном времени для Защитника Windows, введите следующую команду и нажмите . Введите :
.
Set-MpPreference -DisableRealtimeMonitoring $false
Включить/отключить брандмауэр Microsoft Defender с помощью PowerShell
Windows PowerShell также можно использовать для отключения или включения брандмауэра Microsoft Defender.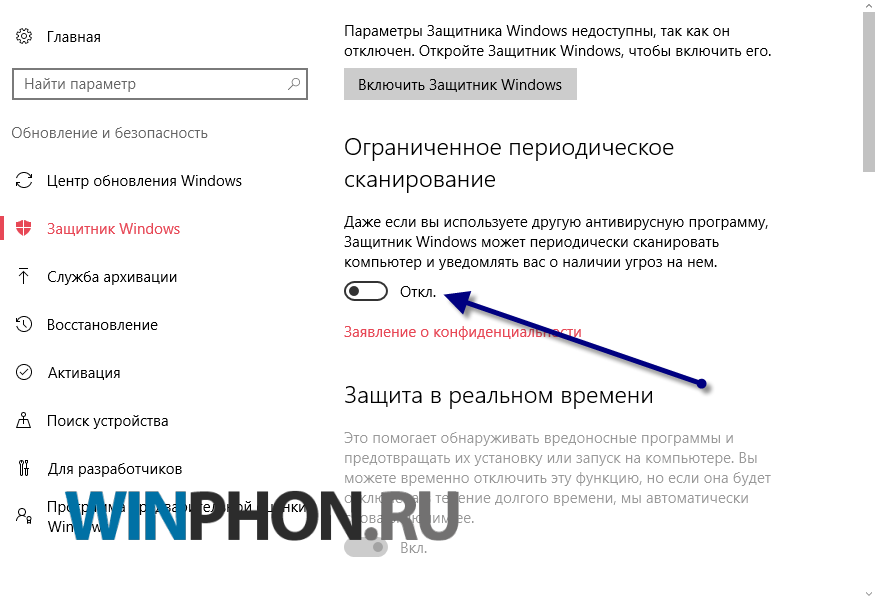
Для всех типов профилей/сетей
Чтобы отключить брандмауэр Windows для всех сетевых профилей, выполните приведенную ниже команду в Windows PowerShell (администратор).
Set-NetFirewallProfile-Enabled False
Чтобы включить брандмауэр Windows для всех сетевых профилей, выполните приведенную ниже команду 9.0007
Set-NetFirewallProfile-Enabled True
Только для частной сети
Чтобы отключить брандмауэр частной сети:
Set-NetFirewallProfile -Profile Private -Enabled False
Чтобы включить брандмауэр частной сети:
Set-NetFirewallProfile -Profile Private -Enabled True
Только для общедоступной сети
Чтобы отключить брандмауэр общедоступной сети:
Set-NetFirewallProfile -Profile Public -Enabled False
Чтобы включить брандмауэр общедоступной сети:
Set-NetFirewallProfile -Profile Public -Enabled True
Только для доменной сети
Чтобы отключить сетевой брандмауэр домена:
Set-NetFirewallProfile-Profile Domain-Enabled False
Чтобы включить сетевой брандмауэр домена:
Set-NetFirewallProfile — домен профиля — включено True
Отключить Microsoft Defender навсегда с помощью групповой политики в Windows 11
Редактор локальной групповой политики — это мощный инструмент, позволяющий контролировать и настраивать параметры групповой политики для локального компьютера или сети компьютеров. Сетевые администраторы предпочитают работать с редактором групповой политики, который позволяет им изменять параметры для нескольких пользователей и компьютеров в сетевой среде.
Сетевые администраторы предпочитают работать с редактором групповой политики, который позволяет им изменять параметры для нескольких пользователей и компьютеров в сетевой среде.
Вы можете использовать редактор групповой политики, чтобы навсегда отключить Microsoft Defender в Windows 11. Для этого выполните следующие действия:
Прежде чем сделать это, сначала убедитесь, что «Защита от несанкционированного доступа» отключена в приложении «Безопасность Windows», как мы показывали вам ранее.
Найдите «Изменить групповую политику» или «gpedit.msc» в поиске Windows и щелкните верхний результат, чтобы открыть редактор локальной групповой политики. Либо откройте команду «Выполнить», нажав Windows + R , введите gpedit.msc и нажмите Enter .
В окне редактора локальной групповой политики перейдите по следующему пути на левой панели:
Конфигурация компьютера > Административные шаблоны > Компоненты Windows > Антивирус Microsoft Defender
Затем на правой панели дважды щелкните параметр «Отключить антивирусную программу «Защитник Windows».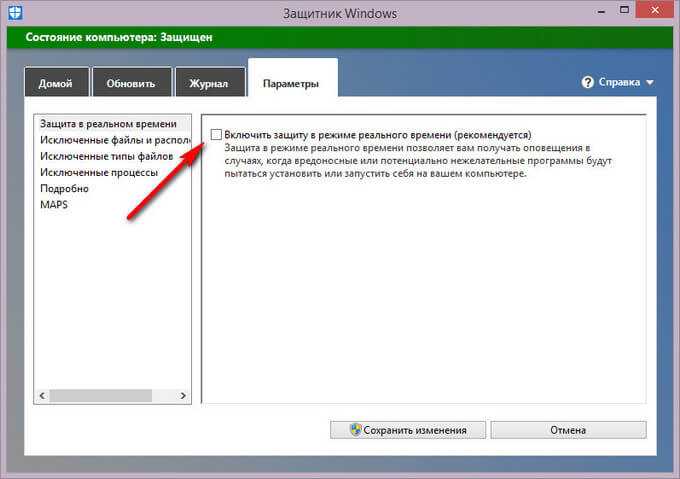
В диалоговом окне выберите параметр «Включено», нажмите «Применить», а затем «ОК», чтобы навсегда отключить антивирусную программу Microsoft Defender в Windows 11.
Параметр «Включено» отключит Microsoft Defender, а варианты «Не настроено» и «Отключено» включат службу. Чтобы повторно включить службу, выберите «Не настроено» или «Отключено» и нажмите «Применить».
Вышеуказанные действия полностью отключат антивирус Microsoft Defender. Но если вы хотите отключить защиту в режиме реального времени только для Microsoft Defender, оставив защиту учетной записи, брандмауэр, защиту приложений и другие, выполните следующие действия:
Откройте папку «Защита в реальном времени» в той же «Антивирусной программе Microsoft Defender» или перейдите по следующему пути:
Конфигурация компьютера > Административные шаблоны > Компоненты Windows > Антивирус Microsoft Defender > Защита в реальном времени
Затем дважды щелкните параметр политики «Отключить защиту в реальном времени» на правой панели.
Затем выберите «Включено», нажмите «Применить» и нажмите «ОК».
Это навсегда отключит только защиту в реальном времени. Чтобы снова включить защиту Microsoft Defender в режиме реального времени, выберите «Не настроено» или «Отключено» и нажмите «Применить».
Независимо от того, включаете ли вы Microsoft Defender или отключаете его, перезагрузите компьютер, чтобы сохранить изменения.
Вы можете применить изменения групповой политики немедленно, без перезагрузки системы. Для этого введите gpupdate.ex e в поле «Выполнить» или в командной строке и нажмите Введите .
После внесения изменений в редакторе групповой политики обязательно снова включите функцию «Защита от несанкционированного доступа», выполнив те же действия, что и ранее.
Отключить Microsoft Defender навсегда с помощью редактора реестра в Windows 11
Другой способ, который вы можете использовать для окончательного отключения антивируса Microsoft Defender, — через редактор реестра Windows.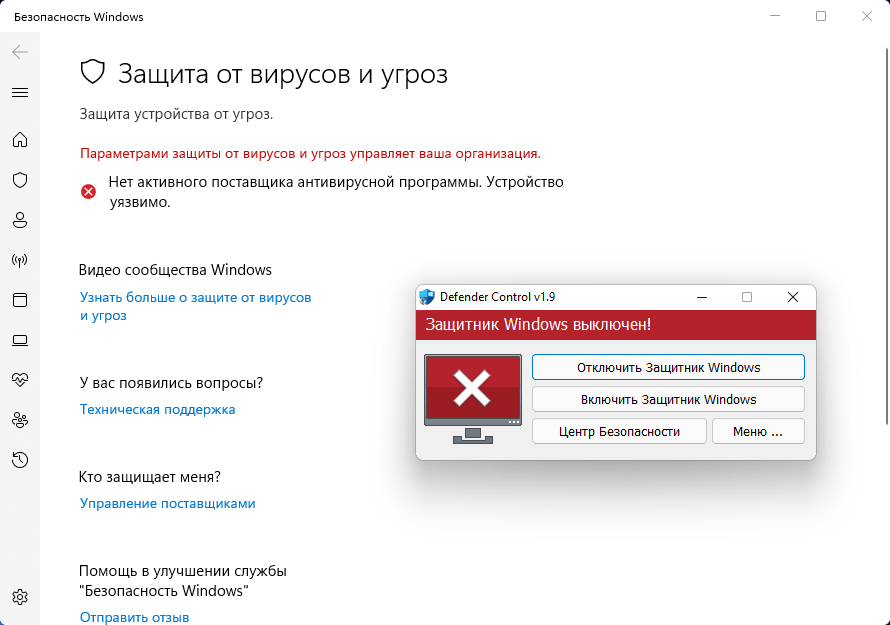 Редактор реестра Windows — это иерархическая база данных, позволяющая просматривать и редактировать ключи и записи в операционных системах Windows. Его также можно использовать для изменения ключей реестра, связанных с антивирусной программой Microsoft Defender, чтобы отключить ее.
Редактор реестра Windows — это иерархическая база данных, позволяющая просматривать и редактировать ключи и записи в операционных системах Windows. Его также можно использовать для изменения ключей реестра, связанных с антивирусной программой Microsoft Defender, чтобы отключить ее.
Как и в предыдущем методе, сначала отключите «Защиту от несанкционированного доступа» в приложении «Безопасность Windows», прежде чем начинать выполнять следующие шаги.
Откройте редактор реестра, выполнив поиск «Редактор реестра» или «regedit» в поле поиска в Windows 11, и откройте верхний результат. Либо откройте команду «Выполнить», нажав Windows + R , введите regedit.msc и нажмите Enter .
Когда откроется редактор реестра, перейдите в следующую папку или скопируйте и вставьте указанный ниже путь в адресную строку редактора реестра и нажмите 9.0211 Введите :
HKEY_LOCAL_MACHINE\SOFTWARE\Policies\Microsoft\Защитник Windows
Затем найдите в реестре DWORD с именем DisableAntiSpyware на правой панели.
Теперь дважды нажмите на него, установите значение 1 и нажмите «ОК», чтобы отключить защитник Windows.
Если этот DWORD не существует, щелкните правой кнопкой мыши папку «Защитник Windows» на левой панели навигации и выберите «Создать», а затем «Значение DWORD (32-разрядное)».
Затем переименуйте новую запись в 9.0211 Отключитьантишпионское ПО .
Теперь откройте только что созданный реестр и измените его значение на 1 .
Это полностью отключит антивирус Microsoft Defender. После этого перезапустите вашу систему, чтобы она стала эффективной. После перезагрузки системы проверьте приложение безопасности Windows. Это то, что он покажет на вкладке Защита от вирусов и угроз.
Чтобы повторно включить антивирусную программу «Защитник Windows», перейдите в то же место в редакторе реестра и либо удалите раздел реестра DisableAntiSpyware, либо просто измените его значение на 9.0211 0 .
Если вы хотите навсегда отключить защиту Microsoft Defender в режиме реального времени, выполните следующие действия:
Откройте папку (ключ) защиты в реальном времени в Защитнике Windows на левой панели редактора реестра или просто перейдите по следующему пути:
Компьютер\HKEY_LOCAL_MACHINE\ПРОГРАММНОЕ ОБЕСПЕЧЕНИЕ\Policies\Microsoft\Защитник Windows\Real-Time Protection
Если ключ (папка) защиты в реальном времени не существует в папке Защитника Windows, вам необходимо создать его. Для этого щелкните правой кнопкой мыши ключ «Защитник Windows» (папка) и выберите «Создать», а затем «Ключ». Затем переименуйте этот ключ в «Защита в реальном времени» и нажмите 9.0211 Введите .
Для этого щелкните правой кнопкой мыши ключ «Защитник Windows» (папка) и выберите «Создать», а затем «Ключ». Затем переименуйте этот ключ в «Защита в реальном времени» и нажмите 9.0211 Введите .
В ключе (папке) защиты в реальном времени дважды щелкните реестр DisableRealtimeMonitoring, если он доступен, и измените его значение на 1 .
Если реестр отсутствует в папке постоянной защиты, необходимо создать его. Для этого щелкните правой кнопкой мыши «Защита в реальном времени» и выберите «Создать» > «Значение DWORD (32-разрядное)» и назовите запись «DisableRealtimeMonitoring».
Затем дважды щелкните реестр «DisableRealtimeMonitoring» и измените его значение на 9.0211 1 .
После этого перезагрузите систему, чтобы изменения вступили в силу. Это только навсегда отключит защиту в реальном времени.
Чтобы снова включить защиту в реальном времени, либо удалите реестр DisableRealtimeMonitoring, либо измените его значение обратно на 0 .
Постоянное отключение Microsoft Defender с помощью автозапуска в Windows 11
Autoruns — это бесплатная утилита Sysinternals от Microsoft, которая отображает полный список всех программ, которые запускаются при каждом включении компьютера. Его можно использовать для отключения ненужных автозагрузок, включая Microsoft Defender. С помощью средства автозапуска вы можете остановить запуск антивирусных служб Microsoft Defender во время загрузки Windows. Для этого выполните следующие действия:
Сначала зайдите на этот веб-сайт Microsoft и загрузите инструмент автозапуска. Затем извлеките загруженный файл.
Затем щелкните поиск Windows и введите — msconfig. Затем нажмите «Запуск от имени администратора» для получения результата «Конфигурация системы». Кроме того, вы можете нажать Windows + R , чтобы открыть команду «Выполнить», ввести «msconfig» и нажать Enter .
В диалоговом окне «Конфигурация системы» перейдите на вкладку «Загрузка».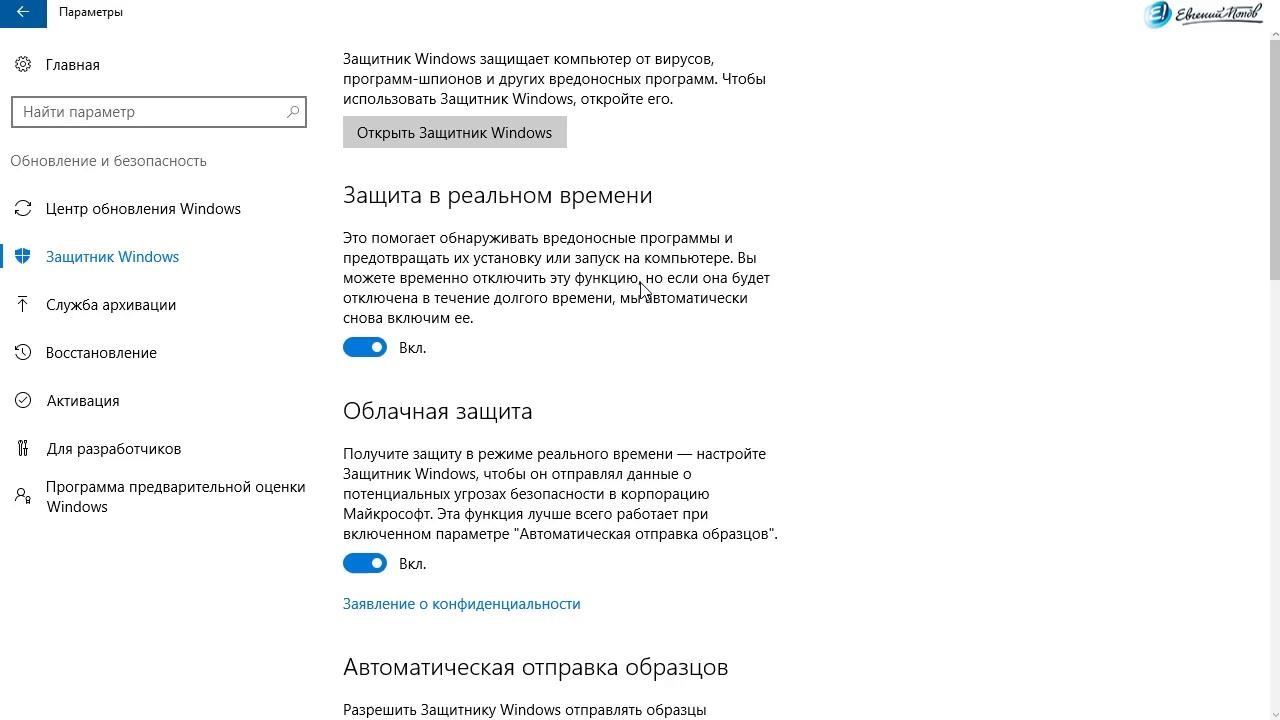 Затем в разделе «Параметры загрузки» установите флажок «Безопасная загрузка» и выберите «Минимальный». Затем нажмите «Применить» и «ОК».
Затем в разделе «Параметры загрузки» установите флажок «Безопасная загрузка» и выберите «Минимальный». Затем нажмите «Применить» и «ОК».
В окне подсказки нажмите кнопку «Перезагрузить».
Ваша система перезагрузится в безопасном режиме. Теперь откройте папку, которую вы извлекли ранее, и запустите «Autoruns.exe» или «Autoruns64.exe» (если вы используете 64-разрядную версию Windows).
Если вы видите окно лицензионного соглашения, нажмите «Согласен».
Когда откроется окно автозапуска, щелкните меню «Параметры» и снимите флажок «Скрыть записи Windows».
Затем перейдите на вкладку «Службы» и найдите запись с именем «WinDefend» в списке записей автозапуска ниже. Как только вы его нашли, снимите флажок с этой службы.
Если вы не можете найти службу, вы всегда можете найти ее в поле поиска вверху и снять флажок службы.
Затем откройте команду «Выполнить», нажав Windows + R , введите «msconfig» и нажмите Enter .
Затем вернитесь на вкладку «Загрузка» и снимите флажок «Безопасная загрузка». Затем нажмите «Применить», а затем «ОК».
После этого нажмите «Перезагрузить» в окне подсказки, чтобы перезагрузить систему в обычном режиме.
После перезагрузки системы все функции Microsoft Defender в настройках защиты от вирусов и угроз, такие как защита в режиме реального времени, облачная защита, автоматический образец, отправка и защита от несанкционированного доступа, отключаются навсегда.
Если вы хотите повторно включить службу Microsoft Defender, загрузитесь в безопасном режиме и проверьте службу «WinDefend» в инструменте автозапуска, выполнив описанные выше действия.
Удаление/переустановка Microsoft Defender в Windows 11 с помощью PowerShell
Если вы хотите полностью удалить Microsoft Defender из своей учетной записи в Windows 11, это можно сделать с помощью команд PowerShell. Вот как удалить Microsoft Defender в Windows 11:
.
Сначала откройте Windows PowerShell от имени администратора.





