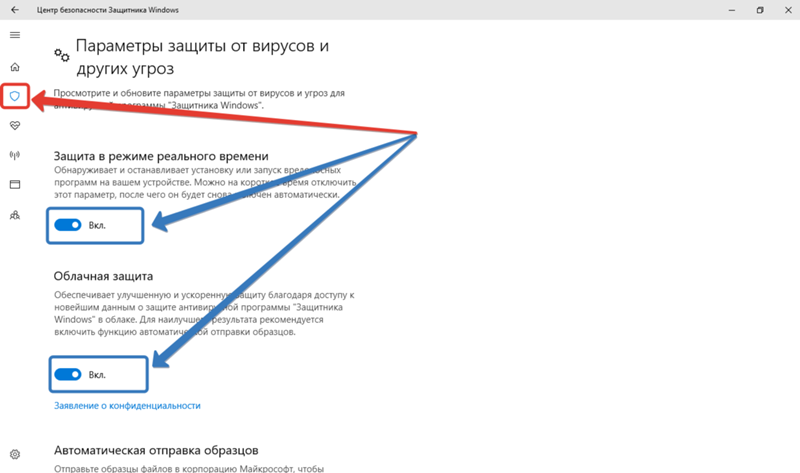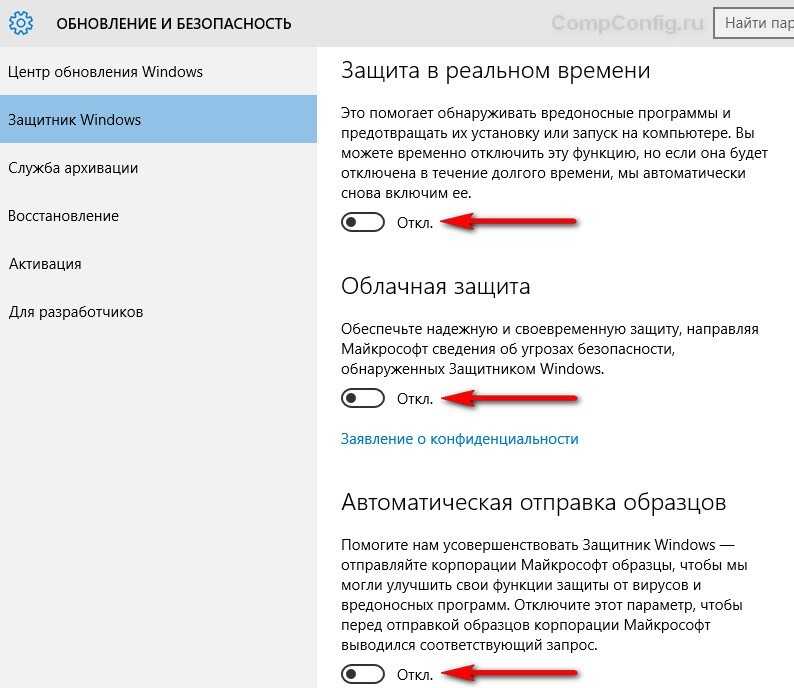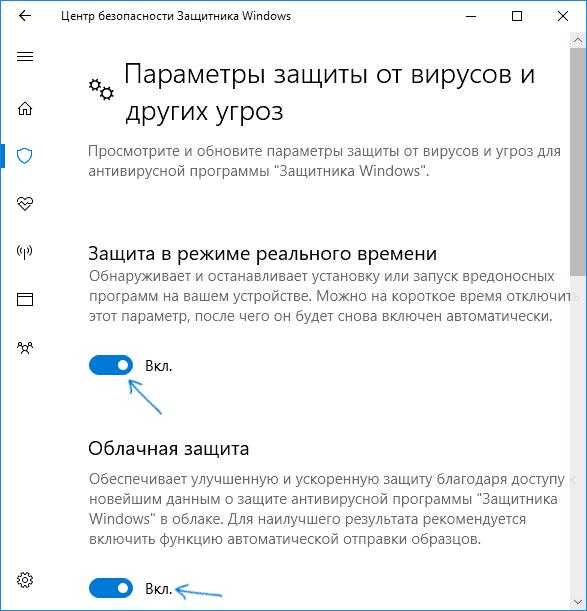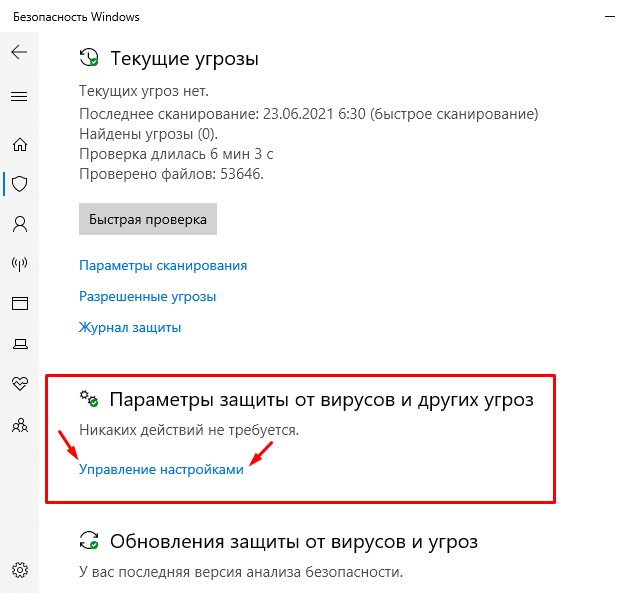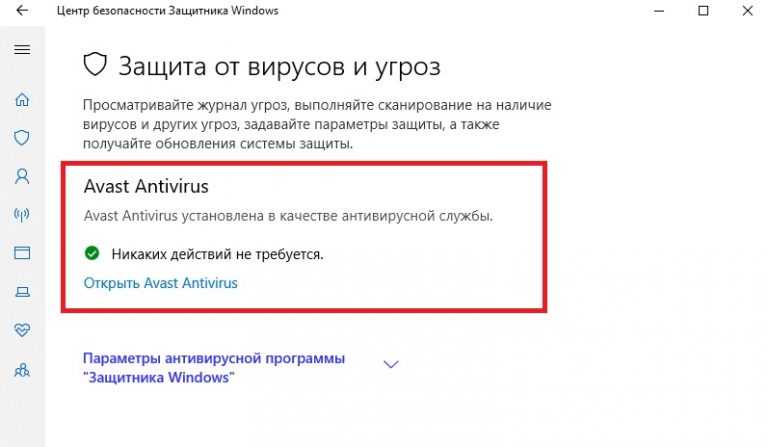Как отключить виндовс защитник навсегда: Dr.Web® — инновационные технологии антивирусной безопасности. Комплексная защита от интернет-угроз.
Содержание
Как навсегда отключить Защитник Windows 11 (Microsoft Defender)?
- Частичное временное отключение Microsoft Defender в Windows 11
- Отключение Защитника Windows при помощи редактора групповых политик
- Отключение Защитника Windows 11 при помощи реестра
- Отключение встроенного антивируса Windows 11 путем запрета доступа к нему
- Отключение антивируса Защитник Windows 11 при помощи сторонних программ
Встроенная в Windows 11 антивирусная программа Microsoft Defender для многих пользователей не представляет никакой ценности. В основном это связано с необходимостью снижения оказываемой со стороны «ненужного» программного обеспечения нагрузки на компьютер, что особенно актуально среди геймеров и владельцев относительно слабых машин.
Есть несколько способов перманентного отключения антивируса Windows 11. Но нельзя точно сказать, какой из них окажется рабочим — это можно проверить только на практике, т.к. результат зависит от конкретной сборки операционной системы, ее текущих параметров, установленных обновлений, добавленных/вырезанных компонентов (если речь идет о любительских «сборках», скачанных с торрент-трекеров) и т. д. Здесь мы будем рассматривать следующие способы отключения Microsoft Defender:
д. Здесь мы будем рассматривать следующие способы отключения Microsoft Defender:
- Активация/деактивация политик Windows, отвечающих за работу антивируса, с последующим отключением автоматически запускающихся задач, также связанных с Защитником. Способ не сработает в редакции Windows 11 Home.
- Редактирование реестра путем создания в нем нескольких параметров, отключающих антивирус. Данный способ требует изменения прав доступа к разделу реестра «Windows Defender», т.к. первоначально он заблокирован от редактирования.
- Отключение антивируса Windows 11 путем изменения (удаления всех) прав доступа у встроенной системной учетной записи администратора к папке, в которую установлен Microsoft Defender. Процедура требует предварительной загрузки системы в безопасном режиме. К данному способу лучше прибегнуть в последнюю очередь — если оба предыдущих не сработали.
- Отключение Windows 11 Defender при помощи сторонних утилит. Это самый простой способ, что называется — «в один клик».
 Но если не доверяете программам, способным изменять системные настройки и «наглухо» отключать службы и приложения Windows, тогда лучше не используйте их. Действия, выполняемые утилитами, что будут рассмотрены далее, обратимы, т.е. они могут быстро отключать и затем включать встроенный антивирус.
Но если не доверяете программам, способным изменять системные настройки и «наглухо» отключать службы и приложения Windows, тогда лучше не используйте их. Действия, выполняемые утилитами, что будут рассмотрены далее, обратимы, т.е. они могут быстро отключать и затем включать встроенный антивирус.
Частичное временное отключение Microsoft Defender в Windows 11
В настройках самого антивируса Microsoft Defender можно деактивировать две его ресурсоемкие функции — «Защита в режиме реального времени» и «Защита от подделки». Они отслеживают действия всех запускаемых программ, сканируют скачиваемые в настоящий момент при помощи браузера файлы и т.д. — словом, постоянно загружают компьютер дополнительными задачами. Однако данные функции автоматически активируются системой по истечению некоторого времени, а также после перезагрузки компьютера.
Для начала откройте окно «Параметры» из меню «Пуск» (или комбинацией клавиш «Win + I»):
1
Дальнейшие действия:
- Откройте слева вкладку «Конфиденциальность и безопасность» и затем перейдите в раздел «Безопасность Windows»:
- Далее кликните по кнопке «Открыть службу «Безопасность Windows»» в верхней части окна:
- Во вкладке «Защита от вирусов и угроз» перейдите в раздел «Управление настройками»:
- Переведите переключатель в положение «Откл.
 » под опцией «Защита в режиме реального времени»:
» под опцией «Защита в режиме реального времени»:
- Прокрутите страницу вниз и сделайте то же самое с переключателем под опцией «Защита от подделки». По ходу дела можно, кстати, отключить две другие функции Защитника Windows — «Облачная защита» и «Автоматическая отправка образцов»:
На этом все.
Отключение Защитника Windows при помощи редактора групповых политик
Чтобы проверить возможность использования данного способа, нажмите комбинацию клавиш «Win + R», введите в открывшееся окно команду «gpedit.msc» без кавычек и нажмите «ОК»:
Если на экране выскочит ошибка «Не удается найти » gpedit.msc «», переходите к следующему разделу статьи. Если все нормально, тогда запустится системное приложение «Редактор локальной групповой политики»:
Дальнейшие действия:
- Используя древо разделов в левой части окна, последовательно откройте: «Конфигурация компьютера», «Административные шаблоны», «Компоненты Windows» и «Антивирусная программа Microsoft Defender»:
- В правой части окна кликните дважды по политике «Выключить антивирусную программу Microsoft Defender» (указана стрелкой на скриншоте выше).
 Откроется новое окно, в котором нужно перевести переключатель в положение «Включено» в левом верхнем углу, после — нажать «ОК».
Откроется новое окно, в котором нужно перевести переключатель в положение «Включено» в левом верхнем углу, после — нажать «ОК».
- Далее откройте политику «Разрешить постоянную работу службы защиты от вредоносных программ», но в этот раз отключите его, отметив флажком соответствующую опцию:
- Теперь в разделе «Антивирусная программа Microsoft Defender» перейдите в подраздел «Защита в режиме реального времени»:
- Откройте здесь политику «Выключить защиту в реальном времени» и также включите ее:
Теперь отключим автоматически запускающиеся задачи, связанные с антивирусом Microsoft Defender:
- Откройте программу «Выполнить» (Win + R) и выполните с ее помощью команду «taskschd.msc»:
- В левой части окна приложения «Планировщик заданий» последовательно перейдите: «Библиотека планировщика заданий», «Windows» и «Windows Defender»:
- В разделе «Windows Defender» нужно будет кликнуть правой кнопкой мыши по каждой задаче по отдельности и затем выбрать пункт «Отключить» (если задачи отсутствуют в списке — закройте «Планировщик заданий»):
Изменения, связанные с редактированием политик, вступят в силу после перезагрузки компьютера. Но можно ускорить процесс, выполнив команду «gpupdate /force» от имени администратора в «Командной строке Windows» или при помощи «Диспетчера задач». Последний способ немного проще:
Но можно ускорить процесс, выполнив команду «gpupdate /force» от имени администратора в «Командной строке Windows» или при помощи «Диспетчера задач». Последний способ немного проще:
- Запустите «Диспетчер задач» комбинацией клавиш «Ctrl + Alt + Esc», откройте в нем меню «Файл» и выберите пункт «Запустить новую задачу»:
- Скопируйте без кавычек команду «gpupdate /force» в поле «Открыть», установите галочку напротив опции «Создать задачу с правами администратора» и нажмите «ОК»:
- На экране отобразится окно с сообщением, что обновление политики для компьютера успешно завершено — оно закроется само через несколько секунд.
Отключение Защитника Windows 11 при помощи реестра
Как отмечалось выше, раздел реестра, который нам необходимо изменить, защищен от редактирования со стороны любых пользователей компьютера, в т.ч. администратора. Но из администраторской учетной записи это можно исправить. Для начала запустим сам «Редактор реестра» от имени администратора.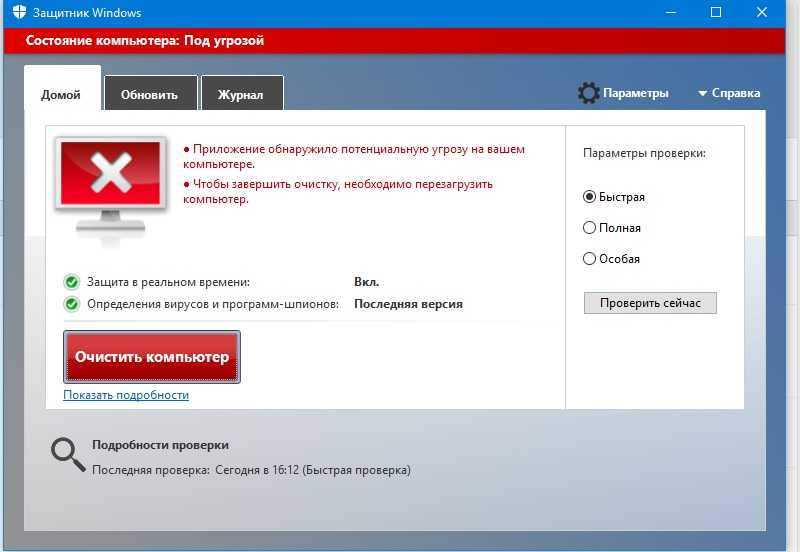 Проделайте два последних шага из предыдущей инструкции, только используя команду «regedit»:
Проделайте два последних шага из предыдущей инструкции, только используя команду «regedit»:
Дальнейшие действия:
- Скопируйте в адресную строку «Редактора реестра» нижеследующий адрес, после чего нажмите «Enter»:
Компьютер\HKEY_LOCAL_MACHINE\SOFTWARE\Microsoft\Windows Defender
- Кликните правой кнопкой мыши по разделу «Windows Defender» и выберите из меню пункт «Разрешения…»:
- Откроется окно «Разрешения для группы «Windows Defender»». Кликните в нем по кнопке «Дополнительно» под списком пользователей:
- Откроется еще одно окно «Дополнительные параметры безопасности для «Windows Defender»». Кликните в верхней его части по элементу «Изменить» рядом с надписью «СИСТЕМА»:
- В следующем окне «Выбор: «Пользователь» или «Группа»» нажмите кнопку «Дополнительно», после чего откроется еще одно окно, в котором нужно кликнуть «Поиск», а затем дважды — по имени учетной записи администратора компьютера:
- Нажимаем «ОК» в окне «Выбор: «Пользователь» или «Группа»»:
- Теперь в окне «Дополнительные параметры безопасности для «Windows Defender»» напротив «Владелец» будет указано имя выбранной только что учетной записи.
 Поставьте галочки напротив опций «Заменить владельца подконтейнеров и объектов» и «Заменить все записи разрешений…», после чего нажмите «ОК» (согласитесь с изменениями в диалоговом окне):
Поставьте галочки напротив опций «Заменить владельца подконтейнеров и объектов» и «Заменить все записи разрешений…», после чего нажмите «ОК» (согласитесь с изменениями в диалоговом окне):
- Теперь нужно добавить в самое первое открытое окно «Разрешения для группы «Windows Defender»» нового пользователя и предоставить ему необходимые права. Для этого последовательно выполните: клик по кнопке «Добавить», затем по кнопке «Дополнительно…», нажмите «Поиск» и выберите имя учетной записи:
- Добавив пользователя в окне «Разрешения для группы «Windows Defender»» выберите его в списке «Группы или пользователи», а ниже — установите галочки напротив опций «Полный доступ» и «Чтение», после чего нажмите «ОК»:
Теперь, наконец, мы можем редактировать раздел реестра «Windows Defender». Нам нужно создать в нем три новых параметра и присвоить им нужные значения. Но все они или, по крайней мере, два из них могут уже присутствовать. Проверьте, существуют ли здесь «ServiceStartStates», «DisableAntiSpyware» и «DisableAntiVirus». Если все они есть, пропустите следующие два шага. Если отсутствуют все или некоторые из них, выполните следующее:
Проверьте, существуют ли здесь «ServiceStartStates», «DisableAntiSpyware» и «DisableAntiVirus». Если все они есть, пропустите следующие два шага. Если отсутствуют все или некоторые из них, выполните следующее:
- Кликните правой кнопкой мыши по разделу «Windows Defender», выберите — «Создать» и затем — «Параметр DWORD (32 бита)». Повторите действие 3 раза (если не было ни одного параметра):
- В итоге будут созданы три параметра с именами «Новый параметр #1/2/3». Переименуйте их (выделите и нажмите клавишу «F2») в «ServiceStartStates», «DisableAntiSpyware» и «DisableAntiVirus»:
- Кликните два раза по любому из созданных параметров, введите в небольшое окно единицу и нажмите «ОК».
- Сделайте то же самое со всеми созданными параметрами.
Перезагрузите компьютер, чтобы изменения вступили в силу.
Отключение встроенного антивируса Windows 11 путем запрета доступа к нему
Антивирус Microsoft Defender, хоть и является системным и встроенным в Windows — это точно такая же программа, как и любая устанавливаемая пользователем. Т.е. ее запуск можно заблокировать и для системы это не станет критичным с точки зрения работоспособности. Чтобы это сделать стандартными средствами, потребуется ограничить доступ к антивирусу со стороны всех существующих учетных записей, включая системные. Это возможно только при загрузке Windows в безопасном режиме. С этого и начнем:
Т.е. ее запуск можно заблокировать и для системы это не станет критичным с точки зрения работоспособности. Чтобы это сделать стандартными средствами, потребуется ограничить доступ к антивирусу со стороны всех существующих учетных записей, включая системные. Это возможно только при загрузке Windows в безопасном режиме. С этого и начнем:
- Откройте программу «Выполнить» (Win + R) и выполните с ее помощью команду «msconfig»:
- Откроется окно «Конфигурация системы». Перейдите в нем во вкладку «Загрузка», выберите в списке операционных систем ту, что запущена в данный момент (если их несколько), а ниже — установите галочку напротив опции «Безопасный режим», оставив переключатель в положении «Минимальная»:
Нажмите кнопку «ОК» и перезагрузите компьютер. В следующий раз система запустится в безопасном режиме. Дальнейшие действия:
- Перейдите в «Проводнике» по указанному ниже пути, кликните по папке «Windows Defender» правой кнопкой мыши и выберите пункт меню «Свойства»:
C:\ProgramData\Microsoft\Windows Defender
- Откроется окно свойств папки «Windows Defender».
 Перейдите в нем во вкладку «Безопасность», затем кликните по кнопке «Дополнительно» (откроется окно «Дополнительные параметры безопасности»):
Перейдите в нем во вкладку «Безопасность», затем кликните по кнопке «Дополнительно» (откроется окно «Дополнительные параметры безопасности»):
- Последовательно выполните: «Изменить», «Дополнительно», «Поиск» и два клика мышкой по имени учетной записи администратора:
- В окне «Дополнительные параметры безопасности», установите галочки напротив «Заменить владельца подконтейнеров и объектов» и «Заменить все записи разрешений дочерней…», нажмите «ОК» и затем снова «ОК» в отобразившемся окне.
- После этого закройте окно свойств папки «Windows Defender» и откройте его вновь. После — кликните по кнопке «Изменить».
- В открывшемся окне выбирайте по очереди элементы в таблице «Группы или пользователи» (включая собственную учетную запись), затем устанавливайте галочки для всех пунктов в столбце «Запретить». По окончанию нажмите «ОК».
- При необходимости вернуть все на свои места, проделайте то же самое, только ставьте галочки в столбце «Разрешить».

Теперь осталось отключить безопасный режим и перезагрузить компьютер:
- Выполняем команду «msconfig» через приложение «Выполнить» (Win + R).
- В окне «Конфигурация компьютера» заходим во вкладку «Загрузка», выделяем запущенную операционную систему и снимаем ниже галочку с опции «Безопасный режим».
- Сохраняем изменения и перезагружаем компьютер.
Отключение антивируса Защитник Windows 11 при помощи сторонних программ
Нами на просторах интернета были найдены две бесплатные программы, способные отключать и включать антивирус Microsoft Defender — Defender Switch и Rubilnik. Обе были протестированы в Windows 11 Pro (номер сборки 22000.176), и вполне успешно.
Отключение антивируса Windows 11 при помощи Defender Switch
Утилита Defender Switch при установке создает в системной папке «Специальные возможности Windows» два ярлыка — «Защитник включить» и «Защитник выключить». Использование простейшее — просто кликаем по тому или иному ярлыку:
- После установки Defender Switch скопируйте в адресную строку «Проводника» адрес — %systemdrive%\ProgramData\Microsoft\Windows\Start Menu\Programs\Accessibility — и нажмите «Enter».

- Дважды кликните по ярлыку «Защитник выключить».
- Чтобы проверить результат, откройте окно «Параметры» (Win + I), перейдите во вкладку «Конфиденциальность и безопасность», перейдите в раздел «Безопасность Windows», где нажмите на кнопку «Открыть службу «Безопасность Windows»»:
- В открывшемся окне вместо ожидаемых настроек антивируса не будет ничего кроме надписи «Краткий обзор безопасности»:
Отключение антивируса Windows 11 при помощи программы Rubilnik
С этой программой работать еще проще. Не считая дополнительных опций (их можно оставить или снять — по желанию), тут всего две кнопки — «Включить Windows Defender» и «Отключить Windows Defender». Жмем нужную, ждем несколько секунд — готово:
Надпись в верхней части окна покажет текущий статус антивируса:
Пока на этом все.
Как отключить защитник Windows 11 навсегда полностью и на время – WindowsTips.
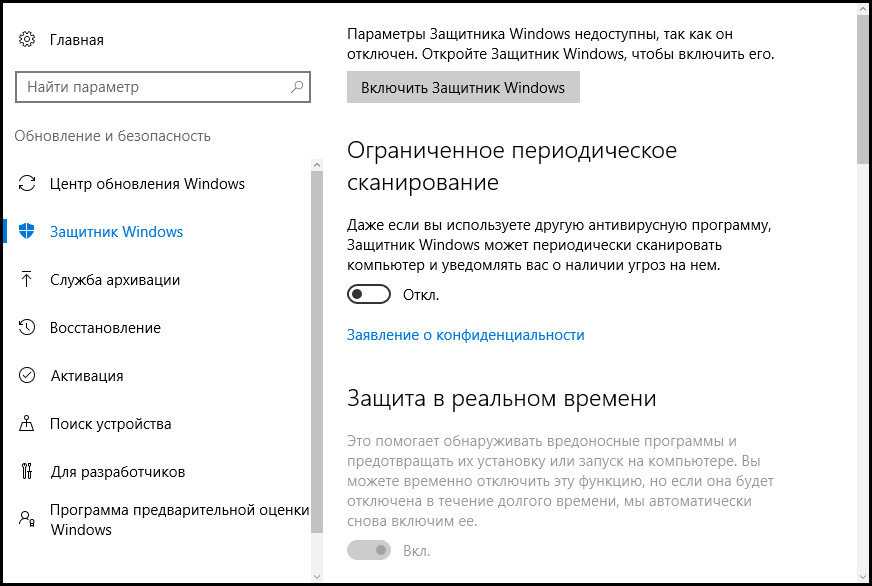 Ru. Новости и советы
Ru. Новости и советы
Как отключить защитник Windows 11? Воспользуйтесь встроенными возможностями и внесением изменений в реестр, используйте программу Defender Control или утилиту Win Updates Disable. Для стороннего антивируса воспользуйтесь индивидуальным интерфейсом программы. Ниже подробно рассмотрим все методы включения встроенного / дополнительного защитного ПО навсегда или на определенное время, а также разберемся с риском выполнения такого шага.
Как отключить защиту навсегда и на время
Сразу после установки операционной системы пользователь получает полный пакет услуг, в том числе встроенную защиту от Майкрософт, как и в случае с «десяткой». Некоторым пользователям недостаточно имеющегося защитника, и они устанавливают стороннее ПО. И в том, и в другом случае может возникнуть вопрос, как отключить антивирус на Виндовс 11 навсегда или на какое-то время. Сделать это не трудно, если знать ряд особенностей и следовать рассмотренной ниже инструкции.
Встроенный защитник
В большинстве случаев пользователей не устраивает уже встроенное антивирусное ПО, и они хотят установить стороннее приложение.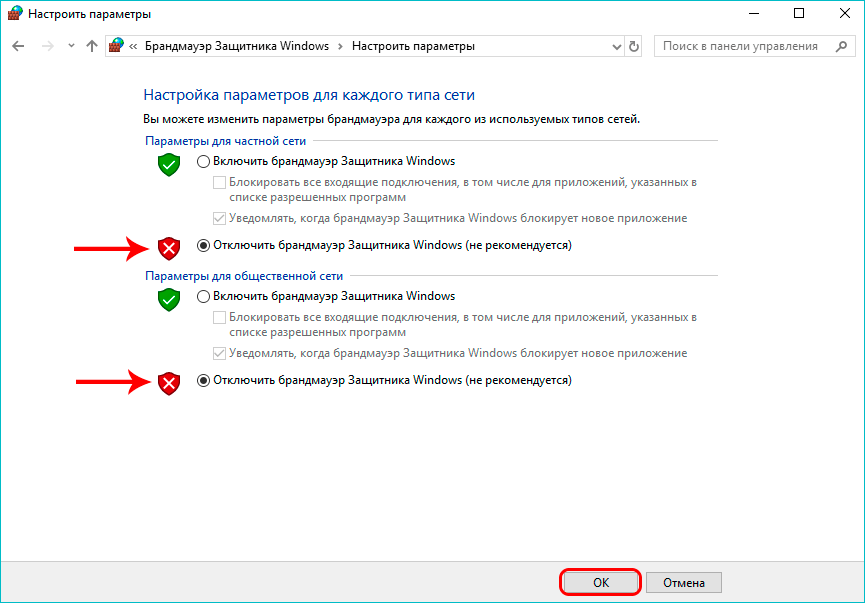 В таком случае возникает вопрос, как отключить защитник Windows 11 навсегда. Сделать это можно тремя способами — через настройки, через специальную программу или утилиту. Рассмотрим каждый из вариантов подробнее.
В таком случае возникает вопрос, как отключить защитник Windows 11 навсегда. Сделать это можно тремя способами — через настройки, через специальную программу или утилиту. Рассмотрим каждый из вариантов подробнее.
Настройки
Для начала разберемся, как отключить Windows Microsoft Defender в Windows 11 без установи дополнительного ПО. Алгоритм действий такой:
- Войдите в меню «Пуск», а далее «Параметры».
- Жмите на пункт «Конфиденциальность и безопасность».
- Зайдите в раздел «Безопасность Windows».
- Кликните «Защита от вирусов и угроз».
- Войдите в «Управление настройками».
- Выключите опцию «Защита от подделки».
- Войдите в Пуск и «Выполнить».
- Введите gpedit.msc и «ОК».
- Перейдите в «Конфигурацию компьютера», а далее «Административные шаблоны» и «Компоненты Windows». Найдите «Антивирусная программа Microsoft Defender».
- Чтобы отключить безопасность Windows 11, жмите на пункт «Выключить антивирусную программу …» правой кнопкой мышки.
 Выберите «Изменить».
Выберите «Изменить».
- Поставьте отметку в пункт «Включено», а дальше жмите «Применить».
- Закройте окно с помощью кнопки «ОК».
- Кликните дважды на пункт «Разрешить постоянную работу службы защиты …».
- Укажите параметр «Отключено» и сохраните правки.
- Выберите «Защита в режиме реального времени» и кликните ПКМ, а после кликните «Выключить защиту в …», а далее — «Изменить».
- Поставьте параметр «Включено», кликните «Применить» и «ОК».
Если необходимо полное отключение защитника Windows 11 навсегда, требуется предотвратить пуск некоторых служб. Для этого войдите в «Пуск», а в разделе «Поиск» введите «Планировщик заданий». После пройдите в «Библиотека планировщика заданий» и «Windows 11». Найдите в списке «Windows Defender» и выключите по очереди следующие опции:
- Cache Maintenance;
- Cleanup;
- Scheduled Scan;
- Verification.
Как видно, отключить защитник Виндовс 11 полностью — не самая легкая задача. В завершение всех рассмотренных выше шагов кликните на Win+R и введите в командной строке пункт gpupdate /force, а далее «Ввод». На следующем шаге перезапустите ПК / ноутбук. При этом убедитесь, что вам удалось выключить защиту Виндовс 11. Она не запускается вместе с ОС и в процессах ее также быть не должно.
В завершение всех рассмотренных выше шагов кликните на Win+R и введите в командной строке пункт gpupdate /force, а далее «Ввод». На следующем шаге перезапустите ПК / ноутбук. При этом убедитесь, что вам удалось выключить защиту Виндовс 11. Она не запускается вместе с ОС и в процессах ее также быть не должно.
Defender Control
Если рассмотренный выше метод кажется сложным, или что-то не получается, можно использовать программу для отключения защитника Windows 11. Речь идет о портативной утилите Defender Control, которая может включать / выключать системный антивирус. Преимущество в том, что для выполнения такого шага не нужно перезапускать ПК.
Чтобы отключить защитник Виндовс, сделайте следующее:
- Загрузите программу по ссылке sordum.org/9480/defender-control-v2-0 и установите ее.
- Запустите приложение.
- Кликните на кнопку Disable Windows Defender.
- Убедитесь в правильности выполнения работы, благодаря соответствующему обозначению.

Чтобы отключить Дефендер в Виндовс 11, необходимо сначала добавить программу в исключения защитника (он может «перехватить» софт до установки). Для этого зайдите в «Безопасность Windows», а далее в «Защита от вирусов и угроз» и перейдите в «Журнал защиты». Здесь разрешите применение Defender Control и восстановите ее из карантина. Лишь после этого можно отключить встроенный антивирус.
Win Updated Disable
Если стоит вопрос, как выключить защитник Windows 11, можно использовать еще одну программу — Win Updated Disable. В отличие от рассмотренного выше варианта для включения / выключения необходима перезагрузка, поэтому такой вариант часто применяется в качестве резервного.
Для деактивации встроенного ПО загрузите софт по ссылке site2unblock.com/win-updates-disabler (обычная или портативная версия), запустите софт и в разделе «Отключить» поставьте нужные отметки. Далее примените изменения и перезапустите ПК / ноутбуке. Если защитник Windows перехватил программу после установки, необходимо достать ее из карантина и разрешить по рассмотренной выше схеме.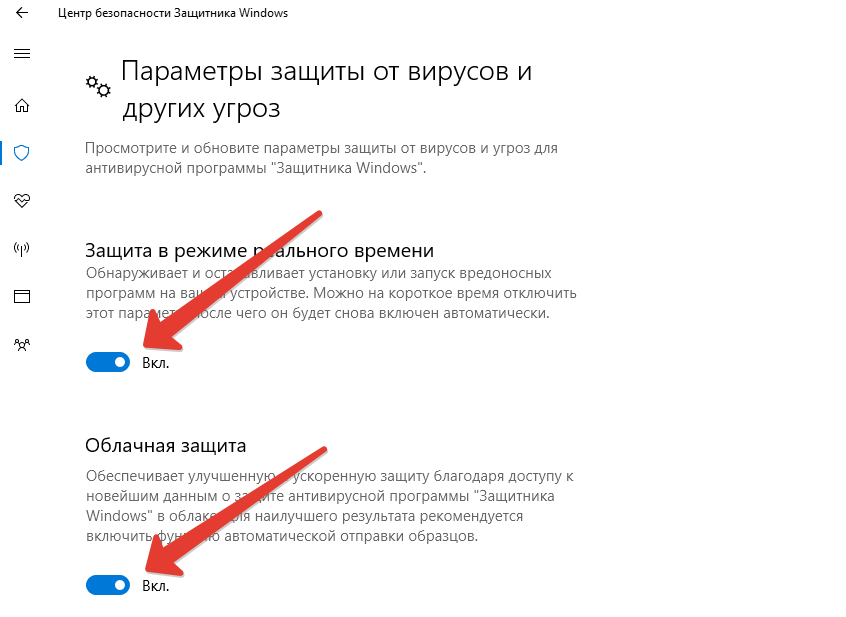
Как выключить на время
Рассмотренные выше способы позволяют деактивировать Дефендера полностью. Но что делать, если нужно отключить защитник Windows 11 временно для выполнения какой-то конкретной работы, к примеру, установке приложения. В таком случае лучше использовать рассмотренные выше программы. С их помощью можно быстро включать / выключать встроенный софт, а в случае с Defender Control даже без перезагрузки.
Антивирус
Иногда возникает вопрос, как отключить усиленную защиту Windows 11, подразумевающую установку дополнительных антивирусов. В таком случае процесс включения / выключения осуществляется с учетом типа установленного ПО. К примеру, для Аваст сделайте следующие шаги:
- Найдите значок программы справа внизу.
- Жмите на него правой кнопкой мышки.
- Наведите на «Управление экранами Аваст».
- Выберите подходящий раздел.
В появившемся списке можно выключить антивирус на Виндовс 11 на 10 минут, на 1 час, до перезапуска или навсегда. По похожему принципу необходимо действовать, если на вашем компьютере установлена другое антивирусное ПО. Плюс в том, что можно быстро отключить софт на время или полностью.
По похожему принципу необходимо действовать, если на вашем компьютере установлена другое антивирусное ПО. Плюс в том, что можно быстро отключить софт на время или полностью.
Стоит ли отключать
На компьютере обязательно должна быть программа в виде встроенного Дефендера или дополнительного ПО. Раньше защитник Windows показывал не очень хорошие результаты, но в 10-й и 11-й версии он очень эффективен. К его особенностям является способность изолировать потенциально опасные программы еще до того, как они установятся на ПК / ноутбук. Если вас не устраивают встроенные функции, можно установить любое стороннее ПО. Оно может работать параллельно с уже имеющимся софтом или отдельно.
Теперь вы знаете, как отключить защитник Виндовс 11 на время или полностью, и каким образом работа выполняется для стороннего ПО. В комментариях расскажите, какой из вариантов вам подошел, и как еще можно деактивировать встроенное / дополнительное антивирусное ПО.
Как отключить Защитник Windows в Windows 11 (навсегда)
Отключите приложение безопасности Windows с помощью этих простых способов
by Владимир Попеску
Владимир Попеску
Ответственный редактор
Будучи художником всю свою жизнь, а также играя в гандбол на профессиональном уровне, Владимир также развил страсть ко всему, что связано с компьютерами. С врожденным обаянием… читать дальше
С врожденным обаянием… читать дальше
Опубликовано
Рассмотрено
Alex Serban
Alex Serban
Windows Server & Networking Expert
Отойдя от корпоративного стиля работы, Алекс нашел вознаграждение в образе жизни постоянного анализа, координации команды и приставания к своим коллегам. Обладание сертификатом MCSA Windows Server… читать далее
Партнерская информация
- Защитник Windows — ресурсоемкое приложение, работа которого может замедлить работу компьютера.
- Если вы хотите отключить Защитник Windows из соображений конфиденциальности, вы должны отключить его навсегда.
- Однако отключение службы может сделать вас уязвимым для угроз безопасности.
Постоянное отключение Защитника Windows может быть сложной задачей, поскольку оно требует изменения встроенных настроек Windows.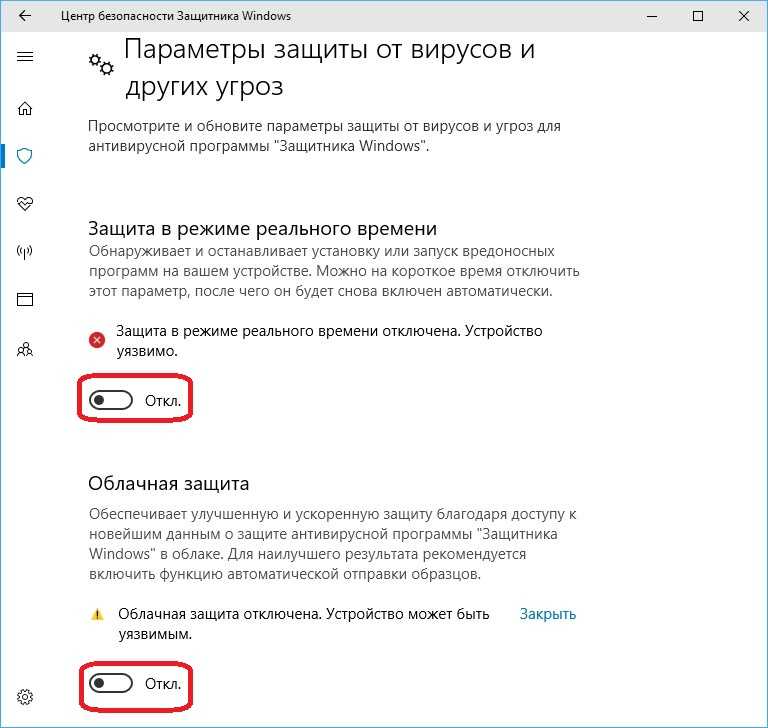 Неверный шаг при внесении изменений может привести к неисправности вашего компьютера.
Неверный шаг при внесении изменений может привести к неисправности вашего компьютера.
В этом руководстве мы обсудим все методы, которые помогут вам навсегда отключить Защитник Windows на компьютере с Windows 11.
Как временно отключить Защитник Windows в Windows 11?
Если вы хотите на время отключить Защитник Windows, чтобы внести некоторые изменения в свой компьютер, выполните следующие действия:
- Нажмите Windows + I , чтобы открыть Настройки .
- Перейдите к Конфиденциальность и безопасность и нажмите Безопасность Windows .
- Теперь перейдите к Защита от вирусов и угроз .
- Нажмите Управление настройками .
- Теперь выключите переключатель под Защита в реальном времени .
Примечание: Защита в режиме реального времени будет активна после перезагрузки компьютера.
Теперь, когда мы рассмотрели ситуацию, в которой вы хотите отключить приложение Защитник Windows в Windows 11 на ограниченный период времени, мы также можем рассмотреть, как сделать это навсегда.
Как навсегда отключить Защитник Windows в Windows 11?
Перед внесением изменений отключите Постоянную защиту Защитника Windows, чтобы она не мешала процессу.
1. Изменить владельца папки
1.1 Загрузите компьютер в безопасном режиме
- Нажмите Windows + R , чтобы открыть консоль Run .
- Введите msconfig , чтобы открыть Конфигурация системы .
- Перейти к Загрузка . В разделе Boot options поставьте галочку для выбора Safe boot и Minimal .
- Нажмите Применить и OK .
- Ваш компьютер перезагрузится в безопасном режиме.
1.
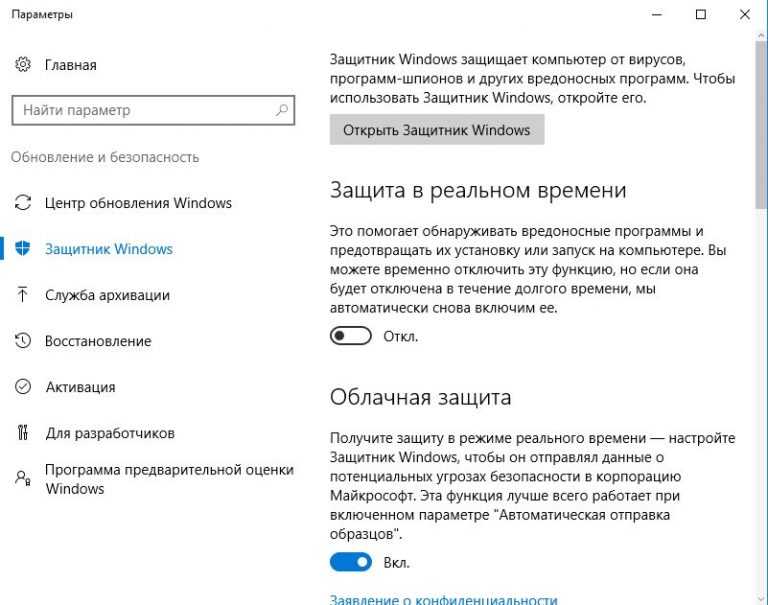 2 Изменить разрешения
2 Изменить разрешения
- Нажмите Windows + E , чтобы открыть Проводник Windows .
- Теперь скопируйте и вставьте указанный ниже путь и нажмите Enter.
C:\ProgramData\Microsoft\Защитник Windows - Перейдите к папке Platform и щелкните ее правой кнопкой мыши, чтобы выбрать Свойства .
- Перейти к Безопасность , затем нажмите Дополнительно .
- В дополнительных параметрах безопасности для платформы найдите Владелец и нажмите Изменить .
- В поле Введите имя объекта для выбора введите имя владельца и нажмите OK .
- В разделе Записи разрешений выберите Система и нажмите Удалить .
- Перейдите к доверенному установщику и нажмите Удалить .
- Галочка Заменить владельца на подконтейнерах и объектах .

- Теперь установите флажок Заменить все записи разрешений дочерних объектов разрешениями, наследуемыми от этого объекта.
- Нажмите Применить , а затем OK .
1.3 Отключить безопасную загрузку
- Нажмите Windows + R , чтобы открыть окно Выполнить .
- Введите msconfig и нажмите Enter.
- Перейдите к boot и выберите Boot options .
- Снимите флажок с параметра Безопасная загрузка .
- Нажмите Применить и OK .
- Перезагрузите компьютер.
2. Использование Regedit
Совет редактора
Прежде чем вносить какие-либо изменения в значения редактора реестра, обязательно сделайте резервную копию. Для этого в окне редактора реестра нажмите «Файл», затем выберите «Экспорт».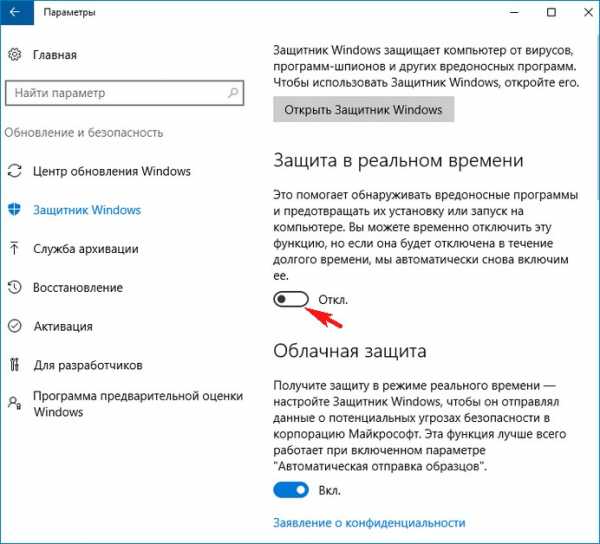 Теперь сохраните файл .reg в желаемом месте.
Теперь сохраните файл .reg в желаемом месте.
- Загрузите компьютер в безопасном режиме, выполнив указанные выше действия.
- Нажмите Windows + R , чтобы открыть окно Выполнить .
- Введите regedit и нажмите Enter.
- Скопируйте и вставьте эти пути в адресную строку редактора реестра один за другим и для DWORD Start измените Value data на 4
Компьютер\HKEY_LOCAL_MACHINE\SYSTEM\CurrentControlSet\Services\Sense
Совет эксперта:
СПОНСОРЫ
Некоторые проблемы с ПК трудно решить, особенно когда речь идет о поврежденных репозиториях или отсутствующих файлах Windows. Если у вас возникли проблемы с исправлением ошибки, возможно, ваша система частично сломана.
Мы рекомендуем установить Restoro, инструмент, который просканирует вашу машину и определит причину неисправности.
Нажмите здесь, чтобы загрузить и начать восстановление.
Компьютер\HKEY_LOCAL_MACHINE\SYSTEM\CurrentControlSet\Services\WdNisDrv
Компьютер\HKEY_LOCAL_MACHINE\SYSTEM\CurrentControlSet\Services\WdNisSvc
Computer\HKEY_LOCAL_MACHINE\SYSTEM\CurrentControlSet\Services\WdBoot
Computer\HKEY_LOCAL_MACHINE\SYSTEM\CurrentControlSet\Services\WinDefend
Computer\HKEY_LOCAL_MACHINE\SYSTEM\CurrentControlSet\Services\WdFilter
Next, следуйте инструкциям по отключению безопасной загрузки, чтобы перевести компьютер в нормальный режим.
3. Использование редактора групповой политики
3.1 Отключить защиту от несанкционированного доступа
- Нажмите Windows + I чтобы получить Настройки .
- Перейдите к Конфиденциальность и безопасность и нажмите Безопасность Windows .

- Щелкните Защита от вирусов и угроз .
- Теперь нажмите Управление настройками .
- Выключите переключатель под Защита от несанкционированного доступа и нажмите OK для подтверждения.
3.2 Внесите изменения в редакторе групповой политики
- Нажмите Windows + R , чтобы открыть консоль Run .
- Введите gpedit.msc и нажмите Enter, чтобы открыть редактор групповой политики .
- Следуйте по этому пути, чтобы перейти к Microsoft Defender Antivirus .
Конфигурация компьютера\Административные шаблоны\Компоненты Windows\Антивирусная программа Microsoft Defender - На правой панели дважды щелкните Отключить антивирус Microsoft Defender .
- Теперь нажмите переключатель рядом с Включено для постоянного отключения Защитника Windows.

- Нажмите Применить , а затем OK .
- Перезагрузите компьютер, чтобы изменения вступили в силу.
4. Используйте Autoruns
- Загрузите Autoruns и распакуйте zip-файл в нужное место.
- Используйте вышеупомянутый метод, чтобы войти в безопасный режим и перезагрузить компьютер.
- В безопасном режиме щелкните правой кнопкой мыши файл Autoruns.exe и выберите «Запуск от имени администратора».
- Перейдите на вкладку «Службы».
- Теперь нажмите «Параметры» в строке меню и снимите флажок «Скрыть записи Windows».
- Найдите и снимите флажок рядом со службой WinDefend, чтобы отключить Защитник Windows.
- Теперь отключите упомянутую выше безопасную загрузку и перезагрузите компьютер .
Итак, это способы навсегда отключить Защитника Windows на вашем компьютере с Windows 11. Чтобы убедиться, что Защитник Windows отключен, вы можете открыть Безопасность Windows.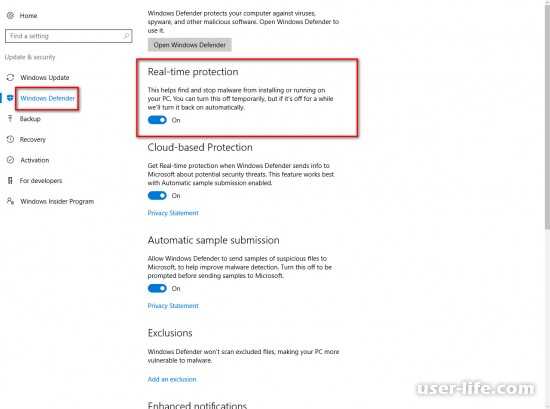 Затем на странице Защита от вирусов и угроз вы увидите сообщение Получение информации о защите, подразумевающее, что Защитник Windows отключен.
Затем на странице Защита от вирусов и угроз вы увидите сообщение Получение информации о защите, подразумевающее, что Защитник Windows отключен.
Попробуйте их и дайте нам знать, что сработало для вас в комментариях ниже.
Проблемы остались? Устраните их с помощью этого инструмента:
СПОНСОРЫ
Если приведенные выше советы не помогли решить вашу проблему, на вашем ПК могут возникнуть более серьезные проблемы с Windows. Мы рекомендуем загрузить этот инструмент для восстановления ПК (оценка «Отлично» на TrustPilot.com), чтобы легко устранять их. После установки просто нажмите кнопку Start Scan , а затем нажмите Repair All.
Была ли эта страница полезной?
Начать разговор
Делиться
Копировать ссылку
Информационный бюллетень
Программное обеспечение сделок
Пятничный обзор
Я согласен с Политикой конфиденциальности в отношении моих персональных данных
Как отключить Защитника Windows в Windows 11 (методы временного + постоянного)0018
Windows 11 поставляется с предустановленной антивирусной программой Microsoft Windows Defender.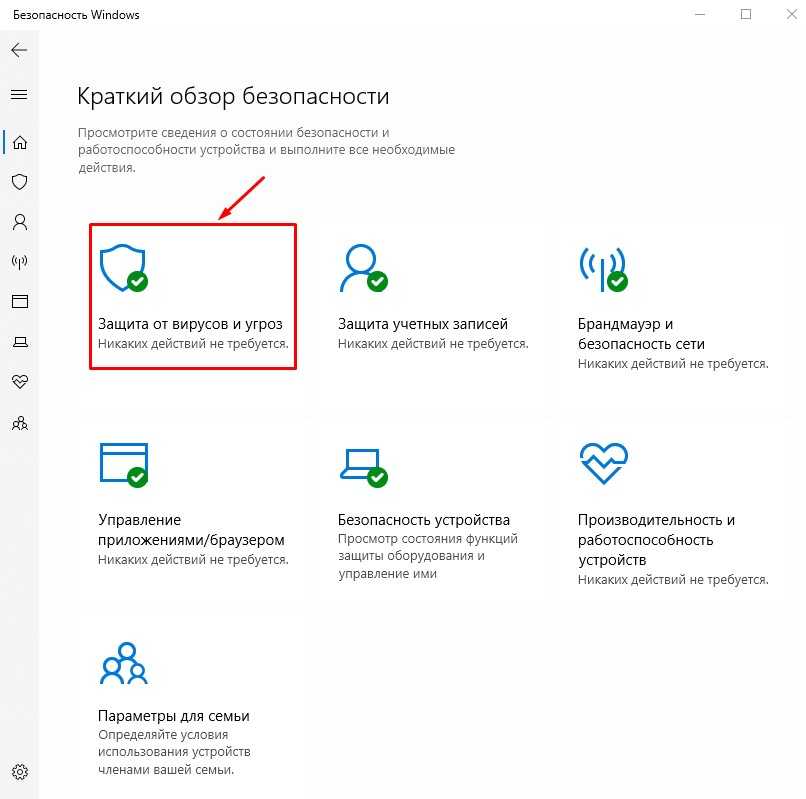 Возможно, вы уже знакомы с этим приложением…
Возможно, вы уже знакомы с этим приложением…
Windows 11 поставляется с предустановленной антивирусной программой Microsoft Windows Defender. Поскольку вы, возможно, уже знакомы с приложением и его названием, цель состоит в том, чтобы защитить ваши устройства от любого вредоносного и вредоносного содержимого. Однако пользователям может потребоваться полностью отключить его по нескольким причинам.
Возможно, вам потребуется установить любое стороннее программное обеспечение, которое блокирует Защитник, или использовать другое антивирусное программное обеспечение, и вам больше не нужен Защитник Windows. По любой причине Защитник Windows можно отключить как навсегда, так и временно.
В этом посте обсуждается, как вы можете временно и навсегда отключить антивирусную программу «Защитник Windows» в Windows 11, а также обсуждаются другие мифы, которые, как говорят, работают при отключении Защитника, но не работают.
Временное отключение Защитника Windows в Windows 11
Первым шагом будет временное отключение Защитника, если он нужен только один раз. Вот как это можно сделать в Windows 11:
Вот как это можно сделать в Windows 11:
- Перейдите к следующему:
Приложение "Настройки" >> Конфиденциальность и безопасность >> Безопасность Windows >> Защита от вирусов и угроз - На странице Безопасность Windows нажмите Управление параметрами в разделе «Параметры защиты от вирусов и угроз».
- Теперь переместите ползунок в разделе «Защита в режиме реального времени» в положение Off . Если появится запрос с UAC, нажмите Да .
Это временно отключит только компонент защиты в реальном времени от вашего Защитника Windows, а это означает, что вы сможете установить любое приложение или программу, которым он мешал. Однако Защитник Windows снова включится при следующей перезагрузке устройства.
Отключить Защитник Windows в Windows 11 навсегда
В Windows 11 существует объект групповой политики (GPO) с именем «Отключить антивирусную программу Microsoft Defender», который должен отключать Защитник после включения.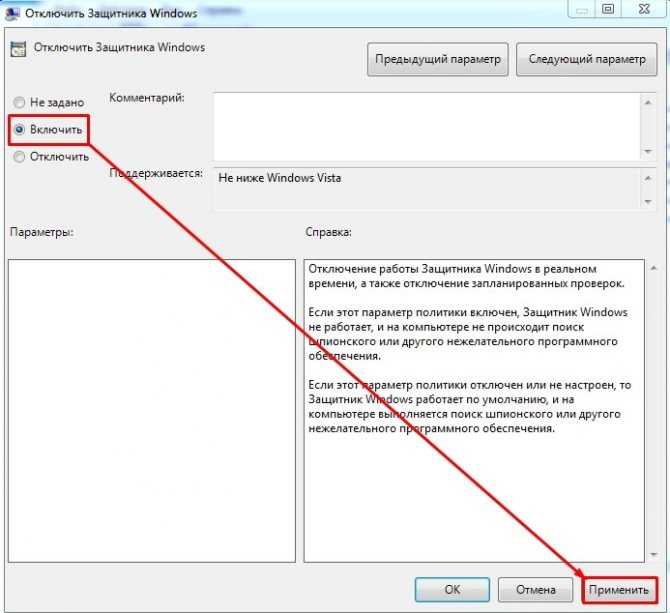 Однако этот объект групповой политики также сбрасывается при перезапуске устройства Windows 11. Следовательно, это не средство для постоянного отключения Защитника Windows.
Однако этот объект групповой политики также сбрасывается при перезапуске устройства Windows 11. Следовательно, это не средство для постоянного отключения Защитника Windows.
Я протестировал большинство методов, описанных в Интернете, включая манипуляции с реестром Windows, отключение служб и удаление драйвера Wdboot. Тем не менее, ни один из них не работал для нас до сих пор.
Есть один метод, который, похоже, помогает: стать владельцем файлов и папок Защитника Windows, а затем удалить все разрешения. Мы направили этот метод на разные части, чтобы вы могли отслеживать действие во время его выполнения.
Прежде чем начать, убедитесь, что у вас есть доступ к учетной записи администратора.
Шаг 1. Загрузка в безопасном режиме
Целью загрузки в безопасном режиме является предотвращение запуска ненужных приложений, программ и служб, которые могут помешать процессу. Вот как загрузиться в безопасном режиме в Windows 11:
- Откройте окно System Configuration , введя msconfig в Run.

- Теперь перейдите на вкладку Boot , установите флажок рядом с Safe boot , а затем нажмите Apply и Ok .
- В диалоговом окне подтверждения нажмите Перезапустить .
Теперь ваше устройство перезагрузится и загрузится в безопасном режиме. Войдите в учетную запись администратора и перейдите к следующему этапу.
Шаг 2. Станьте владельцем
Теперь вы должны полностью стать владельцем исполняемых файлов Защитника Windows, чтобы отключить его навсегда. Вот как:
- Откройте проводник и введите указанный ниже путь. Вы также можете перейти к нему с помощью графического интерфейса после отображения папки programdata .
C:\programdata\Microsoft\Windows Defender\ - Теперь щелкните правой кнопкой мыши папку Platform и выберите Properties в контекстном меню.
- В окне Свойства перейдите на вкладку Безопасность и нажмите Дополнительно .

- В следующем окне нажмите Изменить перед Владелец .
- Теперь введите Администратор в текстовое поле ниже «Введите имя объекта для выбора». Затем нажмите Проверить имена . Когда в поле отобразится полное имя группы пользователей, как на изображении ниже, нажмите OK.
- Вернувшись в окно «Дополнительные параметры безопасности», установите флажок «Заменить владельца подконтейнеров и объектов», затем нажмите «Применить».
- В окне подтверждения нажмите OK . Не закрывайте окно Дополнительные параметры безопасности .
Теперь ваша учетная запись стала владельцем файлов Защитника Windows. Пришло время перейти к следующему этапу процесса.
Шаг 3. Удаление разрешений
Теперь, когда вы стали владельцем, пришло время удалить разрешения других пользователей и групп. Вот как:
- Выберите каждую запись разрешения из списка и нажмите Удалить .

- Повторяйте шаг 1, пока не будут удалены все записи.
- Когда все удалены, установите флажок рядом с «Заменить все дочерние объекты…» и нажмите Применить и Ок . При запросе подтверждения нажмите Да .
Разрешения успешно удалены.
Шаг 4. Обычная перезагрузка
Теперь все, что вам нужно сделать, это перезагрузить компьютер в обычном режиме (без безопасного режима). Вот как:
- Откройте окно System Configuration , введя msconfig в Run.
- Теперь выберите переключатель Обычный запуск и нажмите Применить и ОК .
- В диалоговом окне подтверждения нажмите Перезапустить .
Теперь компьютер перезагрузится в обычном режиме. Когда это произойдет, вы можете проверить и подтвердить, что Защитник Windows был отключен навсегда, убедившись, что параметр защиты от вирусов и угроз в безопасности Windows исчез.

 Но если не доверяете программам, способным изменять системные настройки и «наглухо» отключать службы и приложения Windows, тогда лучше не используйте их. Действия, выполняемые утилитами, что будут рассмотрены далее, обратимы, т.е. они могут быстро отключать и затем включать встроенный антивирус.
Но если не доверяете программам, способным изменять системные настройки и «наглухо» отключать службы и приложения Windows, тогда лучше не используйте их. Действия, выполняемые утилитами, что будут рассмотрены далее, обратимы, т.е. они могут быстро отключать и затем включать встроенный антивирус. » под опцией «Защита в режиме реального времени»:
» под опцией «Защита в режиме реального времени»: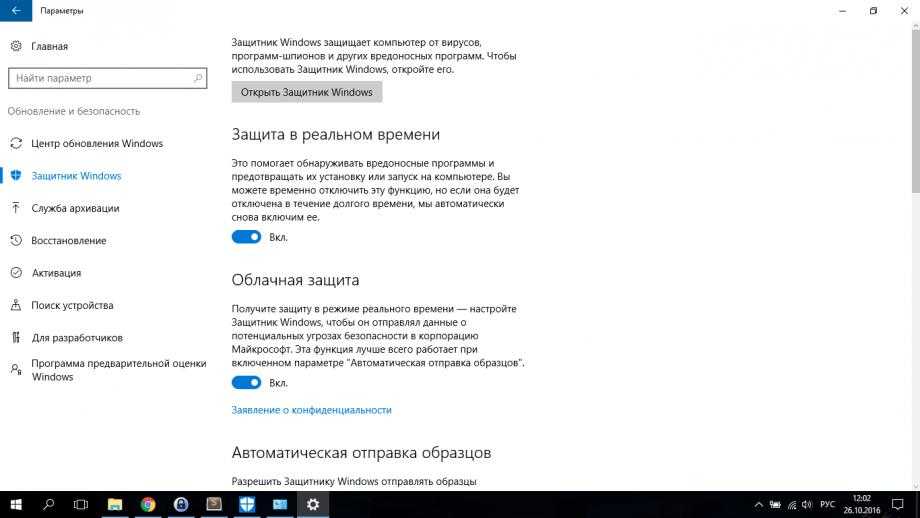 Откроется новое окно, в котором нужно перевести переключатель в положение «Включено» в левом верхнем углу, после — нажать «ОК».
Откроется новое окно, в котором нужно перевести переключатель в положение «Включено» в левом верхнем углу, после — нажать «ОК». Поставьте галочки напротив опций «Заменить владельца подконтейнеров и объектов» и «Заменить все записи разрешений…», после чего нажмите «ОК» (согласитесь с изменениями в диалоговом окне):
Поставьте галочки напротив опций «Заменить владельца подконтейнеров и объектов» и «Заменить все записи разрешений…», после чего нажмите «ОК» (согласитесь с изменениями в диалоговом окне):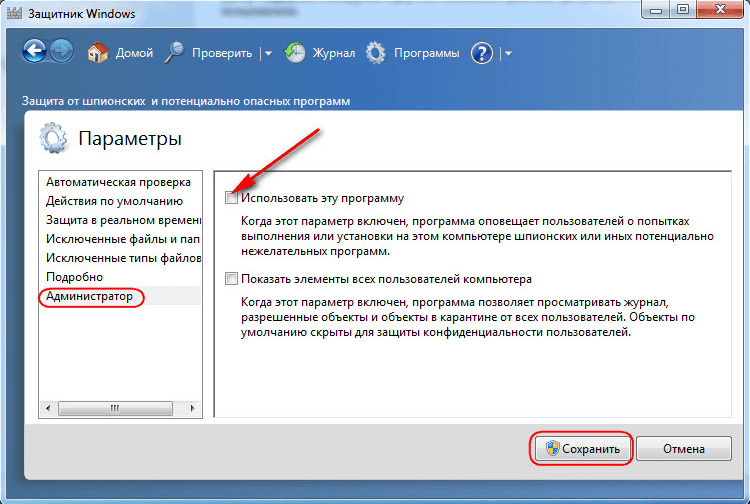 Перейдите в нем во вкладку «Безопасность», затем кликните по кнопке «Дополнительно» (откроется окно «Дополнительные параметры безопасности»):
Перейдите в нем во вкладку «Безопасность», затем кликните по кнопке «Дополнительно» (откроется окно «Дополнительные параметры безопасности»):
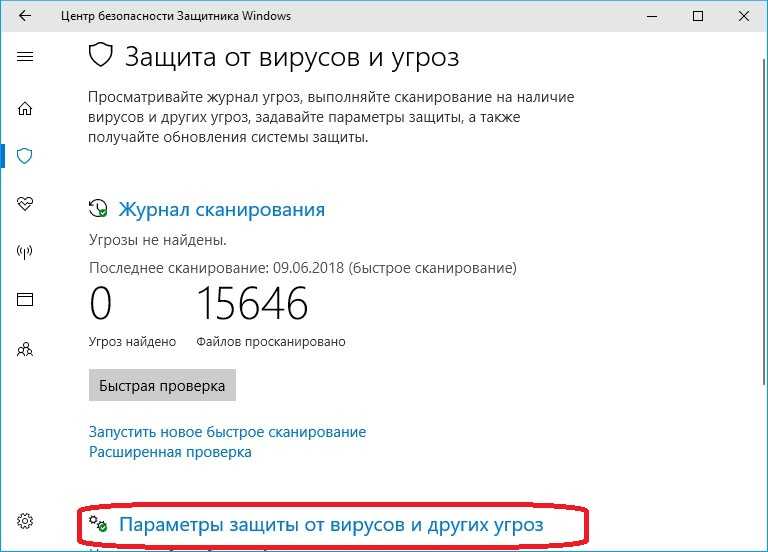
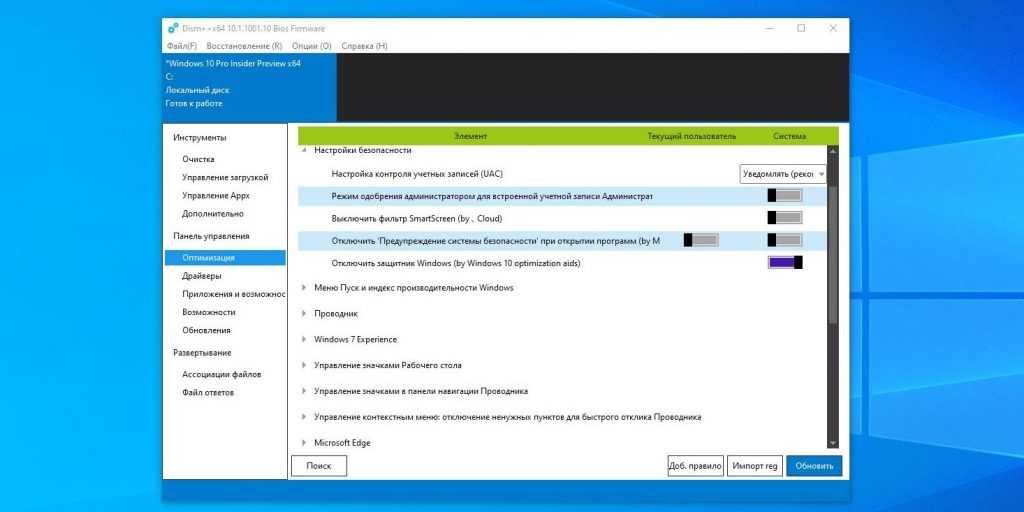 Выберите «Изменить».
Выберите «Изменить».